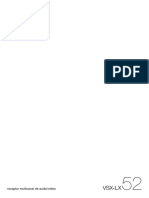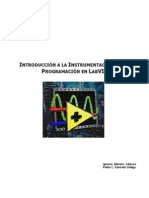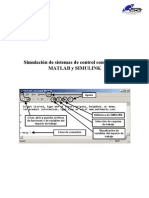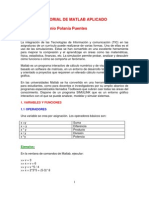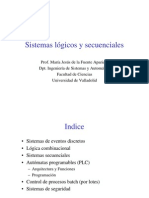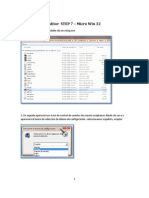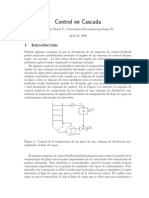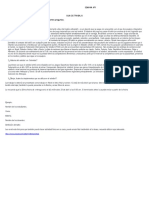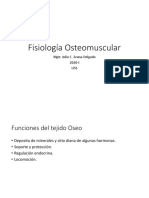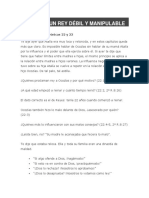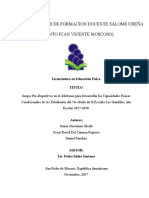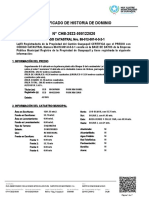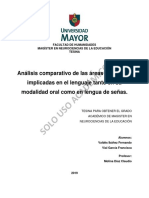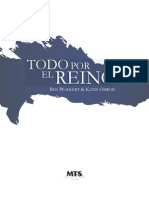Professional Documents
Culture Documents
Manualdepowerpoint 110509210316 Phpapp02
Uploaded by
juliocesarmotaOriginal Title
Copyright
Available Formats
Share this document
Did you find this document useful?
Is this content inappropriate?
Report this DocumentCopyright:
Available Formats
Manualdepowerpoint 110509210316 Phpapp02
Uploaded by
juliocesarmotaCopyright:
Available Formats
MEN ARCHIVO Nuevo:
Este comando es para crear una nueva presentacin. Al darle clic se abre una ventana como la siguiente: Esta ventana tiene las opciones:
General: abre una presentacin en blanco. Diseo de presentaciones: da al operador una serie de opciones para abrir un documento nuevo con un diseo preestablecido. Presentaciones: contiene una serie de documentos de presentaciones como ejemplos. Paginas web: sirve para crear banners para insertarlos en una plantilla HTML o pagina web.
Abrir:
Abre las presentaciones. Al darle clic se abre la siguiente ventana: En esta ventana se presenta todas las opciones que se tiene para abrir un archivo existente, como nombre de archivo, tipo de archivo, texto o propiedad, ultima modificacin, esto para clasificar los archivos que aparecen en el recuadro blanco. En la parte superior aprese un segmento el cual es para ubicar en que parte del (los) disco duro(s) se encuentra los archivos. Cerrar: Cierra el documento sealado o activo. En algunos casos pregunta si desea guardar el archivo. Guardar: Almacena la informacin. Se abre la siguiente ventana:
En esta ventana se coloca la ubicacin hacia donde se desea guardar el archivo, con que nombre y de que tipo (formato) Guardar como: La diferencia con Guardar, es que en la anterior solo se abre la ventana cuando el computador no se le a dado una ubicacin de guardado, a partir de hay cada ves que se le haga clic se guardara la ultima actualizacin de la presentacin en el lugar que se le haba ordenado. En cambio en este comando siempre aparecer la ventana anterior con la finalidad de cambiar el destino, tipo o nombre del documento. Guardar como HTML: Guarda la presentacin como una plantilla para web. Presentaciones porttiles:
Este comando sirve para guardar una presentacin como un ejecutable para presentarla luego con solo un clic. Al darle clic se abre la siguiente ventana: Esta ventana es un asistente para presentaciones porttiles, la cual te da las indicaciones para guardar una presentacin como ejecutable. Configurar pagina:
En este comando aparecen las opciones para la configuracin de la pgina. Aparecen las distintas opciones como tamao de la presentacin, orientacin tanto de la diapositiva como del texto y el nmero de diapositivas que tendrn esta configuracin. Imprimir:
Comando que abre las opciones de imprimir: Estas opciones van desde el tipo de impresora, numero de copias, paginas del documento que se van a imprimir, entre otras. Enviar a: Enva el documento a una serie de destinatarios tales como destinatarios de correo, de fax, entre otros. Propiedades: Muestra las propiedades del documento, abrindose la siguiente ventana:
General: En esta ventana se muestran las caractersticas generales de la presentacin tales como tamao del archivo, tipo, ubicacin, entre otros.
Resumen: Da informacin precisa con respecto a la presentacin tales como autor, titulo, organizacin, algunos comentarios que te sirvan para obtener mas informacin sobre lo que se esta trabajando, entre otras.
Estadstica: Da informacin del documento con respecto a el numero de diapositivas que has realizado, numero de prrafos, palabras, del tiempo dedicin entre otras. Contenido: Incluye todo lo referente a fuentes usadas en el documento, ttulos de cada diapositivas etc.
Personalizar: Se debe seleccionar un objeto para luego darle caractersticas deseadas que se encuentre Dentro de las opciones nombre (asunto, destino, correo, etc.) tipo (texto, fecha, etc.) y valor.
Salir: Se sierra el poder Pont, en el caso de que no se halla guardado el documento con que se estaba trabajando preguntara si lo quiere guardar. MEN EDICIN. Deshacer: Borra lo que se ha hecho en orden de lo ltimo a lo primero, por cada ve que se le da clic. Rehacer: Vuelve a colocar lo que anteriormente se le dijo que deshiciera tambin en el orden de lo ltimo a lo primero. Cortar: Al tener algo seleccionado y se le da al comando cortar lo seleccionado se elimina y queda almacenado en un archivo temporal. Copiar:
Al tener algo seleccionado y se le da al comando copiar lo seleccionado solo se almacena en un archivo. Pegar: Al darle al comando pegar lo que se haba guardado en al archivo temporal se aparece en la diapositiva. Pegado especial:
Al darle clic se abre una ventana como esta: Este tipo de pegado se refiere a como quiere la persona que se pegue los objetos, en que formato. Luego los objetos se trabajan de acuerdo con el tipo de formato con que se pegaron. Pegar como hipervnculo: Esta opcin pega el objeto con una direccin a otro destino, ya sea internet, ftp, otra diapositiva (que puede ser otro que no este en el orden siguiente) etc. Borrar: Elimina la seleccin sin guardarla en algn archivo temporal. Seleccionar todo: Selecciona todo los objetos de la diapositiva. Duplicar: Crea otra copia del (los) objeto(s) seleccionado. Eliminar diapositiva: Elimina la diapositiva actual o activa.
Buscar: Abre una ventana como esta: Sirve para buscar alguna(s) palabra(s) o frases en la presentacin. Reemplazar:
Abre una ventana como esta: Sirve para buscar alguna frase o palabra y cambiarla por otra. Ir a propiedad:
Al darle clip aparece la siguiente ventana: Una vez creadas las propiedades personalizadas en el documento, todas estas aparecen en el recuadro "nombre de propiedad" donde podrs ubicar todas las propiedades realizadas en la presentacin. MEN VER. Diapositiva: Es un tipo de vista en que aparecen las diapositivas de manera individual. Esquema:
Es un tipo de vista en la que se puede examinar la estructura esquemtica de cada diapositiva de manera organizada. Clasificador de diapositivas: Muestra las diapositivas de forma reducida de manera tal que se puedan observar varias en una misma pantalla. Pagina de Notas: Muestra las notas correspondiente a la diapositiva que se este trabajando. Presentacin con diapositiva: Muestra la presentacin en pantalla completa de manera secuencial con todos los efectos y animaciones. Esto quiere decir todas las diapositivas realizadas. Blanco y Negro: Convierte todas las diapositivas de su color original a blanco y negro. Diapositiva en miniatura: Muestra el como va a ser la presentacin en pantalla completa, en una ventana de manera reducida. Notas del orador:
Al darle clic se abre la siguiente ventana: En esta ventana se puede colocar todas las notas y observaciones con respecto a la diapositiva que se esta trabajando. Barra de Herramientas: En esta se muestra un sub men la cual contiene todas las opsiones y configuraciones que se le puede hacer a las barras de herramientas. En ese sub men aparecen opciones prediseadas tales como:
Estndar: muestra las herramientas bsicas a utilizar en el programa, como por ejemplo guardar, imprimir, abrir, nuevo, zoom, etc.
Formato: muestra las herramientas a utilizar con respecto a todo lo referente al texto seleccionado tal como tipos de fuentes, tamao de las fuentes, opciones de fuentes (negrillas, subrayado, cursivas), opciones de los prrafos (justificado, centrado, alineado a la derecha, alineado a la izquierda.), etc. Cuadro de controles: muestra las herramientas a utilizar con respecto a casillas de verificacin, botones de comando, botones de opciones, botones de alternado, entre otros. Inclusive se tiene las opciones de ver las propiedades, el cdigo e insertar otros subprogramas. Efectos de animacin: presenta los tipos de herramientas que se tienen para crear y configurar animaciones. Imagen: nos facilita todas las opciones que se pueden utilizar a una imagen de la presentacin. Revisin: muestra las opciones insertar comentarios, ocultar o aparecer comentarios, crear una tarea de Outlook, destinatario de correo. Tareas comunes: nos da opciones para poder crear de nuevo otra diapositiva o aplicar un diseo a la diapositiva. Visual Basic: Contiene las opciones para crear o modificar un programa en visual Basic en la presentacin. We: Aparece todo lo referente que tenga que ver con paginas de internet. Word Art: Aparecen las herramientas a utilizar para crear y modificar texto con diferentes estilos.
Personalizar: Al darle clic aparece una ventana como la siguiente.
En esta ventana aparecen 3 pestaas:
Barra de herramientas: En esta aparecen las distintas opciones prediseadas que se pueden utilizar. Comandos: En esta tiene la posibilidad de colocar todos los comandos existentes de manera individual.
Opciones: Contiene otras alternativas que se pueden aplicar a las barras de tareas tales como, iconos grandes, animacin de men entre otras.
Regla: Muestra u oculta las pautas de medicin tanto horizontales como verticales. Gua: Muestra lneas punteadas, que no aparecern en la presentacin, que dividen la pgina tanto en lo ancho como en lo largo que sirve de ayuda para ubicar el centro de la diapositiva. Encabezado y Pie de Pagina:
Al darle clic aparece la siguiente ventana: En esta ventana contiene todas las opciones relacionadas con la creacin y modificacin de encabezados y pie de pgina. Comentarios: Muestra u oculta los comentarios que se encuentren en la presentacin.
Zoom:
Aparece una ventana como la siguiente: Con las distintas opciones para ajustar el tamao de la vista en la presentacin. MEN INSERTAR.
Nueva diapositiva: Crea una nueva diapositiva. Al hacer clic se abre una ventana como esta: La cual muestra los distintos diseos al crear una diapositiva nueva. Duplicar diapositiva: Crea una copia de la diapositiva que se este trabajando. Numero de diapositiva: Sirve para colocar el nmero de la diapositiva que desee de forma individual. Tabulacin: Crea una sangra en el espacio seleccionado. Smbolo: Al hacerle clic se abre la siguiente ventana:
En esta se muestra todos los caracteres que se pueden colocar de todas los distintos tipos de letras. Comentario: Crea una pequea nota sobre cualquier informacin sobre la diapositiva que se este trabajando. Diapositiva de archivo:
Al hacer clic aparece una ventana como la siguiente. En ella se puede buscar otro archivo para insertar algunas o todas las diapositivas en la presentacin que se este trabajando. Imagen: Contiene todas las opciones para colocar una imagen, ya sea prediseada, desde un archivo, autoformas, organigrama, wordart, desde un escner o una tabla de Excel. Cuadro de texto: Abre un cuadro en la cual se puede agregar cualquier escritura. Pelculas y sonidos: En este se muestran las opciones para colocar archivos de vdeo o sonido ya sean prediseadas o desde cualquier ubicacin en el disco duro, tambin contiene la opcin de gravar algn sonido. Grfico: Al darle clic aparece un grfico y una subventana en la que se colocaran los datos de dicho grfico. Objeto:
Al darle clic aparecer una ventana como la siguiente:
Donde tendrs todas las objetos que podrs colocar en la diapositiva. Hipervnculos:
Se debe seleccionar un objeto y se le da clic al comanda hipervnculo apareciendo la siguiente ventana: En esta se presentan las distintas alternativas para crear un enlace a una direccin de internet o a un archivo. MEN FORMATO. Fuente: Muestra las distintas alternativas para cambiar o alterar el texto como el tipo de letra, estilo, tamao, color etc. Al darle clic se abre la siguiente ventana.
Vietas:
Al darle clic se abre los distintos tipos de adornos o enumeraciones dependiendo del tipo de letra que se le pueda colocar a la presentacin. Alineacin: Muestra las distintas opciones o caractersticas que se le quieran dar a una ubicacin o colocacin de un prrafo como justificado, alineado a la derecha, centrado, alineado a la izquierda. Interlineado:
Al darle clic se abrir una ventana con las alternativas para configurar la separacin entre lneas o entre prrafos. Cambiar maysculas y minsculas:
Muestra las alternativas que hay para que una frase o palabra seleccionada se coloque en minsculas, maysculas o tipo oracin, e inclusive el alternado de una con otra. Cambiar fuentes:
Abre una ventana la cual nos da las opcin de que el tipo de letra selecciona sea cambiada por cualquier otra. Se debe seleccionar el texto o lo que se quiera cambiar de fuente. Diseo de diapositiva:
Al darle clic se abrir una ventana la cual nos dar las distintas opciones del tipo de diseo a escoger para cambiarla por la existente. Combinacin de colores de la diapositiva: Muestra las alternativas que se tienen para la aplicacin del color ya sea de fondo, titulo, sombra, entre otras caractersticas, ya sea predeterminadas (estndar) o ya sea cualquier color que se escoja para cada una (personalizada) Fondo:
Muestra las alternativas que se tienen para cambiar el fondo, ya sea un color, un efecto de relleno o una imagen. Aplicar diseo: Al darle clic se abre la siguiente ventana:
En ella se muestran los tipos de plantillas de diseo que se le pueden aplicar a cada diapositiva. Colores y lneas. Muestra las modificaciones que se le puede hacer a los objetos en cuanto a lneas, grosor, fondo, etc. Y en la ventana que se abre se muestra tambin otras opciones en las pestaas superiores que se explican a continuacin. Autoformas:
Contiene todas las modificaciones que se les pueda hacer a un objeto como tamao, posicin, imagen, etc. Abrindose la siguiente ventana: MEN HERRAMIENTAS. Ortografa:
Muestra la ventana que ayudara a corregir los errores gramaticales y ortogrficos que se encuentren en la presentacin mostrando las distintas alternativas.
Corrector de estilos: Muestra una ventana la cual sirve de gua para corregir el documento con respecto a ortografa, claridad visual, maysculas y puntuacin.
Idioma:
Abre una ventana que muestra los distintos idiomas que el corrector ortogrfico va a trabajar. Autocorreccin. Al hacerle clic a esta funcin se abrir una ventana la cual presenta las opciones en donde podr hacer cambios con respecto a corregir maysculas de forma seguida, poner en maysculas la primera letra de una oracin, reemplazar texto mientras
escribes, estos cambios se hacen de manera automtica mientras se escriben oraciones en la presentacin.
Autoimagen: Abre una ventana la cual muestra una serie de verbos que son los mas utilizados en la presentacin la cual al darle clic a ver imagen mostrara las imgenes relacionadas con esa palabra.
Power Point central: Al darle clic se ejecuta el programa power point central. Este programa es una presentacin que muestras las caractersticas de power point, las actualizaciones entre otras cosas. Presentacin remota: Abre un asistente para crear una documento que se va a presentar en otra(s) computadora(s) va red.
Notas de la reunin:
Se abre una ventana donde se podr colocar observaciones sobre la presentacin y los elementos de accin. Expandir diapositiva:
Este comando sirve para que los prrafos seleccionados se dividan en diapositivas individuales, al darle clic se abre una ventana la cual es para colocar de que manera quiere ver las diapositivas una ves expandidas, como esquema y clasificacin de diapositivas. Macro:
En el men macro aparece un sub men con tres opciones: macros, grabar nuevo macro, editor de visual Basic. Macro es un programa basado en visual Basic la cual facilita la repeticin y automatizacin de cualquier caracterstica de diseo, configuraciones de pgina, textos, etc. Con el sub men grabar nuevo macro se abre la siguiente ventana: En esta ventana se presenta con que nombre se le quiere dar al marco que se va a gravar y en donde, luego de darle a aceptar todo lo que se haga hasta que se le de stop quedara grabado.
Luego para correr algn macro grabado se le da en macro y se abre la siguiente ventana: En esta se ve todos los macros que se han gravado, se selecciona uno y se ejecuta. El editor de visual Basic abre el programa para modificar alguna caracterstica del macro
Complementos: Se abre una ventana en la cual se puede cargar o agregar un complemento que este instalado. Personalizar: Abre la ventana con todas las opciones para colocar todas las herramientas que se desee en la barra de herramientas y otras opciones como iconos grandes etc.
Opciones:
Se abre la siguiente ventana: En ella se muestran todas las opciones para configurar el power point en cuanto a ver (barra de estado, regla vertical, etc.), general ( archivos usados recientemente, informacin del usuario, etc.), edicin (texto, insertar y deshacer), imprimir (opciones de impresin, opciones del documento actual.), guardar (permitir guardar rpidamente, informacin de bsqueda del texto), ortografa (revisar la ortografa mientas escribes, pasar por alto.) y opciones avanzadas (imagen, ubicacin de archivos.). MEN PRESENTACIN. Ver presentacin: Al hacerle clic a sta funcin se presentara el documento en pantalla completa con todas las animaciones y efectos. Ensayar intervalos:
Se abre una ventana en la cual se muestra un reloj, este sirve para la colocacin del tiempo entre las transiciones de las diapositivas. Grabar narracin: Al hacerle clic se abrir la presentacin en pantalla y se activar el micrfono con la finalidad de insertar algn comentario en forma de audio con respecto a cada diapositiva segn los intervalos de tiempo. Configuracin presentacin:
Al hacerle clic a esta funcin despliega una ventana en la cual aparecern distintas opciones para realizar cambios a las diapositivas con respecto a tipo de presentacin, diapositivas y avance de la diapositiva. Presentacin en dos pantallas:
Presenta un asistente para que la presentacin se vea en otro monitor conectado en algunos de los puertos de la computadora. Botones de accin: Se muestra un sub men con los distintos iconos las cuales se le puede crear un hipervnculos o enlaces a otro destino puede ser otro documento, enviar a internet o cualquier otro con la cual se cree el enlace. Configuracin de la accin:
Se debe seleccionar un objeto de la diapositiva para ejecutar la accin, luego se desplegara una ventana la cual no da las distinta opciones que se tienen para crear una accin con respecto al mouse. Preestablecer animacin: En ella se presenta un sub men en las cuales aparecen algunas de las animaciones que se le quieran poner a los objetos de las diapositivas y tambin desactivar alguna ya escogida. Personalizar animacin:
En ella se despliega una ventana con todas las opciones para la configuracin de las distintas animaciones de las presentacin, estas va desde intervalos, efectos, efectos de grficos y configuracin de la presentacin.
Vista previa de la presentacin: Esta funcin abre una pequea ventana en la que se podr observar como se vera en la pantalla completa mientras se trabaje con la diapositiva, sirve de gua. Transicin de la diapositiva.
Esta contiene las alternativas que se tienen para el cambio de una diapositiva a otra, desplegndose la siguiente ventana: Ocultar diapositiva: Esta funcin sirve para que una o varias diapositivas seleccionadas no aparezcan en la presentacin en pantalla paro sin eliminarlas. Presentaciones personalizadas: Sirve para seleccionar diapositivas que servirn de gua para la creacin de otras diapositivas. Se desplegara la siguiente ventana la cual contiene las opciones para agregar y mostrar entre otras.
MEN VENTANA.
Nueva ventana: Esta abrir otra ventana del documento seleccionado. Organizar todas: Esta funcin sirve para que todas las ventanas abiertas se coloquen de tal manera que se puedan observar todas a la vez. Ajustar a la pgina: En esta funcin abrir o colocara la ventana de manera tal que se vea la pgina entera sin excedentes. Cascada: Coloca toda la ventana en orden progresivo para que se vean todas las barras de ttulos. Men "?" Ayuda de Microsoft Power Point. Abre la ventana de ayuda en donde se puede escribir el tipo de ayuda que se requiera averiguar. Contenido e ndice: Se abre la ventana que contiene todos los temas de ayuda que existen para power point y un ndice para esos temas.
Qu es esto?: Al hacerle clic el botn del mouse se colocara un signo de ayuda en la cual despus se le dar clic a cualquier cosa que se quiera saber que es. Microsoft en el web: Contiene una serie de enlaces a sitios que los creadores de web creen que pueden servir con respecto a power point. Acerca de Microsoft Power Point: Muestra una ventana en la cual muestra la informacin de Power Point .
You might also like
- Alarma en El Automovil+Como FuncionaDocument9 pagesAlarma en El Automovil+Como FuncionajuliocesarmotaNo ratings yet
- Circuito de ElectrocardiografoDocument12 pagesCircuito de ElectrocardiografojuliocesarmotaNo ratings yet
- Manual de Operacion de Equipo PioneerDocument112 pagesManual de Operacion de Equipo PioneerjuliocesarmotaNo ratings yet
- Unidad 1 Dispositivos de DisparoDocument17 pagesUnidad 1 Dispositivos de DisparojuliocesarmotaNo ratings yet
- Practica6 PLCDocument16 pagesPractica6 PLCjuliocesarmotaNo ratings yet
- Labview FiltrosDocument40 pagesLabview FiltrosLCharly007No ratings yet
- Manual de prácticas de electrónica de potenciaDocument23 pagesManual de prácticas de electrónica de potenciaJesus Lopez100% (1)
- Guia PspiceDocument6 pagesGuia Pspicemacenica100% (1)
- Curso PicaxeDocument104 pagesCurso Picaxechaparr_1No ratings yet
- MatlabysimulinkDocument20 pagesMatlabysimulinkAntony Vaca QuispeNo ratings yet
- Práctica 1 PLCDocument27 pagesPráctica 1 PLCcaportlandNo ratings yet
- Introduccion Al PLCDocument26 pagesIntroduccion Al PLCjuliocesarmotaNo ratings yet
- Tutorial de Logix ProDocument17 pagesTutorial de Logix Proalexis pedroza100% (9)
- Circuitos Electronicos PracticosDocument21 pagesCircuitos Electronicos PracticosgatobbaNo ratings yet
- Configuración de control de proceso con ControlLogix 37Document77 pagesConfiguración de control de proceso con ControlLogix 37Robert VillavicencioNo ratings yet
- Resp TransitoriaDocument4 pagesResp TransitoriaDavid GlezNo ratings yet
- Robot Seguidor de Lineas (Basico)Document6 pagesRobot Seguidor de Lineas (Basico)juliocesarmotaNo ratings yet
- Ejemplos PLCDocument6 pagesEjemplos PLCGema Nathaly Garcia CarvajalNo ratings yet
- Probador de Triacs y SCRDocument3 pagesProbador de Triacs y SCRluisalvarezvalienteNo ratings yet
- Tutorialdepowerpoint 090511092559 Phpapp02Document7 pagesTutorialdepowerpoint 090511092559 Phpapp02juliocesarmotaNo ratings yet
- Tutorial de Matlab aplicado a la ingenieríaDocument115 pagesTutorial de Matlab aplicado a la ingenieríaCarlos E. Caceres GonzalezNo ratings yet
- Alarmas DomiciliariasDocument12 pagesAlarmas Domiciliariasjuliocesarmota100% (1)
- 6 - ScadaDocument11 pages6 - ScadajuliocesarmotaNo ratings yet
- Como Sintonizar Un Control PID, Teoria y PracticaDocument32 pagesComo Sintonizar Un Control PID, Teoria y PracticajuliocesarmotaNo ratings yet
- Automat AsDocument63 pagesAutomat AsAlex TorresNo ratings yet
- Aplicaciones de La Electronica de PotenciaDocument15 pagesAplicaciones de La Electronica de PotenciajuliocesarmotaNo ratings yet
- Manual de PC SimuDocument14 pagesManual de PC SimujuliocesarmotaNo ratings yet
- Control en cascada para mejorar el desempeño de esquemas de control de procesosDocument20 pagesControl en cascada para mejorar el desempeño de esquemas de control de procesosGerardo VelopNo ratings yet
- Alarma para El Hogar y Pequeños Negocios Con Enlace Inalámbrico A La Central de MonitoreoDocument76 pagesAlarma para El Hogar y Pequeños Negocios Con Enlace Inalámbrico A La Central de MonitoreojuliocesarmotaNo ratings yet
- Paz y Salvo Académico para DiligenciarDocument6 pagesPaz y Salvo Académico para DiligenciarDiana PescadorNo ratings yet
- Yolanda BlancoDocument2 pagesYolanda Blancoernesto flores100% (1)
- Nahum, Benjamin - Los Primeros Frigorificos en El Rio de La PlataDocument30 pagesNahum, Benjamin - Los Primeros Frigorificos en El Rio de La PlataEEM100% (1)
- Competitividad ExposicionDocument15 pagesCompetitividad ExposicionPercy SanchezNo ratings yet
- 3 Griffa y MorenoDocument50 pages3 Griffa y MorenoMicaela Lopez100% (1)
- Prersentacion Proyecto Quebrada 11Document34 pagesPrersentacion Proyecto Quebrada 11Karolan SuarezNo ratings yet
- La EcolasticaDocument6 pagesLa Ecolasticajhony aurelio ampush caicharoNo ratings yet
- Pauta para Informe Final.Document5 pagesPauta para Informe Final.vanessaNo ratings yet
- Estructura y Regulación Del Mercado Eléctrico Peruano-3Document46 pagesEstructura y Regulación Del Mercado Eléctrico Peruano-3Jhonnyq3No ratings yet
- Guia 8 Educación FisicaDocument2 pagesGuia 8 Educación Fisicajbarcelo84No ratings yet
- Fisiologia OseaDocument27 pagesFisiologia OseaDenis LLontop GuerreroNo ratings yet
- Materiales sobre TEADocument2 pagesMateriales sobre TEAIdairaHPNo ratings yet
- Pregunta 2 Mario ParionaDocument7 pagesPregunta 2 Mario ParionaMARITO Pariona AponteNo ratings yet
- TextilesDocument13 pagesTextilesDiana JmzNo ratings yet
- Clase 7 Trabajo en EquipoDocument42 pagesClase 7 Trabajo en Equipomagdadoris48No ratings yet
- Diseñar Un Manual de Mantenimiento para Una Empresa IndustrialDocument8 pagesDiseñar Un Manual de Mantenimiento para Una Empresa IndustrialnancyNo ratings yet
- Ocozias Rey Bil y ManipulableDocument4 pagesOcozias Rey Bil y ManipulableJoseNo ratings yet
- Anatomía variable de los conductos radicularesDocument3 pagesAnatomía variable de los conductos radicularesMildred Karina GonzálezNo ratings yet
- Analisis Del Texto-Trabajo GrupalDocument3 pagesAnalisis Del Texto-Trabajo Grupalcamila mincholaNo ratings yet
- Economia II Ditella, Introduccion A La MacroeconomiaDocument359 pagesEconomia II Ditella, Introduccion A La MacroeconomiaGiovanni Casali-TymkiwNo ratings yet
- Guía completa del vermutDocument13 pagesGuía completa del vermutLuis Del AngelNo ratings yet
- Tesis OscarDocument52 pagesTesis OscarLicda Melisa Tavarez CarelaNo ratings yet
- Historial de Dominio - Departamento Urdesa - 10 - 11 - 2022Document7 pagesHistorial de Dominio - Departamento Urdesa - 10 - 11 - 2022andrei leonardo alvarado genovezziNo ratings yet
- 4.procesadores CISC y Procesadores RISCDocument4 pages4.procesadores CISC y Procesadores RISCMartin TetlalmatziNo ratings yet
- Catalogo General 2019 Segundo SemestreDocument268 pagesCatalogo General 2019 Segundo SemestreJuan Cristóbal Rivera PuellesNo ratings yet
- Legislacion Laboral y Turistica Unidad IDocument6 pagesLegislacion Laboral y Turistica Unidad IAmbiorfy Junior SanchezNo ratings yet
- Tesina Lenguaje y Estructuras CerebralesDocument52 pagesTesina Lenguaje y Estructuras CerebralesNicole andreaNo ratings yet
- Manual Liderazgo en NTDocument32 pagesManual Liderazgo en NTGustavo Martin KarakeyNo ratings yet
- Todo Por El Reino (High-Res)Document50 pagesTodo Por El Reino (High-Res)Néstor Roubilar-Gómez100% (1)