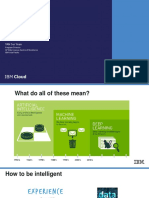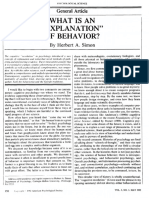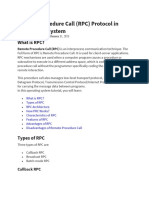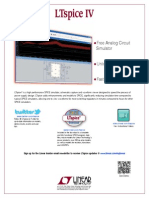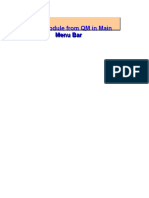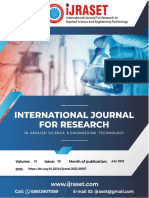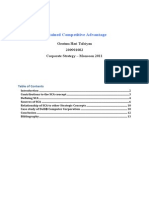Professional Documents
Culture Documents
Fedora Commons Installation and Configuration Guide - Asingh
Uploaded by
Fernando Acuña0 ratings0% found this document useful (0 votes)
30 views15 pagesThis guide is geared towards helping novice users setup Fedora Commons repository. The guide makes assumption that the user is running either Fedora Linux or a compatible GNU / Linux distribution. All the commands should be run as an authenticated user, either as "root" or with "sudo"
Original Description:
Original Title
Fedora Commons Installation and Configuration Guide _ Asingh
Copyright
© Attribution Non-Commercial (BY-NC)
Available Formats
PDF, TXT or read online from Scribd
Share this document
Did you find this document useful?
Is this content inappropriate?
Report this DocumentThis guide is geared towards helping novice users setup Fedora Commons repository. The guide makes assumption that the user is running either Fedora Linux or a compatible GNU / Linux distribution. All the commands should be run as an authenticated user, either as "root" or with "sudo"
Copyright:
Attribution Non-Commercial (BY-NC)
Available Formats
Download as PDF, TXT or read online from Scribd
0 ratings0% found this document useful (0 votes)
30 views15 pagesFedora Commons Installation and Configuration Guide - Asingh
Uploaded by
Fernando AcuñaThis guide is geared towards helping novice users setup Fedora Commons repository. The guide makes assumption that the user is running either Fedora Linux or a compatible GNU / Linux distribution. All the commands should be run as an authenticated user, either as "root" or with "sudo"
Copyright:
Attribution Non-Commercial (BY-NC)
Available Formats
Download as PDF, TXT or read online from Scribd
You are on page 1of 15
Install CentOS Server and Server GUI. Install yum and firefox from package installer.
Configuring yum for JPackage 5.0 and install JPackage
Configuring the yum package manager is worth the effort. The easiest way to do this is to go to the JPackage website and get the URL for
the template repository file. Install the file in the /etc/yum.repos.d directory and edit it to set the version of JPackage needed (5.0 in our
case). Also enable the RHEL repository while leaving the generic repository enabled. Here are the steps we used logged in as root:
cd /etc/yum.repos.d
wget http://www.jpackage.org/jpackage17.repo
edit the jpackage17.repo file replacing the release=1.7 text with release=5.0. Also the entry under for jpackage-rhel should have
enabled=0 replaced with enabled=1. The final relevant entries should look like:
[jpackage-generic]
name=JPackage (free), generic
mirrorlist=http://www.jpackage.org/mirrorlist.php?dist=generic&type=free&release=5.0
failovermethod=priority
gpgcheck=1
gpgkey=http://www.jpackage.org/jpackage.asc
enabled=1
...
[jpackage-rhel]
name=JPackage (free) for Red Hat Enterprise Linux $releasever
mirrorlist=http://www.jpackage.org/mirrorlist.php?dist=redhat-el-$releasever&type=free&release=5.0
failovermethod=priority
gpgcheck=1
gpgkey=http://www.jpackage.org/jpackage.asc
enabled=1
asingh
A fusion of Art & Technology
Search
Search for: Go
Home
About
Subscribe
Contact
Home
Blog
Guides
About
Contact
Subscribe to RSS
//
you're reading...
By Abhishek Singh February 8, 2011 Post a comment
Filed Under Planet Fedora
Disclaimer
This guide is geared towards helping novice users setup Fedora Commons repository. This guide contains easy
steps which helps users go through various steps without much hassle. The guide makes assumption that the
user is running either Fedora Linux or a compatible GNU/Linux distribution (e.g. RHEL, CentOS). Even
though, with a few changes, the installation can be performed under other Linux distributions. All the
commands should be run as an authenticated user, either as root or with sudo.
Conventions
[Square braces] are used to denote keystrokes.
Quotes are used to denote values and keywords.
Fedora (or Flexible Extensible Digital Object Repository Architecture) (not to be confused with the Linux
distribution named Fedora) is a modular architecture built on the principle that interoperability and
extensibility is best achieved by the integration of data, interfaces, and mechanisms (i.e., executable
programs) as clearly defined modules. Fedora is a digital asset management (DAM) architecture, upon which
Fedora Commons Installation and Configuration Guide | asingh http://asingh.com.np/blog/fedora-commons-installation-and-configuration-...
1 of 14 2/5/2012 11:30 PM
many types of digital library, institutional repositories, digital archives, and digital libraries systems might be
built. Fedora is the underlying architecture for a digital repository, and is not a complete management,
indexing, discovery, and delivery application. (Source Wikipedia)
Go to http://java.sun.com/javase/downloads/index.jsp and download the JDK (the current, at the time
of writing, is JDK 1.6 update 17). Choose the *.bin version to download.
1.
After downloading, as a root user execute: 2.
It will display the End User License Agreement (EULA), which you have to scroll down (press
[SPACE] key to scroll). At the end, it will ask you if you accept or deny the license, type yes at the
prompt and press [Enter]. It will take a while it generates files and installs the JDK on your machine.
After a few minutes, the installation shall open a browser window, close that window, and the
installation will be complete.
3.
This shall create a directory in the current location in the format jdk1.6.0.7_17. Copy the whole
directory to /opt and set 755 permission on it.
4.
Next, you need to set Sun JDK as the default Java handler for your system. To install Suns JDK as the
default, execute:
5.
You need to first check the list and verify if Sun JDK is listed as an option for java handler. To see the
list, execute:
This shall display a list of all the programs that can handle Java. Additionally it also displays a prompt
where you can select the program that you want to be default Java handler. Each program in the list is
given a number, and at the selection prompt, you just have to type the respective number. Look for
something like /opt/jdk1.6.0_17/bin/java in the list and type its corresponding number at the prompt
and press [Enter].To check if Sun Java is the default handler, execute:
It shall display information like:
This means that Sun Java is installed and being used as default Java handler
6.
1 shjdk*.bin
1 cpajdk1.6.0.7_17//opt/
2 chmodR755/opt/jdk1.6.0.7_17/
1 alternativesinstall/usr/bin/javajava/opt/jdk1.6.0.7_17/bin/java
20000
1 alternativesconfigjava
1 javaversion
1 javaversion"1.6.0_17"
2 Java(TM)SERuntimeEnvironment(build1.6.0_17b08)
3 JavaHotSpot(TM)ServerVM(build17.0b16,mixedmode)
Fedora Commons Installation and Configuration Guide | asingh http://asingh.com.np/blog/fedora-commons-installation-and-configuration-...
2 of 14 2/5/2012 11:30 PM
Do NOT get rpm.bin!!!
To install MySQL database server, we will use the yum tool. Execute at the terminal as a root user:
Since we will be using the tomcat server included with fedora installation, we will NOT INSTALL a separate
server. If you intend to use a separate server, execute the following command as root user at the terminal to
install tomcat server:
Download Fedora commons installer from the sourceforge.net project page at
http://downloads.sourceforge.net/fedora-commons/. If you are planning to integrate fedora with Fez (which is
a front-end to Fedora Commons), you need to choose to download version 2.2.1. The direct link to download
of version 2.2.1 is http://sourceforge.net/projects/fedora-commons/files/fedora/2.2.1/fedora-2.2.1-installer.jar
/download.
Although the environment variables are not strictly required during the time of installation, but they are
required at the time of starting the fedora server. So it is always a safe point to set the environment variables
before starting the installation. You need to set the following environment variables:
This variable should point at the the base directory of Sun JDK installation. For this example it should be
/opt/jdk1.6.0_17/.
This variable should point at the base directory of Fedora commons installation. For this example, we will use
/var/opt/fedora/ for the installation base.
This variable should point at the base directory of the tomcat installation that is to be used with fedora
commons. For this example we will use the bundled tomcat, so we will set this variable to
$FEDORA_HOME/tomcat which means that that the tomcat base directory resides under the fedora
installation directory. If you intend to use an existing tomcat, set this variable to the base directory of tomcat
(e.g. /usr/share/tomcat5).
1 yumyinstallmysqlmysqlservermysqlconnectorjavamysql
connectorodbcmysqllibs
1 yumyinstalltomcat5tomcat5webappstomcat5adminwebapps
Fedora Commons Installation and Configuration Guide | asingh http://asingh.com.np/blog/fedora-commons-installation-and-configuration-...
3 of 14 2/5/2012 11:30 PM
Use this instead # yum install mysql-server
This variable should include additional arguments to be included to make fedora run efficiently. We set the
following arguments:
* Djavax.net.ssl.trustStore: The truststore location for SSL sessions (if SSL is enabled)
* Djavax.net.ssl.trustStorePassword: The truststore password
* Xmx: Allocated memory
This variable should include the absolute path to the java and fedora bin directories. So we shall add/append
/var/opt/fedora/client/bin and /opt/jdk1.6.0_17/bin to this variable.
This variable should point to the Java lib directory. So we shall set this variable to /opt/jdk1.6.0_17/jre/lib.
Now we shall create a shell script that sets these variables. The intention behind using a shell script is that it
can be called any time (preferably during every fedora service start-up), so as to ensure that the environment
variables are always set and point to right values. To create the script, follow these steps as a root user at the
terminal:
Edit the file fedora-profile.sh. To edit use the vim command:
Add the following lines to the file:
Save the file (esc)(:wq) and exit from the vim editor. Also set executable permission to the file:
Run the script to set the environment variables. Execute:
1 cd/etc/profile.d/
2 touchfedoraprofile.sh
1 vimfedoraprofile.sh
1 FEDORA_HOME=/var/opt/fedora
2 JAVA_HOME=/opt/jdk1.6.0_17/
3 CLASSPATH=$JAVA_HOME/jre/lib
4 CATALINA_HOME=/var/opt/fedora/tomcat/
5 JAVA_OPTS="$JAVA_OPTSDjavax.net.ssl.trustStore=$FEDORA_HOME/server
/truststore"
6 JAVA_OPTS="$JAVA_OPTSDjavax.net.ssl.trustStorePassword=tomcat"
7 JAVA_OPTS="$JAVA_OPTSXmx512m"
8 PATH="$PATH:$FEDORA_HOME/server/bin:$FEDORA_HOME/client/bin"
9 exportJAVA_HOMECLASSPATHCATALINA_HOMEJAVA_OPTSFEDORA_HOMEPATH
1 chmod755fedoraprofile.sh
1 shfedoraprofile.sh
2 source/etc/profile.d/fedoraprofile.sh
Fedora Commons Installation and Configuration Guide | asingh http://asingh.com.np/blog/fedora-commons-installation-and-configuration-...
4 of 14 2/5/2012 11:30 PM
Check if mysqld database server is running. Execute:
If the database server is not started, start the service by executing:
To make the mysqld service start at every startup, execute:
To login to mysql as root user, execute:
Provide the mysqls root password, and press [Enter].
Fedora 2.2 installation by default uses a database named fedora22. So we require to create that database.
Execute, at the mysql prompt:
In this example we create a user named adminFedora and the password adminFedora and give all
permissions to the user on the fedora database (i.e. fedora22).
Quit from the mysql prompt.
Move to the directory where you have downloaded the installation jar file (e.g. fedora-2.2.1-
installer.jar).
To start installation, execute:
1 servicemysqldstatus
1 servicemysqldstart
1 chkconfigmysqldon
1 mysqlurootp
1 CREATEDATABASEfedora22defaultcharsetutf8;
1 GRANTALLONfedora22.*TOadminFedora@localhostIDENTIFIEDBY
'adminFedora';
2 FLUSHPRIVILEGES;
Fedora Commons Installation and Configuration Guide | asingh http://asingh.com.np/blog/fedora-commons-installation-and-configuration-...
5 of 14 2/5/2012 11:30 PM
Default password is blank
This will start the installation, during which you shall be asked several questions. For the context of this
example, we shall use the predefined values as answers, which can be changed as per your
requirement/choice.
The first question would be a choice between three different modes of installation (viz. quick, custom,
client). In this example, since we are trying to install a fedora commons server having custom
configurations, we will choose the custom mode. Type custom at the prompt and press [Enter].
The next question you get is the location/path of the base directory of fedora installation. If youve
already set the FEDORA_HOME environment variable, the installer will display you the default value.
If the default value is displayed, and you want to choose the default value, press [Enter] without typing
anything; else type the full absolute path of the installation directory (e.g, /var/opt/fedora) and press
[Enter].
The next question you encounter is the password required to administer the fedora installation. It is
the password of the fedora Administrative user called fedoraAdmin. In this example we shall use the
password adminFedora. Hence type adminFedora and press [Enter].
The next question is the hostname of the fedora server. The default is localhost. In this example, we
shall use the default value, and hence press [Enter] without typing any value at the prompt.
Then you shall be asked about the Authentication requirement for API-A, for which we shall use the
default value which is false and hence press [Enter].
Next you shall be asked about SSL Availability. For this example, we will disable SSL support, hence
we will type false at the prompt and press [Enter].
The next step will ask you about how to setup the servlet engine. The available options are included,
existingTomcat, other. The included option shall install the bundled tomcat into the
$FEDORA_HOME directory, existingTomcat to use the tomcat installation that has previously been
installed, other to use other servelet engines like jetty. For this example, we will choose the
included tomcat which is the default option, and hence press [Enter] at the prompt.
Next you shall be asked about the path for tomcat installation base directory. The default option is
$FEDORA_HOME/tomcat (i.e. in our example /var/opt/fedora/tomcat), if you have chosen to install
the included tomcat bundle. We shall choose the default option, and hence press [Enter] at the
prompt. If the default installation base is not displayed, youll need to type the path manually and press
[Enter].
Next you shall be asked the Tomcat HTTP Port that is the default NON-SSL port for fedora (the port
on which tomcat will listen to). The default option is port 8080. We shall choose the default option and
hence press [Enter] at the prompt.
Next you shall be asked the Tomcat Shutdown Port. The default option is 8005. We shall choose the
default option, and hence press [Enter] at the prompt.
Next you shall be asked about if the XACML policy should be enforced or not. The default option is
true. We shall choose the default option, and hence press [Enter] at the prompt.
The next steps will take you to the database configuration.
At this step, you shall be asked about the database provider to use. The available options are mckoi,
mysql, oracle, postgresql and included. For this example we shall be using Fedora Commons
with MySQL database, hence we will type mysql at the prompt and press [Enter].
Next you shall be asked about the database driver (JDBC driver, since we are using java). You are
required to type the full absolute path of the driver. Since we shall be using the included JDBC
driver which is also the default option, and hence we press [Enter] at the prompt.
Next you shall be asked about the database username that would be used to connect to the database.
In the previous section entitled Prepare Database for Fedora Commons we had setup a user name
with the credentials: Username adminFedora, and Password adminFedora. Hence we shall use
1 javajarfedora2.2.1installer.jar
Fedora Commons Installation and Configuration Guide | asingh http://asingh.com.np/blog/fedora-commons-installation-and-configuration-...
6 of 14 2/5/2012 11:30 PM
192.168.1.15
the same credentials. If you have used a different username, you can supply it here. Type
adminFedora at the prompt and press [Enter].
Next you shall be asked about the database password to be used to acess the fedora database. The
password should correspond to the user that we have entered in the previous step (in the example, the
password of the adminFedora mysql user). In the example, the password is adminFedora. Type
adminFedora at the prompt and press [Enter].
Next you shall be asked about the jdbc url that would be used to connect to the database. The default
option is jdbc:mysql://localhost/fedora22?useUnicode=true&characterEncoding=UTF-
8&autoReconnect=true. You should replace fedora22 in the url with a appropriate database name, if
in the previous section you have chosen to create a database (for fedora) with a different name rather
than fedora22. We shall use the default option, and hence press [Enter] at the prompt.
Next you shall be asked about the JDBC driver class. We shall use the default option and hence press
[Enter] at the prompt.
If the installer succeeds to connect to the database using the configuration values as supplied to it in the
previous step, it will take you to the next configuration steps, else it will repeat the database
configuration section.
After succeeding to connect to the database, it will ask you if you want to deploy local services and
demo. The demo objects are good for testing fedora installation. The default option is true. We shall
use the default option, and hence press [Enter].
It will take a while for the installer while it prepares the fedora base directory will all the essential files
and directory structure, plus configuring the servlet engine and deploying local and demo applications.
After performing these steps, the installer will quit giving you an clear notice that fedora have been
installed and you must configure the required environment variables in order to run fedora.
Fedora Commons server comes with configuration file that can be changed to tweak its behaviour. The
configuration file is located at $FEDORA_HOME/server/config/fedora.fcfg (i.e. /var/opt/fedora/server
/config/fedora.fcfg in our example. In the example installation we shall only change a few configuration to
make our task easier.
Open the fedora.fcfg file in editor. Execute:
Edit the line <param name=adminEmailList value=bob@example.org sally@example.org>, in
the value part type the email address(es) of the Fedora Commons administrator. If you want to keep
more than one email address, separate the entries with a space.
Edit the line <param name=ENFORCE-MODE value=enforce-policies/> and in the value part
replace enforce-policies with permit-all-requests.
Edit the line <param name=pidNamespace value=changeme>, in the value part, replace
changeme with the required pidNamespace. In this example, we shall use the pidNamespace as
Pustakalaya.
Edit the line <param name=retainPIDs value=demo test changeme fedora-bdef fedora-bmech
tutorial> and replace changeme with the pidNamespace that we have chosen in the previous step.
In the example, we shall replace changeme with Pustakalaya.
Save the file and exit the editor.
1 vim$FEDORA_HOME/server/config/fedora.fcfg
Fedora Commons Installation and Configuration Guide | asingh http://asingh.com.np/blog/fedora-commons-installation-and-configuration-...
7 of 14 2/5/2012 11:30 PM
The configuration of the tomcat servlet engine is located in a file at $CATALINA_HOME/conf/server.xml
(i.e. /var/opt/fedora/tomcat/conf/server.xml in our example installation). The default configuration is well
appropriate to run, but we will change a few settings to make our work easier.
Open the server.xml file in a editor. Execute:
Edit the line <Connector port=8080 maxThreads=150 minSpareThreads=25
maxSpareThreads=75 enableLookups=true redirectPort=8443 acceptCount=100
debug=0 connectionTimeout=20000 disableUploadTimeout=true/> and replace
enableLookups=true with enableLookups=false.
Save the file and exit the editor.
This setup is optional, but is recommended since it shall make things easier. In this step we will create a shell
script that will interact with the standard service command, and helps us to start, stop, check status, reload
fedora commons server. To create the script, follow these steps:
Create the service script. Execute:
Edit the file in the editor. Execute:
Add these lines in the file:
1 vim$CATALINA_HOME/conf/server.xml
1 touch/etc/init.d/fedora
1 vim/etc/init.d/fedora
1 #!/bin/sh
2 #
3 #fedoracommonsdatabase
4 #
5 #chkconfig:2080
6 #description:Fedoracommonscontentlibrary
7
8 ###BEGININITINFO
9 #Provides:fedora
10 #RequiredStart:mysqld
11 #RequiredStop:mysqld
12 #ShortDescription:Fedoracommonscontentlibrary
13 #Description:Fedoracommonscontentlibrary
14 ###ENDINITINFO
15
16 ./etc/rc.d/init.d/functions
17 ./etc/profile.d/fedoraprofile.sh
18
19 exportCATALINA_PID=/tmp/fedoracatalina.pid
20
21 #determinesifFedoraisrunningbyexaminingthecommandlineofa
certain
Fedora Commons Installation and Configuration Guide | asingh http://asingh.com.np/blog/fedora-commons-installation-and-configuration-...
8 of 14 2/5/2012 11:30 PM
22 #pid.
23 #args:<suspectedpidofFedora>
24 fedora_alive()
25 {
26 #echo$1
27 [d/proc/"$1"]||return1
28 cmd=$(psp"$1"ocommand=)
29 [$?==0]||return1
30 [["${cmd}"=~".*java.*fedora.*tomcat.*start$"]]
31 echo$?
32 }
33
34 status()
35 {
36 [e"$CATALINA_PID"]||return3
37 localpid=$(<$CATALINA_PID)
38 #fedora_alive$pid||return3
39 #echo"Fedorarunningatpid$pid"
40 fedora_alive$pid&&rt=0||rt=3
41 if[$rteq0]
42 then
43 echo"FedoraCommonsserviceisrunningatpid$pid"
44 else
45 echo"FedoraCommonsserviceisstopped."
46 fi
47 return$rt
48 }
49
50 start()
51 {
52 localpid=""
53 [e$CATALINA_PID]&&pid=$(<$CATALINA_PID)
54 if[n"$pid"]&&fedora_alive$pid;then
55 echo"FedoraCommonsservicealreadyrunningaspid$pid"
56 return1
57 fi
58
59 #resetworkingdirectory,becausethejavaprocesstakesahandleon
60 #thedirectoryfromwherethisinitscriptwasran
61 cd/
62
63 /var/opt/fedora/tomcat/bin/startup.sh>/dev/null
64 if[$?eq0]
65 then
66 action"StartingFedoraCommonsService:"/bin/true
67 else
68 action"StartingFedoraCommonsService:"/bin/false
69 fi
70 }
71
72 stop()
73 {
74 localpid=$(<$CATALINA_PID)
75 /var/opt/fedora/tomcat/bin/shutdown.sh>/dev/null2>&1
Fedora Commons Installation and Configuration Guide | asingh http://asingh.com.np/blog/fedora-commons-installation-and-configuration-...
9 of 14 2/5/2012 11:30 PM
Save the file and exit editor.
Set proper permissions.
To start the fedora service, you can now execute:
76 retval=$?
77 if[$retvaleq0]
78 then
79 action"StoppingFedoraCommonsService:"/bin/true
80 else
81 action"StoppingFedoraCommonsService:"/bin/false
82 fi
83 sleep3
84 [z"${pid}"]&&return$?
85
86 foriin$(seq010);do
87 fedora_alive$pid||return0
88
89 echo"Fedorashutdownfailed,retryin5secs"
90 sleep5
91 /var/opt/fedora/tomcat/bin/shutdown.sh>/dev/null2>&1
92 done
93 fedora_alive$pid||return0
94 echo"ForcekillFedora."
95 kill${pid}
96 sleep5
97 fedora_alive||return0
98 kill9${pid}
99 }
100
101 case"$1"in
102 start)start;;
103 stop)stop;;
104 restart)stop;start;;
105 status)status;;
106 *)
107 echo$"Usage:$0{start|stop|status|restart}"
108 exit2
109 esac
110 exit$?
1 chmod755/etc/init.d/fedora
1 servicefedorastart
Fedora Commons Installation and Configuration Guide | asingh http://asingh.com.np/blog/fedora-commons-installation-and-configuration-...
10 of 14 2/5/2012 11:30 PM
Start the service if it has not yet started by executing:
Start the service if it is not yet started by executing:
You can also set the Fedora Commons service to automatically start at startup. Execute:
Open a browser and browse http://localhost:8080. If the page displays Apache Tomcat Start page, this means
the tomcat servlet engine is running.
Now browse to http://localhost:8080/fedora. It shall ask you the login credentials. Provide user-name as
fedoraAdmin and password as adminFedora. Remember to use the password that we have supplied during
the section Install Fedora Commons. After logging in, you shall see the Apache-AXIS page. This means
that the fedora service is running well.
This step is optional, but can be performed to see if fedora commons is behaving appropriately by storing
objects, datastreams, and their metadata, as well as to check if it provides interface to retrieve and update
those objects. To do this, we need to ingest the demo objects to the fedora server. Follow these steps:
Ensure that all the required services and daemons and running.
Open a terminal and follow these steps:
This step will ingest the demo objects to the fedora commons repository. To check the demo objects,
open a browser and browse http://localhost:8080/fedora/get/demo:5. If it displays the page with the
description of the demo object, this means that fedora is working correctly.
The repository objects can be tested with the fedora GUI client as well.
Open a terminal and follow these steps:
Type the password for the user fedoraAdmin, i.e. adminFedora in our example. Now you can use the UI for
1 servicemysqldstatus
1 servicemysqldstart
1 servicefedorastatus
1 servicefedorastart
1 chkconfigaddfedora
2 chkconfigfedoraon
1 cd$FEDORA_HOME/client/bin/
2 fedoraingestdemos.shlocalhost8080fedoraAdminfedoraAdminhttp
1 cd$FEDORA_HOME/client/bin/
2 ./fedoraadmin.sh
Fedora Commons Installation and Configuration Guide | asingh http://asingh.com.np/blog/fedora-commons-installation-and-configuration-...
11 of 14 2/5/2012 11:30 PM
searching of objects, adding new objects to the repository and other actions.
Enjoy using the Fedora Commons data repository.
5 Responses to Fedora Commons Installation and Configuration Guide
This is really an excellent work.
I can continue with my research on building a custom solution for fedora.
Posted by Uchechukwu Onuoha | October 1, 2011, 7:39 pm
Reply to this comment
1.
This all works fine on the linux box where the fedora was installed i.e. when I type http://localhost:8080
/fedora or http://ipaddress:8080/fedora. But when I try to open the url from a client machine like
windows xp, in firefox this is what I get
The server at ipaddress is taking too long to respond.
I am not sure where I went wrong. I will appreciate your help on resolving this issue.
Thanks,
Prasad
Posted by Prasad | January 25, 2012, 11:47 pm
Reply to this comment
Hi Prasad,
This means that fedora is running on the machine (which is verified by being able to open the link
on the local machine). There might be various reasons for not being able to open the link on
client machines. Some of the reasons and their solution are as below:
1. The firewall (iptables) might be blocking access to the 8080 port. To resolve this, please
execute on terminal sudo iptables -I INPUT -p tcp dport 8080 -j ACCEPT. If this solves your
problem, you might want to save this rule (as it will be discarded on reboot) by executing sudo
service iptables save.
2. There might be problem with your network and the packets originating from the client might
be unable to reach fedora server. Please confirm that the network is working by pinging the
server (command: ping ).
Hope this helps.
Posted by Abhishek Singh | January 26, 2012, 9:28 am
Reply to this comment
2.
Fedora Commons Installation and Configuration Guide | asingh http://asingh.com.np/blog/fedora-commons-installation-and-configuration-...
12 of 14 2/5/2012 11:30 PM
Abhishek,
Thank you for your prompt response. That didnt strike my mind, I did enable port 80 on
the firewall but didnt realize I have to enable port 8080 also. That worked. Thanks once
again.
Prasad.
Posted by Prasad | January 26, 2012, 9:56 pm
Reply to this comment
Trackbacks/Pingbacks
[...] See the installation instructions. [...]
Fez Installation and Configuration Guide | asingh - December 27, 2011
1.
Post a Comment
Name *
E-mail *
Website
Comment
Recent Posts
Wiki 11 Nepal
How to enable gnote status icon?
How to enable desired gnome shell theme?
How to use Procmail with ZCS
Installing Zimbra Collaboration Server (ZCS) on CentOS
Sharing the Unconference Way
Fedora 15: Post Installation Tasks
OLPC XS: My wishlist
Digital Photography Tools on GNU/Linux
OLE Nepal releases new interface for E-Pustakalaya
Fedora Commons Installation and Configuration Guide | asingh http://asingh.com.np/blog/fedora-commons-installation-and-configuration-...
13 of 14 2/5/2012 11:30 PM
All the content, unless explicitly mentioned, are licensed under Creative Commons Attribution-
NonCommercial-ShareAlike 3.0 Unported License.
Fedora Commons Installation and Configuration Guide | asingh http://asingh.com.np/blog/fedora-commons-installation-and-configuration-...
14 of 14 2/5/2012 11:30 PM
You might also like
- A Heartbreaking Work Of Staggering Genius: A Memoir Based on a True StoryFrom EverandA Heartbreaking Work Of Staggering Genius: A Memoir Based on a True StoryRating: 3.5 out of 5 stars3.5/5 (231)
- The Sympathizer: A Novel (Pulitzer Prize for Fiction)From EverandThe Sympathizer: A Novel (Pulitzer Prize for Fiction)Rating: 4.5 out of 5 stars4.5/5 (121)
- Grit: The Power of Passion and PerseveranceFrom EverandGrit: The Power of Passion and PerseveranceRating: 4 out of 5 stars4/5 (588)
- Never Split the Difference: Negotiating As If Your Life Depended On ItFrom EverandNever Split the Difference: Negotiating As If Your Life Depended On ItRating: 4.5 out of 5 stars4.5/5 (838)
- The Little Book of Hygge: Danish Secrets to Happy LivingFrom EverandThe Little Book of Hygge: Danish Secrets to Happy LivingRating: 3.5 out of 5 stars3.5/5 (400)
- Devil in the Grove: Thurgood Marshall, the Groveland Boys, and the Dawn of a New AmericaFrom EverandDevil in the Grove: Thurgood Marshall, the Groveland Boys, and the Dawn of a New AmericaRating: 4.5 out of 5 stars4.5/5 (266)
- The Subtle Art of Not Giving a F*ck: A Counterintuitive Approach to Living a Good LifeFrom EverandThe Subtle Art of Not Giving a F*ck: A Counterintuitive Approach to Living a Good LifeRating: 4 out of 5 stars4/5 (5795)
- Her Body and Other Parties: StoriesFrom EverandHer Body and Other Parties: StoriesRating: 4 out of 5 stars4/5 (821)
- The Gifts of Imperfection: Let Go of Who You Think You're Supposed to Be and Embrace Who You AreFrom EverandThe Gifts of Imperfection: Let Go of Who You Think You're Supposed to Be and Embrace Who You AreRating: 4 out of 5 stars4/5 (1090)
- The World Is Flat 3.0: A Brief History of the Twenty-first CenturyFrom EverandThe World Is Flat 3.0: A Brief History of the Twenty-first CenturyRating: 3.5 out of 5 stars3.5/5 (2259)
- The Hard Thing About Hard Things: Building a Business When There Are No Easy AnswersFrom EverandThe Hard Thing About Hard Things: Building a Business When There Are No Easy AnswersRating: 4.5 out of 5 stars4.5/5 (345)
- Shoe Dog: A Memoir by the Creator of NikeFrom EverandShoe Dog: A Memoir by the Creator of NikeRating: 4.5 out of 5 stars4.5/5 (537)
- The Emperor of All Maladies: A Biography of CancerFrom EverandThe Emperor of All Maladies: A Biography of CancerRating: 4.5 out of 5 stars4.5/5 (271)
- Team of Rivals: The Political Genius of Abraham LincolnFrom EverandTeam of Rivals: The Political Genius of Abraham LincolnRating: 4.5 out of 5 stars4.5/5 (234)
- Hidden Figures: The American Dream and the Untold Story of the Black Women Mathematicians Who Helped Win the Space RaceFrom EverandHidden Figures: The American Dream and the Untold Story of the Black Women Mathematicians Who Helped Win the Space RaceRating: 4 out of 5 stars4/5 (895)
- Elon Musk: Tesla, SpaceX, and the Quest for a Fantastic FutureFrom EverandElon Musk: Tesla, SpaceX, and the Quest for a Fantastic FutureRating: 4.5 out of 5 stars4.5/5 (474)
- On Fire: The (Burning) Case for a Green New DealFrom EverandOn Fire: The (Burning) Case for a Green New DealRating: 4 out of 5 stars4/5 (74)
- The Yellow House: A Memoir (2019 National Book Award Winner)From EverandThe Yellow House: A Memoir (2019 National Book Award Winner)Rating: 4 out of 5 stars4/5 (98)
- The Unwinding: An Inner History of the New AmericaFrom EverandThe Unwinding: An Inner History of the New AmericaRating: 4 out of 5 stars4/5 (45)
- Api Reference Guide PDFDocument440 pagesApi Reference Guide PDFpriyank31No ratings yet
- LOGAN UputstvoDocument231 pagesLOGAN Uputstvosdunja100% (2)
- IDOCs (For Functional Consultants - Set Up & Trouble Shooting)Document33 pagesIDOCs (For Functional Consultants - Set Up & Trouble Shooting)Rajat Kapoor100% (1)
- IBM Analytics - Ladder To AIDocument31 pagesIBM Analytics - Ladder To AIweeliyen5754No ratings yet
- What Is An "Explanation" of BehaviorDocument13 pagesWhat Is An "Explanation" of BehaviorDebasish SahooNo ratings yet
- AbstractDocument10 pagesAbstractDyna Lucero LimpiosNo ratings yet
- Remote Procedure CallDocument6 pagesRemote Procedure CallJoshuaNo ratings yet
- SLR140 - ArDocument51 pagesSLR140 - ArDeepak Ojha100% (1)
- User Authentication-Passwords, Biometrics and AlternativesDocument36 pagesUser Authentication-Passwords, Biometrics and AlternativesReza EsnaashariNo ratings yet
- Final NiDocument17 pagesFinal NiAllysa D.R RemosNo ratings yet
- List of PlayStation Store TurboGrafx-16 GamesDocument3 pagesList of PlayStation Store TurboGrafx-16 Gamesjavi83No ratings yet
- LTspiceIV FlyerDocument2 pagesLTspiceIV FlyerAnonymous UZ5xA8No ratings yet
- Tower of HanoiDocument2 pagesTower of Hanoiapi-281272453No ratings yet
- Excel QM Select Module From QM in Main Menu BarDocument5 pagesExcel QM Select Module From QM in Main Menu BarBoy TampubolonNo ratings yet
- Transactions &ConcurrencyControlDocument40 pagesTransactions &ConcurrencyControlDavid KhadkaNo ratings yet
- Optimization: 1 MotivationDocument20 pagesOptimization: 1 MotivationSCRBDusernmNo ratings yet
- Implementation of 1-Bit Full Adder Circuit Using Pass Transistor LogicDocument11 pagesImplementation of 1-Bit Full Adder Circuit Using Pass Transistor LogicIJRASETPublicationsNo ratings yet
- OPM Assignment 1Document11 pagesOPM Assignment 1Azka FarooquiNo ratings yet
- Mercedes: OUTUBRO/2015Document26 pagesMercedes: OUTUBRO/2015Vitor J. MartinsNo ratings yet
- UMC Series - Driver ReadMe - 2019 04 02 PDFDocument3 pagesUMC Series - Driver ReadMe - 2019 04 02 PDFLeo Do Monte0% (1)
- Micro Sim TemplateDocument1 pageMicro Sim TemplateNikhil GargNo ratings yet
- Epicor Price Checker FS A4 ENSDocument2 pagesEpicor Price Checker FS A4 ENSJuan Sebastián SánchezNo ratings yet
- Year 6 Week 1 Lesson 1 Main Focus Prior Knowledge Key Vocabulary Curriculum ObjectivesDocument19 pagesYear 6 Week 1 Lesson 1 Main Focus Prior Knowledge Key Vocabulary Curriculum Objectiveslenson kinyuaNo ratings yet
- Atoll 3.1.2 Exercises Radio-Libre PDFDocument44 pagesAtoll 3.1.2 Exercises Radio-Libre PDFsaulernestofonsecaNo ratings yet
- Transformer Monitoring Systems - MRDocument4 pagesTransformer Monitoring Systems - MRKelly chatingNo ratings yet
- V01-Analysis of VarianceDocument991 pagesV01-Analysis of Varianceasg_rus100% (1)
- Template TutorialDocument3 pagesTemplate Tutorialcomicguy68100% (1)
- 10 Computer Applications-Cyber Ethics (Part 1) - NotesDocument4 pages10 Computer Applications-Cyber Ethics (Part 1) - NotesSAVITAR GAMINGNo ratings yet
- Stack Data Structures in JavaDocument14 pagesStack Data Structures in JavaletsjoyNo ratings yet
- Term PaperDocument13 pagesTerm PaperGoutam TulsiyanNo ratings yet