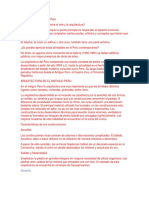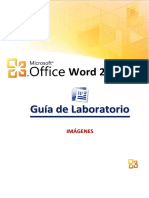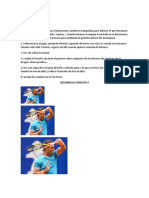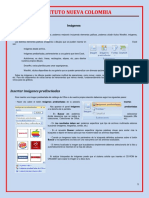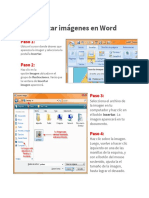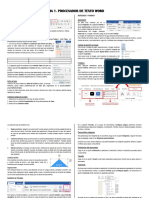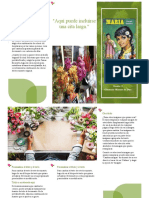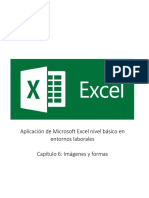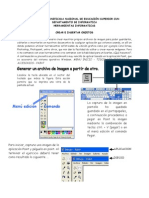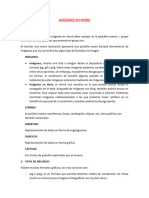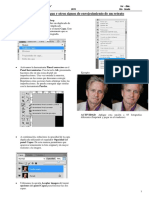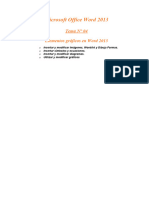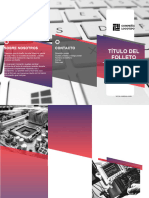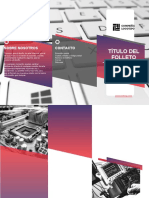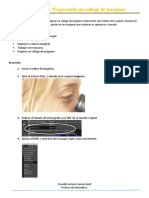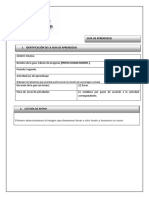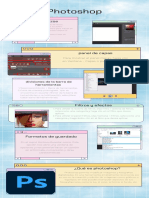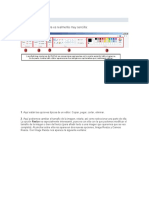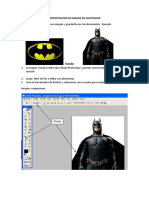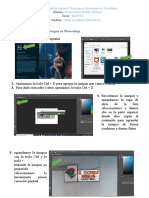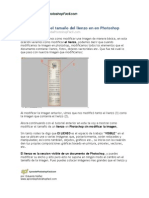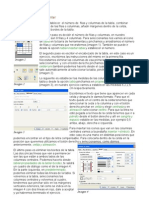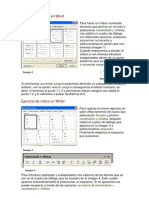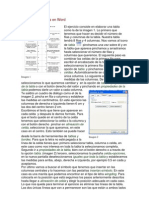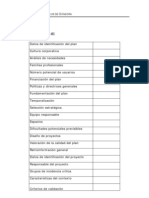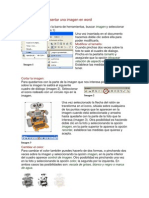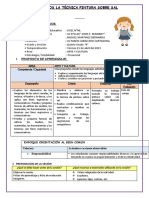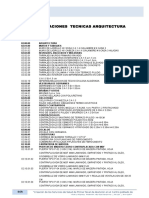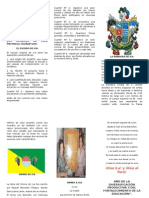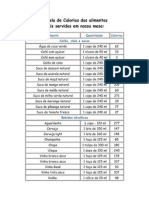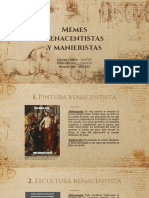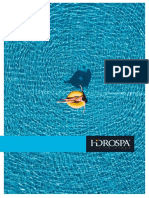Professional Documents
Culture Documents
Insertar Imágenes en Writer
Uploaded by
Cande Salvatierra0 ratings0% found this document useful (0 votes)
9K views2 pagesOriginal Title
Insertar imágenes en Writer
Copyright
© Attribution Non-Commercial (BY-NC)
Available Formats
PDF, TXT or read online from Scribd
Share this document
Did you find this document useful?
Is this content inappropriate?
Report this DocumentCopyright:
Attribution Non-Commercial (BY-NC)
Available Formats
Download as PDF, TXT or read online from Scribd
0 ratings0% found this document useful (0 votes)
9K views2 pagesInsertar Imágenes en Writer
Uploaded by
Cande SalvatierraCopyright:
Attribution Non-Commercial (BY-NC)
Available Formats
Download as PDF, TXT or read online from Scribd
You are on page 1of 2
Primer ejercicio: insertar una imagen
Para buscar las imágenes ir a www.flickr.com/creativecommons/. Una vez seleccionada la
imagen ábrela haciendo doble clic sobre ella. Cuando se abra de nuevo, a un tamaño
mayor, con el botón derecho del ratón pincha guardar imagen como y guárdala en la
carpeta que elijas, por ejemplo en mis imágenes.
Para insertar una imagen en un documento
tenemos que pinchar insertar en la barra
de herramientas, buscar la pestaña
imagen y seleccionar a partir de
archivo(ver imagen 1).
Tienes que buscar la carpeta donde la
guardaste y abrir la imagen. Una vez
insertada en el documento hacemos doble
clic sobre ella para poder modificarla. En el
cuadro de diálogo que aparece puedes
cambiar el tamaño de la foto, cortarla,
cambiar el color, escribir sobre ella,
cambiar la posición en el documento, etc.
modificar el tamaño:
Cuando pinchas dos veces sobre la foto te
sale el cuadro de diálogo. Pincha en la
pestaña tipo para cambiar el tamaño, no
olvides seleccionar la opción mantener
proporciones para que la foto no se
deforme. Establece las medidas que
Imagen 1 quieras tener.
Cortar la imagen:
A veces sólo nos interesa una parte de la imagen. Haz de nuevo doble clic en la foto para
que te salga el cuadro de diálogo. Selecciona la opción de recortar, en el lado derecho te
aparecerá la foto en pequeñito y en la parte izquierda las opciones de mantener la escala
y mantener el tamaño. Si seleccionamos mantener el tamaño cuando cortemos la parte
que nos interesa quedará con el tamaño del original pero sin respetar las proporciones,
por lo tanto la foto se deformará. Es más interesante seleccionar mantener la escala y
después agrandar la imagen tal y como se
explica en el punto anterior. En las opciones
izq. der. Arriba y abajo estableced los
centímetros que le vais a quitar a la foto.
(imagen 2)
Cambiar el color:
Para cambiar el color sólo tienes que pinchar
una vez sobre la imagen, te aparecerá un
cuadro de diálogo con diferentes opciones.
La primera es filtros, haces clic sobre ella y
tienes diferentes posibilidades: invertir,
solarización, envejecer, póster, pop-art, Imagen 2
carboncillo, relieve y mosaico. Los resultados
en el mismo orden son los siguientes:
En la opción predeterminado podéis poner la foto en escala de grises, blanco y negro y
filigrana, que son transparencias. También podéis cambiar los tonos de color en la opción
color, haciendo que la foto predomine un tono sobre los otros. Por último podéis invertir la
imagen horizontal o verticalmente con las opciones reflejar horizontalmente y reflejar
verticalmente.
Escribir sobre la imagen:
Para que aparezca texto sobre una imagen tenéis que escribir el
texto que queréis introducir, después insertar la imagen, hacer
doble clic sobre ella hasta que aparezca el cuadro de diálogo de
la imagen 4. Pinchar en ajuste, seleccionar la opción continuo y
marcar en opciones la que dice en el fondo. Después mueve la
foto hasta el lugar donde desees sobre el texto.
Imagen 3
Cambiar la posición de la imagen en el
documento:
A veces queremos introducir una
imagen que vaya seguida de texto,
como estamos haciendo en este
documento. Para ello tenemos que
volver al cuadro de diálogo de la
imagen 4, allí tenemos todas las
posibilidades. Por ejemplo insertar una
foto que vaya seguida de texto,
Imagen 4 entonces seleccionaremos la opción
después. Si queréis texto y después
imagen pinchar en antes. En ninguno podréis escribir encima o debajo de la imagen pero
no a los lados. En la opción paralelo si habrá texto a ambos lados de la foto. Si elegís
dinámico podréis modificar la posición de la foto, el texto se irá adaptando.
You might also like
- Especificacion de Pintura Cfe d8500-02Document91 pagesEspecificacion de Pintura Cfe d8500-02Carlos Sanchez MarinNo ratings yet
- Dibujo TecnicoDocument18 pagesDibujo TecnicoandresNo ratings yet
- Retoque Fotográfico con Photoshop (Parte 1)From EverandRetoque Fotográfico con Photoshop (Parte 1)Rating: 4 out of 5 stars4/5 (7)
- Arte y Arquitectura en El PerúDocument5 pagesArte y Arquitectura en El PerúRicardo Orbegoso AlayoNo ratings yet
- 7 Laboratorio Imagenes Word PDFDocument13 pages7 Laboratorio Imagenes Word PDFGiovana Mamani HuamaniNo ratings yet
- 006) Imágenes, Autoformas y WordartDocument17 pages006) Imágenes, Autoformas y WordartAna RuizNo ratings yet
- Páginas Desdemanual de Microsoft Word 2016 - Imagenes PDFDocument12 pagesPáginas Desdemanual de Microsoft Word 2016 - Imagenes PDFJESUS JHOJANSON BERMEJO LLANOSNo ratings yet
- Practica04.doc WordDocument1 pagePractica04.doc WordKamilo IsazaNo ratings yet
- Creación y Modificación de Imágenes para Fan Page de Facebook Con PhotoshopDocument2 pagesCreación y Modificación de Imágenes para Fan Page de Facebook Con PhotoshopMarisela TurciosNo ratings yet
- Word 2016 Core Lección 7 Aprender-FinalDocument12 pagesWord 2016 Core Lección 7 Aprender-FinalMario Cárdenas GonzálezNo ratings yet
- SOFTWARE FolletoDocument4 pagesSOFTWARE FolletoAlex BustamanteNo ratings yet
- Ejercicios de Writer Avanzado 2Document3 pagesEjercicios de Writer Avanzado 2silgarsepNo ratings yet
- Caratula 2 EditableDocument4 pagesCaratula 2 EditableTANIA ROCIO RIVERA VILLAORDUÑANo ratings yet
- Clase 4 Imagen y LienzoDocument9 pagesClase 4 Imagen y LienzoOri DiazNo ratings yet
- Insertar y Editar ImagenesDocument6 pagesInsertar y Editar ImagenesRonald floresNo ratings yet
- Inform WDocument4 pagesInform WFacundo Lautaro EspositoNo ratings yet
- 06 Tutorial Photoshop Basico TRANSFORMACIONESDocument5 pages06 Tutorial Photoshop Basico TRANSFORMACIONESvictorNo ratings yet
- Edición de Un Banner Con PhotoshopDocument6 pagesEdición de Un Banner Con PhotoshoptabletascpmlNo ratings yet
- 7 Laboratorio Imagenes Word PDFDocument13 pages7 Laboratorio Imagenes Word PDFJh0n4l3xNo ratings yet
- Imágenes ExcelDocument7 pagesImágenes Excelreybarbosa11No ratings yet
- 14 - Imagenes y GraficosDocument8 pages14 - Imagenes y GraficoshhhhhhhhNo ratings yet
- Insertar Imágenes en WordDocument1 pageInsertar Imágenes en WordYoshi DávilaNo ratings yet
- Null 4Document2 pagesNull 4Diane WeigelNo ratings yet
- FRIZO Novela LA MARIADocument3 pagesFRIZO Novela LA MARIAMAGDANo ratings yet
- Resumen Mod 6Document7 pagesResumen Mod 6Arturo David Arias MolinaNo ratings yet
- 1 - Introduccion A PhotoshopDocument9 pages1 - Introduccion A PhotoshopMariana SoledadNo ratings yet
- Manual PhotoscapeDocument15 pagesManual PhotoscapeDanimar CastilloNo ratings yet
- Diplomado en Ofimática – 15 de Septiembre - Minpe - 29Document9 pagesDiplomado en Ofimática – 15 de Septiembre - Minpe - 29Johnatan Arapa LlampiNo ratings yet
- Guia Insertar ObjetosDocument8 pagesGuia Insertar Objetosnicolas.penagos6430100% (1)
- Aplicac Ofimat 3ero Semana 15Document9 pagesAplicac Ofimat 3ero Semana 15Freyita VergaraNo ratings yet
- Capitulo Imagenes en WordDocument7 pagesCapitulo Imagenes en WordMIJAEL NICANOR CATARI CALLIZAYANo ratings yet
- Photoshop 6Document2 pagesPhotoshop 6Angy PihuaychoNo ratings yet
- Microsoft Word 2Document1 pageMicrosoft Word 2Jose Adrián Limones YagualNo ratings yet
- Teoria Actividad5y6Document7 pagesTeoria Actividad5y6Nicolas MarinNo ratings yet
- Plantilla TrifolioDocument3 pagesPlantilla TrifolioRudy Vásquez PalaciosNo ratings yet
- Material de Computacion I - Temas #04Document30 pagesMaterial de Computacion I - Temas #04Reder CarranzaNo ratings yet
- Formulas Word 2Document19 pagesFormulas Word 2CESAR T. S.No ratings yet
- Collage InstructionsDocument4 pagesCollage Instructionsclau lizNo ratings yet
- Manual FolletoDocument3 pagesManual FolletoMisael OrgomNo ratings yet
- Sobre NosotrosDocument4 pagesSobre NosotrosSeries PeliculaNo ratings yet
- Unidad 2 InformaticaDocument30 pagesUnidad 2 InformaticaDj GabyNo ratings yet
- Como Hacer Un Banderín en PowerPoint Paso A PasoDocument7 pagesComo Hacer Un Banderín en PowerPoint Paso A PasoJulia AlarcónNo ratings yet
- Manejo de Presentaciones Unidad 2Document47 pagesManejo de Presentaciones Unidad 2Diana Patricia Nuñez MalenaNo ratings yet
- Crear y Configurar OrganigramasDocument7 pagesCrear y Configurar OrganigramasEvelin ParedesNo ratings yet
- Actividad 3 Preparando Un Collage de ImagenesDocument5 pagesActividad 3 Preparando Un Collage de ImagenesOSWALDO ANTONIO ZAMORA BERTINo ratings yet
- Unidad 4.imágenesDocument9 pagesUnidad 4.imágenesLorena CastroNo ratings yet
- GUIA4 Perfeccionar BordesDocument4 pagesGUIA4 Perfeccionar BordesSergio Camilo Lizarazo SuarezNo ratings yet
- Guia PhotoshopDocument2 pagesGuia PhotoshopLizet Bendezu TutayaNo ratings yet
- C1-GUIA DE CLASES 2 - TaggedDocument37 pagesC1-GUIA DE CLASES 2 - TaggedLUCELI KATTERINE ALVA GARCIANo ratings yet
- Tutorial Picture ManagerDocument7 pagesTutorial Picture ManagerkikNo ratings yet
- Infografía Algunas Maneras en Las Que Internet Cambió Al Mundo Colores PastelDocument1 pageInfografía Algunas Maneras en Las Que Internet Cambió Al Mundo Colores PastelAndrea Pedroza AlonzoNo ratings yet
- Cuaderno de Practicas de Photo PaintDocument30 pagesCuaderno de Practicas de Photo PaintFacundo EsquibelNo ratings yet
- Word Básico. Modulo 11Document23 pagesWord Básico. Modulo 11Shado ViñasNo ratings yet
- Presentaciones MultimediaDocument6 pagesPresentaciones MultimediaJessie Laura Lema BarronNo ratings yet
- PicpickDocument8 pagesPicpickFcoleeNo ratings yet
- Editar Fotos en PaintDocument4 pagesEditar Fotos en PaintLuciana Capo MartinezNo ratings yet
- Actividad 4 Superposicion de Imagen en PhotoshopDocument7 pagesActividad 4 Superposicion de Imagen en Photoshopjavier baenaNo ratings yet
- Clase 2 Imágenes Ilustraciones y Gráficos WORD 2013Document34 pagesClase 2 Imágenes Ilustraciones y Gráficos WORD 2013BrendiisFoxNo ratings yet
- Editar Una Imagen Con Una Herramienta MDPV01Document2 pagesEditar Una Imagen Con Una Herramienta MDPV01Murillo AlonsoNo ratings yet
- Nociones Básicas de Excel - Módulo-4Document18 pagesNociones Básicas de Excel - Módulo-4nati.murua81bNo ratings yet
- Cómo Modificar El Tamaño Del Lienzo en en PhotoshopDocument11 pagesCómo Modificar El Tamaño Del Lienzo en en PhotoshopEduardo NúñezNo ratings yet
- Hoja CientíficaDocument4 pagesHoja CientíficaDennys Tafur VigoNo ratings yet
- Practica 07 Trabajando Con ImagenesDocument3 pagesPractica 07 Trabajando Con Imagenesiker2005justpeNo ratings yet
- Trabajar Con Autoformas en WordDocument2 pagesTrabajar Con Autoformas en WordCande SalvatierraNo ratings yet
- Trabajar Con Tablas en WriterDocument1 pageTrabajar Con Tablas en WriterCande SalvatierraNo ratings yet
- Power PointDocument2 pagesPower PointCande SalvatierraNo ratings yet
- La ProgramaciónDocument115 pagesLa ProgramaciónCande SalvatierraNo ratings yet
- Utilizar Los Esquemas NumeradosDocument1 pageUtilizar Los Esquemas NumeradosCande SalvatierraNo ratings yet
- Trabajar Con Tablas en WordDocument2 pagesTrabajar Con Tablas en WordCande Salvatierra100% (1)
- La ComunicaciónDocument15 pagesLa ComunicaciónCande SalvatierraNo ratings yet
- El Proceso de Enseñanza AprendizajeDocument93 pagesEl Proceso de Enseñanza AprendizajeCande Salvatierra100% (1)
- Plan de FormaciónDocument76 pagesPlan de FormaciónCande SalvatierraNo ratings yet
- Insertar Imágenes en WordDocument2 pagesInsertar Imágenes en WordCande Salvatierra100% (1)
- Mercado LaboralDocument13 pagesMercado LaboralCande SalvatierraNo ratings yet
- DeconstructivismoDocument22 pagesDeconstructivismoMarlon JuniorNo ratings yet
- Ficha1-8-2do Año PDFDocument16 pagesFicha1-8-2do Año PDFangel rojasNo ratings yet
- DocumentoDocument37 pagesDocumentoArteaga ReymundoNo ratings yet
- Imagenes de La Lucha Libre Mexicana en PueblaDocument2 pagesImagenes de La Lucha Libre Mexicana en PueblaDante Damian RodriguezNo ratings yet
- E3 P10 HistorietaDocument19 pagesE3 P10 HistorietaAmilcar CastilloNo ratings yet
- Un Emprendimiento Artistico ArtisticoDocument4 pagesUn Emprendimiento Artistico ArtisticoNelson PeñaNo ratings yet
- Francisco de GoyaDocument58 pagesFrancisco de GoyaLH0520% (1)
- Los Cuclillos de MidwichDocument128 pagesLos Cuclillos de MidwichDWolf67No ratings yet
- Sesión 21 Abril Arte Conocemos La Técnica Pintura Sobre SalDocument5 pagesSesión 21 Abril Arte Conocemos La Técnica Pintura Sobre SalLiz Maen Caballero CartagenaNo ratings yet
- Barroco y RococóDocument4 pagesBarroco y RococóNaferNo ratings yet
- Constantin, María Teresa - Fortunato Lacamera Itinerario Hacia La Esencialidad PlasticaDocument20 pagesConstantin, María Teresa - Fortunato Lacamera Itinerario Hacia La Esencialidad PlasticaCamilaPomarNoaccoNo ratings yet
- La Historia Del ArcoirisDocument3 pagesLa Historia Del ArcoirisAnonymous RwenpL1qNo ratings yet
- Especificaciones Tecnicas ArquitecturaDocument56 pagesEspecificaciones Tecnicas ArquitecturaAnonymous CP69tewNo ratings yet
- Trip de IcaDocument4 pagesTrip de IcajuanamaribelguerrachNo ratings yet
- La Imagen CinéticaDocument7 pagesLa Imagen CinéticaManuel Lañas MerinoNo ratings yet
- Tipos de AcabadoDocument21 pagesTipos de AcabadoDiana Torres SaldañaNo ratings yet
- Propuesta de Proyecto. Juego Eléctrico de Pulso (1º ESO)Document6 pagesPropuesta de Proyecto. Juego Eléctrico de Pulso (1º ESO)ivanchuyNo ratings yet
- PinturaDocument10 pagesPinturaSusanaAguilarBravoNo ratings yet
- Molina CamposDocument2 pagesMolina CamposErikaGötteNo ratings yet
- Animación A La Lectura PDFDocument56 pagesAnimación A La Lectura PDFGema Arribas RodríguezNo ratings yet
- Arquitectura Peruana Epoca VirreynalDocument9 pagesArquitectura Peruana Epoca Virreynaldjalexraul0% (1)
- Sesión 1 - Introduccion - Alejandra - CalatayudDocument42 pagesSesión 1 - Introduccion - Alejandra - CalatayudZacarias Villanueva100% (1)
- Tabela de Calorias Dos AlimentosDocument22 pagesTabela de Calorias Dos AlimentoscarlinhadealmeidaNo ratings yet
- Memes Renacentistas y Manieristas - HYCIDocument5 pagesMemes Renacentistas y Manieristas - HYCIRicardo PazNo ratings yet
- Cortazar DobleDocument5 pagesCortazar DobleNehemías Vega MendietaNo ratings yet
- 1.hidro 2019 Hidropool1Document13 pages1.hidro 2019 Hidropool1Lauren Andrea SanfuegoNo ratings yet
- Ensayo Sobre ComunicaciónDocument3 pagesEnsayo Sobre ComunicaciónYamil Fernando Meneses QuirozNo ratings yet