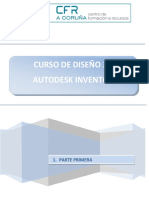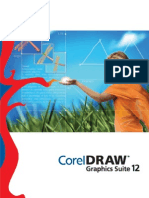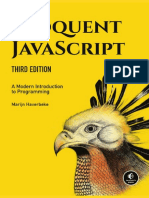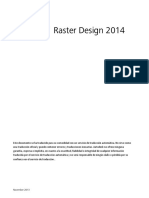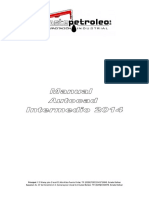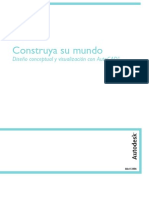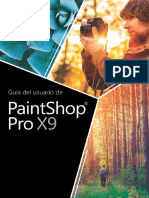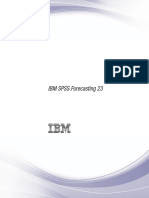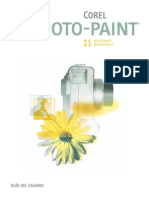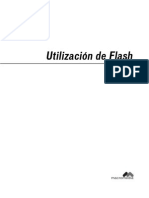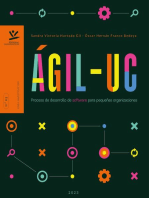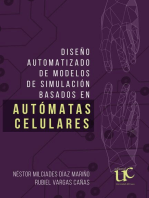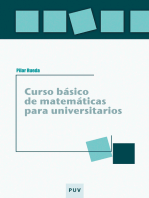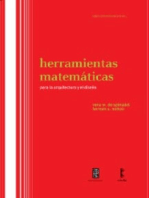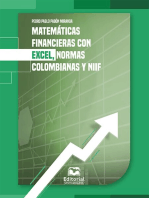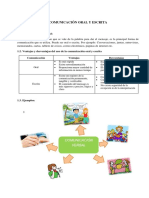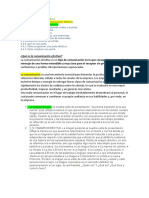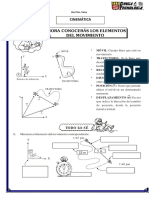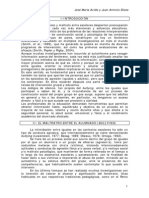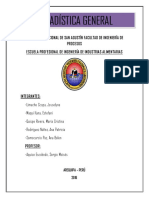Professional Documents
Culture Documents
Manual para Empezar en AutoCAD 2009
Uploaded by
mariosaidOriginal Title
Copyright
Available Formats
Share this document
Did you find this document useful?
Is this content inappropriate?
Report this DocumentCopyright:
Available Formats
Manual para Empezar en AutoCAD 2009
Uploaded by
mariosaidCopyright:
Available Formats
Enero de 2008
Para empezar
2008 Autodesk, Inc. Todos los derechos reservados. Excepto que Autodesk, Inc. exprese lo contrario, esta publicacin no podr
ser reproducida, ni en su totalidad ni en parte, por ningn medio, en ninguna forma y para ningn fin.
Algunos de los materiales incluidos en esta publicacin son reimpresiones realizadas con el permiso del titular del copyright.
Marcas comerciales
A continuacin se incluyen las marcas registradas o marcas comerciales de Autodesk, Inc., en EE.UU. y en otros pases: 3DEC
(diseo/logotipo), 3December, 3December.com, 3ds Max, ActiveShapes, Actrix, ADI, Alias, Alias Swirl Design (diseo/logotipo),
AliasStudio, Alias|Wavefront (diseo/logotipo), ATC, AUGI, AutoCAD, AutoCAD Learning Assistance, AutoCAD LT, AutoCAD Simulator,
AutoCAD SQL Extension, AutoCAD SQL Interface, Autodesk, Autodesk Envision, Autodesk Insight, Autodesk Intent, Autodesk Inventor,
Autodesk Map, Autodesk MapGuide, Autodesk Streamline, AutoLISP, AutoSnap, AutoSketch, AutoTrack, Backdraft, Built with
ObjectARX (logotipo), Burn, Buzzsaw, CAiCE, Can You Imagine, Character Studio, Cinestream, Civil 3D, Cleaner, Cleaner Central,
ClearScale, Colour Warper, Combustion, Communication Specification, Constructware, Content Explorer, Create>what's>Next>
(diseo/logotipo), Dancing Baby (imagen), DesignCenter, Design Doctor, Designer's Toolkit, DesignKids, DesignProf, DesignServer,
DesignStudio, Design|Studio (diseo/logotipo), Design Your World, Design Your World (diseo/logotipo), DWF, DWG, DWG
(logotipo), DWG TrueConvert, DWG TrueView, DXF, EditDV, Education by Design, Extending the Design Team, FBX, Filmbox,
FMDesktop, Freewheel, GDX Driver, Gmax, Heads-up Design, Heidi, HOOPS, HumanIK, i-drop, iMOUT, Incinerator, IntroDV, Inventor,
Inventor LT, Kaydara, Kaydara (diseo/logotipo), LocationLogic, Lustre, Maya, Mechanical Desktop, MotionBuilder, ObjectARX,
ObjectDBX, Open Reality, PolarSnap, PortfolioWall, Powered with Autodesk Technology, Productstream, ProjectPoint, Reactor,
RealDWG, Real-time Roto, Render Queue, Revit, Showcase, SketchBook, StudioTools, Topobase, Toxik, Visual, Visual Bridge, Visual
Construction, Visual Drainage, Visual Hydro, Visual Landscape, Visual Roads, Visual Survey, Visual Syllabus, Visual Toolbox, Visual
Tugboat, Visual LISP, Voice Reality, Volo y Wiretap.
A continuacin se incluyen las marcas registradas o marcas comerciales de Autodesk Canada Co. en EE.UU. y/o Canad y en otros
pases: Backburner, Discreet, Fire, Flame, Flint, Frost, Inferno, Multi-Master Editing, River, Smoke, Sparks, Stone, Wire.
El resto de los nombres de marcas, nombres de productos o marcas comerciales pertenecen a sus respectivos titulares.
Declaracin legal
ESTA PUBLICACIN Y LA INFORMACIN QUE SE INCLUYE HA SIDO PROPORCIONADA POR AUTODESK, INC. "TAL CUAL".
AUTODESK, INC., RENUNCIA A TODA GARANTA, YA SEA EXPRESA O IMPLCITA, INCLUYENDO, PERO SIN LIMITARSE A ELLAS, LAS
RELATIVAS AL CUMPLIMIENTO DE CRITERIOS COMERCIALES Y A LA ADECUACIN A PROPSITOS PARTICULARES.
Publicado por:
Autodesk, Inc.
111 Mclnnis Parkway
San Rafael, CA 94903, EE. UU.
Contenido
Transicin de papel a CAD. . . . . . . . . . . . . . 1
Dibujo a escala . . . . . . . . . . . . . . . . . . . 3
Presentacin del dibujo . . . . . . . . . . . . . . . . 5
Organizacin de la informacin de dibujo. . . . . . . . . . . 7
Establecimiento de normas de delineacin . . . . . . . . . . 9
Dibujo de manera eficiente . . . . . . . . . . . . . . 11
Dibujo de forma precisa . . . . . . . . . . . . . . . 13
Visualizacin del dibujo . . . . . . . . . . . . . . . 15
Creacin de cotas y texto . . . . . . . . . . . . . . . 17
Modificacin del dibujo . . . . . . . . . . . . . . . 19
Captulo 1 Introduccin . . . . . . . . . . . . . . . . . 21
Razones para utilizar este manual . . . . . . . . . . . . 22
Acceso a los comandos y aprendizajes . . . . . . . . . . . 22
Obtencin de informacin adicional . . . . . . . . . . . 23
Captulo 2 Utilizacin de comandos . . . . . . . . . . . . . 29
Uso del ratn . . . . . . . . . . . . . . . . . . . 30
Cancelar un comando . . . . . . . . . . . . . . . . 30
Inicio de un comando . . . . . . . . . . . . . . . . 30
Comandos Deshacer y Rehacer . . . . . . . . . . . . . 34
Captulo 3 Cambio de vistas . . . . . . . . . . . . . . . . 37
Ampliacin de una vista con el zoom . . . . . . . . . . . 38
Modificacin de la posicin de una vista con el encuadre . . . . . 39
Captulo 4 Configuracin del dibujo . . . . . . . . . . . . . 43
Inicio de un dibujo . . . . . . . . . . . . . . . . . 44
Planificacin de las unidades de dibujo y la escala . . . . . . . 46
Modelos y presentaciones . . . . . . . . . . . . . . . 48
Organizacin de dibujos con capas . . . . . . . . . . . . 50
Aprendizaje: Conceptos bsicos de un dibujo. . . . . . . . . 52
iv | Contenido
Captulo 5 Dibujo de objetos . . . . . . . . . . . . . . . . 55
Presentacin general de las propiedades de objeto. . . . . . . . 56
Dibujo de lneas . . . . . . . . . . . . . . . . . . 64
Dibujo de crculos y arcos . . . . . . . . . . . . . . . 67
Captulo 6 Dibujo de precisin. . . . . . . . . . . . . . . . 71
Establecimiento de los valores de resolucin y rejilla . . . . . . . 72
Dibujo con coordenadas . . . . . . . . . . . . . . . . 74
Forzado a puntos precisos de objetos . . . . . . . . . . . . 76
Descripciones de las referencias a objetos . . . . . . . . . . 78
Especificacin de ngulos y distancias . . . . . . . . . . . 79
Captulo 7 Realizacin de modificaciones . . . . . . . . . . . . 85
Seleccin de objetos para edicin . . . . . . . . . . . . . 86
Borrado, alargamiento y recorte de objetos . . . . . . . . . . 87
Duplicado de objetos . . . . . . . . . . . . . . . . . 90
Desplazamiento y rotacin de objetos . . . . . . . . . . . 93
Esquinas de empalme. . . . . . . . . . . . . . . . . 94
Uso de ayudas a la edicin . . . . . . . . . . . . . . .109
Anlisis de dibujos. . . . . . . . . . . . . . . . . .111
Captulo 8 Adicin de smbolos y sombreados . . . . . . . . . 115
Presentacin general de los bloques . . . . . . . . . . . .116
Insercin de bloques . . . . . . . . . . . . . . . . .117
Presentacin general de los sombreados . . . . . . . . . . .119
Insercin de sombreados o rellenos slidos . . . . . . . . . .120
Captulo 9 Adicin de texto a un dibujo. . . . . . . . . . . . 125
Creacin y modificacin de texto . . . . . . . . . . . . .126
Utilizacin de los estilos de texto . . . . . . . . . . . . .128
Establecimiento del tamao de texto para
la escala de la ventana grfica . . . . . . . . . . . . . .129
Captulo 10 Adicin de cotas. . . . . . . . . . . . . . . . 133
Presentacin general de cotas . . . . . . . . . . . . . .134
Creacin de cotas . . . . . . . . . . . . . . . . . .135
Uso de opciones de acotacin . . . . . . . . . . . . . .138
Creacin y modificacin de estilos de cota . . . . . . . . . .140
Modificacin de cotas . . . . . . . . . . . . . . . .142
Contenido | v
Captulo 11 Creacin de presentaciones y trazados . . . . . . . . . 147
Trabajo con presentaciones . . . . . . . . . . . . . . 148
Seleccin y configuracin de trazadores . . . . . . . . . . 151
Trazado desde una presentacin . . . . . . . . . . . . . 153
Glosario . . . . . . . . . . . . . . . . . . . 159
ndice . . . . . . . . . . . . . . . . . . . . 169
vi
Transicin de papel a CAD
0.01 A
0.01 A
N0TE Z
3EE 0ETAlL 8
N0TE 1
3lAFT 0ETAlL
N0TE
03.19
01.90
R13.30
2X
PA-0F33 3AE
1.10
3Z.10, N0TE 9
1.Z5
2.32
3.0
18.5Z
1X
11.25
01.82
R11.1
01.90
02.50
3X
03.29
.Z5
Z.5Z
10.55
5.95
.83
135
113
Z.53
3.13
1.90
X
R3.55 3X
0.99
0.5Z
1.28
1.23
RZ.39
REF.
R5.39
RZ.19
R3.15
R3.3
R2.0
2X
2.15
3.0 2.0
0Z.25
8.92
11.50
2 3L0T3
Dibujo a escala | 3
Dibujo a escala
A la hora de disear el dibujo se debe tener en cuenta la escala de dibujo que se desea utilizar.
La escala se establece de forma distinta cuando se emplea CAD (Computer-aided design,
diseo asistido por ordenador) y cuando se realiza un dibujo manual.
En el dibujo manual, se debe
determinar la escala de una
vista antes de comenzar
a dibujar. Esta escala compara
el tamao del objeto real
con el tamao del modelo
dibujado en el papel.
Con AutoCAD y AutoCAD
LT, en primer lugar se decide
qu unidades de medida
se utilizarn y, a continuacin, se dibuja
el modelo a escala 1:1.
Por ejemplo, cuando se dibuja una pieza
de motor, la longitud de una unidad puede
equivaler a un milmetro o a una pulgada.
Cuando se dibuja un mapa, una unidad puede
equivaler a un kilmetro o a una milla.
En este dibujo de carro mecnico se utilizan
milmetros para medir la longitud de una
unidad. La escala de las vistas de la pieza
se ajust posteriormente para crear
la presentacin del dibujo impreso.
RZ.39
REF.
R5.39
RZ.19
R3.15
R3.3
01.90
R13.30
2X
PA-0F33 3AE
1X
R11.1
01.90
02.50
3X
10.55
5.95
.83
135
113
Z.53
R3.55 3X
0.99
0.5Z
1.28
1.23
Dibuje el objeto a escala 1:1 en las unidades
que elija.
Al disear y trazar el dibujo, puede especificar
cualquier escala.
PR0P03E0 0R0uN0 FL00R PLAN
C
A
PR0P03E0 ELEvATl0N 'A-A' [30uTl|.
C
8
'X' 'X'
'Y'
'Y'
'Z' 'Z'
Presentacin del dibujo | 5
Presentacin del dibujo
En el papel, la presentacin est limitada por el tamao de la hoja que se utiliza. Cuando se emplea
CAD, no se est limitado a un tamao de hoja o presentacin en particular.
Cuando se disea manualmente,
primero se selecciona una hoja,
que normalmente incluye un
borde y un cuadro de rotulacin
previamente imprimidos.
A continuacin, se determina
la ubicacin de las vistas:
en planta, de elevacin,
de seccin y detallada.
Por ltimo, se empieza a dibujar.
Con AutoCAD y AutoCAD LT, pri-
mero se dibuja el diseo o modelo en
el entorno de trabajo denominado espacio
modelo. A continuacin, se puede crear
una presentacin para dicho modelo en
un entorno denominado espacio papel.
Una presentacin representa un plano de dibujo.
Normalmente contiene un borde, un cuadro de
rotulacin, cotas, notas generales y una o varias
vistas del modelo que se muestran en ventanas
grficas de presentacin. Las ventanas grficas
de presentacin son reas, parecidas a vietas
o ventanas, mediante las que se puede ver
el modelo. La escala de las vistas de las
ventanas grficas se determina aumentando
o disminuyendo el zoom.
En este dibujo de una casa, las ventanas grficas
de presentacin muestran el modelo mediante
vistas en planta y de elevacin.
El diseo bsico o modelo se crea en un rea
de dibujo denominada espacio modelo.
Cuando est listo parar imprimir, puede organizar
las diferentes vistas del modelo en una presentacin.
Organizacin de la informacin de dibujo | 7
Organizacin de la informacin de dibujo
Tanto en el diseo manual como con CAD, es preciso determinar una forma de organizar
el contenido del dibujo: un mtodo para separar, ordenar y editar datos especficos del dibujo.
Con el diseo manual, se puede separar
la informacin en hojas transparentes
individuales superpuestas. Por ejemplo,
el plano de un edificio puede contener hojas
transparentes separadas para sus componentes
estructurales, elctricos y de fontanera.
Con AutoCAD y AutoCAD LT, las capas
equivalen a las hojas transparentes que
se superponen. Como ocurre con las hojas
transparentes superpuestas, las capas
se pueden mostrar, editar e imprimir de forma independiente
o en combinacin.
Se puede asignar un nombre a las capas para facilitar
el seguimiento del contenido y bloquearlas para que no se
puedan modificar. La asignacin de parmetros como color,
tipo de lnea o grosor de lnea a las capas facilita el cumplimiento
de los estndares normalizados.
Las capas tambin se pueden utilizar para organizar el trazado
de los objetos de dibujo. Al asignar un estilo de trazado a una
capa se consigue que todos los objetos dibujados en esa capa
se tracen de un modo similar.
Este dibujo de una prensa utiliza capas para definir diferentes
tipos de lnea y colores.
Desactive capas para ocultar los
detalles complejos mientras trabaja.
Muestre las capas cuando necesite
ver todos los componentes.
Establecimiento de normas de delineacin | 9
Establecimiento de normas de delineacin
Tanto si trabaja dentro de un equipo como en un proyecto individual, el desarrollo de normas
es un requisito para obtener una comunicacin eficaz.
El diseo manual requiere una
precisin minuciosa al dibujar tipos
de lnea, grosores de lnea, texto,
cotas, etc. Las normas se deben
establecer al comienzo y aplicarse
sistemticamente.
Con AutoCAD y AutoCAD LT,
se puede garantizar la conformidad
con las normas sectoriales o de
empresa mediante la creacin
de estilos que se pueden aplicar
de forma sistemtica.
Se pueden crear estilos para texto, cotas y tipos de lnea.
Un estilo de texto, por ejemplo, establece las
caractersticas de tipo de letra y formato como
altura, anchura e inclinacin.
La informacin sobre estilos, capas, presentaciones,
cuadros de rotulacin y bordes, as como determinados
parmetros de comando, se puede guardar en archivos
de plantilla de dibujo. El uso de plantillas de dibujo ayuda
a comenzar rpidamente dibujos nuevos que cumplan
unos estndares determinados.
En este dibujo de un plano de calzadas se utilizan estilos
para mantener las normas de dibujo para texto, cotas
y tipos de lnea.
Los estilos de cota, texto y tipo de lnea
se pueden establecer en una plantilla
de dibujo y utilizarla para crear
dibujos nuevos.
Dibujo de manera eficiente | 11
Dibujo de manera eficiente
Dibujar con menos esfuerzo y revisar a ms velocidad: dos razones fundamentales para utilizar CAD.
Se proporciona al usuario un completo conjunto de herramientas de dibujo y edicin que ayuda
a eliminar las tareas de dibujo lentas y repetitivas.
En el diseo manual se utilizan
herramientas entre las que se incluyen
lpices, reglas, compases, reglas
paralelas, plantillas y gomas de borrar.
Las tareas de dibujo y edicin repetitivas
se deben realizar manualmente.
En AutoCAD y AutoCAD LT, se puede
elegir entre diversas herramientas
de dibujo que permiten crear lneas,
crculos, curvas spline, etc.
Es posible desplazar, copiar, desfasar, girar y reflejar
objetos de forma sencilla. Tambin se pueden copiar
objetos de un dibujo abierto a otro.
En este dibujo de un tranva, se ha utilizado la copia
y la simetra para crear caractersticas repetidas
y simtricas. El desfase tambin se ha empleado
para dibujar lneas paralelas de forma ms eficaz.
Se puede ahorrar tiempo dibujando la mitad
de un elemento y reflejndola para crear la
otra mitad.
Dibujo de forma precisa | 13
Dibujo de forma precisa
Los dibujos arquitectnicos y de ingeniera requieren un alto grado de precisin. Mediante CAD
se disea de forma ms precisa que con los mtodos manuales.
En el diseo manual, los objetos
se deben dibujar con cuidado para
garantizar el tamao y alineacin
correctos. Los objetos dibujados
a escala se deben verificar y acotar
manualmente.
Con AutoCAD y AutoCAD LT,
se pueden utilizar varios mtodos
para obtener cotas exactas.
El mtodo ms sencillo consiste
en localizar puntos forzando el
cursor a un intervalo en una rejilla rectangular.
Otro mtodo consiste en precisar las coordenadas
exactas. Las coordenadas precisan la ubicacin de
un dibujo indicando un punto a lo largo del eje X e Y,
o bien una distancia y un ngulo medidos desde otro
punto.
Con las referencias a objetos se puede forzar el cursor
hasta posiciones sobre objetos existentes, como el
punto final de un arco, el punto medio de una lnea
o el punto central de un crculo.
Con el rastreo polar se puede forzar el cursor hasta
los ngulos previamente establecidos y especificar
distancias a lo largo de dichos ngulos.
En este dibujo de una estacin de bombeo se han
utilizado referencias a objetos para garantizar que
las lneas se conectan perfectamente. El rastreo polar
se utiliz para dibujar lneas con ngulos correctos.
La funcin de rastreo polar muestra
lneas directrices visuales en ngulos
especficos y permite forzar el cursor
a un ngulo.
Con las
referencias
a objetos, al situar
el cursor aqu
se puede forzar hasta
el punto central
automticamente.
Visualizacin del dibujo | 15
Visualizacin del dibujo
La potencia del CAD permite ver de forma rpida y sencilla distintas partes del diseo con diferentes
ampliaciones.
Con el diseo manual,
el tamao y la resolucin
del dibujo son fijos.
Con AutoCAD y AutoCAD LT,
el tamao y la resolucin del
dibujo se pueden cambiar
segn sea necesario.
Para realizar un trabajo
minucioso, se puede ampliar
el tamao de visualizacin
aumentando el zoom. Tambin se puede
disminuir el zoom para visualizar una extensin
mayor del dibujo. Para desplazarse a otra seccin
del dibujo, se encuadra el dibujo sin cambiar
la ampliacin.
Para crear las mejores condiciones de trabajo se
puede utilizar el zoom y el encuadre. Esta ayuda
puede resultar inestimable cuando se trabaja con
dibujos grandes y detallados, como este plano
de un balneario.
Se puede disminuir el zoom para ver una
extensin mayor del diseo o aumentarlo
para observar mejor los detalles.
Se puede realizar un encuadre para cambiar
a otra rea del diseo.
L
Creacin de cotas y texto | 17
Creacin de cotas y texto
La creacin de cotas precisas y texto legible y coherente es una tarea que en la que delineante manual
invierte mucho tiempo. CAD ofrece distintas formas de facilitar esta tarea.
Con el diseo manual, si se
ajusta el tamao de cualquier
parte del dibujo es necesario
borrar las cotas y volver
a dibujarlas a continuacin.
Asimismo, el cambio del texto
supone a menudo volver
a ajustar las letras de todo
el dibujo.
Con AutoCAD y AutoCAD LT,
se pueden crear cotas
asociativas y texto en la
presentacin del espacio papel.
Las cotas asociativas estn unidas al modelo
subyacente. Los cambios realizados en el modelo
actualizan automticamente los valores de cota.
Entre los tipos de cotas estndar se incluyen
lineal, radial, por coordenadas, angular, lnea
base, etc.
El contenido, tipo de letra, tamao, espaciado
y rotacin del texto de las cotas y notas se
puede corregir fcilmente.
En este dibujo detallado de un canaln, el texto,
las directrices y las cotas describen las piezas
y componentes necesarios.
Si se crean cotas asociativas, el tamao y el valor de las
cotas se pueden actualizar automticamente al estirar
o ajustar la escala del objeto acotado.
Se pueden crear directrices con texto asociado.
Al desplazar el texto, la directriz se ajusta
automticamente.
Modificacin del dibujo | 19
Modificacin del dibujo
Las revisiones son una parte del proyecto de dibujo. Tanto si se trabaja sobre papel o con CAD,
siempre ser necesario modificar el dibujo de algn modo.
Sobre papel, para corregir un dibujo de forma manual hay que borrar y volver a dibujar.
CAD elimina la tediosa edicin manual ofreciendo diversas herramientas de edicin.
Si es necesita copiar total o parcialmente un objeto, no tiene que volver a dibujarlo.
Si tiene que eliminar un objeto, puede borrarlo haciendo varias veces clic con
el ratn. Y si comete un error, puede deshacer las acciones rpidamente.
Una vez dibujado el objeto, nunca tendr que volver a dibujarlo. Los objetos
existentes se pueden modificar mediante simetra, rotacin, ajuste de escala,
estiramiento, recorte, etc. Tambin se puede cambiar en cualquier momento
las propiedades del objeto como el tipo y el grosor de lnea, el color y la capa.
Estos dibujos muestran el alzado de una casa antes y despus de realizar unas correcciones tpicas.
La nube de revisin se utiliza para marcar las reas de cambio.
Una vez creado el dibujo, se puede copiar fcilmente sin
tener que volver a crearlo.
20
Introduccin
Razones para utilizar este manual . . . . . . . . . . . . . . . . . . . . . . . . . . . . . . . . . . . . . 22
Acceso a los comandos y aprendizajes. . . . . . . . . . . . . . . . . . . . . . . . . . . . . . . . . 22
Obtencin de informacin adicional. . . . . . . . . . . . . . . . . . . . . . . . . . . . . . . . . . . 23
22 | Captulo 1 Introduccin
Razones para utilizar este manual
Este manual Para empezar proporciona una introduccin a las funciones ms utilizadas de AutoCAD
y AutoCAD LT. Utilcelo para aprender las funciones bsicas de manera que pueda empezar a trabajar
rpidamente.
Puesto que se le proporciona un amplio conjunto de funciones, a menudo existen muchas formas
de realizar una tarea. Este manual se centra en lo siguiente:
Qu es necesario saber para empezar?
Cul es el mtodo recomendado para utilizar las funciones presentadas?
Una vez que est ms familiarizado con las funciones, encontrar su propia manera de trabajar
de manera eficiente basada en el tipo de trabajo que realice.
Acceso a los comandos y aprendizajes
Existen varios mtodos para acceder a los comandos en AutoCAD y AutoCAD LT. Puede acceder
a ellos a travs de la lnea de comando, la cinta de opciones, las barras de herramientas, las paletas
y el Explorador de mens.
Puesto que es posible que la cinta de opciones se haya personalizado y no se pueda acceder a algunos
comandos desde ella, los aprendizajes de esta gua le indicarn normalmente que acceda a los
comandos a travs del Explorador de mens.
Explorador de mens
Obtencin de informacin adicional | 23
NOTA En todas las capturas de pantalla y los cuadros de dilogo de este manual aparece AutoCAD LT
en la barra de ttulo. Las explicaciones y los aprendizajes de la gua Para empezar son pertinentes tanto
con AutoCAD como con AutoCAD LT. Las funciones que se presentan son idnticas.
Obtencin de informacin adicional
Si se requiere ms informacin, existen recursos adicionales disponibles. Desde el men Ayuda,
se puede acceder a los siguientes recursos:
Ayuda proporciona procedimientos, informacin conceptual y descripciones de comandos.
Tambin se puede pulsar F1 en la solicitud de comando, en un cuadro de dilogo o en una
solicitud dentro de un comando para mostrar la informacin de la Ayuda.
Taller de novedades proporciona una serie de presentaciones generales sobre funciones nuevas.
Recursos adicionales proporciona varias opciones de ayuda adicional desde la Web.
Acceso a temas relacionados en el sistema de Ayuda
Al final de la mayora de los temas de este manual Para empezar se muestran referencias
de palabras clave. Por ejemplo, la siguiente informacin indica que se pueden encontrar
conceptos, procedimientos, comandos y variables de sistema relacionadas con el comando
LINEA introduciendo lnea en la ficha ndice de la ventana Ayuda.
LINEA
Prctica: Localizacin de un tema de la ayuda mediante una palabra clave
Inicie AutoCAD o AutoCAD LT y pulse la tecla F1. A continuacin, siga los pasos de la ilustracin.
2 Escriba una
palabra clave
3 Haga doble clic
para ver un tema
4 Haga clic para mostrar un concepto
relacionado con el tema seleccionado
5 Haga clic para mostrar los
procedimientos relacionados
con el tema seleccionado
6 Haga clic para mos-
trar los comandos
relacionados con el
tema seleccionado
1 Haga clic en
la ficha ndice
24 | Captulo 1 Introduccin
Aprendizaje: Uso del sistema de Ayuda
En este aprendizaje se utilizar el sistema de Ayuda para encontrar informacin sobre cmo iniciar
un dibujo con un archivo de plantilla y cmo crear una presentacin.
NOTA Es importante aprender cmo utilizar eficientemente el sistema de Ayuda. Este sistema puede
proporcionar respuestas que eviten problemas innecesarios.
1 Inicie AutoCAD o AutoCAD LT y pulse F1 para visualizar la ventana Ayuda.
2 En el panel izquierdo de la ventana Ayuda, haga clic en la ficha Contenido en caso necesario
para mostrar la tabla de contenidos. A continuacin, haga clic en el signo ms (+) junto
al Manual del usuario.
El Manual del usuario se expande para mostrar una lista de captulos.
3 En el panel izquierdo, haga clic directamente sobre el ttulo, Inicio, organizacin y guardado
de dibujo. En el panel derecho de la ventana Ayuda se muestran vnculos a varios temas con
descripciones para cada uno.
4 En el panel derecho, haga clic en Inicio de un dibujo. A continuacin, haga clic en Utilizacin
de un archivo de plantilla para iniciar un dibujo.
Se ha desplazado al tema de destino en el sistema de Ayuda. Observe que en la tabla
de contenidos del panel izquierdo se muestra la estructura de los temas para proporcionar
una bsqueda sencilla.
Obtencin de informacin adicional | 25
5 Haga clic en la ficha Procedimientos. A continuacin, haga clic en el primer procedimiento
de la lista. Haga clic en la ficha Procedimientos para volver a mostrar la lista.
6 Haga clic en la ficha Comandos. En la ficha Comandos se muestran todos los comandos
y variables de sistema asociados con este tema.
Si hace clic en esta ficha, se abre la Lista de comandos de la Ayuda y se ofrecen detalles sobre
las opciones de comando y de cuadro de dilogo.
7 A continuacin, en el panel izquierdo, haga clic en la ficha Bsqueda.
Localizar los temas que contengan la palabra presentaciones.
8 Escriba la palabra presentacin y pulse INTRO.
Se muestran varios temas que contienen la palabra presentaciones. Para obtener los mejores
resultados, introduzca varias palabras clave o una frase exacta entre comillas.
NOTA Haga clic en la columna Ttulo para ordenar la lista de temas alfabticamente.
A continuacin, haga clic en la columna Ubicacin para ordenar la lista de temas por libro:
Lista de comandos, Manual del usuario, etc.
9 Desplcese hacia abajo para buscar el tema del Manual del usuario, Trabajo en una ficha
de presentacin. A continuacin, haga doble clic en el tema.
Se muestra el tema. Pero, cmo sabe dnde se encuentra en la tabla de contenidos?
Cmo puede visualizar un tema relacionado adyacente?
26 | Captulo 1 Introduccin
10 En el panel izquierdo, haga clic en la ficha Contenido.
La tabla de contenidos se abre por el tema actual. Utilice este mtodo para buscar con facilidad temas
relacionados.
NOTA Si la tabla de contenidos no se abre automticamente por el tema actual, haga clic en la ficha
Concepto del panel derecho.
11 En el panel izquierdo, haga clic con el botn derecho sobre un tema y, a continuacin, haga clic
en Cerrar todas.
Se trata de un mtodo rpido para contraer la tabla de contenidos cuando se muestran
demasiados subtemas.
12 Cierre la ventana Ayuda.
Obtencin de informacin adicional | 27
Para obtener ms informacin, lea Utilizacin del sistema de ayuda de una manera eficiente.
En el sistema de Ayuda, en la ficha Contenido, haga clic en Manual del usuario Obtencin
de informacin Cmo buscar la informacin necesaria Utilizacin del sistema de ayuda
de una manera eficiente.
Repaso
1 Cul es la finalidad de las fichas del panel derecho de la ventana Ayuda?
2 En el panel izquierdo de la ventana Ayuda, cundo se utiliza la ficha Contenido en lugar
de la ficha ndice?
3 A partir de qu men se puede obtener informacin sobre las nuevas funciones?
Para empezar
Accin Explorador de mens
Acceder al sistema de Ayuda Ayuda Ayuda
Utilizar el Taller de novedades Ayuda Taller de novedades
Localizar recursos de formacin Ayuda Recursos adicionales
Recursos de formacin en lnea
Sistema de Ayuda
AYUDA
28
Utilizacin de comandos
Uso del ratn . . . . . . . . . . . . . . . . . . . . . . . . . . . . . . . . . . . . . . . . . . . . . . . . . . . . 30
Cancelar un comando . . . . . . . . . . . . . . . . . . . . . . . . . . . . . . . . . . . . . . . . . . . . . . 30
Inicio de un comando . . . . . . . . . . . . . . . . . . . . . . . . . . . . . . . . . . . . . . . . . . . . . . 30
Comandos Deshacer y Rehacer . . . . . . . . . . . . . . . . . . . . . . . . . . . . . . . . . . . . . . 34
30 | Captulo 2 Utilizacin de comandos
Uso del ratn
La mayora de las personas utilizan un ratn como dispositivo sealador. En un ratn de dos
botones, el botn izquierdo es normalmente el botn selector, utilizado para designar puntos
o seleccionar objetos en el rea de dibujo. Con el botn derecho, se puede visualizar un men
contextual que contiene comandos y opciones relevantes. Los mens contextuales que
se muestran varan en funcin de la posicin a la que se desplaza el cursor.
NOTA Para ver qu opciones hay disponibles en cualquier situacin, haga clic con el botn derecho
para mostrar un men contextual.
Un ratn con rueda es un ratn con dos botones y una pequea rueda entre ellos. Esta rueda
se puede girar o pulsar para ampliar y encuadrar el dibujo rpidamente. Se recomienda el uso
de un ratn con rueda.
Cancelar un comando
Si de forma accidental hace clic en la pantalla, muestra un men contextual o inicia un comando,
siempre puede salir pulsando la tecla ESC del teclado.
Prctica: Cancelar una seleccin
Haga clic en el rea de dibujo y desplace el ratn. Ahora se encuentra en un modo de seleccin
de objetos. Pulse ESC para cancelar.
Inicio de un comando
Los comandos se pueden iniciar mediante el Explorador de mens, una barra de herramientas,
una paleta o la lnea de comando. Gracias a que AutoCAD y AutoCAD LT son muy flexibles,
se puede trabajar del modo que sea ms cmodo para el usuario.
designar puntos o seleccionar objetos
mostrar un men contextual
girar para aplicar el zoom,
pulsar para encuadrar
Inicio de un comando | 31
Se pueden seleccionar comandos en varios tipos diferentes de mens:
El acceso al Explorador de mens se realiza mediante el botn rojo brillante de la esquina superior
izquierda de la ventana de aplicacin. Desde estos mens se puede acceder a todos los comandos
de los aprendizajes de este manual.
El men Referencia a objetos se muestra al mantener pulsada la tecla MAYS y hacer clic con
el botn derecho del ratn. Referencia a objetos facilita el dibujo de precisin forzando el cursor
a la funcin de un objeto como el punto final de una lnea o el centro de un crculo.
Los mens contextuales se muestran al hacer clic con el botn derecho del ratn. Los mens
que se muestran al hacer clic con el botn derecho sobre un objeto, un rea de dibujo, una
barra de herramientas o dentro de un cuadro de dilogo, paleta o ventana son distintos.
Inicio de comandos en la lnea de comando
Se puede iniciar los comandos escribindolos en la lnea de comando de la ventana de comando en
vez de utilizar las barras de herramientas o los mens. Adems, algunos comandos deben completarse
en la lnea de comando, independientemente de cmo se inicien.
Algunos comandos tienen nombres abreviados o alias de comando. Por ejemplo, se puede introducir
c como alias de CIRCULO.
Una vez escrito el comando en la lnea de comando, pulse INTRO o BARRA ESPACIADORA para
iniciarlo. Tambin se puede repetir el comando anterior pulsando INTRO o BARRA ESPACIADORA.
NOTA En este manual y en el sistema de Ayuda, cuando se le solicita escribir algo, escriba el valor
en negrita en la lnea de comando y, a continuacin, pulse la tecla INTRO.
Especificacin de una opcin de comando
Al iniciar un comando, a menudo ver un conjunto de opciones en la lnea de comando.
Por ejemplo, al introducir el comando CIRCULO, se muestra la siguiente solicitud en la lnea
de comando:
Precise punto central para crculo o [3P/2P/Ttr (tangente tangente radio)]:
La opcin por defecto, Precise punto central para crculo, se muestra antes de los corchetes.
Las opciones alternativas se muestran entre los corchetes.
Para aceptar la opcin por defecto, introduzca valores de coordenadas o utilice el dispositivo
sealador para designar un punto central en el rea de dibujo.
Para seleccionar una opcin diferente, escriba las letras maysculas del nombre de la opcin.
Por ejemplo, escriba 2P y pulse INTRO para seleccionar la opcin Dos puntos.
comandos (ventana)
la lnea de comando
32 | Captulo 2 Utilizacin de comandos
Uso de la solicitud dinmica
Adems de la solicitud de la lnea de comando, se muestra junto al cursor una solicitud similar,
la solicitud dinmica.
Con la solicitud dinmica, puede mantener la vista en el trabajo sin tener que mirar la lnea
de comando.
Para mostrar opciones de comando en la solicitud de entrada dinmica, pulse la tecla de FLECHA
ABAJO y, a continuacin, haga clic en una opcin del men.
Prctica: Utilizar el explorador de mens para dibujar una lnea
1 Haga clic en Explorador de mens Dibujo Lnea.
2 En la solicitud Precise primer punto, haga clic en cualquier lugar del rea de dibujo para situar
un punto.
La solicitud cambia: Precise punto siguiente o [desHacer].
3 En la solicitud Precise punto siguiente o [desHacer], haga clic en cualquier lugar del rea de dibujo
para precisar el punto final del segmento de lnea.
4 Cree un segundo segmento de lnea haciendo clic de nuevo para situar otro punto.
Se repite la solicitud Precise punto siguiente o [desHacer], de forma que se pueden seguir dibujando
segmentos hasta que se finaliza la ejecucin del comando LINEA.
5 Pulse INTRO para finalizar la ejecucin del comando LINEA.
Los dos segmentos de lnea que acaba de crear comparten un punto final, sin embargo,
son objetos independientes.
6 Haga clic en Modificar Borrar y seleccione cada lnea. A continuacin, pulse INTRO
para finalizar el comando borrado.
Prctica: Utilizar la cinta de opciones para dibujar una lnea
1 Ficha Inicio panel Dibujo Haga clic en el botn Lnea.
2 Dibuje dos segmentos de lnea.
3 Ficha Inicio panel Modificar Haga clic en el botn Borrar.
4 Seleccione cada lnea y, a continuacin, pulse INTRO para borrarlas.
Inicio de un comando | 33
Prctica: Utilizar la lnea de comando para dibujar una lnea
1 En la lnea de comando, escriba linea o la letra L. Pulse INTRO.
2 Haga clic en cualquier parte del rea de dibujo para situar un punto.
3 En la solicitud Precise punto siguiente o [desHacer], haga clic en cualquier lugar del rea
de dibujo para precisar el punto final del segmento de lnea.
4 En la solicitud Precise punto siguiente o [desHacer], haga clic en cualquier lugar del rea
de dibujo para precisar el punto final del segmento de lnea.
5 Escriba h y pulse INTRO para deshacer el ltimo segmento de lnea y haga clic en otra ubicacin
para el punto final.
6 A continuacin, escriba c (Cerrar) y pulse INTRO para aadir un tercer segmento de lnea
que conecte al punto inicial y finalizar el comando.
Prctica: Utilizar la lnea de comando para dibujar un crculo
1 En la lnea de comando, escriba circulo o la letra c (escriba c y pulse INTRO).
2 En la solicitud Precise punto central para crculo, haga clic en cualquier lugar del rea de dibujo
para situar un punto.
3 En la solicitud Precise radio de crculo, escriba 5 (escriba 5 y pulse INTRO).
4 En la lnea de comando, pulse INTRO para repetir el comando CIRCULO.
5 Introduzca 2P para crear un crculo mediante dos puntos (escriba 2P y pulse INTRO).
6 Haga clic en cualquier parte del dibujo para situar cada punto.
7 Repita el comando CIRCULO varias veces ms, utilizando cada una de las dems opciones.
8 Cuando haya acabado, escriba borra o b y haga clic en el crculo para seleccionarlo.
A continuacin, pulse INTRO para borrar los crculos seleccionados.
Prctica: Uso de la solicitud dinmica para dibujar un crculo
1 En la solicitud dinmica, escriba circulo o la letra c.
2 En la solicitud Precise punto central para crculo, pulse la tecla de FLECHA ABAJO.
3 Haga clic en una de las opciones de CIRCULO del men y complete el comando.
34 | Captulo 2 Utilizacin de comandos
Comandos Deshacer y Rehacer
De vez en cuando, necesitar deshacer parte del trabajo. Dos botones de la barra de herramientas
Estndar permiten deshacer o rehacer los errores en los dibujos.
Deshacer. Puede deshacer acciones anteriores. Por ejemplo, haga clic en Deshacer para suprimir
un objeto que se acaba de crear.
Rehacer. Es posible restablecer las acciones deshechas con Deshacer. Por ejemplo, haga clic
en Rehacer para restaurar el objeto que acaba de deshacer.
Repaso
1 Cules son las tres maneras de iniciar un comando?
2 Qu otra tecla se puede utilizar para finalizar o repetir un comando adems de INTRO?
3 Qu se debe hacer para cancelar un comando?
Para empezar
Accin Men contextual Teclado
Finalizar un comando Hacer clic con el botn derecho Intro INTRO o BARRA
ESPACIADORA
Repetir un comando Hacer clic con el botn derecho en
Repetir <accin>
INTRO o BARRA
ESPACIADORA
Cancelar un comando Hacer clic con el botn derecho Cancelar ESC
Deshacer el comando anterior Hacer clic con el botn derecho en
Deshacer <accin>
H y pulsar INTRO
Sistema de Ayuda
OPCIONES, H, DESHACER, REHACER
Rehacer
Deshacer
Ser ms sencillo crear o modificar objetos
en este dibujo ampliando el zoom
para aumentar el tamao de la vista.
Una vez acabado el trabajo en un rea,
se puede reducir el zoom para obtener
una vista general mejor.
Una vez ampliado el zoom, se puede encuadrar
la vista para centrar los objetos en los que est
trabajando.
Cambio de vistas
Ampliacin de una vista con el zoom. . . . . . . . . . . . . . . . . . . . . . . . . . . . . . . . . . 38
Modificacin de la posicin de una vista con el encuadre . . . . . . . . . . . . . . . . . . 39
38 | Captulo 3 Cambio de vistas
Ampliacin de una vista con el zoom
Una vista representa una ampliacin, posicin y orientacin especfica del diseo. La forma ms
comn de cambiar una vista consiste en utilizar el zoom. El zoom aumenta o reduce la ampliacin
de la imagen que se muestra en el rea de dibujo.
Existen varios mtodos para aplicar el zoom en los dibujos.
Zoom mediante desplazamiento del cursor
Para aplicar el zoom en tiempo real se utiliza el dispositivo sealador; es decir, se puede ampliar
y reducir con el desplazamiento del cursor. Con la opcin Tiempo real del comando ZOOM, hay
que arrastrar el cursor hacia arriba para ampliar y hacia abajo para reducir. Si utiliza un ratn con
rueda, grela hacia delante para ampliar y hacia atrs para reducir.
Zoom hasta un rea especfica
Con la opcin Ventana del comando ZOOM, se puede ampliar de forma rpida un rea especfica
utilizando el ratn para definir una ventana de zoom rectangular. El rea definida se centrar
en la nueva vista.
Zoom para visualizar todo el dibujo
Para visualizar todo el dibujo se utiliza la opcin Extensin del comando ZOOM. Esto resulta til
cuando se necesita volver rpidamente a una vista general. Esta opcin tambin es til si el rea de
dibujo aparece en blanco porque se ha ampliado demasiado una zona en blanco o se ha encuadrado
el rea de dibujo desde muy lejos.
zoom reducido zoom ampliado
Modificacin de la posicin de una vista con el encuadre | 39
Modificacin de la posicin de una vista con el encuadre
El encuadre es otro de los mtodos usuales para cambiar una vista. Consiste en desplazar la posicin
de la imagen que se muestra en cualquier direccin bidimensional.
Encuadre mediante desplazamiento del cursor
Se puede realizar un encuadre en tiempo real, es decir, utilizar el dispositivo sealador para modificar
la posicin de la imagen en el rea de dibujo. En el comando ENCUADRE, arrastre el cursor para
encuadrar la imagen en una nueva posicin. Si utiliza un ratn con rueda, mantngala pulsada
y desplace el ratn para encuadrar.
Aprendizaje: Zoom y encuadre
En este aprendizaje se pueden practicar operaciones de zoom y encuadre mediante los comandos
del Explorador de mens o utilizando directamente un ratn con rueda.
1 Haga clic en Explorador de mens Archivo Abrir.
2 En el cuadro de dilogo Abrir, acceda a la carpeta Sample de la carpeta de archivos de programa
de AutoCAD o AutoCAD LT. Haga clic en cada archivo de dibujo y abra uno que parezca
interesante.
3 Haga clic en Explorador de mens Ver Zoom Ventana.
4 Haga clic en cualquier parte cerca del centro del dibujo. Desplace el cursor hasta formar un rea
rectangular y haga clic de nuevo.
5 Haga clic en Explorador de mens Ver Encuadre Tiempo real.
6 Arrastre el cursor en cualquier direccin para modificar la posicin de la vista.
Pulse ESC para finalizar la operacin.
7 Contine practicando el zoom y el encuadre con estas opciones:
Zoom en tiempo real (o bien utilice la rueda si tiene un ratn con rueda)
Zoom previo
Zoom ventana
Extensin
Encuadre en tiempo real (o bien mantenga la rueda pulsada y mueva el ratn)
antes de ENCUADRE despus de ENCUADRE
40 | Captulo 3 Cambio de vistas
Practique estas opciones hasta dominar el zoom y el encuadre. stas son las opciones ms
comunes para los dibujos en 2D.
NOTA Si ampla y observa que los arcos y crculos pierden suavidad, o bien no puede ampliar ni
reducir fuera de un lmite, puede regenerar la visualizacin. Haga clic en el men Ver Regenerar
todo. Este comando tambin elimina los pxeles sueltos.
8 (Opcional) Si dispone de un ratn con rueda, puede aplicar el zoom y el encuadre sin introducir
ningn comando. Practique las siguientes operaciones:
Desplace el cursor hasta un rea del dibujo y gire la rueda hacia delante y hacia atrs para
ampliar y reducir. Observe que la ubicacin del cursor determina el punto de referencia fijo
de la operacin de zoom.
Pulse la rueda y arrastre la vista para encuadrarla.
Haga doble clic en la rueda para aplicar el zoom a la extensin del dibujo.
9 Cierre el dibujo de ejemplo sin guardar.
Repaso
1 Qu opcin de ZOOM debe utilizarse para ajustar todo el dibujo en el rea de dibujo?
2 Cmo se puede volver a mostrar la vista previa de forma rpida?
3 Qu comando suaviza la visualizacin de curvas y elimina pxeles sueltos?
Para empezar
Accin Explorador de mens Cinta de opciones
Encuadrar Ver Encuadre Ficha Inicio panel
Utilidades Encuadre
Zoom Ver Zoom Ficha Inicio panel
Utilidades Tiempo real
Restablecer el lmite de visualizacin del zoom Ver Regenerar
Suavizar arcos y crculos Ver Regenerar
Sistema de Ayuda
ENCUADRE, ZOOM, REGEN, REGENERART
Establezca capas para organizar la
informacin como si se tratara de hojas
transparentes de dibujo superpuestas.
Asigne grosores de lnea estndar para
garantizar que las lneas se trazarn del
mismo modo, independientemente de
la escala de dibujo.
Utilice varios tipos de lnea para
facilitar la identificacin de
diferentes tipos de objetos.
Configuracin del dibujo
Inicio de un dibujo. . . . . . . . . . . . . . . . . . . . . . . . . . . . . . . . . . . . . . . . . . . . . . . . . 44
Planificacin de las unidades de dibujo y la escala . . . . . . . . . . . . . . . . . . . . . . . . 46
Modelos y presentaciones. . . . . . . . . . . . . . . . . . . . . . . . . . . . . . . . . . . . . . . . . . . 48
Organizacin de dibujos con capas. . . . . . . . . . . . . . . . . . . . . . . . . . . . . . . . . . . . 50
Aprendizaje: Conceptos bsicos de un dibujo . . . . . . . . . . . . . . . . . . . . . . . . . . . 52
44 | Captulo 4 Configuracin del dibujo
Inicio de un dibujo
Existen varias formas de iniciar un nuevo dibujo. El mtodo que se recomienda consiste en comenzar
con un archivo de plantilla de dibujo.
Un archivo de plantilla de dibujo contiene parmetros, normas y definiciones predefinidas
que permiten ahorrar bastante tiempo en la configuracin. Cuando se inicia un dibujo con
una plantilla de dibujo, estos parmetros pasan al dibujo nuevo. Los archivos de plantilla de dibujo
incluyen parmetros y elementos bsicos de dibujo que se utilizarn frecuentemente, como los que
se indican a continuacin:
Tipo de unidad y precisin
Parmetros de herramientas y preferencias
Organizacin de capas
Cuadros de rotulacin, marcos y logotipos
Estilos de cota
Estilos de texto
Tipos y grosores de lnea
Estilos de trazado
El producto incluye varios archivos de plantilla de dibujo, incluidos algunos que facilitan
la conformidad con los estndares ANSI, DIN, ISO y JIS. No obstante, es muy probable que
se requiera la personalizacin de uno o varios de estos estndares o la generacin de archivos
de plantilla de dibujo propios para cumplir con unos estndares y requisitos determinados.
Para crear un archivo de plantilla de dibujo se puede guardar el dibujo con la extensin .dwt.
archivo de plantilla de dibujo
con cuadro de rotulacin
incluido
Inicio de un dibujo | 45
Prctica: Apertura de un archivo de plantilla de dibujo
1 Cree un dibujo nuevo.
2 En el cuadro de dilogo Seleccionar plantilla, haga clic en uno de los siguientes archivos
de plantilla de dibujo y, a continuacin, en Abrir.
Tutorial-mArch.dwt. Plantilla arquitectnica de muestra (mtrico)
Tutorial-mMfg.dwt. Plantilla de diseo mecnico de muestra (mtrico)
Tutorial-iArch.dwt. Plantilla arquitectnica de muestra (imperial)
Tutorial-iMfg.dwt. Plantilla de diseo mecnico de muestra (imperial)
En la escala de los archivos de plantilla mtricos se utilizan los milmetros como unidad de dibujo,
mientras que en los imperiales se utilizan las pulgadas.
46 | Captulo 4 Configuracin del dibujo
Planificacin de las unidades de dibujo y la escala
A diferencia del diseo manual, no hay que preocuparse por configurar una escala antes de empezar
a dibujar. Aunque finalmente la impresin o trazado en papel se realice a una escala especificada,
el modelo se crea a escala 1:1. Sin embargo, antes de iniciar un dibujo se debe decidir primero qu
unidades de dibujo se utilizarn.
Seleccin de las unidades de dibujo
En AutoCAD y AutoCAD LT, las distancias se miden en unidades de dibujo. En un dibujo, una unidad
de dibujo puede equivaler a una pulgada, un milmetro, un metro o una milla.
Antes de comenzar a dibujar hay que decidir qu representar una unidad de dibujo: no existe
ningn parmetro que determine la longitud de una unidad de dibujo.
Establecimiento del formato de las unidades de dibujo
Tras decidir qu unidades de dibujo se utilizarn, se puede establecer su formato. Los parmetros
de formato disponibles para las unidades lineales son los siguientes:
Pies y pulgadas II. Una longitud de 15,5 unidades se muestra como 1-3 1/2
Decimal. Una longitud de 15,5 unidades se muestra como 15.5000
Pies y pulgadas I. Una longitud de 15,5 unidades se muestra como 1-3,5
Fraccionarias. Una longitud de 15,5 unidades se muestra como 15 1/2
Cientficas. Una longitud de 15,5 unidades se muestra como 1.5000E+1
Eje
1 unidad = 1 mm
(intervalo de rejilla = 2 mm)
Planta abierta
1 unidad = 25,40 mm
(intervalo de rejilla = 30,48 cm)
Planificacin de las unidades de dibujo y la escala | 47
Por ejemplo, un ingeniero mecnico que normalmente trabaje con milmetros, establecer
el formato de las unidades lineales en decimal. Un arquitecto que suela trabajar con pies
y pulgadas, establecer el formato en pies y pulgadas II.
El formato de unidad de dibujo slo determina el estilo de visualizacin de las unidades de dibujo
en pantalla, como en la visualizacin de coordenadas y valores en la paleta Propiedades, los cuadros
de dilogo y las solicitudes.
Prctica: Comprobacin del formato y precisin de la unidad de dibujo
1 Haga clic en Explorador de mens Formato Unidades. En el cuadro de dilogo Unidades
de dibujo, observe el estilo de visualizacin seleccionado para las unidades lineales y angulares.
NOTA Piense en este cuadro de dilogo como si fuera el cuadro de dilogo Formato de las unidades
de medida.
2 Observe el valor que se muestra en Precisin. ste representa el redondeo decimal o fraccionario
de los valores que se muestran en pantalla.
3 Cierre el cuadro de dilogo.
48 | Captulo 4 Configuracin del dibujo
Modelos y presentaciones
Los botones de modelo y presentacin de la barra de estado proporcionan dos entornos de trabajo.
El espacio modelo se utiliza para dibujar un modelo a tamao completo del diseo. Con el espacio
modelo se pueden crear presentaciones de varias vistas para trazar.
El espacio modelo permite el acceso a un rea de dibujo ilimitada. En el espacio modelo, primero
se decide si una unidad representa un milmetro, un metro, una pulgada u otra unidad de dibujo.
A continuacin, se establece el formato de la unidad de dibujo. Por ltimo, se dibuja a escala 1:1.
El espacio modelo permite el acceso a presentaciones de dibujo. Al configurar una presentacin,
se indica el tamao de papel que se desea utilizar. La presentacin representa un plano de dibujo
impreso en el que se pueden mostrar una o ms vistas del modelo a varias escalas. Este entorno
de presentacin se denomina espacio papel. Aqu se crean ventanas grficas de presentacin que
funcionan como ventanas en el espacio modelo. Cada ventana grfica de presentacin puede
contener una vista diferente del modelo.
modelo a tamao completo de una
pieza creada a escala 1:1
presentacin con cuadro de rotulacin
y ventanas grficas de presentacin rectangulares
que contienen las vistas a escala
presentacin con ventanas grficas
con diferentes escalas
Modelos y presentaciones | 49
Prctica: Cambio entre el espacio modelo y el espacio presentacin
1 En la parte inferior central de la ventana de aplicacin hacia el lado derecho, haga clic en el botn
Modelo. Esta accin muestra el espacio modelo, en el que puede crear y modificar la geometra
de su modelo.
La banda en la parte inferior de la ventana de aplicacin se llama barra de estado de dibujo.
2 Haga clic en el mismo botn Modelo y, a continuacin, en la opcin Mostrar fichas modelo
y de presentacin. De esta forma se muestran las fichas de la parte inferior izquierda del rea
de dibujo.
Durante el aprendizaje es ms fcil trabajar con las fichas. Puede ocultar las fichas y volver
a utilizar los botones haciendo clic en el botn derecho en una ficha y, a continuacin,
en Ocultar fichas modelo y de presentacin del men contextual.
3 Haga clic en la ficha de presentacin situada a la derecha de la ficha Modelo. Las presentaciones
se utilizan para crear dibujos impresos.
La presentacin ya est preparada e incluye un cuadro de rotulacin de ejemplo y una ventana
grfica de presentacin, el rectngulo azul.
4 En la presentacin, haga doble clic en cualquier parte dentro del rea de la ventana grfica
rectangular. De este modo acceder al espacio modelo de una presentacin para encuadrar
la vista del espacio modelo y aadir cotas.
Observe que el borde de la ventana grfica de presentacin se hace ms grueso y que el cursor
en cruz slo est activo dentro de esta ventana.
5 Haga doble clic en un rea en blanco fuera de la ventana grfica rectangular. De este modo
regresar al espacio papel.
El borde de la ventana grfica de presentacin ya no es tan grueso y el cursor en cruz est
activo dentro de todo el rea de dibujo.
6 Haga clic en la ficha Modelo para volver al espacio modelo.
50 | Captulo 4 Configuracin del dibujo
Organizacin de dibujos con capas
Las capas son el equivalente a las hojas transparentes superpuestas que se utilizan en el diseo
manual. En CAD, son una herramienta organizativa importante.
Cada capa incluye un color, tipo y grosor de lnea asignados. Antes de crear objetos, hay que
establecer en qu capa se crearn. Esta capa se denomina actual. Por defecto, el color, el tipo de lnea
y el grosor de lnea de la capa actual se asignan automticamente a los objetos nuevos que se crean.
Asignacin de capas
Se puede organizar el dibujo mediante la asignacin de componentes similares a la misma capa.
Por ejemplo, se puede crear una capa denominada Elctrica y asignarle el color verde. Siempre
que se dibujen objetos elctricos, se cambiar a esa capa. Los objetos que se dibujen se crearn
en la capa Elctrica y sern de color verde.
Posteriormente, si no se desea visualizar o trazar objetos elctricos, se puede desactivar esa capa.
NOTA Es muy importante establecer y mantener un estndar para las capas dentro de una empresa.
Con un estndar para capas, la organizacin del dibujo ser ms lgica, constante, compatible
y sostenible en el tiempo. Los estndares para capas resultan fundamentales en los proyectos en equipo.
Prctica: Visualizacin de la lista de capas de un dibujo
1 Haga clic en Explorador de mens Formato Capa.
2 En el Administrador de propiedades de capas, observe el nombre y las propiedades por defecto
asignados a cada capa.
Estas capas son slo una muestra de los tipos de capas que se tendrn que utilizar en un dibujo
bien organizado. Existen ya muchos estndares para capas en uso, incluidos los especficos
de las empresas y los que recomiendan las organizaciones profesionales.
3 Ample el lado derecho del cuadro de dilogo para visualizar todas las columnas. Haga clic
en los ttulos de las columnas Estado, Color y Nombre para cambiar el orden de las capas.
Revise las descripciones de cada capa de la columna situada ms a la derecha.
paredes
mobiliario
todas las capas
esquemas elctricos
Organizacin de dibujos con capas | 51
Control de capas
Para que los objetos de una capa se conviertan en invisibles, se puede desactivar o inutilizar dicha
capa en el Administrador de propiedades de capas. Tambin se pueden bloquear capas para reducir
la posibilidad de que se produzcan modificaciones accidentales de los objetos.
La desactivacin de capas se utiliza en lugar de la inutilizacin si se necesita cambiar con
frecuencia una visibilidad de capa.
La inutilizacin de capas se utiliza si no es necesario que una capa est visible durante mucho
tiempo. La reutilizacin de una capa inutilizada produce una regeneracin automtica del dibujo
y es ms lenta que la activacin.
El bloqueo de capas. permite impedir que los objetos de una capa se modifiquen. Los objetos
de una capa bloqueada se pueden seguir utilizando en operaciones en las que no sufran ninguna
modificacin. Por ejemplo, se puede forzar el cursor a estos objetos para utilizarlos como guas
en los dibujos de precisin.
52 | Captulo 4 Configuracin del dibujo
Aprendizaje: Conceptos bsicos de un dibujo
En este aprendizaje, se aprenden los conceptos bsicos de un dibujo que comprende el diseo de una
prgola y una valla.
1 Haga clic en Explorador de mens Archivo Abrir.
2 En el cuadro de dilogo Seleccionar archivo, busque la carpeta \Help\GettingStarted en la carpeta
del producto de AutoCAD o AutoCAD LT y abra arbor.dwg.
Puesto que no ve los archivos de dibujo, asegrese de que la lista desplegable Archivos de tipo
del cuadro de dilogo est establecida en Dibujo (.dwg).
3 Haga clic en la ficha Modelo (o bien, en el botn Modelo de la barra de estado).
4 Al desplazar el ratn por los objetos del dibujo, observe que estos se resaltan automticamente.
5 Utilice el zoom y el encuadre en el espacio modelo para inspeccionar el diseo de la prgola.
6 Utilice la opcin de zoom Extensin para mostrar todo el diseo.
7 Haga clic en la ficha de presentacin ANSI C.
8 Utilice el zoom y el encuadre en el espacio papel para inspeccionar la presentacin del dibujo.
9 Utilice la opcin de zoom Extensin para mostrar toda la presentacin.
10 Haga clic en Explorador de mens Formato Capa. En el Administrador de propiedades
de capas, revise la lista de capas que se crearon para organizar este dibujo.
Observe que la capa actual tiene una marca de verificacin verde junto a ella.
11 Haga clic en varios iconos de bombilla para desactivar varias capas.
12 Haga clic en la columna Act para organizar las capas en funcin de su activacin. A continuacin,
vuelva a activar las capas.
13 Haga clic en la columna Color para organizar las capas segn el color.
14 Haga clic en la columna Nombre y, a continuacin, en Aceptar.
15 Cierre el dibujo sin guardar.
Aprendizaje: Conceptos bsicos de un dibujo | 53
Repaso
1 Por qu resulta importante iniciar un dibujo a partir de un archivo de plantilla de dibujo?
2 Cul es la diferencia entre seleccionar unidades de dibujo y establecer el formato de la unidad
de dibujo?
3 En qu se diferencian la ficha Modelo y una ficha de presentacin?
4 Cules son algunas de las ventajas de crear un dibujo con capas?
Para empezar
Accin Explorador de mens Icono
Crear un dibujo nuevo Archivo Nuevo
Guardar una plantilla de dibujo Archivo Guardar como
Establecer el estilo de visualizacin
de las unidades
Formato Unidades
Creacin de una presentacin Insertar Presentacin Nueva presentacin
Crear y modificar capas Formato Capa
Sistema de Ayuda
NUEVO, GUARDARCOMO, STARTUP, UNIDADES, MODELO, PRESENTACION, CAPA
Cree rectngulos con facilidad
Utilice lneas para los objetos
de dibujo y la geometra
de construccin
Utilice crculos y arcos para crear
curvas regulares
Desfase lneas para crear lneas paralelas
Utilice polilneas para
combinar segmentos
de lnea y de arco
Utilice splines para crear
curvas irregulares suaves
Dibujo de objetos
Presentacin general de las propiedades de objeto. . . . . . . . . . . . . . . . . . . . . . . 56
Dibujo de lneas. . . . . . . . . . . . . . . . . . . . . . . . . . . . . . . . . . . . . . . . . . . . . . . . . . . 64
Dibujo de crculos y arcos . . . . . . . . . . . . . . . . . . . . . . . . . . . . . . . . . . . . . . . . . . 67
56 | Captulo 5 Dibujo de objetos
Presentacin general de las propiedades de objeto
Todos los objetos que se crean tienen propiedades. Las propiedades de objeto son parmetros
que controlan el aspecto y las caractersticas geomtricas de un objeto. A continuacin se indican
las propiedades generales comunes a todos los objetos. Todas las dems propiedades son especificas
de cada tipo de objeto.
Asignacin de propiedades de objeto
Normalmente, las propiedades de objeto se asignan mediante los siguientes mtodos:
Por capa. Las propiedades se asignan a una capa. De este modo, los objetos dibujados en esa capa
utilizan automticamente esas propiedades.
Propiedades individuales. Las propiedades se asignan a los objetos de forma individual,
con independencia de la capa en la que estn dibujados.
Color Escala de tipo de lnea Hipervnculo
Capa Estilo de trazado Control del
Tipo de lnea Alt-objeto
Se hace clic en el icono para expandir
o contraer una categora de propiedades
Se hace clic para cambiar una propiedad
Se hace clic con el botn derecho para establecer
las opciones de comportamiento de la paleta
Presentacin general de las propiedades de objeto | 57
Paleta Propiedades
La paleta Propiedades es la herramienta principal para visualizar, establecer y modificar
las propiedades de los objetos. La paleta Propiedades funciona de la siguiente forma:
Si no hay objetos seleccionados, la paleta Propiedades muestra la configuracin de propiedades
por defecto actual y permite establecer las propiedades por defecto para todos los objetos que
se creen posteriormente.
Cuando se designa un objeto, la paleta Propiedades muestra las propiedades de dicho objeto
y permite su modificacin.
Si se designan varios objetos, la paleta Propiedades muestra todas las propiedades que tienen
en comn y permite la modificacin de dichas propiedades.
Prctica: Visualizacin de la paleta Propiedades
1 Haga clic en Explorador de mens Archivo Nuevo.
2 En el cuadro de dilogo Seleccionar plantilla, haga clic en uno de los archivos de plantilla
de dibujo y, a continuacin, en Abrir.
3 Haga clic en Explorador de mens Modificar Propiedades.
Se recomienda dejar la paleta abierta, para acceder a ella con facilidad. Tambin se puede activar
la opcin Ocultar automticamente, para que la paleta aparezca cuando el cursor se desplace
sobre su barra de ttulo y desaparezca al salir el cursor de la paleta.
Prctica: Cambio del comportamiento de ocultacin automtica de la paleta Propiedades
1 Haga clic con el botn derecho en la barra de ttulo de la paleta Propiedades. En el men
contextual, haga clic en Ocultar automticamente.
2 Mueva el cursor dentro y fuera de la paleta Propiedades. Mantenga abierta la paleta Propiedades.
Panel Propiedades
Los controles de los paneles Propiedades y Capas se pueden utilizar para visualizar, establecer
y modificar las propiedades del mismo modo que en la paleta Propiedades. Por defecto, estos
paneles se muestran en la ficha Inicio de la cinta de opciones ubicada sobre el rea de dibujo.
El panel Propiedades facilita un cmodo acceso a las propiedades de objeto ms importantes.
Control del color
Control de tipos
de lnea
Control del
estilo de trazado
Estilo de trazado
panel
Propiedades
58 | Captulo 5 Dibujo de objetos
Panel Capas
El panel Capas controla las capas y sus propiedades. Utilice el botn Administrador de propiedades
de capas para cambiar los parmetros de las capas. La lista desplegable Control de capas proporciona
un mtodo rpido para cambiar varias propiedades de capa, as como la capa actual.
Aprendizaje: Cambio de las propiedades de objeto
En este aprendizaje, se utilizarn varios controles para visualizar y cambiar las propiedades de capas
y objetos.
1 Haga clic en Explorador de mens Archivo Abrir.
2 En el cuadro de dilogo Seleccionar archivo, busque la carpeta \Help\GettingStarted en la carpeta
del producto de AutoCAD o AutoCAD LT y abra arbor.dwg.
3 Haga clic en la ficha Modelo.
4 Desplace el cursor por la barra de ttulo de la paleta Propiedades para abrirla.
Examine los parmetros de propiedades por defecto actuales.
5 Haga clic en un objeto de cota del dibujo para seleccionarlo.
Observe que se muestran varias propiedades de este objeto en el panel Propiedades de la cinta
de opciones. La capa del objeto es Dimensions. Las propiedades de color, tipo y grosor de lnea
del objeto estn establecidas en PorCapa. El color de la capa Dimensions es rojo.
6 Desplace el cursor por la barra de ttulo de la paleta Propiedades para abrirla.
Examine las propiedades adicionales del objeto de cota que se muestra en la paleta Propiedades.
7 Designe algunos objetos ms con diferentes colores. Desplace el cursor por la barra de ttulo
de la paleta Propiedades.
Observe que slo se muestran las propiedades comunes de los objetos.
8 Mueva el cursor fuera de la paleta Propiedades y pulse ESC para cancelar la seleccin.
Control de capas
establecer como actual la capa
del objeto actualmente seleccionado
Administrador de
propiedades de capas
desactivar la capa del objeto
seleccionado como capa actual.
panel
Capas
Presentacin general de las propiedades de objeto | 59
Cambio del color por defecto de una capa
1 Haga clic en Explorador de mens Formato Capa.
2 En el Administrador de propiedades de capas, haga clic en el cuadro rojo situado en la columna
Color de la capa Dimensions.
3 En el cuadro de dilogo Seleccionar color, haga clic en el cuadro verde y, a continuacin,
en Aceptar. Cierre el Administrador de propiedades de capas.
Observe que todos los objetos de la capa Dimensions son ahora de color verde. Gracias a que
todas las cotas estn en una nica capa, se pueden cambiar en una sola operacin las propiedades
de todos los objetos de dicha capa.
Cambio de color de un objeto individual
1 Haga clic en cualquier objeto de cota verde para designarlo.
2 Panel Propiedades Haga clic en el Control del color Haga clic en Magenta.
El color del objeto designado cambia a magenta y se modifica el color verde de la capa del objeto.
Si se cambia el color de la capa, el color del objeto de cota se mantendr como magenta.
3 Pulse ESC para salir.
4 Designe el mismo objeto de cota.
5 Haga clic en el Control del color y en PorCapa. De este modo se restituir el comportamiento
de la propiedad de color del objeto de cota.
Cambio de la capa actual
1 Haga clic en el Control de capas del panel Capas.
2 Haga clic en otra capa para establecerla como actual.
Todos los objetos nuevos se crearn en esta capa hasta que se establezca como actual otra distinta.
3 Haga clic en Explorador de mens Formato Capa.
4 En el Administrador de propiedades de capas, haga clic en una capa para seleccionarla.
Control del color
panel
Propiedades
Control de capas
panel
Capas
60 | Captulo 5 Dibujo de objetos
5 Haga clic en el botn de marca de verificacin verde situado en la parte superior del Administrador
de propiedades de capas. Haga clic en Aceptar para establecer como actual la capa seleccionada.
6 En el panel Capas, vuelva a hacer clic en el Control de capas.
7 Haga clic en la imagen de bombilla para desactivar la capa Dimensions. A continuacin,
haga clic en cualquier parte del rea de dibujo.
Todos los objetos de la capa Dimensions estn ahora ocultos.
8 Utilice el Administrador de propiedades de capas para volver a activar la capa Dimensions.
9 Cierre el dibujo sin guardar.
Presentacin general de las propiedades de objeto | 61
Uso de tipos de lnea
Se puede asociar un nico tipo de lnea a todos los objetos dibujados en la misma capa, o bien asignar
tipos de lnea a los objetos de forma individual.
Para utilizar un tipo de lnea, primero se debe cargar en el dibujo mediante el Administrador de tipos
de lnea.
Prctica: Carga de un tipo de lnea y establecimiento como actual
1 Haga clic en Explorador de mens Archivo Nuevo y, a continuacin, seleccione un archivo
de plantilla de dibujo.
2 Haga clic en Explorador de mens Formato Tipo de lnea.
3 En el Administrador de tipos de lnea, haga clic en Cargar.
4 En el cuadro de dilogo Cargar o volver a cargar tipos de lneas, desplcese por la lista de tipos
de lnea y haga clic en HIDDENX2. Haga clic en Aceptar.
5 Haga clic en Detalles.
Se muestran varias opciones de escala de tipo de lnea. Observe la opcin Utilizar unidades
de Espacio papel para la escala. Esta opcin se activa si se desea ajustar automticamente
la escala de los tipos de lnea en las ventanas grficas de presentacin.
6 Haga clic en el tipo de lnea HIDDENX2 y, a continuacin, haga clic en Actual. Haga clic en Aceptar.
CONTINUA
LNEAS_OCULTAS
CENTRO
VALS
62 | Captulo 5 Dibujo de objetos
Observe que el panel Propiedades de la cinta de opciones muestra el tipo de lnea HIDDENX2
como actual en lugar de BYLAYER. Todos los objetos que se creen posteriormente se mostrarn
con este tipo de lnea. Este parmetro modifica el tipo de lnea asignado a la capa actual.
7 Haga clic en la ficha Modelo.
8 Haga clic en Explorador de mens Dibujo Lnea y, a continuacin, en distintas ubicaciones
del rea de dibujo para dibujar segmentos de lnea. Pulse INTRO para concluir el comando.
9 Utilice el Administrador de tipos de lnea o el panel Propiedades para restituir el tipo de lnea
actual en PORCAPA.
Todos los objetos que se creen posteriormente aparecern con el tipo de lnea asignado a la capa actual.
Escala de tipos de lnea
Cuando se ajusta la escala de las vistas en las ventanas grficas de presentacin, se pueden generar
incoherencias en el aspecto de los tipos de lnea. En tipos de lnea discontinuos, la longitud de los
trazos y los puntos y el espacio entre ellos puede aumentar o reducirse. Se puede establecer la escala
para que se corresponda con la escala del modelo o la presentacin, o bien para que permanezca
invariable con cualquier escala de zoom.
Utilice el rea Detalles del Administrador de tipos de lnea para controlar la escala de tipo de lnea
en las ventanas grficas de presentacin.
Factor de escala global. Establece el factor de escala global para todos los tipos de lnea.
Escala del objeto actual. Establece la escala de tipo de lnea para los objetos creados
recientemente.
Utilizar unidades de Espacio papel para la escala. Ajusta la escala de los tipos de lnea de forma
idntica en los espacios papel y modelo.
Para actualizar una escala de tipo de lnea, hay que regenerar la visualizacin del espacio modelo
dentro de una ventana grfica de presentacin de la ficha de presentacin. Los pasos necesarios son
los siguientes:
1 Haga clic en una ficha de presentacin.
2 Haga doble clic dentro de una ventana grfica de presentacin para acceder al espacio modelo.
3 Haga clic en Explorador de mens Ver Regenerar.
La escala de los tipos de lnea dentro de la ventana grfica de presentacin se ajusta segn
el parmetro de escala de visualizacin de la ventana grfica.
Escala de tipo de lnea de
trazo ajustada al modelo
Escala de tipo de lnea de trazo
ajustada a la presentacin
Presentacin general de las propiedades de objeto | 63
Asignacin de grosores de lnea
El uso de grosores de lnea permite crear lneas gruesas y finas para mostrar cortes en secciones,
profundidad en elevaciones, lneas y extremidades de cota, y diferencias en detalles. Los grosores
de lnea son independientes de la escala de visualizacin actual. Los objetos con un grosor de lnea
mayor aparecen siempre con el grosor de lnea especificado, independientemente de la escala
de visualizacin.
Prctica: Seleccin de un grosor de lnea y establecimiento como actual
1 Haga clic en la ficha Modelo.
2 Haga clic en Explorador de mens Formato Grosor de lnea.
3 En el cuadro de dilogo Parmetros de grosor de lnea, en Grosor de lnea, haga clic en un grosor
de lnea mayor como 0,50 mm o 0,020.
4 Haga clic en Mostrar grosor de lnea y, a continuacin, en Aceptar.
Observe que el panel Propiedades muestra el grosor de lnea nuevo como el actual. A partir de
este momento, los objetos que se creen se mostrarn mediante este grosor de lnea ms ancho.
5 Haga clic en Explorador de mens Dibujo Lnea y, a continuacin, dibuje varios segmentos
de lnea. Pulse INTRO.
6 Utilice el cuadro de dilogo Parmetros de grosor de lnea o la barra de herramientas Propiedades
para restituir el tipo de lnea actual a PORCAPA.
A partir de este momento, los objetos que se creen se mostrarn mediante el grosor de lnea
asignado a la capa actual.
7 Practique estableciendo tipos y grosores de lnea.
NOTA Se puede asignar un color, tipo de lnea o grosor de lnea a objetos individuales, con
independencia del parmetro por defecto de la capa. La decisin de asignar estas propiedades mediante
parmetros individuales o por capa depende de la organizacin del dibujo y los estndares de la empresa.
64 | Captulo 5 Dibujo de objetos
Dibujo de lneas
La lnea es el objeto ms bsico que se utilizar. Una lnea puede estar compuesta por un solo
segmento o por una serie de segmentos consecutivos, aunque cada uno se considera un objeto
de lnea independiente. Si es necesario dibujar una serie de segmentos de lnea como un nico
objeto, por ejemplo en un mapa de contornos, se crea un objeto de polilnea en su lugar.
Creacin de lneas paralelas
Una lnea desfasada es una rplica exacta de otra lnea que se dibuja a una determinada distancia
de la original. El comando DESFASE se puede utilizar para crear lneas paralelas, as como crculos
concntricos y curvas paralelas.
El desfase de objetos es un mtodo de construccin muy eficaz.
Prctica: Desfase de una lnea para crear lneas paralelas
1 Dibuje una lnea.
2 Haga clic en Explorador de mens Modificar Desfase.
3 En la solicitud de distancia de desfase, escriba 10.
4 Haga clic en la lnea que desee desfasar.
5 Haga clic a la derecha o a la izquierda de la lnea, segn dnde desee desfasar la lnea.
6 Pulse INTRO para concluir el comando.
Dibujo de polilneas y polgonos
Una polilnea es una secuencia de segmentos de lnea o arco conectados, creados como un nico
objeto. Las polilneas se utilizan para crear objetos como los siguientes:
Trazos en placas de circuito impreso
Bordes
Lneas de contorno, carreteras y ros en mapas
Segmentos con grosores fijos o inclinados
Los polgonos son polilneas cerradas con lados y ngulos equivalentes. El comando Poligono
es el mtodo ms simple para crear tringulos equilteros, cuadrados, pentgonos, hexgonos, etc.
desfase de arcos
desfase (lneas)
Dibujo de lneas | 65
Dibujo de polilneas
Para dibujar cada segmento de polilnea se designa un punto inicial y otro final. Para dibujar
segmentos adicionales slo hay que continuar designando puntos en el dibujo.
Prctica: Creacin de una polilnea
1 Haga clic en Explorador de mens Dibujo Polilnea.
2 En cada solicitud designe un punto haciendo clic. Cuando disponga de varios puntos, realice una
de las siguientes operaciones:
Pulse INTRO para concluir el comando.
Escriba c para crear un bucle cerrado.
3 Designe la polilnea. Observe que todos los segmentos pertenecen a un nico objeto.
Se pueden incluir segmentos de arco en las polilneas.
Prctica: Creacin de una polilnea con segmentos de arco
1 Haga clic en Explorador de mens Dibujo Polilnea.
2 Dibuje un segmento de polilnea (1 y 2).
3 En la siguiente solicitud, escriba a para cambiar a modo Arco y continuar con un segmento
de arco (3).
4 Escriba n para volver al modo de lnea y, a continuacin, dibuje otro segmento de lnea.
5 Finalice el comando.
Prctica: Creacin de un rectngulo
1 Haga clic en Explorador de mens Dibujo Rectngulo.
2 Designe un punto en la pantalla.
3 Desplace el cursor en diagonal y haga designe otra ubicacin.
El objeto que resulta es una polilnea cerrada con forma de rectngulo.
punto final
del arco
segmento final
3
2
1
66 | Captulo 5 Dibujo de objetos
Prctica: Creacin de un polgono
1 Haga clic en Explorador de mens Dibujo Polgono.
2 Indique el nmero de lados, por ejemplo, 6.
3 Designe una ubicacin para el centro del polgono.
4 Precise si desea un polgono inscrito o circunscrito. De este modo se determina cmo se mide
la distancia que se introducir en la siguiente solicitud.
5 Para precisar el radio del polgono, realice una de las siguientes operaciones:
Mueva el cursor y designe una ubicacin haciendo clic.
Indique una distancia.
El objeto resultante tambin se considera una polilnea cerrada.
Para dibujar polilneas de grosor variable se pueden utilizar las opciones Grosor y Mitad grosor,
una vez designado el punto inicial de la polilnea. Tambin se puede dibujar segmentos
de polilnea inclinados.
Una vez creada una polilnea, se pueden realizar las operaciones siguientes:
Separar la polilnea en segmentos independientes con el comando DESCOMP.
Unir una polilnea con otra polilnea, lnea o arco con el comando UNIR.
1
2
1
2
radio inscrito radio circunscrito
grosores mezclados grosor uniforme segmento inclinado
Dibujo de crculos y arcos | 67
Dibujo de crculos y arcos
Se pueden crear diversos objetos curvados bsicos, incluidos crculos y arcos.
Dibujo de crculos
Para crear crculos, utilice uno de los mtodos siguientes:
Especifique el centro y el radio (mtodo por defecto).
Especifique el centro y el dimetro.
Defina la circunferencia del crculo mediante dos o tres puntos.
Cree un crculo tangente a dos objetos existentes.
Cree un crculo tangente a dos objetos y especifique un radio.
Dibujo de arcos
Para crear arcos se pueden especificar diversas combinaciones de valores de centro, punto final,
punto inicial, radio, ngulo, longitud de cuerda y direccin. En los ejemplos siguientes se muestran
tres mtodos para precisar dos puntos y un ngulo incluido.
radio
1
1
3
2
centro
2
radio
objetos tangentes
Centro, radio Dos puntos que
definen el dimetro
Tres puntos que definen
una circunferencia
Tangente, tangente,
radio
Inicio, centro, ngulo
1
Centro, inicio, ngulo
2
Inicio, final, ngulo
1
2
ngulo incluido
1
2
68 | Captulo 5 Dibujo de objetos
NOTA El comando EMPALME crea un arco tangente a dos objetos existentes. En general,
ste es el mtodo recomendado para crear arcos y se tratar posteriormente.
Repaso
1 Qu resultado se obtiene al establecer el color de un objeto en PorCapa?
2 Cul es la forma ms rpida de cambiar la capa actual por otra distinta?
3 Cmo se puede acceder a la lista completa de propiedades de un objeto?
4 Qu comando se recomienda para crear lneas y curvas paralelas?
5 Qu tipo de objeto se compone de una serie de segmentos conectados?
Para empezar
Accin Explorador de mens Icono
Establecer propiedades Men Modificar Propiedades
Cargar, ajustar escala y administrar tipos de lnea Formato Tipo de lnea
Cambiar parmetros de grosor de lnea Formato Grosor de lnea
Dibujar lneas Dibujo Lnea
Dibujar lneas paralelas Modificar Desfase
Dibujar polilneas Dibujo Polilnea
Dibujar polgonos Dibujo Polgono
Separar segmentos de polilnea Modificar Descomponer
Unir polilneas Modificar Juntar
Dibujar crculos Dibujo Crculo
Dibujar arcos Dibujo Arco
Sistema de Ayuda
PROPIEDADES, COLOR, CAPA, TIPOLIN, ESCALATL, CELTSCALE, PSLTSCALE, GROSORLIN, LINEA,
DESFASE, POL, POLIGONO, RECTANG, EDITPOL, UNIR, DESCOMP, CIRCULO, ARCO
Introducir valores de
coordenadas para ubicar
los puntos de forma precisa
Activar el rastreo polar para dibujar
con ngulos especificados
Activar el modo Orto
para dibujar lneas
horizontales y verticales
Activar Rejilla y Forzcursor
para dibujar dentro de
una estructura predefinida
Utilizar referencias
a objetos para ubicar
con precisin puntos
sobre objetos
Dibujo de precisin
Establecimiento de los valores de resolucin y rejilla . . . . . . . . . . . . . . . . . . . . . 72
Dibujo con coordenadas. . . . . . . . . . . . . . . . . . . . . . . . . . . . . . . . . . . . . . . . . . . . 74
Forzado a puntos precisos de objetos . . . . . . . . . . . . . . . . . . . . . . . . . . . . . . . . . 76
Descripciones de las referencias a objetos . . . . . . . . . . . . . . . . . . . . . . . . . . . . . 78
Especificacin de ngulos y distancias. . . . . . . . . . . . . . . . . . . . . . . . . . . . . . . . . . 79
72 | Captulo 6 Dibujo de precisin
Establecimiento de los valores de resolucin y rejilla
Las caractersticas de resolucin y rejilla permiten configurar una estructura que se puede utilizar
como gua para dibujar.
La rejilla muestra un patrn rectangular de puntos que se extiende sobre el rea determinada por
los lmites de rejilla del dibujo. La rejilla ayuda a alinear los objetos y a visualizar las distancias entre
ellos. La rejilla no aparece en los dibujos trazados.
La resolucin limita el movimiento de los cursores en cruz a los intervalos que se definan.
Cuando el modo Forzcursor est activado, parece que el cursor se adhiere o se "fuerza"
a una rejilla invisible. La resolucin resulta til para designar puntos precisos con el cursor.
Establecimiento del intervalo de la rejilla y de la distancia de resolucin
La rejilla no tiene que coincidir necesariamente con el intervalo de referencia. Se puede establecer
un intervalo de rejilla ancho para utilizarlo como referencia, pero mantener una distancia
de resolucin ms pequea para conseguir precisin al designar puntos. Por ejemplo, el intervalo
de rejilla se puede establecer en 10 veces la distancia de resolucin en un dibujo mtrico
o en 12 veces la distancia de resolucin en un dibujo imperial.
Prctica: Limitacin del cursor con Forzcursor
1 Cree un dibujo nuevo.
2 Haga clic en el botn Forzc de la barra de estado.
Observe que el botn cambia de color para indicar que se ha activado el modo Forzcursor.
3 Desplace el puntero por el rea de dibujo mientras est activado el modo Forzcursor.
Observe que el cursor parece adherirse, o forzarse, a puntos en intervalos iguales en el rea
de dibujo.
Prctica: Visualizacin de una rejilla
1 Haga clic en el botn Rejilla de la barra de estado.
Observe que los puntos de rejilla cubren un rea limitada, considerada los lmites de rejilla.
2 Desactive la rejilla y la resolucin.
Es posible que al ampliar o reducir el dibujo, haya que ajustar el intervalo de la rejilla para adecuarlo
a la nueva ampliacin.
Establecimiento de los valores de resolucin y rejilla | 73
Prctica: Cambio del intervalo de rejilla y la distancia de resolucin
1 Haga clic con el botn derecho en el botn Rejilla o Forzc de la barra de estado.
2 En el men contextual, haga clic en Parmetros.
3 En el cuadro de dilogo Parmetros de dibujo, especifique los nuevos valores de intervalo
de rejilla y distancia de resolucin. Haga clic en Aceptar.
4 Active la rejilla y la resolucin.
Establecimiento de los lmites de rejilla
Prctica: Cambio de los lmites de rejilla
1 Haga clic en Explorador de mens Formato Lmites del dibujo.
2 Haga clic en dos puntos que representen las esquinas inferior izquierda y superior derecha
de un rea rectangular.
3 Repita la accin con otros dos puntos.
Lmites de rejilla mostrados
mediante puntos de rejilla
74 | Captulo 6 Dibujo de precisin
Dibujo con coordenadas
Las coordenadas representan ubicaciones del dibujo. Cuando un comando solicita un punto,
se puede utilizar el cursor para designarlo en el rea de dibujo, o bien se pueden introducir valores
de coordenadas.
Uso de coordenadas cartesianas y polares
En el espacio bidimensional, los puntos se especifican en un plano parecido a una hoja de papel
cuadriculado. En este plano se pueden introducir coordenadas bidimensionales, tanto cartesianas
(X,Y) comopolares (distancia<ngulo).
Las coordenadas cartesianas se miden desde dos lneas perpendiculares, el eje X y el eje Y.
El valor X especifica la distancia horizontal y el valor Y la vertical. Por ejemplo, las coordenadas
5,3 representan un punto situado a 5 unidades en el eje X y 3 unidades en el eje Y. El origen (0,0)
indica el punto de interseccin entre los dos ejes.
Las coordenadas polares definen un punto mediante una distancia y un ngulo. Por ejemplo,
las coordenadas 5<30 especifican un punto que se encuentra a una distancia de 5 unidades del
origen y en un ngulo de 30 grados del eje X.
Los dos mtodos admiten el uso de valores absolutos o relativos. Los valores absolutos de coordenadas
se basan en el origen. Los valores relativos de coordenadas se basan en el ltimo punto precisado.
Dibujo con coordenadas cartesianas absolutas
Las coordenadas cartesianas absolutas se utilizan cuando se conocen los valores X e Y precisos
de la ubicacin del punto. Por ejemplo, la lnea de la ilustracin comienza en un valor X de 2
y un valor Y de 1, y acaba en 3,4. Las entradas en la lnea de comando son las siguientes:
Comando: linea
Precise primer punto: #2,1
Precise punto siguiente o [desHacer]: #3,4
Al introducir # se indica que las coordenadas son absolutas.
-X
Y
-Y
X Las cotas de coordenadas
de referencia.
0,0 -2,1
3,4
Dibujo con coordenadas | 75
Dibujo con coordenadas cartesianas relativas
Las coordenadas cartesianas relativas se utilizan cuando se conoce la ubicacin de un punto respecto
al punto anterior. Por ejemplo, para ubicar un punto en relacin con las coordenadas absolutas 2,1,
hay que iniciar la coordenada siguiente con el smbolo @.
Comando: linea
Precise primer punto: #2,1
Precise punto siguiente o [desHacer]: @5,3
El punto que se obtiene al introducir @5,3 est ubicado en la misma posicin que el que se cre
introduciendo #3,4 en el ejemplo anterior.
NOTA Las coordenadas absolutas se introducen de forma diferente si el botn Entrada dinmica del
lado izquierdo de la barra de estado est desactivado. En ese caso, el carcter # no se utiliza para precisar
coordenadas absolutas.
76 | Captulo 6 Dibujo de precisin
Forzado a puntos precisos de objetos
El uso de referencias a objetos es la forma ms importante de precisar una ubicacin exacta en un
objeto sin tener que utilizar coordenadas. Por ejemplo, la referencia a objetos se puede utilizar para
dibujar una lnea que acabe en el centro exacto de un crculo, en el punto final de otro segmento
de lnea o en la tangente de un arco.
Siempre que se solicite un punto, se puede especificar una referencia a objetos. Al desplazar el cursor
sobre un objeto, se identifica un punto de referencia a objeto activo mediante marcadores AutoSnap
e informaciones de herramientas.
Uso de referencias a objetos nicas
Ante cualquier solicitud de un punto, se puede precisar una nica referencia a objeto si se mantiene
pulsada la tecla MAYS mientras se hace clic con el botn derecho del ratn y, en el men
de referencia a objetos que aparece, se selecciona una referencia a objeto.
Una vez especificada la referencia a objeto, se utiliza el cursor para designar una ubicacin u objeto.
NOTA Para recorrer cclicamente todos los puntos de referencia a objetos disponibles para un objeto
concreto, se pulsa la tecla TAB.
Pulse MAYS y haga clic
con el botn derecho
para visualizar el men
de referencia a objetos
referencias a objetos
Forzado a puntos precisos de objetos | 77
Establecimiento de referencias a objetos en ejecucin
Para utilizar repetidamente la misma referencia a objetos, hay que establecerla como una referencia
a objetos en ejecucin. De este modo, permanecer activa hasta que se desactive manualmente. Por
ejemplo, si es necesario conectar los centros de una serie de crculos con una lnea, se puede definir
Centro como referencia a objetos en ejecucin.
Se pueden establecer varias referencias a objetos en ejecucin, como Punto final y Centro, como
referencias a objetos en ejecucin. Las referencias a objetos en ejecucin se pueden activar
y desactivar en la barra de estado.
Prctica: Cambio de los parmetros de referencia a objetos en ejecucin
1 Haga clic con el botn derecho en Referencia a objetos en la barra de estado.
2 En el men contextual, haga clic en Parmetros.
3 En el cuadro de dilogo Parmetros de dibujo, seleccione las referencias a objetos que desea
utilizar. Haga clic en Aceptar.
4 Dibuje varias lneas y crculos mediante referencias a objetos para localizar puntos
de manera precisa.
78 | Captulo 6 Dibujo de precisin
Descripciones de las referencias a objetos
En la siguiente tabla se muestran las referencias a objetos ms utilizadas.
Referencia
a objetos
Fuerza a
Punto final Puntos finales de objetos.
Punto medio Puntos medios de objetos.
Interseccin
Intersecciones de objetos o, en el caso de las
referencias a un solo objeto, ubicaciones donde
ocurriran las intersecciones si los objetos se alargaran.
Centro
Puntos centrales de crculos, arcos o elipses
Cuadrante
Cuadrantes de arcos, crculos y elipses.
Perpendicular
Puntos en objetos que forman una alineacin
perpendicular con el ltimo punto especificado.
Tangente
Punto en un crculo o arco que, si se conecta al ltimo
punto, forma una lnea tangente al objeto.
Especificacin de ngulos y distancias | 79
Especificacin de ngulos y distancias
Los ngulos y distancias se pueden especificar rpidamente mediante el rastreo polar, la introduccin
directa de distancias y las caractersticas de modo momentneo de ngulo.
Uso del rastreo polar
Al dibujar lneas o desplazar objetos, se puede utilizar el rastreo polar para limitar el movimiento del
cursor a incrementos de ngulo especificados (el valor por defecto es 90 grados). Por ejemplo, nada
ms sencillo que crear una serie de lneas perpendiculares entre s con slo activar Polar antes de
empezar a dibujar. Puesto que las lneas se limitan a los ejes horizontal y vertical, se puede dibujar
ms rpido sabiendo que las lneas sern perpendiculares.
Prctica: Uso del rastreo polar
1 Haga clic en Rastreo polar en la barra de estado para activarlo.
2 Dibuje varias lneas con 90 grados de separacin entre s.
Especificacin de distancias
La introduccin directa de distancias permite precisar rpidamente la longitud exacta de una lnea,
desplazando el cursor para indicar una direccin e introduciendo a continuacin la distancia desde
el primer punto. Cuando el rastreo polar est activado, el uso de la introduccin directa de distancias
facilita enormemente el dibujo de lneas perpendiculares de una longitud especificada.
El rastreo polar limita el movimiento
del cursor a los ngulos especificados
Ruta de alineacin
Visualizacin de la informacin de
herramientas de distancia y ngulo
Polar: 1,5<45
El rastreo polar limita el movimiento
del cursor a un ngulo, en este caso
180 grados...
a continuacin, la introduccin directa
de distancias determina la longitud
exacta de la lnea, en este caso, 1000
80 | Captulo 6 Dibujo de precisin
Prctica: Dibujo de varias lneas de longitudes especificadas
1 Haga clic en Explorador de mens Dibujo Lnea.
2 Designe en un punto y, a continuacin, desplace el cursor hacia la derecha (0 grados).
3 Indique un valor.
4 Desplace el cursor hacia arriba (90 grados) e introduzca otro valor.
5 Repita este proceso varias veces ms y, a continuacin, pulse INTRO.
Especificacin de un ngulo
Si el ngulo que se desea utilizar no se suele emplear con frecuencia, se puede introducir un modo
momentneo de ngulo. Por ejemplo, si se comienza a dibujar una lnea en las coordenadas 2,1
y se desea que forme un ngulo de 10 grados y tenga una longitud de 50, se introducen los valores
siguientes:
Comando: linea
Precise primer punto: #2,1
Precise punto siguiente o [desHacer] <10
Desplace el cursor en la direccin que desee
Precise punto siguiente o [desHacer]: 50
Aprendizaje: Dibujo con precisin
En este aprendizaje, se utilizarn varias de las herramientas de precisin para crear el siguiente
dibujo, que puede ser el comienzo de uno de los diseos siguientes:
Un balneario con piscina para ejercicios
Un pestillo para un cerrojo de ventana
Una carcasa para un motor
NOTA Es importante que se guarde este dibujo mientras se est trabajando. Se utilizar en prximos
aprendizajes de este manual.
Especificacin de ngulos y distancias | 81
Crear un dibujo nuevo
1 Haga clic en Explorador de mens Archivo Nuevo.
2 Seleccione el archivo de plantilla de dibujo del aprendizaje que ms cercado a la aplicacin
y unidades de medida deseadas:
Tutorial-mArch.dwt. Plantilla arquitectnica de muestra (mtrico)
Tutorial-mMfg.dwt. Plantilla de diseo mecnico de muestra (mtrico)
Tutorial-iArch.dwt. Plantilla arquitectnica de muestra (imperial)
Tutorial-iMfg.dwt. Plantilla de diseo mecnico de muestra (imperial)
3 Haga clic en la ficha Modelo.
4 Haga clic en Archivo Guardar. Utilice MiDiseo como nombre de archivo.
Uso de la rejilla y la resolucin para crear un dibujo
1 En la barra de estado, active Rejilla y Forzc. Tambin se debe activar la entrada dinmica.
2 Haga clic en Explorador de mens Dibujo Lnea y haga clic en varias ubicaciones para crear
una serie de segmentos de lnea y generar el diseo mostrado anteriormente. Las cotas exactas
no importan, pero hay que utilizar distancias razonables para el diseo. Pulse INTRO para
concluir el comando.
3 Haga clic en Explorador de mens Dibujo Crculo Centro, Radio.
4 Haga clic en un punto para designar el centro del crculo y, a continuacin, designe otro punto
para precisar el radio.
5 Desactive la rejilla y la resolucin.
Creacin de una lnea mediante referencias a objetos
1 Haga clic en Explorador de mens Modificar Borrar.
El cursor en cruz cambia a un cursor cuadrado de caja de seleccin.
2 Haga clic directamente sobre una de las lneas creadas y, a continuacin, pulse INTRO.
La lnea se borra, pero cmo se crea otra lnea que ocupe su lugar con precisin?
3 Haga clic en Explorador de mens Dibujo Lnea.
4 Pulse MAYS y haga clic con el botn derecho. En el men de referencia a objetos, haga clic
en Punto final.
5 Desplace el cursor sobre el punto final de una lnea. Cuando aparezca un marcador AutoSnap
haga clic.
6 Pulse MAYS y haga clic de nuevo con el botn derecho. En el men de referencia a objetos,
haga clic en Punto final.
7 Desplace el cursor sobre el punto final opuesto y haga clic. Pulse INTRO para concluir el comando.
Los puntos finales de la nueva lnea se sitan exactamente en los puntos finales de las
lneas adyacentes.
82 | Captulo 6 Dibujo de precisin
8 Realice las siguientes operaciones:
Practique la creacin de lneas mediante las siguientes referencias a objetos: Punto medio,
Centro, Perpendicular y Tangente.
Active las referencias a objetos en ejecucin y cree algunas lneas ms.
Cree una lnea desde el centro del crculo con un ngulo de 30 grados y 10 unidades de longitud.
9 Borre todos los objetos que no formen parte del resultado mostrado.
10 Guarde el dibujo. El nombre del archivo debe ser MiDiseo.
Repaso
1 Cmo se desactivan los puntos de rejilla del rea de dibujo?
2 A qu valores de coordenadas hace referencia el trmino origen?
3 Qu men contextual se despliega pulsando MAYS mientras se hace clic con el botn derecho?
4 Qu botn se puede activar para garantizar que la lnea que se est dibujando es totalmente vertical?
5 Qu significa el trmino introduccin directa de distancias?
Para empezar
Accin Explorador de mens
Establecer la distancia de resolucin
y el intervalo de rejilla
Herr. Parmetros de dibujo, ficha Resolucin y rejilla
Utilizar referencias a objetos nicas MAYS+pulsar el botn derecho para el men de
referencia a objetos
Establecer referencias a objetos en ejecucin Herr. Parmetros de dibujo, ficha Referencia a objetos
Cambiar los parmetros de AutoSnap Herr. Opciones, ficha Dibujo
Cambiar los parmetros de rastreo polar Herr. Parmetros de dibujo
Sistema de Ayuda
REJILLA, FORZCURSOR, PARAMSDIB, LIMITES, SCP, DYNMODE, REFENT, OPCIONES
Utilice COPIA para crear
duplicados en las ubicaciones
que especifique
Utilice SIMETRIA para crear una rplica
exacta de objetos con respecto a una
lnea de simetra
Utilice DIST para medir la distancia
entre dos puntos
Utilice EMPALME para conectar dos
lneas con un arco
Utilice DESFASE para crear
lneas paralelas y crculos
concntricos
Utilice RECORTA para eliminar las partes
de los objetos que se extienden fuera de las
aristas de corte especificadas
Realizacin de modificaciones
Seleccin de objetos para edicin . . . . . . . . . . . . . . . . . . . . . . . . . . . . . . . . . . . . 86
Borrado, alargamiento y recorte de objetos . . . . . . . . . . . . . . . . . . . . . . . . . . . . 87
Duplicado de objetos . . . . . . . . . . . . . . . . . . . . . . . . . . . . . . . . . . . . . . . . . . . . . . 90
Desplazamiento y rotacin de objetos. . . . . . . . . . . . . . . . . . . . . . . . . . . . . . . . . 93
Esquinas de empalme . . . . . . . . . . . . . . . . . . . . . . . . . . . . . . . . . . . . . . . . . . . . . . 94
Uso de ayudas a la edicin . . . . . . . . . . . . . . . . . . . . . . . . . . . . . . . . . . . . . . . . . 109
Anlisis de dibujos . . . . . . . . . . . . . . . . . . . . . . . . . . . . . . . . . . . . . . . . . . . . . . . . 111
86 | Captulo 7 Realizacin de modificaciones
Seleccin de objetos para edicin
Al editar objetos, se designan uno o varios objetos para especificar un conjunto de seleccin de objetos.
Para designar los objetos que se desea modificar, se pueden utilizar dos mtodos:
Seleccionar primero el comando. Elija un comando de edicin y, a continuacin, designe los
objetos que desea modificar.
Seleccionar primero los objetos. Designe los objetos y, a continuacin, inicie el comando
de edicin. Adems, cuando se emplea este mtodo, aparecen pinzamientos en los objetos que
se pueden utilizar para modificar dichos objetos directamente. La seleccin se puede anular
pulsando ESC.
Mtodos de seleccin de objetos
Los dos mtodos ms comunes para designar objetos son los siguientes:
Designar objetos individuales. Haga clic en los objetos de uno en uno.
Especificar un rea de seleccin. Trace, haciendo clic con el cursor, un rea rectangular alrededor
de los objetos que desea seleccionar.
Especificacin de un rea de seleccin
Los objetos se pueden designar encerrndolos en un rea de seleccin rectangular. Para definir esta
rea de seleccin rectangular, hay que hacer clic para indicar dos esquinas opuestas dentro del rea
de dibujo. El orden en que se especifican las esquinas influye en el resultado.
Arrastre de izquierda a derecha para crear una seleccin de ventana, que slo selecciona los objetos
totalmente incluidos en el rea de seleccin.
Arrastre de derecha a izquierda para generar una seleccin de captura, que selecciona tanto los
objetos totalmente incluidos en el rea de seleccin como los que la cruzan.
NOTA Para eliminar objetos del conjunto de seleccin, pulse MAYS y haga clic sobre ellos.
Objetos seleccionados mediante designacin por ventana
1
2
Borrado, alargamiento y recorte de objetos | 87
Borrado, alargamiento y recorte de objetos
Estos mtodos permiten suprimir objetos o cambiar su longitud:
Borrar suprime todo el objeto.
Alargar prolonga la longitud de un objeto hasta un contorno preciso.
Recortar acorta un objeto hasta un contorno preciso y elimina lo que sobra.
Eliminacin de objetos
Con el comando BORRA se pueden utilizar todos los mtodos de seleccin de objetos. En el ejemplo
se muestra el uso de la designacin por ventana para borrar una seccin de tuberas.
Prctica: Designacin por ventana y seleccin de captura
1 Haga clic en Explorador de mens Archivo Nuevo.
2 Cree algunas lneas, arcos y crculos.
3 Haga clic en Explorador de mens Modificar Borrar.
4 Designe varios objetos mediante una seleccin de captura y pulse INTRO.
Observe qu objetos se designan y se borran.
5 Designe varios objetos mediante una designacin por ventana y pulse INTRO.
Observe de nuevo qu objetos se designan y se borran.
6 Designe uno por uno los dems objetos que ha creado en el paso 1 y pulse INTRO para borrarlos.
1
2
Resultado Objetos seleccionados Objetos seleccionados con
designacin por ventana
88 | Captulo 7 Realizacin de modificaciones
Alargamiento de objetos
Los objetos se pueden alargar de modo que finalicen justamente en un contorno definido por otros
objetos. Si pulsa INTRO en lugar de seleccionar objetos de contorno, todos los objetos visibles del
dibujo sern contornos potenciales. En la ilustracin siguiente se muestran lneas alargadas de forma
precisa hasta el crculo, que es el contorno ms cercano.
Prctica: Alargamiento de un objeto
1 Cree una lnea corta. A continuacin, cree un crculo que la circunde.
2 Haga clic en Explorador de mens Modificar Alargar.
3 Cuando aparezca la solicitud Designe objetos, haga clic en el crculo.
Recuerde que primero hay que designar los objetos de contorno. El siguiente paso se suele
olvidar.
4 Pulse INTRO para finalizar la seleccin de contornos.
5 En la siguiente solicitud Designe objetos, haga clic en un extremo de la lnea y a continuacin
en el otro. Pulse INTRO para concluir el comando.
Recorte de objetos
El proceso de recorte de objetos es muy similar al de alargamiento. Recortar consiste en cortar un
objeto en una arista definida por uno o varios objetos. Por defecto, los objetos que se definen como
aristas de corte deben intersecar con el objeto que se desea recortar.
Designe los objetos que desee
alargar cerca del extremo que
desea alargar
Pulse INTRO para aceptar
todos los objetos como
contornos
Resultado
Aristas de corte designadas
mediante designacin
por captura
Objeto para recortar
seleccionado
Resultado
1
2
3
Borrado, alargamiento y recorte de objetos | 89
Prctica: Recorte de un objeto
1 Cree dos lneas horizontales y dos verticales como se muestra en el lado izquierdo
de la ilustracin anterior.
Puede utilizar el modo de referencia a objetos Perpendicular para asegurarse de que las dos lneas
horizontales intersecan con la lnea vertical en un ngulo correcto.
2 Haga clic en Explorador de mens Modificar Recortar.
3 Cuando aparezca la solicitud Designe objetos, haga clic en las ubicaciones 1 y 2 como
se ha indicado anteriormente.
Recuerde que primero hay que designar los objetos de contorno.
4 Pulse INTRO para finalizar la seleccin de contornos.
5 En la siguiente solicitud Designe objetos, haga clic en el punto 3 de la lnea vertical como
se indica. Pulse INTRO para concluir el comando.
NOTA Con ALARGA y RECORTA primero se debe aceptar el conjunto de seleccin de objetos
de contorno pulsando INTRO y, a continuacin, designar los objetos que se desean recortar o alargar.
Si pulsa INTRO sin haber seleccionado ningn objeto de contorno, todos los objetos se convertirn
en contornos potenciales.
90 | Captulo 7 Realizacin de modificaciones
Duplicado de objetos
Existen varias formas de realizar copias de objetos:
Copiar crea objetos nuevos en una ubicacin especificada.
Desfase crea objetos nuevos a una determinada distancia de los objetos seleccionados, o a travs
de un punto designado.
Simetra crea una imagen simtrica de los objetos alrededor de una lnea de simetra especificada.
Copia de objetos
Para copiar un objeto se deben designar uno o varios objetos, precisar un punto inicial denominado
punto base y, a continuacin, precisar un segundo punto para determinar la distancia y direccin
de la copia. Los dos puntos pueden estar situados en cualquier parte del dibujo. Por ejemplo,
en la ilustracin siguiente se ha copiado el crculo de un rectngulo a la posicin correspondiente
en el segundo rectngulo.
Prctica: Copia de un objeto
1 Cree dos rectngulos y un crculo como se muestra en el lado izquierdo de la ilustracin anterior.
2 Haga clic en Explorador de mens Modificar .Copiar.
3 Cuando aparezca la solicitud Designe objetos, haga clic en el crculo y pulse INTRO.
4 En la solicitud Precise punto base, pulse MAYS y haga clic con el botn derecho para mostrar
el men de referencia a objetos. Haga clic en Punto final.
5 Haga clic en la esquina del rectngulo, en el punto 2, como se indica.
Resultado 1 Designe el crculo
2 Precise un punto base (referencia a objetos Punto final)
3 Precise un segundo punto (referencia a objetos Punto final)
Duplicado de objetos | 91
6 En la solicitud Precise segundo punto, pulse MAYS y haga clic con el botn derecho para
mostrar el men de referencia a objetos. Haga clic en Punto final.
7 Haga clic en la esquina del otro rectngulo, en el punto 3, como se indica.
8 Pulse INTRO para concluir el comando.
El crculo copiado se sita en la misma posicin respecto al rectngulo que lo circunda que el
crculo original.
Tambin puede copiar objetos precisando un punto base e introduciendo directamente la distancia
a continuacin, normalmente con la referencia polar activada.
El comando Copia se repite automticamente, permitiendo crear varias copias fcilmente.
Desfase de objetos
Con el desfase se crea un objeto nuevo que parece "calcar" un objeto designado a una distancia
especificada. Con el desfase de crculos se pueden crear crculos ms grandes o ms pequeos,
en funcin del lado de desfase. Se recomienda utilizar el desfase para crear lneas paralelas y crculos
concntricos de forma sencilla.
Objetos designados Punto base precisado y
una distancia indicada
Resultado
indicar una distancia
Objeto seleccionado (arbusto) Resultado
base (punto)
punto siguiente
punto siguiente
punto
siguiente
segundo punto
92 | Captulo 7 Realizacin de modificaciones
NOTA El desfase de varios objetos y su posterior recorte o alargamiento resulta una tcnica de dibujo
muy eficaz.
Simetra de objetos
La simetra de objetos se realiza alrededor de una lnea de simetra, que se define con dos puntos.
A continuacin, se puede optar por suprimir o mantener los objetos originales.
La simetra resulta til para crear objetos simtricos, ya que permite dibujar la mitad del objeto
y reflejarla rpidamente, en lugar de tener que dibujar el objeto completo.
objeto desfasado
objeto original
1
2
3
eje de
simetra
Objetos designados Lnea de simetra
definida
Resultado manteniendo el original
4
Desplazamiento y rotacin de objetos | 93
Desplazamiento y rotacin de objetos
Una tcnica de dibujo importante consiste en crear uno o varios objetos y, a continuacin,
desplazarlos o girarlos hasta colocarlos en la posicin deseada.
Desplazamiento de objetos
Los objetos se desplazan del mismo modo que se copian. Se designa el objeto que se desea desplazar,
se precisa el punto base (1) y, a continuacin, un segundo punto para determinar la distancia
y direccin del desplazamiento (2). En la ilustracin, el proceso desplaza la ventana hacia arriba
y la aleja de la puerta.
Rotacin de objetos
Para girar objetos se especifican un punto base y un ngulo de rotacin. El ngulo de rotacin
se puede especificar precisando un punto o indicando un valor para el ngulo.
En el siguiente ejemplo se precisan el punto base (1) y un segundo punto (2) que determina el ngulo
de rotacin (2) para la orientacin de una casa.
En lugar de precisar el segundo punto en el ejemplo, se podra haber introducido 35 para especificar
la rotacin en grados.
NOTA Por defecto, los valores de ngulo positivos generan rotaciones en sentido contrario a las agujas
del reloj. Sin embargo, este parmetro se puede cambiar mediante el comando Unidades.
1 2
Designe los objetos, precise un punto base e indique
la nueva posicin de los objetos designados.
Objetos designados Resultado
1
Punto base y ngulo
de rotacin
2
94 | Captulo 7 Realizacin de modificaciones
Esquinas de empalme
El empalme conecta dos objetos mediante un arco de radio especificado tangente a los objetos.
Utilice la opcin Radio del comando Empalme para especificar el radio del arco de empalme.
Al cambiar el radio se establece el radio por defecto para los empalmes posteriores. Por defecto,
los objetos unidos con empalme se recortan como se muestra en la ilustracin.
Una tcnica til consiste en establecer el radio de empalme en 0. As se obtienen dos objetos que
se intersecan en un vrtice agudo, como se muestra en la ilustracin. No se crea ningn arco.
NOTA Se puede mantener pulsada la tecla MAYS mientras se designan objetos para modificar el radio
de empalme actual por un valor de 0.
Tambin se pueden unir con empalme crculos, arcos y polilneas. Dependiendo de donde
se designen los objetos, existen varios empalmes posibles entre crculos y arcos.
Objetos designados Resultado
Radio establecido en 0,
objetos designados
Resultado
Esquinas de empalme | 95
Aprendizaje: Modificacin precisa de objetos
En el siguiente aprendizaje se utilizarn tcnicas de dibujo de precisin para modificar parte del
mapa de un tasador.
Los propietarios de las fincas contiguas a un solar municipal han manifestado en el ayuntamiento
su deseo de comprar la parcela. El nico requisito consiste en que los propietarios acuerden una
divisin equitativa.
Cmo dividira el solar?
La propuesta aceptada por los propietarios ampla las parcelas 26 y 27 para que midan lo mismo.
La valla entre las parcelas 38 y 39 se alarga. La parcela 38 es la ms grande, aunque esta ventaja
queda compensada por su forma irregular.
solar
96 | Captulo 7 Realizacin de modificaciones
Utilice el procedimiento siguiente para cambiar los contornos de las parcelas.
1 Haga clic en Explorador de mens Archivo Abrir.
2 En el cuadro de dilogo Seleccionar archivo, busque la carpeta \Help\GettingStarted en la carpeta
del producto de AutoCAD o AutoCAD LT y abra map.dwg.
3 Para simplificar la visualizacin, desactive la capa Text.
Primero crear una nueva lnea de propiedad en el lado izquierdo de la parcela triangular.
El extremo superior de la nueva lnea de propiedad se desplazar 25.73 pies y el inferior
39.94 pies. Estas distancias se determinaron mediante el mtodo de ensayo y error, para igualar
el rea de las parcelas 26 y 27 sin que la parcela 38 quede demasiado estrecha o larga.
Para llevar a cabo esta tarea, crear cierta geometra de construccin que facilitar el trabajo.
4 Utilice el comando Circulo y las referencias a objetos para crear un crculo con un radio de 25,73
y otro con un radio de 39,94 centrados en las intersecciones, como se muestra en la ilustracin.
Esquinas de empalme | 97
5 Utilice la referencia a objetos Interseccin para crear una lnea de propiedad nueva como
se indica en la ilustracin.
6 Borre la lnea de propiedad antigua y los dos crculos auxiliares.
98 | Captulo 7 Realizacin de modificaciones
A continuacin, alargue la lnea de propiedad antigua hasta la nueva.
7 Haga clic en Explorador de mens Modificar Alargar.
8 Haga clic en la nueva lnea de propiedad. Esta lnea representa el contorno hasta el que se alargar
la lnea de propiedad antigua.
9 Pulse INTRO. Esta accin es importante, pero se suele olvidar. Permite separar los objetos que
sirven de contorno de aqullos que se desean alargar.
10 Haga clic en el extremo de la lnea de propiedad antigua que se desea alargar, segn se muestra.
Esquinas de empalme | 99
11 Pulse INTRO para concluir el comando.
12 Utilice el mismo mtodo para alargar la otra lnea de propiedad hasta el borde inferior.
13 Borre las lneas de propiedad antiguas para abrir la parcela larga y estrecha.
100 | Captulo 7 Realizacin de modificaciones
14 Dibuje mediante la referencia a objetos Punto final una lnea de propiedad corta entre los puntos
finales de las lneas de propiedad, como se indica.
Las nueva lneas de propiedad se han completado. Pero, cmo se calculan las nuevas reas de las
parcelas?
Clculo del rea de las parcelas
1 En la lnea de comando, escriba contorno.
2 En el cuadro de dilogo Crear contornos, haga clic en Designar puntos. A continuacin, haga clic
en cada una de las parcelas. Pulse INTRO para concluir el comando.
Se crear un objeto de polilnea cerrada mediante las lneas de propiedad de cada parcela.
Estas polilneas cerradas se superponen a las lneas de propiedad existentes y se pueden borrar
posteriormente.
Esquinas de empalme | 101
NOTA A medida que desplaza el cursor por el mapa se resaltan distintas polilneas. Cuando
las polilneas comparten un contorno comn, slo se resalta una de ellas. Pulse MAYS y la BARRA
ESPACIADORA de forma repetida en un contorno compartido para recorrer cclicamente los objetos
superpuestos de esa posicin.
3 Haga clic en Explorador de mens Modificar Propiedades.
4 Haga clic en uno de los contornos y localice el rea en la paleta Propiedades.
5 Pulse ESC para anular la seleccin.
6 Localice el rea de cada una de las parcelas.
7 Cierre el dibujo del mapa sin guardar.
Aprendizaje: Creacin precisa de un dibujo nuevo
En el aprendizaje siguiente, se crear un dibujo detallado de un tipo de soporte de motor que
se utiliza para sujetar los motores a reaccin a los aviones comerciales. Agradecer saber que
esta pieza est hecha de una aleacin de nquel, cromo y hierro de alta resistencia.
NOTA No todo los pasos de este aprendizaje se explican detalladamente. En caso de duda, consulte
las secciones anteriores de este manual o utilice el sistema de ayuda. Para acceder a los comandos
de este aprendizaje se utilizan los mens Dibujo y Modificar.
102 | Captulo 7 Realizacin de modificaciones
1 Inicie un dibujo nuevo mediante el archivo de plantilla de dibujo Tutorial-mMfg.dwt.
Esta plantilla se utiliza para dibujos de diseo mecnico en unidades mtricas. Se entiende
que todas las distancias se expresan en milmetros.
2 En la barra de estado, haga clic en el botn Modelo.
3 Asegrese de que los botones Polar y Refent de la barra de estado estn activados. La capa actual
debera ser Model-Front.
Creacin de la vista frontal
1 Cree un crculo con un dimetro (no radio) de 50 mm en las coordenadas 180,100.
NOTA La posicin precisa de este crculo no es imprescindible en este aprendizaje, pero resulta til
para asegurarse de que varias caractersticas importantes coinciden con posiciones de referencia.
En el caso de dibujos de una sola vista o de modelos tridimensionales, es una buena idea disponer
de una caracterstica importante situada en el punto de origen (0,0). Esto resulta conveniente
para establecer referencias entre dibujos, como ocurre con los dibujos de ensamblaje.
2 Utilice la referencia a objetos Centro para dibujar un crculo con un dimetro de 24 utilizando
el centro del crculo anterior.
Es posible que la referencia Centro no sea la referencia a objetos en ejecucin por defecto.
Pulse MAYS y haga clic con el botn derecho para acceder al men de referencia a objetos.
3 Mediante el uso de PolarSnap para bloquear el ngulo en 0 grados, copie los dos crculos
en una posicin situada a 125 mm hacia la derecha.
Comando: copia
Designe objetos: Designe los dos crculos y pulse INTRO
Precise punto base o [Desplazamiento/mOdo]: <Desplazamiento> Haga clic en el centro de los crculos
y desplace el cursor hacia la derecha
Precise segundo punto o <usar primer punto como desplazamiento>: 125
Precise segundo punto o [Salir/Deshacer]: Pulse INTRO
4 Desfase el crculo interior de la izquierda 4 mm hacia el exterior.
Comando: desfase
Precise distancia de desfase o [Punto a atravesar/Borrar/Capa]: 4
Designe objeto a desplazar o [Salir/Deshacer]: Designe el crculo interior izquierdo
Precise punto en lado de desplazamiento o [Salir/Mltiple/Deshacer]: Haga clic en cualquier parte fuera
de los crculos
Esquinas de empalme | 103
5 Cree un crculo mediante la opcin de tangente, tangente, radio (Ttr). El radio debe ser de 250 mm.
Observe que el marcador AutoSnap para tangente est activado de forma automtica.
Comando: circulo
Precise punto central para crculo o [3P/2P/Ttr (tangente tangente radio)]: txm
Precise punto en objeto para la primera tangente del crculo: Designe un crculo exterior junto a la
posicin esperada de la tangente
Precise punto en objeto para la segunda tangente del crculo: Designe el otro crculo externo cmo
se indica
Precise radio de crculo: 250 (en la ilustracin slo se muestra parte del crculo)
6 Recorte el crculo grande como se indica a continuacin.
104 | Captulo 7 Realizacin de modificaciones
7 Utilice el comando Simetra para generar una arco simtrico, utilizando los puntos centrales
de los crculos izquierdo y derecho para definir la lnea de simetra. De nuevo, pulse MAYS
y haga clic con el botn derecho para acceder al men de referencia a objetos.
En general, suele haber mtodos alternativos para cada paso. Por ejemplo, para crear el arco
inferior se podra haber utilizado el comando Empalme para unir con empalme los dos crculos
exteriores con un radio de 250 mm.
8 Recorte el crculo exterior izquierdo como se indica.
La vista frontal de la pieza est completada. A continuacin se utilizarn los objetos de la vista frontal
para crear la vista superior de la pieza.
Creacin de la vista superior
1 Establezca la capa Model-Top como actual. Puede utilizar el Control de capas de la barra
de herramientas Capas, o bien el Administrador de propiedades de capas.
2 Utilice la referencia a objetos Cuadrante para crear una lnea que comience en el lado izquierdo
de la pieza. Con PolarSnap activado, desplace el cursor hacia arriba y escriba 100 para establecer
una lnea de 100 mm de longitud. Cree otra lnea de 100 mm en lado derecho de la pieza.
Esquinas de empalme | 105
3 Utilice la referencia a objetos Punto final para crear una lnea que conecte lo extremos superiores
de las lneas verticales.
4 Desfase la lnea horizontal hacia abajo 12 mm.
5 Recorte los extremos inferiores de las lneas verticales para crear el contorno rectangular de la
vista superior.
6 Desfase 3 mm hacia arriba la lnea horizontal superior. Cree lneas verticales desde los cuadrantes
de los dems crculos como se indica.
7 Recorte las cuatro lneas verticales que representan las aristas de la silueta de los orificios como
se muestra. No olvide pulsar INTRO tras seleccionar la lnea de contorno horizontal para la
operacin de recorte.
lnea de
contorno
para recorte
106 | Captulo 7 Realizacin de modificaciones
8 Recorte las dems lneas verticales como se indica. Utilice el zoom y el encuadre en funcin
de sus necesidades.
9 Recorte la lnea horizontal superior como se indica.
10 Cree una lnea vertical que comience en el punto final del arco y que acabe perpendicularmente
a la lnea horizontal, como se muestra. Esta lnea ser el contorno de recorte para la oscilacin
de la pieza.
11 Recorte la lnea horizontal hasta la lnea de contorno como se indica.
12 Borre la lnea de contorno de recorte vertical.
lnea de
contorno
para recorte
lnea de contorno
para recorte
borrar lnea
Esquinas de empalme | 107
13 Alargue el resto de la lnea vertical como se indica.
14 Aada empalmes de 1 mm a las esquinas exteriores.
La vista superior est casi completada. An hay que cambiar las aristas ocultas de la silueta de los
orificios a un tipo de lnea de trazos.
Para cambiar el tipo de lnea de las cuatro lneas verticales, se modificar la propiedad de tipo de lnea
que tengan asignada. Como recordar, se pueden seleccionar los objetos y utilizar a continuacin
la paleta Propiedades o el panel Propiedades para especificar el tipo de lnea necesario.
Cambio de tipos de lnea
1 Seleccione las cuatro aristas de silueta verticales de los orificios.
2 Haga clic en Explorador de mens Modificar Propiedades.
Observe que puesto que ha seleccionado ms de un objeto, slo se incluyen las propiedades
comunes.
3 En la paleta Propiedades, haga clic en Tipo de lnea. Haga clic en la flecha y, en la lista, haga clic
en ACAD_ISO02W100.
4 Haga clic en Escala de tipo de lnea. Escriba 0,3 para la nueva escala de tipo de lnea y pulse
INTRO.
5 Mueva el cursor fuera de la paleta Propiedades y pulse ESC para anular la seleccin.
Ahora las cuatro lneas se muestran con un tipo de lnea de trazos.
NOTA En lugar de cambiar el tipo de cada una de las cuatro lneas individualmente, se podra haber
creado una capa para las lneas ocultas. A continuacin, la propiedad de tipo de lnea de dicha capa
se habra establecido en ACAD_ISO02W100. De este modo, para modificar el tipo de lnea de las
cuatro lneas, la asignacin de capa de las lneas se cambiara a la nueva capa.
6 El aprendizaje ha finalizado. Si desea conservar este dibujo, gurdelo ahora.
alargar lnea
aristas de silueta
108 | Captulo 7 Realizacin de modificaciones
Igualar propiedades
Las propiedades se pueden copiar fcilmente de un objeto a otro. Se pueden hacer coincidir color,
capa, tipo de lnea, escala de tipo de lnea, grosor de lnea, estilo de trazado y, en algunos casos,
estilos de cota, estilos de texto y patrones de sombreado.
Prctica: Copia de las propiedades de un objeto en otro
1 Cree un dibujo nuevo.
2 Dibuje varios objetos con distintas propiedades de color.
3 Haga clic en Explorador de mens Modificar Igualar propiedades.
4 Designe el objeto de origen cuyas propiedades desea copiar.
5 Designe los objetos en los que desea copiar las propiedades.
Se puede utilizar la opcin Parmetros del comando para seleccionar las propiedades que desea
igualar y desactivar las dems.
Uso de ayudas a la edicin | 109
Uso de ayudas a la edicin
Las siguientes ayudas a la edicin contribuyen a modificar los dibujos de manera eficiente:
Los pinzamientos permiten editar objetos mediante el cursor y un men contextual.
Las nubes de revisin identifican reas que se han actualizado.
Edicin con pinzamientos
Los pinzamientos son pequeos cuadrados y flechas que se muestran sobre un objeto tras designarlo.
Marcan las ubicaciones de control y son potentes herramientas de edicin.
Una vez que ha designado un objeto, puede hacer clic en un pinzamiento y desplazarlo con el cursor.
Para obtener ms opciones, haga clic en un pinzamiento y haga clic con el botn derecho para
mostrar un men contextual. A continuacin, elija un modo de edicin de pinzamientos.
designar
lnea
hacer clic en
pinzamiento
desplazar pinzamiento
hasta el final
de la lnea
horizontal
1
2
Modos de edicin de pinzamientos
Opciones de modo de edicin de pinzamientos
110 | Captulo 7 Realizacin de modificaciones
Prctica: Edicin de objetos mediante pinzamientos
1 Dibuje varios objetos.
2 Haga clic en algunos objetos para designarlos y mostrar sus pinzamientos.
3 Haga clic en un pinzamiento de un objeto y, a continuacin, haga clic en su nueva posicin.
ste es el modo de estiramiento por defecto.
Observe el comportamiento de los pinzamientos cuando se activan los modos de referencia
a objetos.
Observe el comportamiento de los pinzamientos al estirar uno sobre otro.
4 Haga clic en un pinzamiento de un objeto y, a continuacin, haga clic con el botn derecho.
5 Seleccione un modo de pinzamiento distinto como Desplazar, Simetra, Girar o Escala.
6 Pulse ESC para salir de la edicin de pinzamientos.
Creacin de nubes de revisin
Cuando se revisan o corrigen dibujos, la productividad puede aumentar con el uso de nubes
de revisin para destacar las marcas de revisin. Las nubes de revisin se dibujan alrededor
de los objetos que se desean resaltar, creando una polilnea en forma de nube, como se
muestra en la ilustracin siguiente.
Prctica: Creacin de una nube de revisin
1 Haga clic en Explorador de mens Dibujo Nube de revisin.
2 Haga clic en cualquier parte del rea de dibujo y desplace el cursor para circundar un rea.
3 Repita el comando y compruebe si la nube de revisin crea siempre los arcos hacia fuera
o si se puede modificar.
Anlisis de dibujos | 111
Anlisis de dibujos
La informacin del modelo se puede extraer mediante los comandos de consulta que se indican
a continuacin. El que ms se suele utilizar es el comando DIST.
El comando DIST permite determinar rpidamente la relacin entre dos puntos, mostrando
la informacin siguiente para los dos puntos especificados:
La distancia entre ambos en unidades de dibujo
El ngulo formado por los puntos en el plano XY
El ngulo de los puntos desde el plano XY
El incremento, o diferencia, entre los valores de las coordenadas X, Y y Z de cada punto
Prctica: Determinacin de la distancia y el ngulo entre dos puntos
1 Haga clic en Explorador de mens Herr. Consultar Distancia.
2 Utilice una referencia a objetos para localizar un punto en un objeto.
3 Utilice otra referencia a objetos para localizar un punto en un objeto distinto.
4 Revise los datos que se muestran en la ventana de comandos.
5 Pulse F2 para ver los datos en una ventana de mayor tamao denominada Ventana de texto.
Para empezar
Accin Explorador de mens Icono
Borrar objetos Modificar Borrar
Alargar objetos Modificar Alargar
Recortar objetos Modificar Recortar
Copiar objetos en un dibujo
Copiar objetos entre dibujos
Modificar Copiar
Editar Copiar
Desfasar objetos Modificar Desfase
Reflejar objetos en simetra Modificar Simetra
Desplazar objetos Modificar Desplazar
Girar objetos Modificar Girar
Unir objetos mediante empalme Modificar Empalme
Editar propiedades Modificar Propiedades
112 | Captulo 7 Realizacin de modificaciones
Repaso
1 Qu diferencia existe entre una seleccin de captura y una designacin por ventana?
2 Cul es la forma ms rpida de crear varias lneas paralelas?
3 Cul es la forma ms sencilla de crear un arco tangente a otros dos objetos?
4 Al crear o modificar un objeto, qu hay que hacer para mostrar el men de referencia a objetos?
5 Cmo puede calcularse de forma sencilla la distancia entre dos puntos de un dibujo?
Igualar propiedades Modificar Igualar propiedades
Crear nubes de revisin Dibujo Nube de revisin
Extraer informacin de objetos Herr. Consultar Distancia
Sistema de Ayuda
BORRA, ALARGA, RECORTA, COPIA, COPIAPP, COPYMODE, PEGAPP, DESFASE, SIMETRIA, DESPLAZA,
GIRA, UNIDADES, EMPALME, PROPIEDADES, IGUALARPROP, OPCIONES, NUBEREV, DIST
Para empezar
Accin Explorador de mens Icono
Utilice sombreados para rellenar reas con patrones
o colores slidos que ayuden a identificar el tema
o el material
Cree bloques cuando desee
utilizar dibujos o partes de
dibujos de forma repetida
Estos smbolos, llamados bloques,
representan elementos estndar como
rboles o arbustos
Adicin de smbolos
y sombreados
Presentacin general de los bloques. . . . . . . . . . . . . . . . . . . . . . . . . . . . . . . . . . 116
Insercin de bloques . . . . . . . . . . . . . . . . . . . . . . . . . . . . . . . . . . . . . . . . . . . . . . 117
Presentacin general de los sombreados . . . . . . . . . . . . . . . . . . . . . . . . . . . . . . 119
Insercin de sombreados o rellenos slidos . . . . . . . . . . . . . . . . . . . . . . . . . . . 120
116 | Captulo 8 Adicin de smbolos y sombreados
Presentacin general de los bloques
En AutoCAD y AutoCAD LT, los smbolos se denominan bloques. Un bloque representa un conjunto
de objetos asociados en un nico objeto. Utilice los bloques para representar objetos como rboles,
sujeciones o puertas.
Normalmente, los bloques se definen y almacenan en dibujos denominados bibliotecas de bloques
o bibliotecas de smbolos, desde los que se pueden insertar en otros dibujos. Tambin se puede
insertar un dibujo completo como un bloque.
Los bloques tambin pueden incluir atributos de bloque, que almacenan datos como nmeros
de pieza, fechas y valoraciones de rendimiento.
Ventajas de los bloques
El uso de bloques facilita y agiliza la realizacin del trabajo, permitiendo las acciones siguientes:
Dibujar de forma eficiente mediante la insercin, reubicacin y copia de bloques en lugar
de objetos individuales.
Generar una biblioteca estndar con los smbolos, componentes o piezas estndar ms utilizados.
Almacenar datos asociados con los atributos de bloque que se pueden extraer para crear informes.
Gestionar bloques mediante DesignCenter. DesignCenter proporciona organizacin y acceso
prcticos a miles de smbolos en un equipo de usuario, una red local y la World Wide Web.
Orgenes de bloques
Existen distintas fuentes de bloques que se pueden utilizar en los dibujos.
Equipo. Hay ms de 300 bloques estndar distribuidos en 15 dibujos de biblioteca de smbolos
disponibles en la carpeta DesignCenter.
Red de la empresa. El usuario puede crear sus propios bloques y bibliotecas de bloques, o bien
es posible que la empresa ya disponga de sus propias bibliotecas estndar.
World Wide Web. Hay disponibles numerosas bibliotecas de smbolos, tanto comerciales como
de Autodesk, que contienen miles de bloques. Puede acceder a ellas mediante la ficha DC Online
de DesignCenter.
NOTA La creacin de bloques, atributos de bloques o bibliotecas de bloques son temas ms avanzados
que no se tratan en este manual.
referencias a bloque
de sujecin
insertado
en un dibujo
definicin de bloque
para sujecin
Insercin de bloques | 117
Insercin de bloques
Puede elegir entre los siguientes tres mtodos de insercin de bloques en dibujos:
Insertar (cuadro de dilogo). Permite situar un bloque especificando el punto de insercin,
la escala y el ngulo de rotacin.
DesignCenter. Permite situar bibliotecas de smbolos e insertar o arrastrar un bloque a un dibujo
o paleta de herramientas. Utilice DesignCenter para localizar y gestionar un gran nmero
de bloques y bibliotecas de bloques.
Ventana Paletas de herramientas. Permite ubicar o arrastrar un bloque a un dibujo. Utilice
las paletas de herramientas para organizar y acceder a los bloques que use con ms frecuencia.
Aprendizaje: Adicin de bloques
1 Abra MiDiseo, el dibujo que cre y guard en un aprendizaje anterior.
2 Desfase las lneas para crear paredes (si se trata de un balneario o la carcasa de un motor) o aristas
(si es un pestillo para un cerrojo de ventana). Utilice un valor para la distancia de desfase que
resulte apropiado para el diseo. Limpie las esquinas mediante la opcin Empalme, con el radio
de empalme establecido en 0.
118 | Captulo 8 Adicin de smbolos y sombreados
Apertura de una biblioteca de bloques
1 Haga clic en Explorador de mens Herr. DesignCenter.
La ventana DesignCenter ofrece tres vistas en el lado izquierdo y un rea de contenido
en el derecho.
2 En la ventana DesignCenter, haga clic en la ficha Carpetas en caso necesario. En la vista en rbol,
desplcese hasta la carpeta Help\GettingStarted\Symbol Libraries.
3 Haga clic en el signo ms (+) de la biblioteca de bloques que sea adecuada para el dibujo:
Fasteners - Metric.dwg
Fasteners - US.dwg
Office - Metric.dwg
Office - US.dwg
4 Haga clic en el elemento Bloques situado debajo del dibujo que acaba de expandir. Los bloques
aparecern en el rea de contenido de DesignCenter.
Insercin y reubicacin de bloques con DesignCenter
1 Arrastre uno de los bloques desde DesignCenter hasta el dibujo. La ubicacin precisa
no es importante.
2 Haga clic en el bloque. Observe el pinzamiento de color que se muestra. Arrastre el pinzamiento
para desplazar el bloque hasta colocarlo en la posicin deseada.
3 Haga clic en el pinzamiento y clic con el botn derecho. En el men contextual, haga clic
en Girar. Gire el bloque con el cursor o introduciendo un ngulo de rotacin.
4 En DesignCenter, haga doble clic en un bloque diferente.
5 En el cuadro de dilogo Insertar, en Rotacin, active Precisar en pantalla. Haga clic en Aceptar.
6 Designe una ubicacin en el dibujo. Se le solicitar precisar un ngulo de rotacin. Gire el bloque
con el cursor o introduciendo un ngulo de rotacin.
7 Cierre la ventana DesignCenter.
Insercin de bloques mediante el cuadro de dilogo Insertar
1 Haga clic en Explorador de mens Insertar Bloque.
2 En el cuadro de dilogo Insertar, haga clic en la flecha situada junto al cuadro Nombre.
Las que se muestran son las definiciones de bloque almacenadas en el archivo de dibujo.
Haga clic en una de ellas y, a continuacin, clic en Aceptar. Precise la ubicacin del bloque.
3 Aada algunos bloques ms al dibujo. Guarde el dibujo.
Acceso a las bibliotecas de bloques desde la Web
1 Abra de nuevo DesignCenter.
2 Haga clic en la ficha DC Online. Si dispone de conexin a Internet, puede examinar las bibliotecas
comerciales de smbolos que haya disponibles.
Presentacin general de los sombreados | 119
Presentacin general de los sombreados
Un patrn de sombreado es un patrn de lneas o puntos estndar que se utiliza para resaltar un rea
dentro de un dibujo, o bien para identificar un material como el hormign, el acero o la hierba.
Un patrn de sombreado tambin puede ser un relleno slido.
Uso de patrones de sombreado estndar
La carpeta DesignCenter contiene ms de 60 patrones de sombreado normalizados ISO e imperiales.
Tambin se pueden utilizar patrones de sombreado de bibliotecas de patrones de sombreado
suministradas por otras empresas. Los patrones de sombreado se almacenan en archivos
de patrones de sombreado con extensin PAT.
Sombreados asociativos
Por defecto, los sombreados son asociativos. Los sombreados asociativos estn vinculados
a sus contornos y se actualizan cuando estos sufren modificaciones. La asociatividad de un
sombreado se puede eliminar en cualquier momento.
Patrones de sombreado
normalizados
ANSI31
INSUL
AR-CONC
Objeto sombreado Resultado de la edicin
de un contorno con
sombreado no asociativo
Resultado de la edicin
de un contorno con
sombreado asociativo
120 | Captulo 8 Adicin de smbolos y sombreados
Insercin de sombreados o rellenos slidos
Para sombrear o rellenar objetos de un dibujo puede servirse de uno de los mtodos siguientes:
Seleccionar Sombreado en el men o la barra de herramientas Dibujo para crear sombreados
y rellenos slidos.
Utilizar DesignCenter para arrastrar sombreados hasta el dibujo o hasta una paleta
de herramientas.
Utilizar una paleta de herramientas para arrastrar rpidamente los sombreados ms usados
hasta un dibujo.
Definicin de los contornos de sombreado
Cualquier combinacin de objetos, como lneas, arcos, crculos, polilneas, texto y bloques, puede
considerarse un contorno de sombreado. Los contornos de sombreado deben encerrar un rea, pero
pueden incluir islas (reas cerradas dentro del rea de sombreado) que se pueden sombrear o
mantener sin sombreado.
Resultado Contornos detectados Punto interno designado
un punto interno
islas
Insercin de sombreados o rellenos slidos | 121
Aprendizaje: Adicin de sombreados a un dibujo
En este aprendizaje se sombrear parte del dibujo para conseguir el aspecto siguiente:
1 Abra MiDiseo, el dibujo que cre y guard en el aprendizaje anterior.
2 Haga clic en Explorador de mens Dibujo Sombreado.
3 En la ficha Sombreado, en Tipo y patrn, observe el nombre del patrn de sombreado y la muestra.
Seleccione otro patrn de sombreado.
4 En Contornos, haga clic en Aadir: Designar puntos. A continuacin, haga clic en cualquier parte
entre las lneas paralelas de las paredes y pulse INTRO.
5 En la parte inferior del cuadro de dilogo, haga clic en Previsualizar.
Es probable que existan varias cosas que desee cambiar, incluidos el crculo al que se aplica
el sombreado, as como el ngulo e intervalo de sombreado.
6 Pulse ESC para volver al cuadro de dilogo.
7 Haga clic en el botn > (Ms opciones) situado en la esquina inferior derecha del cuadro
de dilogo.
8 En Islas, haga clic en Exterior. A continuacin, haga clic en el botn < (Menos opciones).
9 En ngulo y escala, cambie los valores del ngulo y la escala. Si el sombreado resulta demasiado
denso, multiplique por 10 el factor de escala.
10 Haga clic en Previsualizar. Si el sombreado an no es aceptable, vuelva al paso 6.
En caso contrario, haga clic con el botn derecho o pulse INTRO para aceptar el sombreado.
11 Guarde el archivo de dibujo.
122 | Captulo 8 Adicin de smbolos y sombreados
Repaso
1 Qu es un bloque?
2 Qu es una biblioteca de bloques?
3 Cmo se pueden utilizar referencias a objetos con los bloques?
4 Cules son las tres formas de sombrear un rea en un dibujo?
5 Cmo se rellena un rea con un color slido?
Para empezar
Accin Explorador de mens Iconos
Insertar bloques Insertar Bloque
Abrir DesignCenter Herr. Paletas DesignCenter
Abrir la ventana Paletas de herramientas Herr. Paletas Paletas de herramientas
Sombrear un rea Dibujo Sombreado
Herr. Paletas DesignCenter
Herr. Paletas Paletas de herramientas
Sistema de Ayuda
ADCENTER, BLOQUE, DESCOMP, INSERT, PALETASHERR, SOMBREA
Adicin de texto a un dibujo
Creacin y modificacin de texto . . . . . . . . . . . . . . . . . . . . . . . . . . . . . . . . . . . 126
Utilizacin de los estilos de texto. . . . . . . . . . . . . . . . . . . . . . . . . . . . . . . . . . . . 128
Establecimiento del tamao de texto para la escala de la ventana grfica. . . . . 129
126 | Captulo 9 Adicin de texto a un dibujo
Creacin y modificacin de texto
AutoCAD y AutoCAD LT proporcionan un editor de texto para aadir texto a los dibujos. El editor
de texto consta de una ficha en la cinta de opciones con un conjunto de paneles y un cuadro
delimitador de texto con una regla en la parte superior. Estos dos componentes se muestran
automticamente al usar el comando Texto de lneas mltiples.
Con el comando Texto de lneas mltiples, se puede seleccionar un formato que afecte a todo
el objeto de texto o slo al texto seleccionado. Tambin se pueden controlar las sangras y especificar
una o ms columnas.
Antes de crear el texto, se define su anchura especificando las dos esquinas opuestas de un contorno
de texto. La anchura de este cuadro determina el espacio que puede ocupar el texto. El texto que
se escribe se inserta en el cuadro de dilogo dentro de este lmite y las palabras que no caben
pasan a la lnea siguiente.
Cuando se utiliza el editor de texto, se puede cambiar fcilmente la anchura arrastrando el lado
derecho de la regla.
NOTA La forma ms rpida para realizar cambios en un objeto de texto existente consiste en hacer
doble clic sobre l. Se abre el editor de texto y se muestra el texto en el cuadro delimitador.
opciones de visualizacin
mantener cambios y cerrar
establecer anchura de objetos
de texto de lneas mltiples
sangra de prrafo
Indentado de primera lnea
paradas de
tabulador
Creacin y modificacin de texto | 127
Entre las caractersticas adicionales disponibles para el texto de los dibujos se incluyen las siguientes:
Revisar la ortografa mediante un corrector ortogrfico con diccionarios personalizables
Localizar y corregir texto mediante el cuadro de dilogo Buscar y reemplazar texto
Especificar varias columnas de texto y ajustar las anchuras de columna fcilmente
Crear texto simtrico
Prctica: Creacin de objetos de texto de lneas mltiples
1 Cree un dibujo nuevo.
2 Haga clic en Explorador de mens Dibujo Texto Texto de lneas mltiples.
3 Designe dos puntos para determinar la anchura del objeto de texto.
4 En el cuadro delimitador, escriba el texto.
5 Resalte una palabra y haga clic en alguna de las opciones de formato.
Estas opciones son parecidas a las que se incluyen en la mayora de las aplicaciones
de procesamiento de textos.
6 Haga clic en Cerrar el Editor de texto de la cinta de opciones.
Prctica: Modificacin de un objeto existente de texto de lneas mltiples
1 Haga doble clic en el objeto de texto.
2 Resalte varias palabras o el prrafo completo y haga clic en distintas opciones de formato.
3 Haga clic en Cerrar el Editor de texto de la cinta de opciones.
128 | Captulo 9 Adicin de texto a un dibujo
Utilizacin de los estilos de texto
Todo objeto de texto de un dibujo tiene un estilo de texto asociado. Al introducir texto, se aplica
el estilo de texto actual, el cual determina las propiedades siguientes:
El tipo de letra determina la forma de los caracteres.
El estilo de tipo de letra determina el formato de cursiva y negrita para los tipos de letra TrueType.
La altura controla el tamao del texto en unidades de dibujo.
El ngulo oblicuo controla la inclinacin hacia delante o hacia atrs del texto.
La orientacin determina la alineacin vertical u horizontal del texto de una sola lnea.
Otras caractersticas del texto controlan efectos como su anchura y su escritura hacia la izquierda.
Creacin y modificacin de estilos de texto
Salvo el estilo de texto por defecto, STANDARD, hay que definir cualquier estilo que se desee utilizar.
Una vez creado el estilo, es posible modificar sus parmetros, cambiar su nombre o suprimirlo
cuando ya no sea necesario. Para crear o modificar un estilo de texto, se utiliza el cuadro de dilogo
Estilo de texto.
Si se cambia el tipo de letra de un estilo existente, todo el texto del dibujo que utilice dicho estilo
se regenera con el nuevo tipo de letra.
NOTA Si se crean notas y etiquetas directamente en una presentacin en espacio papel, no es necesaria
ninguna escala. El tamao de las notas y etiquetas creadas en espacio modelo se debe ajustar para
adaptarlas a la escala de la ventana grfica de presentacin.
seleccionar un
estilo de texto
crear un nuevo estilo de texto
ver los cambios
que realice
especificar un tipo de letra
Establecimiento del tamao de texto para la escala de la ventana grfica | 129
Establecimiento del tamao de texto para la escala de la ventana grfica
Se puede crear texto tanto en el espacio modelo como en el espacio papel de la presentacin.
El espacio en el que se crea el texto depende de las circunstancias.
Si el texto est ms asociado a la presentacin, se debe crear en el espacio papel. Con esta opcin,
no hay que tener en cuenta ninguna escala y el texto se crea a tamao completo (1:1).
Si el texto est ms asociado al modelo y se pueden predecir referencias al modelo y al texto desde
otros dibujos, se debe crear en el espacio modelo. Por lo general, con esta opcin se debe ajustar
la escala del texto.
La preparacin de una o varias vistas en una presentacin de dibujo normalmente implica su
visualizacin en ventanas grficas de presentacin a varias escalas distintas de 1:1. Si el texto se crea en
el espacio modelo, se debe ajustar el tamao para una correcta visualizacin y trazado en el espacio papel.
Establecimiento del tamao de texto en el espacio modelo
Establezca el tamao de texto en el espacio modelo mediante la siguiente frmula:
Tamao de texto en espacio modelo = tamao/escala de texto deseados de la ventana grfica
de presentacin
Ejemplo 1: Si el tamao de texto deseado es 3 mm y la escala de la ventana grfica es 1:4 (0,25),
utilice 3/0,25 = 12 mm como tamao del texto en el espacio modelo.
Ejemplo 2: Si el tamao de texto deseado es 1/8 pulgadas y la escala de la ventana grfica es 1=4
(1:48), utilice (1/8)/(1/48) = 48/8 = 6 pulgadas como tamao del texto en el espacio modelo.
Crear texto directamente en la presentacin resulta mucho ms sencillo ya que no es necesario
utilizar una escala. Se recomienda crear el texto especfico de una vista en el espacio modelo y las
notas, tablas y etiquetas generales en el espacio papel.
Para empezar
Accin Explorador de mens Icono
Crear texto de lneas mltiples Dibujo Texto Texto de lneas mltiples
Modificar texto Modificar Objeto Texto
Comprobar la ortografa en un dibujo Herr. Ortografa
Buscar y reemplazar texto Edicin Buscar
Crear estilos de texto Formato Estilo de texto
Sistema de Ayuda
BUSCAR, TEXTOM, MIRRTEXT, MTEXTED, ORTOGRAFIA, ESTILO, TEXTOESCALA, TEXTOJUSTIF, ESTILO,
TRADSPACIO
130 | Captulo 9 Adicin de texto a un dibujo
Repaso
1 Cul es el modo ms rpido de abrir el editor de texto de lneas mltiples cuando es necesario
modificar el texto existente?
2 Cules son algunas de las ventajas de crear estilos de texto adicionales?
3 Cmo se decide si se crea texto en el espacio papel o en el espacio modelo?
4 Qu altura de texto se debe utilizar en el espacio modelo si la altura de texto deseada en el espacio
papel es de 2,5 mm y la escala de visualizacin de la ventana grfica de presentacin es de 1/50 (0,02)?
Continuar
Lineal
(Vertical)
Lineal
(Horizontal)
Alineada
Lnea
base
Marca de centro
Coordenada
Dimetro
Angular Directriz rpida
Radio
Adicin de cotas
Presentacin general de cotas . . . . . . . . . . . . . . . . . . . . . . . . . . . . . . . . . . . . . . 134
Creacin de cotas . . . . . . . . . . . . . . . . . . . . . . . . . . . . . . . . . . . . . . . . . . . . . . . . 135
Uso de opciones de acotacin . . . . . . . . . . . . . . . . . . . . . . . . . . . . . . . . . . . . . . 138
Creacin y modificacin de estilos de cota . . . . . . . . . . . . . . . . . . . . . . . . . . . . 140
Modificacin de cotas . . . . . . . . . . . . . . . . . . . . . . . . . . . . . . . . . . . . . . . . . . . . . 142
134 | Captulo 10 Adicin de cotas
Presentacin general de cotas
Las cotas muestran las mediciones geomtricas de los objetos, las distancias o ngulos entre objetos,
o la ubicacin de una caracterstica. Existen cuatro tipos generales de cotas:
Lineal. Permite medir distancias mediante cotas horizontales, verticales, alineadas, giradas,
de lnea base (paralelas) y continuas (encadenadas).
Coordenada. Permite medir la distancia a un punto desde un punto de origen especificado.
Radial. Permite medir los radios y dimetros de los arcos y crculos.
Angular. Permite medir el ngulo formado por dos lneas o tres puntos.
Partes de una cota
Las cotas se componen de varios elementos bien diferenciados:
Lnea de cota. Indica la direccin y extensin de una cota. En los ngulos, la lnea de cota es un arco.
Lnea de referencia. Se extiende desde la caracterstica que se est acotando hasta la lnea de cota.
Texto de cota. Refleja el valor de cota y puede incluir prefijos, sufijos y tolerancias. Si se desea,
es posible incluir texto propio o suprimir el texto completo.
Extremo de cota. Indica un extremo de la lnea de cota. Hay disponibles varios tipos de flechas,
incluidos oblicuos gruesos y puntos.
Directriz. Forma una lnea continua desde una anotacin hasta la caracterstica a la que se hace
referencia. En funcin del estilo de cota, es posible que se creen directrices automticamente si
el texto de cota no se ajusta entre las lneas de referencia. Tambin se pueden crear directrices para
conectar texto o un bloque con una caracterstica.
Cotas y directrices asociativas
Por defecto, las cotas son asociativas. Las medidas que muestran las cotas asociativas se actualizan
automticamente al modificar los objetos a los que estn asociadas.
Los objetos de directriz se componen de texto, una directriz y un extremo de cota.
Si se desplaza la parte de texto de un objeto de directriz, la directriz tambin se ajusta.
Si un objeto de directriz est asociado con un objeto geomtrico y ste se desplaza, se estira
o se ajusta su escala, el extremo de cota y la directriz tambin se actualizan.
lnea de cota
lnea de referencia
cota (texto)
extremo de cota
directriz
Creacin de cotas | 135
Creacin de cotas
Se pueden acotar lneas, arcos, crculos y muchos otros tipos de objetos. Hay dos formas principales
de crear cotas:
Seleccionar un objeto para su acotacin (1) y especificar la ubicacin de la lnea de cota (2), segn
se muestra en los siguientes ejemplos.
Utilizar referencias a objetos para precisar el origen de las lneas de referencia y, a continuacin,
especificar la ubicacin de la lnea de cota. Los puntos de origen de las lneas de referencia pueden
estar en objetos diferentes.
Aprendizaje: Creacin de cotas
En este aprendizaje se establecer la escala del dibujo y se aadirn algunas cotas al diseo.
1 Abra MiDiseo, el dibujo que cre y guard en aprendizajes anteriores.
2 Haga clic en la ficha de presentacin.
Resultado al seleccionar
una lnea para acotacin
Resultado al seleccionar
un crculo para acotacin
1
2
1
2
136 | Captulo 10 Adicin de cotas
Establecimiento de la escala de visualizacin de la ventana grfica
1 Haga clic en el borde azul de la ventana grfica de presentacin para seleccionarla.
2 Haga clic en Explorador de mens Modificar Propiedades.
3 En la paleta Propiedades, haga clic en Inmovilizar vista y, a continuacin, en No.
NOTA Se recomienda mantener bloqueada la vista en las ventanas grficas de presentacin,
a no ser que se est configurando la escala de visualizacin de la ventana grfica. As se evita la
modificacin accidental del zoom y el cambio de la escala de visualizacin.
4 Haga doble clic dentro de la ventana grfica de presentacin. Ahora acceder a espacio modelo
desde la presentacin.
5 Haga clic en Explorador de mens Ver Zoom Extensin.
Este paso centra la vista dentro de la ventana grfica de presentacin.
6 Haga doble clic fuera de la ventana grfica de presentacin para volver al espacio papel.
Ahora puede precisar la escala exacta para el plano de planta o pieza.
7 Haga clic en el borde azul de la ventana grfica de presentacin para seleccionarla. En la paleta
Propiedades, en la categora Varios, haga clic en Escala estndar.
8 Haga clic en la flecha para mostrar una lista de escalas. Haga clic en la que parezca ms apropiada
para el tamao de la hoja y el tamao del plano de planta o pieza. Siempre se puede seleccionar
una escala diferente en caso necesario.
9 Bloquee la ventana grfica de presentacin para que no se realicen cambios accidentales.
Adicin de cotas
1 Establezca la capa Dimensions como capa actual.
Resulta aconsejable utilizar una capa independiente reservada para los objetos de cota.
2 Haga doble clic dentro de la ventana grfica de presentacin para acceder al espacio modelo.
Existe una buena razn para crear las cotas en una ficha de presentacin en lugar de en la ficha
Modelo. Cuando se realizan acotaciones en el espacio modelo desde una ficha presentacin,
la escala de las cotas se establece automticamente en funcin de la escala de la ventana grfica.
3 Haga clic en Explorador de mens Acotar Lineal. Siga las solicitudes para crear varias cotas
lineales.
Creacin de cotas | 137
4 Experimente con otros tipos de cotas.
NOTA La escala automtica de las cotas no est activada en todos los dibujos o archivos de plantilla
de dibujo. Slo funciona cuando la variable de sistema DIMSCALE est establecida en 0. La variable
DIMSCALE se puede escribir en la lnea de comando. Para obtener ms informacin consulte el tema
correspondiente a DIMSCALE en el sistema de Ayuda.
Adicin de texto
1 Haga doble clic fuera de la ventana grfica de presentacin para volver al espacio papel.
2 Establezca la capa Text como capa actual.
3 Cree varias notas mediante el comando Texto de lneas mltiples.
4 Guarde el dibujo.
10
25
15
5
010
138 | Captulo 10 Adicin de cotas
Uso de opciones de acotacin
Adems de los tipos bsicos de cotas, en el men y la barra de herramientas Acotar estn disponibles
las siguientes opciones:
Las marcas de centro y lneas de centro localizan el centro exacto de crculos o arcos.
Las lneas directrices conectan anotaciones con caractersticas del dibujo.
Las tolerancias geomtricas muestran desviaciones de forma, perfil, orientacin, ubicacin
y oscilacin de caractersticas del dibujo.
Creacin de marcas y lneas de centro
La creacin de una marca o lnea de centro en un crculo o arco resulta sencilla. El tamao y estilo
de las marcas y lneas de centro se controlan mediante el estilo de cota.
Prctica: Creacin de marcas y lneas de centro
1 Inicie un nuevo dibujo y haga clic en la ficha Modelo.
2 Dibuje un crculo pequeo.
3 Haga clic en Explorador de mens Acotar Marca de centro.
4 Haga clic en el crculo.
Se crean dos lneas en forma del signo de ms en el centro del crculo.
Tambin se pueden crear marcas de centro automticamente con las cotas radiales y de dimetro.
marca de
centro
de centro (lneas)
Uso de opciones de acotacin | 139
Creacin de directrices con anotacin
Se puede crear una directriz desde cualquier punto o caracterstica de un dibujo. Una directriz mltiple
puede utilizar segmentos de lneas rectas o curvas spline suavizadas. El color, escala y estilo de flecha
de la directriz se controlan mediante el estilo de directriz mltiple actual. Una pequea lnea
denominada segmento de conexin de directriz suele conectar la anotacin a la lnea directriz.
Las anotaciones de directriz mltiple pueden ser texto de lneas mltiples, un cuadro de control
de caractersticas o una referencia a bloque.
Prctica: Creacin de una directriz mltiple
1 Haga clic en Explorador de mens Acotar Directriz mltiple.
2 Designe un punto para el extremo de cota.
3 Designe un punto para el segmento de conexin de directriz.
4 Escriba texto en el cuadro delimitador.
5 Haga clic en Cerrar el Editor de texto de la cinta de opciones.
lnea directriz
segmento de conexin de directriz
140 | Captulo 10 Adicin de cotas
Creacin y modificacin de estilos de cota
Cada cota tiene un estilo de cota asociado. Los estilos de cota facilitan el establecimiento y aplicacin
de normas de delineacin, as como los cambios de formato y comportamiento de las cotas. En un
estilo de cota se define lo siguiente:
Formato y posicin de lneas de cota, lneas de referencia, extremos de cota y marcas de centro.
Aspecto, posicin y comportamiento del texto de cota.
Reglas que determinan la ubicacin del texto y las lneas de cota
Escala de cota general.
Formato y precisin de unidades de cota principales, alternativas y angulares.
Formato y precisin de los valores de tolerancia.
Las cotas nuevas utilizan la configuracin actual del cuadro de dilogo Administrador de estilos de cota.
El estilo STANDARD por defecto se asigna a las cotas hasta que otro estilo se establece como actual.
Las modificaciones permiten realizar cambios en el estilo de cota actual. Las modificaciones se aplican
a todas las cotas posteriores creadas con ese estilo hasta que un estilo nuevo se convierte en actual.
No modifican un estilo de cota de forma permanente. Tambin se pueden modificar las propiedades
de una cota mediante la paleta Propiedades.
Creacin y modificacin de estilos de cota | 141
Especificacin de opciones de estilo de cota
Con independencia de si en el Administrador de estilos de cota se selecciona Nuevo, Modificar
o Reemplazar, siempre est disponible el mismo conjunto de opciones:
En Lneas se establece el aspecto y el comportamiento de las lneas de cota y de referencia.
En Smbolos y flechas se establece el aspecto y el comportamiento de los extremos de cota, marcas
de centro y lneas de centro.
En Texto se establece el aspecto, ubicacin y alineacin del texto de cota.
En Ajustar se establecen opciones que determinan la posicin de las lneas de cota, las lneas de
referencia y el texto. Tambin incluye el parmetro para el ajuste automtico de escala de las cotas.
En Unidades principales se establecen el formato (por ejemplo, cientficas, decimales, pies
y pulgadas II) y la precisin de las unidades de cota angulares y lineales.
En Unidades alternativas se establecen el formato y la precisin de las unidades alternativas. Esta
caracterstica admite cotas dobles que muestran, por ejemplo, unidades mtricas e imperiales.
En Tolerancias se establecen los valores de tolerancia y la precisin.
NOTA La creacin de un estilo de cota que cumpla los estndares industriales o de empresa requiere
la concordancia de muchos parmetros. Es importante que cada organizacin cree y mantenga uno
o varios estilos de cota oficiales.
142 | Captulo 10 Adicin de cotas
Modificacin de cotas
Las cotas se pueden modificar mediante pinzamientos o mediante comandos de edicin. Tambin
es posible modificar y reemplazar estilos de cota, segn se explica en el tema anterior. En caso de
tener que realizar modificaciones importantes en una cota, suele resultar ms sencillo borrar y volver
a crear la cota.
La forma ms fcil de realizar modificaciones de poca importancia en una cota consiste en utilizar
pinzamientos. Por ejemplo, se puede arrastrar fcilmente una lnea de cota para alinearla con otra
lnea de cota.
Tambin se puede arrastrar el texto de cota hasta una posicin diferente.
0.50 0.3 0.3
0.50
0.3
0.50
1 Seleccione la cota
2 Haga clic en el pinzamiento
al final de la lnea
de cota
3 Desplace el pinzamiento
hasta la nueva
posicin de la cota
15'-0 15'-0 15'-0
1 Seleccione la cota
2 Haga clic en el
pinzamiento del
texto de cota
3 Desplace el pinzamiento para
reubicar el texto de cota
Modificacin de cotas | 143
Para empezar
Accin Explorador de mens Icono
Crear cotas lineales Acotar Lineal
Crear cotas alineadas Acotar Alineada
Crear cotas por coordenadas Acotar Coordenada
Crear cotas radiales Acotar Radio
Crear cotas de dimetro Acotar Dimetro
Crear cotas angulares Acotar Angular
Crear cotas de lnea base Acotar Lnea base
Crear cotas continuas Acotar Continua
Crear y modificar un estilo de cota Acotar Estilo de cota
Actualizar una cota existente que refleje
un cambio de estilo
Acotar Actualizar
Crear una marca de centro Acotar Marca de centro
Crear directrices con anotacin Cota Directriz mltiple
Sistema de Ayuda
ACOALINEADA, ACOANGULO, ACOLINEABASE, ACOCONTINUA, ACODIAMETRO, ACORECODO,
ACOLINEAL, ACOCOORDENADA, ACORADIO, DIMSCALE, ACOESTIL, ACOEDIC, ACOTEDIC,
ACOREMPLAZAR, ACOCENTRO, ACOESTIL, REGENCOTA, DIRECTRIZM
144 | Captulo 10 Adicin de cotas
Repaso
1 Cul es el comportamiento de las directrices y cotas asociativas?
2 Por qu se deben bloquear las ventanas grficas de presentacin?
3 Para garantizar que la escala de las cotas se ajusta de acuerdo con la escala de la ventana grfica
de presentacin, qu variable de cota se debe establecer en 0?
4 Cul es la forma ms fcil de modificar la posicin de una caracterstica de cota, como la lnea
o el texto de cota?
El modelo
Creado a tamao completo
(1:1). La escala del texto
y las cotas en el espacio
modelo se ajusta para
compensar los factores
de escala utilizados en
las ventanas grficas
de presentacin
Presentacin
Representa un plano
de dibujo que
incluye un cuadro
de rotulacin, una
o varias ventanas
grficas de
presentacin
y objetos de texto
Ventanas grficas de presentacin
Muestre una o ms vistas del modelo con la opcin
de escalarlas por separado
Estilos de trazado
Permiten modificar temporalmente
propiedades como el color y el grosor
de lnea durante el trazado
Configuraciones de pgina
Permiten guardar los parmetros
de trazado por nombre y asociarlos
a una presentacin
Creacin de presentaciones
y trazados
Trabajo con presentaciones . . . . . . . . . . . . . . . . . . . . . . . . . . . . . . . . . . . . . . . . 148
Seleccin y configuracin de trazadores . . . . . . . . . . . . . . . . . . . . . . . . . . . . . . 151
Trazado desde una presentacin . . . . . . . . . . . . . . . . . . . . . . . . . . . . . . . . . . . . 153
148 | Captulo 11 Creacin de presentaciones y trazados
Trabajo con presentaciones
Las presentaciones permiten componer la pgina trazada. Una presentacin suele incluir los objetos
siguientes:
Tablas y notas generales
Bloques de etiqueta y de llamada especficos de una vista (se trata de un tema avanzado
no incluido en este manual)
Ventanas grficas de presentacin
Las presentaciones muestran el borde de la pgina y el rea de impresin real. El tamao de pgina
y el rea real de impresin dependen de la impresora o trazador asignados a la presentacin.
Creacin de una presentacin nueva
Las dos razones ms comunes para la creacin de una nueva presentacin son las siguientes:
Creacin de un archivo de plantilla de dibujo nuevo que incluya un tamao y orientacin del
papel distintos.
Adicin de una presentacin con un tamao de papel, una orientacin y un cuadro de rotulacin
distintos a los del dibujo existente.
La forma ms sencilla de crear una presentacin nueva consiste en utilizar el asistente Crear una
presentacin. Una vez creada, se puede sustituir el cuadro de rotulacin y crear o suprimir ventanas
grficas de presentacin.
borde de
la pgina
rea de impresin presentacin ventana grfica de presentacin;
muestra una vista del espacio modelo
Trabajo con presentaciones | 149
Prctica: Creacin de una presentacin
1 Cree un dibujo nuevo.
2 Haga clic en Explorador de mens Herr. Asistentes Crear presentacin.
3 Siga los pasos del asistente para crear una presentacin con un tamao de papel distinto
y el mismo cuadro de rotulacin.
4 Haga clic con el botn derecho en la ficha de presentacin. En el men contextual, haga clic
en Cambiar nombre. Introduzca un nombre nuevo para la presentacin.
Para guardar este dibujo como un archivo de plantilla, haga clic en Explorador de mens men
Archivo Guardar como. En el cuadro de dilogo Guardar dibujo como, en Archivos de tipo,
especifique una extensin DWT.
Uso de ventanas grficas de presentacin
En una ficha de presentacin, las ventanas grficas de presentacin muestran vistas del espacio
modelo. Los siguientes puntos resumen la relacin entre las ventanas grficas de presentacin
y el espacio modelo:
La mayora de los objetos de los dibujos se crean en el espacio modelo de la ficha Modelo.
Para mostrar y ajustar la escala de una o ms vistas del espacio modelo en una presentacin,
se deben crear ventanas grficas de presentacin.
Para encuadrar la vista y establecer la visibilidad de las capas, acceda al espacio modelo a travs
de una ventana grfica de presentacin. La visibilidad de las capas se puede controlar de forma
independiente en cada ventana grfica de presentacin.
Para realizar ediciones importantes en el modelo se utiliza la ficha Modelo.
Para crear cotas con un ajuste de escala correcto se accede primero al espacio modelo desde la ficha
de presentacin y, a continuacin, se acota el modelo.
Al crear una presentacin nueva se aade por defecto una nica ventana grfica de presentacin.
Se pueden aadir ms ventanas grficas de presentacin para obtener vistas independientes, como
vistas de detalle o tridimensionales. Cada ventana grfica dispone de parmetros propios de escala,
propiedades de trazado y visibilidad de capas.
Aprendizaje: Utilizacin de ventanas grficas de presentacin
En este aprendizaje se pondrn en prctica las operaciones ms comunes que se realizan con las
ventanas grficas de presentacin.
Cambio de la escala de visualizacin de una vista en una ventana grfica de presentacin
1 Haga clic en Explorador de mens Archivo Abrir.
2 En el cuadro de dilogo Seleccionar archivo, busque la carpeta \Help\GettingStarted en la carpeta
del producto de AutoCAD o AutoCAD LT y abra arbor.dwg.
3 Haga clic en Explorador de mens Formato Capa. En el Administrador de propiedades de
capas, haga clic en el icono de bombilla de la capa Viewport para mostrar los objetos de dicha capa.
Los bordes azules de las ventanas grficas de presentacin sern ahora visibles.
4 Haga clic en Explorador de mens Modificar Propiedades. Haga clic en el borde azul de la
ventana grfica superior derecha.
5 En la paleta Propiedades, en Varios, haga clic en Inmovilizar vista. Haga clic en la flecha y,
a continuacin, en No.
150 | Captulo 11 Creacin de presentaciones y trazados
Las propiedades de visualizacin de la ventana grfica de presentacin estn ahora desbloquea-
das. A continuacin, cambiar la escala concreta de la vista que se muestra en esta ventana grfica
de presentacin.
6 En la paleta Propiedades, haga clic en Escala estndar.
7 Haga clic en la flecha para mostrar una lista de escalas y, a continuacin, en 1:40.
Observe que la vista cambia inmediatamente para reflejar la nueva escala de visualizacin.
8 Haga doble clic dentro de la ventana grfica de presentacin para acceder al espacio modelo.
Encuadre la vista segn necesite, pero no cambie la escala de visualizacin con el zoom.
A continuacin, haga doble clic fuera de las ventanas grficas de presentacin para volver
al espacio papel.
9 Utilice la paleta Propiedades para bloquear la ventana grfica de presentacin.
Al bloquear la ventana grfica de presentacin, se impide el cambio accidental del encuadre
y el zoom. De este modo se protege la posicin y la escala de la vista de la ventana grfica.
Borrado de una ventana grfica de presentacin
1 Haga clic en Explorador de mens Modificar Borrar.
2 Haga clic en el borde la ventana grfica de presentacin superior derecha y pulse INTRO.
Una ventana grfica de presentacin es un objeto. Al igual que los dems objetos, se puede desplazar,
copiar y borrar.
Creacin de una ventana grfica de presentacin nueva
1 Establezca la capa Viewport como capa actual.
2 Haga clic en Explorador de mens Ver Ventanas 1 Ventana.
3 Designe dos puntos en una zona en blanco de la presentacin. Los dos puntos representan las
esquinas diagonales de una nueva ventana grfica de presentacin.
La ventana grfica de presentacin nueva puede solaparse con una existente.
4 Haga clic en el borde la ventana grfica de presentacin para mostrar sus pinzamientos.
5 Ajuste el tamao de la ventana grfica de presentacin haciendo clic en un pinzamiento,
desplazando el cursor y haciendo clic en una nueva posicin. Mueva la ventana grfica de
presentacin con el comando Desplaza.
6 Utilice la paleta Propiedades para establecer la escala de visualizacin de la vista en la ventana
grfica de presentacin.
7 Haga doble clic dentro de la ventana grfica de presentacin y encuadre la vista. Haga doble clic
fuera de todas las ventanas grficas para volver al espacio papel.
8 Utilice la paleta Propiedades para bloquear la ventana grfica de presentacin.
9 Desactive la capa Viewport.
10 Cierre el dibujo sin guardar.
NOTA Cree siempre las ventanas grficas de presentacin en una capa independiente asignada a los
objetos de ventana grfica. Cuando est listo para trazar, desactive la capa para evitar el trazado de los
bordes de las ventanas grficas.
Seleccin y configuracin de trazadores | 151
Seleccin y configuracin de trazadores
AutoCAD y AutoCAD LT admiten una amplia gama de impresoras y trazadores. Al imprimir, los dispo-
sitivos con un controlador de impresora Windows instalado estn disponibles de forma automtica,
salvo que se haya seleccionado la opcin de impresin para ocultar las impresoras de sistema. Muchos
trazadores que no disponen de controladores Windows (trazadores que no son de sistema), se pueden
configurar mediante los controladores suministrados por Autodesk o por el fabricante del trazador.
Los controladores tambin se pueden configurar para guardar dibujos en distintos formatos
de archivo. Entre los formatos se incluyen los archivos DWF
(Design Web Format) para visualizar
dibujos en un explorador Web o un visor externo, los archivos PostScript para utilizar con programas
de presentacin de pgina y los archivos rster.
Si un dispositivo de salida deseado no aparece en los cuadros de dilogo Trazar o Configuracin
de pgina, o si sus parmetros son incorrectos, es posible aadir o editar las configuraciones
de impresora y trazador de forma sencilla.
Adicin de una configuracin de trazador
El Administrador de trazadores es una carpeta que proporciona un mtodo para aadir, suprimir
y cambiar configuraciones de trazador. Los archivos de configuracin de trazador tienen la extensin
.pc3 y se almacenan en la carpeta Plotters. Para mostrar la carpeta Plotters, haga clic en Explorador de
mens men Archivo Administrador de trazadores.
El Administrador de trazadores incluye archivos de configuracin de trazadores (PC3) para todas las
impresoras que se instalen y que no sean del sistema. Tambin se pueden crear archivos de configu-
racin de trazador para las impresoras de sistema de Windows
, si se desean utilizar propiedades por
defecto distintas a las de Windows.
Para aadir una configuracin de trazador, en el Administrador de trazadores, haga doble clic en
Asistente para aadir un trazador. El Asistente para aadir un trazador le pedir informacin sobre
sutrazador, los parmetros de red, las propiedades de trazador personalizadas, los parmetros de
calidad de salida, etc.
Una vez creado el nuevo archivo PC3, la configuracin del trazador estar disponible para
presentaciones y trazado.
Administrador de trazadores
152 | Captulo 11 Creacin de presentaciones y trazados
Cambio de la configuracin de un trazador
El Editor de parmetros del trazador permite hacer lo siguiente:
Editar la informacin de salida a puerto o archivo.
Cambiar o aadir tamaos de papel y presentaciones.
Controlar la salida de grficos vectoriales y rster.
Calibrar el trazador.
Establecer las propiedades personalizadas del trazador.
Para iniciar este editor, hay que hacer doble clic en el archivo PC3, o bien seleccionar la opcin
Propiedades en el cuadro de dilogo Trazar.
Utilizacin de estilos de trazado para modificar propiedades (opcional)
Un estilo de trazado es un mtodo opcional para controlar el trazado de cada objeto o capa. Al asignar
un estilo de trazado a un objeto o capa se modifican propiedades como el color y el grosor de lnea.
Sin embargo, slo afectar al aspecto de los objetos trazados.
Las tablas de estilos de trazado recopilan grupos de estilos de trazado y los guardan en un archivo que
se puede especificar posteriormente durante el trazado. El Administrador de estilos de trazado es una
carpeta que contiene todas las tablas de estilo de trazado disponibles y el Asistente para aadir una
tabla de estilos de trazado.
Existen dos tipos de tablas de estilos de trazado:
Tablas de estilos de trazado dependientes de color. El color de un objeto determina su trazado.
Los archivos tienen la extensin .ctb. No es posible asignar los estilos de trazado que dependen
del color directamente a los objetos. En su lugar, para controlar el trazado de un objeto, se debe
cambiar el color. Por ejemplo, se puede establecer que todos los objetos rojos de un dibujo se
tracen con un grosor de lnea de 0.50 mm.
Tablas de estilos de trazado guardados. Los estilos de trazado se asignan directamente a objetos
y capas. Los archivos tienen la extensin .stb. Su uso permite trazar cada objeto del dibujo de una
forma diferente, independientemente de su color.
Utilice el Administrador de estilos de trazado para aadir, suprimir, cambiar de nombre, copiar
y editar tablas de estilos de trazado. Puede acceder al Administrador de estilos de trazado desde
el men Archivo.
Trazado desde una presentacin | 153
Trazado desde una presentacin
Una vez que se ha completado el dibujo, ste est listo para el trazado. En el cuadro de dilogo Trazar
se selecciona la impresora o trazador, as como muchos otros parmetros que le permiten controlar
completamente la salida.
Antes de trazar el dibujo, resulta conveniente generar una vista preliminar completa. Si la imagen
no es correcta, se deben realizar cambios en los parmetros de trazado, la configuracin de pgina
y la tabla de estilos de trazado enlazada con la presentacin.
Configuraciones de pgina
Debido al elevado nmero de parmetros de trazado existentes, puede asignarles un nombre
y guardarlos como una configuracin de pgina utilizando el Administrador de configuraciones
de pgina. Cuando est preparado para imprimir, podr especificar el nombre de la configuracin
de pgina en el cuadro de dilogo Trazar.
Por ejemplo, supongamos que desea cambiar de trazador para obtener una impresin en color.
Todos los parmetros asociados a ese trazador se pueden restituir rpidamente especificando
el nombre de una configuracin de pgina anteriormente guardada. Para volver a cambiar, slo
hay que especificar el nombre de la configuracin de pgina original.
Cada ficha de presentacin puede tener asociada una configuracin de pgina guardada.
Las configuraciones de pgina se guardan en el dibujo.
Prctica: Creacin de una configuracin de pgina
1 Cree un dibujo nuevo. En caso necesario, haga clic en una ficha de presentacin.
2 Haga clic en Explorador de mens Archivo Administrador de configuraciones de pgina.
seleccionar el
rea de dibujo
que desea
trazar
seleccionar una
orientacin
orientacin
generar una
vista preliminar
indicar una
escala de
impresin
situar la presentacin
en la pgina
seleccionar
un tamao
de pgina
seleccionar
una impresora
o trazador
mostrar u ocultar
opciones adicionales
indicar un estilo
de trazado
154 | Captulo 11 Creacin de presentaciones y trazados
3 Haga clic en Nueva.
4 En el cuadro de dilogo Nueva configuracin de pgina, escriba My_New_Plotter. Haga clic en Aceptar.
5 Cambie algunos parmetros en el cuadro de dilogo Configuracin de pgina. Haga clic en Aceptar.
El nombre de la nueva configuracin de pgina se mostrar en el Administrador de configuraciones
de pgina.
6 Haga clic en My_New_Plotter y, a continuacin, en Definir actual.
La configuracin de pgina My_New_Plotter est ahora asociada a la ficha de presentacin actual.
7 Haga clic en Cerrar.
Si no especifica todos los parmetros del cuadro de dilogo Configurar pgina al crear una
presentacin, podr configurarla justo antes de trazarla.
Aprendizaje: Trazado de un dibujo
En este ejercicio se edita la configuracin de pgina de una presentacin existente, se crea una
presentacin nueva, se inserta un cuadro de rotulacin y se traza el dibujo.
Edicin de una presentacin existente
Para preparar el trazado desde una ficha de presentacin, hay que configurar una presentacin y una
ventana grfica y crear cotas.
1 Haga clic en Explorador de mens Archivo Abrir.
2 En el cuadro de dilogo Seleccionar archivo, localice la carpeta \Help\GettingStarted, seleccione
plan.dwg y haga clic en Abrir.
ste es un dibujo de un plano de planta y elevacin.
3 Haga clic en la ficha de presentacin Elevation.
La presentacin Elevation utiliza una configuracin de pgina que define el rea de trazado
y el tamao de pgina. Tambin hay una configuracin de trazador especfica asociada a dicha
presentacin.
4 Haga clic en Explorador de mens Archivo Administrador de configuraciones de pgina.
5 En el Administrador de configuraciones de pgina, haga clic en Modificar.
6 En Tabla de estilos de trazado (Asignacin de plumillas), abra la lista desplegable y haga clic
en el archivo monochrome.ctb. Si el sistema lo solicita, elija no aplicar la tabla de estilos de trazado
al resto de presentaciones.
7 Active Mostrar estilos de trazado. Haga clic en Aceptar.
8 Haga clic en Cerrar para cerrar el Administrador de configuraciones de pgina.
El dibujo aparecer ahora en blanco y negro porque la presentacin muestra una vista preliminar
del dibujo como si se trazara con la tabla de estilo de trazado monocroma.
9 Haga clic en el botn Modelo. Observe que el modelo an se muestra en color.
Creacin de una presentacin nueva
1 Establezca la capa Viewport como capa actual.
2 Haga clic en Explorador de mens Herr. Asistentes Crear presentacin.
Trazado desde una presentacin | 155
El asistente Crear una presentacin sirve de gua para la creacin de una presentacin.
3 En el asistente Crear una presentacin, en la pgina Inicio, introduzca un nombre para la nueva
presentacin. Escriba Plano de planta y elevacin. Haga clic en Siguiente.
4 En la pgina Impresora, seleccione la impresora que desea utilizar para trazar esta presentacin.
Seleccione DWF6 ePlot.pc3. Haga clic en Siguiente.
Para este aprendizaje, el dibujo se trazar en un archivo DWF en lugar de hacerlo en un trazador.
Los archivos DWF (Design Web Format) resultan adecuados para distribuir dibujos mediante
correo electrnico, sitios FTP, sitios Web de proyecto o CD. Los archivos DWF son ms pequeos,
ms rpidos y ofrecen una resolucin mayor que otras opciones conocidas. Los archivos DWF
se pueden visualizar mediante AutodeskDesign Review, un visor que podr descargar de
manera gratuita desde el sitio Web de Autodesk.
5 En la pgina Tamao del papel, los tamaos disponibles en la lista dependen de la impresora
seleccionada. Seleccione Letter o ANSI A (8,5 x 11,0 pulgadas). Asegrese de que en Tamao
de papel en unids. aparece una anchura de 11,0 pulgadas y una altura de 8,5 pulgadas.
Haga clic en Siguiente.
6 En la pgina Orientacin, haga clic en Vertical para colocar el dibujo en esa orientacin.
Haga clic en Siguiente.
7 En la pgina Cuadro de rotulacin, haga clic en Ninguna en la lista de cuadros disponibles.
Haga clic en Siguiente. Insertar un cuadro de rotulacin una vez creada la presentacin.
8 En la pgina Definir ventana, bajo Disposicin de ventana, haga clic en Matriz. Deje Escala de
ventana como Ajustar escala. La escala se cambiar posteriormente. En el cuadro Filas, escriba 2.
En el cuadro Columnas, escriba 1. En el cuadro Intervalo entre filas, escriba 0,25. En el cuadro
Intervalo entre columnas, escriba 0,1. De este modo se crearn dos ventanas grficas alineadas
verticalmente, con un espacio entre ellas. Haga clic en Siguiente.
9 En la pgina Designar ubicacin, haga clic en Seleccionar ubicacin. En el rea de dibujo, haga
clic y arrastre para crear una ventana grfica de presentacin rectangular que est justo dentro
del rea de impresin (las lneas de trazos).
10 En la pgina Finalizar, haga clic en Finalizar para completar la creacin de la nueva presentacin
y las ventanas grficas.
Observe que se han creado dos ventanas grficas.
seleccione la
opcin Matriz.
especifique 2 filas
con 1 columna.
156 | Captulo 11 Creacin de presentaciones y trazados
Insercin de un cuadro de rotulacin en una presentacin
1 Asegrese de que se encuentra en la ficha de presentacin Plano de planta y elevacin.
2 Establezca la capa Title Block como capa actual.
3 Haga clic en Explorador de mens Insertar Bloque.
4 En el cuadro de dilogo Insertar, en la lista Nombre, seleccione Letter (portrait).
5 En Punto de insercin, compruebe que la casilla de verificacin Precisar en pantalla est activada.
6 En Escala, compruebe que la casilla de verificacin Precisar en pantalla est desactivada. Si fuese
necesario, en los cuadros X, Y y Z, escriba 1 para establecer que la presentacin se trace a escala
completa.
7 En Rotacin, compruebe que la casilla de verificacin Precisar en pantalla est desactivada.
Si fuese necesario, en el cuadro ngulo, escriba 0 para mantener el cuadro de rotulacin
en posicin horizontal. Haga clic en Aceptar.
8 Desplace el cursor al centro del cuatro de rotulacin y haga clic para colocarlo en la presentacin.
Configuracin de las ventanas grficas para el trazado
Una vez creadas las ventanas grficas de presentacin, se puede precisar la escala de la vista
del espacio modelo que se muestra en cada ventana.
1 Seleccione ambas ventanas grficas haciendo clic en sus marcos.
2 En el men Modificar, haga clic en Propiedades.
3 En la paleta Propiedades, haga clic en Capa y seleccione la capa Viewport en la lista desplegable.
Trazado desde una presentacin | 157
4 En la paleta Propiedades, haga clic en el cuadro Escala estndar y seleccione 3/32"=1' en la lista
desplegable de escalas.
5 Los objetos del espacio modelo se ajustan en escala correctamente para el trazado a 3/32"=1' (1:128).
6 Haga doble clic dentro de la ventana grfica superior para cambiar al espacio modelo.
Encuadre la imagen en la ventana grfica hasta que slo se muestre la vista de elevacin.
7 Haga clic en la ventana grfica inferior para convertirla en la actual. Encuadre la imagen
en la ventana grfica hasta que slo se muestre la planta.
8 Haga clic en Explorador de mens Formato Capa.
9 En el Administrador de propiedades de capas, en la columna Nombre, seleccione la capa Viewport.
En la columna Imprimir, haga clic en el icono Imprimir/No imprimir para desactivar la impresin
de dicha capa.
10 Haga doble clic en cualquier parte fuera de las ventanas grficas de presentacin para volver
al espacio papel. A continuacin, bloquee ambas ventanas grficas.
Se ha desactivado el trazado de los bordes de la ventana grfica, aunque los objetos mostrados
en su interior seguirn trazndose. Si se prefiere, se puede desactivar la capa Viewport.
Trazado de la presentacin
Una vez que se ha creado una presentacin y se han preparado las ventanas grficas de presentacin
para su trazado, todo est listo para trazar el dibujo.
1 Haga clic en Explorador de mens Archivo Trazar.
El trazador elegido en el asistente an est seleccionado.
2 Si es necesario, haga clic en el botn > situado en la esquina inferior derecha del cuadro
de dilogo Trazar para visualizar ms opciones de trazado.
3 En Tabla estilos trazado (asignacin plumillas), en la lista de nombres, seleccione el archivo
monochrome.ctb.
4 En rea de trazado, haga clic en Extensin.
5 En Orientacin de dibujo, active Vertical.
6 En Escala de impresin, establezca la escala en 1:1.
7 En Desfase de trazado, active Centrar impresin.
8 Haga clic en Vista preliminar en la parte inferior del cuadro de dilogo. Tras visualizar la vista
preliminar, pulse ESC. Haga clic en Aceptar para cerrar el cuadro de dilogo Trazar y proceder
al trazado del dibujo en el archivo DWF.
Ahora puede enviar el archivo DWF a un cliente para su revisin.
9 Haga clic en Explorador de mens men Archivo Guardar como. En el cuadro de dilogo
Guardar dibujo como, escriba Plan Complete en el cuadro Nombre archivo y, a continuacin,
haga clic en Guardar.
158 | Captulo 11 Creacin de presentaciones y trazados
Repaso
1 Qu tipo de objetos se suelen encontrar en una ficha de presentacin?
2 Cmo se especifica la escala de una ventana grfica de presentacin?
3 Cmo se desactiva la visualizacin de los bordes de la ventana grfica de presentacin?
4 Cmo se utiliza una tabla de estilos de trazado?
5 Cul es una forma rpida de guardar los parmetros de trazado por nombre?
Para empezar
Accin Explorador de mens Panel de la cinta
de opciones
Crear una presentacin nueva Insertar Presentacin Ventanas grficas
Crear una ventana grfica de presentacin Ver Ventanas 1 Ventana Ventanas grficas
Ajustar la escala de una vista en una ventana
grfica de presentacin
Herr. Propiedades Ventanas grficas
Aadir un trazador o modificar una
configuracin de trazador
Archivo Administrador
de trazadores
Trazar
Modificar propiedades al trazar Archivo Administrador
de estilos de trazado
Trazar
Restituir parmetros de trazado guardados Archivo Administrador
de configuraciones de pgina
Trazar
Trazar una presentacin Archivo Imprimir Trazar
Sistema de Ayuda
PRESENTACION, ASISTPRES, VMULT, ADMINTRAZ, OPCIONES, PREPPAGINA, SELLOIMP, TRAZAR,
ADMINESTILOS, ESTILOTRAZ, CONVESTILOTRAZ, CONVERTCTB
Glosario
Los comandos y variables del sistema asociados a las definiciones aparecen entre parntesis
al final de la definicin.
Trmino Descripcin
alias de comando Mtodo abreviado de un comando. Por ejemplo, CP es un alias de
COPIA y Z es un alias de ZOOM. Los alias se definen en el archivo PGP.
anchura de lnea Consulte grosor de lnea.
ngulo de referencia Rejilla invisible que bloquea el puntero para forzarlo a alinearse con los
puntos de rejilla segn el intervalo establecido mediante Forzcursor.
La rejilla de referencia no tiene que coincidir necesariamente con
la rejilla visible, que se controla de forma independiente con REJILLA.
(FORZCURSOR)
anotacin Texto, cotas, tolerancias, smbolos o notas.
archivo CTB Tabla de estilos de trazado dependientes del color.
archivo de plantilla
de dibujo
Archivo de dibujo con parmetros previamente establecidos para
los dibujos nuevos. Los archivos de plantilla de dibujo tienen una
extensin DWT.
archivo STB Archivo de tabla de estilos de trazado. Contiene estilos de trazado
y sus caractersticas.
rea de dibujo rea en la que se muestran y modifican los dibujos.
rea grfica Consulte rea de dibujo.
barra de estado rea situada en la parte inferior de la ventana de la aplicacin
que contiene botones que controlan el modo de funcionamiento
del programa y muestra las coordenadas de la posicin del cursor
en el rea de dibujo.
base (punto) 1. En el contexto de edicin de pinzamientos, pinzamiento que
cambia a un color slido cuando se selecciona para especificar el foco
de la operacin de edicin posterior. 2. Punto para calcular la distancia
y ngulo relativos cuando se copian, mueven y giran objetos. 3. Punto
base de insercin del dibujo actual. (BASE) 4. Punto base de insercin
en una definicin de bloque. (BLOQUE)
biblioteca de smbolos Conjunto de definiciones de bloque que se almacenan en un nico
archivo de dibujo. Consulte tambin biblioteca de bloques.
160 | Glosario
bloque Trmino genrico para denominar uno o varios objetos que se
combinan para crear un nico objeto. Se suele utilizar para hacer
referencia a una definicin de bloque o una referencia a bloque.
Consulte tambin definicin de bloque y referencia a bloque.
(BLOQUE)
botn selector Botn de un dispositivo sealador que se utiliza para designar objetos
o precisar puntos en la pantalla. Por ejemplo, en un ratn con dos
botones, el botn de seleccin es el izquierdo.
caja de seleccin Cursor cuadrado que se utiliza para designar un objeto del rea
de dibujo.
capa Agrupacin lgica de datos, similar a las hojas transparentes de acetato
que se superponen en un dibujo. Las capas se pueden mostrar de forma
independiente o en combinacin. (CAPA)
configuracin de pgina Mtodo para asignar un nombre a lo parmetros de trazado
y guardarlos. Consulte tambin zoom. (PREPPAGINA)
conjunto de seleccin Uno o ms objetos designados sobre los que un comando puede
actuar a la vez.
coordenadas absolutas Valores de coordenadas que se miden desde un punto de origen del
sistema de coordenadas. Consulte tambin origen, coordenadas
relativas, sistema de coordenadas personales (SCP), coordenadas
universales y sistema de coordenadas universales (SCU).
cota (texto) Valor de medida de objetos de cota.
cota alineada Cota que mide la distancia entre dos puntos en cualquier ngulo.
La lnea de cota es paralela a la lnea que conecta los puntos
de definicin de la cota. (ACOALINEADA)
cota angular Cota que mide ngulos o segmentos de arco y consta de texto, lneas
de referencia y directrices. (ACOANGULO)
cota asociativa Cota que se adapta automticamente cuando se modifica la geometra
asociada. Se controla mediante la variable de sistema DIMASSOC.
Consulte tambin cota explosionada.
cota continua Tipo de cota lineal que utiliza el segundo origen de la lnea de referencia
de una cota seleccionada como su primer origen de lnea de referencia,
partiendo una cota larga en segmentos ms cortos que sumados
representan la medida total. Tambin se denomina cota de cadena.
(ACOCONTINUA)
cursor Vase cursor en cruz.
cursor en cruz Tipo de cursor formado por dos lneas que intersecan.
curva B-spline Curva polinmica combinada que pasa cerca de un conjunto
de puntos de apoyo especificado. (SPLINE)
Trmino Descripcin
Glosario | 161
definicin de atributos Objeto que se incluye en una definicin de bloque para almacenar
datos alfanumricos sobre el bloque. Los valores de atributo se pueden
predefinir o especificar cuando se inserta el bloque. Los datos de
atributos se pueden extraer de un dibujo e insertar en archivos
externos. (ATRDEF)
definicin de bloque Nombre, punto base y conjunto de objetos que se combinan
y almacenan en la tabla de smbolos de un dibujo. Consulte tambin
bloque y referencia a bloque.
descomponer Desmontar un objeto complejo, como un bloque, una cota
o una polilnea, en objetos ms simples. En el caso de un bloque,
la definicin de bloque no cambia. La referencia a bloque se reemplaza
por los componentes del bloque. Consulte tambin bloque, definicin
de bloque y referencia a bloque. (DESCOMP)
DesignCenter Examina, localiza y muestra una vista preliminar del contenido, adems
de insertar contenido que incluya bloques, sombreados y referencias
externas (refX). (ADCENTER)
dibujo, unidades Unidad de medida que se utiliza en un dibujo. En funcin del dibujo,
una unidad de dibujo puede equivaler a una pulgada, un milmetro,
un kilmetro, una milla o alguna otra distancia.
dispositivo sealador Dispositivo, como un ratn o cursor digitalizador, que se puede utilizar
para interactuar con la interfaz y crear y editar objetos de dibujo en
el rea de dibujo. Por lo general, los dispositivos sealadores presentan
varios botones y algunos de ellos se pueden personalizar para ejecutar
comandos especificados.
DWF Del inglsDesign Web Format, formato Web de diseo. Formato de
archivo muy comprimido que se crea a partir de un archivo DWG.
Los archivos DWF se pueden publicar y visualizar en la Web fcilmente.
Consulte tambin DWG, DWT y DXF.
DWT Del ingls drawing template, plantilla de dibujo. Archivo de dibujo que
contiene parmetros estndar que se utilizan cuando se crean dibujos
nuevos. Consulte tambin DWG.
DXF Del ingls drawing interchange format, formato de intercambio
de dibujos. Formato de archivo binario o ASCII de un archivo de dibujo
de AutoCAD para exportar e importar dibujos entre aplicaciones.
Consulte tambin DWF, DWG y DWT.
ejemplar Consulte referencia a bloque.
ejemplar de bloque Consulte referencia a bloque.
encuadrar Cambiar la vista de un dibujo sin modificar la ampliacin.
Consulte tambin zoom. (ENCUADRE)
escala 1. Tamao de un objeto comparado con otros. 2. Tamao de
visualizacin de los componentes de tipos de lnea discontinuos
y sombreados. 3. Tamao aparente de los objetos en una vista
con respecto al plano de dibujo. (ESCALA, HPSCALE, ESCALATL,
CELTSCALE, ZOOM)
Trmino Descripcin
162 | Glosario
espacio modelo Uno de los dos espacios principales en los que residen los objetos.
Normalmente, un modelo geomtrico se coloca en un espacio
de coordenadas tridimensional denominado espacio modelo.
La presentacin final de las vistas y anotaciones especficas de este
modelo se sitan en el espacio papel. Consulte tambin espacio papel.
(ESPACIOM)
espacio papel Uno de los dos espacios principales en los que residen los objetos.
El espacio papel se utiliza para crear una presentacin finalizada
destinada a la impresin o trazado, en contraposicin a las tareas
de dibujo o diseo. Las ventanas grficas del espacio papel se disean
mediante una ficha de presentacin. El espacio modelo se utiliza
para crear el dibujo. El modelo se disea utilizando la ficha Modelo.
Consulte tambin espacio modelo. (ESPACIOP)
estilo de cota Grupo guardado de parmetros de cota que determina el aspecto
de la cota y simplifica la configuracin de variables de sistema de cota.
(ACOESTIL)
estilo de texto Conjunto de parmetros con nombres asignados y guardados que
determinan el aspecto de los caracteres de texto, por ejemplo,
estirado, comprimido, oblicuo, simtrico o establecido en una
columna vertical.
estilo de trazado Propiedad de objetos que especifica un conjunto de modificaciones para
color, simulacin de color, escala de grises, asignacin de plumillas,
tramado, tipo de lnea, grosor de lnea, estilos de extremos, estilos de
juntas y estilos de relleno. Los estilos de trazado se aplican al trazar.
extensin Consulte extensin del dibujo.
extensin del dibujo Vista formada por el rectngulo ms pequeo posible que contenga
todos los objetos de un dibujo, colocado en la pantalla de forma que
ofrezca la vista ms grande posible de los mismos. (ZOOM)
extremo de cota Terminador, tales como un extremo de cota, barra o punto al final
de una lnea de cota que muestra donde comienza y acaba una cota.
firma digital Identifica a una persona u organizacin a travs de un ID digital
(certificado) y permite validar (verificar la autenticidad de) un archivo.
(VALIDFIRMA)
geometra Todos los objetos grficos como lneas, crculos, arcos, polilneas
y cotas. Los objetos no grficos como tipos de lnea, grosores de lnea,
estilos de texto y capas no se consideran geometra. Consulte tambin
objeto guardado.
grosor de lnea Valor de anchura que se puede asignar a todos los objetos grficos
excepto a los tipos de letra TrueType
y a las imgenes rster.
i-drop Mtodo por el que un archivo de dibujo se puede arrastrar desde una
pgina Web e insertar en otro dibujo.
InfoCenter Herramienta del borde superior derecho de la ventana de aplicacin
que acepta palabras clave para buscar en varios orgenes y ubicaciones
al mismo tiempo (por ejemplo, en la Ayuda, en el Taller de novedades,
en ubicaciones Web y en archivos especficos).
Trmino Descripcin
Glosario | 163
introduccin directa
de distancia
Mtodo para precisar un segundo punto moviendo primero el cursor
para indicar la direccin e introduciendo la distancia a continuacin.
inutilizar Parmetro que suprime la visualizacin de objetos en las capas
designadas. Los objetos en las capas inutilizadas no se muestran,
regeneran ni trazan. La inutilizacin de capas reduce el tiempo
de regeneracin. Consulte tambin reutilizar. (CAPA)
isla rea cerrada dentro de un rea de sombreado.
lmite Consulte lmites de rejilla.
lmites de rejilla Contorno rectangular del rea de dibujo definido por el usuario que se
cubre con puntos al activar la rejilla. Tambin se denomina lmites del
dibujo. (LIMITES)
lmites del dibujo Consulte lmites de rejilla.
limpiar Funcin que elimina definiciones no utilizadas tales como definiciones
de bloque, capas y estilos de texto de un dibujo. (LIMPIA)
lnea base (cotas) Varias cotas que se miden desde la misma lnea base. Tambin
se denominan cotas paralelas.
lnea de comando rea de texto reservada para entrada por teclado, solicitudes
de comandos y mensajes.
marcadores de
referencia a objetos
Smbolo geomtrico que aparece al desplazar el cursor sobre
un objeto. Consulte tambin modo de referencia a objetos.
matriz 1. Varias copias de objetos seleccionados en un patrn rectangular
o polar (radial). (MATRIZ) 2. Conjunto de elementos de datos, cada
uno identificado por un subndice o clave, organizados de ese modo
para que un ordenador pueda examinar el conjunto y recuperar los
datos con la clave.
matriz polar Objetos que se copian un determinado nmero de veces alrededor
de un punto central especificado. (MATRIZ)
men contextual Men que aparece en la posicin del cursor al hacer clic con el botn
derecho del dispositivo sealador. El men contextual y las opciones
que ofrece dependen de la ubicacin del puntero y otras condiciones,
como si se design un objeto o un comando est en ejecucin.
men de cursor Consulte men contextual.
men de referencia
a objetos
Men que se muestra en el rea de dibujo en la posicin del cursor
si se mantiene pulsada la tecla MAYS y se hace clic con el botn
derecho del dispositivo sealador. Consulte tambin men contextual.
modelo Representacin bidimensional o tridimensional de un objeto.
modo Parmetro de software o estado de funcionamiento.
modo de referencia
a objetos
Mtodos para seleccionar los puntos de un objeto que suelen resultar
necesarios mientras se crea o edita un dibujo. Consulte tambin
referencia a objetos en ejecucin y modo momentneo de
referencia a objetos.
Trmino Descripcin
164 | Glosario
Modo de referencia
a objetos
Modo para bloquear un dispositivo sealador y forzarlo a alinearse
con una rejilla rectangular invisible. Cuando el modo Forzcursor est
activado, el cursor en cruz de la pantalla y todas las coordenadas de
entrada se fuerzan al punto ms cercano de la rejilla. La distancia de
resolucin define el intervalo de esta rejilla. Consulte tambin modo
de referencia a objetos. (FORZCURSOR)
modo momentneo
de ngulo
Bloquea el cursor a la hora de designar el punto siguiente. Para precisar
un modo momentneo de ngulo, introduzca un parntesis angular
izquierdo (<) seguido de un ngulo siempre que un comando solicite
la designacin de un punto.
modo momentneo de
referencia a objetos
Desactivacin o cambio de un modo de referencia a objetos
en ejecucin para permitir la introduccin de un nico punto.
Consulte tambin modo de referencia a objetos y referencia
a objetos en ejecucin.
Modos de pinzamiento Funciones de edicin que se activan cuando se muestran los
pinzamientos en un objeto: estiramiento, desplazamiento,
rotacin, ajuste de escala y simetra.
nodo Especificacin de referencia a objetos para ubicar puntos, puntos
de definicin de cota y orgenes del texto de cota.
NURBS Del ingls nonuniform rational B-spline curve, curva B-spline racional no
uniforme. Curva o superficie B-spline definida por una serie de puntos
de apoyo ponderados y uno o varios vectores nodales. Consulte
tambin curva B-spline.
objeto Uno o varios elementos grficos, como texto, cotas, lneas, crculos
o polilneas, que se tratan como un nico elemento para la creacin,
manipulacin y modificacin. Anteriormente se denominaba entidad.
objeto guardado Describe distintos tipos de informacin no grfica guardada con
un dibujo tales como estilos y definiciones. Los objetos guardados
incluyen tipos de lnea, capas, estilos de cota, estilos de texto,
definiciones de bloque, presentaciones, vistas y configuraciones
de ventana grfica. Los objetos guardados se almacenan en las
tablas de definicin (smbolo).
Ocultar
automticamente
Parmetro de paleta que determina que stas se oculten
automticamente al desplazar el cursor fuera de la paleta y se abran
automticamente al mover el cursor sobre su barra de ttulo.
origen Punto donde se cruzan los ejes de coordenadas. Por ejemplo, el origen
de un sistema de coordenadas cartesianas est situado dnde los ejes
X, Y y Z se cruzan, en 0,0,0.
Orto, modo Limita las entradas que se realizan con el dispositivo sealador
a horizontal o vertical (con respecto al ngulo de referencia actual
y al sistema de coordenadas personales). Consulte tambin ngulo
de referencia y sistema de coordenadas personales (SCP). (ORTO)
paleta de herramientas reas delimitadas dentro de la ventana Paletas de herramientas que
proporciona un mtodo eficaz para organizar, compartir y ubicar
bloques y sombreados.
Trmino Descripcin
Glosario | 165
paleta Propiedades Muestra y cambia las propiedades del objeto o conjunto de objetos
designados o, si no hay ningn objeto designado, los valores de las
propiedades por defecto comunes a todos los objetos. (PROPIEDADES)
pantalla grfica Consulte rea de dibujo.
pinzamientos Pequeos cuadrados que aparecen en los objetos que se designan.
Una vez seleccionado el pinzamiento, edite el objeto arrastrndolo
con el dispositivo sealador en lugar de introducir comandos.
plantilla de dibujo Archivo de dibujo con parmetros previamente establecidos para
dibujos nuevos, como aclt.dwt y acltiso.dwt; no obstante, cualquier
dibujo se puede utilizar como plantilla.
pol Consulte polilnea.
polilnea Objeto compuesto por uno o varios segmentos de lnea o arcos
circulares conectados que se tratan como un nico objeto.
Tambin se denomina pol. (POL, EDITPOL)
PORBLOQUE Propiedad de objeto especial que se utiliza para especificar que el
objeto hereda el color o tipo de lnea de cualquier bloque que lo
contenga. Consulte tambin PORCAPA.
PORCAPA Propiedad de objeto especial que se utiliza para especificar que
el objeto hereda el color o tipo de lnea asociado a su capa.
Consulte tambin PORBLOQUE.
presentacin Entorno formado por fichas en el que se crean y disean las ventanas
grficas de presentacin del espacio papel que desean trazar.
Se pueden crear varias presentaciones para cada dibujo.
presentacin
(ventanas de)
Objetos que se crean en el espacio papel que muestran las vistas.
Consulte tambin espacio papel. (VENTANAS)
propiedades Consulte propiedades del objeto.
propiedades de objeto Parmetros que controlan el aspecto y las caractersticas geomtricas
de los objetos. Entre las propiedades comunes para todos los objetos
se incluyen color, capa, tipo de lnea, escala de tipo de lnea y altura
de objeto 3D. (PROPIEDADES)
punto 1. Ubicacin en el espacio tridimensional especificada por los valores
de coordenadas X, Y y Z. 2. Objeto que consta de una nica ubicacin
de coordenadas. (PUNTO)
rastreo polar Herramienta de dibujo de precisin que muestra rutas de alineacin
temporales definidas por ngulos polares especificados por el usuario.
Vase tambin Referencia polar.
referencia Vase ngulo de referencia, rejilla de referencia, distancia
de resolucin, y referencia polar.
referencia a bloque Objeto compuesto que se inserta en un dibujo y muestra los datos
almacenados en una definicin de bloque. Tambin se denomina
ejemplar. Consulte tambin bloque y definicin de bloque. (INSERT)
Trmino Descripcin
166 | Glosario
referencia a objetos
en ejecucin
Establecimiento de un modo de referencia a objetos, de forma que se
mantenga en las selecciones posteriores. Consulte tambin modo de
referencia a objetos y modo momentneo de referencia a objetos.
(REFENT)
referencia externa (refX) Archivo de dibujo al que hace referencia otro dibujo. (REFX)
referencia polar Herramienta de dibujo de precisin que se utiliza para hacer referencia
a distancias incrementales a lo largo de la ruta de alineacin de rastreo
polar. Consulte tambin rastreo polar.
refX Consulte referencia externa (refX).
rejilla rea cubierta por puntos distribuidos uniformemente para facilitar
el dibujo. El intervalo entre los puntos de la rejilla se puede ajustar.
Los puntos de la rejilla no se trazan. Consulte tambin lmites de rejilla.
(REJILLA)
rejilla de referencia Rejilla invisible que bloquea el puntero para forzarlo a alinearse con los
puntos de rejilla segn el intervalo establecido mediante Forzcursor.
La rejilla de referencia no tiene que coincidir necesariamente con
la rejilla visible, que se controla de forma independiente con REJILLA.
(FORZCURSOR)
relativas (coordenadas) Coordenadas que se precisan con respecto a coordenadas anteriores.
relleno Color slido que cubre un rea delimitada por lneas o curvas.
(RELLENAR)
reutilizar Parmetro que muestra las capas anteriormente inutilizadas.
Consulte tambin inutilizar. (CAPA)
SCP Consulte sistema de coordenadas personales (SCP).
SCP (icono) Icono que indica la orientacin de los ejes del SCP. (SIMBSCP)
seleccin de captura rea rectangular que se dibuja para seleccionar los objetos que
quedan total o parcialmente dentro de sus bordes. Consulte tambin
designacin por ventana.
seleccin de ventana rea rectangular especificada en el rea de dibujo para seleccionar
varios objetos a la vez. Consulte tambin seleccin de captura
y designacin por ventana poligonal.
smbolo Representacin de un elemento utilizado habitualmente en dibujos.
Consulte bloque.
simetra Creacin de una versin nueva de un objeto existente, reflejndolo
simtricamente con respecto a una lnea o plano predefinido.
(SIMETRIA)
sistema de coordenadas
personales (SCP)
Sistema de coordenadas definidas por el usuario que determina
la orientacin de los ejes X, Y y Z en espacio 3D. El sistema SCP
determina la posicin por defecto de la geometra en un dibujo.
Consulte tambin sistema de coordenadas universales (SCU).
Trmino Descripcin
Glosario | 167
solicitud Mensaje en la lnea de comando que solicita informacin o una accin
como, por ejemplo, precisar un punto.
sombreado asociativo Sombreado que se ajusta a los objetos que delimitan, de tal manera
que al modificar dichos objetos automticamente se ajusta
el sombreado. (SOMBCONT)
spline Consulte curva B-spline y NURBS.
tabla de definicin rea de datos no grficos de un archivo de dibujo que almacena
definiciones de bloque.
tabla de definicin
de bloque
rea de datos no grficos de un archivo de dibujo que almacena
definiciones de bloque.
tabla de estilos
de trazado
Conjunto de estilos de trazado. Los estilos de trazado se definen
en tablas de estilos de trazado y se aplican a los objetos slo cuando
dicha tabla est asociada con una presentacin o ventana grfica.
tabla de smbolos Consulte tabla de definicin y tabla de definicin de bloque.
teclas de mtodo
abreviado
Teclas o combinaciones de teclas que inician comandos; por ejemplo,
CTRL +S guarda un archivo. Las teclas de funcin (F1, F2, etc.)
tambin son teclas de mtodo abreviado. Tambin se denominan
aceleradores.
tipo de letra Conjunto de caracteres que incluye letras, nmeros, signos de
puntuacin y smbolos de proporciones y diseo caractersticos.
tipo de letra de lnea Consulte tipo de lnea.
tipo de lnea Modo en el que se muestra una lnea o tipo de curva. Por ejemplo, una
lnea continua tiene un tipo de lnea distinto del de una lnea de trazos.
Tambin denominado tipo de letra de lnea. (TIPOLIN)
unidad angular Unidad de medida para un ngulo. Las unidades angulares se miden
en grados decimales, grados/minutos/segundos, gradianes o radianes.
valor por defecto Valor predefinido para una entrada o parmetro del programa.
Los valores y opciones por defecto se indican con parntesis
angulares (<>).
variable de sistema Nombre similar al comando que se utiliza como un modo, tamao
o lmite. Las variables de sistema de slo lectura, tales como
DWGNAME, no se pueden modificar directamente por el usuario.
variables de cota Conjunto de valores numricos, cadenas de texto y parmetros
que controlan las funciones de cota. (ACOESTIL)
ventana de comandos rea de texto que muestra la lnea de comando y un historial
de solicitudes y mensajes.
ventana grfica Consulte ventanas grficas de modelo yventanas grficas
de presentacin Consulte tambin vista. (VENTANAS)
ventanas flotantes Consulte ventanas grficas de presentacin.
Trmino Descripcin
168 | Glosario
ventanas grficas
de modelo
Tipo de visualizacin que divide el rea de dibujo en una o varias reas
de visualizacin rectangulares adyacentes. Consulte tambin ventanas
grficas de presentacin y ventana grfica. (VENTANAS)
ventanas grficas
en mosaico
Consulte ventanas grficas de modelo.
vrtice Ubicacin donde se cruzan las aristas o los segmentos de polilnea.
vista Representacin grfica de un modelo desde una ubicacin especfica
(punto de vista) en el espacio. Consulte tambin ventana grfica.
(PTOVISTA, VISTADIN, VISTA)
vista en rbol Lista en orden jerrquico que se puede expandir o contraer para
controlar la cantidad de informacin que muestra. Las vistas en rbol
estn disponibles en DesignCenter, en el cuadro de dilogo Limpiar
y en el sistema de Ayuda.
vista en planta Orientacin de una vista desde un punto del eje Z positivo hacia
el origen (0,0,0). (PLANTA)
zoom Reducir o aumentar la ampliacin aparente del rea de dibujo.
(ZOOM)
Trmino Descripcin
ndice
A
abrir
archivos de plantilla 45
bibliotecas de bloques 118
acciones de botn derecho 30
acciones, deshacer 34
actualizar cotas y directrices 134
Administrador de configuraciones de pgina 153
Administrador de estilos de cota
(cuadro de dilogo) 140
Administrador de estilos de trazado 152
Administrador de propiedades de capas 50, 51,
60, 149
Administrador de tipos de lnea 61
Administrador de trazadores 151
ajustar el tamao
objetos de texto 126
tipos de lnea 62
ventanas 150
ajustar tamao
objetos de texto 126
tipos de lnea 62
ventanas 150
ALARGA (comando) 88
alargar objetos 88, 98
alias de comandos 31, 159
alias, comando 31, 159
alineacin horizontal de texto 128
alineacin vertical de texto 128
alineadas (cotas) 132, 143, 160
alinear texto 128
altura de caracteres de texto 128
ampliar o reducir 168
ajustar escala de vistas en ventanas
grficas 5, 156
presentacin general 15, 38
ampliar vista en ventanas grficas. Vase ampliar
o reducir
analizar dibujos 111
anchura
caracteres de texto 128
objetos de texto 126
polilneas 66
anchuras de lnea (grosores de lnea) 7, 42, 63, 162
ngulos
ngulos de rotacin 93
calcular 111
caracteres de texto 128
modos momentneos de ngulo 80, 164
patrones de sombreado 121
polares (coordenadas) 74
precisar para arcos 67
rastreo polar 79
unidades angulares 167
ngulos de referencia 159
anotaciones 134, 139, 159
anular seleccin de objetos 86
aplicar formato
cotas 140
dibujo, unidades 46
Formato de texto 126
archivos de configuracin de trazadores (PC3) 151
archivos de plantilla 44
abrir 45
archivos de ejemplo 45
archivos de plantilla arquitectnica 45
170 | ndice
archivos de plantilla de dibujo de aprendizaje 45
archivos de plantilla de dibujo en unidades
imperiales 45
archivos de plantilla de dibujo mecnico 45
archivos de plantilla de dibujo Vase archivos
de plantilla
archivos de plantilla en unidades mtricas 45
archivos de tablas de estilos de trazado
(STB) 152, 159, 167
archivos PC3 151
archivos rster 151
arcos
dibujar 67
dibujar polilneas con 65
empalme 68, 94
regenerar vista de 40
rea de dibujo 159
rea grfica de la pantalla (rea de dibujo) 159
reas
calcular para objetos 100
seleccin (reas) 86
reas de seleccin de captura 86, 166
reas de seleccin de ventana 86, 166
reas en blanco dentro de sombreados (islas) 120, 163
aristas de corte 88
Asistente para aadir un trazador 151
asociativas (cotas) 17, 134, 160
asociativos, sombreados 119, 167
atributos de bloques 116
Autodesk Design Review (visor DWF) 155
Ayuda
aprendizaje 24
Ayuda con comandos 25
con procedimientos 25
Sistema de Ayuda 23
tabla de contenidos (ficha Contenido) 25
Ayuda con procedimientos 25
B
barra de estado 159
biblioteca de smbolos 116, 159
abrir 118
DesignCenter Online 118
bibliotecas
bibliotecas de bloques 116
DesignCenter 118
DesignCenter Online 118
bibliotecas de bloques 116, 118
bloquear
capas 51
bloques 114, 116, 160
atributos de bloques 116
Vase tambin bibliotecas de bloques
cuadros de rotulacin 156
definiciones de bloque 161
insertar 117
movimiento 118
orgenes 116
referencias a bloque 165
tablas de definicin de bloques 167
usos habituales 116
bloques (insertar) 117, 118, 156
BORRA: comando 87
borrar ventanas grficas de presentacin 150
botn derecho del ratn 30
botn izquierdo del ratn 30
botn selector 30, 160
C
calcular distancias, ngulos o coordenadas 111
cambiar
entre configuraciones de pgina 153
entre espacio modelo y espacio papel 150
entre modelos y presentaciones 49
cancelar comando 34
capa actual 50, 59
capas 160
Administrador de propiedades
de capas 50, 51, 59, 149
asignaciones de color 7, 50, 59
asignaciones de tipo de lnea 7, 62
asignar nombre 7
bloquear 51
capa actual 50, 59
capa de ventanas grficas 156
cotas en 135, 136
editar propiedades 58
inutilizar 51
ocultar o visualizar 51, 60, 149
organizar dibujos con 42, 50
panel Capas 57
presentacin general 7, 50
propiedades y 56, 58
reorganizar 50
trazado (estilos) 7
capas guardadas 7
Capas, panel 57
cartesianas (coordenadas) 74, 75
centrar vistas en ventanas grficas de presentacin 136
cerrar polilneas 65
ndice | 171
crculos 33, 67, 94, 103
regenerar vista de 40
colores
aplicar a objetos 59
asignar a capas 7, 50, 59
tablas de estilos de trazado que dependen
del color 152, 159
comandos
alias 31, 159
ayuda e informacin 25
cancelar o deshacer 34
comandos (editar) 86
elegir 30
finalizar 34
iniciar en lnea de comando 31
opciones 31
repetir 34
solicitudes dinmicas 32
comandos (ventana) 31, 167
comandos de consulta 111
contornos
alargar objetos 88
reas sombreadas 120
modificar 96
objetos de texto 126
polilneas 101
recortar contornos 106
controladores de impresora Windows 151
controladores, impresora 151
coordenadas absolutas 74, 160
coordenadas y sistemas de coordenadas
calcular incremento 111
cartesianas (coordenadas) 74
coordenadas absolutas y relativas 74, 75, 160, 166
entrada dinmica y 75
polares (coordenadas) 74
precisar 13
presentacin general 74
punto de origen 74, 102
coordenadas, acotacin por 132, 134, 143
COPIA (comando) 84
copiar
copias mltiples de objetos 91
objetos 84, 90
propiedades en otros objetos 108
copias mltiples de objetos 91
cota (lneas) 134
cota (texto) 134, 160
cotas angulares 132, 134, 143, 160
cotas continuas 132, 143, 160
cotas de dimetro 132, 143
cotas de radio 132, 134, 143
cotas en cadena (cotas continuas) 132, 143, 160, 167
cotas horizontales 132
cotas lineales 132, 134, 143
cotas paralelas (cotas de lnea base) 132, 143
cotas verticales 132
cotas y acotar
ajustar la escala 149
asociativas (cotas) 17, 134
capas para 135, 136
crear 135, 143
desplazar cotas 142
editar cotas 142
editar propiedades 58
elementos de cotas 134
estilos de cota 140, 162
guardar estilos en plantillas 9
marcas y lneas de centro 138, 141
medicin (unidades) 141
normas para 141
pinzamientos 142
precisin 13
presentacin general 134
texto 141, 160
tipos de 17, 134, 143
variables de cota 167
CTB (archivos de tablas de estilos de trazado
dependientes del color) 152, 159
Cuadrante (referencia a objetos) 78, 104
cuadro de dilogo Estilo de texto 128
cuadros de rotulacin 156
cursor de caja de seleccin 81, 160
cursor en cruz 160
Vase tambin cursores
cursores
ampliar o reducir con 38
cursor de caja de seleccin 81
encuadrar con 39
forzar a una rejilla 72
solicitudes dinmicas mostradas por 32
curvas B-spline 160
curvas B-spline racionales no uniformes 164
D
DC Online (ficha en DesignCenter) 118
de centro (lneas) 138, 141
de centro (marcas) 132, 138, 141
de presentacin (ventanas) 146, 165
decimales
formato de unidad de dibujo 46
redondear en pantalla 47
definiciones de atributo 161
definiciones de bloque 161
DESCOMP (comando) 66
descomponer objetos 66, 161
desfasar objetos 11, 64, 84, 91, 102
DESFASE (comando) 64, 84
deshacer acciones 34
Design Web Format (DWF) (archivos) 151, 155
172 | ndice
DesignCenter 161
bibliotecas de origen de bloques 116
DC Online (ficha) 118
patrones de sombreado en 120
dimetros 67
dibujo, unidades 3, 45, 46, 161
dibujos de revisin 110
dibujos y archivos de dibujo
ampliar o reducir 15
archivos de plantilla 44
bloques (insertar) 117
conceptos bsicos 52
dibujos nuevos, iniciar 44
encuadrar una vista 39
modo Forzcursor 72
nubes de revisin 110
rejillas 72
revisar 19
sistemas de coordenadas 74
trazar 153
visualizar dibujo completo 38
DIMSCALE (variable de sistema) 137
directrices (llamadas) 17, 134, 139
Directriz rpida (cotas) 132
DIST (comando) 84, 111
distanciar
parmetros de rejilla y resolucin 72
patrones de sombreado 121
distancias
calcular 111
introduccin directa de distancia 79, 163
medir 84
polares (coordenadas) 74
rastreo polar 79
dividir polilneas 66
DWF (archivos Design Web Format) 151, 155, 161
DWT (archivos). Vase archivos de plantilla
DXF (archivos) 161
E
editar configuraciones de trazadores 152
editar texto 126, 128
Editor de parmetros del trazador 152
editor de texto 126
ejemplares (referencias a bloque) 161
ejemplares de bloque (referencias a bloque) 161
ejes de coordenadas 74
eliminar objetos 87
elipses 94
EMPALME (comando) 68, 84
empalme de objetos 68, 84, 94
encuadrar 15, 39, 161
ENCUADRE (comando) 39
entidades. Vase objetos
entrada dinmica 75
Entrada dinmica (botn) 75
ESC (tecla) 30
escala de dibujo. Vase escalas y ajustar escala
escalas de trazado 153
escalas y ajustar escala 161
cotas 137
escalas de trazado 153
establecer escala de visualizacin 136
grosores de lnea y 63
patrones de sombreado 121
presentacin general 3
texto 129
tipos de lnea 61, 62
unidades de dibujo comparadas con la escala 3, 46
vistas en ventanas grficas 5
esquinas agudas en objetos 94
esquinas, unir con empalme 94
estilos
estilos de cota 140, 162
normas de dibujo 9
texto (estilos) 128
trazado (estilos) 152
estilos de cota 140, 162
ignorar 140
referencia (lneas) 141
estilos de cota secundarios 140
etiquetas en espacios modelo y papel 128
extensin del dibujo 162
extensin, dibujo 162
extremos de cota 134, 141, 162
F
factor de escala global para tipos de lnea 62
ficha de presentacin 48
ficha Modelo 48
finalizar comandos 34
firmas digitales 162
formato de intercambio de dibujos (DXF) (archivos) 161
formato de unidad de dibujo cientfica 46
formato de unidad de dibujo en pies y pulgadas I 46
formato de unidad de dibujo mecnico 102
formato de unidades de dibujo en pies y pulgadas II 46
Forzcursor y referenciar. Vase referencias a objetos
fracciones 46, 47
G
geometra 162
girar objetos 93, 118
grosores de lnea 7, 42, 63, 162
guardar
archivos como archivos DWF 155
archivos en otros formatos 151
ndice | 173
H
herramienta, informacin 76
I
i-drop 162
igualar propiedades entre objetos 108
impresoras
Editor de parmetros del trazador 152
estilos de trazado y tablas de estilo de trazado 152
seleccionar trazadores 153
soporte para 151
inclinacin de caracteres de texto 128
inclinar lneas 66
incremento, calcular 111
iniciar dibujos 44
Insertar (cuadro de dilogo) 118
introduccin directa de distancia 79, 91, 163
inutilizar capas 51, 163
islas 120, 163
ISO (normas) 44, 119
J
JIS (normas) 44
L
lmites de dibujo (lmites de rejilla) 72, 163
lmites de rejilla 72, 163
lmites, rejilla 72, 163
limpiar 163
lnea base (cotas) 132, 143
lnea de comando 31, 163
lneas
ngulos 80
de centro (lneas) 138, 141
desfase 11
dibujar 32, 64
directrices (lneas) 134, 139
empalme 94
estilos de cota 141
grosores de lnea 7, 42, 63, 162
inclinar 66
lneas de conexin 139
lneas de referencia en cotas 134
longitud exacta 79
paralelas 64
perpendiculares 79
polilneas 64
tipos de lnea. Vase tipos de lnea
lneas de conexin 139
llamadas (lneas de directriz) 17, 134, 139
longitud de cuerda, precisar para arcos 67
M
marcadores AutoSnap 76, 81
marcadores de referencia a objetos 163
matrices 155, 163
matrices polares 163
medicin (unidades)
archivos de plantilla 45
en cotas 141
dibujo, unidades 3, 46
mediciones lineales 47
mens 30, 31, 163
mens contextuales 30, 31, 163
mens de cursor. Vase mens contextuales
mens desplegables 31
mtodo de tangente para dibujar crculos 67, 103
mtodos abreviados
editar texto 126
recorrer cclicamente puntos de referencia 76
teclas de mtodo abreviado 167
mtodos abreviados de teclado (teclas de mtodo
abreviado) 167
modelos y el espacio modelo 5, 146, 163
acotar y 136
ampliar o reducir 156
cambiar a presentaciones 49
cambiar al espacio papel 150
comparados con presentaciones 48
dibujar en el espacio modelo 48
escala y unidades de dibujo 3, 46
extraer informacin 111
frmulas para tamao de texto 129
notas y etiquetas en 128
tamao de texto en 129
tipos de lnea en 62
ventanas 168
modo Forzcursor 164
modos de pinzamiento 164
modos momentneos de referencia a objetos 164
modos, definidos 163
movimiento
bloques 118
cotas 142
encuadrar una vista 39
girar objetos 93
objetos 93
texto en cotas 134
N
navegacin
sistema de Ayuda, pantalla 24
nodos 164
notas, en espacios modelo y papel 128
nubes de marcas de revisin 110
nubes de revisin 19, 110
Nueva configuracin de pgina (cuadro de dilogo) 154
NURBS (curvas B-spline racionales no uniformes) 164
174 | ndice
O
objetos 164
asociativas (cotas) 134
borrado 87
colores 59
copiar propiedades 108
desfasar copias 91
dibujar 11
duplicar 90
editar propiedades 57, 58
empalme 94
girar 93
grosores de lnea 63
movimiento 93
patrones de sombreado 119
pinzamientos 109
propiedades 56, 107, 165
recortar aristas 88
seleccionar 86
simetra, reflejar en 92
tipos de lnea 61
visualizar en capas 149
objetos (dibujar)
arcos 67
crculos 33, 67
empalme 94
lneas 32, 64
polgonos 64
polilneas 64
presentacin general 11
rectngulos 65
objetos (modificar)
alargar objetos 88
borrar objetos 87
contornos de objetos 96
copiar propiedades 108
cotas 142
desfasar copias 91
duplicar objetos 90
edicin de precisin 95
empalme 94
modo de edicin de pinzamientos 109
nubes de revisin 19, 110
presentacin general 19
propiedades 57, 107
recortar (objetos) 88
revisar dibujos 19
seleccionar objetos para edicin 86
simetra, reflejar en 92
sombreados asociativos y 119
texto 126
texto (estilos) 128
objetos directrices 134
objetos en simetra (reflejar) 84, 92, 104, 166
objetos guardados 164
objetos, alargar 88
ocultar
capas 51, 60
paleta Propiedades 57
Ocultar automticamente (caracterstica) 164
ocultar automticamente y paletas 57
opciones de ajuste para cotas 141
opciones de tolerancia para cotas 141
orientacin
pginas 153
texto 128
orientacin de pgina 153
Orto (modo) 164
P
pgina (configuraciones) 146, 153, 160
palabras clave del sistema de Ayuda 23
Paleta de informacin 162
paleta Propiedades 57, 107, 165
paletas de herramientas 164
paneles
panel Capas 57
panel Propiedades 57
papel, espacio 5, 162
ajustar escala de tipos de lnea en 62
cambiar al espacio modelo 49, 150
comparado con el espacio modelo 48
notas y etiquetas en 128
tamao de texto y 129
paralelas (lneas) 64
Parmetros de dibujo (cuadro de dilogo) 73, 77
parmetros de escala de objeto actuales 62
Parmetros de grosor de lnea (cuadro de dilogo) 63
PAT (archivos) 119
perpendiculares (lneas) 79
pinzamientos 165
editar cotas 142
modos de pinzamiento 164
objetos (modificar) 109
pinzamientos de bloques 118
pinzamientos de ventanas grficas 150
visualizar 86
plantillas 159, 165
DWT (archivos) 161
normas de dibujo y 9
Plotters (carpeta) 151
pol. Vase polilneas
polares (coordenadas) 74
polgonos 64
polgonos circunscritos 66
polgonos inscritos 66
ndice | 175
polilneas 64, 165
cerrar 65
dividir o unir 66
empalme 94
grosores 66
resaltar contornos 101
PORBLOQUE (propiedad) 165
PORCAPA (propiedad) 59, 62, 63, 165
PostScript (archivos) 151
presentaciones 146, 165
cambiar al espacio modelo 49
comparadas con modelos 48
configuraciones de pgina y 153
escala de visualizacin 136
escala y unidades de dibujo 3, 46
presentacin general 5, 48
tamao de texto y 129
tipos de lnea en 62
trazar desde 153
ventanas 146, 165
previsualizar reas de trazado y parmetros 153
propiedades 56
asignacin 56
asignaciones de capa 56
copiar en otros objetos 108
igualar 108
modificar 58, 107
paleta Propiedades 57, 107, 165
panel Propiedades 57, 107
visualizar 58
propiedades de objeto 165
Propiedades, panel 57
puertos 152
punto de origen 102
Punto final, referencia a objetos. 78, 105
puntos 165
calcular distancias o coordenadas 111
coordenadas absolutas 74, 160
marcadores AutoSnap 76, 81
polares (coordenadas) 74
precisar para arcos 67
precisar para crculos 67
punto de origen 102
puntos de origen 74, 164
relativas (coordenadas) 75, 166
sistemas de coordenadas. Vase coordenadas
y sistemas de coordenadas
puntos base 90, 93, 159
puntos de origen 74, 164
puntos finales 65, 67
puntos iniciales 65, 67
R
radio
empalme de objetos 94
especificar para polgonos 66
precisar para arcos 67
precisar para crculos 67
rastreo polar 13, 79, 165
ratn con rueda 30, 38, 40
ratones 30, 161
RECORTA (comando) 84, 88
recortar contornos 106
rectngulos 65
referencia (lneas) 134, 141
Referencia a objetos (men) 31, 76, 163
Referencia a objetos (modo) 163
referencia a objetos Centro 78
referencia a objetos de punto medio 78
referencia a objetos en ejecucin 77, 166
referencia a objetos Interseccin 78
referencia a objetos Perpendicular 78
referencia a objetos tangentes 78
referencia de interseccin 97
referencia polar 102, 166
referencias
crear dibujos con 81
referencias a bloque 165
referencias a objetos
ngulos de referencia 159
cotas y 135
distanciar 72
ignorar 164
marcadores 163
marcadores AutoSnap 81
modo Forzcursor 163, 164
precisin y 13
presentacin general 72
recorrer cclicamente puntos de referencia 76
referencias a objetos en ejecucin 77
rejilla de referencia 166
tipos de 78
referencias externas (refX) 166
refX (referencias externas) 161, 166
regenerar visualizacin irregular 40
rejillas 166
desactivar y activar 72
distanciar 72
lmites de rejilla 72, 163
presentacin general 72
visualizar u ocultar 72
rejillas de referencia 166
relativas (coordenadas) 75, 166
rellenos 119, 120, 166
rellenos slidos 120, 166
repetir comandos 34, 91
reutilizar 51, 166
revisar dibujos 19, 110
Vase tambin objetos (modificar)
rotacin en sentido contrario a las agujas del reloj 93
176 | ndice
S
SCP (icono) 166
SCP (sistema de coordenadas personales) 166
seleccin (reas) 86
seleccin (conjuntos) 86, 160
seleccionar
anular seleccin de objetos 86
objetos 86
Seleccionar plantilla (cuadro de dilogo) 45
sealadores, dispositivos 30, 38, 40, 161
smbolos
Vase tambin bloques
definido 166
en cotas 141
sistema de coordenadas personales (SCP) 166
solicitudes 31, 32, 167
sombreados y patrones de sombreado 114, 119
asociativos, sombreados 119
insertar 120
islas dentro de contornos 120
orgenes 119
puntos internos 121
splines 94, 160, 164
STANDARD (estilo) 128, 140
STB (archivos de tablas de estilos de trazado
guardados) 152, 159
suavizar visualizacin 40
superposiciones 7
sustituir estilos de cota 140
T
tabla de contenidos del sistema de Ayuda 25
tablas de definicin 167
tablas de definicin de bloques 167
tablas de estilos de trazado dependientes del color
(CTB) 152, 159
tablas de estilos de trazado guardados 152
Taller de novedades 23
tamao de pgina 153
tamao de papel 152, 155
teclas de aceleracin (teclas de mtodo abreviado) 167
teclas de mtodo abreviado 167
temas en el sistema de Ayuda, pantalla 24
texto
anchura de 126
anotaciones 134, 139
cota (texto) 134, 141, 160
editor de texto 126
espacios modelo y papel 128
estilos 128, 162
Formato de texto 126
guardar estilos en plantillas 9
ventanas grficas y 129
texto (estilos) 9, 128, 162
texto cabeza abajo 128
Texto de lneas mltiples (panel) 126
texto hacia la izquierda 128
texto oblicuo 128
tipos de letra 128, 167
tipos de letra de lnea. Vase tipos de lnea
tipos de letra en cursiva 128
tipos de lnea 167
Administrador de tipos de lnea 61
ajustar la escala 61, 62
asignaciones de capa 7, 62
editar propiedades 107
factor de escala global 62
guardar estilos en plantillas 9
identificar objetos con 42
presentacin general 61
trazado (estilos) 7, 146, 152, 162
trazado en blanco y negro 154
trazadores y trazar
ajustar escala en espacio modelo 157
configurar 153
configurar trazadores 151
Editor de parmetros del trazador 152
imprimir bordes de ventanas grficas 150
pgina (configuraciones) 153
previsualizar 153
soporte de controladores para 151
trazado (estilos) 146, 152
trazar desde presentaciones 153
Trazar (cuadro de dilogo) 153
TrueType: tipos de letra 128
U
unidades angulares 167
unidades de medida 3, 45, 46, 141
UNIR (comando) 66
unir polilneas 66
V
valores por defecto
definido 167
parmetros de propiedades 57
valores relativos 74
variables
variables de cota 167
variables de sistema 167
variables de cota 167
variables de sistema 167
ndice | 177
ventanas 146
ajustar el tamao 150
ampliar o reducir 156
borrado 150
cambiar parmetros 155
crear 149
encuadrar 39
escala de tipo de lnea en 62
escala de visualizacin 136
escalar vistas 5, 38
modificar 149
pinzamientos 150
presentacin general 5
presentacin general de los espacios modelo
y papel 48
propiedades 150
solapar 150
trazar bordes 150
varias ventanas grficas 155
visualizar capas en 149
ventanas grficas de modelo 168
ventanas grficas en mosaico
(ventanas grficas de modelo) 168
ventanas grficas flotantes (ventanas grficas
de presentacin) 146, 165
vrtices 168
visibilidad de capas 51
vistas 38, 168
encuadrar 15, 39
reubicar 39
Vase tambin ventanas
visualizar dibujo completo 38
vistas en rbol 168
vistas en planta 168
visualizacin irregular 40
visualizar
capas 51
escala de visualizacin 136
opciones de comando 32
paleta Propiedades 57
propiedades 57
propiedades de ventanas grficas 150
regenerar visualizacin irregular 40
rejilla 72
voltear objetos (reflejar objetos en simetra) 84, 92, 104
X
X e Y (valores) 74
Z
ZOOM: comando 38
178 | ndice
You might also like
- Manual Inventor Avanzado PDFDocument382 pagesManual Inventor Avanzado PDFenrique diasNo ratings yet
- c3d Best Practices PDFDocument172 pagesc3d Best Practices PDFElving MendozaNo ratings yet
- CorelDRAW 11 and RAVE 2 Guía Del UsuarioDocument523 pagesCorelDRAW 11 and RAVE 2 Guía Del Usuariocaptivebirds100% (1)
- Manual Corel Draw 11Document523 pagesManual Corel Draw 11Luiz Eduardo Toledo80% (10)
- Corel Draw 12 - Curso CompletoDocument603 pagesCorel Draw 12 - Curso Completorgpontes100% (7)
- Manual Corel Draw 11 OriginalDocument496 pagesManual Corel Draw 11 Originaljefersonander100% (1)
- Manual Corel Painter Essentials 3Document199 pagesManual Corel Painter Essentials 3Ximena SeguraNo ratings yet
- Eloquent JavaScript Small PDFDocument591 pagesEloquent JavaScript Small PDFMarvin Egoavil Samaniego100% (1)
- Eloquent JavaScript SmallDocument592 pagesEloquent JavaScript SmallFreddy Vera100% (6)
- Eloquent JavaScript (4ta Ed) - Versión MobileDocument695 pagesEloquent JavaScript (4ta Ed) - Versión MobileSelusurri SelusurriNo ratings yet
- CS 3D Imaging guía usuarioDocument188 pagesCS 3D Imaging guía usuarioMar JaraNo ratings yet
- AutoCAD Raster Design Help EsDocument772 pagesAutoCAD Raster Design Help EsSociedadNariñenseDeTopógrafosSonartop100% (1)
- Interpetrol Autocad Medio 2014Document84 pagesInterpetrol Autocad Medio 2014Alejandro A MejiasNo ratings yet
- Manual FireworksDocument276 pagesManual FireworksDavid CalderaNo ratings yet
- AutoCAD 3DDocument104 pagesAutoCAD 3D__________________o75% (4)
- Estampado en Frío de La Chapa Mario Rossi PDFDocument741 pagesEstampado en Frío de La Chapa Mario Rossi PDFfede100% (2)
- Chapa Metalica y Piezas Soldadas PDFDocument210 pagesChapa Metalica y Piezas Soldadas PDFFranklin BravoNo ratings yet
- Corel Draw Graphics Suite X4Document557 pagesCorel Draw Graphics Suite X4Parikh PujanNo ratings yet
- Libro 01Document1 pageLibro 01Eduardo ArroyoNo ratings yet
- Paintshop Pro x9Document950 pagesPaintshop Pro x9GACENo ratings yet
- Eloquent Javascript ESDocument452 pagesEloquent Javascript ESEVides2012No ratings yet
- Manual-Coreldraw X3 PDFDocument522 pagesManual-Coreldraw X3 PDFTimoteo Machaca Calcina100% (4)
- Manual Basico EP-SWDocument483 pagesManual Basico EP-SWMIGUEL MARTINGNo ratings yet
- k01 000 03 PDFDocument74 pagesk01 000 03 PDFjorge armando vega prietoNo ratings yet
- Spep PDFDocument208 pagesSpep PDFMiguelNo ratings yet
- Sma23 Csimaging Ug Ed10 Spanish Es-EsDocument151 pagesSma23 Csimaging Ug Ed10 Spanish Es-EsFélix Adilson ElíasNo ratings yet
- Autocad 2012 PDF Dxf-Reference EnuDocument270 pagesAutocad 2012 PDF Dxf-Reference EnuCarlos Enrique PérezNo ratings yet
- Eloquent JavaScript - Marijn HaverbekeDocument445 pagesEloquent JavaScript - Marijn HaverbekeStephanie del Valle Salinas CedeñoNo ratings yet
- Javascript ElequentDocument450 pagesJavascript ElequentRobNo ratings yet
- IBM SPSS Forecasting PDFDocument78 pagesIBM SPSS Forecasting PDFHector GarciaNo ratings yet
- Corel Paintshop Pro PhotoDocument0 pagesCorel Paintshop Pro PhotoJose Miguel Quintana FonsecaNo ratings yet
- Corel PHOTO-PAINT 11 Guía Del UsuarioDocument311 pagesCorel PHOTO-PAINT 11 Guía Del Usuarioferandy99100% (2)
- DDD DestiladoDocument152 pagesDDD Destiladonomedesenlacabeza4019No ratings yet
- Paintshop-Pro-2022 Guia de UsuarioDocument648 pagesPaintshop-Pro-2022 Guia de UsuarioneraNo ratings yet
- JavascriptDocument300 pagesJavascriptichibi22No ratings yet
- Rhinoceros (PDFDrive) PDFDocument255 pagesRhinoceros (PDFDrive) PDFtinozaraNo ratings yet
- Corel Photo-Paint User GuideDocument716 pagesCorel Photo-Paint User GuideJhon TorqueNo ratings yet
- Utilización de Flash MXDocument478 pagesUtilización de Flash MXsarm1261100% (1)
- Formulación del proyecto de diseño en sistemas sociales complejosFrom EverandFormulación del proyecto de diseño en sistemas sociales complejosNo ratings yet
- Sketchnoting: Pensamiento visual para ordenar ideas y fomentar la creatividadFrom EverandSketchnoting: Pensamiento visual para ordenar ideas y fomentar la creatividadRating: 5 out of 5 stars5/5 (1)
- Ágil-UC: Proceso de desarrollo de software para pequeñas organizacionesFrom EverandÁgil-UC: Proceso de desarrollo de software para pequeñas organizacionesNo ratings yet
- Diseño automatizado de modelos de simulación basados en autómatas celularesFrom EverandDiseño automatizado de modelos de simulación basados en autómatas celularesNo ratings yet
- Hotel Control: Gestión económica práctica y análisis de las operaciones en un establecimiento de alojamiento turísticoFrom EverandHotel Control: Gestión económica práctica y análisis de las operaciones en un establecimiento de alojamiento turísticoRating: 5 out of 5 stars5/5 (4)
- Métodos numéricos con introducción al método de Adomian y las series de FourierFrom EverandMétodos numéricos con introducción al método de Adomian y las series de FourierNo ratings yet
- Guía metodológica de iniciación al programa SAP2000®From EverandGuía metodológica de iniciación al programa SAP2000®Rating: 5 out of 5 stars5/5 (3)
- Conceptos básicos de mecánica. Curso libre juvenil de físicaFrom EverandConceptos básicos de mecánica. Curso libre juvenil de físicaRating: 5 out of 5 stars5/5 (1)
- Un modelo de inteligencia de negocios para una institución universitariaFrom EverandUn modelo de inteligencia de negocios para una institución universitariaNo ratings yet
- Calidad de vida laboral en el Caribe colombiano: Análisis de factores determinantesFrom EverandCalidad de vida laboral en el Caribe colombiano: Análisis de factores determinantesNo ratings yet
- Matemáticas financieras con Excel, normas colombianas y NIIFFrom EverandMatemáticas financieras con Excel, normas colombianas y NIIFNo ratings yet
- RiesgoDocument105 pagesRiesgoJhunior MamaniNo ratings yet
- Mourinho Por Que Tantas Victorias PDFDocument175 pagesMourinho Por Que Tantas Victorias PDFfran100% (4)
- Comunicacion Verbal y No VerbalDocument5 pagesComunicacion Verbal y No VerbalricardojaraNo ratings yet
- Actividad 5.3.2 Activo o Sedentario. Como Soy YoDocument6 pagesActividad 5.3.2 Activo o Sedentario. Como Soy Yoagosto14No ratings yet
- Hipótesis - Qué Es, Definición y Concepto - 2021 - EconomipediaDocument1 pageHipótesis - Qué Es, Definición y Concepto - 2021 - EconomipediaMattius Alex MatamorosNo ratings yet
- Practica - 13 - Preparación de Disoluciones - 2021-1 (Rev)Document4 pagesPractica - 13 - Preparación de Disoluciones - 2021-1 (Rev)Guillermo GarcíaNo ratings yet
- La Verdad Sobre El Mercado Inmo - Borja MateoDocument1,015 pagesLa Verdad Sobre El Mercado Inmo - Borja MateovifuduNo ratings yet
- Pase de VisitaDocument5 pagesPase de VisitaLucia Alvarez100% (1)
- Tema 4 Comunicación EfectivaDocument2 pagesTema 4 Comunicación EfectivaAngel GonzálezNo ratings yet
- Resumen de Algebra Lineal PDFDocument41 pagesResumen de Algebra Lineal PDFMario MostroNo ratings yet
- Fase 3 Comprendiendo Algunos Enfoques de La Psicología SocialDocument49 pagesFase 3 Comprendiendo Algunos Enfoques de La Psicología SocialValentina RinconNo ratings yet
- 1 - Org y Adm 1 TEORIADocument71 pages1 - Org y Adm 1 TEORIAmarcela aresNo ratings yet
- Ficha de Trabajo Semana 1 - 6 Grado - Cinemática - FísicaDocument4 pagesFicha de Trabajo Semana 1 - 6 Grado - Cinemática - FísicaMaricielo LecarosNo ratings yet
- Anhedonia MedicaDocument15 pagesAnhedonia MedicaMisael Ortega SNo ratings yet
- 33h. Insebull 2007. José María Avilés y Juan Antonio ElicesDocument33 pages33h. Insebull 2007. José María Avilés y Juan Antonio ElicesJuan Benjamin Farfán Mendizabal67% (3)
- Historia de Santa AnitaDocument5 pagesHistoria de Santa AnitaAlexander ZúñigaNo ratings yet
- Historia Desconocida de Los Hombres-Robert Charroux PDFDocument346 pagesHistoria Desconocida de Los Hombres-Robert Charroux PDFjhony9664% (11)
- Com4 - Unidad1 La Exposición AcadémicaDocument8 pagesCom4 - Unidad1 La Exposición AcadémicaELVIA VASQUEZ PEREZ.No ratings yet
- Unidad Didáctica - Fulgencio TovarDocument7 pagesUnidad Didáctica - Fulgencio TovarNayely MamaniNo ratings yet
- Evaluar Repetinilidad y Reporductividad.Document48 pagesEvaluar Repetinilidad y Reporductividad.Jorge Rojas GeldresNo ratings yet
- Guías Anticipatorias por Ciclo VitalDocument37 pagesGuías Anticipatorias por Ciclo VitalLuis David Rivera SotoNo ratings yet
- Diseño de Muro A GravedadDocument7 pagesDiseño de Muro A GravedadRuth Rivas PomaNo ratings yet
- Edicion Sab 08 12 2012 VicDocument26 pagesEdicion Sab 08 12 2012 VicEl SigloNo ratings yet
- Lugar de Los HechosDocument13 pagesLugar de Los HechosAle Gomez OlanNo ratings yet
- Código I-001 Fecha Diciembre 2008 Universidad Centroccidental "Lisandro Alvarado" Dirección de Planificaciòn UniversitariaDocument56 pagesCódigo I-001 Fecha Diciembre 2008 Universidad Centroccidental "Lisandro Alvarado" Dirección de Planificaciòn UniversitariaGabriel RiveroNo ratings yet
- Programa de Intervencion de AutoestimaDocument37 pagesPrograma de Intervencion de Autoestimawhite_night100% (2)
- Dictamen DactiloscopicoDocument5 pagesDictamen DactiloscopicoAlejandra FallaNo ratings yet
- Metas y Acciones 27-6-2023Document25 pagesMetas y Acciones 27-6-2023andy gabriel ReyesNo ratings yet
- Trabajo Final Numero 2 EstadisticaDocument17 pagesTrabajo Final Numero 2 EstadisticaAna Belen SomocurcioNo ratings yet
- Práctica 9 - AccessDocument46 pagesPráctica 9 - AccessRollex322No ratings yet