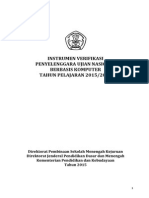Professional Documents
Culture Documents
Membangun DNS, WEB, Dan MAIL SERVER Di Debian Lenny
Uploaded by
VAN BECKERCopyright
Available Formats
Share this document
Did you find this document useful?
Is this content inappropriate?
Report this DocumentCopyright:
Available Formats
Membangun DNS, WEB, Dan MAIL SERVER Di Debian Lenny
Uploaded by
VAN BECKERCopyright:
Available Formats
BAB III MEMBANGUN DNS SERVER, WEB SERVER & MAIL SERVER DI DEBIAN LENNY
A. Persiapan Praktik Berikut adalah struktur jaringan pada jobsheet yang saya kerjakan.
DNS Server Web Server Mail Server
Switch
Client
Gambar 3.1 Skema Jaringan
Dalam praktik ini alat yang dibutuhkan adalah sebagai berikut. 1. 2 Komputer (yang terpasang LAN Card, On-Board maupun ekstensi) 2. 1 Switch 3. 2 UTP Cable konektor RJ-45 dengan konfigurasi Straight-Through Cable.
Untuk komputer Server sudah terinstall dengan sistem operasi Debian 5 (Lenny), sedangkan Client terinstall dengan Sistem Operasi Windows 7.
B. Pemberian IP Address Supaya setiap PC dalam jaringan dapat terkoneksi antara satu dengan yang lainnya maka semua Interface PC tersebut harus diberi IP Address. Karena IP Address merupakan suatu alamat logika yang akan menunjukan arah paket data atau informasi akan disampaikan.
8
DNS Server Web Server Mail Server
Switch
Client
IP 192.168.17.1/24
IP 192.168.17.17/24
Gambar 3.2 Pemberian IP Address
Dalam praktik ini, IP Address yang akan dipakai dalam Interface setiap PC adalah sebagai berikut. Tabel 3.1 Data IP Address Pada Setiap InterfacePC Hardware PC Server PC Client Interface eth0 eth0 IP Address 192.168.17.1 Network 192.168.17.0 Netmask 255.255.255.0 255.255.255.0
192.168.17.17 192.168.17.0
Setelah perancangan pemberian IP Address selesai, maka dilanjutkan dengan pemberian IP Address pada setiap Interface PC.
C. Konfigurasi Jaringan Sebelum kita mengkonfigurasi IP Address pada setiap PC, hal yang terlebih dahulu harus dilakukan adalah pemasangan kabel pada setiap PC ke Switch menggunakan
Straight-Through Cable. 1. Konfigurasi Pada PC Server Berikut cara untuk mengkonfigurasi IP Address pada sistem operasi Debian Lenny yaitu dengan mengkonfigurasi file interfaces. a. Pastikan login sebagai super user (root)
10
b.
Ketiklah perintah berikut untuk mulai mengkonfigurasi file interfaces yang terletak di /etc/network/interfaces. # nano /etc/network/interfaces
c. Masukan script berikut di paling bawah auto eth0 iface eth0 inet static address 192.168.17.1 netmask 255.255.255.0 network 192.168.17.0 broadcast 192.168.17.255 dns-search ns.smknrajapolah.sch.id dns-nameservers 192.168.17.1
d. Simpan script berikut pada file interfaces dengan menekan kombinasi tombol ctrl+o kemudian tekan enter dan keluar dari editor nano dengan menekan kombinasi tombol ctrl+x . e. Setelah itu restart service networking dengan perintah # /etc/init.d/networking restart
f. Cek menggunakan perintah # ifconfig eth0 g. Jika berhasil akan tampil seperti berikut
# ifconfig eth0 eth0 Link encap:Ethernet HWaddr 08:00:27:84:7b:be inet addr:192.168.17.1 Bcast:192.168.17.255 Mask:255.255 inet6 addr: fe80::a00:27ff:fe84:7bbe/64 Scope:Link UP BROADCAST RUNNING MULTICAST MTU:1500 Metric:1 RX packets:309 errors:0 dropped:0 overruns:0 frame:0 TX packets:201 errors:0 dropped:0 overruns:0 carrier:0 collisions:0 txqueuelen:1000 RX bytes:27026 (26.3 KiB) TX bytes:57648 (56.2 KiB)
11
2. Konfigurasi Pada PC Client Setelah mengkonfigurasi PC Server selanjutnya mengkonfigurasi Network Connections pada Windows di PC Client yaitu dengan cara pintas menu run, klik start pilh run lalu ketik perintah control netconnections, maka akan langsung masuk pada menu Network Connection. Setelah itu atur Local Area Connection pada setiap PC yang tersambung kejaringan, dengan klik kanan pada kotak dialog Local Area Connection pilih Properties. Pada Local Area ConnectionProperties Lalu pilih Internet Protocol (TCP/IP) dan klik Properties. Pada kotak dialog Internet Protocol (TCP/IP) Properties, Isi kolom IP Address, Subnet Mask-nya beserta Preferred DNS Server dengan IP Address PC Server seperti pada gambar berikut.
Gambar 3.3 Konfigurasi IP Address Client
3. Pengujian Konektivitas Setelah pemasangan kabel dan pengkonfigurasian IP Address selesai. Maka tahap selanjutnya adalah pengujian konektivitas antara PC Server dan PC Client, yaitu untuk mengetahui apakah jaringannya sudah tersambung dengan benar atau tidak dan untuk mengetahui kesalahan jaringan apabila ada yang belum terkoneksi. Untuk
12
melakukan pengujian konektivitas dilakukan pada PC Client yang tersambung ke jaringan, caranya sebagai berikut. Pada PC Client masuk ke Commad Prompt kemudian lakukan penge-Ping-an, caranya sebagai berikut: a. Klik menu Start pilih All Programs pilih Accessories pilih Command Prompt. Kemudian ketik perintah ping 192.168.17.1.
Gambar 3.4 Tampilan cmd b. Setelah muncul seperti gambar di atas berarti konektivitas berhasil dan tidak ada
gangguan.
Apabila muncul pesan Reply from 192.168.17.1: bytes=32 time<1ms
ttl=128, berarti Host dengan IP Address 192.168.17.1 telah memberikan
Request kepada komputer yang melakukan penge-Ping-an, maka komputer telah terkoneksi dengan Host dengan IP Address 192.168.17.1. Namun apabila muncul pesan Request Timed Out, berarti tidak ada Resquest dari komputer tujuan, maka jaringan tidak terkoneksi. Sedangkan pesan Destination Host Unreachable, berarti tujuan tidak tercapai atau ada gangguan pada perangkat jaringan, maka ada gangguan pada saat akan mengirim paket ke Host tujuan. Gangguan ini bisa diakibatkan oleh kabel, LAN Card atau kesalahan pada pemberian IP Address.
13
D. Konfigurasi Server DNS 1. Instalasi Paket BIND (Berkeley Internet Name Domain), sebelum itu pastikan DVD Debian 5 ke 1 sudah termounting. Kemudian ketikan perintah berikut. # apt-get install bind9
2. Edit file named.conf dengan perintah berikut # nano /etc/bind/named.conf
3. Kemudian tambahkan script berikut di paling bawah sebelum tulisan include "/etc/bind/named.conf.local"; . zone "smknrajapolah.sch.id" { type master; file "/etc/bind/db.zone"; }; zone "17.168.192.in-addr.arpa" { type master; file "/etc/bind/db.rev"; };
4. Copy file database db.empty yang terletak di directory /etc/bind menjadi dua buah database db.zone dan db.rev. Namun sebelumnya masuk terlebih dahulu ke directory /etc/bind. Baru kemudian copy kan filenya. # cd /etc/bind
etc/bind# cp db.empty db.zone
etc/bind# cp db.empty db.rev
14
5. Edit file db.zone etc/bind# nano db.zone @ IN SOA ns.smknrajapolah.sch.id. root.ns.smknrajapolah.sch.id. (
1 ; Serial 604800 ; Refresh 86400 ; Retry 2419200 ; Expire 86400 ) ; Negative Cache TTL ; @ @ IN IN IN ns IN NS A ns.smknrajapolah.sch.id. 192.168.17.1
MX 10 mail.smknrajapolah.sch.id. A 192.168.17.1
www IN mail IN
CNAME ns CNAME ns
6. Kemudian simpan dengan kombinasi tombol ctrl+o, lalu keluar dan edit file database db.rev seperti berikut etc/bind# nano db.rev
IN
SOA 1
ns.smknrajapolah.sch.id. root.ns.smknrajapolah.sch.id. ( ; Serial ; Refresh ; Retry ; Expire ; Negative Cache TTL
604800 86400 2419200 86400 ) ; @ 1 IN IN NS PTR
ns.smknrajapolah.sch.id. ns.smknrajapolah.sch.id.
15
7. Tambahkan server dns di resolv # nano /etc/resolv.conf nameserver 192.168.17.1 8. Restart service bind9 # /etc/init.d/bind9 restart
9. Kemudian uji dengan menggunakan perintah # dig www.smknrajapolah.sch.id ; <<>> DiG 9.5.1-P1 <<>> www.smknrajapolah.sch.id ;; global options: printcmd ;; Got answer: ;; ->>HEADER<<- opcode: QUERY, status: NOERROR, id: 15506 ;; flags: qr aa rd ra; QUERY: 1, ANSWER: 2, AUTHORITY: 1, ADDITIONAL: 0 ;; QUESTION SECTION: ;www.smknrajapolah.sch.id.
IN
;; ANSWER SECTION: www.smknrajapolah.sch.id. 86400 IN CNAME ns.smknrajapolah.sch.id. ns.smknrajapolah.sch.id. 86400 IN A 192.168.17.1 ;; AUTHORITY SECTION: smknrajapolah.sch.id. 86400 IN
NS
ns.smknrajapolah.sch.id.
;; Query time: 1 msec ;; SERVER: 127.0.0.1#53(127.0.0.1) ;; WHEN: Wed Aug 29 22:00:59 2012 ;; MSG SIZE rcvd: 89
10. Jika tampil seperti di atas berarti berhasil E. Konfigurasi Server Web 1. Instalasi paket apache2, php5, php5-imap # apt-get install apache2 php5 php5-imap php5-mysql mysql-server phpmyadmin
16
2. Buat Virtual Host untuk www.smknrajapolah.sch.id # cd /etc/apache2/sites-available /etc/apache2/sites-available# cp default websmknrjp /etc/apache2/sites-available# nano websmknrjp <VirtualHost *:80> ServerAdmin admin@smknrajapolah.sch.id ServerName www.smknrajapolah.sch.id ServerAlias smknrajapolah.sch.id DocumentRoot /var/www/websmknrjp <Directory />
3. Disabled Virtual Host default kemudian enable kan Virtual Host websmknrjp # a2dissite default # a2ensite websmknrjp 4. Restart service apache2 # /etc/init.d/apache2 restart 5. Buat halaman dengan bahasa HTML dan tuliskan SELAMAT DATANG DI SITUS SMKN NEGERI RAJAPOLAH, kemudian simpan pada directory tempat VirtualHost websmknrjp . # cd /var/www /var/www # mkdir websmknrjp /var/www # cd websmknrjp /var/www/websmknrjp # nano index.html
17
<html><head><title>WELCOME</title></head> <body> <center><h1>SELAMAT DATANG DI SITUS SMK NEGERI RAJAPOLAH</h1></center> </body> </html>
6. Simpan file tersebut, kemudian uji dengan web browser pada client.
Gambar 3.5 Pengecekan web dari client
F. Konfigurasi Server Mail 1. Install paket : postfix, courier-base courier-imap courier-pop squirrelmail # apt-get install postfix courier-base courier-imap courier-pop squirrelmail
2. Membuat mail direktori # maildirmake /etc/skel/Maildir 3. Konfigurasi Postfix, tambahkan script home_ mailbox = Maildir/ di paling bawah pada file main.cf # nano /etc/postfix/main.cf home_mailbox = Maildir/
18
4. Tambahkan sedikit konfigurasi pada postfix melalui dpkg # dpkg-reconfigure postfix General Type of Mail Configuration System Mail Name Root and postmaster mail recipient Other destination to accept... Force synchronous updates... Local Networks Use Procmail for local delivery Mailbox size limit (bytes) Local address extension character Internet protocols to use : Internet Site : smknrajapolah.sch.id : : smknrajapolah.sch.id, indra, localhost.localdomain, localhost : No : 192.168.17.0/24 (simpan di akhir) : No :0 :+ : ipv4
5. Restart service postfix # /etc/init.d/postfix restart
6. Konfigurasi Squirrelmail, tambahkan Include /etc/squirrelmail/apache.conf pada file /etc/apache2/apache2.conf di paling bawah. # nano /etc/apache2/apache2.conf Include /etc/squirrelmail/apache.conf
7. Kemudian tambahkan atau edit VirtualHost pada file /etc/squirrelmail/apache.conf sehingga seperti berikut. Jangan lupa tanda # dihilangkan sebelum script di bawah # nano /etc/squirrelmail/apache.conf # users will prefer a simple URL like http://webmail.example.com <VirtualHost *:80> DocumentRoot ServerName </VirtualHost> # (pada awalnya VirtualHost 1.2.3.4)
/usr/share/squirrelmail mail.smknrajapolah.sch.id
19
8. Membuat dua user baru # adduser admin Adding user `admin' ... Adding new group `admin' (1005) ... Adding new user `admin' (1005) with group `admin' ... Creating home directory `/home/admin' ... Copying files from `/etc/skel' ... Enter new UNIX password: Retype new UNIX password: passwd: password updated successfully Changing the user information for admin Enter the new value, or press ENTER for the default Full Name []: Room Number []: Work Phone []: Home Phone []: Other []: Is the information correct? [Y/n] # adduser mathew Adding user `mathew' ... Adding new group `mathew' (1006) ... Adding new user `mathew' (1006) with group `mathew' ... Creating home directory `/home/mathew' ... Copying files from `/etc/skel' ... Enter new UNIX password: Retype new UNIX password: passwd: password updated successfully Changing the user information for mathew Enter the new value, or press ENTER for the default Full Name []: Room Number []: Work Phone []: Home Phone []: Other []: Is the information correct? [Y/n]
9. Restart service apache2 # /etc/init.d/apache2 restart login pada webmail squirrelmail dan kirim e-mail 10. Pengujian dari client dengan
20
Gambar 3.6 Login ke webmail
Gambar 3.7 User admin kirim e-mail ke user mathew
Gambar 3.8 User mathew menerima e-mail
You might also like
- Jaringan Dasar X 1Document339 pagesJaringan Dasar X 1Andi SlaluRosoneriNo ratings yet
- Instrumen Verifikasi Un BK 20152016Document15 pagesInstrumen Verifikasi Un BK 20152016andyikhwanNo ratings yet
- Bab IV Mengoperasikan Perangkat Lunak Pengolah KataDocument18 pagesBab IV Mengoperasikan Perangkat Lunak Pengolah KataVAN BECKERNo ratings yet
- Bab I Mengoperasikan Sistem Operasi Berbasis TeksDocument9 pagesBab I Mengoperasikan Sistem Operasi Berbasis TeksVAN BECKERNo ratings yet
- 1-Modul C1.2.Pemrograman DasarDocument35 pages1-Modul C1.2.Pemrograman DasarVAN BECKERNo ratings yet
- Tutorial Packet TracertDocument17 pagesTutorial Packet TracertVAN BECKERNo ratings yet
- K3 Dan Sikap KerjaDocument101 pagesK3 Dan Sikap KerjarikiNo ratings yet