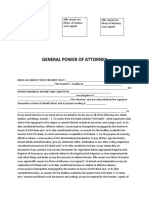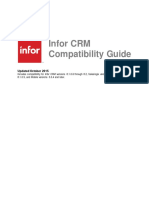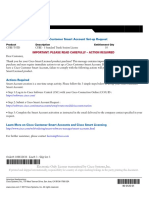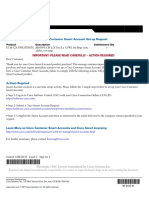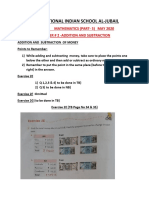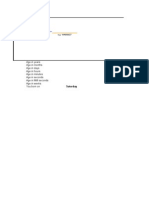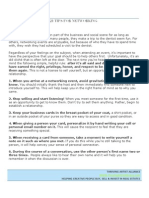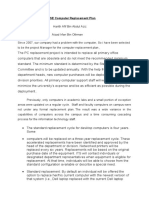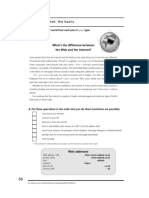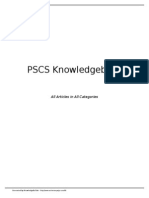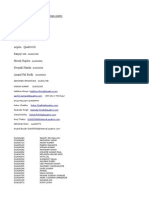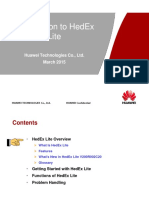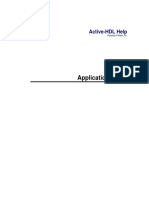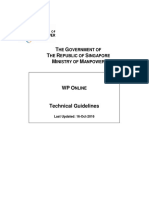Professional Documents
Culture Documents
IE8 Explorer Tips
Uploaded by
Jose AntonyCopyright
Available Formats
Share this document
Did you find this document useful?
Is this content inappropriate?
Report this DocumentCopyright:
Available Formats
IE8 Explorer Tips
Uploaded by
Jose AntonyCopyright:
Available Formats
Internet Explorer version 8 and higher Tips and instructions for changing browser settings
Users that utilize Internet Explorer version 8 and higher may encounter issues with some of our internet applications. There are browser settings that must be enabled so that all of the functionality of our applications can work properly. To determine what version of Internet Explorer you have, click on help on the browser tool bar and select the about internet explorer selection.
Known issues
Sales Ifile applicationOn the payment option screen, if ACH debit is selected, there is a federally mandated question related to IAT transactions that pops up and needs to be answered with Yes or No. IE 8 browser users that do not have the java script browser setting enabled will not see the question pop up and will get an error that the question was not answered. Refer to section III to learn how to enable java scripting. EZ-Pay applicationApplication just hangs and eventually times out. Wont allow input in a field
Recommendations
It is also recommended that all IE 8 browser users switch to the compatibility view and ensure that Use SSL 3.0 and Use TLS 1.0 browser settings are checked . Please refer to Section II and Section IV respectively for step by step directions. Many IE 8 browser users also see the security warning as described in section I. Refer to that section to read about why this warning pops up and how to disable it. In the case that you are not allowed to change your browser settings because they are set by an administrator, it is recommended that you download a different browser like Firefox or Chrome.
I. Security Warning
The cause of this message is that we have mixed content in our Ifile applications. The reason for the warning is that we have an SSL-Secured (https protocol) page that is
attempting to load non-SSL (http protocol) content. In other words, the data is secure, but perhaps there are some images, such as the state seal, that are not. We have had other inquiries about this security warning from other divisions as well. The warning can be disabled by 1.going to tools>internet Options >Security 2. Select the Security tab 3. Click the custom level button 4. In the miscellaneous section change Display mixed Content to Enable
Refresh the browser
II. Switch to compatibility view
Click on the broken page icon to switch to compatibility view
Or, Click tools> select Compatibility view
Refresh the browser
You can also select compatibility view settings and add our website.
III. Ensure Java Scripting enabled
Select tools>Internet Options
Security tab>Custom Level
Enable Active scripting>OK
Refresh the browser
IV. Ensure SSL 3.0 setting is applied
Refresh the browser
You might also like
- A Heartbreaking Work Of Staggering Genius: A Memoir Based on a True StoryFrom EverandA Heartbreaking Work Of Staggering Genius: A Memoir Based on a True StoryRating: 3.5 out of 5 stars3.5/5 (231)
- The Sympathizer: A Novel (Pulitzer Prize for Fiction)From EverandThe Sympathizer: A Novel (Pulitzer Prize for Fiction)Rating: 4.5 out of 5 stars4.5/5 (119)
- Never Split the Difference: Negotiating As If Your Life Depended On ItFrom EverandNever Split the Difference: Negotiating As If Your Life Depended On ItRating: 4.5 out of 5 stars4.5/5 (838)
- Devil in the Grove: Thurgood Marshall, the Groveland Boys, and the Dawn of a New AmericaFrom EverandDevil in the Grove: Thurgood Marshall, the Groveland Boys, and the Dawn of a New AmericaRating: 4.5 out of 5 stars4.5/5 (265)
- The Little Book of Hygge: Danish Secrets to Happy LivingFrom EverandThe Little Book of Hygge: Danish Secrets to Happy LivingRating: 3.5 out of 5 stars3.5/5 (399)
- Grit: The Power of Passion and PerseveranceFrom EverandGrit: The Power of Passion and PerseveranceRating: 4 out of 5 stars4/5 (587)
- The World Is Flat 3.0: A Brief History of the Twenty-first CenturyFrom EverandThe World Is Flat 3.0: A Brief History of the Twenty-first CenturyRating: 3.5 out of 5 stars3.5/5 (2219)
- The Subtle Art of Not Giving a F*ck: A Counterintuitive Approach to Living a Good LifeFrom EverandThe Subtle Art of Not Giving a F*ck: A Counterintuitive Approach to Living a Good LifeRating: 4 out of 5 stars4/5 (5794)
- Team of Rivals: The Political Genius of Abraham LincolnFrom EverandTeam of Rivals: The Political Genius of Abraham LincolnRating: 4.5 out of 5 stars4.5/5 (234)
- Shoe Dog: A Memoir by the Creator of NikeFrom EverandShoe Dog: A Memoir by the Creator of NikeRating: 4.5 out of 5 stars4.5/5 (537)
- The Emperor of All Maladies: A Biography of CancerFrom EverandThe Emperor of All Maladies: A Biography of CancerRating: 4.5 out of 5 stars4.5/5 (271)
- The Gifts of Imperfection: Let Go of Who You Think You're Supposed to Be and Embrace Who You AreFrom EverandThe Gifts of Imperfection: Let Go of Who You Think You're Supposed to Be and Embrace Who You AreRating: 4 out of 5 stars4/5 (1090)
- Her Body and Other Parties: StoriesFrom EverandHer Body and Other Parties: StoriesRating: 4 out of 5 stars4/5 (821)
- The Hard Thing About Hard Things: Building a Business When There Are No Easy AnswersFrom EverandThe Hard Thing About Hard Things: Building a Business When There Are No Easy AnswersRating: 4.5 out of 5 stars4.5/5 (344)
- Hidden Figures: The American Dream and the Untold Story of the Black Women Mathematicians Who Helped Win the Space RaceFrom EverandHidden Figures: The American Dream and the Untold Story of the Black Women Mathematicians Who Helped Win the Space RaceRating: 4 out of 5 stars4/5 (890)
- Elon Musk: Tesla, SpaceX, and the Quest for a Fantastic FutureFrom EverandElon Musk: Tesla, SpaceX, and the Quest for a Fantastic FutureRating: 4.5 out of 5 stars4.5/5 (474)
- The Unwinding: An Inner History of the New AmericaFrom EverandThe Unwinding: An Inner History of the New AmericaRating: 4 out of 5 stars4/5 (45)
- The Yellow House: A Memoir (2019 National Book Award Winner)From EverandThe Yellow House: A Memoir (2019 National Book Award Winner)Rating: 4 out of 5 stars4/5 (98)
- General Power of AttorneyDocument2 pagesGeneral Power of AttorneyJose AntonyNo ratings yet
- On Fire: The (Burning) Case for a Green New DealFrom EverandOn Fire: The (Burning) Case for a Green New DealRating: 4 out of 5 stars4/5 (73)
- Infor CRM Compatibility Guide Oct 2015Document21 pagesInfor CRM Compatibility Guide Oct 2015OscarPerezNo ratings yet
- PeopleSoft Test Framework WalkthroughDocument46 pagesPeopleSoft Test Framework WalkthroughsrivasthavNo ratings yet
- SAPGUI Release NotesDocument14 pagesSAPGUI Release NotesPratik ChaudhariNo ratings yet
- The Active Directory Group Policies in The Remote Installation TaskDocument15 pagesThe Active Directory Group Policies in The Remote Installation Taskhanen chhibiNo ratings yet
- Introducing The In-Kingdom Total Value Add Program (Iktva)Document15 pagesIntroducing The In-Kingdom Total Value Add Program (Iktva)Jose AntonyNo ratings yet
- Antioch School HandbookDocument110 pagesAntioch School HandbookTheresiaNo ratings yet
- Output Smartentitlement 1062618221Document1 pageOutput Smartentitlement 1062618221Jose AntonyNo ratings yet
- Output Smartentitlement 1062618215Document1 pageOutput Smartentitlement 1062618215Jose AntonyNo ratings yet
- Output Smartentitlement 1062618221Document1 pageOutput Smartentitlement 1062618221Jose AntonyNo ratings yet
- Output Smartentitlement 1062618221Document1 pageOutput Smartentitlement 1062618221Jose AntonyNo ratings yet
- Output Smartentitlement 1062618215Document1 pageOutput Smartentitlement 1062618215Jose AntonyNo ratings yet
- Output Smartentitlement 1062618221Document1 pageOutput Smartentitlement 1062618221Jose AntonyNo ratings yet
- Output Smartentitlement 1062618221Document1 pageOutput Smartentitlement 1062618221Jose AntonyNo ratings yet
- Output Smartentitlement 1062618221Document1 pageOutput Smartentitlement 1062618221Jose AntonyNo ratings yet
- 5312020115045AM-Class 4 Maths Notes-Part 5Document8 pages5312020115045AM-Class 4 Maths Notes-Part 5Jose Antony100% (1)
- Output Smartentitlement 1062618215Document1 pageOutput Smartentitlement 1062618215Jose AntonyNo ratings yet
- Age Character CalculationnhmDocument2 pagesAge Character Calculationnhmapi-3698237No ratings yet
- 22 Networking TipsDocument3 pages22 Networking TipsJose AntonyNo ratings yet
- NullDocument87 pagesNullapi-25914280100% (2)
- NullDocument87 pagesNullapi-25914280100% (2)
- Presentations TipsDocument21 pagesPresentations Tipsapi-253601657No ratings yet
- Proposal Computer Replacement AizadDocument14 pagesProposal Computer Replacement AizadFaaiz Zakaria100% (1)
- SCADA, ClearSCADA, Installation GuideDocument28 pagesSCADA, ClearSCADA, Installation Guideamiry1373No ratings yet
- Logan CCTV Complete ManualDocument18 pagesLogan CCTV Complete ManualJofel Dulguime SuanNo ratings yet
- Check Your English For InternetDocument3 pagesCheck Your English For InternetMamane MansourNo ratings yet
- 985 0708 01 16 - Rev A - ReleaseNotesDocument15 pages985 0708 01 16 - Rev A - ReleaseNotesAndrew MacDonaldNo ratings yet
- User Manual: Network Attached Storage Terastation 1000Document136 pagesUser Manual: Network Attached Storage Terastation 1000Ramón MoralesNo ratings yet
- Tomtomheaven Explorer DownloadDocument2 pagesTomtomheaven Explorer DownloadMohamed MaacheNo ratings yet
- Web - Quick Guide Web - Basic ConceptsDocument19 pagesWeb - Quick Guide Web - Basic Conceptsgajus87No ratings yet
- Top Level CategoryDocument231 pagesTop Level CategoryLydiaNo ratings yet
- Mw100firmware Install EDocument7 pagesMw100firmware Install EVicko ChávezNo ratings yet
- Resources For Tier 3Document25 pagesResources For Tier 3Rohit JoshiNo ratings yet
- Web ReportsDocument34 pagesWeb Reportsmamathagudimetla289No ratings yet
- Window 10 ActivatortxtDocument1 pageWindow 10 ActivatortxtzainNo ratings yet
- Ha855b enDocument59 pagesHa855b enelmakedonNo ratings yet
- HedEx Lite V200R002 Training MaterialDocument63 pagesHedEx Lite V200R002 Training MaterialSasa Djuric0% (1)
- Veritas™ Operations Manager 4.0 Administrator's GuideDocument381 pagesVeritas™ Operations Manager 4.0 Administrator's Guideakkati123No ratings yet
- TeamSite GuideDocument109 pagesTeamSite GuideIndra NagNo ratings yet
- Application Notes PDFDocument341 pagesApplication Notes PDFMonika RawatNo ratings yet
- HP Enterprise Seeburger BIS LINK PLUS Installation Guide - POLLINGDocument16 pagesHP Enterprise Seeburger BIS LINK PLUS Installation Guide - POLLINGTyas IdeNo ratings yet
- Implementing Avaya Aura ® Session ManagerDocument82 pagesImplementing Avaya Aura ® Session Managerbelle1405No ratings yet
- Wpol Technical GuidelinesDocument26 pagesWpol Technical GuidelinesWai YanNo ratings yet
- IE Keyboard Shortcuts Save Time SurfingDocument3 pagesIE Keyboard Shortcuts Save Time SurfingMisja JamaersNo ratings yet
- Powerpoint 2003Document32 pagesPowerpoint 2003jtpmlNo ratings yet
- SAP Contact Center Client Workstation Guide: Operations Guide - Public Document Version: 13 - 2018-12-14Document46 pagesSAP Contact Center Client Workstation Guide: Operations Guide - Public Document Version: 13 - 2018-12-14Hemanth KumarNo ratings yet
- 717 Platform Support Guide 120814Document37 pages717 Platform Support Guide 120814Venu Gopal NNo ratings yet