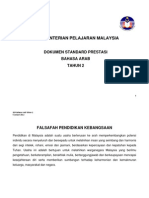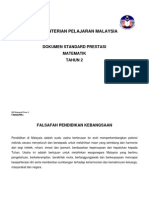Professional Documents
Culture Documents
Training Day 1 Web Version
Uploaded by
Arrow BlackCopyright
Available Formats
Share this document
Did you find this document useful?
Is this content inappropriate?
Report this DocumentCopyright:
Available Formats
Training Day 1 Web Version
Uploaded by
Arrow BlackCopyright:
Available Formats
1.
0 Menginspirasi Perubahan (Pengguna: Guru)
1.0 Inspiring Change (User: Staff)
transforming education through the Internet
Menginspirasi Perubahan
TUGASAN:
Memberi inspirasi untuk perubahan.
OBJEKTIF:
Untuk memotivasi dan memberi inspirasi kepada para peserta tentang perlunya kaedah pengajaran baru.
TEMPOH MASA:
20 minit
BAHAN YANG DIPERLUKAN:
Video - SHIFT HAPPENS
TATACARA:
1. MENINGKATKAN KESEDARAN Satu daripada sepuluh aduan berkaitan pelajar ialah masalah kurang perhatian semasa proses pengajaran dan pembelajaran. Semakin ramai pelajar yang hilang minat semasa di sekolah dan berasa terpinggir daripada guru-guru dan pelajaran. Antara sebab yang sering diberi ialah bilangan murid yang terlalu ramai di dalam kelas, bantuan berfokus kepada individu yang terhad dan pengajaran guru yang kurang berkesan. Guru pula mengadu mereka tidak dapat menghampiri pelajar. Bagi pandangan anda, apakah masalah yang sebenar? Perhatian pelajar dapat ditingkatkan melalui penglibatan ibubapa, nisbah pelajar-guru yang lebih kecil dan pengajaran yang lebih menarik. 2. VIDEO - SHIFT HAPPENS Mainkan video - Shift Happens. Kaitkan apa yang diperkatakan di dalam video. Tanya peserta soalan-soalan berikut: SOALAN: Apakah implikasi kepada perubahan teknologi ini kepada guru? Bagi pendapat anda, adakah perubahan kaedah pengajaran dan pembelajaran ini akan membantu meningkatkan perhatian pelajar semasa proses pengajaran dan pembelajaran?
1.1 Pengenalan kepada Projek 1BestariNet (Pengguna: Guru)
1.1 Introduction to the 1BestariNet Project (User: Staff)
RUMUSAN
Mulakan satu perbincangan tentang masalah-masalah berkaitan dengan komunikasi dan kaedah pengajaran di dalam kelas. Mungkin terdapat perbezaan antara alat-alat komunikasi yang digunakan oleh para guru dan pelajar-pelajar. Adalah penting bagi guru untuk melengkapkan diri mereka dengan pengetahuan berkaitan dengan cara-cara berkomunikasi terkini yang digunakan oleh para pelajar. Beri penekanan kepada keperluan untuk berubah. Jangan berubah tanpa mempunyai pengetahuan yang mencukupi. Pelajar-pelajar yang dilahirkan selepas 1980 sering dirujuk sebagai Net Generation, iGeneration, atau Generasi X, Y dan Z. Mereka mencerminkan zaman persekitaran di mana teknologi adalah perkara biasa.
powered by
transforming education through the Internet
Gambaran Keseluruhan Projek 1BestariNet
TUGASAN:
Gambaran keseluruhan Projek 1BestariNet
OBJEKTIF:
Untuk memahami matlamat dan tujuan Projek 1BestariNet
TEMPOH MASA:
10 minit
BAHAN YANG DIPERLUKAN:
Video 1.1 - Gambaran Keseluruhan Projek 1BestariNet
TATACARA:
1. MEMAHAMI PROJEK 1BestariNet Projek 1BestariNet mempunyai 2 matlamat: Menangani masalah kurang minat dan kurang perhatian di dalam bilik darjah. Mengurangkan jurang perbezaan antara pelajar di Malaysia. Ia merupakan penyelesaian bersepadu yang membenarkan fungsi pengajaran dan pembelajaran, kolaborasi dan pentadbiran dilakukan melalui Persekitaran Pembelajaran Maya yang berasaskan cloud . Projek ini akan membawa kesan kepada 10,000 sekolah di Malaysia. Projek 1BestariNet akan menyediakan sambungan 4G tanpa wayar dan Frog VLE kepada semua. 2. VIDEO Gambaran Keseluruhan Projek 1BestariNet Memainkan video Kaitkan apa yang diperkatakan di dalam video. Ajukan soalan-soalan yang berikut kepada peserta: SOALAN: Kenalpasti satu ciri daripada projek ini yang berguna kepada anda. Apakah peranan anda dalam projek ini?
1.2 Bagaimana Membentuk Pasukan Frog Anda (Pengguna: Guru)
1.2 How to Organise Your Frog Team (User: Staff)
powered by
transforming education through the Internet
Bagimana Membentuk Pasukan Frog Anda
TUGASAN:
Pasukan Frog Memahami peranan dan tanggungjawab
OBJEKTIF:
Untuk memahami peranan dan tanggungjawab sebagai Pasukan Frog.
TEMPOH MASA:
10 minit
BAHAN YANG DIPERLUKAN :
Video 1.2 Bagaimana Membentuk Pasukan Frog Anda
TATACARA:
1. PENGENALAN KEPADA PASUKAN FROG Frog bukanlah tugas seorang individu. Ia memerlukan penglibatan seluruh warga sekolah untuk memastikan kejayaan dalam pelaksanaannya. Rangka kerja ini akan memudahkan tugas untuk memantau dan mengurus sebuah pasukan yang terlibat dalam menjayakan projek ini. Pasukan ini mesti terdiri daripada Pengetua / Guru Besar, guru-guru (berdasarkan kepada bidang kurikulum dan peranan mereka) dan pelajar. Tujuan pelantikan Pasukan Frog ialah untuk mewujudkan persekitaran pengajaran dan pembelajaran yang menarik menerusi pendekatan yang holistik terhadap teknologi dan memberi fokus kepada kegunaannya sebagai medium untuk memperbaiki sekolah secara menyeluruh. Pasukan Frog akan mengurus pelaksanaan projek dan kami percaya bahawa hubungan yang positif antara pelajar, guru dan ibu bapa ini akan membawa kepada kecemerlangan pelajar. Untuk terus maju dan mengekalkan hubungan ini, setiap ahli Pasukan Frog mestilah mempunyai peranan yang unik. 2. VIDEO Bagaimana Membentuk Pasukan Frog Anda Memainkan video Bagaimana Membentuk Pasukan Frog Anda. Kaitkan apa yang diperkatakan di dalam video. Ajukan soalan-soalan berikut kepada peserta: SOALAN: Di manakah anda dalam Pasukan Frog? Apakah persediaan anda untuk melaksanakan peranan dalam Pasukan Frog?
1.3 Gambaran Keseluruhan Frog VLE (Pengguna: Guru)
1.3 Frog VLE Overview (User: Staff)
RUMUSAN
Memotivasi peserta dengan memberitahu mereka tentang sokongan yang berterusan daripada Pasukan Transformation Management FrogAsia.
powered by
transforming education through the Internet
transforming education through the Internet
Gambaran Keseluruhan Frog VLE
TUGASAN:
Memberi gambaran keseluruhan Frog VLE. 4. VIDEO Gambaran Keseluruhan Frog VLE Memainkan video dan memberhentikan video seketika selepas setiap bahagian. Minta peserta untuk menekan bahagian-bahagian yang lain di dalam platform sambil mengikuti video. 5. SESI IMBASAN Mengimbas kembali apa yang dipelajari oleh para peserta dan penggunaannya.
OBJEKTIF:
Untuk memastikan pengguna mempunyai pemahaman umum fungsi navigasi dalam VLE dan boleh menggunakan VLE dengan baik.
TEMPOH MASA:
20 minit
PANDUAN PENGGUNA
Antara muka (Interface) Frog VLE Klik pada butang Get started untuk log masuk ke dalam Frog VLE. Masukkan ID Pengguna dan kata laluan apabila diminta. Penting! Adalah penting untuk log keluar daripada akaun Google lain sebelum log masuk ke dalam Frog. Jika ini tidak dilakukan, pengguna baru tidak boleh log masuk ke dalam Frog.
BAHAN YANG DIPERLUKAN:
VIDEO 1.3 Gambaran Keseluruhan Frog VLE Komputer Papan putih Pen dan buku nota Projektor
TATACARA:
1. PENGENALAN Frog adalah VLE yang dipilih bagi projek 1BestariNet. Frog mempunyai fungsi sebagai komuniti pembelajaran bagi seluruh warga sekolah. Persekitaran Pembelajaran Maya Frog, atau lebih dikenali sebagai VLE ialah satu sistem pembelajaran berdasarkan jaringan yang menyerupai pembelajaran dunia sebenar dengan mengintegrasikan konsep pendidikan konvensional dengan kaedah maya. Sebagai contoh, guru-guru dapat memberi tugasan, ujian dan menyemak tugasan secara maya, sementara pelajar dapat menghantar tugasan serta menyemak markah menerusi VLE. Para guru dan pelajar boleh mengakses berita sekolah dan dokumen penting yang telah dikemaskinikan oleh pentadbir sekolah. Menerusi Frog VLE dan sambungan internet 4G, pendidikan boleh dilaksanakan di mana jua, pada bila-bila masa melalui Frog VLE yang berasaskan cloud. Dengan ini, pembelajaran boleh dilaksanakan di mana-mana: di sekolah ataupun di rumah, 24 jam sehari, 7 hari seminggu. 2. OBJEKTIF Untuk memastikan bahawa pengguna memahami fungsi-fungsi navigasi pada VLE. 3. LOG MASUK KE DALAM VLE Memberi arahan kepada peserta untuk log masuk ke dalam VLE. Frog Bar adalah kawasan tetap di bahagian atas skrin Frog VLE yang memberikan akses kepada System Options, Dashboard dan Menu VLE. Frog Bar tidak boleh dipadam. Antara muka (Interface) Frog telah direka untuk memudahkan navigasi dan penggunaan Frog. Penerangan fungsi ikon dan kegunaannya akan diberikan di bahagian seterusnya. Frog Bar
powered by
powered by
transforming education through the Internet
10
transforming education through the Internet
11
Dari kiri ke kanan, Frog Bar mengandungi elemen-elemen yang berikut: Menu Frog Head
15 hasil carian pertama anda akan dipaparkan dengan nama sumber tersebut. Jika lebih daripada 15 hasil carian ditemui, butang Show All akan mempamerkan hasil carian selebihnya dalam ruangan Resource Manager. Nota: Minimum 3 huruf perlu diisi di dalam kotak carian sebelum pencarian dapat dijalankan. Home Butang Home membawa anda kembali ke Dashboard anda atau Dashboard Sekolah. Oleh kerana butang ini sentiasa dipamerkan, anda sentiasa boleh kembali ke Dashboard anda dengan segera dari mana-mana ruangan VLE. Quick Launch Ikon Quick Launch memaparkan menu VLE. Di sini anda boleh meneroka semua bahagian VLE.
Menu Frog Head memberi akses yang pantas untuk melihat ruangan System Options VLE. Ia mengandungi: Help Bantuan umum VLE. Anda boleh mendapatkan jawapan untuk soalan lazim di sini. Preferences Anda boleh mengubah tetapan asas VLE di sini. Pilihan-pilihan tersebut terdiri daripada: Language Set Background Memberi anda pilihan satu imej daripada senarai yang ada untuk menetapkan latar belakang Frog VLE anda. Log Out Membenarkan anda log keluar dari VLE selepas penggunaan. Help Butang Help akan memaparkan bantuan yang berkaitan dengan kawasan VLE yang sedang dipaparkan. Jika General Help tidak dapat memberikan jawapan yang sesuai kepada permasalahan anda, anda boleh menjalankan satu carian di ruangan Help untuk mendapatkan dokumen-dokumen bantuan. Pautan ke Community Site yang bersesuaian akan dipaparkan di samping hasil carian anda. Dashboard Switch Dengan menekan butang kursor, anda akan beralih dari laman Dashboard Peribadi ke Dashboard Sekolah dan sebaliknya. Global Search Box Resource Manager
Nota: Aplikasi di dalam menu VLE mungkin berbeza dengan paparan, bergantung kepada peringkat akses pengguna (Pentadbir, Guru atau Pelajar).
Resource Manager membolehkan anda melihat dan menyunting sebarang sumber yang boleh diakses atau dicipta sendiri. Sumber-sumber ini mungkin dalam bentuk dokumen, Sites atau Applications.
Di kotak carian global ini, anda boleh mencari sumber pembelajaran, tugasan, laman dan pengguna yang terdapat di dalam Frog VLE. Jika suatu aplikasi sedang aktif, pencarian anda akan bermula di dalam aplikasi tersebut sebelum merentasi ke seluruh Frog VLE.
powered by powered by
transforming education through the Internet
12
transforming education through the Internet
13
Application Tray Butang Application Tray akan memaparkan sehingga 9 aplikasi yang sedang digunakan dan membolehkan anda menukar antara laman-laman atau aplikasi-aplikasi tersebut dengan mudah. Dengan menekan butang Application Tray, aplikasi atau laman yang sedang aktif akan dipaparkan pada Tray. Jika anda klik pada mana-mana ikon yang terdapat pada Tray, anda akan dibawa ke halaman yang telah dipilih. Anda boleh menutup laman atau aplikasi yang sedang aktif dengan menekan butang [x].
Quick Launch Sekarang kita akan memaparkan ruangan utama dalam VLE. Pautan-pautan ke ruangan ini boleh didapati dalam menu Quick Launch pada Frog Bar.
Notifications Ikon Notifications akan memberikan petunjuk bewarna merah apabila terdapat mesej baru dalam Events Feed anda. Ikon ini akan menunjukkan jumlah notifikasi yang belum dibaca oleh pengguna. Ikon ini akan mempamerkan notifikasi dari Sites, Calendars dan Assignment. Apabila anda klik pada satu-satu mesej dalam Events Feed, anda akan dibawa ke aplikasi atau laman yang
Assignments Tetingkap Assignments membenarkan anda memberi, menyemak, mengulas, dan berkongsi tugasan yang diberi kepada para pelajar. Selepas tugasan dihasilkan, ia dapat dihantar kepada individu atau kumpulan secara mudah. Tambahan pula, apabila pelajar telah menyiapkan tugasan, ia dapat dihantar semula dengan cara yang sama.
menjana mesej tersebut. Notifikasi yang dihantar dari sumber yang sama, misalnya dari guru yang sama atau laman yang sama, akan dikumpulkan dalam Events Feed. Nota: Notifikasi dapat dipamerkan di Dashboard dengan menggunakan Notifications Widget (seperti gambar di atas).
powered by
powered by
transforming education through the Internet
14
transforming education through the Internet
15
Calendar Calendar membolehkan anda mengurus semua aktiviti. Jika perlu, anda boleh berkongsi kalendar dengan guru-guru lain. Informasi tambahan boleh disertakan pada sesuatu acara/ aktiviti seperti lokasi, jemputan dan nota.
Community Site Community Site adalah satu portal bagi guru-guru untuk mendapatkan soalan-soalan lazim, dokumentasi dan video bantuan serta ruangan forum untuk membincangkan isuisu semasa yang relevan. Community Site adalah berdasarkan konsep berkumpulan. Setiap kumpulan mempunyai Wall di mana setiap ahli kumpulan boleh menghantar mesej. Hanya ahli kumpulan sahaja boleh melihat mesej pada panel Notifications apabila mesej baru ditambah pada Wall. Para guru boleh mencari kumpulan dan menyertai mana-mana kumpulan yang dipaparkan pada hasil carian. Sekiranya tiada kumpulan yang dijumpai, guru mempunyai pilihan untuk mencipta kumpulan baru dan memilih salah satu kategori kumpulan seperti berikut : Public kumpulan akan dipaparkan pada hasil carian dan sesiapa sahaja boleh sertai. Private kumpulan tidak akan dipaparkan pada hasil carian dan ahli kumpulan perlu dijemput oleh pemilik kumpulan.
Booking Calendar Booking Calendar sekolah membenarkan anda menempah bilik atau sumber. Sekiranya tempahan bilik / sumber telah dibuat, Frog VLE tidak akan membenarkan pengguna lain menempah bilik / sumber tersebut pada masa dan tarikh yang sama. Pengguna Pentadbir dan Guru hanya boleh menempah bilik / sumber untuk satu minggu pada satu-satu masa tempahan sahaja.
powered by
powered by
transforming education through the Internet
16
transforming education through the Internet
17
Departmental Sites Departmental Sites adalah bahagian di mana laman yang dicipta oleh setiap bidang boleh diakses. Selepas setiap bidang menghasil dan berkongsi laman masing-masing, barulah ia boleh diakses oleh pengguna.
School Dashboard School Dashboard boleh diakses dengan mengklik Dashboard Switch yang diletak di tengahtengah Frog Bar. Dashboard ini memaparkan notis dan maklumat yang diurus oleh pihak sekolah. Ia juga mengandungi MOE RSS feed untuk memastikan anda sentiasa dimaklumkan mengenai berita pendidikan atau maklumat untuk sekolah dan guru-guru. School Dashboard hanya boleh diubahsuai oleh pentadbir.
My Dashboard My Dashboard adalah halaman pertama yang anda akan temui selepas log masuk ke dalam VLE. Halaman ini boleh diubahsuai untuk memaparkan kalendar sekolah, RSS Feeds, atau notifikasi. Anda boleh menambah kandungan peribadi seperti gambar, video, atau pautan ke laman kegemaran anda. Gunakan Widgets untuk mengubah rupa dan kandungan Dashboard mengikut kesesuaian. Forums Forums merupakan ruangan yang memaparkan semua forum dalam VLE. Forum perbincangan boleh diwujudkan untuk perbincangan kumpulan mengenai topik tertentu berkaitan sekolah. Setiap maklumat mempunyai tarikh yang membolehkan guru menyemak topik perbincangan dan mengetahui individu mana yang memberi sumbangan kepada topik tersebut. Pencipta forum dapat mengawal semua topik, akses dan tetapan.
powered by
powered by
transforming education through the Internet
18
transforming education through the Internet
19
Lesson Resources Lesson Resources mengandungi sumber-sumber yang sedia ada untuk perkongsian semua guru. Contoh sumber ialah seperti fail yang digunakan semasa pengajaran atau yang dimasukkan di dalam Site. Guru-guru boleh menghasilkan fail dan memuat naik sumbersumber yang sedia digunakan ke dalam Site. Ruangan ini juga boleh digunakan untuk memberi akses kepada sumber-sumber tertentu kepada guru-guru lain. Dokumen-dokumen ini boleh terdiri daripada fail dengan format zip, MS Word, MS Excel, PDF, video atau fail audio.
Sites Sites adalah halaman-halaman yang telah dihasilkan di dalam VLE dengan menggunakan widgets. Laman yang dihasilkan atau dikongsi akan disenaraikan di sini. Laman yang dihasilkan untuk aktiviti kokurikulum seperti kelab dan lawatan juga akan dipaparkan di sini.
My Documents Frog Store Frog Store adalah stor dalam talian yang mengandungi aplikasi dan sumber untuk digunakan dalam VLE. Pengguna boleh mencari kandungan untuk pengajaran dan pembelajaran seperti imej dan video untuk digunakan dalam Site. Terdapat 2 ruangan umum untuk anda layari. Bahagian Apps memaparkan aplikasi yang ada untuk anda muat turun. Ini menambahkan fungsi ke dalam VLE. Bahagian Channels mengandungi kandungan daripada rakan kongsi pendidikan Frog seperti Khan Academy atau KPM. My Documents adalah satu ruangan untuk menyimpan semua fail peribadi anda dalam VLE. Ruangan ini adalah peribadi dan tidak boleh diakses oleh pengguna lain.
powered by
powered by
transforming education through the Internet
20
transforming education through the Internet
21
Resource Manager Resource Manager adalah aplikasi utama untuk mengakses sumber yang anda telah hasilkan atau yang telah dikongsikan kepada anda. Ia membolehkan anda menyimpan, melihat, mengubah dan menghasilkan kandungan di semua bahagian VLE yang dibenarkan.
School Documents School Documents adalah tempat di mana dokumen boleh disimpan dan digunakan oleh semua warga sekolah. Ini merangkumi buku panduan guru dan pelajar, polisi atau maklumat sekolah. Dokumen boleh berformat zip, MS Word, MS Excel, PDF, video atau fail audio. (Akses adalah berdasarkan peringkat pengguna) Pelajar akan mempunyai akses untuk membaca sementara guru mempunyai akses pentadbir untuk menambah atau memadam maklumat.
Nota: Tetapan asal Resource Manager memaparkan fail yang terbaru yang anda telah muat naik ke VLE. Resource Manager terbahagi kepada dua Personal dan Shared. Bahagian Personal memberi anda melihat, mengedit dan mencipta sumber termasuk yang anda telah muat naik berdasarkan peringkat pengguna. Bahagian Shared mengandungi sumber pengajaran dan pembelajaran dan dokumen-dokumen sekolah.
The Pond The Pond ialah sebuah portal bagi pelajar untuk melayari ke dalam dunia Frog. Ia membolehkan pelajar menerokai idea berkaitan penggunaan Frog, mengikuti perkembangan terbaru yang berlaku di FrogAsia serta lawatan-lawatan sekolah yang telah dianjurkan oleh pasukan FrogAsia. Pelajar juga boleh menerokai video- video, artikel-artikel dan bahan-bahan pembelajaran terbaik dari serata dunia. Portal ini boleh dilayari oleh pelajar dan juga guru.
powered by
powered by
transforming education through the Internet
22
E-mail E-mail akaun Yes akan dibuka secara automatik apabila anda telah log masuk ke dalam Frog. E-mel ini memudahkan komunikasi ke dunia luar.
1.4 Bagaimana Menghasilkan Kalendar Sekolah (Pengguna: Pentadbir)
1.4 How to Create Your School Calendar (User: Admin)
powered by
transforming education through the Internet
24
transforming education through the Internet
25
Bagaimana Menghasilkan Kalendar Sekolah
TUGASAN:
Menghasilkan Kalendar Sekolah.
PANDUAN PENGGUNA
Bagaimana Menghasilkan Kalendar Sekolah
Penting! Untuk menghasilkan kalendar sekolah, anda mesti log masuk sebagai pengguna Pentadbir Frog. Untuk memulakannya, anda perlu klik pada Quick Launch di Frog Bar.
OBJEKTIF:
Untuk memastikan peserta memahami bagaimana pengguna Pentadbir Frog menambah aktiviti dan acara pada kalendar sekolah.
TEMPOH MASA:
20 minit
BAHAN YANG DIPERLUKAN:
Video 1.4 Bagaimana Menghasilkan Kalendar Sekolah Komputer Papan putih Pen Marker Pen and buku nota Projektor Kemudian, klik pada ikon Calendar.
TATACARA:
1. PENGENALAN Jurulatih mengajukan soalan keberkesanan penyampaian maklumat menggunakan takwim sekolah di dalam bentuk hard copy. SOALAN: Mengapakah sekolah perlu menggantikan takwim sekolah kepada Kalendar Sekolah Frog untuk mendapatkan maklumat aktiviti sekolah? Kalendar Sekolah Frog memberi impak kepada penyampaian maklumat. Ia mudah, pantas dan menjimatkan penggunaan kertas. 2. VIDEO Bagaimana Menghasilkan Kalendar Sekolah Memaparkan video dan memberhentikannya seketika apabila perlu. Memaklumkan kepada peserta agar mematuhi arahan yang diberikan menerusi video. 3. SESI IMBASAN Membantu untuk mengimbas semula langkah-langkah yang diperlukan di dalam pengubahsuaian kalendar sekolah. Dalam tetingkap Calendar, klik pada butang Add untuk menghasilkan kalendar sekolah.
powered by
powered by
transforming education through the Internet
26
transforming education through the Internet
27
Sebaik sahaja anda klik pada butang Add, satu tetingkap kecil akan muncul. Taipkan nama dan deskripsi bagi kalendar. Sebagai contoh: Calendar Name: Kalendar Sekolah Calendar Description: Takwim Sekolah 2012
Untuk memasukkan acara / aktiviti ke dalam Kalendar Sekolah, anda perlu klik pada butang New.
Anda juga boleh menetapkan peringkat akses kalendar tersebut kepada warga sekolah. Di sebelah Calendar Availability, boleh dilihat satu petak tertulis Restricted. Klik pada anak panah kecil di hujung petak tersebut.
Tetingkap New Event akan muncul sebaik sahaja anda klik pada butang New.
Pilih salah satu peringkat akses yang dipaparkan di menu ke bawah iaitu: Restricted, Public, Shared. Di sini, kita akan memilih Public.
Setelah selesai, klik pada Create Calendar.
Dalam panel New Event masukkan nama acara / aktiviti tersebut. Sebagai latihan, taipkan: Sambutan Hari Guru Peringkat Sekolah. Masukkan juga lokasi bagi acara tersebut. Contohnya, Dataran Sekolah.
Kini, anda akan dapat lihat ikon Kalendar Sekolah pada kiri skrin anda.
powered by
powered by
transforming education through the Internet
28
transforming education through the Internet
29
Kemudian, klik pada kotak Starts / Ends. Tetingkap Event Start & End akan dipaparkan.
Pada ruangan Note, masukkan nota jika terdapat maklumat tambahan yang berkaitan dengan acara / aktiviti baru.
Tukarkan tarikh dan masa bagi acara / aktiviti tersebut. Sebagai contoh: Start Date : Wed 16/May/2012 Start Time : 7.45 am End Date : Wed 16/May/2012 End Time : 10.30 am
Sebagai contoh, masukkan nota: Persembahan pelajar akan bermula pada pukul 8.30 pagi.
Setelah selesai, klik butang OK yang terdapat di bahagian bawah tetingkap tersebut. Anda akan dibawa kembali ke tetingkap New Event yang terdahulu.
Untuk mempamerkannya dalam Kalendar Sekolah anda, klik pada Calendar.
powered by
powered by
transforming education through the Internet
30
transforming education through the Internet
31
Tetingkap Choose Calendar akan terpapar. Klik pada Display in.
Kini, entri anda akan terpapar pada Kalendar Sekolah anda.
Pilih Kalendar Sekolah. Kemudian, klik OK apabila selesai.
Anda boleh memasukkan acara / aktiviti lain ke dalam Kalendar Sekolah anda dengan mengikut langkahlangkah yang telah ditunjukkan tadi. Sebagai contoh kita akan memasukkan: New Entry : Kelas Tambahan Tahun 6 Location : Dewan Utama Sekolah Start Date : Mon 26/May/2012 Start Time : 7.45 am End Date : Wed 26/May/2012 End Time : 11.00 am Acara / Aktiviti tersebut akan dimasukkan pada Kalendar Sekolah seperti paparan di bawah.
Klik pada butang Create Event untuk menghasilkan acara / aktiviti pada kalendar anda.
powered by
powered by
transforming education through the Internet
33
Bagaimana Menghasilkan Kalendar Tempahan
TUGASAN:
Menghasilkan Kalendar Tempahan.
OBJEKTIF:
Menunjukkan peserta bagaimana kalendar tempahan direka dan dibatalkan.
TEMPOH MASA:
15 minit
BAHAN YANG DIPERLUKAN:
Video 1.5 Bagaimana Menghasilkan Kalendar Tempahan
TATACARA:
1. PENGENALAN Jurulatih memberitahu peserta tentang pelbagai kalendar tempahan yang boleh dihasilkan. Terangkan bahawa hanya pengguna Pentadbir Frog boleh menghasilkan kalendar tempahan. 2. VIDEO - Bagaimana Menghasilkan Kalendar Tempahan Jurulatih menerangkan kandungan video ini dan bagaimana sebuah kalendar tempahan baru boleh dihasilkan. Mainkan video.
1.5 Bagaimana Menghasilkan Kalendar Tempahan (Pengguna: Pentadbir)
1.5 How to Create Booking Calendar (User: Admin)
powered by
transforming education through the Internet
34
transforming education through the Internet
35
PANDUAN PENGGUNA
Bagaimana Menghasilkan Kalendar Tempahan
Penting! Untuk menghasilkan kalendar tempahan, anda mesti log masuk sebagai pengguna Pentadbir Frog. Klik pada Quick Launch di Frog Bar dan klik Booking Calendar. Setelah selesai menamakan kalendar tersebut, klik pada butang Create Booking Item.
Setelah tetingkap Booking Calendar dipaparkan, mulakan navigasi ke arah Booking Items di sudut kiri bahagian bawah skrin anda. Klik pada butang Add untuk menambah sumber tempahan baru pada Booking Calendar.
Bila anda klik pada Create Booking Item anda akan lihat kalendar tempahan baru yang dihasilkan terpapar pada senarai sumber tempahan yang sedia ada. Anda boleh memilih paparan yang hendak dilihat. Warna item tempahan ini telah ditetapkan dan tidak boleh diubah suai.
Selepas anda sudah klik pada butang Add, anda akan melihat skrin Create Booking Item. Taip nama dan deskripsi dalam kalendar tempahan yang baru. Contoh: Makmal Komputer, projektor, TV, Bilik Mesyuarat dll.
Membatalkan Kalendar Tempahan
Pilih Booking Item Settings dari senarai. Ini memaparkan maklumat tentang kalendar tempahan yang dipilih seperti nama, deskripsi, jenis dan pemilik.
Anda juga perlu menaip dan menentukan kategori tempahan. Klik pada menu ke bawah Booking Item Type dan pilih kategori tempahan anda. Anda mempunyai pilihan Room atau Equipment.
powered by
powered by
transforming education through the Internet
36
Klik pada Delete untuk mengeluarkan kalendar tempahan yang terpilih. Sebaik saja anda klik pada butang Delete, satu paparan Important akan dipaparkan untuk mengesahkan pembatalan kalendar tempahan. Untuk mengesahkan arahan ini, taip YES dan tekan Enter .
1.6 Bagaimana Mengedit Dashboard Anda (Pengguna: Guru)
1.6 How to Edit Your Dashboard (User: Staff)
Kalendar tempahan tersebut telahpun dibatalkan.
powered by
transforming education through the Internet
38
transforming education through the Internet
39
Bagaimana Mengedit Dashboard Anda
TUGASAN:
Mengubah suai Dashboard anda.
Panduan Pengguna
Bagaimana Mengedit Dashboard Anda
Your Dashboard adalah halaman pertama yang terpapar sebaik sahaja anda log masuk ke dalam VLE. Dashboard boleh diubah suai untuk memaparkan kalendar sekolah, RSS Feeds, ataupun notifikasi. Anda juga boleh menambah bahan seperti foto, video atau pautan kepada laman web kegemaran. Susun atur kandungan adalah mengikut kehendak anda. Gunakan Widgets untuk menukar paparan dan kandungan Dashboard mengikut kehendak anda.
OBJEKTIF:
Untuk memastikan para peserta mengetahui cara untuk mengedit Dashboard sendiri.
TEMPOH MASA:
30 minit
BAHAN YANG DIPERLUKAN:
Video 1.6 - Bagaimana Mengedit Dashboard Anda
TATACARA:
1. PENGENALAN Jurulatih menerangkan kandungan video yang berkaitan cara Dashboard diedit. 2. VIDEO Bagaimana Mengedit Dashboard Anda Memainkan video Bagaimana Mengedit Dashboard Anda. Berhenti seketika dan memberi penjelasan apabila perlu. Menggalakkan para peserta untuk menonton video dan mengikut arahan yang diberi menerusi video. 3. SESI IMBASAN Mengimbas matlamat sesi. Sesi soal jawab. Untuk mengedit Dashboard anda, anda perlu klik pada butang Edit pada sebelah kiri skrin anda. Ini akan memaparkan Content Tray.
Content Tray mengandungi tiga tab pilihan iaitu: Layout Ini akan menukar bilangan dan kedudukan kotak kandungan dalam halaman anda. Settings Ini membenarkan anda untuk menukar nama dan tema Dashboard anda. Widgets Widget boleh diseret ke dalam lajur pada halaman anda untuk menambah kandungan seperti teks, video dan gambar.
powered by powered by
transforming education through the Internet
40
transforming education through the Internet
41
Menukar Tetapan pada Dashboard Anda
Di dalam Content Tray, klik pada tab Settings.
Apabila anda klik pada menu ke bawah, menu yang mengandungi tema yang telah disedia ada akan dipaparkan. Skrol menu ke bawah, dan klik pada tema yang anda inginkan. Ini secara automatik menukar kepada tema Dashboard yang anda pilih.
Untuk menukar nama pada Dashboard anda, masukkan nama ke dalam kotak Name of Site. Ini secara automatik akan mengemaskini nama Dashboard pada halaman anda. Contohnya: Cikgu Pheobe.
Menukar susun atur Dashboard anda
Di dalam Content Tray klik pada tab Layout. Pilih bilangan kotak kandungan yang anda inginkan berdasarkan butang bernombor. Anda boleh pilih antara 1 hingga 4 kotak pada satu halaman. Klik pada 3 dalam tetapan Boxes. 3 susun atur yang berbeza akan tersedia. Ini akan terpapar pada sebelah kiri atas Dashboard seperti yang ditunjukkan di bawah. Di sini, anda boleh memilih bagaimana kotak kandungan akan dipaparkan pada Dashboard anda. Apabila anda klik pada susun atur tertentu, halaman anda secara automatik akan dikemaskini dengan susun atur baru. Klik pada susun atur kedua pada sebelah kanan. Dashboard anda sedia untuk diisikan dengan kandungan.
Untuk menukar tema Dashboard anda, pilih tema baru dengan mengklik pada menu ke bawah di sebelah kanan.
powered by
powered by
transforming education through the Internet
42
transforming education through the Internet
43
Widgets
Di dalam Content Tray klik pada tab Widgets. Anda kini boleh melihat semua widget yang tersedia ada kepada anda. Setiap widget dikenalpasti mengikut nama dan ikon yang unik. Widget adalah aplikasi kecil yang membenarkan kandungan untuk dipapar kepada pengguna. Ini boleh digunakan dengan menyeret setiap widget ke dalam kotak kandungan pada halaman dan menetapkan tetapannya. Pelbagai widget boleh digunapakai dalam satu halaman. Nota: Widget hanya boleh memaparkan kandungan apabila diarahkan. Untuk kebanyakan widget, anda perlu memasukkan maklumat berkaitan kandungan yang diingini sebelum ia boleh dipaparkan pada Dashboard.
Pilih widget Media dan seretkannya pada kotak sebelah kiri atas. Pastikan kotak berwarna biru sebelum melepaskan widget.
Klik dua kali pada widget Media dalam kotak kandungan tersebut untuk memaparkan tetapan widget.
Menambah Widget pada Dashboard anda
Di dalam Content Tray, klik pada tab Widgets.
Padamkan sebarang widget tersedia ada sebelum mengubah suai Dashboard anda dengan mengklik pada tanda pangkah kecil berwarna merah.
powered by
powered by
transforming education through the Internet
44
transforming education through the Internet
45
Muat naik gambar daripada komputer anda atau daripada storan USB. Klik pada butang Upload di bahagian Choose Media untuk melancarkan File Uploader.
Untuk menyimpan tetapan Dashboard anda, klik pada butang Save Changes.
Menambah Widget Calendar
Widget Calendar digunakan untuk memaparkan acara atau aktiviti di dalam kalendar pada Dashboard anda. Pilih widget Calendar dan seretkannya ke dalam kotak kanan atas. Pastikan kotak bertukar menjadi biru sebelum melepaskan widget tersebut.
Klik pada butang Choose Files untuk mengakses fail di dalam komputer anda. Pilih satu fail untuk dimuat naik. Sebaik sahaja muat naik sudah lengkap, mesej Done berwarna hijau akan terpapar. Klik pada butang Done di bawah.
Anda boleh menukar saiz gambar dengan memilih saiz daripada menu ke bawah Please select media size. Klik pada butang Save Changes untuk menyimpan perubahan.
Terdapat beberapa jenis kalendar yang berbeza dalam Frog VLE anda seperti peribadi, kokurikulum, akademik dan peperiksaan. Oleh yang demikian, anda boleh memilih kalendar yang ingin dipaparkan pada Dashboard. Pilih kalendar peribadi anda.
powered by
powered by
transforming education through the Internet
46
transforming education through the Internet
47
Pilih bilangan acara / aktiviti yang ingin dipaparkan daripada senarai menu ke bawah Max Events to Display dan pilih nombor 5.
Di dalam tetapan Notes, anda boleh menaipkan peringatan untuk dipaparkan. Klik dua kali pada My Notes. Anda akan melihat tetapan My Notes pada sebelah kiri.
Halaman anda akan kelihatan seperti di bawah.
Taipkan nota ini di dalam kotak: Buku Latihan Tatabahasa Pulangkan kepada Tingkatan 5 Maju. Ikon yang terletak pada bahagian bawah tetingkap teks digunakan untuk mengubah suai format teks anda. Di samping itu, anda boleh memilih salah satu daripada pilihan sedia ada daripada menu ke bawah Font Format. Untuk menyimpan tetapan Dashboard anda, klik pada butang Save Changes. Tukar format untuk Buku Latihan Tatabahasa dengan menebalkan teks dengan klik pada butang B.
Menambah Widget Notes
Pilihkan widget Notes dan seretkannya ke dalam Dashboard seperti tertera di bawah. Pastikan kotak bertukar menjadi biru sebelum melepaskan widget.
powered by
powered by
transforming education through the Internet
48
transforming education through the Internet
49
Dashboard anda akan kelihatan seperti di bawah.
Masukkan nama laman web dan URL laman web tersebut. Untuk sesi ini, kita akan menggunakan: Enter Name for Site: Berita Harian Enter URL: http://www.bharian.com.my
Klik pada butang Add Icon for Site untuk menukar ikon asal pada widget External Link. Anda akan mencari logo Berita Harian daripada Frog Store. Taipkan Logo Berita Harian di dalam kotak carian dan klik pada ikon Frog Store.
Menambah Pautan Luar
Kini, kita akan menambah pautan luar kepada Dashboard anda untuk memudahkan akses kepada laman web tersebut. Untuk sesi ini, kita akan menghasilkan pautan kepada akhbar Berita Harian. Pautan ini akan sedia ada pada Dashboard setiap kali kita log masuk ke dalam Frog VLE. Pilih widget External Link dan tarik ke dalam kotak sebelah kanan bawah widget Calendar.
Pilih logo Berita Harian daripada Frog Store dan klik pada butang Use. Ini akan menambahkan ikon kepada pautan anda.
powered by
powered by
transforming education through the Internet
50
Masukkan deskripsi untuk pautan luar tersebut. Berikan penerangan berkenaan laman web yang dipaut. Misalnya, deskripsi untuk pautan ini adalah: Surat Khabar Kegemaran ku. Simpan perubahan dengan klik pada butang Save Changes.
Klik pada butang X untuk menutup Dashboard anda.
Dashboard anda akan kelihatan seperti di bawah. Apabila anda klik pada pautan, laman web akan terpapar pada Tab baru.
1.7 Bagaimana Menggunakan Kalendar Anda (Pengguna: Guru)
1.7 How to Use Your Calendar (User: Staff)
Tahniah! Anda telah berjaya mengubah suaikan Dashboard anda.
powered by
transforming education through the Internet
52
transforming education through the Internet
53
Bagaimana Menggunakan Kalendar Anda
TUGASAN:
Menggunakan Kalendar.
Panduan Pengguna
Menghasilkan satu Acara / Aktiviti baru
Klik pada Quick Launch di Frog Bar dan klik pada Calendar. Dalam tetingkap Calendar, klik pada masa acara / aktiviti anda bermula dan kemudian tarikh dan masa ia berakhir.
OBJEKTIF:
Untuk memastikan peserta memahami bagaimana untuk menambah aktiviti dan acara pada kalendar peribadi dan menghantar jemputan kepada guru-guru lain.
TEMPOH MASA:
20 minit
BAHAN YANG DIPERLUKAN:
Video 1.7 Bagaimana Menggunakan Kalendar Anda Komputer Papan putih Pen Marker Pen and buku nota Projektor Dalam panel New Event masukkan nama acara / aktiviti tersebut. Sebagai latihan, gunakan acara / aktiviti anda sendiri seperti mesyuarat (segera atau berjadual), sambutan, acara dan sesi perbincangan.
TATACARA:
1. PENGENALAN Jurulatih mengajukan soalan mengenai pengalaman peserta dalam penggunaan kalendar. SOALAN: Mengapa anda perlu menggunakan Kalendar Frog untuk aktiviti harian? Apakah kesan-kesan penggunaan Kalendar Frog? Anda boleh memaparkan dan mengurus apa jua aktiviti seperti memasukkan tarikh, masa, tempat dan nota berkaitan. Kalendar Frog memberi impak kepada pengurusan masa. Pengguna boleh memberikan keutamaan kepada tugasan tertentu mengikut masa dan tarikh yang telah ditetapkan. Penghasilan beberapa jenis kalendar akan membolehkan peserta menguruskan aktiviti-aktiviti sekolah seperti kelas ICT, aktiviti kokurikulum dan lain-lain. 2. KALENDAR DIGITAL Pada pilihan Repeat, secara sedia ada ia akan menunjukkan none menandakan acara / aktiviti baru ini tidak akan diulangi setiap hari,minggu, bulan dan tahun seterusnya. Jika anda ingin mendapatkan peringatan ulangan bagi acara / aktiviti ini, anda boleh klik pada pilihan none.
Jurulatih menerangkan keperluan kalendar digital sebagai menggantikan kalendar manual. 3. VIDEO Bagaimana Menggunakan Kalendar Anda Memaparkan video Bagaimana Menggunakan Kalendar Anda dan memberhentikannya seketika apabila perlu. Memaklumkan kepada peserta agar mematuhi arahan yang diberikan menerusi video. 4. SESI IMBASAN
Mengimbas semula langkah-langkah yang diperlukan di dalam pengubahsuaian kalendar.
powered by powered by
transforming education through the Internet
54
transforming education through the Internet
55
Apabila pilihan none diklik, anda akan dibawa ke panel seterusnya yang memaparkan beberapa pilihan bagi mengulangi peringatan acara / aktiviti ini iaitu: No Recurrence, Every Day, Every Two Weeks, Every Month, dan Every Year. Sebagai latihan, pilih No Recurrence dan tekan pada butang OK.
Klik butang Add di sebelah nama individu tersebut untuk menambahnya ke dalam senarai. Jemputan akan dihantar kepada mereka melalui panel Notifications. Acara / Aktiviti juga akan muncul di dalam kalendar mereka supaya mereka boleh menerima atau menolak jemputan tersebut. Klik OK untuk menghantar jemputan. Klik pada butang Save Changes untuk menghasilkan acara / aktiviti pada kalendar anda.
Memadam Acara / Aktiviti
Klik pada acara / aktiviti kalendar anda untuk melihat butirannya. Klik pada butang Delete yang berwarna merah untuk memadamkan acara / aktiviti tersebut. Tindakan ini juga akan memadamkan mana-mana jemputan pada kalendar dan panel Notifications pengguna lain.
Anda akan dibawa kembali ke panel asal iaitu panel New Event. Pada panel ini, masukkan nota jika terdapat maklumat tambahan yang berkaitan dengan acara/ aktiviti. Sebagai contoh, masukkan nota: TOLONG BAWA LAPTOP DAN LAPORAN MESYUARAT PIBG BULAN 3. TERIMA KASIH.
Hantar jemputan kepada seorang guru atau kumpulan ke acara tersebut dengan klik pada butang Manage Invitations dan mencari individu atau kumpulan yang berkenaan.
Menukar Warna Kalendar
Untuk mengenal pasti acara / aktiviti kalendar anda dengan lebih mudah, tetapkan warna yang berbeza untuk setiap kalendar. Klik pada anak panah kecil bewarna putih pada hujung kalendar anda di bahagian My Calendar.
Di dalam kotak carian, taip nama individu atau kumpulan yang anda ingin jemput ke acara tersebut. Jika nama mereka tersimpan di dalam VLE, ia akan muncul secara automatik di bawah kotak carian.
powered by
powered by
transforming education through the Internet
56
transforming education through the Internet
57
Pilih Set Colour dari menu pilihan untuk melancarkan pilihan warna.
Pilihan adalah seperti berikut: Restricted Hanya anda mempunyai akses kepada kalendar. Public Semua pengguna VLE boleh melihat kalendar tetapi tidak boleh membuat perubahan atau pun memasukkan acara / aktiviti ke dalam kalendar. Shared Hanya mereka yang dibenarkan boleh melihat dan membuat perubahan kepada kalendar. Pilih Public. Kemudian, klik pada Create Calendar.
Pilih satu warna dari pilihan warna. Jika anda klik pada ruang berbentuk segi empat kecil warna tertentu, warna itu akan ditambah ke dalam panel New. Klik OK untuk mengubah dan mengemaskinikan warna kalendar anda.
Menambah sebuah Kalendar
Untuk menambah satu lagi kalendar, klik butang Add di kawasan My Calendars. Kalendar tambahan mungkin diperlukan untuk acara berjadual yang berbeza, sebagai contoh aktiviti kokurikulum.
Kalendar baru anda akan muncul di bawah kalendar peribadi anda. Pengguna lain akan dapat mengakses kalendar tersebut. Klik pada tab untuk menukar paparan kalendar mengikut keperluan.
Dengan klik pada butang Add, anda akan ke paparan skrin seperti di sebelah. Masukkan nama dan huraian pada kalendar baru. Sebagai latihan, masukkan maklumat berikut: Calendar Name: Tae Kwon Do Calendar Description: Sesi Latihan Dalam menu ke bawah Calendar Availability, pilih peringkat akses untuk kalendar tersebut.
powered by
powered by
transforming education through the Internet
59
Gambaran Keseluruhan Booking Calendar
TUGASAN:
Gambaran keseluruhan Booking Calendar.
OBJEKTIF:
Untuk memaklumkan kepada peserta tentang bagaimana sumber ditempah di dalam Booking Calendar.
TEMPOH MASA:
10 minit
BAHAN YANG DIPERLUKAN:
VIDEO 1.8 Gambaran Keseluruhan Booking Calendar
TATACARA:
1. PENGENALAN: Jurulatih mengajukan soalan kepada peserta bagaimana sumbersumber ditempah di sekolah mereka. Memberi penekanan bagaimana Frog menyediakan sistem untuk menggunakan sumber Booking Calendar. Sumber sekolah boleh ditempah di rumah dan ia akan menjimatkan masa seseorang guru. Sumber-sumber tersebut boleh ditambah oleh pengguna Pentadbir Frog sahaja. 2. VIDEO Gambaran Keseluruhan Booking Calendar Memainkan video mengenai bagaimana sumber ditempah dengan menggunakan Booking Calendar.
1.8 Gambaran Keseluruhan Booking Calendar (Pengguna: Guru)
1.8 Overview of the Booking Calendar (User: Staff)
powered by
transforming education through the Internet
60
transforming education through the Internet
61
Panduan Pengguna
Gambaran Keseluruhan Booking Calendar Membuat tempahan
Klik pada pilihan Quick Launch di Frog Bar dan klik pada Booking Calendar. Pilih sumber yang anda ingin tempah dan klik pada anak panah kecil berwarna putih yang terdapat pada hujung sumber yang dipaparkan. Sebagai contoh, klik pada Bilik ICT.
Satu menu akan dipaparkan dan terdapat 2 pilihan. Klik Create Booking for this item.
Anda akan melihat tetingkap Booking Calendar seperti dipaparkan di bawah.
Satu tetingkap New Booking akan dipaparkan. Di sini, anda perlu menetapkan masa mula dan masa tamat untuk tempahan. Sekiranya anda hendak guna bilik tersebut sepanjang hari, klik pada All Day.
Dalam petak New Booking, taip: Sesi Pengenalan Frog. Untuk memilih tarikh dan masa, klik pada bahagian Starts / Ends. Anda akan melihat tetingkap Booking Start & End.
Dalam tetingkap Booking Calendar, sumber-sumber yang tersedia di senaraikan di sebelah kiri di bawah Booking Items; iaitu: Bilik ICT, Bilik Mesyuarat 1, Bilik Mesyuarat 2 dan Projektor.
powered by
powered by
transforming education through the Internet
62
transforming education through the Internet
63
Klik pada petak Start Date.
Bila maklumat tarikh dan masa sudah dilengkapkan dan disahkan betul, klik pada butang OK di bawah.
Satu kalendar akan dipaparkan. Klik pada tarikh 23 May. Anda akan lihat paparan ini dengan tempahan yang terbaru.
Sekarang klik pada petak Start Time. Anda akan lihat satu menu ke bawah. Pilih jam 8. Klik pada Create Booking untuk mengesahkan tempahan anda.
Klik di petak kanan untuk memilih minit. Mengikut contoh ini, masa yang dipilih adalah 8.45 pagi. Ulang prosedur tersebut untuk End Date dan End Time iaitu 23 May dan masa tamat ialah 12.30 tengahari. Anda akan lihat skrin yang dipaparkan di bawah dengan tempahan pada 23 May untuk Sesi Pengenalan Frog.
powered by
powered by
transforming education through the Internet
65
Bagaimana Menghasilkan Folder dan Memuat Naik Fail
TUGASAN:
Menghasilkan Folder dan Memuat Naik Fail
OBJEKTIF:
Bagi membolehkan pengguna menghasilkan folder dan memuat naik fail.
TEMPOH MASA:
20 minit
BAHAN YANG DIPERLUKAN:
VIDEO 1.9 Bagaimana Menghasilkan Folder dan Memuat Naik Fail Komputer Papan putih Pen penanda Pen dan buku nota
1.9 Bagaimana Menghasilkan Folder dan Memuat Naik Fail (Pengguna: Guru)
1.9 How to Create a Folder and Upload Files (User: Staff)
Projektor
TATACARA:
1. GAMBARAN KESELURUHAN Memahami bagaimana folder dihasilkan dan cara fail dimuat naik merupakan kemahiran utama dalam latihan awal Frog. Para guru adalah digalakkan untuk menggantikan penggunaan storan USB kepada Frog sebagai media penyimpanan yang lebih digemari. Oleh kerana Frog berteraskan cloud, fail-fail yang dimuat naik boleh sentiasa didapati dari masa ke semasa di mana-mana jua dengan adanya sambungan internet. Menyimpan fail di dalam cloud dapat menangani dua permasalahan semasa: Pertama, pengguna storan USB dan media lain selalu menghadapi situasi terlupa atau tersalah letak. Oleh itu, pengguna tidak mempunyai akses kepada fail-fail penting, seterusnya mengakibatkan kelewatan dan penangguhan kerja. Fail yang di simpan di dalam storan USB juga terdedah kepada kerosakkan data dan virus. Kedua, kebanyakkan guru menghasilkan sumber-sumber pengajaran yang tidak disediakan oleh sekolah sebagai sebahagian daripada sumber pengajaran dan pembelajaran. Sumber-sumber ini boleh dikongsi bersama guru-guru lain, malah menjimatkan masa dan memastikan sesi pembelajaran yang konsisten. Menerusi Frog VLE, guru-guru mempunyai dua ruangan utama untuk memuat naik fail iaitu; My Documents untuk kegunaan peribadi dan Lesson Resources yang boleh dikongsi dengan guru-guru lain. Sebagai cadangan, ruang simpanan My Documents boleh digunakan untuk simpanan fail-fail peibadi, manakala Lesson Resources boleh digunakan untuk menyimpan fail-fail pengajaran dan pembelajaran. Para pelajar pula boleh memuat naik fail-fail ke dalam ruangan My Documents mereka.
powered by
transforming education through the Internet
66
transforming education through the Internet
67
Panduan Pengguna
2. VIDEO Bagaimana untuk Menghasilkan Folder dan Memuat Naik Fail Memainkan video Bagaimana Menghasilkan Folder dan Memuat Naik Fail. Berhenti seketika dan memberi penerangan bila perlu. Meminta peserta untuk menonton video tersebut dan mengikut arahan yang diberikan melalui video. Kaitkan apa yang diperkatakan di dalam video dengan penggunaan di dalam kelas. 3. PERBINCANGAN Mengajukan soalan-soalan berikut: SOALAN: Bagaimana sumber pengajaran dan pembelajaran disimpan di sekolah anda? Apakah masalah-masalah yang berkaitan dengan amalan menyimpan maklumat di dalam storan USB? Bagaimana Frog boleh membantu dengan menguruskan sumber pengajaran dan pembelajaran? 4. SESI IMBASAN Mengimbas objektif sesi. Sesi soal jawab.
Bagaimana Menghasilkan Folder
Bagi menghasilkan folder dan memuat naik fail, anda perlu membuka Resource Manager. Klik pada ikon Resource Manager di dalam Frog Bar. Setelah anda klik pada Resource Manager, anda boleh lihat ruang utama Resources. Klik pada My Documents pada panel di sebelah kiri anda. Ini merupakan paparan fail-fail peribadi anda pada ruang penyimpanan. Nota: Para guru juga boleh menghasilkan folder pada ruangan Lesson Resources untuk dikongsi dengan semua guru.
Di sebelah atas kanan ruangan My Documents, anda akan lihat butang Actions. Klik pada butang Actions, skrol ke bawah dan klik pada New Folder.
Taipkan nama folder di bawah ikon folder. Sebagai contoh, anda boleh menamakan folder anda mengikut subjek, aktiviti, atau peribadi. Setelah anda menamakan folder tersebut, ia kini boleh digunakan.
powered by
powered by
transforming education through the Internet
68
transforming education through the Internet
69
Bagaimana Memadam Folder
Untuk memadam sesebuah folder, pilih folder yang ingin dipadam.
Selepas anda klik pada butang Add Files, kotak dialog File Uploader akan terpapar.
Anda sekarang mempunyai 2 pilihan untuk memuat naik fail anda: Kemudian, klik pada butang Actions . Skrol ke bawah dan klik pada Delete. Pilihan 1 Seret sebuah fail dari desktop atau komputer anda ke dalam Drag and drop your files here. Fail anda akan dimuat naik serta-merta.
Selepas anda klik pada butang Delete, satu pemberitahuan akan muncul bagi mengesahkan sama ada anda mahu memadam folder tersebut. Klik OK dan folder anda akan dipadamkan. Peringatan: Sila ambil perhatian bahawa dengan memadam sesebuah folder, anda juga akan memadam kesemua fail-fail yang terkandung di dalamnya.
Pilihan 2 Klik pada butang Choose Files dan pilih satu fail daripada komputer anda. Fail anda akan dimuat naik dengan serta-merta.
Bagaimana Memuat Naik Fail
Klik pada butang biru Add Files pada bar di atas ruangan penyimpanan My Documents. Setelah anda berjaya memuat naik sesebuah fail, butang hijau Done akan muncul. Keluar dari File Uploader dengan mengklik butang Done. Nota: Proses ini akan memakan masa beberapa minit bergantung kepada saiz dan bilangan fail yang anda telah muat naik.
powered by
powered by
transforming education through the Internet
70
Fail anda telah berjaya dimuat naik ke ruangan penyimpanan My Documents.
Bagaimana Menyalin Fail
Untuk membuat salinan bagi sesuatu fail, klik pada fail yang ingin disalin. Klik pada butang Actions dan kemudian klik Copy. Fail anda akan muncul di sebelah fail asal.
Nota: Fail-fail yang telah disalin boleh dikenalpasti melalui angka pada nama fail sambungan, contohnya: 01. Fail-fail juga boleh dipindahkan ke dalam folder bagi memudahkan rujukan.
1.10 Bagaimana Menghasilkan Sumber Pembelajaran (Pengguna: Guru)
1.10 How to Create a Classroom Resource (User: Staff)
Memadamkan Fail
Untuk memadam sesebuah fail, langkah-langkahnya adalah sama seperti memadam sebuah folder. Klik pada fail yang ingin dipadam. Kemudian, klik pada butang Actions. Skrol ke bawah dan klik Delete.
Setelah anda klik pada butang Delete, satu kotak dialog akan terpapar bagi mengesahkan sama ada anda ingin memadam fail tersebut. Klik pada butang OK dan fail anda akan dipadam.
powered by
powered by
transforming education through the Internet
72
transforming education through the Internet
73
Bagaimana Menghasilkan Sumber Pembelajaran
TUGASAN:
Menghasilkan sumber pembelajaran.
Panduan Pengguna
Menghasilkan Sumber Pembelajaran
Kita akan menghasilkan satu sumber pembelajaran. Sumber ini mengandungi beberapa halaman yang terdiri daripada teks, video dan imej. Sumber-sumber yang dihasilkan di dalam Frog dibina menggunakan sebuah laman. Sebuah laman boleh mengandungi maklumat yang anda ingin kongsikan dengan pengguna lain seperti sumber-sumber, forum atau panduan belajar. Untuk menghasilkan sebuah laman Sumber Pembelajaran, anda perlu ke Frog Bar dan klik pada ikon Quick Launch. Kemudian klik pada ikon Sites.
OBJEKTIF:
Pengguna mempunyai kefahaman tentang bagaimana Sites boleh digunakan dalam penghasilan sumber pembelajaran.
TEMPOH MASA:
30 minit
BAHAN YANG DIPERLUKAN:
Video 1.10 Bagaimana Menghasilkan Sumber Pembelajaran Komputer Papan putih Pen Marker Pen and buku nota Projektor
TATACARA:
1. PENGENALAN Jurulatih menerangkan manfaat yang boleh diperolehi daripada penghasilan sumber pembelajaran menggunakan Frog VLE. 2. VIDEO Bagaimana Menghasilkan Sumber Pembelajaran Memaparkan video Bagaimana memberhentikannya apabila perlu. Menghasilkan Sumber Pembelajaran dan
Untuk memulakan penghasilan, klik pada butang biru New Site. Ia terletak pada bahagian atas Frog Bar pada ruangan Sites.
Taipkan nama laman anda dan berikan deskripsi ringkas tentang kandungannya. Sebagai contoh, masukkan maklumat berikut: Give Your Site a Name: Peta (Taipkan nama anda di sini) Write a brief description of your Site: Geografi Tingkatan 1- Mengenali Peta Klik butang Next untuk meneruskan.
Memaklumkan peserta untuk mengikut arahan di dalam video. 3. RUMUSAN Mengimbas objektif sesi. Sesi soal jawab.
powered by
powered by
transforming education through the Internet
74
transforming education through the Internet
75
Menambah Kandungan pada Laman Sumber Pembelajaran Anda
Pilih satu tema untuk laman anda untuk memberikan rupa dan gaya. Kita akan gunakan tema Audio sebagai latihan. Pilih satu ikon untuk laman anda. Ia akan dipaparkan bersebelahan nama laman semasa dipaparkan dalam ruangan Sites. Kita akan gunakan ikon buku sebagai latihan. Untuk menambah kandungan ke dalam laman, anda perlu klik pada butang Edit di sebelah kiri skrin. Content Tray akan dipaparkan di panel sebelah kiri. Content Tray mengandungi tiga tab pilihan iaitu Layout, Settings dan Widgets. Klik pada tab Layout. Layout Ini akan mengubah jumlah dan posisi kotak pada laman anda. Klik pada butang 3 dan pilih susun atur seperti yang ditunjukkan di sebelah.
Akhir sekali, klik pada butang hijau Create Site untuk menghasilkan dan memaparkan laman anda. Laman sumber pembelajaran anda akan kelihatan seperti berikut:
Halaman anda akan kelihatan seperti berikut:
Tahniah! Anda telah menghasilkan satu laman sumber pembelajaran yang baru. Nota: Rupa laman anda mungkin kelihatan berbeza daripada paparan, bergantung dengan tema yang dipilih.
powered by
powered by
transforming education through the Internet
76
transforming education through the Internet
77
Sekarang, klik pada tab Settings. Pada tab Settings, anda dibenarkan mengubah nama dan tema laman anda. Walau bagaimanapun, anda boleh mengekalkan tetapan jika anda tidak mahu melakukan sebarang perubahan. Akhir sekali, klik pada tab Widgets. Widgets Widget boleh ditarik ke dalam lajur pada laman anda untuk menambah kandungan seperti teks, video and imej. Anda akan dapat melihat kesemua pilihan widget yang disediakan. Setiap widget boleh dikenalpasti berpandukan nama dan ikonnya yang unik. Lebih dari satu widget boleh digunakan pada sesebuah laman. Sebagai makluman, setiap widget hanya boleh memaparkan kandungan seperti yang diminta. Untuk kebanyakan widget, anda perlu memasukkan informasi tentang kandungan yang diperlukan sebelum ia boleh memaparkan kandungan berkaitan.
Klik dua kali pada kotak kandungan untuk memaparkan tetapan bagi Widget Media tersebut. Kita akan menggunakan peta Malaysia dari Frog Store. Taipkan Malaysia Map pada kotak carian. Kemudian, klik pada butang Frog Store. Butang Frog Store ialah sebuah butang kecil dengan ikon kotak. Anda akan dapat melihat kesemua media yang sepadan dengan carian anda di Frog Store. Pertama, pilih imej peta Malaysia dan klik pada butang hijau Use button.
Menambah Widget pada Laman Sumber Pembelajaran
Untuk latihan, kita akan menggunakan dua widget yang berbeza untuk menghasilkan bahan sumber pembelajaran. Dua widget tersebut ialah Media dan Text. Pilih widget Media dan tarik ia ke dalam kotak kandungan pada laman. Pastikan kotak bertukar biru sebelum anda melepaskan widget tersebut.
Sekarang, anda mempunyai sebuah peta Malaysia pada laman anda. Anda boleh memilih saiz imej pada tetapan media. Tiga pilihan tersebut ialah Large, Medium dan Small. Sebagai latihan, pilih Large.
Klik pada Save Changes dan tutup tetingkap Edit anda dengan menekan butang X.
Menambah Widget Teks pada Laman Anda
Widget Text digunakan untuk memaparkan teks pada sesebuah laman. Jumlah teks yang besar boleh disalin dan ditampal pada kotak teks dari mana-mana sumber, seperti dokumen atau laman web.
powered by
powered by
transforming education through the Internet
78
transforming education through the Internet
79
Menamakan Halaman Sumber Pembelajaran
Pilih Widget Text dan tarik ia ke dalam kotak kandungan di bawah imej peta. Pastikan kotak bertukar biru sebelum melepaskan widget tersebut. Sekarang kita akan menamakan halaman sumber pembelajaran anda. Secara sedia ada, halaman ini dinamakan sebagai New Tab. Klik pada New Tab. Ia berada di sebelah atas kiri laman anda.
Klik dua kali pada kotak kandungan untuk memaparkan tetapan widget tersebut. Taipkan informasi berikut: Peta di atas Merangkumi Semenanjung Malaysia, Sabah dan Sarawak. Untuk format tulisan, pilih teks berkenaan dan klik pada ikon format yang dikehendaki. Sebagai contoh, pilih perkataan Semenanjung Malaysia dan klik pada ikon B untuk menebalkan teks. Anda boleh mengubah format tulisan dengan menggunakan menu ke bawah Font Format. Pilih teks yang anda mahu ubah dan klik pada menu ke bawah pada Font Format untuk memilih format tertentu. Klik pada teks sehingga ia menjadi biru kemudian masukkan nama tab pertama anda. Sebagai latihan, taipkan Pengenalan. New Tab telah digantikan dengan Pengenalan.
Menambah halaman pada Sumber Pembelajaran
Sekarang kita akan menambah halaman kepada laman pengajaran dan pembelajaran anda. Sesebuah laman sumber boleh mempunyai beberapa halaman dengan halaman-halaman kecil. Klik pada butang Save Changes untuk menyimpan perubahan. Untuk menambah halaman ke laman anda, klik pada tanda + di sebelah kanan tab Pengenalan.
Klik dua kali pada teks New Tab dan taipkan nama halaman baru tersebut.
powered by
powered by
transforming education through the Internet
80
transforming education through the Internet
81
Taipkan Tugasan sebagai tajuk halaman baru.
Klik dua kali pada widget Media dan panel tetapan widget akan dipaparkan. Taip Peta Malaysia di dalam bar carian dan klik pada butang Frog Store untuk mencari sesebuah video.
Laman anda kini mempunyai dua halaman. Anda perlu klik pada tab halaman tertentu untuk memaparkan halaman tersebut.
Menambah Halaman Kecil pada Laman Sumber Pembelajaran
Jika perlu, setiap laman boleh ditambah dengan halaman kecil. Ini akan mengelakkan tab utama menjadi terlalu padat. Sebagai contoh, tab Pengenalan boleh mempunyai halaman kecil. Ia akan muncul di bawah tajuk Pengenalan.
Pilih video YouTube berikut dari Frog Store:
Klik pada tab Pengenalan. Kemudian, klik pada tanda + untuk menambah satu halaman kecil baru pada halaman tersebut. Ia akan muncul sebagai New Tab.
Taipkan nama baru pada halaman kecil itu untuk menggantikan New Tab. Sebagai latihan, taipkan Mari Meneroka Peta Malaysia. Laman anda kini mempunyai satu halaman kecil. Klik pada butang hijau Use untuk menambah video pada laman anda.
Menambah Widget Video pada Halaman kecil
Klik pada halaman kecil Mari Meneroka Peta Malaysia. Seret widget Media ke dalam halaman tersebut. Pastikan kotak kandungan bertukar kepada warna biru sebelum anda melepaskan widget itu.
Klik pada butang Save Changes untuk menyimpan perubahan.
Klik pada butang X untuk paparan penuh laman anda.
powered by
powered by
transforming education through the Internet
83
Bagaimana Berkongsi Sumber Pembelajaran
TUGASAN:
Kongsi sumber pembelajaran.
OBJEKTIF:
Untuk memahami dengan jelas bagaimana sesuatu sumber pembelajaran boleh dikongsi dengan guruguru yang lain.
TEMPOH MASA:
20 minit
BAHAN YANG DIPERLUKAN:
Video 1.11 - Bagaimana Berkongsi Sumber Pembelajaran Pautan laman untuk subjek/topik khusus, contoh bahan sumber pembelajaran yang sedia ada di dalam Resource Manager Komputer Papan putih Pen penanda Buku nota Projektor Kertas & pen
1.11 Bagaimana Berkongsi Sumber Pembelajaran (Pengguna: Guru)
1.11 How to Share a Classroom Resource (User: Staff)
TATACARA:
1. PENGENALAN Jurulatih mengajukan soalan tentang bahan sumber pembelajaran yang digunakan di sekolah. SOALAN-SOALAN Bagaimanakah anda menghasilkan bahan-bahan sumber pembelajaran? Bagaimanakah anda berkongsi bahan-bahan sumber pembelajaran dengan guru-guru dan para pelajar? Apakah masalah yang dihadapi sewaktu berkongsi bahan-bahan sumber pembelajaran? Jurulatih menerangkan faedah-faedah perkongsian bahan sumber pembelajaran menggunakan Frog VLE. 2. VIDEO Bagaimana Berkongsi Sumber Pembelajaran Memainkan video Bagaimana Berkongsi Sumber Pembelajaran dan meminta peserta-peserta mengikuti panduan yang diberikan menerusi video. 3. SESI IMBASAN Mengimbas objektif sesi dan apa yang telah dipelajari.
powered by
transforming education through the Internet
84
transforming education through the Internet
85
Panduan Pengguna
Perkongsian Sumber Pembelajaran
Untuk berkongsi sumber pembelajaran, anda perlu mulakan dengan membuka sumber pembelajaran yang anda hendak kongsikan. Oleh kerana sumber tersebut direka menggunakan Sites, ia boleh didapati di ruangan Sites Frog VLE. Terdapat dua pilihan untuk membuka laman yang dikehendaki: Klik ikon Quick Launch dan klik pada ikon Sites. Selepas laman Peta dibuka, klik pada Share pada Frog Bar. Ini akan membuka tetingkap Share atau Assign.
Cara lain untuk mengakses laman ialah dengan mengklik ikon Resource Manager pada Frog Bar dan pilih Sites pada panel sisi. Kedua-dua kaedah ini akan membawa anda ke halaman yang ditunjukkan di bawah. Kemudian anda perlu buka laman yang hendak dikongsi. Sebagai contoh, kita akan memilih sumber pembelajaran bertajuk Peta yang telah dihasilkan.
Tertera adalah dua pilihan iaitu Share dan Assign. Pilihan Share membolehkan perkongsian laman sumber pembelajaran kepada individu-individu atau kumpulan-kumpulan tertentu. Bagi pilihan Assign, ia akan memberikan tugasan yang perlu disiapkan oleh para pelajar di laman sumber pembelajaran.
Klik pada pilihan Share untuk berkongsi laman tersebut. Ini akan membawa anda ke skrin Share. Skrin Share memberikan dua pilihan: Privacy dan Who has access.
powered by
powered by
transforming education through the Internet
86
transforming education through the Internet
87
Pilihan Privacy mempunyai 2 pilihan: Public dan Private. Bagi membolehkan semua pengguna mengakses laman tersebut pada VLE anda, klik pada butang Public pada tetingkap Share. Menu ke bawah di sebelah kanan akan menetapkan peringkat akses kepada laman anda. Peringkat akses menentukan apa yang boleh dilakukan oleh pengguna-pengguna lain pada laman tersebut.
Klik pada laman Peta di ruangan Sites.
Terdapat tiga pilihan bagi penetapan peringkat akses laman iaitu: Can Edit & Manage, Can View dan Can Contribute. Can Edit & Manage membolehkan pengguna mengedit dan berkongsi laman mereka. Can View membolehkan pengguna melihat laman tersebut. Walau bagaimanpun, mereka tidak boleh menukar atau menyumbang sebarang maklumat di bahagian interaktif laman tersebut seperti Forums, File Drop dan lain-lain. Can Contribute pula membolehkan pengguna melihat laman tersebut dan menyumbang maklumat di bahagian interaktif laman tersebut seperti Forums, File Drop dan lain-lain. Untuk latihan kali ini, pilih Can View. Klik pada butang Share berwarna biru untuk memulakan perkongsian laman sumber pembelajaran kepada semua orang. Sekarang, laman tersebut telah dikongsi kepada umum.
Setelah laman Peta dibuka, klik pada pilihan Share pada Frog Bar. Ini akan membuka kotak dialog Share atau Assign.
Klik pada pilihan Share untuk berkongsi laman sumber pembelajaran. Ini akan membawa anda ke skrin Share.
Perkongsian Laman Bahan Sumber Pembelajaran
Jika anda tidak mahu laman sumber pembelajaran diakses oleh orang ramai, anda boleh berkongsi dengan pengguna-pengguna tertentu sahaja. Ini adalah penting kerana sesetengah laman sumber pembelajaran adalah sesuai hanya untuk tatapan guru-guru dan pihak pengurusan sahaja.
powered by
powered by
transforming education through the Internet
88
Klik pada Private untuk pilihan Privacy.
Taip nama individu atau kumpulan yang anda ingin berikan akses ke laman tersebut. Sebagai contoh, kita akan menggunakan kumpulan yang bernama 4Bestari. Taip 4Bestari dan nama kumpulan tersebut akan terpapar pada kotak teks.
Setelah anda menjumpai individu / kumpulan yang dikehendaki, klik butang Add untuk memasukkan pilihan anda ke dalam senarai. Anda boleh menambah individu / kumpulan yang lain dengan mengulangi proses ini. Tekan butang Add bagi memasukkan pilihan anda ke dalam senarai.
1.12 Bagaimana Mengakses E-mel Anda (Pengguna: Guru)
1.12 How to Access Your E-mail (User: Staff)
Klik pada butang Share yang berwarna biru untuk memulakan pemilihan pengguna bagi perkongsian laman sumber pembelajaran. Sekarang, laman tersebut telah dikongsi kepada pengguna yang terpilih sahaja.
powered by
transforming education through the Internet
90
transforming education through the Internet
91
Bagaimana Mengakses E-mel Anda
TUGASAN:
Mengakses e-mel anda.
Panduan Pengguna
Bagaimana Mengakses E-mel Anda
Klik pada ikon Quick Launch di Frog Bar dan klik Email. Ini akan membuka e-mel anda di sebuah tetingkap yang baru.
OBJEKTIF:
Memastikan para peserta memahami bagaimana mereka boleh mengakses akaun e-mel peribadi mereka di dalam Frog VLE.
TEMPOH MASA
10 minit
BAHAN YANG DIPERLUKAN:
VIDEO 1.12 Bagaimana Mengakses E-mel Anda Komputer Papan putih Pen penanda Pen dan buku nota Projektor E-mel anda akan dibuka secara automatik untuk memaparkan Inbox anda. Apabila anda telah log masuk ke dalam Frog, anda tidak perlu lagi log masuk ke dalam akaun e-mel anda.
TATACARA:
1. PENGENALAN Jurulatih menerangkan bahawa satu akaun e-mel diwujudkan secara automatik untuk setiap pengguna. Akaun e-mel ini boleh diakses daripada menu utama di dalam Frog VLE. 2. VIDEO - Bagaimana Mengakses E-mel Anda Jurulatih memainkan video Bagaimana Mengakses E-mel Anda 3. SESI SOAL JAWAB Jurulatih mengajukan soalan mengenai kegunaan e-mel di dalam Frog.
Untuk tutup tetingkap e-mel, klik tanda X di tab pelayar.
powered by
powered by
You might also like
- Lembaran Kerja Pemulihan Khas Matematik 2012Document157 pagesLembaran Kerja Pemulihan Khas Matematik 2012Ted Bahari100% (2)
- Jenis Ujian Dan RPHDocument45 pagesJenis Ujian Dan RPHzahirulirfanNo ratings yet
- BM Lembaran KerjaDocument129 pagesBM Lembaran KerjaPathman MoganNo ratings yet
- 1 DSP Bahasa Malaysia SK Tahun 1Document17 pages1 DSP Bahasa Malaysia SK Tahun 1syazalina83No ratings yet
- Lembaran Kerja Pemulihan Khas Matematik 2012Document157 pagesLembaran Kerja Pemulihan Khas Matematik 2012Ted Bahari100% (2)
- BM Buku Panduan Pemulihan Khas 2013 PDFDocument48 pagesBM Buku Panduan Pemulihan Khas 2013 PDFskstpaulNo ratings yet
- 5 DSP Bahasa Arab Tahun 2Document19 pages5 DSP Bahasa Arab Tahun 2syazalina830% (1)
- 6 DSP Matematik Tahun 2Document18 pages6 DSP Matematik Tahun 2syazalina83100% (1)
- 6 DSP Matematik Tahun 1Document16 pages6 DSP Matematik Tahun 1syazalina83No ratings yet