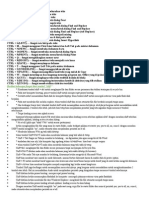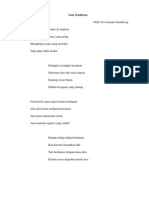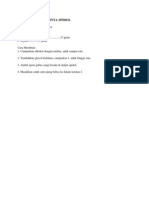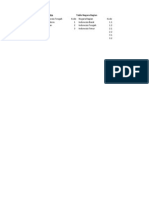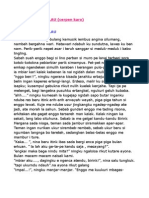Professional Documents
Culture Documents
Cara Merekam Desktop Dengan VLC Media Player
Uploaded by
Biring Bre KaronaCopyright
Available Formats
Share this document
Did you find this document useful?
Is this content inappropriate?
Report this DocumentCopyright:
Available Formats
Cara Merekam Desktop Dengan VLC Media Player
Uploaded by
Biring Bre KaronaCopyright:
Available Formats
Cara Merekam Desktop dengan VLC Media Player
PG yakin pasti kamu semua mengenal VLC sebuah aplikasi multimedia player yang kecil nan ringan, tapi memiliki banyak manfaat. Belum lagi kemampuannya memutar berbagai macam ekstensi media file yang luar biasa! Kali ini PG mendapati bahwa ternyata VLC bisa digunakan untuk merekam Desktop kamu menjadi sebuah video file! Apa manfaatnya melakukan hal ini? Kalau kamu seorang praktisi IT, tentu saja hal ini akan sangat bermanfaat karena kamu nantinya bisa membuat tutorial tentang penggunaan sebuah aplikasi tertentu untuk memperkuat review kamu terhadap aplikasi tersebut, dan bila kamu remaja biasa yang memiliki hobi mengutak-atik perangkat teknologi, minimal kamu bisa memamerkan isi dekstop kamu kepada teman-teman. Hehe Itu pasti sebuah prestise tersendiri! Jika kamu belum memiliki VLC, kamu bisa mendownloadnya secara gratis disini: http://www.videolan.org/ Oke, langsung saja kita mencoba cara merekam desktop dengan VLC. Sebelumnya, PG perlu menyatakan: Bila kamu jarang bereksperimen dengan audio visual, minimal kamu harus menyamakan satuan nilai yang saya masukkan ke dalam aplikasi VLC tersebut (terutama perhatikan lingkaran merah yang PG buat). Merekam Desktop dengan menggunakan VLC
Buka VLC, klik media > Convert/Save Klik Tab Capture Device. Ubah Capture Mode ke Desktop. Ubah nilai Desired frame rate to capture menjadi maksimal (99). Klik Convert/Save
Merekam Desktop dengan VLC Media Player
Siapkan nama file untuk hasil rekaman desktop kamu, jangan lupa, tambahkan ekstensi .mp4 (saya memilih ini karena mudah untuk kamu putar dimana-mana, termasuk perangkat smartphone). Di setting profile, ubah pernyataan audio menjadi Audio AAC (MP4) kemudian klik tombol Edit Selected profile di sebelah kanan.
Merekam Desktop dengan VLC Media Player Ature profile kamu sebagaimana gambar di atas, lalu klik save Merekam Desktop dengan VLC Media Player VLC kamu sudah siap untuk merekam desktop. Kamu tinggal klik start untuk memulai.
Merekam Desktop dengan VLC Media Player
Kapanpun kamu ingin berhenti merekam, kamu tinggal klik tombol stop pada VLC kamu. Hasil rekaman desktop tersebut bisa kamu putar sebagaimana file media biasa.
Merekam Desktop dengan VLC Media Player
You might also like
- Silabus Simulasi DigitalDocument103 pagesSilabus Simulasi DigitalBiring Bre KaronaNo ratings yet
- Kisah Anggota Atau Terduga Anggota PKIDocument19 pagesKisah Anggota Atau Terduga Anggota PKIBiring Bre KaronaNo ratings yet
- Soal Kkpi KelasDocument11 pagesSoal Kkpi KelasBiring Bre KaronaNo ratings yet
- RPP DKK Gambar Teknik 2Document2 pagesRPP DKK Gambar Teknik 2Biring Bre KaronaNo ratings yet
- Gambar Teknik Mid Semester GenapDocument1 pageGambar Teknik Mid Semester GenapBiring Bre KaronaNo ratings yet
- Soal Kkpi KelasDocument11 pagesSoal Kkpi KelasBiring Bre KaronaNo ratings yet
- Fungsi Tombol CTRL Dari ADocument2 pagesFungsi Tombol CTRL Dari ABiring Bre KaronaNo ratings yet
- Tim Mawar: Perjalanan KarirDocument18 pagesTim Mawar: Perjalanan KarirBiring Bre KaronaNo ratings yet
- Cara Menghilangkan Uban Di Rambut Dengan CepatDocument1 pageCara Menghilangkan Uban Di Rambut Dengan CepatBiring Bre KaronaNo ratings yet
- Puisi Saat SendirianDocument1 pagePuisi Saat SendirianBiring Bre KaronaNo ratings yet
- Visi Dan Misi Jokowi - JKDocument29 pagesVisi Dan Misi Jokowi - JKBiring Bre KaronaNo ratings yet
- Fungsi Tombol CTRL Dari ADocument2 pagesFungsi Tombol CTRL Dari ABiring Bre KaronaNo ratings yet
- Resep Membuat Tinta SpidolDocument1 pageResep Membuat Tinta SpidolBiring Bre KaronaNo ratings yet
- Belajar DropdownDocument2 pagesBelajar DropdownBiring Bre KaronaNo ratings yet
- Cara Membuat Radio Streaming Atau Radio InternetDocument6 pagesCara Membuat Radio Streaming Atau Radio InternetBiring Bre KaronaNo ratings yet
- Cekala Pekepar LauDocument9 pagesCekala Pekepar LauBiring Bre KaronaNo ratings yet