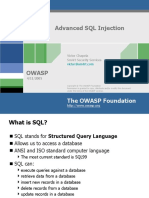Professional Documents
Culture Documents
TLC Quicktip Photoshop
Uploaded by
harajokuOriginal Title
Copyright
Available Formats
Share this document
Did you find this document useful?
Is this content inappropriate?
Report this DocumentCopyright:
Available Formats
TLC Quicktip Photoshop
Uploaded by
harajokuCopyright:
Available Formats
How to Use:
Adobe Photoshop CS3
Adobe Photoshop CS3 is a powerful program used for creating and editing graphics and photographs. The program is used for professional image editing. These unique tools help all users achieve satisfying results. Whether youre experienced with Photoshop or not, this guide will help.
In this tutorial:
Learn the basics of Photoshop What layers are Basic tools Basic image and photo editing Understanding filters Learn how to replace a color in an image
Updated by Matthew Straub (Fall 2007)
Quick Tips for Using Adobe Photoshop CS3
CONTENTS
Getting started .............................................................................................................................3 Layers palette ...............................................................................................................................3 Tool palette ..................................................................................................................................4 Color fills..........................................................................................................................4 Image cropping ...............................................................................................................5 Text tools .........................................................................................................................5 Shape tools ......................................................................................................................6 Eraser tools......................................................................................................................6 Image tool options .......................................................................................................................6 Undo & History palette ................................................................................................................7 Brushes .........................................................................................................................................7 Photo editing ................................................................................................................................8 Filters ............................................................................................................................................8 Replace color ................................................................................................................................8 Saving a nonrectangular image ....................................................................................................9 Saving a file ................................................................................................................................10 Other resources..........................................................................................................................10
COPYRIGHTS "Screen shot(s) reprinted by permission from Adobe Corporation. Adobe is a registered trademark and Windows is a trademark of Microsoft Corporation".
Quick Tips for Using Adobe Photoshop CS3
GETTING STARTED
To create a new document, go to File New. A box will appear with options such as width, height, resolution, color mode, etc. Select your preferences (typically U.S. Paper in the Preset dropdown menu). After clicking OK you will see your new, blank workspace. You can also open an image with Photoshop (including .jpg files and many others) by going to File Open.
Take some time to familiarize yourself with the locations of various tool palettes (windows). We will take a closer look at these various tool palettes on the next page. LAYERS PALETTE In Photoshop, each new element (such as a picture or text box) is placed in its own layer. You work with layers individually by selecting them on the Layers Palette. Flattening a files layers merges them into a single background, which greatly reduces the file size. However, you should not flatten layers until you are satisfied with the arrangement and manipulations to the individual layers, as you cannot un-flatten a file and edit individual layers again after you have saved and closed the file. To flatten, go to Layer Flatten Image.
(Layers Palette continued on next page)
Quick Tips for Using Adobe Photoshop CS3
(LAYERS PALETTE CONTD)
NOTE: If you want to save your image with layers to work on later, save it as a Photoshop (.psd) file (p. 10).
On the sample image to the left, the layers are indicated by the [imaginary] black squares surrounding them. They can each be manipulated invididually when they are selected in the layers menu (right).
TOOL PALETTE Color Fills
TOOL PALETTE (far right): Place your cursor over a tool to see its name pop up. These are the primary tools for most digital manipulations of an image. You may need to hold and click over a particular tool to gain access to further, similar tools. Here is a quick guide to the tools that will probably be the most useful. Color Fills: (This is sometimes hidden under the gradient tool.) A very simple way to change a color in an image is the paint bucket tool. Simply select this tool and double click on the color squares at the bottom of the toolbox. The color picker should appear: 1. The large square on the left mixes a hue with varying degrees of black and white. 2. The adjacent hue slider (looks like a rainbow) allows you to choose from various hues. 3. The color you will be working with will appear in the small square to the right of the hue slider. Click OK, and then click the top of the paint bucket anywhere within the area that you want to change. Using the opacity controls at the top of the screen in conjunction with the paint bucket tool (or many other tools) will allow you to select the intensity of the colors used. (100% will result in solid colors and anything else in varying shades of colors.) Changing tolerance values (between 0 and 255) adjusts how precisely the paint bucket will pour over a color. A higher tolerance will result in more of the surrounding area to be filled, including more of the nearby similar shades. Contrarily, a low tolerance will result in less of the surrounding area being filled.
4
Quick Tips for Using Adobe Photoshop CS3
(TOOLS PALETTE CONTD) Image Cropping
Image Cropping: In order to get rid of unwanted parts of pictures or to keep just one part of a picture, you need to crop. To crop a rectangular section of an image, use the crop tool. (Crop Tool) There are two ways to do more specific cropping: The Magic Wand (sometimes under the quick selection tool) 1. Click on the area you would like to separate from the rest of the image. 2. You will have to play with the tolerance number (see tolerance values under Color Fills for a definition, p. 4) until you are satisfied with your selection. 3. Now you can cut out the area youve selected and either get rid of it or the rest of the image. You can also create another layer with it. The Magnetic Lasso (under the lasso tool) 1. Start at one point on the objects outline by clicking the magnetic lasso on the edge of the object you want separated from the rest. Then move the lasso slowly around the object, being careful to stay close to its outline. Clicking while you trace will create more points of reference for the lasso, allowing a closer trace. 2. When you have traced back to where you began a small, open white circle should appear. When you see this circle, click and the area you have traced will be selected. From here you can copy the selection into another image, delete the selection from the image, or get rid of the background. You can also create another layer with it. 3. You can use the Blur and Smudge tools lightly around the edges to make an object look more natural in its new environment if you were adding it to another image. (Smudge Tool)
(Blur Tool) Text Tools
Insert Text: Use the text tool to manually insert a box of text. Once your text box is in place you can drag the edges of the box to adjust its height, width, and location on the image. Text Color: To change text color, highlight the text and double click on the color squares at the bottom of the toolbox, the same way you would for changing colors in an image. After making your selection, click OK. Text Style: To give your text some pizazz, go to Layer Layer Style Blending Options. Here you can toy with options such as Inner Shadow, Drop Shadow, Bevel and Emboss, etc. Try different styles by selecting one and moving the sliders to change size, distance, depth, and opacity. You can also manipulate these styles by typing different pixel and percentage values. Text Filters: To add even more flair to your text, try using the Filter Menu (p. 8). You can also use these filters to manipulate images.
Shape Tool: The shape tool can make a variety of shapes in different sizes and colors. By right5
Quick Tips for Using Adobe Photoshop CS3
(TOOLS PALETTE CONTD) Shape Tools
clicking on this rectangle in the toolbar, you will see a variety of shapes that you can use in your document. Custom Shape Tool: (underneath the shape tool) Photoshop also has more complex shapes to offer. Access these shapes by clicking on the blob shape, then go to the shape control panel near the top of the screen and browse through custom shapes by clicking the down arrow to the right of the word Shape. To access more shapes, click on the small arrow on the right side of the shapes palette. Here you will see shapes listed by category. Eraser Tool: These tools allow you to erase certain parts of an image. They function just like brushes (p. 7).
Eraser Tools
Magic Eraser Tool: The magic eraser tool can be used to erase parts of an image that are all of a similar hue. It functions just like the color fill tool (p. 4)
IMAGE TOOL OPTIONS
Image Adjustments: You can make artistic or realistic adjustments to digital images using the Image menu, located near the File Menu. You can manipulate color using Image Menu options. Among many others are: Color Hue/Saturation: For example, to manipulate color, select Image Adjustments Hue/Saturation (Right). Play with the slides until you find an effect that you like. Color Balance: To manipulate color hues in a more specific way, go to Image Adjustments Color Balance. Use the three color sliders in conjunction with the Shadows/Midtones/Highlights options on the bottom of the window to change hues on parts of the image. Black & White can be used to create a classic black and white look. Curves Adjustment: To manipulate the light levels of your image, you might try the Curves Adjustments option, located under Image Adjustments Curves. Moving the diagonal line up lightens an image; moving it down darkens it. The curves grid represents your image. At sections where the line crosses the grid with a steep curve, your image will have more contrast. At sections where the line crosses with a lesser slope, your image will have less contrast. Image Size: To change the size of an entire image, go to Image Image Size. If you want to change the size of your canvas (the white background space), use the canvas size options in the Image Menu. Image Transform: There are various transformations that can be made to layers on your canvas. After selecting something on your canvas use. Transformations include Rotate, Skew, Distort, and Flip. These can be found in Edit Transform. Selecting Free Transform will allow you to manually manipulate the image by stretching/shrinking it.
6
Quick Tips for Using Adobe Photoshop CS3
IMAGE TOOL OPTIONS (CONTD)
(Image Tool Options continued on next page.)
Image Filters: Filters (in the Filters dropdown menu) can give your images a variety of artistic effects. Try these for starters: 1. Filters Artistic Cutout 2. Filters Sketch Chalk & Charcoal 3. Filters Render Lens Flare
UNDO & HISTORY PALETTE
Photoshop has the Undo/Redo function under the Edit menu. However, there are also more advanced tools for moving along within the timeline of your work. Undo/Redo: This is the standard feature that undoes the last change you made to an image, or re-applies it after a Redo command. There are some operations that Photoshop is not able to undo. Revert to Saved: Go to File Revert. This replaces the current state of your image with your last saved image. History Palette: This pallet can be accessed via Window History, or by clicking on the icon pictured to the right next to the Photoshop navigator. The History Palette shows the current state of your work as a series of changes applied to an original. From here, you can look back in time to undo all of the changes after any point that it has recognized.
BRUSHES
Brush Tool: Paint brushes can be used to achieve an extraordinarily wide variety of effects. By clicking on the brush icon (seen left) in the tool palette you gain access to a more detailed brush menu (seen right), which can be found at the top left-hand corner of the screen, underneath the File and Edit dropdown menus. Using the sliders, you can change the master diameter (size) of the brush or its hardness (how solid they appear as you use them). For access to more types of brushes, click on the small arrow on the right-hand side of the brush menu.
Quick Tips for Using Adobe Photoshop CS3
PHOTO EDITING
Color Correction: Photoshop provides many tools to correct color problems in pictures. The Image Adjustments menu contains tools that can improve faded or washed out digital images. When using these or other tools, always try to find and check an option box for Preview so that you can see what any adjustments you make will look like on your image without finalizing their application. The Preview checkbox is always located underneath the OK and Cancel buttons. Brightness and Contrast: The Brightness slider lightens the colors or darkens the colors in an image. Contrast increases the differences in color by making brights brighter and darks darker, which can help bring out details. Contrast almost always needs to be increased when an image is artificially brightened. Hue and Saturation: Hue helps adjust colors in an image, while Saturation makes colors more or less intense. Blemish Removal: The following technique can be used to remove unwanted elements of an image such as skin blemishes or stains on clothing. Clone Stamp: This replicates patterns. By holding Alt and clicking on part of an image, Photoshop will use the pattern from that area over any other area of the image you now click on. Using this repeatedly over small areas at a time can effectively cover up almost any unwanted part of an image.
FILTERS
Go the Filter dropdown menu to access a list of creative filters you can use to manipulate your image. Here are a couple of guidelines to follow: Filters are applied to the active, visible layer or selection. Most filters can be applied using the Filter Gallery. All filters can be applied individually.
REPLACE COLOR
Replacing a Color: This tool can be used to exchange one hue in an image or layer for another hue of your choice. In the Layers palette, select the layer containing the color you want to replace. Choose Image Adjustments Replace Color. In the Replace Color box that appears, make sure Selection is selected under the preview window. In the image, click the color you want to change. The preview displays the areas that match the color you selected.
Quick Tips for Using Adobe Photoshop CS3
REPLACE COLOR (CONTD) If you need to expand click the Add to Sample button, then
(Replace Color continued on next page)
or refine the Sample button or click another area
areas to be replaced, the Subtract from in the image.
(Add to Sample)
(Subtract from Sample)
In the Replacement area of the Replace Color dialog box, click the Result color swatch. In the Select Target Color box that appears, indicate the color range you want using the triangle sliders on the color spectrum bar, then click the desired replacement color in the color field. The color you select appears in the top half of the color swatch under New. The original color remains in the bottom half above Current. Click OK. Photoshop displays the new color in the image. When you are satisfied with the color replacement, click OK. SAVING A NONRECTANGULAR IMAGE If you would like to save an image that is nonrectangular, such as a specific piece of an image, follow these steps: Use a selection tool to select the part of the image you want saved, such as the magic wand tool (p. 5) or magnetic lasso tool (p. 5), etc. Go to Select Inverse. This will select everything except the part of the image you want to save. Go to Layer New Layer via Cut. This will separate the part of the image youve selected from the background. Then, in the Layers Palette (p. 4), right-click on the background layer and select Delete Layer. The gray and white checker pattern you see in place of the former background indicates that there is nothing behind the layer you are working with. Now save the file as a .png in order to retain this transparent background (see the next page on saving files). Now this image can be laid over or around graphics, text, etc. in other programs, such as Microsoft Word or Microsoft PowerPoint.
Quick Tips for Using Adobe Photoshop CS3
SAVING A FILE
To save an image youve created, go to File Save. Underneath the File Name menu will be a dropdown menu titled Format. Here you select the file type you want your image saved as. Here is a brief description of the varying file types: .psd - This is the format that Adobe Photoshop uses. This saves the file as youve been manipulating, with all of its layers. It can only be opened by Adobe Photoshop. .jpg - JPEG is an industry standard for digital photography. It is also one of the most commonly used formats, supported by nearly all applications that handle images. JPEG is the default choice for digital images that dont need professional treatment. .gif - It is best suited for flat images of the graphic design type like web page elements, logos, type, and other images that have few colors in them. It does a decent job with normal photographs that dont require high quality displays. It is viewable by nearly all web browsers and image viewing programs. .png - The Portable Network Graphics format was designed as an alternative to GIF and JPEG formats. There are two parts of PNG, the PNG-8 and PNG-24. PNG-8 is best suited for flat images (like GIF excels at) and also provides the same support for transparency in images. PNG-24 should only be used for full-tone photographs and illustrations that produce very rich images. PNG-24 also supports transparent image areas, which makes it an attractive alternative to JPEG if this is important to your work. As a result, make sure that you have a bit of extra disk storage space and that wide ranges of compatibility arent an issue. .tif - The Tagged Image File Format is like the native Photoshop .psd. The file size of a TIFF image will be as large as the original. TIFF files preserve all of the original image data, but do not save anything that is specific to Photoshop, like layers or text effects.
OTHER RESOURCES
Photoshop Help Menu www.graphic-design.com/photoshop www.psworkshop.net www.absolutecross.com/tutorials/photoshop www.planetphotoshop.com
10
You might also like
- Form 956 - TCS - JIimori - IJusufspahicDocument5 pagesForm 956 - TCS - JIimori - IJusufspahicvarunk8275No ratings yet
- Employee Details Payment & Leave Details: Arrears Current AmountDocument1 pageEmployee Details Payment & Leave Details: Arrears Current Amountvarunk8275No ratings yet
- Photoshop CS3 BasicsDocument42 pagesPhotoshop CS3 BasicsAnkitKhoundNo ratings yet
- Advanced SQL InjectionDocument93 pagesAdvanced SQL InjectionshubhamsamarthNo ratings yet
- Running ns2Document18 pagesRunning ns2varunk8275No ratings yet
- Resistive Plate Chambers For Experiments at India Based Neutrino ObservatoryDocument42 pagesResistive Plate Chambers For Experiments at India Based Neutrino Observatoryvarunk8275No ratings yet
- Network Simulator 2 ManualDocument430 pagesNetwork Simulator 2 ManuallamdxproNo ratings yet
- The Subtle Art of Not Giving a F*ck: A Counterintuitive Approach to Living a Good LifeFrom EverandThe Subtle Art of Not Giving a F*ck: A Counterintuitive Approach to Living a Good LifeRating: 4 out of 5 stars4/5 (5783)
- The Yellow House: A Memoir (2019 National Book Award Winner)From EverandThe Yellow House: A Memoir (2019 National Book Award Winner)Rating: 4 out of 5 stars4/5 (98)
- Never Split the Difference: Negotiating As If Your Life Depended On ItFrom EverandNever Split the Difference: Negotiating As If Your Life Depended On ItRating: 4.5 out of 5 stars4.5/5 (838)
- Shoe Dog: A Memoir by the Creator of NikeFrom EverandShoe Dog: A Memoir by the Creator of NikeRating: 4.5 out of 5 stars4.5/5 (537)
- The Emperor of All Maladies: A Biography of CancerFrom EverandThe Emperor of All Maladies: A Biography of CancerRating: 4.5 out of 5 stars4.5/5 (271)
- Hidden Figures: The American Dream and the Untold Story of the Black Women Mathematicians Who Helped Win the Space RaceFrom EverandHidden Figures: The American Dream and the Untold Story of the Black Women Mathematicians Who Helped Win the Space RaceRating: 4 out of 5 stars4/5 (890)
- The Little Book of Hygge: Danish Secrets to Happy LivingFrom EverandThe Little Book of Hygge: Danish Secrets to Happy LivingRating: 3.5 out of 5 stars3.5/5 (399)
- Team of Rivals: The Political Genius of Abraham LincolnFrom EverandTeam of Rivals: The Political Genius of Abraham LincolnRating: 4.5 out of 5 stars4.5/5 (234)
- Grit: The Power of Passion and PerseveranceFrom EverandGrit: The Power of Passion and PerseveranceRating: 4 out of 5 stars4/5 (587)
- Devil in the Grove: Thurgood Marshall, the Groveland Boys, and the Dawn of a New AmericaFrom EverandDevil in the Grove: Thurgood Marshall, the Groveland Boys, and the Dawn of a New AmericaRating: 4.5 out of 5 stars4.5/5 (265)
- A Heartbreaking Work Of Staggering Genius: A Memoir Based on a True StoryFrom EverandA Heartbreaking Work Of Staggering Genius: A Memoir Based on a True StoryRating: 3.5 out of 5 stars3.5/5 (231)
- On Fire: The (Burning) Case for a Green New DealFrom EverandOn Fire: The (Burning) Case for a Green New DealRating: 4 out of 5 stars4/5 (72)
- Elon Musk: Tesla, SpaceX, and the Quest for a Fantastic FutureFrom EverandElon Musk: Tesla, SpaceX, and the Quest for a Fantastic FutureRating: 4.5 out of 5 stars4.5/5 (474)
- The Hard Thing About Hard Things: Building a Business When There Are No Easy AnswersFrom EverandThe Hard Thing About Hard Things: Building a Business When There Are No Easy AnswersRating: 4.5 out of 5 stars4.5/5 (344)
- The Unwinding: An Inner History of the New AmericaFrom EverandThe Unwinding: An Inner History of the New AmericaRating: 4 out of 5 stars4/5 (45)
- The World Is Flat 3.0: A Brief History of the Twenty-first CenturyFrom EverandThe World Is Flat 3.0: A Brief History of the Twenty-first CenturyRating: 3.5 out of 5 stars3.5/5 (2219)
- The Gifts of Imperfection: Let Go of Who You Think You're Supposed to Be and Embrace Who You AreFrom EverandThe Gifts of Imperfection: Let Go of Who You Think You're Supposed to Be and Embrace Who You AreRating: 4 out of 5 stars4/5 (1090)
- The Sympathizer: A Novel (Pulitzer Prize for Fiction)From EverandThe Sympathizer: A Novel (Pulitzer Prize for Fiction)Rating: 4.5 out of 5 stars4.5/5 (119)
- Her Body and Other Parties: StoriesFrom EverandHer Body and Other Parties: StoriesRating: 4 out of 5 stars4/5 (821)