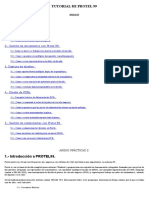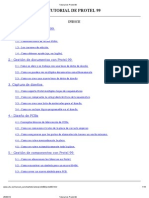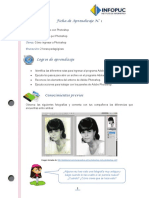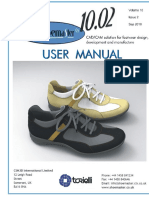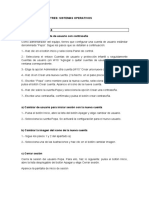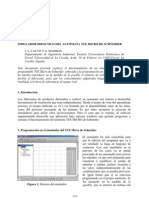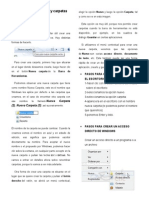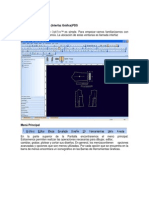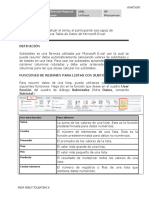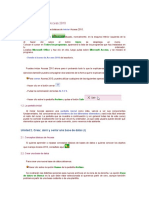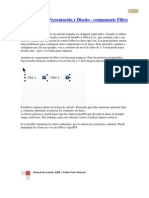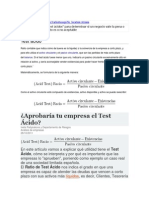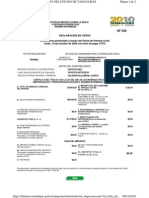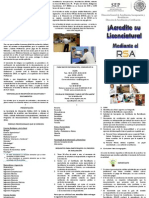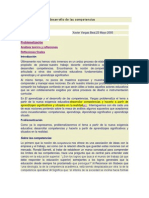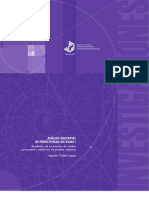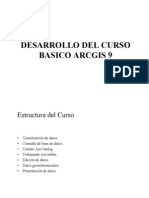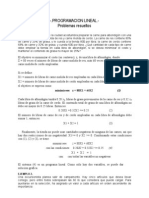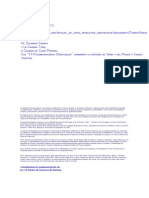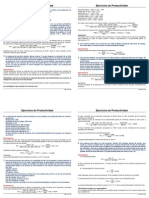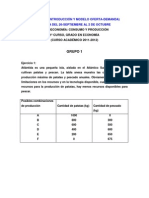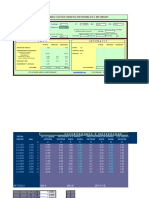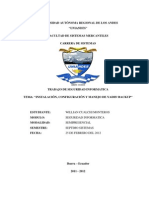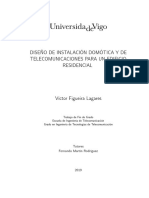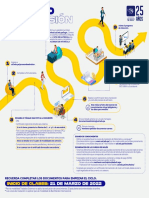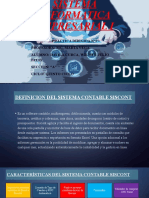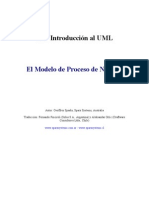Professional Documents
Culture Documents
Opus Genio
Uploaded by
Unadm Oscar ViteCopyright
Available Formats
Share this document
Did you find this document useful?
Is this content inappropriate?
Report this DocumentCopyright:
Available Formats
Opus Genio
Uploaded by
Unadm Oscar ViteCopyright:
Available Formats
OPUS Genio
Manual de usuario
INDICE
1
1.1 1.2
1.2.1 1.2.2 1.2.3 1.2.4 1.2.5 1.2.6 1.2.7 1.2.8 1.2.9
Comenzar a utilizar Opus Genio
Explorador de Matrices Barra de herramientas
Nuevo Buscar Disear Utilizar Copiar Eliminar Herramientas Imagen Renombrar
4
4 5
5 5 5 6 6 6 6 8 9
2
2.1
Disear matrices y ensamblados
Men principal
Archivo Ver
10
10
10 10
2.2 2.3 2.4 2.5
2.3.1
Pestaa de insumos Pestaa de propiedades Pestaa de Componentes Barra de Herramientas
General
Guardar Matriz Buscar Control Ver Insumos Ver Propiedades Ver Componentes
10 12 12 18
18 19 19 20 20 20
2.3.2
Propiedades de componentes
Fuente Color Fuente Color Fondo Texto Alinear a Izquierda Alinear a derecha Alinear Arriba Alinear Abajo Igualar Ancho Igualar Alto
20
20 20 20 20 20 20 20 20 20 21
OPUS Genio
Manual de usuario
2.3.3
Propiedades de la matriz o ensamblado
Editar Descripcin Orden de Generacin Definir Vinculo Web Definir Relato Unidad
21
21 21 23 23 23
2.6
2.6.1
Operaciones sobre controles
Cantidad
Guardar Control Eliminar Texto Cambiar Texto Alinear Texto Asignar Frmula Valores Tope Visible Cambiar Tooltip Cambiar Nombre Copiar Control
24 24
24 24 24 24 24 27 28 28 28 28
2.6.2 2.6.3
Titulo Lista de seleccin
Editar Items Definir variables de items Condiciones de inhabilitacin
28 28
28 31 31
2.6.4
Marco
Obtener Control Pegar Control Es Agrupador
32
32 33 33
2.6.5
Imagen
Asignar Archivo Multimedia Establece Imagen Resumen Imgenes Dinmicas Zoom
33
33 33 33 33
2.6.6 2.6.7 2.6.8
Estructura de seleccin Texto Wizard
Agregar Hoja Estilo Alinear Pestaas
34 35 30
35 35 35
OPUS Genio
Manual de usuario
2.6.9
Matriz
Asociar Matriz Alinear Texto Asociar Imagen Alinear Imagen
36
36 37 37 37
2.6.10
Men Contextual de la matriz y ensamblado
Asociar Hoja de Clculo Proteger Matriz Desproteger Matriz
37
37 37 38
3
3.1
3.1.1
Utilizar matrices y ensamblados
Generar
Completar Datos
Cantidades Listas de seleccin Estructuras de seleccin Archivos multimedia Wizard
39
39 39
40 40 40 40 41
3.1.2
Generar Matrices asociadas
41 42 42
42 44 44 44 44 44
3.2
3.2.1
3.2.1.1 3.2.1.2 3.2.1.3 3.2.1.4 3.2.1.5 3.2.1.6
Resumen
Resumen para matrices
Barra de herramientas Variables de la matriz Insumos Generados Descripcin General Recalcular Enviar a OPUS
3.2.2
3.2.2.1 3.2.2.2 3.2.2.3 3.2.2.4 3.2.2.5
Resumen para Ensamblados
Variables de la matriz Insumos Generados Descripcin General Recalcular Nueva Obra de OPUS
44
45 45 46 46 46
3.3 3.4 3.5 3.6
Relato Info Valores Default Anterior-Siguiente
46 46 46 46
EJEMPLO
47
OPUS Genio
Manual de usuario
1. COMENZAR A UTILIZAR OPUS GENIO
1.1 Explorador de Matrices
Comience por entrar al sistema, desde la barra de inicio de Windows o desde el icono de acceso directo del escritorio. Al comienzo OPUS Genio muestra un explorador de matrices y ensamblados.
Del lado izquierdo del explorador se puede observar todos los directorios y carpetas que tiene en su computadora. De lado derecho usted puede observar todas las carpetas, matrices y ensamblados que existen en su computadora. Para iniciar la bsqueda de una matriz o ensamblado puede desplazarse por las carpetas, e ir ingresando en ellas hasta encontrar la matriz o ensamblado deseado. El explorador de matrices de OPUS Genio se comporta de manera similar al explorador de Windows. En el explorador es posible visualizar una barra con todas las opciones a realizar. Las mismas opciones se encuentran en el men contextual que aparece en el clic derecho del botn del mouse.
OPUS Genio
Manual de usuario
1.2 Barra de herramientas
Es posible volver a estados anteriores del explorador o posteriores. Para volver a un estado anterior de un clic sobre la opcin atrs de la barra de herramientas. De la misma manera para ir a un estado posterior de un clic en la opcin que muestra una flecha hacia la derecha. En la barra de herramientas se observan adems las siguientes opciones: 1.2.1 NUEVO Para crear una nueva carpeta, matriz o ensamblado, despliegue con un clic en la opcin Nuevo y elija la opcin deseada. De esa manera usted ver en el explorador un nuevo elemento al cual le podr asignar un nombre. Las siguientes imgenes muestran la opcin Nuevo de la barra de herramientas y men contextual desplegadas:
Barra
Men Contextual
1.2.2 BUSCAR OPUS Genio le permite realizar una bsqueda personalizada de una matriz o ensamblado. Para comenzar la bsqueda de un clic en la opcin buscar de la barra. Con este procedimiento se abre un cuadro como el que sigue:
OPUS Genio
Manual de usuario
Para realizar la bsqueda ingrese el nombre de la matriz o parte de este en el primer cuadro en blanco, luego seleccione en la lista desplegable el directorio de inicio de la bsqueda. Y si desea tilde la opcin Incluir Subdirectorios, de esta manera la bsqueda tambin se realizara en los subdirectorios del directorio seleccionado. Una vez realizados estos pasos de un clic en Bsqueda y dar comienzo a la bsqueda de todas las matrices que coincidan con el nombre ingresado. Cuando la bsqueda haya finalizado usted podr observar todos los elementos encontrados. 1.2.3 DISEAR Esta opcin le permite ingresar a una matriz o ensamblado, modificar su estructura y guardar los cambios realizados. Mas adelante se explica en detalle este procedimiento. 1.2.4 UTILIZAR Esta opcin le permite generar un conjunto de insumos y conceptos y enviarlos a OPUS. Para esto debe completar datos de la matriz o ensamblado. Esta operacin se detalla en el captulo III. 1.2.5 COPIAR Si necesita realizar una copia seleccione una matriz o ensamblado y de un clic en Copiar en la barra de herramientas o sobre el men contextual que se despliega con el botn derecho del mouse. Se abrir un cuadro de dilogo para que escriba el nombre de la copia de la matriz o ensamblado. Luego de un clic en Guardar y la copia ser realizada. 1.2.6 ELIMINAR Para realizar el procedimiento de eliminar seleccione una o ms matrices, ensamblados y/o carpetas, de un clic en Eliminar sobre la barra o sobre el men contextual. Inmediatamente se muestra un mensaje el cual pide su confirmacin para eliminar los elementos seleccionados.
Si usted est seguro que desea eliminar las matrices y/o ensamblados seleccionados de un clic sobre S, sino de un clic sobre la opcin No. 1.2.7 HERRAMIENTAS Est opcin le permite: respaldar, respaldar y enviar por mail y restaurar. Como primer paso seleccione una o ms matrices, ensamblados y/o carpetas. Las siguientes imgenes muestran la barra y el men contextual con la opcin de herramientas desplegada:
OPUS Genio
Manual de usuario
Barra
Men Contextual
Respaldar = para respaldar una matriz despliegue con un clic la opcin Herramientas en la barra de herramientas o sobre el men contextual (Seleccionando una matriz y dando un clic en el botn derecho del mouse) y elija la opcin respaldar. Con este procedimiento se abre un cuadro con todas las obras utilizadas en la matriz o ensamblado a respaldar. La siguiente imagen muestra un ejemplo de ese cuadro:
Tilde en la casilla de la columna Respaldar las obras que desea respaldar y de un clic en el botn Respaldar. Luego se abrir un cuadro de dilogo, escriba el nombre del archivo y seleccione la ubicacin. Luego de un clic en Guardar y el archivo zip con la matriz seleccionada ser guardado. En este archivo zip tambin son guardadas las obras respaldadas. 9 Respaldar y enviar por mail = En este caso la opcin a elegir al desplegar el men contextual es Respaldar y enviar por mail. Siga los pasos anteriores y paso posterior a guardar el archivo se abrir un cuadro de mensaje donde podr escribir la direccin destino y enviar el mail. Restaurar = Para restaurar una matriz o ensamblado despliegue la opcin herramientas y seleccione restaurar. Se abrir un cuadro como el que sigue:
OPUS Genio
Manual de usuario
En la seccin de archivo de respaldo busque el archivo que previamente respald. Luego busque la ubicacin destino, es decir donde quiere que se ubique la matriz o ensamblado que va a restaurar. Tilde las opciones sobreescribir archivos y directorios originales si lo cree necesario y por ltimo de un clic en aceptar y podr ver que se restauro el archivo. Si el archivo que esta restaurando tiene alguna obra, entonces este procedimiento tratar de restaurar todas las obras que fueron respaldadas. Si usted tiene la obra EJEMPLO y esta se est restaurando, se mostrar un mensaje como el que sigue:
En caso de que desee sobreescribir la obra EJEMPLO de un clic en S caso contrario de un clic en No. Para cada obra que se est restaurando, si usted tiene esa obra en OPUS, se muestra el mensaje anterior. Las obras restauradas son copiadas en el directorio de OPUS. 1.2.8 IMAGEN Las siguientes imgenes muestran la barra y el men contextual con la opcin imagen desplegada:
Barra
Men Contextual
OPUS Genio
Manual de usuario
Si desea asociar una imagen a una matriz, ensamblado o carpeta, despliegue con un clic la opcin Imagen en la barra de herramientas o sobre el men contextual y elija la opcin Asignar Imagen, se abrir un cuadro de dilogo en el cual debe seleccionar la imagen que desee. De un clic en abrir y se asociar la imagen con la matriz seleccionada. Usted podr ver la imagen inmediatamente sobre el explorador de matrices. Si quiere eliminar una imagen asociada, seleccione la matriz, ensamblado o carpeta, despliegue con un clic la opcin imagen y elija Eliminar Imagen, de esa manera la imagen asociada ser eliminada. 1.2.9 RENOMBRAR Igual que en el explorador de Windows, el explorador de OPUS Genio le permite renombrar matrices, ensamblados y carpetas. Seleccione un elemento en el explorador y de un clic en renombrar sobre el men contextual o sobre la barra, podr observar que el cursor se ubica sobre el texto de la matriz y le permite modificar el texto. Una vez que modific el texto presione la tecla enter o de un clic sobre el explorador, con ese paso se cambia el nombre de la matriz.
OPUS Genio
Manual de usuario
2. DISEAR MATRICES Y ENSAMBLADOS
Para comenzar a disear seleccione una matriz o ensamblado y de un clic en Disear sobre la barra de herramientas o el men contextual. Se abrir un cuadro como el siguiente:
Men Principal Pestaa de Insumos Barra de herramientas
Pestaa de componentes
Pestaa de Propiedades
2.1 Men Principal
En el men principal tenemos 3 opciones: 9 Archivo Esta opcin permite Guardar la matriz y cerrar la matriz. Para guardar la matriz de un clic en Guardar y todos los cambios realizados en la matriz sern guardados y la matriz se cerrar. Para cerrar la matriz de un clic en cerrar Matriz y la matriz se cerrar pero los cambios realizados no sern guardados. Ver Esta opcin permite ver las pestaas de componentes, de insumos y de propiedades desplegadas sobre el cuadro. Cualquiera de estas opciones deshabilita la accin de ocultar automticamente la pestaa. Componentes Las opciones en este caso se encuentran tambin en el men contextual de cada componente en la matriz. Las posibles operaciones son: Eliminar, Guardar control, Obtener control, Buscar Imagen, y Asignar Insumos. Ms adelante se explica en detalle cada operacin. Aqu la opcin de eliminar permite eliminar ms de un control a la vez.
2.2 Pestaa de Insumos
Para ver la lista de insumos de cada control, seleccione el control, sea una lista de seleccin o una estructura de seleccin acerque el mouse a la pestaa de insumos y se desplegar la siguiente solapa:
10
OPUS Genio
Manual de usuario
Si seleccion un control con tems podr ver los insumos asociados al tem seleccionado del control. Los datos que se muestran del insumo son: Obra, Unidad, Clave, Descripcin y frmula. Cuando se explique las propiedades de cada control se detalla como se crean los tems del control y como se asocian los insumos a los tems. A continuacin se detalla brevemente las operaciones sobre los insumos. Estas operaciones estn en el men contextual de esta pestaa:
Men Contextual
9 Insertar: Esta opcin permite insertar un nuevo insumo vaco arriba del insumo seleccionado. Para insertar un insumo primero seleccione un insumo existente, luego de un clic en Insertar sobre el men contextual, de esa manera se crear el nuevo insumo en la posicin anterior del tem que seleccion
11
OPUS Genio
Manual de usuario
Agregar: Esta opcin permite crear un nuevo insumo como la opcin anterior, pero la diferencia es que la posicin es siempre al final de todos los insumos existentes. No es necesario seleccionar un insumo antes de agregar. Copiar: Permite copiar un insumo para luego poder utilizarlo nuevamente. Seleccione el o los insumos que desea copiar. Para seleccionar mas de un insumo mantenga la tecla ctrl presionada y de un clic sobre cada insumo que quiere copiar. Luego elija la opcin Copiar y todos los insumos seleccionados son copiados. Seleccionar Todos: Permite seleccionar con un solo paso todos los insumos que existen. Pegar: Para poder pegar insumos, debe haber copiado anteriormente un insumo. Si usted realiz la operacin copiar, entonces de un clic en pegar y se pegarn a la lista los insumos que copi previamente. Eliminar: Antes de eliminar uno o varios insumos debe seleccionar estos, luego de un clic en la opcin eliminar y todos los insumos seleccionados se eliminan.
9 9
2.3 Pestaa de Propiedades
Para ver y modificar las propiedades de cada control, seleccione el control y acerque el mouse a la pestaa de propiedades, de esta manera se despliega la solapa de las propiedades del control. En la figura se ve un ejemplo de las propiedades de un control. Las propiedades pueden variar dependiendo del control seleccionado.
Nombre de Usuario
En la seccin siguiente se explica cada componente con todas sus propiedades.
2.4 Pestaa de Componentes
Para ver todos los componentes disponibles para usar en la matriz y/o ensamblado posicione el mouse sobre la pestaa de componentes a la izquierda del cuadro de matriz. Al parar el mouse se despliegue la siguiente solapa:
12
OPUS Genio
Manual de usuario
En la figura se ven todos los componentes que se pueden utilizar en la matriz. Para poder utilizar estos componentes arrastre el que quiera al cuadro del centro de la matriz o ensamblado A continuacin se detallan los componentes disponibles, con una breve introduccin a cada uno de ellos. Tambin se detallan las propiedades de los componentes. Muchas de las propiedades se repiten en cada componente: 9 Cantidad Los componentes cantidad se utilizan para la captura de datos por parte del usuario. Las cantidades se identifican por un nombre, y pueden ser utilizadas como parte de una frmula. Por defecto tiene un texto Cantidad1.
Las propiedades de la componente cantidad son las que se muestran en la imagen que sigue:
13
OPUS Genio
Manual de usuario
La primera fila muestra el nombre de la cantidad, en este caso es Cantidad. La propiedad Color define el color de fondo de la componente, en el ejemplo es blanco. ColorLetra define el color de la letra de la cantidad. Para cambiar estos colores de un clic sobre esas celdas y se desplegar una tabla con todos los colores posibles. La propiedad Frmula define la Frmula asociada a la cantidad. Para cambiar la frmula desde aqu debe dar un clic sobre la celda y se abrir el generador de frmulas. Ms adelante en otra seccin se explica como armar la frmula. El Indice define el orden de esta componente en relacin con las dems. La propiedad Letra es el tipo de letra que usa el componente en su texto. Para cambiar esta propiedad usted puede dar en el botn de esa celda y se abrir un cuadro con todos los tipos de letras. Adems se puede cambiar otras propiedades de la letra como si es negrita o no. Otra manera de cambiar la letra es expandir el signo + y ver todas las propiedades de la letra e ir cambiando una por una desde all. Las Propiedades Max y Min hacen referencia a los valores Mximo y Mnimo que se pueden utilizar en esas cantidades cuando la matriz sea utilizada. Usted puede escribir en esas celdas los valores directamente. La propiedad Tamao define el tamao del control en Alto y Ancho. En el caso de la Cantidad el alto es siempre 20 y no puede modificarse, La propiedad Ancho si puede modificarse al valor que quiera. Si expande el signo + en Tamao ver las dos propiedades Width (Ancho) y Height (Alto). La propiedad Texto es el texto que se ve en el control, como se ve en la figura de la componente. Para cambiarlo slo modifique esa celda con el texto que desee. Por ltimo La ubicacin define la posicin de la componente en la matriz o ensamblado. La ubicacin se compone por las coordenadas X e Y. Para ver estas propiedades expanda el signo + en Ubicacin. En este caso X=23 e Y=96. 9 Ttulo Los componentes ttulo se utilizan para ingresar cualquier texto descriptivo en la matriz. Por defecto el texto es ttulo.
Las propiedades de este componente son:
En el ejemplo se ve que el nombre de la componente es Ttulo, igual que su Texto como se ve en la imagen anterior de la componente. No hay ninguna propiedad nueva, que no explicamos para la componente cantidad, por lo tanto no se detalla aqu. En este caso el alto del ttulo puede ser ms grande.
14
OPUS Genio
Manual de usuario
Lista De Seleccin
La lista de seleccin es una estructura que permite seleccionar al usuario un tem. Cada tem representa uno o varios insumos, y pueden tener una frmula de cuantificacin asociada.
Las propiedades para la lista de seleccin son las siguientes:
Como en la componente cantidad, la lista de seleccin tambin tiene la propiedad Frmula. Como se comento antes para modificarla de un clic en la celda y se abrir el generador de frmulas. Una propiedad que no se explico anteriormente es Items. Esta propiedad permite editar tems. De un clic en esa celda y se abrir el editor de tem, que es detallado ms adelante cuando se explique las operaciones sobre cada componente. 9 Marco
El marco se utiliza para agrupar datos. Se pueden arrastrar a un marco uno o varios componentes. Cuando se mueve un marco dentro de una matriz, se movern todos los componentes que estn dentro del marco.
Las propiedades del Marco son:
15
OPUS Genio
Manual de usuario
El nombre del control es Marco, y el texto es GroupBox. Las propiedades que tiene el marco ya fueron explicadas para los componentes anteriores. 9 Archivo Multimedia
Un componente de tipo Archivo Multimedia sirve para asociar al componente una imagen, sonido, video o cualquier tipo de archivo que se desee.
Las propiedades son:
En la imagen se puede ver que las nicas propiedades de este componente son el ndice, el tamao y la ubicacin del archivo Multimedia en la matriz o ensamblado. 9 Estructura de Seleccin Una estructura de seleccin es similar a una lista de seleccin, pero permite ordenar los tems en forma de rbol.
Las propiedades de la estructura de seleccin son:
Las propiedades de la estructura son iguales que las de la lista de seleccin. 9 Texto Este control se utiliza para asociar un texto en forma dinmica a la descripcin general de una matriz.
16
OPUS Genio
Manual de usuario
Las propiedades de este componente son:
En este ejemplo el texto esta vaco. Se puede escribir cualquier texto que quiera. Las dems propiedades ya fueron explicadas para los otros componentes. 9 Wizard
El wizard es un control que permite asignar solapas o fichas para mejorar la visualizacin de la matriz. En una matriz con gran cantidad de informacin se puede agrupar informacin en fichas o solapas y mostrar el usuario la informacin necesaria en ese instante. Con esta idea se pueden utilizar los wizards como asistentes.
En este caso dividimos las propiedades en Propiedades del Wizard y propiedades de las hojas: Para ver las propiedades del Wizard de un clic en el texto Nueva Pagina1 y abra la pestaa de propiedades. La imagen que sigue muestra esas propiedades:
Se puede ver en la imagen que el texto del wizard no es visible en la componente. Las propiedades de las hojas del wizard son:
17
OPUS Genio
Manual de usuario
En este caso el texto de la Hoja es Nueva Pgina 1 y est visible en la componente. Las hojas son los nicos componentes que no tienen la propiedad ndice, debido a que siempre son parte de un wizard. 9 Matriz
Esta opcin esta disponible slo para ensamblado. El control matriz es un botn al que esta asociado una matriz. Haciendo clic en el botn se abrir la matriz asociada.
Las propiedades de este componente son:
Ms adelante en la seccin de Operaciones sobre Componentes se explica en detalle todas las posibles operaciones que se pueden realizar con cada uno.
2.5 Barra de herramientas
Dividimos la barra en tres partes para poder explicar detalladamente cada uno. 2.5.1 General
Buscar Control Ver Propiedades
Guardar Matriz
Ver Insumos
Ver Componentes
Figura 1
18
OPUS Genio
Manual de usuario
En la figura 1se muestran las opciones: 9 9 Guardar Matriz: Se explic anteriormente en el men principal. Acta de la misma manera. Buscar Control: Se utiliza para buscar un control que tengamos previamente guardado. Para buscar un control ingrese el nombre o parte del nombre del control, indique la ubicacin de la bsqueda y de un clic en Bsqueda.
Una vez finalizada la bsqueda del lado derecho del cuadro se mostrar todos los controles encontrados. En la figura a continuacin se muestra un ejemplo:
19
OPUS Genio
Manual de usuario
Una vez localizado el control que busca de un doble clic sobre l de esa manera se crear la copia del control en la matriz o ensamblado. 9 9 9 Ver Insumos: Como se dijo antes esta opcin permite mostrar la pestaa de insumos cobre el cuadro. Ver Propiedades: Esta opcin permite desplegar la pestaa de propiedades Ver Componentes: Esta opcin permite desplegar la pestaa de componentes
2.5.2 Propiedades de Componentes
Color Fuente
Texto
Alinear a Derecha
Alinear Abajo
Igualar Alto
Fuente
Color Fondo
Alinear a Izquierda
Alinear Arriba
Igualar Ancho
Figura 2 En la figura 2 se ve un sector de la barra de herramientas que maneja todas las propiedades de los componentes. Las opciones disponibles dependen del Componente o componentes seleccionados. 9 9 9 9 9 9 9 9 Fuente: Permite cambiar la fuente del componente seleccionado. De un clic sobre esta opcin y se abrir un cuadro con todas las posibles fuentes que su computadora posee. Color Fuente: Permite cambiar el color del texto del componente. En este caso se abre un cuadro con todos los colores para que seleccione el que desee. Color Fondo: Permite cambiar el color de fondo del componente Texto: Permite cambiar el texto del componente seleccionado. Alinear a Izquierda: Permite alinear a izquierda todos los componentes seleccionados Alinear a Derecha: Permite alinea a derecha todos los componentes seleccionados Alinear Arriba: Permite alinear todos los componentes seleccionados arriba Alinear Abajo: Permite alinear todos los componentes seleccionados abajo
En cualquiera de las formas de alinear la posicin que se toma en cuenta es la del primer componente seleccionado. 9 Igualar Ancho: Iguala el ancho de todos los componentes seleccionados tomando el ancho del primer componente seleccionado
20
OPUS Genio
Manual de usuario
Igualar Alto: Iguala el alto de todos los componentes seleccionados tomando el alto del primer componente seleccionado
2.5.3 Propiedades de la matriz o ensamblado
Orden de Generacin
Definir Relato
Editar Descripcin
Definir Vnculo Web
Unidad
Figura 3 El ltimo sector de la barra de herramientas tiene las siguientes opciones: 9 Editar Descripcin: Esta descripcin se muestra al momento de usar la matriz en el resumen. Para editar la descripcin de un clic sobre esta opcin y se abrir el siguiente cuadro:
Para armar la descripcin puede escribir el texto que desee y adems seleccionar de la lista los controles que quiera. Al desplegar la lista puede seleccionar un control, estos estn identificados con el nombre que usted le dio al crearlo. De esta manera puede ir armando la descripcin agregando controles y texto. Los controles seleccionados se agregan a la descripcin entre corchetes. Por ltimo de un clic en aceptar y la descripcin ser guardada. 9 Orden de Generacin: Esta opcin permite ordenar los controles creados en la matriz. Usted puede darle el orden que desee. Este orden ser utilizado en la utilizacin de la matriz o ensamblado. En el caso de la matriz los controles que se pueden ordenar son las listas de seleccin, las estructuras de seleccin, los wizard y sus hojas. En los ensamblados se puede ordenar los marcos, las listas de seleccin, las estructuras de seleccin, los wizard y las hojas de los wizard.
21
OPUS Genio
Manual de usuario
Para ordenar de un clic en esta opcin, luego se abrir el siguiente cuadro: En el caso de una matriz:
Mediante las flechas puede ordenar los controles que se encuentran en la lista. Una vez ordenados de un clic en Aceptar y el orden es guardado. Si quiere cancelar la operacin de un clic en cancelar. En el caso de un ensamblado:
22
OPUS Genio
Manual de usuario
Igual que para el caso de orden de matriz se utilizan las flechas para ordenar los controles. En el caso de los ensamblados se puede ordenar tambin los marcos. El icono de los marcos en una carpeta como se ve en la imagen. 9 Definir Vnculo Web: Esta opcin le permite ingresar una direccin Web que podr ser accedida cuando la matriz o ensamblado sea utilizado. Si desea ingresar un vnculo web de un clic en esta opcin y se abrir el cuadro que sigue:
Ingrese en el cuadro de texto la direccin web, por ejemplo: www.ecosoft.com.mx y de un clic en aceptar. 9 Definir Relato: Si desea asociar un archivo de sonido a la matriz o ensamblado de un clic en esta opcin y se abrir un cuadro de dilogo. Busque el archivo y seleccione este. Luego de un clic en aceptar y el archivo elegido quedar asociado a la matriz. Puede utilizar esta alternativa para asociar algn instructivo de la matriz o ensamblado. Unidad: En este campo de texto sobre la barra de herramientas puede ingresar la unidad de la matriz o ensamblado.
23
OPUS Genio
Manual de usuario
En el caso de disear un ensamblado se agrega a la barra de herramientas otro sector:
En la lista se encuentran todas las variables cuantitativas que tiene el ensamblado. Despliegue la lista con un clic y seleccione la variable deseada para el volumen principal.
2.6 Operaciones sobre Componentes
A continuacin se detallan todas las operaciones que se pueden realizar con cada control. Para acceder a cada operacin seleccione el control, y de un clic con el botn derecho del mouse en el control, se desplegar un men contextual con todas las operaciones del control seleccionado. 2.6.1 CANTIDAD
Operaciones: 9 9 9 9 9 Guardar Control: Para guardar el control para un uso posterior de un clic en esta opcin e inmediatamente se abrir un cuadro de dilogo, ingrese el nombre del control a guardar y seleccione la ubicacin donde se guardar el control, por ltimo de un clic en Guardar. Eliminar: De un clic en esta opcin y el control ser eliminado de la matriz o ensamblado Cambiar Texto: Para cambiar el texto del control, de un clic en el men contextual , en Cambiar Texto y se abrir un cuadro donde puedo modificar el texto, una vez modificado de un clic en aceptar y el texto ser cambiado. Alinear Texto: Esta opcin permite alinear el texto a derecha, centro o izquierda. De un clic en la flecha de la opcin Alinear Texto para desplegar las tres opciones posibles de alineacin del texto. Luego seleccione la opcin que desea. Asignar Frmula: El control Cantidad permite asociar una frmula. De un clic en Asignar frmula y se abrir un cuadro como el que se muestra abajo:
24
OPUS Genio
Manual de usuario
Este generador de frmulas permite armar una expresin que representa la frmula del control seleccionado. En la barra se puede observar las operaciones numricas, de suma, resta, multiplicacin, divisin y los parntesis. Para utilizar estas operaciones de un clic sobre ellas en la barra. Se puede ver en la segunda barra dos opciones, la primera es para abrir un archivo Microsoft Excel y la segunda es para seleccionar una celda. Si quiere seleccionar una celda, de un clic all y se abrir el siguiente formulario que contiene el archivo Microsoft Excel que usted asoci previamente:
25
OPUS Genio
Manual de usuario
Usted puede observar todas las hojas y celdas del archivo. Seleccione la que desea y de un clic en aceptar, de esta manera la celda seleccionada se agregar en la expresin con el formato {Tabimax$D5}, es decir Nombre de Hoja & Nombre de celda. Se puede observar al lado de la opcin de seleccionar celda, dos opciones para cambiar el tipo de letra y el color de letra del campo Comentario. Esto permite dar un formato distinto al comentario de la frmula. La opcin SELECT da la posibilidad de armar una expresin mediante un generador que permite evaluar una condicin y dependiendo del valor de esta existen un o ms posibles resultados. La siguiente figura muestra el generador del SELECT:
Para armar una expresin SELECT tiene que completar tres partes. La primera es la condicin. Ingrese la expresin que desee que se evale. De un clic sobre el botn derecho del mouse y tendr la posibilidad de elegir variables de items o variables cuantitativas para formar la condicin. En la segunda parte ingrese las opciones que desea que tenga su expresin SELECT. De un clic sobre el botn derecho del mouse y elija Agregar Opcin, aparecer una nueva fila en el cuadro, ingrese la expresin a evaluar y comparar con la condicin a la izquierda y el resultado a la derecha, El resultado puede ser una nueva expresin, si quiere que esta sea una expresin select de un clic en el botn de esa fila en la tercera columna, se abrir un nuevo generador de select. Puede proceder de esa manera hasta el nivel que desee. Las posibilidades para la parte izquierda son: V1 to V2 esto significa que si la condicin tiene un valor entre V1 y V2 inclusive esta opcin es verdadera. 1|2|3 esto significa que si el valor de la condicin es 1,2 o 3 esta opcin es verdadera > V est opcin es verdadera para todos los valores mayores que V < V esta opcin es verdadera para todos los valores menores que V V esta opcin es verdadera si la condicin tiene el valor de V Puede utilizarse <= y >=.
26
OPUS Genio
Manual de usuario
En la barra se puede observar las distintas alternativas detalladas anteriormente. Para utilizar cada una de ellas ubique el cursor en la celda correspondiente y de un clic en la opcin de la barra que necesite. De esta manera podr completar todas las opciones de la expresin SELECT. La ultima parte SINO es el resultado por defecto, que es opcional. Si ninguna opcin es verdadera el resultado es el ingresado en esta parte. Una vez completa todas las partes de la expresin de un clic en aceptar y el cuadro se cierra y la expresin SELECT se arma y muestra en el generador de expresiones en el cuadro de Frmula. La sintaxis de la expresin SELECT es: Ejemplo: SELECT (condicin: ((1 to 5); 5); ((<20); 20); (( ELSE); 30)) Volvemos al generador de frmulas. En la barra hay tres listas con elementos que pueden utilizarse para armar la frmula. La primera es el conjunto de variables cuantitativas que se crearon en la matriz, la segunda un conjunto de frmulas predefinido y la ltima una lista de las variables de tems. Para utilizar cualquiera de ellas despliegue la lista y seleccione el elemento. Una vez armada la frmula, escriba un comentario y la unidad en los cuadros correspondientes, luego de un clic en verificar para saber si la frmula ingresada es correcta. Por ltimo de un clic en aceptar, de esta manera se cierra el generador de frmulas y se asocia la frmula al control. Este generador de frmulas ser utilizado en varias oportunidades en el diseo y utilizacin de la matriz y ensamblado. 9 Valores Tope: Esta opcin permite definir un valor mximo y un valor mnimo, que debe ser respetado cuando la matriz es utilizada. De un clic en Valores tope sobre el men contextual y se abrir el siguiente cuadro:
Si desea definir valores tope ingrese los valores en Mnimo y Mximo, sino tilde la opcin de valores libres permitiendo el ingreso de cualquier valor. Puede ingresar el mensaje de error que
27
OPUS Genio
Manual de usuario
quiera que aparezca cuando en el uso de la matriz se ingrese un valor incorrecto. Luego de un clic en aceptar. 9 9 9 9 Visible: Si quiere que el control sea visible en el uso de la matriz o ensamblado esta opcin debe estar tildado, en caso contrario saque la tilde y el control no ser visible. Cambiar Tooltip: Esta opcin permite escribir un comentario acerca del control. Este comentario se visualiza cuando el mouse esta sobre el control. De un clic en cambiar tooltip sobre el men contextual y se abrir un cuadro donde puede escribir el texto. Cambiar Nombre: Cada control tiene un nombre para que pueda identificarlo. De un clic en Cambiar nombre y se abrir un cuadro donde puede escribir el nombre que quiera para este control. Copiar Control: Con esta opcin puede copiar el control, para luego pegarlo en otro lado, la copia permanece hasta que la matriz o ensamblado se cierra, o hasta que se copia otro control.
2.6.2 TITULO
Las operaciones sobre un control Ttulo son similares a las del control cantidad. Para utilizar estas haga referencia a las operaciones antes detalladas para el control Cantidad. 2.6.3 LISTA DE SELECCIN
28
OPUS Genio
Manual de usuario
Algunas de las operaciones del men contextual para la lista de seleccin fueron explicadas con el control Cantidad. Aqu se detalla las operaciones restantes. 9 Editar Items: Para ingresar los tems de la lista de seleccin de un clic en Editar tems o de un doble clic sobre la lista y se abrir un cuadro como el siguiente:
La barra de herramientas permite crear un nuevo tem, eliminar un tem, asignar valores a las variables de tems, asignar un archivo multimedia e importar insumos. Algunas de estas opciones y otras estn disponibles en el men contextual. Para acceder al men contextual de un clic en el botn derecho del mouse sobre el sector izquierdo Lista de tems. En la parte derecha Insumos asociados, se muestran los insumos del tem seleccionado en la lista de tems. Si se cambia la seleccin a otro tem se muestra los insumos del nuevo tem seleccionado. La descripcin corta es una descripcin que se le puede dar a cada tems para abreviar el texto del tem. Esta descripcin corta es la utilizada para los tems despus en la descripcin general del resumen cuando se usa la matriz o ensamblado. Desde el editor de tems se puede asignar valores a las variables de tems de la lista de seleccin. Se les puede dar un valor distinto para cada tem. Para esto seleccione el tem y cambie el valor de cada variable en la seccin de variables de tem dentro del editor de tems, o bien de un clic en la barra de herramientas en variables Items y cambie los valores desde ah. Tambin puede darse el valor de una celda de Microsoft Excel a una variable de tems, para esto de un clic en el botn de la tercera columna y se abrir el mismo formulario que antes para seleccionar una celda, seleccione la celda, de aceptar y en la columna valor se guarda el valor de la celda, y en la columna Ref, se guarda la referencia a la celda seleccionada. Si desea abrir un archivo Microsoft Excel en este momento de un clic en el botn de la segunda columna y se abrir el archivo.
29
OPUS Genio
Manual de usuario
Puede asignar un archivo multimedia a cada tem. Para esto seleccione un tem de la lista, y de un clic en Archivo multimedia en la barra o sobre el men contextual. Se abrir un cuadro de dilogo para que elija el archivo que quiera asociar. Para que la opcin de archivo multimedia este disponible la lista de seleccin debe tener una imagen dinmica asociada, de lo contrario no se puede asociar archivos a los tems. Existen dos posibilidades para ingresar un nuevo tem. Una es manualmente desde la barra o men contextual, en este caso debe escribir el texto del tem, y luego asignar los insumos de ese tem. Y la otra posibilidad es importando insumos. Si quiere importar insumos de un clic en la barra en Importar y se abrir el siguiente cuadro:
Para seleccionar los insumos, despliegue la lista de obras y seleccione la obra que desea, luego de un clic sobre l catalogo y en la lista de insumos se mostrarn todos los insumos del catalogo seleccionado. Puede seleccionar un insumo o ms de uno presionando la tecla control y con un clic en cada insumo. Sobre el cuadro se puede ver otras opciones de bsqueda de un insumo. Si quiere localizar un insumo determinado puede hacer lo por descripcin o por clave. Elija la opcin y luego comience a escribir el texto y podr observar que se ir realizando una bsqueda del insumo a medida que escribe. Otra posibilidad es buscar una palabra determinada en los insumos, para esto tilde la opcin en, seleccione si desee buscar en la columna clave o en la columna descripcin, escriba la palabra y de un clic en buscar, se localizar la palabra en la lista de insumos. Tambin se puede filtrar para obtener un conjunto de conceptos especifico. Se puede filtrar por captulo. Primero seleccione una alternativa en TO y luego seleccione un elemento en CA y en l catalogo de conceptos podr observar el resultado del filtro. Cuando seleccion todos los tems de un clic en aceptar y se crear un tem por cada insumo seleccionado. Puede agregar insumos a cada tem que se cre si es necesario.
30
OPUS Genio
Manual de usuario
En el editor de tem se muestra una lista de insumos asociados. Desde esta lista se puede asignar una frmula a cada insumo. De un clic en la columna frmula en la fila seleccionada y se abrir el generador de frmulas que se explic anteriormente. En el men contextual de la lista de tem tambin existe la posibilidad de asignar una frmula a un tem. En la lista de insumos asociados hay un men contextual que da la posibilidad de agregar un insumo, insertar un insumo, eliminar un insumo, seleccionar todos los insumos, copiar y pegar insumos en la lista. Si desea cambiar el orden de los insumos seleccione el insumo y coloque este en el lugar que quiera mediante las flechas Arriba y Abajo. De forma similar con los tems, en la lista de tems. 9 Definir Variables de tems: Permite definir las variables de los tems del control. De un clic en esta opcin y se abrir el siguiente cuadro que le permitir definir las variables para los tems.
En la columna de Variable ingrese el nombre de la variable y en la columna de valor ingrese el valor por defecto que tiene la variable. Este valor se puede modificar para cada tem como se explic anteriormente. Una vez que ingreso todas las variables, de un clic en aceptar y las variables para este control son guardadas. 9 Condiciones de inhabilitacin: Esta opcin permite definir condiciones para deshabilitar algunos controles. En la siguiente figura se muestra como definir estas condiciones.
31
OPUS Genio
Manual de usuario
En la barra de herramientas estn las operaciones lgicas para formar la condicin. En la primer lista desplegable de la barra se encuentran todas las listas de seleccin y las estructuras de seleccin que hay en la matriz o ensamblado. Cuando se selecciona un elemento de esta lista se muestran todos los tems de este control en la otra lista. Para armar la expresin puede utilizar estos tems, las operaciones lgicas y los parntesis. Luego de un clic en verificar para que se verifique la expresin y por ltimo un clic en aceptar. Si quiere que el control este siempre habilitado tilde la opcin Habilitar Siempre y de un clic en aceptar. 2.6.4 MARCO
El marco es una estructura que permite agrupar un conjunto de controles. Adems de las operaciones que fueron explicadas para los controles anteriores en el marco se agregan obtener control, pegar control y es agrupador. 9 Obtener Control: Si quiere obtener un control que fue guardado antes e insertarlo dentro del Marco, de un clic en obtener control en el men contextual del marco y se abrir un cuadro
32
OPUS Genio
Manual de usuario
de dilogo mostrando slo los archivos con extensin ctr, busque el control y de un clic en abrir, as el control se crear dentro del marco. 9 Pegar Control: Para pegar un control dentro de un marco, previamente debe haber copiado un control, si as fue de un clic en Pegar control y el control copiado anteriormente ser pegado dentro del marco seleccionado. Es Agrupador: Esta opcin est disponible para ensamblados, si est tildada el marco aparecer como agrupador en el resumen cuando el ensamblado es generado. Si quiere que el marco sea agrupador esta opcin debe estar tildado, en caso contrario saque la tilde y el marco no ser agrupador.
2.6.5 IMAGEN Las operaciones sobre una imagen son:
Asignar Archivo Multimedia: Para asignar un archivo al control seleccionado de un clic en esta opcin y se abrir un cuadro de dilogo, seleccione el archivo deseado y de un clic en abrir, en el caso de un archivo de imagen, se mostrar en el control la imagen del archivo, sino se mostrar una imagen que representa el tipo de archivo asociado. Establecer Imagen Resumen: Esta opcin permite asociar una imagen determinada para que se muestre en el resumen de la matriz o ensamblado cuando es utilizada. Para establecer la imagen de un clic en Establecer Imagen Resumen e inmediatamente se asocia la imagen que se muestra en el control Imagen. En el caso que el control de imagen sea una imagen dinmica, la imagen del resumen depender del tem seleccionado al generar la matriz o ensamblado. Imgenes Dinmicas: Como se comento antes, para poder asociar archivos multimedia a los tems de las listas y estructuras de seleccin es necesario que la lista o estructura de seleccin tenga una imagen asociada, esto opcin permite asociar al control Archivo Multimedia una lista o estructura de seleccin. De un clic en Imgenes dinmicas y se abrir el siguiente cuadro:
33
OPUS Genio
Manual de usuario
Despliegue la lista y seleccione el control, de esta manera se crea la asociacin entre el control archivo multimedia y el control seleccionado en la lista. Las dems operaciones fueron explicadas anteriormente 9 Zoom: Esta opcin permite habilitar o deshabilitar un archivo multimedia. Si esta opcin esta sin tildar, cuando se utilice la matriz o ensamblado, no se puede reproducir el archivo o agrandar la imagen de este componente. Para sacar la tilde de un clic en Zoom sobre el men contextual de la componente.
2.6.6 ESTRUCTURA DE SELECCIN
Las operaciones de la estructura de seleccin son iguales que las operaciones de la lista de seleccin, de manera que no se detallan nuevamente. La opcin de editar tems vara en la forma en que se crean los tems. Para crear un tem manualmente, seleccione un tem y de un clic en nuevo. El nuevo tem es creado como hijo del tem seleccionado. Para importar insumos, seleccione un tem y de un clic en importar en la barra de herramientas. Todos los insumos se crearn como hijos del tem seleccionado. En la opcin de eliminar tem, puede eliminar un tem determinado o todos los tems.
2.6.7 TEXTO
34
OPUS Genio
Manual de usuario
Todas las operaciones del control Texto ya fueron explicadas antes por lo que no se detallan nuevamente. 2.6.8 WIZARD Este control lo dividimos en dos para poder explicarlo mejor. El men contextual sobre el wizard es el siguiente:
Las operaciones que no fueron mencionadas antes del wizard son: 9 9 Agregar Hoja: Esta opcin permite agregar una hoja al wizard, por defecto tiene un texto, pero este puede ser modificado. Puede agregar el nmero de hojas que desee al wizard. Estilo: El wizard puede tener tres estilos diferentes, Pestaas, botones, y botones lisos. Para cambiar el estilo del wizard despliegue con un clic en estilo las alternativas diferentes para el estilo del wizard y seleccione la que quiera. Alinear Pestaas: Las pestaas del wizard pueden ubicarse en la parte superior del wizard, en la parte inferior, a la derecha o a la izquierda. De un clic en Alinear Pestaas y seleccione la opcin que desee.
El men contextual sobre las hojas del wizard es el que se muestra en la siguiente figura:
35
OPUS Genio
Manual de usuario
Las hojas agrupan controles por eso estn disponibles las opciones de obtener control y pegar control que se explic en el MARCO. Otra operacin es eliminar una hoja. Para esto se debe estar ubicado en la hoja que se quiere eliminar. 2.6.9 MATRIZ
Asociar Matriz: Para asociar una matriz al control de un clic en Asociar matriz y se abrir el siguiente cuadro de bsqueda:
36
OPUS Genio
Manual de usuario
Elija la unidad, busque y seleccione la matriz que quiera asociar al control. Luego de clic en aceptar. De esta manera el control tiene una matriz asociada. 9 Alinear Texto: Este control tiene la posibilidad de alinear el texto en la parte superior del control, en la parte del centro y en la parte inferior, y dentro de cada una de esas posibilidades se puede ubicar a la izquierda, al centro o a la derecha. Despliegue las posibilidades con un clic en Alinear Texto sobre el men contextual y elija una alternativa. Asociar Imagen: Puede asociar una imagen al control para que esta se vea en el botn junto al texto. De un clic en Asociar imagen y se abrir un cuadro de dilogo, seleccione la imagen y esta ser colocada en el centro del botn. Alinear Imagen: Una vez que se asoci la imagen como se detall recin, puede alinearse en la parte superior, inferior, o centro, y dentro de esas posibilidades a la derecha, izquierda o centro de la misma manera que el texto.
2.6.10 MENU CONTEXTUAL DE LA MATRIZ O ENSAMBLADO
Las opciones de Obtener control y pegar control fueron explicadas para los marcos anteriormente. En este caso es igual slo que el control es ubicado sobre la matriz o ensamblado, no dentro del marco. La opcin Orden de Generacin fue explicada cuando se detallaron las operaciones de la barra de herramientas, Las opciones para explicar son: 9 Asociar Hoja de clculo
Esta permite asociar un archivo Microsoft Excel con la matriz o ensamblado. De un clic aqu y se abrir un cuadro de dilogo, seleccione el archivo Microsoft Excel y de un clic en abrir, de esta manera el archivo Microsoft Excel ser asociado. Este archivo asociado ser utilizado luego si desea seleccionar una celda. 9 Proteger Matriz
Esta opcin permite proteger la matriz mediante una contrasea. Para proteger la matriz despliegue el men contextual de la matriz y de un clic en Proteger Matriz, se abrir un cuadro como el que sigue:
37
OPUS Genio Ingrese la contrasea y vuelva a escribir la contrasea para confirmar De un clic en aceptar y la contrasea ser guardada. No podr disear ni utilizar la matriz si no ingresa la contrasea. 9 Desproteger Matriz
Manual de usuario
Si desea eliminar la contrasea que protege su matriz o ensamblado, despliegue el men contextual de la matriz, de un clic en Desproteger Matriz y se abrir el siguiente cuadro:
Ingrese la contrasea y de un clic en aceptar. De esta manera su matriz o ensamblado ya no tendr la contrasea que la protega.
38
OPUS Genio
Manual de usuario
3. UTILIZAR MATRICES Y ENSAMBLADOS
Para comenzar a utilizar seleccione una matriz o ensamblado y de un clic en Utilizar sobre la barra de herramientas o sobre el men contextual del explorador de matrices que se explic al inicio del manual. Se abrir un cuadro con la matriz o ensamblado diseado. En la figura 1 se muestra un ejemplo:
Barra de Herramientas
Cantidad
Archivo Multimedia
Lista de seleccin Estructuras de Seleccin
Figura 1
3.1 Generar
Antes de generar la matriz o ensamblado, debe completar todos los datos que son requeridos. A continuacin se detalla cada componente a completar de la matriz:
3.1.1 Completar datos
39
OPUS Genio
Manual de usuario
Cantidades
En la imagen del ejemplo anterior vemos una referencia a Cantidad. En este tipo de componentes debemos ingresar un nmero. Las cantidades suelen estar precedidas por una etiqueta que indica que se debe ingresar. Puede ser que el nmero que pueda ingresar en esta cantidad este acotado, es decir dentro de un rango que fue definido. En este caso al ingresar el valor, si es incorrecto el sistema le informar con un mensaje detallando los valores posibles. 9 Listas de Seleccin
En la imagen se seala cual es una lista de seleccin. Para Seleccionar un tem de un clic en la lista para desplegar todos los tems. Seleccione el que desea con un clic en el tem. De esta manera el tem quedar seleccionado. Es posible que una lista de seleccin tenga una imagen dinmica asociada. Es decir que al seleccionar cada tem de la lista podr observar que la imagen va cambiando dependiendo del tem seleccionado. Al hacer clic en la imagen podr o bien ver la imagen en el tamao que desee o abrir un archivo multimedia. 9 Estructuras de seleccin
Las estructuras de seleccin cumplen la misma funcin que las listas de seleccin. La diferencia es que al desplegarla se ve una estructura de tems de ms de un nivel (un rbol). Los tems que se pueden seleccionar son los ltimos que no tienen ningn tem, es decir que no se pueden expandir en ms niveles. Al igual que la lista, una estructura puede tener una imagen dinmica asociada 9 Archivo Multimedia
Los archivos multimedia pueden tener asociados diferentes tipos de archivos En el caso de una imagen haciendo click sobre la misma, se despliega una ventana de zoom. En el caso del ejemplo anterior se abre la siguiente figura:
Para agrandar la imagen de un clic con el botn izquierdo del Mouse, y para achicar la imagen de un clic con el botn derecho del Mouse. En el caso en que la matriz o ensamblado contenga un archivo multimedia con la imagen:
Al hacer clic all se reproducir de sonido que fue asociado.
En los dems casos el archivo multimedia muestra el icono asociado al tipo de archivo que se abrir o reproducir. Por ejemplo en el caso de que un archivo Microsoft Word este asociado,
40
OPUS Genio
Manual de usuario
se ver el icono de Microsoft Word, y al hacer clic se abrir el archivo Microsoft Word asociado. 9 Wizard
En la imagen de la matriz (Figura 1), se puede observar las dos hojas que tiene el wizard. Antes de generar la matriz o ensamblado debe completar todos los campos y seleccionar todos los tems de todas las hojas. Para cambiar de hoja puede hacerlo ya sea desde la barra de herramienta con las opciones de siguiente y anterior o bien de un clic sobre la hoja que desee.
3.1.2 Generar matrices asociadas:
Para explicar este componente se muestra un nuevo ejemplo de un ensamblado. En la imagen se ve el ensamblado:
Figura 2
Lo que se quiere ilustrar aqu es que los ensamblados pueden contener matrices. La componente Matriz, que se ve en la imagen como un botn con la etiqueta Dala, tiene asociada una Matriz.
Para poder utilizar la matriz asociada de un clic en el botn Dala y se abrir la matriz. Las matrices asociadas generan un concepto que ser parte del ensamblado donde estn contenidas. Cuando no se abre una matriz asociada en un ensamblado, la matriz asociada tiene
41
OPUS Genio
Manual de usuario
guardado el concepto con la ultima captura de valores de esa matriz, de esta manera no es necesario abrir la matriz asociada cada vez que se genere el ensamblado. Una vez que se muestra la matriz, el procedimiento es el mismo, tiene que completar todos los datos de la matriz como se explic anteriormente, y una vez realizado ese paso generar la matriz. En este caso al generar la matriz, esta se cierra y se vuelve al ensamblado para seguir completando los datos del ensamblado. Ahora si volvemos al primer ejemplo Una vez que completo todos los datos, seleccion todos los tems y gener todas las matrices asociadas; lo que debe hacer es generar la matriz o ensamblado. Para esto de un clic en Generar sobre la barra de herramientas. Durante el proceso de generacin se despliega una barra de progreso donde se observan los insumos generados por la matriz o ensamblado. Antes de enviar a OPUS los insumos generados se genera un resumen en el cual usted podr visualizar los datos generados antes de que sean enviados y realizar algunas operaciones que se detallan en la siguiente seccin.
3.2 Resumen
Como se dijo en la seccin anterior el resumen se visualiza a partir de que la matriz o ensamblado fueron generadas. Se explica por separado el resumen de la matriz y el resumen del ensamblado ya que hay algunas diferencias para detallar.
3.2.1 Resumen para matrices
Se toma el ejemplo de la matriz de la figura 1 de este captulo. Al generar la matriz se abre un cuadro como el siguiente:
Barra de herramientas Descripcin General Recalcular
Variables de la matriz
Insumos Generados
42
OPUS Genio
Manual de usuario
3.2.1.1 Barra de herramientas
Imprimir
Vista Previa
Exportar a
La barra de herramientas tiene tres opciones: 9 Vista Previa: Para ver una vista previa del resumen de un clic en el icono de vista previa, se abrir un cuadro con todos los datos del resumen. Para el ejemplo anterior la siguiente figura muestra la vista previa:
Como se puede observar en la imagen, se pueden realizar algunas operaciones desde aqu. Como por ejemplo imprimir, configurar la pgina, exportar, enviar por mail, etc. 9 Imprimir:
Esta opcin permite imprimir el resumen directamente 9 Exportar a:
43
OPUS Genio
Manual de usuario
Est opcin le da la posibilidad de exportar el resumen a Microsoft Excel, Microsoft Word, HTML, PDF, y archivo de texto. Para esto de un clic en Exportar a y se despliega la lista de opciones, luego elija la alternativa que quiera. As se abrir un cuadro de dilogo, seleccione la ubicacin para el archivo y escriba el nombre que quiere darle a este. Luego de un clic en guardar. Inmediatamente se mostrar un mensaje que le pregunta si quiere o no abrir el archivo guardado en este momento. Si la respuesta es si el archivo se abrir. 3.2.1.2 Variables de la matriz Este sector del resumen muestra todas las cantidades de la matriz, con los valores elegidos cuando se completaron los datos antes de generar la matriz. Si lo desea puede cambiar los valores de las cantidades desde aqu. Slo ubique el cursor en la casilla del valor que quiere cambiar y modifique ese valor. Esto tiene sentido si quiere recalcular algn dato. Se ver mas adelante como recalcular los valores de los insumos. 3.2.1.3 Insumos generados En este sector del resumen se muestra una lista con todos los insumos generados por la matriz. Los insumos mostrados en esta lista dependen de los datos completados y seleccionados en la matriz antes de generarla. Los datos mostrados para cada insumo son: la clave, la descripcin, la unidad, el precio, la frmula, la cantidad (determinada por la frmula), y el total (la cantidad multiplicada por el precio). Cada insumo tiene una frmula. Para abrir la frmula de un clic en el botn de esa celda y se abrir el generador de frmulas. Desde all podr modificar la frmula si desea, para luego recalcular los valores de los insumos. 3.2.1.4 Descripcin General En este campo se muestra la descripcin general de la matriz. Esta descripcin varia dependiendo de los datos elegidos en la matriz antes de generarla. Si lo desea puede modificar esta descripcin. 3.2.1.5 Recalcular Si desea realizar nuevamente el clculo de los valores de los insumos generados, primero cambie los datos necesarios, ya sea el valor de las variables o la frmula de los insumos y de un clic en REC, luego podr observar como automticamente se vuelven a calcular los valores de los insumos. 3.2.1.6 Enviar a OPUS.
3.2.2 Resumen para ensamblados
Para el caso de los ensamblados se toma el ejemplo que se muestra en la figura 2 de este captulo. Como se dijo antes una vez que se completo todos los datos y se gener todas las matrices asociadas, debe generar el ensamblado. Al generar el ensamblado se copian todos los insumos generados y se muestra el resumen. En la siguiente figura se muestra el resumen del ejemplo.
44
OPUS Genio
Manual de usuario
Insumos Generados Agrupados en capitulos, subcapitulos y niveles
La barra de herramientas es igual a la del resumen de matrices por lo cual no se detalla a continuacin. 3.2.2.1 Variables del ensamblado Es igual que para el resumen de matrices 3.2.2.2 Insumos Generados En el caso de los ensamblados adems de los insumos generados, se muestran los agrupadores. Los agrupadores pueden ser el wizard, las hojas del wizard y los Marcos. Estos agrupan un conjunto de insumos. Los insumos se agrupan por captulo y por subcaptulos, y dentro de los subcaptulos puede haber niveles. El lmite de niveles es 7. Es decir se pueden anidar 7 Marcos. Para relacionar los componentes en el ensamblado con todas las filas de este sector del resumen hacemos referencia al ejemplo. El ejemplo tenia un Wizard con tres hojas. En el resumen se ve que la primer fila, e l capitulo es el Wizard. En el nivel inferior se ven las dos hojas que generaron insumos. Cimentacin e instalaciones. Estas dos hojas son subcapitulos como se ve en la imagen. Dentro de cimentacin tenemos un marco con el ttulo de Dalas, en resumen esta debajo de cimentacin como un nivel 3. Dentro del marco Dalas, hay una matriz con el ttulo Dala. En la lista de insumos se ve como un concepto que fue generado cuando se gener esa matriz.
45
OPUS Genio
Manual de usuario
En esta fila se puede observar que en la ltima columna hay una imagen. Para abrir la matriz y volver a generarla, de un clic en la imagen y la matriz se abrir. De la misma manera ocurre con la hoja Instalaciones. En el resumen de ensamblados se agregan tres nuevas columnas a la lista de insumos. La primera es Tipo, esta determina el tipo de fila, es decir, si es un capitulo, un subcapitulo, nivel o insumo. Otra columna es Si, esta columna le permite expandir y contraer los captulos, subcaptulos y los niveles. Si se muestra el signo +, se puede expandir esta fila, si se encuentra un signo se puede contraer esa fila. La ltima columna es Rel, esta es una referencia a las matrices del ensamblado. Si desea abrir una matriz de un clic en esta columna. 3.2.2.3 Descripcin General Igual que para el resumen de matrices 3.2.2.4 Recalcular Igual que para el resumen de matrices 3.2.2.5 Nueva Obra de OPUS: En este sector escriba el nombre de la obra y modifique el directorio destino si es necesario.
3.3 Relato
Para escuchar el relato de un clic en Relato sobre la barra de herramientas. Esta opcin no esta visible si en diseo no se asigno un relato.
3.4 Info
Para visitar la pagina web de un clic en Info, de esta manera acceder a una pagina en Internet. Si en diseo no se ingreso una pagina esta opcin no est visible.
3.5 Valores Default
Mediante esta opcin se puede guardar un conjunto de valores ingresados o seleccionados en los componentes de la matriz o ensamblado y leer valores guardados anteriormente. Para guardar los valores despliegue con un clic en Valores Default y seleccione la opcin de guardar valores, luego se le preguntar si esta seguro que desea guardar esos valores, si es as de un clic en s, caso contrario de un clic en no. Para leer los valores que fueron guardados, despliegue la opcin Valores default y seleccione Leer valores, nuevamente se le preguntar si est seguro de leer los valores guardados, si es as de un clic en s de otra manera de un clic en no. Si la respuesta fue afirmativa los valores guardados se ingresarn o seleccionarn en los controles de la matriz o ensamblado. Por defecto los valores que aparecen son los ltimos valores usados al generar la matriz.
3.6 Anterior Siguiente
En el caso que la matriz o ensamblado tenga wizard, estas opciones le permiten desplazarse sobre las hojas del wizard. En caso de haber ms de un wizard, primero de un clic sobre el wizard y luego puede desplazarse por ese wizard.
46
OPUS Genio
Manual de usuario
4. EJEMPLO
A continuacin se desarrolla un ejemplo para mostrar paso a paso como disear y utilizar una matriz. Se comienza por crear una nueva matriz. Para esto en el explorador de matrices, despliegue la opcin Nuevo en la barra de herramientas o sobre el men contextual y de un clic en matriz. El nombre que le daremos a la matriz es Muro. Como el nombre lo dice se realizar una matriz para la construccin de un Muro. Una vez que se creo la matriz, seleccione esta y abra la matriz para disear. Comencemos a crear cada componente de nuestra matriz Muro: Como primer paso cree un Marco, arrastrando desde la solapa de componentes, con el texto Dimensiones del Muro, dentro de este arrastre tres Cantidades, con el texto: L, A, E. Para explicar a que hace referencia cada cantidad, arrastre los ttulos para cada cantidad delante de cada una. Y tambin puede especificar la unidad de cada cantidad con ttulos. Si usted cre los componentes que se detallo recin su matriz debe ser similar a la siguiente imagen:
Con el paso anterior ya se pueden ingresar las dimensiones del Muro. Lo que se puede agregar es el valor mximo y mnimo que puede tener cada variable. Para esto seleccione la cantidad y despliegue el men contextual, elija la opcin valores Tope, e ingrese los valores. En el caso de L los valores son: Min=1 y Max=3 En el caso de A y E no existen valores tope Ahora arrastre un componente Archivo multimedia, y asocie una imagen de un Muro a esta. La siguiente figura muestra el resultado de esto:
47
OPUS Genio
Manual de usuario
El paso que sigue es detallar los diferentes tipos de materiales del Muro. Para esto arrastre una estructura de seleccin. Luego de doble clic sobre esta o despliegue el men contextual y seleccione la opcin Editar Items. Como primer paso se cambia el nombre del tem Raz, de un clic sobre el tem y podr cambiarlo. En este caso le pondremos Material Muro. Luego cree tres tem debajo de Material Muro. Para esto seleccione este tem y de un clic en Nuevo tres veces. Cambie el texto de los tems creados. La estructura es: Material Muro Tabique Block Estructural Tabicn Seleccione el tem tabique y de un clic en Importar, sobre la barra de herramientas para obtener el insumo necesario para tabique. Se abrir un cuadro con todos los catlogos e insumos. De un clic en Material y busque Tabique rojo recocido 6 x 12 x 24 cms.. De un clic en aceptar, y el insumo se copiar debajo de tabique. La siguiente figura muestra como queda la estructura de tems terminada:
48
OPUS Genio
Manual de usuario
Usted puede observar en la figura que no slo se crea el tem cuando se importa sino que tambin se copia el insumo correspondiente en la lista de insumos asociados. De un clic en Aceptar y la estructura se guardar. En la figura se muestra tambin que se agregaron variables de tem: ANCHO, ESPESOR y LARGO. Para agregar variables de tem vuelva a la matriz, seleccione la estructura de seleccin recin creada y con el botn derecho despliegue el men contextual, elija la opcin Definir variables de tem, de esta manera aparecer un cuadro donde puede agregar las variables de tem que se nombr recin. Una vez definidas las variables de tem vuelva al editor de tems, y complete el valor correspondiente a cada variable para cada tem. En la figura se ve que para el tem Tabique rojo recocido 6 x 12 x 24 cms, el valor de las variables es ANCHO=12, ESPESOR=6 y LARGO= 24. As puede completar los valores de todos los tems de la estructura. Seguimos creando los componentes del Muro. Ahora arrastre otra estructura de seleccin, en este componente definiremos el tipo de mezcla a utilizar para el muro. Arrastre un ttulo para saber a que hace referencia la estructura de seleccin. La forma de proceder es similar a la estructura Material de Muro. La figura que sigue muestra la estructura terminada:
49
OPUS Genio
Manual de usuario
En este caso no se ve la estructura expandida por completo debido a que es muy extensa. Pero la imagen lo puede ayudar a armar la estructura. Para resumir los componentes creados hasta el momento su formulario debe ser igual o similar al que muestra la siguiente figura:
50
OPUS Genio
Manual de usuario
Lo prximo a definir es el espesor de la mezcla. Para esto arrastre una cantidad, cambie el texto por espesor. Y arrastre dos ttulos, uno delante de la cantidad con el texto espesor de la mezcla. Y otro que define la unidad del espesor que es cm. La siguiente figura muestra como queda la matriz Muro:
Lo que se recomienda es que cambie el nombre por defecto que tiene cada control, de manera que al utilizar cada uno puedo saber a que componente se hace referencia. Para esto seleccione cada componente y despliegue el men contextual, podr observar que una de las opciones es Cambiar Nombre, de un clic all y cambie el nombre del componente. Por ejemplo el nombre de la cantidad Espesor, podra ser EspesorMezcla. Ahora debemos definir las frmulas de los componentes. Para organizar de mejor manera nuestra matriz podemos crear un Marco, Invisible(esto quiere decir que en la ejecucin no se ver). Entonces arrastre un Marco, despliegue el men contextual y de un clic en Visible, de esta manera esta ocultando el componente en ejecucin. Cambie el texto del marco y escriba Formulas Auxiliares. Ahora para definir las frmulas, arrastre una cantidad dentro del marco. Lo que vamos a hacer es definir una frmula auxiliar para le estructura MaterialMuro. A la nueva cantidad le asignamos el nombre CantidadTabiques y el mismo texto. Despliegue el men contextual de la cantidad y de un clic en asignar frmula. La frmula para este componente es: VolumenMuro / (VolumenTabique+VolumenMezclaPorTabique) Las variables de esta frmula las definimos como otras cantidades dentro del Marco de frmulas auxiliares. Entonces arrastre Tres Cantidades y asigne a estas los nombres: VolumenMuro, VolumenTabique y VolumenMezclaPorTabique.
51
OPUS Genio
Manual de usuario
En la siguiente imagen se muestra como va quedando el marco de frmulas auxiliares:
Ahora de la misma manera que definimos la frmula para CantidadTabiques se definen las frmulas para las cantidades creadas. Las frmulas son las siguientes: Para VolumenMuro : L*A*(E/100) L es la cantidad definida en la matriz que representa el largo. A es la cantidad definida en la matriz que representa el Alto Y E es la cantidad que representa el Espesor Para VolumenMezclaPorTabique ([MaterialMuro_LARGO] /100) * ([MaterialMuro_ANCHO] /100) * (EspesorMezcla / 100) MaterialMuro_LARGO y MaterialMuro_Ancho son las variables de tems que se defini para la estructura de seleccin Material Muro. Espesor de Mezcla es la cantidad definida en la matriz para representar el espesor de la mezcla. Para VolumenTabique
([MaterialMuro_LARGO]/100) * ([MaterialMuro_ANCHO] /100) * ([MaterialMuro_ESPESOR] /100) MaterialMuro_LARGO y MaterialMuro_Ancho y MaterialMuro_ESPESOR son las variables de tems que se defini para la estructura de seleccin Material Muro. Como se puede Observar la manera ms organizada de definir la frmula de la estructura de seleccin Material Muro es con Frmulas auxiliares.
52
OPUS Genio
Manual de usuario
Ahora resta asignar la frmula a la estructura de seleccin. Despliegue el men contextual de MaterialMuro y de un clic en Asignar frmula, ahora no es necesario desarrollar toda la frmula, ya que se defini las frmulas auxiliares. Slo seleccione de la lista de variables la variable CantidadTabiques. As se hace referencia a la frmula que se defini para esta. Nos queda definir la frmula para la estructura de seleccin TipoDeMezcla. Para esto usaremos otra estructura auxiliar. Arrastre una cantidad y asigne a esta el nombre y texto: CantidadMezcla. La frmula para esta es: (VolumenMezclaPorTabique) * CantidadTabiques VolumenMezclaPorTabique y CantidadTabiques son las cantidades auxiliares dentro del marco de frmulas auxiliares. Como ltimo paso despliegue el men contextual de la estructura de seleccin TipoDeMezcla y de un clic en asignar frmula, Seleccione la variable CantidadMezcla y de esa manera queda definida la frmula para la estructura. Una vez definidas las frmulas auxiliares no queda ms por definir en la matriz. La siguiente figura muestra como queda la matriz diseada:
Como puede ver en la imagen el marco de frmulas auxiliares esta por encima de los otros componentes, esto no importa debido a que ser invisible al momento de utilizar la matriz. Igualmente si lo cree necesario puede achicar este marco para que no estorbe en la matriz. Si quiere puede guardar los controles para un uso posterior. Por ejemplo el marco dimensiones del Muro puede ser til cuando disee otra matriz. Antes de guardar la matriz se define la descripcin general de la matriz. Para esto de un clic en
53
OPUS Genio
Manual de usuario
En el campo escribimos la descripcin. Se puede seleccionar componentes de la lista para armar la descripcin. En este caso la descripcin es la siguiente:
Construccin de Muro de [LargoMuro] mts. de largo x [AltoMuro] mts. de ancho x [EspesorMuro] cm de espesor, Contruido con [MaterialMuro] y junteado con [Mezcla]
Las palabras entre corchetes son componentes seleccionadas de la lista. Los valores de esas variables entre corchetes dependern de los datos ingresados y seleccionados en la utilizacin de la matriz. Ahora si puede guardar la matriz. De esta manera todos los cambios se guardarn y la matriz se cierra. Una vez que la matriz fue diseada se detalla como utilizar la matriz. Para esto seleccione la matriz Muro, despliegue el men contextual y de un clic en la opcin Utilizar. La siguiente figura muestra la matriz al momento de utilizarla:
Ahora debe completar todos los datos y seleccionar los tems correspondientes Como ejemplo los datos ingresados y seleccionados son los siguientes:
54
OPUS Genio
Manual de usuario
Ahora se est en condiciones de generar la matriz. Si quiere en este momento puede guardar los valores ingresados para poder utilizarlos en otro momento. O bien puede recuperar valores que guardo en el pasado al generar esta matriz. De un clic en Generar sobre la barra de herramientas y podr observar como los insumos generados se van copiando. Al finalizar se genera un resumen como el que se muestra en la imagen de abajo:
55
OPUS Genio
Manual de usuario
En el resumen se ve la descripcin que se defini cuando se diseo la matriz. Se puede ver que las variables fueron reemplazadas por los datos ingresados y seleccionados. Los insumos generados corresponden a los tems seleccionados en las estructuras de tems MaterialMuro y TipoDeMezcla. En la columna frmula se ve la frmula que se defini en diseo. Para el tem Tabique Rojo recocido 6 x 12 x 24 cms. La formula es CantidadTabique, variable auxiliar que tiene la frmula: Formula 1 = VolumenMuro/(Volumen Tabique + VolumenMezclaPortabique) Las tres variables, son cantidades auxiliares que tienen frmulas asignadas A continuacin se descompone cada una y se reemplaza por los datos ingresados al generar la matriz.
VolumenMuro L * A * (E/100) 2 * 10 * (5/100) 1
VolumenTabique ([MaterialMuro_LARGO]/100) * ([MaterialMuro_ANCHO] /100) * ([MaterialMuro_ESPESOR] /100) (24/100) * (12/100) * (6/100) 0,24 * 0,12 * 0,06 0,001728
VolumenMezclaPorTabique ([MaterialMuro_LARGO] /100) * ([MaterialMuro_ANCHO] /100) * (EspesorMezcla / 100) (24/100) * (12/100) * (3/100) 0,24 * 0,12 * 0,03 0,000864
56
OPUS Genio
Manual de usuario
Reemplazando en la Formula 1 VolumenMuro/(Volumen Tabique + VolumenMezclaPortabique) 1/ (0,001728+ 0,000864) 1/0,002592
385,802
El valor 385,802 es el valor que figura en la columna cantidad, si multiplicamos este por el precio del insumo obtenemos el total.
TOTAL = 385,802 * 1,82 = 702,15964
De la misma manera se calcula el total del insumo generado para el tipo de mezcla. La frmula es CantidadMezcla, que es una cantidad auxiliar con la frmula:
Frmula 2 = (VolumenMezclaPorTabique) * CantidadTabiques Las variables de la frmula ya fueron calculadas por lo que slo reemplazamos los valores: Formula 2 = 0,000864 * 385,802 = 0,33333 El valor 0,33333 es el valor que figura en la columna cantidad, si multiplicamos este por el precio obtenemos el total
TOTAL = 0,33333* 1203,31= 401,10
Como ltimo paso ingrese la clave y de un clic en Enviar a OPUS y todos los insumos generados son enviados a OPUS.
57
You might also like
- Tricalc Teoría 1 Configuración General Del ProgramaDocument11 pagesTricalc Teoría 1 Configuración General Del ProgramaAntonio Herrera PérezNo ratings yet
- Ejercicios AltiumDocument28 pagesEjercicios AltiumAdrian CelaNo ratings yet
- 5 Quinto GradoDocument21 pages5 Quinto GradoCrizzIta POnc JImnzNo ratings yet
- Procesadores de textos y presentaciones de información básicos. ADGG0508From EverandProcesadores de textos y presentaciones de información básicos. ADGG0508No ratings yet
- Crear carpetas y buscar archivos en WindowsDocument18 pagesCrear carpetas y buscar archivos en WindowsJhonny RamírezNo ratings yet
- Tratamiento básico de datos y hojas de cálculo. ADGG0508From EverandTratamiento básico de datos y hojas de cálculo. ADGG0508No ratings yet
- Ejercicios Curso Petrel IntroductorioDocument7 pagesEjercicios Curso Petrel IntroductorioServiNo ratings yet
- Computación 5to GradoDocument28 pagesComputación 5to GradoLisseth Bautista BCNo ratings yet
- Aprender las novedades de Windows 7 con 100 ejercicios prácticosFrom EverandAprender las novedades de Windows 7 con 100 ejercicios prácticosNo ratings yet
- MATERIAL Excel BasicoDocument25 pagesMATERIAL Excel BasicoYrina CampomanesNo ratings yet
- Practicas W10 Eso Abcdpdf PDF A WordDocument4 pagesPracticas W10 Eso Abcdpdf PDF A WordMaria SandovalNo ratings yet
- Tutorial de Protel 99Document11 pagesTutorial de Protel 99dcastrelos2000No ratings yet
- Sqltools Tutorial SPDocument13 pagesSqltools Tutorial SPEdwin CalleNo ratings yet
- Practicas W10 EsoDocument4 pagesPracticas W10 Esocarlos zetinoNo ratings yet
- Tutorial de Protel 99Document16 pagesTutorial de Protel 99Jorge SpinaNo ratings yet
- Ectr1 JAM IntroEViewsDocument36 pagesEctr1 JAM IntroEViewsjjg8116No ratings yet
- Modulo 3 ComputadoraDocument16 pagesModulo 3 ComputadoraMarie Florence Chery CheryNo ratings yet
- Clase 01 ExcelDocument13 pagesClase 01 ExcelNilda AtachaguaNo ratings yet
- 1.manual ..OptitexDocument54 pages1.manual ..Optitexfrodrez_93172681% (27)
- Photoshop Fichas de Aprendizaje 2014Document99 pagesPhotoshop Fichas de Aprendizaje 2014zahamira2No ratings yet
- Catia v5 ProyectoDocument32 pagesCatia v5 ProyectoAnonymous juQs1nkNo ratings yet
- Tarea H Personalizar La Cinta de OpcionesDocument1 pageTarea H Personalizar La Cinta de OpcionesBelén Montero RuizNo ratings yet
- Manual Shoemaster 10 02 PDFDocument247 pagesManual Shoemaster 10 02 PDFzoran_blazevski207No ratings yet
- Excel: Guía básica para principiantesDocument66 pagesExcel: Guía básica para principiantesbryanNo ratings yet
- Computacion Quinto PrimariaDocument33 pagesComputacion Quinto PrimariaYessenia Perez0% (1)
- Manual Completo de Diseño en EspañolDocument59 pagesManual Completo de Diseño en EspañolRobert Xtyc Fug89% (27)
- Actividad 3. Ejercicios de Windows 10Document12 pagesActividad 3. Ejercicios de Windows 10Eva100% (1)
- Introducción a la cinta de opciones de PowerPointDocument8 pagesIntroducción a la cinta de opciones de PowerPointJmpm Jm JylNo ratings yet
- Introducción a Microsoft Access - Entorno de trabajoDocument24 pagesIntroducción a Microsoft Access - Entorno de trabajoElizabeth GomezNo ratings yet
- Ejercicios Windows 7Document11 pagesEjercicios Windows 7VANESA SOLNo ratings yet
- Manual Cypelec RebtDocument64 pagesManual Cypelec Rebtalbaropernalete19_80100% (1)
- 5to AÑO CLASE DE COMPUTODocument22 pages5to AÑO CLASE DE COMPUTOjuan fernandezNo ratings yet
- Simulador TSX MicroDocument4 pagesSimulador TSX Microsensei_predathorNo ratings yet
- CapÃ-tulo 3-Introduccion Al CATIA v6. Elementos de ReferenciaDocument54 pagesCapÃ-tulo 3-Introduccion Al CATIA v6. Elementos de ReferenciaRuben RedondoNo ratings yet
- Programas de Consola en Java Con NetBeansDocument28 pagesProgramas de Consola en Java Con NetBeansandasoloa66No ratings yet
- Crear y Eliminar Archivos y CarpetasDocument5 pagesCrear y Eliminar Archivos y CarpetasLuis PintoNo ratings yet
- Excel Avanzado Superior MDDocument12 pagesExcel Avanzado Superior MDMelii AcuñaNo ratings yet
- Manual OptitexDocument27 pagesManual OptitexJasmin BautistaNo ratings yet
- Introducción a la interfaz de usuario de After EffectsDocument5 pagesIntroducción a la interfaz de usuario de After EffectsEdgar Alvarado MoreiraNo ratings yet
- 5 Secundaria Avanzado EXCELDocument31 pages5 Secundaria Avanzado EXCELPercy Tolentino HNo ratings yet
- Tarea 3Document10 pagesTarea 3Verito AvilésNo ratings yet
- Manejo Básico Del Entorno WindowsDocument19 pagesManejo Básico Del Entorno WindowsJorge CastellónNo ratings yet
- Access 2010 Curso AulaClicDocument498 pagesAccess 2010 Curso AulaClicCarhenih8278100% (1)
- Ejercicio 3Document43 pagesEjercicio 3Mateo Isaias MoralesNo ratings yet
- Manual de IntouchDocument152 pagesManual de IntouchEsteban Idro Ramirez100% (2)
- Ejercicio 2. Miranda PérezDocument21 pagesEjercicio 2. Miranda PérezMary MendezNo ratings yet
- Unidad 3 EnsambleDocument34 pagesUnidad 3 EnsamblecarlosNo ratings yet
- 17 Pasos de AccesDocument20 pages17 Pasos de AccesEnrique ÁlvarezNo ratings yet
- Manual de PracticaDocument50 pagesManual de PracticaNavarro Orozco RobertNo ratings yet
- Curso UMayor 2019 Manual Autocad V3 2019-10-02Document47 pagesCurso UMayor 2019 Manual Autocad V3 2019-10-02PaulaAndreaGallardoMuñozNo ratings yet
- Íconos y Accesos DirectosDocument3 pagesÍconos y Accesos DirectosCésar BautistaNo ratings yet
- Cypelec Rebt01Document74 pagesCypelec Rebt01Sas ArrNo ratings yet
- Xcelsius 2008 Tutorial WparrafDocument36 pagesXcelsius 2008 Tutorial WparrafAlex ParraNo ratings yet
- Practicas 1-2 ICATEPDocument9 pagesPracticas 1-2 ICATEPomar1582No ratings yet
- Operacions y Funciones Basicas Del Sistema Operativo WindowsDocument18 pagesOperacions y Funciones Basicas Del Sistema Operativo WindowsreasserNo ratings yet
- Taller 4 Enunciado Base de Datos 2210Document18 pagesTaller 4 Enunciado Base de Datos 2210Dayanna GonzalezNo ratings yet
- Aviso de Registro Patronal Personas Físicas en El Régimen ObligatorioDocument8 pagesAviso de Registro Patronal Personas Físicas en El Régimen ObligatorioJosette ArnaudNo ratings yet
- Condiciones Us Oids eDocument5 pagesCondiciones Us Oids eAlejandro Elisalde HdezNo ratings yet
- Carlos KasugaDocument6 pagesCarlos KasugaUnadm Oscar ViteNo ratings yet
- Ejemplo de Llenado Impuestos Del GobiernoDocument2 pagesEjemplo de Llenado Impuestos Del GobiernoUnadm Oscar ViteNo ratings yet
- Matematicas Financieras GDocument13 pagesMatematicas Financieras GUnadm Oscar ViteNo ratings yet
- Bienes fungibles: clasificación y regulaciónDocument1 pageBienes fungibles: clasificación y regulaciónUnadm Oscar ViteNo ratings yet
- A2 Apuntes de Materia de Higiene y Seg IndDocument35 pagesA2 Apuntes de Materia de Higiene y Seg IndUnadm Oscar ViteNo ratings yet
- Tripti Coli Cenci A Turas 286Document2 pagesTripti Coli Cenci A Turas 286luis_gonzález_78No ratings yet
- BIENESDocument11 pagesBIENESericktdNo ratings yet
- Cómo Sé Cuándo Le Toca Cambio de Anillos A Mi MotorDocument3 pagesCómo Sé Cuándo Le Toca Cambio de Anillos A Mi MotorUnadm Oscar ViteNo ratings yet
- Diccionario de La Risa - Frases Que Matan de RisaDocument87 pagesDiccionario de La Risa - Frases Que Matan de RisaFrancisco Sosa IgnacioNo ratings yet
- A2 Antropometria 1Document27 pagesA2 Antropometria 1Unadm Oscar ViteNo ratings yet
- El Aprendizaje y El Desarrollo de Las CompetenciasDocument33 pagesEl Aprendizaje y El Desarrollo de Las CompetenciasUnadm Oscar ViteNo ratings yet
- Analisis Multinivelde PredictividadDocument76 pagesAnalisis Multinivelde PredictividadUnadm Oscar ViteNo ratings yet
- El Aprendizaje y El Desarrollo de Las CompetenciasDocument33 pagesEl Aprendizaje y El Desarrollo de Las CompetenciasUnadm Oscar ViteNo ratings yet
- Curso Completo de ProyectosDocument161 pagesCurso Completo de ProyectosChristian Jaramillo SegoviaNo ratings yet
- Desarrollo Del Curso Basico ArcGIS 9Document82 pagesDesarrollo Del Curso Basico ArcGIS 9Unadm Oscar ViteNo ratings yet
- ProyectoDocument3 pagesProyectoUnadm Oscar ViteNo ratings yet
- PL Problemas ResueltosDocument5 pagesPL Problemas ResueltosAiden Jonatan Hunt LaudaNo ratings yet
- DEMINGDocument167 pagesDEMINGOscar Matheus OrjuelaNo ratings yet
- Analisis Multinivelde PredictividadDocument76 pagesAnalisis Multinivelde PredictividadUnadm Oscar ViteNo ratings yet
- 5S: Manual de clasificación, orden, limpieza y disciplina para mejorar la productividadDocument75 pages5S: Manual de clasificación, orden, limpieza y disciplina para mejorar la productividadacecy17No ratings yet
- Contruyendo Geodatabases TutorialDocument56 pagesContruyendo Geodatabases TutorialUnadm Oscar ViteNo ratings yet
- Productividad globalDocument75 pagesProductividad globalUnadm Oscar Vite69% (16)
- Practica1 Entregar ResueltaDocument45 pagesPractica1 Entregar ResueltaEduardo Acuña92% (12)
- Calculadora IMSSPDocument23 pagesCalculadora IMSSPemulasf100% (1)
- AF TP 01 RES Análisis Costo Utilidad VolumenDocument9 pagesAF TP 01 RES Análisis Costo Utilidad VolumenIrving Pool Almeyda LévanoNo ratings yet
- Material Reforma 2007Document111 pagesMaterial Reforma 2007Unadm Oscar ViteNo ratings yet
- Manual estabilidad taludes AutoCAD Civil 3D GeoStru/SlopeDocument21 pagesManual estabilidad taludes AutoCAD Civil 3D GeoStru/SlopeUnadm Oscar ViteNo ratings yet
- Editando en ArcMap - en Espa OlDocument311 pagesEditando en ArcMap - en Espa OlRonald YNNo ratings yet
- Elme Kia Sportage 95+Document1 pageElme Kia Sportage 95+Ing. Alejandro NarvaezNo ratings yet
- Hoja de Datos - Promark 3Document6 pagesHoja de Datos - Promark 3Aura Yesenia SarmientoNo ratings yet
- Instalacion-Configuracion y Manejo de Yadis BackupDocument13 pagesInstalacion-Configuracion y Manejo de Yadis BackupWillian Cualchi MonterosNo ratings yet
- Subir Proyecto Laravel A HostingDocument9 pagesSubir Proyecto Laravel A HostingEma Smilingirl Alonso GarciaNo ratings yet
- Transacciones by MundosapDocument5 pagesTransacciones by MundosapMauricio SoteloNo ratings yet
- TFG Víctor Figueira LagaresDocument151 pagesTFG Víctor Figueira LagaresAnarcrack DaniNo ratings yet
- 2018 10 17 Computer HoyDocument84 pages2018 10 17 Computer HoyAnonymous SPGvWJ2No ratings yet
- Evaluaciones Mercadeo DigitalDocument31 pagesEvaluaciones Mercadeo DigitalJorge Antonio Serna MosqueraNo ratings yet
- Programa Curso Practico Sap2000 v17 Modulo IDocument4 pagesPrograma Curso Practico Sap2000 v17 Modulo IDiego VillaNo ratings yet
- Servicios Academicos InternetDocument58 pagesServicios Academicos InternetFelipe DoradoNo ratings yet
- Nccu-246 Formato Alumno Trabajo FinalDocument5 pagesNccu-246 Formato Alumno Trabajo FinalJpeti MT40% (5)
- Hoja de Vida Luisa Fernanda Sarmiento BDocument15 pagesHoja de Vida Luisa Fernanda Sarmiento BJefferson Luis Sarmiento LopezNo ratings yet
- Simplicidad Optimizada: Variador de Velocidad de Ca Powerflex 70Document4 pagesSimplicidad Optimizada: Variador de Velocidad de Ca Powerflex 70Julia BaezNo ratings yet
- Principios Criptográficos FundamentalesDocument5 pagesPrincipios Criptográficos FundamentalesjamhyNo ratings yet
- Examen Unidad I Metodos NumericosDocument3 pagesExamen Unidad I Metodos NumericosLino ZanchezNo ratings yet
- Creación de Una Página Web TOTALDocument51 pagesCreación de Una Página Web TOTALMartin Palomino SayritupacNo ratings yet
- Optimizar el en 8 pasosDocument4 pagesOptimizar el en 8 pasosAngel Anibal Suarez LatoucheNo ratings yet
- Ensayo Sobre Generaciones de Las ComputadorasDocument9 pagesEnsayo Sobre Generaciones de Las ComputadorasJose Enrique AnayaNo ratings yet
- Tutorial Básico de SigilDocument12 pagesTutorial Básico de Sigilvolvoreta_No ratings yet
- Reverseando Software VB Con Ollydbg +vbdecompiler by NecROx!4 Parte1-2Document12 pagesReverseando Software VB Con Ollydbg +vbdecompiler by NecROx!4 Parte1-2ganstarflowconsulNo ratings yet
- Algoritmos para calcular intereses, descuentos, funciones y sumas de dígitosDocument2 pagesAlgoritmos para calcular intereses, descuentos, funciones y sumas de dígitosLaudy MendivelsoNo ratings yet
- Cuantica y CriptogrfiaDocument83 pagesCuantica y CriptogrfiaJhordan Gutierres VegaNo ratings yet
- ComputingDocument8 pagesComputingVictor MenoscalNo ratings yet
- Universo Del DiscursoDocument2 pagesUniverso Del DiscursoDUVAN JAVIER ROJAS BENAVIDESNo ratings yet
- Formato Presentacion Documentos Normas IeeeDocument10 pagesFormato Presentacion Documentos Normas IeeeROGER STEVEEN ARMAS SIMBA�ANo ratings yet
- 3.1.1.5 Lab - Create and Store Strong Passwords - ILMDocument4 pages3.1.1.5 Lab - Create and Store Strong Passwords - ILMalex0% (1)
- Inforgrafia Proceso de Admision 2022 2Document1 pageInforgrafia Proceso de Admision 2022 2Camila FloresNo ratings yet
- Siscont Sistema ContableDocument21 pagesSiscont Sistema ContableJulio DavilaNo ratings yet
- Modelo de Proceso de NegocioDocument10 pagesModelo de Proceso de NegocioLuisrey Gaspar Jalisto CamachoNo ratings yet