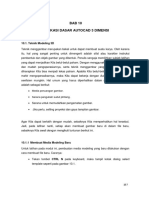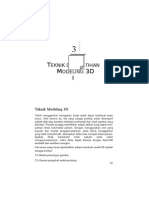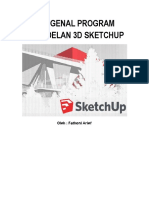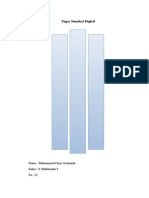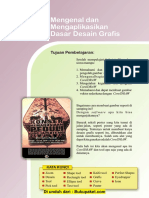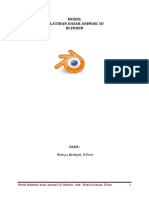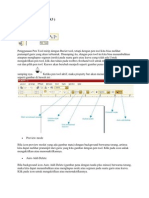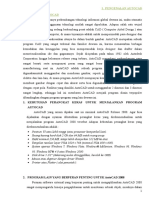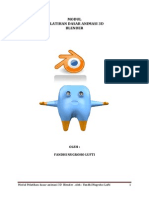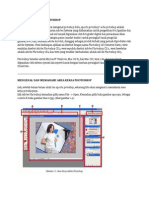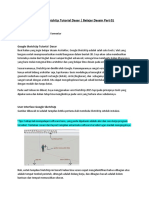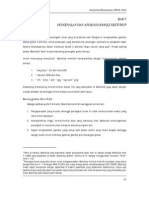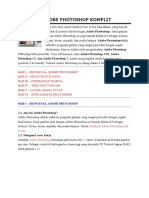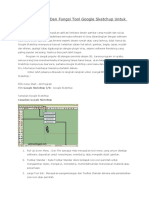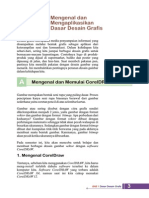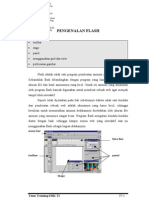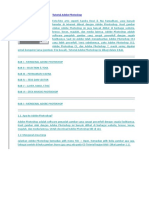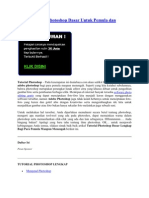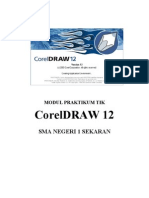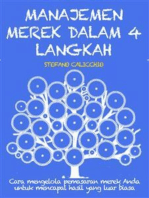Professional Documents
Culture Documents
Metode Praktis Pemodelan 3D Dengan AutoCAD
Uploaded by
Tommy AriCopyright
Available Formats
Share this document
Did you find this document useful?
Is this content inappropriate?
Report this DocumentCopyright:
Available Formats
Metode Praktis Pemodelan 3D Dengan AutoCAD
Uploaded by
Tommy AriCopyright:
Available Formats
3
TEKNIK DAN LATIHAN MODELING 3D I
Teknik Modeling 3D
Teknik menggambar merupakan bekal untuk dapat membuat suatu karya. Oleh karena itu, hal yang sangat penting untuk dimengerti adalah sifat atau karakter instruksi pembentuk dan objek gambar yang dibentuk. Penulis sengaja memilihkan subjek latihan yang dapat menjadikan Anda betul-betul paham. Dengan menggunakan tool yang populer dan mudah pengoperasiannya, serta teknik menggambar yang tidak berbelit-belit, diharapkan Anda bisa menjadi lekas paham. Apabila Anda betul-betul telah paham serta mahir mengoperasikannya, maka Anda dapat bekerja dengan AutoCAD seefektif dan seefisien mungkin. Hal umum yang harus diperhatikan dalam membuat model 3D adalah sebagai berikut: Media penuangan gambar. Sarana pengubah sudut pandang. 33
Sarana untuk memudahkan pengamatan gambar. Jika perlu, setting proyeksi dan gaya tampilan gambar.
Agar Anda dapat berlatih dengan mudah, sebaiknya Anda memperhatikan hal tersebut. Jadi, pada latihan nanti, setiap akan membuat gambar baru di dalam file baru, sebaiknya Anda awali dengan mengikuti tuntunan berikut ini.
Membuat Media Modeling Baru
Untuk latihan pada buku ini, pembuatan media modeling yang baru dilakukan dengan cara membuat file baru. Caranya: pada keyboard, maka tampil kotak dialog Tekan tombol select template seperti pada gambar berikut ini.
Gambar 3.1 Kotak dialog Select Template
Pilih file template acad3D, kemudian klik tombol Open.
34
Menentukan Sudut Pandang
AutoCAD memberikan beberapa cara penggunaan tool untuk menentukan sudut pandang sebagai berikut: Apabila Anda menggunakan AutoCAD rilis 2007 atau yang lebih baru, dapat langsung melalui combo dalam control panel 3D Navigate pada Dashboard. Dapat juga Anda lakukan melalui toolbar View seperti yang terlihat pada gambar berikut ini.
Gambar 3.2 Toolbar View
Apabila toolbar View tersebut belum ada di layar monitor, tampilkan dengan cara menempatkan kursor pada salah satu toolbar yang telah ada di layar monitor, tekan tombol kanan mouse, kemudian pilih item View dari flyout yang ditampilkan. Penentuan sudut pandang merupakan hal yang sangat penting di dalam proses pemodelan. Tool untuk mengatur penampakan yang sudah populer digunakan, yaitu Isometric view.
Gambar 3.3 Tool Isometric view
35
Agar lebih jelas, lihatlah penjelasan berupa gambar berikut ini.
Gambar 3.4 View 3D
Pengamatan Gambar
Mudah tidaknya di dalam pengamatan gambar juga tergantung pada perangkat komputer. Misal, menggunakan layar monitor yang berukuran lebih besar, tentu akan terasa lebih leluasa untuk melakukan pengamatan gambar. Atau menggunakan mouse yang dilengkapi roller, tentu dengan menggulung-gulung roller tersebut akan terasa lebih mudah untuk membesar-kecilkan tampilan gambar. Namun demikian, apabila komputer yang dipakai tidak menggunakan perangkat semacam itu, AutoCAD telah dilengkapi dengan tool yang sangat mencukupi untuk keperluan modeling. Yang perlu diketahui bahwa tool yang difungsikan sebagai fasilitas pengamatan tidak akan menimbulkan perubahan struktur objek gambar. Sekalipun gambar tersebut berubah-ubah dari kecil ke besar atau sebaliknya, itu hanya tampilannya saja, sedangkan ukurannya tetap. Apabila Anda menggunakan AutoCAD rilis 2007 atau yang lebih baru, dapat menggunakan beberapa tool dalam 3D Navigate panel control pada Dashboard seperti yang terlihat pada gambar berikut ini.
36
Gambar 3.5 3D Navigate panel control
Anda juga dapat menggunakan tool pada toolbar Zoom. Sebenarnya beberapa tool populer yang ada dalam toolbar Standard seperti pada Gambar 3.6 berikut ini sudah cukup baik dan sangat mudah untuk melakukan pengamatan objek gambar.
Gambar 3.6 Tool Pengamatan Gambar
Penjelasan tool pengamatan gambar tersebut adalah sebagai berikut. 37
(Pan Realtime) Tool ini digunakan untuk menggeser tampilan. Cara penggunaannya dengan menekan tombol kiri mouse sambil menggeser ke arah tertentu agar memperoleh posisi pengamatan yang lebih baik. (Zoom All) Tool ini digunakan menampilkan seluruh bidang kerja (limits) dan seluruh objek gambar, baik objek yang ada di dalam limits maupun yang ada di luarnya. Jadi, setiap Anda klik tool ini, maka keseluruhan objek gambar dan limits tampil memenuhi layar monitor. (Zoom Extents) Tool ini digunakan untuk menampilkan semua objek gambar. Jadi, setiap Anda klik tool ini, maka keseluruhan objek gambar tampil memenuhi layar monitor. (Zoom Realtime) Tool ini digunakan untuk memperbesar atau memperkecil tampilan. Cara penggunaannya dengan menekan tombol kiri mouse sambil menggeser ke atas atau ke bawah. (Zoom Window) Tool ini digunakan untuk memperbesar sebagian tampilan. Cara penggunaannya dengan mengklik pada dua posisi yang berseberangan sehingga membentuk jendela atau area yang mengotaki bagian yang akan diperbesar tersebut. (Zoom Previous) Tool ini digunakan untuk mengembalikan sistem ke tampilan sebelumnya. Setiap kali Anda klik tool ini, akan kembali ke tampilan sebelumnya.
38
Persiapan Membuat Gambar 3D
Agar Anda dapat melakukan pemodelan sesuai materi yang ada dalam buku ini dengan mudah, sebaiknya Anda atur sudut pan(South West Isometric) yang ada di dangnya dengan mengklik dalam toolbar View. Atau melalui combo dalam panel kontrol 3D Navigate pada Dashboard sehingga ikon UCS di media modeling terlihat seperti pada gambar berikut ini.
Gambar 3.7 Ikon UCS
Selain itu, Anda dapat mengatur agar gambar ditampilkan dengan gaya tertentu melalui combo dalam panel Visual Style pada Dashboard, seperti yang terlihat pada gambar berikut ini.
Gambar 3.8 Combo Visual Style
Atau dengan cara mengklik tool yang ada dalam toolbar Visual Styles seperti pada gambar berikut ini.
Gambar 3.9 Toolbar Visual Style
39
2D Wareframe Tampilannya dapat menampakkan rangkaian objek raster, linetype, lineweight, maupun OLE. 3D Wareframe Tampilannya menampakkan seluruh rangkaian objek 3D. 3D Hidden Tampilannya hanya menampakkan sebagian rangkaian objek 3D yang tidak terhalangi oleh suatu bidang apa pun. Realistic Tampilannya menampakkan wajah objek 3D realistis lengkap dengan guratan rangkaian. Conceptual Tampilannya menampakkan wajah objek 3D realistis. Hal yang sangat penting dalam proses modeling selanjutnya adalah memperhatikan UCS. Untuk mengubah UCS dapat Anda lakukan menggunakan tool UCS yang populer, yang ada pada toolbar UCS berikut ini.
Gambar 3.10 Toolbar UCS
World Isometric. Sistem koordinat dunia (UCS World) ini merupakan UCS bawaan AutoCAD sebelum mengalami perubahan.
40
UCS Preview Untuk kembali ke UCS sebelumnya. Face UCS Untuk mengatur koordinat agar bidang sumbu XY berada pada suatu bidang objek 3D yang dipilih. Object Untuk mengatur koordinat dengan objek sebagai referensi. View Untuk mengatur koordinat agar bidang sumbu XY, parallel atau sebidang terhadap layar monitor. Origin Untuk mengatur koordinat agar menempatkan titik 0,0,0 pada posisi yang baru, tanpa mengubah arah sumbu XYZ. Z Axis Vector Untuk mengatur koordinat agar sumbu Z melewati 2 titik yang Anda tentukan. Titik pertama merupakan titik koordinat 0,0,0 sedangkan titik kedua merupakan arah sumbu Z positif. 3 Point Untuk mengatur koordinat agar 3 titik yang Anda tentukan sebagai titik-titik bidang XY. Titik pertama merupakan titik 0,0,0 titik kedua merupakan arah sumbu X positif, dan titik ketiga merupakan titik pembentuk bidang XY. X, Y, dan Z
Masing-masing dari ketiga tool tersebut adalah untuk mengatur koordinat agar berotasi pada sumbu X, Y, dan Z.
41
Hal yang tidak kalah pentingnya dalam proses modeling selanjutnya adalah osnap (tool penangkap sasaran). Untuk menangkap sasaran dapat Anda lakukan menggunakan tool osnap, yang ada pada toolbar Object Snap seperti pada Gambar 3.11. Kemudian dekatkan kursor pada sasaran. Apabila terlihat tanda tangkap, Anda klik tombol kiri mouse.
Gambar 3.11 Toolbar Object Snap
Penjelasan mengenai fungsi tool osnap dapat Anda lihat kembali pada Subbab 2.3. Hal lain yang juga memerlukan perhatian serius adalah tampilan tooltool AutoCAD itu sendiri. Kalau Anda tidak memperhatikan hal tersebut, bisa jadi Anda tidak nyaman dibuatnya. Sebagai contoh, mengenai tampilan Tool Palettes yang begitu besar. Apabila tidak Anda atur tampilannya, maka area modeling yang akan menjadi sempit. Untuk itu, sebaiknya lakukan langkah berikut:
Klik (Tool Palettes Window) pada toolbar Standard, atau dengan pada keyboard. cara menekan tombol (minimize) yang Setelah Tool Palettes tampil, Anda klik tombol ada di kiri-atas Tool Palettes tersebut sehingga tampilannya berubah menjadi text bar di sisi kanan Dashboard.
Sebenarnya, penggunaan toolbar lebih praktis kalau dibandingkan dengan Tool Palettes. Ada beberapa tool Draw dan Modify yang populer. Oleh karena ada beberapa hal yang penulis anggap lebih baik, maka untuk memberikan tuntunan yang praktis, penggunaan tool tersebut dilakukan melalui toolbar. Apabila toolbar Draw dan Modify tersebut belum ada di layer monitor, tampilkanlah dengan cara menempatkan kursor pada salah toolbar yang telah ada di layar monitor, tekan tombol kanan mouse, kemudian pilih item Draw dan Modify dari 42
flyout yang ditampilkan. Apabila telah berada di layar monitor, aturlah agar tidak menghalangi proses modeling. Masing-masing toolbar tersebut adalah sebagai berikut.
Gambar 3.12 Toolbar Draw
Gambar 3.13 Toolbar Modify
Latihan Modeling 3D
Latihan dalam buku ini disusun berdasarkan tingkat kesulitan. Latihan dimulai dari materi tingkat dasar yaitu membuat model termudah, kemudian tahap demi tahap meningkat ke tingkat lebih lanjut. Hal yang perlu diingat bahwa modeling 3D dapat dilakukan dengan berbagai cara. Namun, pada prinsipnya pemodelan objek gambar 3D itu ada 2 macam, yaitu menggunakan langsung tool pembentuk objek gambar 3D, atau dengan memodifikasi (membuat objek dasarnya terlebih dahulu). Hasilnya pun akan ada 2 macam, yaitu 3D Solid atau Surf, hal ini tergantung teknik dan tool yang digunakan untuk membentuk.
Latihan 1 (Membuat Pigura Persegi)
Dalam latihan ini, model yang akan dibuat adalah seperti pada Gambar 3.14 berikut ini.
43
Gambar 3.14 Pigura persegi
1. Membuat media modeling baru. Tekan tombol pada keyboard.
Pilih file template acad3D, kemudian klik tombol Open.
2. Menentukan sudut pandang. Klik (Top) yang ada di dalam toolbar View, atau melalui combo dalam panel 3D Navigate pada Dashboard.
3. Membuat Penampang.
Klik (Pan Realtime) pada toolbar Standard, seret ikon UCS seperti pada gambar di atas, kira-kira ke tengah-tengah area . pemodelan. Kemudian tekan tombol
44
Pastikan tombol Command: PL
pada status bar dalam kondisi ON. , atau klik (Polyline) dari toolbar Draw.
Specify start point: 0,0 Specify next point or [Arc/Halfwidth/Length/Undo/Width]: (geser kursor ke arah negatif sumbu Y, kemudian masukkan 5 )
Apabila garis yang terbentuk berada di luar area pemodelan, gunakanlah roller yang mungkin ada pada mouse, atau gunakanlah tool (Zoom Realtime) yang ada pada toolbar Standard dengan cara drag ke bawah atau ke kiri untuk memperkecil tampilan. Untuk keluar dari proses zoom, tekan tombol atau , kemudian Anda lanjutkan langkah berikutnya. Specify next point or [Arc/Close/Halfwidth/Length/Undo/Width]: A Specify endpoint of arc or [Angle/CEnter/CLose/Direction/Halfwidth/Line/Radius/Second pt/Undo/Width]: @15,-15 Specify endpoint of arc or [Angle/CEnter/CLose/Direction/Halfwidth/Line/Radius/Second pt/Undo/Width]: @5,5 Specify endpoint of arc or [Angle/CEnter/CLose/Direction/Halfwidth/Line/Radius/Second pt/Undo/Width]: D Specify the tangent direction for the start point of arc: (geser kursor ke arah positif sumbu X, kemudian klik ) Specify endpoint of the arc: @5,5 Specify endpoint of arc or [Angle/CEnter/CLose/Direction/Halfwidth/Line/Radius/Second pt/Undo/Width]: D Specify the tangent direction for the start point of arc: (geser kursor ke arah positif sumbu X, kemudian klik ) 45
Specify endpoint of the arc: @5,5 Specify endpoint of arc or [Angle/CEnter/CLose/Direction/Halfwidth/Line/Radius/Second pt/Undo/Width]: L Specify next point or [Arc/Close/Halfwidth/Length/Undo/Width]: (geser kursor ke arah negatif sumbu X, kemudian masukkan 10 ) Specify next point or [Arc/Close/Halfwidth/Length/Undo/Width]: (geser kursor ke arah positif sumbu Y, kemudian masukkan 5 Specify next point or [Arc/Close/Halfwidth/Length/Undo/Width]: C 4. Mengubah sudut pandang. (South West Isometric) yang ada di dalam toolbar View, Klik atau melalui combo dalam panel 3D Navigate pada Dashboard. )
5. Setting gaya tampilan gambar. Klik (3D Wareframe) yang ada di dalam toolbar Visual Style, atau melalui combo dalam panel Visual Style pada Dashboard sehingga tampilan objek model yang terbentuk akan berupa kerangka kawat.
6. Membentuk Lis. Klik (Extrude) pada Dashboard.
Select objects to extrude: L Specify height of extrusion or [Direction/Path/Taper angle]: 300 Klik (x) pada toolbar UCS.
Specify rotation angle about X axis <>: 90 Klik (Slice) pada Dashboard.
46
Select objects to slice: L Specify start point of slicing plane or [planar Object/Surface/Zaxis/View/XY/YZ/ZX/3points] Specify first point on plane: 0,0 Specify second point on plane: 1,1 Specify third point on plane: 1,1,1 Specify a point on desired side or [keep Both sides] <Both>: (klik osnap Nearest, kemudian tangkap sasaran di bagian yang tidak dibuang, kira-kira di tengah objek) Command: AR , atau klik (Array) dari toolbar Modify. <3points>:
Gambar 3.15 Kotak dialog Polar Array
Pada kotak dialog Array yang ditampilkan. o o o o Pilih option Polar Array. Pastikan Center point X = 0 dan Y = 0. Masukkan Total number of items = 2. Masukkan Angle to fill = -90. 47
o o o Klik
Pastikan Rotate items as copied tercentang. Klik tombol Masukkan L Select objects. , kemudian klik tombol OK.
(Move) dari toolbar Modify.
Select objects: L Specify base point of displacement: (klik di sembarang koordinat) Specify second point of displacement or <use first point as displacement>: (geser kursor ke arah positif sumbu Y, kemudian masukkan 220 7. Pengamatan gambar. Klik (Zoom All) pada toolbar Standard sehingga tampilan gambar terlihat seperti pada Gambar 3.16. )
Gambar 3.16 Penuntun ke-1 Latihan 1
Klik
(Slice) pada Dashboard. ) <3points>:
Select objects to slice: (pilih objek yang berdiri, kemudian tekan tombol
Specify start point of slicing plane or [planar Object/Surface/Zaxis/View/XY/YZ/ZX/3points]
48
Specify first point on plane: (tangkap sasaran 1) Specify second point on plane: @1,-1 Specify third point on plane: @1,-1,1 Specify a point on desired side or [keep Both sides] <Both>: (klik osnap Nearest, kemudian tangkap sasaran di bagian yang tidak dibuang, kira-kira di bawah sasaran 1) Command: , atau klik (Slice) lagi. ) <3points>:
Select objects to slice: (pilih objek yang tidur, kemudian tekan tombol
Specify start point of slicing plane or [planar Object/Surface/Zaxis/View/XY/YZ/ZX/3points] Specify first point on plane: (tangkap sasaran 2) Specify second point on plane: @1,1 Specify third point on plane: @1,1,1
Specify a point on desired side or [keep Both sides] <Both>: (klik osnap Nearest, kemudian tangkap kira-kira di tengah objek yang tidur)
Gambar 3.17 Penuntun ke-2 Latihan 1
49
Klik
(Mirror) dari toolbar Modify. )
Select objects : (pilih objek yang tidur, kemudian tekan tombol Specify first point of mirror line: (klik 3)
osnap Midpoint, klik sasaran
Specify second point of mirror line: (geser kursor ke arah horizontal, kemudian klik) Delete source objects? [Yes/No] <N>: Command: , atau klik (Mirror) lagi. )
Select objects : (pilih objek yang berdiri, kemudian tekan tombol Specify first point of mirror line: (klik
osnap Midpoint, klik sasaran
4)
Specify second point of mirror line: (geser kursor ke arah vertikal, kemudian klik) Delete source objects? [Yes/No] <N>: Klik (Union) pada Dashboard.
Select objects: ALL Klik (World) pada toolbar UCS.
8. Mengubah gaya tampilan. Klik (Conceptual) yang ada di dalam toolbar Visual Style, atau melalui combo dalam panel Visual Style pada Dashboard.
9. Menentukan sudut pandang lain. Untuk menentukan sudut pandang yang lainnya, Anda dapat menginstruksikan VP . Kemudian ubahlah nilai pada kotak X Axis: misal menjadi 250, dan nilai pada kotak XY Plane: misal menjadi 20. Setelah itu klik tombol OK.
50
10. Menyimpan model. Untuk menyimpannya, tekanlah tombol Simpanlah dengan nama PIGURA PERSEGI. Untuk menutup file, instruksikan CLOSE . pada keyboard.
Latihan 2 (Membuat Pigura Bundar)
Dalam latihan ini, model yang akan dibuat adalah seperti pada Gambar 3.18 berikut ini.
Gambar 3.18 Pigura bundar
1. Membuat media modeling baru. Tekan tombol pada keyboard.
Pilih file template acad3D, kemudian klik tombol Open.
2. Menentukan sudut pandang. Klik (Top) yang ada di dalam toolbar View, atau melalui combo dalam panel 3D Navigate pada Dashboard.
51
3. Membuat penampang. (Pan Realtime) pada toolbar Standard, seret ikon UCS Klik seperti pada gambar di atas, kira-kira ke tengah-tengah area pe. modelan. Kemudian tekan tombol Pastikan tombol Command: PL pada status bar dalam kondisi ON. , atau klik (Polyline) toolbar Draw.
Specify start point: 0,0 Specify next point or [Arc/Halfwidth/Length/Undo/Width]: (geser kursor ke arah negatif sumbu Y, kemudian masukkan 5 )
Apabila garis yang terbentuk berada di luar area pemodelan, gunakanlah roller yang mungkin ada pada mouse, atau gunakanlah tool (Zoom Realtime) yang ada pada toolbar Standard dengan cara drag ke bawah atau ke kiri untuk memperkecil tampilan. Untuk keluar dari proses zoom, tekan tombol atau , kemudian Anda lanjutkan langkah berikutnya. Specify next point or [Arc/Close/Halfwidth/Length/Undo/Width]: A Specify endpoint of arc or [Angle/CEnter/CLose/Direction/Halfwidth/Line/Radius/Second pt/Undo/Width]: @15,-15 Specify endpoint of arc or [Angle/CEnter/CLose/Direction/Halfwidth/Line/Radius/Second pt/Undo/Width]: @5,5 Specify endpoint of arc or [Angle/CEnter/CLose/Direction/Halfwidth/Line/Radius/Second pt/Undo/Width]: D Specify the tangent direction for the start point of arc: (geser kursor ke arah positif sumbu X, kemudian klik) Specify endpoint of the arc: @5,5 Specify endpoint of arc or 52
[Angle/CEnter/CLose/Direction/Halfwidth/Line/Radius/Second pt/Undo/Width]: D Specify the tangent direction for the start point of arc: (geser kursor ke arah positif sumbu X, kemudian klik) Specify endpoint of the arc: @5,5 Specify endpoint of arc or [Angle/CEnter/CLose/Direction/Halfwidth/Line/Radius/Second pt/Undo/Width]: L Specify next point or [Arc/Close/Halfwidth/Length/Undo/Width]: (geser kursor ke arah negatif sumbu X, kemudian masukkan 10 ) Specify next point or [Arc/Close/Halfwidth/Length/Undo/Width]: (geser kursor ke arah positif sumbu Y, kemudian masukkan 5 Specify next point or [Arc/Close/Halfwidth/Length/Undo/Width]: C 4. Mengubah sudut pandang. (South West Isometric) yang ada di dalam toolbar View, Klik atau melalui combo dalam panel 3D Navigate pada Dashboard. )
5. Membentuk Lis. Klik (Move) dari toolbar Modify.
Select objects: L Specify base point of displacement: (klik di sembarang koordinat) Specify second point of displacement or <use first point as displacement>: (geser kursor ke arah negatif sumbu X, kemudian masukkan 150 Klik (Revolve) pada Dashboard. )
Select objects to revolve: L Specify axis start point or define axis by [Object/X/Y/Z] <Object>: Y Specify angle of revolution or [STart angle] <>: 360
53
6. Pengamatan gambar. Klik (Zoom All) pada toolbar Standard.
7. Mengubah gaya tampilan. Klik (Conceptual) yang ada di dalam toolbar Visual Style, atau melalui combo dalam panel Visual Style pada Dashboard.
8. Menentukan sudut pandang lain. Untuk menentukan sudut pandang yang lainnya, Anda dapat menginstruksikan VP . Kemudian ubahlah nilai pada kotak X Axis: misal menjadi 250, dan nilai pada kotak XY Plane: misal menjadi 20. Setelah itu klik tombol OK.
9. Menyimpan model. Untuk menyimpannya, tekanlah tombol Simpanlah dengan nama PIGURA BUNDAR I. Untuk menutup file, instruksikan CLOSE . pada keyboard.
Latihan 3 (Cara Lain Latihan 2)
Latihan ini merupakan cara lain untuk menyelesaikan Latihan 2. 1. Membuat media modeling baru. Tekan tombol pada keyboard.
Pilih file template acad3D, kemudian klik tombol Open.
2. Menentukan sudut pandang. Klik (South West Isometric) yang ada di dalam toolbar View, atau melalui combo dalam panel 3D Navigate pada Dashboard.
3. Setting gaya tampilan gambar. Klik (Conceptual) yang ada di dalam toolbar Visual Style, atau melalui combo dalam panel Visual Style pada Dashboard.
54
4. Mengubah UCS. (x) pada toolbar UCS. Klik Specify rotation angle about X axis <>: 90
5. Membuat objek dasar. Klik (Cylinder) pada Dashboard.
Specify center point of base or [3P/2P/Ttr/Elliptical]: 0,0 Specify base radius or [Diameter]: 150 Specify height or [2Point/Axis endpoint]: 20 6. Pengamatan gambar. (Zoom All) pada toolbar Standard sehingga tampilan Klik gambar terlihat seperti pada Gambar 3.19.
Gambar 3.19 Penuntun ke-1 Latihan 3
7. Membuat bentuk. Klik (Circle) dari toolbar Draw.
Specify center point for circle or [3P/2P/Ttr (tan tan radius)]: 0,0,20 Specify radius of circle or [Diameter] <>: 130 Klik (Presspull) pada Dashboard. 55
Klik di dalam bidang lingkaran yang baru terbentuk, kemudian masukkan -5 . Klik tab Modify pada tool Palettes, kemudian klik Select objects: L (Erase).
Gambar 3.20 Penuntun ke-2 Latihan 3
Klik
(Circle) dari toolbar Draw.
Specify center point for circle or [3P/2P/Ttr (tan tan radius)]: 0,0,15 Specify radius of circle or [Diameter] <>: 125 Klik (Presspull) pada Dashboard.
Klik di dalam bidang lingkaran yang baru terbentuk, kemudian masukkan -5 . Klik tab Modify pada tool Palettes, kemudian klik Select objects : L Klik (Circle) dari toolbar Draw. (Erase).
Specify center point for circle or [3P/2P/Ttr (tan tan radius)]: 0,0,10 56
Specify radius of circle or [Diameter] <>: 120 Klik (Presspull) pada Dashboard.
Klik di dalam bidang lingkaran yang baru terbentuk, kemudian masukkan -10 . Klik tab Modify pada tool Palettes, kemudian klik Select objects: L Tampilan terlihat seperti pada gambar berikut ini. (Erase).
Gambar 3.21 Penuntun ke-3 Latihan 3
Agar lebih mudah di dalam pengerjaan berikutnya, gunakanlah tool (Pan Realtime) dan (Zoom Realtime) yang ada pada toolbar Standard untuk memperbesar area yang penulis kotaki sehingga tampilan terlihat seperti pada gambar berikut ini.
57
Gambar 3.22 Penuntun ke-4 Latihan 4
Selanjutnya ikuti langkah berikut ini. Command: F , atau klik (Fillet) dari toolbar Modify.
Select first object or [Undo/Polyline/Radius/Trim/Multiple]: (klik sasaran 1) Specify fillet radius <>: 5 Select an edge or [Chain/Radius]: (klik sasaran 2) Select an edge or [Chain/Radius]: (klik sasaran 3, kemudian tekan Command: , atau klik (Fillet) lagi. )
Select first object or [Undo/Polyline/Radius/Trim/Multiple]: (klik sasaran 4) Enter fillet radius <>: 15 Klik (Zoom All) pada toolbar Standard.
8. Mengubah sudut pandang. Klik (North East Isometric) yang ada di dalam toolbar View, atau melalui combo dalam panel 3D Navigate pada Dashboard. Hasilnya terlihat seperti pada Gambar 3.23. 58
Gambar 3.23 Penuntun ke-5 Latihan 4
Klik
(Circle) dari toolbar Draw.
Specify center point for circle or [3P/2P/Ttr (tan tan radius)]: Specify radius of circle or [Diameter] <>: 125 Klik (Presspull) pada Dashboard.
0,0,0
Klik di antara lingkaran lubang dan lingkaran yang baru terbentuk, kemudian masukkan -5 . Klik tab Modify pada tool Palettes, kemudian klik Select objects: L (Erase).
9. Mengubah sudut pandang. (South West Isometric) yang ada di dalam toolbar View, Klik atau melalui combo dalam panel 3D Navigate pada Dashboard.
10. Menyimpan model. Untuk menyimpannya, tekanlah tombol Simpanlah dengan nama PIGURA BUNDAR II. Untuk menutup file, instruksikan CLOSE . pada keyboard.
59
You might also like
- Pertemuan 1 APL XII DPIBDocument8 pagesPertemuan 1 APL XII DPIBZaki KingNo ratings yet
- MEMODELKAN 3D DENGAN AUTOCADDocument20 pagesMEMODELKAN 3D DENGAN AUTOCADWin Alfalah NasutionNo ratings yet
- Metode Praktis Pemodelan 3D Dengan AutoCADDocument27 pagesMetode Praktis Pemodelan 3D Dengan AutoCADBunTaiNo ratings yet
- Aplikasi Dasar AutoCAD 3DDocument20 pagesAplikasi Dasar AutoCAD 3DDidi JunaediNo ratings yet
- Coreldraw TutorDocument69 pagesCoreldraw TutorNovi CherlyNo ratings yet
- SKETCHUP_3DDocument19 pagesSKETCHUP_3DReka AcceleratorNo ratings yet
- Makalah Aplikasi BlenderDocument16 pagesMakalah Aplikasi BlenderferyantosNo ratings yet
- Tutorial AdobeDocument160 pagesTutorial AdobeMuhammad Taufiq HidayatNo ratings yet
- Bab 1 Mengenal Dan Mengaplikasikan Dasar Desain GrafisDocument28 pagesBab 1 Mengenal Dan Mengaplikasikan Dasar Desain GrafisSumo NangkirNo ratings yet
- Membuat dan Mengatur Gambar 2D Dasar dengan AutoCadDocument33 pagesMembuat dan Mengatur Gambar 2D Dasar dengan AutoCadCHRISTINA LOVIANNA BAKARANo ratings yet
- Crop Foto CorelDRAWDocument6 pagesCrop Foto CorelDRAWDudi JukardiNo ratings yet
- MODUL PELATIHAN DASAR ANIMASI 3D BLENDERDocument48 pagesMODUL PELATIHAN DASAR ANIMASI 3D BLENDERLaili FitriyaniNo ratings yet
- Cara Menggambar Menggunakan SketchupDocument40 pagesCara Menggambar Menggunakan Sketchupanant008No ratings yet
- Bahan Ajar Sketchup...Document22 pagesBahan Ajar Sketchup...Rony BettyNo ratings yet
- Sketch UPDocument48 pagesSketch UPGilang YanaNo ratings yet
- MENGEKSPLORASI TOOLS AIDocument21 pagesMENGEKSPLORASI TOOLS AImike lNo ratings yet
- Pelatihan Dasar Animasi BlenderDocument48 pagesPelatihan Dasar Animasi Blenderdharco canNo ratings yet
- Pen ToolDocument36 pagesPen ToolRita Wijayati KNo ratings yet
- Belajar Auto CAD1Document12 pagesBelajar Auto CAD1Mauluddin SebandarNo ratings yet
- MODUL BlenderDocument48 pagesMODUL BlenderMukhlis Widodo60% (5)
- MENGENAL DAN MEMAHAMIDocument10 pagesMENGENAL DAN MEMAHAMIreindhartzNo ratings yet
- Cara Menginstal Adobe Photoshop CS3Document15 pagesCara Menginstal Adobe Photoshop CS3Lot Us ImpactNo ratings yet
- Modul Pelatihan Dasar Animasi 3D Dengan BlenderDocument48 pagesModul Pelatihan Dasar Animasi 3D Dengan BlenderAgung WicaksonoNo ratings yet
- Materi 1 - SketcupDocument3 pagesMateri 1 - SketcupRendi RendiNo ratings yet
- SketchUpDocument12 pagesSketchUpTJmuseumNo ratings yet
- AdobeDocument40 pagesAdobeUm DianNo ratings yet
- Materi 3D MaxDocument17 pagesMateri 3D Maxkisti awaliyahNo ratings yet
- 7 Hari Belajar Macromedia FlashDocument52 pages7 Hari Belajar Macromedia FlashKedokteran Unisma MalangNo ratings yet
- Mengenal Nama Dan Fungsi Tool Google Sketchup Untuk PemulaDocument23 pagesMengenal Nama Dan Fungsi Tool Google Sketchup Untuk PemulaNoviati Indri Astuti100% (1)
- MONITOR MEJADocument14 pagesMONITOR MEJAMuchamad SholehNo ratings yet
- Politeknik LP3I BDG MakalahDocument14 pagesPoliteknik LP3I BDG MakalahRivana FathurachmanNo ratings yet
- Ebook Panduan Belajar Coreldraw 12Document42 pagesEbook Panduan Belajar Coreldraw 12Retno RachmayantiNo ratings yet
- Modul Praktikum MultimediaDocument74 pagesModul Praktikum MultimediaAndank WidjanarkoNo ratings yet
- Modul FlashDocument106 pagesModul FlashriyadieinsteinNo ratings yet
- DASAR EDIT PhotoshopDocument11 pagesDASAR EDIT Photoshoprukoyo satriaNo ratings yet
- Modul BlenderDocument15 pagesModul BlenderGusti RahmadiNo ratings yet
- Tutorial Adobe PhotoshopDocument13 pagesTutorial Adobe PhotoshopAgus SupriyantoNo ratings yet
- Tutorial Adobe Photoshop Dasar Untuk Pemula Dan MenengahDocument22 pagesTutorial Adobe Photoshop Dasar Untuk Pemula Dan MenengahDini DwiyaniNo ratings yet
- CorelDRAW DasarDocument94 pagesCorelDRAW DasarHendraman PituinNo ratings yet
- Tutorial Adobe Page Maker 7Document52 pagesTutorial Adobe Page Maker 7Balakrishna Reddy PallaNo ratings yet
- Panduan Lengkap Menggunakan SketchUp Untuk Pemula PDFDocument13 pagesPanduan Lengkap Menggunakan SketchUp Untuk Pemula PDFerNo ratings yet
- Tutorial AutoCad 2005Document33 pagesTutorial AutoCad 2005Choiri Askolani100% (1)
- Simple Countdown TimerDocument106 pagesSimple Countdown TimerArif SuyudiNo ratings yet
- Modul Animasi 3d BlenderDocument49 pagesModul Animasi 3d BlenderReza DanilNo ratings yet
- Animasi 3D BlenderDocument58 pagesAnimasi 3D BlenderCHENOI100% (1)
- Pengenalan TIK Kelas 6Document52 pagesPengenalan TIK Kelas 6Gie TrackNo ratings yet
- FUNGSI TOOLS BLENDERDocument3 pagesFUNGSI TOOLS BLENDERmuhammad iklilunnafisiNo ratings yet
- Rega Aditia - 10416019Document12 pagesRega Aditia - 10416019regaNo ratings yet
- Belajar Photoshop Untuk Pemula Dan Di Lengkapi Dengan Ebook PDFDocument11 pagesBelajar Photoshop Untuk Pemula Dan Di Lengkapi Dengan Ebook PDFanon_561310024No ratings yet
- Ringkasan BlenderDocument5 pagesRingkasan BlenderIwan SonjayaNo ratings yet
- Modul Praktikum TikDocument26 pagesModul Praktikum Tikalazam2010No ratings yet
- Modul SolidWorks 2009 MODUL 2015Document54 pagesModul SolidWorks 2009 MODUL 2015ObbiePurnamaAjieNo ratings yet
- MANAJEMEN MEREK DALAM 4 LANGKAH: cara mengelola pemasaran merek Anda untuk mencapai hasil yang luar biasaFrom EverandMANAJEMEN MEREK DALAM 4 LANGKAH: cara mengelola pemasaran merek Anda untuk mencapai hasil yang luar biasaRating: 5 out of 5 stars5/5 (1)