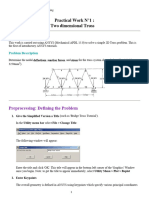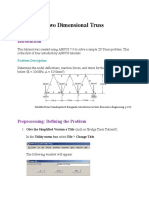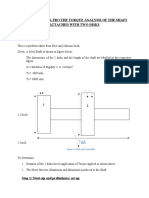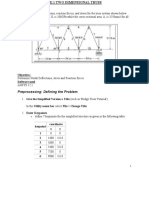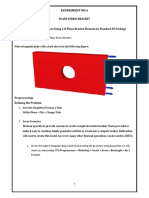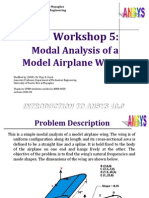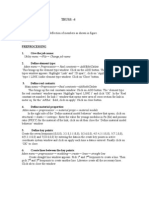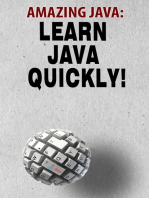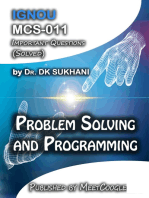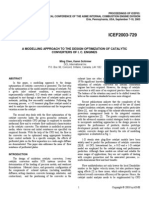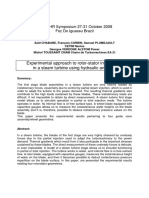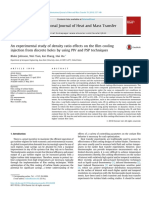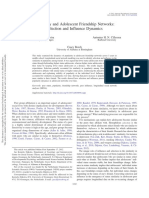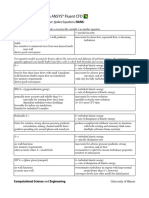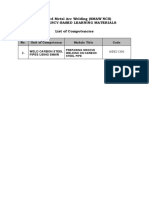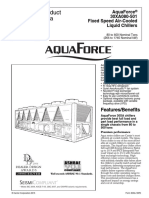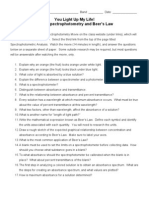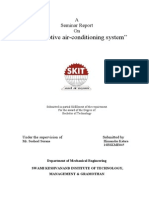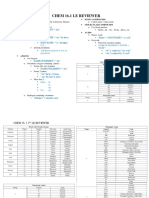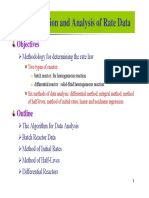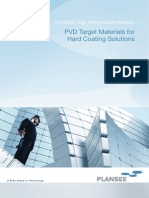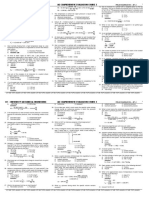Professional Documents
Culture Documents
ANSYS TUTORIAL - 2-D Fracture Analysis
Uploaded by
rakeshsakoteOriginal Title
Copyright
Available Formats
Share this document
Did you find this document useful?
Is this content inappropriate?
Report this DocumentCopyright:
Available Formats
ANSYS TUTORIAL - 2-D Fracture Analysis
Uploaded by
rakeshsakoteCopyright:
Available Formats
ANSYS TUTORIAL 2-D Fracture Analysis
ANSYS Release 7.0
Dr. A.-V. Phan, University of South Alabama
Problem Description
Consider a nite plate in tension with a central crack as shown in Fig. 1. The plate is made of steel with Youngs modulus E = 200 GPa and Poissons ratio = 0.3. Let b = 0.2 m, a = 0.02 m, = 100 MPa. Determine the stress intensity factors (SIFs).
2a
Figure 1: Through-thickness crack. Note that for this problem, tabulated solutions for the mode-I SIF KI are available in the literature. For example, an analytical solution given by W.D. Pilkey (Formulas for Stress, Strain, and Structural Matrices) is KI = C a , where C = (1 0.1 2 + 0.96 4 ) 1/ cos( ) , = a . b Use of this solution yields KI = 25.680 MPa m.
2
2.1
Assumptions and Approach
Assumptions
Linear elastic fracture mechanics (LEFM). Plane strain problem.
2.2
Approach
Since the LEFM assumption is used, the SIFs at a crack tip may be computed using the ANSYSs KCALC command. The analysis used a t of the nodal displacements in the vicinity of the crack tip (see the ANSYS, Inc. Theory Reference). Due to the symmetry of the problem, only a quarter model is analyzed. The crack-tip region is meshed using quarter-point (singular) 8-node quadrilateral elements (PLANE82).
Preprocessing
1. Give the Job a Name Utility Menu > File > Change Jobname ... The following window comes up. Enter a name, for example CentralCrack, and click on OK.
2. Dene Element Type Main Menu > Preprocessor > Element Type > Add/Edit/Delete This brings up the Element Types window. Click on the Add... button.
The Library of Element Types window appears. Highlight Solid, and 8node 82, as shown. Click on OK. 2
You should see Type 1 PLANE82 in the Element Types window as follows:
Click on the Options... button in the above window. The below window comes up. Select Plane strain for Element behavior K3 and click OK.
Click on the Close button in the Element Types window. 3. Dene Material Properties Main Menu > Preprocessor > Material Props > Material Models 3
In the right side of the Dene Material Model Behavior window that opens, double click on Structural, then Linear, then Elastic, then nally Isotropic.
The following window comes up. Enter in values for the Youngs modulus (EX = 2E5) and Poissons ratio (PRXY = 0.3) of the plate material.
Click OK, then close the Dene Material Model Behavior window. 4. Dene Keypoints Main Menu > Preprocessor > Modeling > Create > Keypoints > In Active CS We are going to create 5 keypoints given in the following table: Keypoint # 1 2 3 4 5 X 0 0.02 0.1 0.1 0 Y 0 0 0 0.1 0.1
To create keypoint #1, enter 1 as keypoint number, and 0 and 0 as the X and Y coordinates in the following window. Click on Apply.
Repeat the above step for keypoints #2 through #5. Note that you must click on OK instead of Apply after entering data of the nal keypoint. 5. Dene Line Segments Main Menu > Preprocessor > Modeling > Create > Lines > Lines > In Active Coord Pick keypoint #1 then keypoint #2 to create a line connecting them (line #1).
Repeat the previous step to create lines connecting keypoints #2 and #3 (line #2), keypoints #3 and #4 (line #3), keypoints #4 and #5 (line #4), and keypoints #5 and #1 (line #5).
Turn on the numbering by selecting Utility Menu > PlotCtrls > Numbering .... The below window appears. Check the boxes for Keypoint numbers and Line numbers as shown, then click on OK.
Click on OK to close the Lines in Active Coord window (picking window).
Select Utility Menu > Plot > Lines. Your graphics window should look like this,
6. Discretize Lines L3, L4 and L5 Main Menu > Preprocessor > Meshing > Size Cntrls > ManualSize > Lines > Picked Lines Pick lines #3 and #4. Click on the OK button in the picking window. The below window opens. Enter 4 for No. of element divisions, then click Apply.
In the below window that comes up again, enter 6 for No. of element divisions, and 0.2 for Spacing ratio, then click OK.
Pick line #5, then click OK in the picking window.
7. Create the Concentration Keypoint (Crack Tip) Main Menu > Preprocessor > Meshing > Size Cntrls > Concentrat KPs > Create Pick keypoint #2, then click OK in the picking window.
In the below window that appears, you should see 2 as Keypoint for concentration. Enter 0.0025 (= a/8) for Radius of 1st row of elems, input 8 for No of elems around circumf, and select Skewed 1/4pt for midside node position. Click OK.
8. Create the Area Main Menu > Preprocessor > Modeling > Create > Areas > Arbitrary > By Lines Pick all ve lines (L1 through L5). Click OK in the picking window. 9. Apply Boundary Conditions Main Menu > Preprocessor > Loads > Dene Loads > Apply > Structural > Displacement > Symmetry B.C. > ...with Area Pick line #2. Click Apply (in the picking window). Pick the area. Click Apply.
Pick line #5. Click Apply. Pick the area. Click OK.
10. Apply Loads Main Menu > Preprocessor > Loads > Dene Loads > Apply > Structural > Pressure > On Lines Pick line #4. Click OK in the picking window.
In the below window that comes up, select Constant value for Apply PRES on lines as a, enter -100 for Load PRES value, then click OK.
11. Mesh the Model Main Menu > Preprocessor > Meshing > Mesh > Areas > Free Pick the area. Click OK in the picking window.
Close the Warning window. In your ANSYS window, a mesh as shown at the top of next page should appear.
Processing (Solving)
Make sure that Static is selected. Click OK.
Main Menu > Solution > Analysis Type > New Analysis
Main Menu > Solution > Solve > Current LS Check your solution options listed in the /STATUS Command window. Click the OK button in the Solve Current Load Step window. Click the Yes button in the Verify window. You should see the message Solution is done! in the Note window that comes up. Close the Note and /STATUS Command windows.
Postprocessing
1. Zoom the Crack-Tip Region Utility Menu > PlotCtrls > Pan Zoom Rotate ... This brings up the following window: 9
In the above window, click on the Win Zoom button and zoom the crack-tip region, then click on the Close button to close the window. Plot the nodes by selecting Utility Menu > Plot > Nodes. Turn on the node numbering by selecting Utility Menu > PlotCtrls > Numbering ..., then check the box for Node numbers, then nally click on OK. Your ANSYS Graphics windows should be similar to the following:
10
2. Dene Crack-Face Path Main Menu > General Postproc > Path Operations > Dene Path > By Nodes Pick the crack-tip node (node #14), then the quarter-point node (node #27), and nally the third node (node #26) on the crack face. Click OK. In the below window that appears, enter K1 for Define Path Name:, then click OK.
Close the PATH Command window. 3. Dene Local Crack-Tip Coordinate System Utility Menu > WorkPlane > Local Coordinate Systems > Create Local CS > By 3 Nodes
11
Pick node #14 (the crack-tip node), then node #29, and nally node #140. This brings up the following window:
Note from the above window that the reference number of the crack-tip coordinate system is 11. Click on the OK button. 4. Activate the Local Crack-Tip Coordinate System Utility Menu > WorkPlane > Change Active CS to > Specied Coord Sys ... In the below window that comes up, enter 11 for Coordinate system number, then click OK.
To activate the crack-tip coordinate system as results coordinate system, select Main Menu > General Postproc > Options for Outp. In the window that appears (as shown at the top of next page), select Local system for Results coord system and enter 11 for Local system reference no.. Click OK in this window.
12
5. Determine the Mode-I Stress Intensity Factor using KCALC Main Menu > General Postproc > Nodal Calcs > Stress Int Factr In the below window that opens, select Plain strain for Disp extrapolat based on and Half-symm b.c. for Model Type.
Click on OK. The window shown at the top of next page appears and it shows that the SIFs at the crack tip (node #4) are KI = 26.567 ; KII = 0 ; KIII = 0
Note that the results KII = 0 and KIII = 0 are obvious for this problem. The ANSYS solution for KI (25.567 MPa m) is in very good agreement with that obtained from W.D. Pilkey (25.680 MPa m). The discrepancy is =
Pilkey ANSYS KI KI Pilkey KI
25.680 25.567 25.680 (1)
= 0.44 %
13
You may want to recover the whole meshed model by
Close the KCALC Command window.
selecting Utility Menu > PlotCtrls > Pan Zoom Rotate ..., then click on the Fit button and close the Pan-Zoom-Rotate window; selecting Utility Menu > Plot > Elements.
6. Exit ANSYS, Saving All Data Utility Menu > File > Exit ... In the window that opens, select Save Everything and click on OK.
14
You might also like
- ANSYS TUTORIAL - 2D Fracture AnalysisDocument15 pagesANSYS TUTORIAL - 2D Fracture AnalysisMahdiNo ratings yet
- Ansys TutorialDocument24 pagesAnsys TutorialMuhammad BilalNo ratings yet
- Solidworks TutorialDocument14 pagesSolidworks TutorialAshishHegdeNo ratings yet
- ANSYS SBeam OptimizationDocument17 pagesANSYS SBeam OptimizationpednekarprakashNo ratings yet
- ANSYS TUTORIAL FOR TORQUE ANALYSIS OF SHAFT WITH TWO DISKSDocument13 pagesANSYS TUTORIAL FOR TORQUE ANALYSIS OF SHAFT WITH TWO DISKSPugazhenthi ThananjayanNo ratings yet
- TP1 Two Dimensional Truss (12 Octobre 2021) - Copy For StudentsDocument20 pagesTP1 Two Dimensional Truss (12 Octobre 2021) - Copy For StudentsMouhamed MaamouliNo ratings yet
- Preprocessing: Defining The ProblemDocument23 pagesPreprocessing: Defining The ProblemBhushan MahajanNo ratings yet
- Two Dimensional Truss: Practical No.-01Document68 pagesTwo Dimensional Truss: Practical No.-019897856218No ratings yet
- 2D & 3D TrussDocument43 pages2D & 3D Trusskiran_wakchaureNo ratings yet
- 2D Truss Analysis in ANSYS (200kPa, 3250mm2Document121 pages2D Truss Analysis in ANSYS (200kPa, 3250mm2swapnil kaleNo ratings yet
- Two Dimentional TrussDocument24 pagesTwo Dimentional TrussajmalNo ratings yet
- Tutorial 1 Simple 3D TrussDocument11 pagesTutorial 1 Simple 3D TrussSalma FarooqNo ratings yet
- Practical-01: Preprocessing: Defining The ProblemDocument18 pagesPractical-01: Preprocessing: Defining The ProblemsandeepNo ratings yet
- Beam Subjected To BendingDocument9 pagesBeam Subjected To Bendingdr_ar_marwatNo ratings yet
- Ansys Basic TutorialsDocument19 pagesAnsys Basic TutorialsAlex CristeaNo ratings yet
- 2D Analysis of Cantilver Beam Subjected To Point LoadDocument14 pages2D Analysis of Cantilver Beam Subjected To Point LoadNEELIMANo ratings yet
- Ansys Tutorial Forthe Torque Analysis of The Shaft Attached With Two DisksDocument13 pagesAnsys Tutorial Forthe Torque Analysis of The Shaft Attached With Two Disksvinvia100% (1)
- SampleDocument5 pagesSampleKhusi1No ratings yet
- Problem: Analyze The 2D Truss As Shown Below. All The Members Have Cross-Sectional Area ofDocument5 pagesProblem: Analyze The 2D Truss As Shown Below. All The Members Have Cross-Sectional Area ofsmg26thmayNo ratings yet
- Problem DescriptionDocument26 pagesProblem DescriptionfriedforeverNo ratings yet
- Ansys ManualDocument94 pagesAnsys Manualgmahaadev100% (3)
- Thermal Analysis ExampleDocument9 pagesThermal Analysis ExampleTrung KiênNo ratings yet
- Ansys Tutorial Analysis of A Beam With A Distributed Load: PreprocessingDocument5 pagesAnsys Tutorial Analysis of A Beam With A Distributed Load: Preprocessinglilfad septiNo ratings yet
- Ansys Lab Manual Exp 1Document4 pagesAnsys Lab Manual Exp 1Esther JJNo ratings yet
- 1 Line Element - Procedure - ANSYSDocument14 pages1 Line Element - Procedure - ANSYSANAND RAJNo ratings yet
- Tutorial 3 - Crack ProblemDocument8 pagesTutorial 3 - Crack ProblemImran2109No ratings yet
- SFD and BMD in Ansys APDLDocument26 pagesSFD and BMD in Ansys APDLShadab Alam50% (2)
- Cad Exp-7Document12 pagesCad Exp-7Harshal DodkeNo ratings yet
- Modal Analysis of Model Airplane WingDocument34 pagesModal Analysis of Model Airplane WingSudharsantNo ratings yet
- Truss - 4: Main Menu Preprocessor Real Constants Add/Edit/DeleteDocument3 pagesTruss - 4: Main Menu Preprocessor Real Constants Add/Edit/DeletenikhilasoknNo ratings yet
- Channel Flow 2 DDocument14 pagesChannel Flow 2 DArifa NuriyaniNo ratings yet
- ANSYS TutorialDocument44 pagesANSYS Tutorialsauravc88No ratings yet
- NX 9 for Beginners - Part 3 (Additional Features and Multibody Parts, Modifying Parts)From EverandNX 9 for Beginners - Part 3 (Additional Features and Multibody Parts, Modifying Parts)No ratings yet
- NX 9 for Beginners - Part 2 (Extrude and Revolve Features, Placed Features, and Patterned Geometry)From EverandNX 9 for Beginners - Part 2 (Extrude and Revolve Features, Placed Features, and Patterned Geometry)No ratings yet
- Projects With Microcontrollers And PICCFrom EverandProjects With Microcontrollers And PICCRating: 5 out of 5 stars5/5 (1)
- Microsoft Excel: Microsoft Excel User Interface, Excel Basics, Function, Database, Financial Analysis, Matrix, Statistical AnalysisFrom EverandMicrosoft Excel: Microsoft Excel User Interface, Excel Basics, Function, Database, Financial Analysis, Matrix, Statistical AnalysisNo ratings yet
- Certified Solidworks Professional Advanced Sheet Metal Exam PreparationFrom EverandCertified Solidworks Professional Advanced Sheet Metal Exam PreparationRating: 5 out of 5 stars5/5 (4)
- Microsoft Office Productivity Pack: Microsoft Excel, Microsoft Word, and Microsoft PowerPointFrom EverandMicrosoft Office Productivity Pack: Microsoft Excel, Microsoft Word, and Microsoft PowerPointNo ratings yet
- AutoCAD 2010 Tutorial Series: Drawing Dimensions, Elevations and SectionsFrom EverandAutoCAD 2010 Tutorial Series: Drawing Dimensions, Elevations and SectionsNo ratings yet
- Excel 2007 for Scientists and EngineersFrom EverandExcel 2007 for Scientists and EngineersRating: 4 out of 5 stars4/5 (2)
- Solidworks 2018 Learn by Doing - Part 3: DimXpert and RenderingFrom EverandSolidworks 2018 Learn by Doing - Part 3: DimXpert and RenderingNo ratings yet
- SolidWorks 2016 Learn by doing 2016 - Part 3From EverandSolidWorks 2016 Learn by doing 2016 - Part 3Rating: 3.5 out of 5 stars3.5/5 (3)
- Certified Solidworks Professional Advanced Weldments Exam PreparationFrom EverandCertified Solidworks Professional Advanced Weldments Exam PreparationRating: 5 out of 5 stars5/5 (1)
- Ijret20140303067 PDFDocument4 pagesIjret20140303067 PDFomarihuanoNo ratings yet
- Laserbased PDFDocument40 pagesLaserbased PDFomarihuanoNo ratings yet
- AS4075209307463681474171969068 Content 1Document11 pagesAS4075209307463681474171969068 Content 1omarihuanoNo ratings yet
- Suspension Design Rajeev - MokashiDocument16 pagesSuspension Design Rajeev - MokashiJatin351100% (1)
- Serum AntibodyDocument10 pagesSerum AntibodyomarihuanoNo ratings yet
- Genetichip1 PDFDocument7 pagesGenetichip1 PDFomarihuanoNo ratings yet
- Odontoblasfst DifferentiationDocument6 pagesOdontoblasfst DifferentiationomarihuanoNo ratings yet
- Solutions GuptaDocument55 pagesSolutions GuptaomarihuanoNo ratings yet
- Muscle Tone and JoinDocument12 pagesMuscle Tone and JoinomarihuanoNo ratings yet
- ICEF2003-729: A Modelling Approach To The Design Optimization of Catalytic Converters of I. C. EnginesDocument7 pagesICEF2003-729: A Modelling Approach To The Design Optimization of Catalytic Converters of I. C. Enginespurus12No ratings yet
- Environmental Pollution: Olusegun G. Fawole, X.-M. Cai, A.R. MackenzieDocument16 pagesEnvironmental Pollution: Olusegun G. Fawole, X.-M. Cai, A.R. MackenzieomarihuanoNo ratings yet
- GasflraingDocument16 pagesGasflraingomarihuanoNo ratings yet
- Gebregiworgis2012 PDFDocument16 pagesGebregiworgis2012 PDFomarihuanoNo ratings yet
- MaquinadoDocument16 pagesMaquinadoomarihuanoNo ratings yet
- Experimental Approach Rotor-StatorDocument8 pagesExperimental Approach Rotor-StatoromarihuanoNo ratings yet
- Les of Turbulent Mixing in Film Cooling Flows: P. Renze, M. Meinke, W. SCHR OderDocument5 pagesLes of Turbulent Mixing in Film Cooling Flows: P. Renze, M. Meinke, W. SCHR OderomarihuanoNo ratings yet
- Serum Antibody 2Document13 pagesSerum Antibody 2omarihuanoNo ratings yet
- Piv Con Enfriamiento de ÁlabesDocument13 pagesPiv Con Enfriamiento de ÁlabesomarihuanoNo ratings yet
- Popularidad Entre JovenesDocument11 pagesPopularidad Entre JovenesomarihuanoNo ratings yet
- Mechanical MuscleDocument10 pagesMechanical MuscleomarihuanoNo ratings yet
- 10 1097@CCM 0b013e31818b35f2Document7 pages10 1097@CCM 0b013e31818b35f2omarihuanoNo ratings yet
- Estrategias de EntrenamientoDocument14 pagesEstrategias de EntrenamientoomarihuanoNo ratings yet
- Genetic Hip 1Document7 pagesGenetic Hip 1omarihuanoNo ratings yet
- Mechanical MuscleDocument10 pagesMechanical MuscleomarihuanoNo ratings yet
- Aprendizaje de MaquinasDocument64 pagesAprendizaje de MaquinasomarihuanoNo ratings yet
- How Experiments and Simulations Can Work Together in Plasma PhysicsDocument10 pagesHow Experiments and Simulations Can Work Together in Plasma PhysicsomarihuanoNo ratings yet
- Turbulence Models and Their Applications GuideDocument52 pagesTurbulence Models and Their Applications GuideKang QinNo ratings yet
- Flujo Periodico en Bombas RadialesDocument11 pagesFlujo Periodico en Bombas RadialesomarihuanoNo ratings yet
- Turbulence Models in ANSYS® Fluent CFD: Reynolds Time-Averaged Navier-Stokes Equations (RANS)Document2 pagesTurbulence Models in ANSYS® Fluent CFD: Reynolds Time-Averaged Navier-Stokes Equations (RANS)omarihuanoNo ratings yet
- Thesis Optimization of Wind Turbine Airfoils-Blades and Wind Farm LayoutDocument184 pagesThesis Optimization of Wind Turbine Airfoils-Blades and Wind Farm LayoutomarihuanoNo ratings yet
- Calculating equivalent length and pressure loss in hydraulic systemsDocument4 pagesCalculating equivalent length and pressure loss in hydraulic systemsBasil DubeNo ratings yet
- CBLMDocument11 pagesCBLMfred gallardoNo ratings yet
- Chiller Carrier 30XA-400Document26 pagesChiller Carrier 30XA-400EdwinRamirezNo ratings yet
- BayblendDocument10 pagesBayblendGarry TaylorNo ratings yet
- Overhead Transmission Line CapacitanceDocument20 pagesOverhead Transmission Line CapacitanceKyla BelgadoNo ratings yet
- API 5L Grade X52 Pipe Chemical Composition and Mechanical PropertiesDocument1 pageAPI 5L Grade X52 Pipe Chemical Composition and Mechanical PropertiesMohamed HassanNo ratings yet
- Cartabond EZI Liquid FTDocument4 pagesCartabond EZI Liquid FTMiguel Perenguez100% (1)
- Beers Law Lab AP ChemDocument3 pagesBeers Law Lab AP ChembrokenfanNo ratings yet
- SR Physics - Chapter Wise Important QuestionsDocument11 pagesSR Physics - Chapter Wise Important Questionsgitha71% (248)
- Phase 2 Report On Environmental Building Regulations & Guidelines To Achieve Energy Efficiency in Bangalore CityDocument161 pagesPhase 2 Report On Environmental Building Regulations & Guidelines To Achieve Energy Efficiency in Bangalore CityreshmaNo ratings yet
- Automotive Air Conditioning SystemDocument46 pagesAutomotive Air Conditioning SystemHimanshu Katara80% (5)
- 3.0 Wrap Up and SummaryDocument4 pages3.0 Wrap Up and SummaryGian SanchezNo ratings yet
- 25 - Current, Resistance, and Electromotive Force - R K ParidaDocument11 pages25 - Current, Resistance, and Electromotive Force - R K ParidaMonicaNo ratings yet
- 1998 Steel Fibre Reinforced Concrete DesignDocument43 pages1998 Steel Fibre Reinforced Concrete DesignAlb MetalNo ratings yet
- Minimum Vs Average Wall Tubes & Why It Matters - Elliott ToolDocument3 pagesMinimum Vs Average Wall Tubes & Why It Matters - Elliott ToolErsonNo ratings yet
- HewlettPackard OptoelectronicsApplicationsManualOCRDocument292 pagesHewlettPackard OptoelectronicsApplicationsManualOCRAbraham JyothimonNo ratings yet
- Chem Unit 3 Practice Exam PDFDocument6 pagesChem Unit 3 Practice Exam PDFJo PatrickNo ratings yet
- Theory of CompressorsDocument43 pagesTheory of Compressorsmujeebtalib100% (3)
- Chem 16.1 ReviewerDocument7 pagesChem 16.1 ReviewerCindy ChengNo ratings yet
- Rate Data Collection and AnalysisDocument18 pagesRate Data Collection and AnalysisLê MinhNo ratings yet
- Science Class7 Heat RevisionNotesDocument9 pagesScience Class7 Heat RevisionNotesTestEmailForScribd TestEmailForScribdNo ratings yet
- Calculate NPSH With Confidence (CE)Document6 pagesCalculate NPSH With Confidence (CE)jdgh1986No ratings yet
- Membrane Transport: Sherwood, Human PhysiologyDocument12 pagesMembrane Transport: Sherwood, Human PhysiologyĐồng Ngọc HàNo ratings yet
- PVD HardCoating PDFDocument20 pagesPVD HardCoating PDFsatanjrNo ratings yet
- Prelim Examination Set A Solutions PDFDocument6 pagesPrelim Examination Set A Solutions PDFOxy GenNo ratings yet
- Distillation Ch4 ReboilerDocument27 pagesDistillation Ch4 Reboilerkphk1979No ratings yet
- Energy Levels 1 PDFDocument3 pagesEnergy Levels 1 PDFBOSS BOSSNo ratings yet
- The Design of Laterally Loaded WallsDocument23 pagesThe Design of Laterally Loaded Wallsrendanin100% (5)