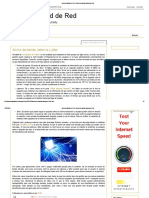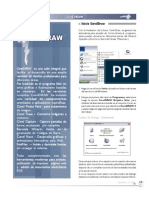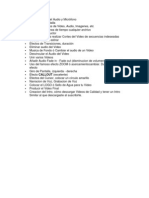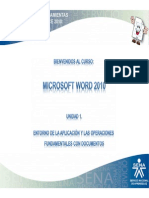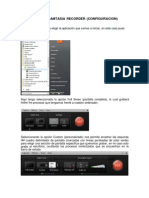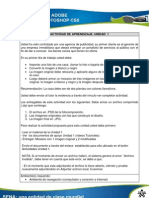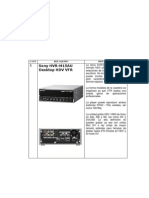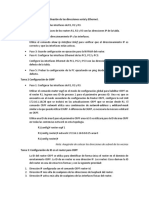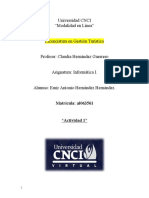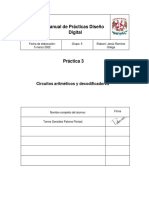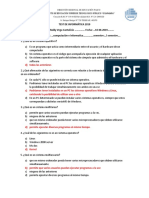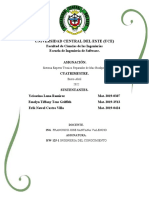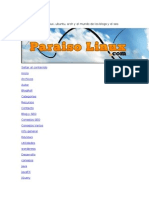Professional Documents
Culture Documents
Camtasia 01
Uploaded by
Fernando Betancourth JuradoOriginal Title
Copyright
Available Formats
Share this document
Did you find this document useful?
Is this content inappropriate?
Report this DocumentCopyright:
Available Formats
Camtasia 01
Uploaded by
Fernando Betancourth JuradoCopyright:
Available Formats
Descubriendo nuestra librera
Una vez que selecciones las dimensiones que tendr t video, comienza a descubrir la librera que Camtasia Studio tiene para ti. Para esto dars clic en la opcin Library y veras siete carpetas.
Da clic en el smbolo + para que observes que contiene cada folder. Tambin puedes dar clic en Preview para visualizar su funcin.
Una vez que observes que contiene cada folder, arrastra el objeto hacia el timeline o da clic izquierdo en el objeto deseado y selecciona Add to timeline (para que vaya
directo al timeline) o Add to1 (para seleccionar en que audio queremos que se aloje el archivo). Cada uno de estos folders contiene archivos multimedia (audio y video) que puedes utilizar en t video. Explicare esto un poco ms adelante.
Importar Medios
Como lo mencione en el punto anterior, Camtasia ya contiene archivos multimedia. Pero si nosotros queremos una foto especial o audio que este almacenado en nuestro pc, tenemos que importarlo al programa. Para esto
realizaras lo siguiente:
Dars clic en Import media y obtendrs la siguiente ventana:
Add to solo se ocupa cuando queremos seleccionar un audio de la carpeta que lleva el mismo nombre.
Como puedes observar, puedes seleccionar entre tus carpetas e importarlas al programa. Ya sea una pista de audio (mp3) o un video (se recomienda que el formato de dicho video sea mpeg, avi o flv).Siempre que se quiera importar algo al programa se tiene que hacer de esa manera. Ahora, ya que tienes tu video en el timeline, comienza a poner sus dimensiones, conoce lo que puedes hacer con la librera e importa un audio y unas cuantas fotos a Camtasia.
Efecto introductorio (Title Clips, Librera)
Ahora que ya has conocido tu librera y que sabes importar medios a Camtasia, comenzare a explicar una forma sencilla de hacer una introduccin al video que ests trabajando. Una vez que ests en el timeline tienes que recorrer tu cursor del tiempo2 al principio del video.
Este es el cursor del tiempo, tienes que recorrerlo hasta el principio del timeline para que puedas poner ah el efecto introductorio. El cursor del tiempo tiene que quedar como se muestra en la siguiente imagen:
Realmente no s si sea el nombre correcto, pero en este curso lo nombraremos as.
Como puedes ver, el cursor del tiempo esta al principio del timeline. Ahora, puedes insertar el efecto introductorio para t video.
Existen dos formas de hacer un efecto introductorio con Camtasia. El primero est en la librera y son animacin predeterminadas que contiene el programa. El segundo es a travs de una imagen, ya sea creada por nosotros o que guardemos de internet. Para crear la introduccin mediante una animacin ya establecida en Camtasia, dars clic en library y vers las siete carpetas que ya con anterioridad conocas. Una vez estando en library, dars clic a las carpetas que aparecen despus de audio. Cualquier carpeta tendr una animacin diferente. Una vez dando clic a una carpeta, seleccionaras el archivo que tenga la terminologa intro. Observa el ejemplo: Como puedes observar, las opciones
marcadas con el color verde y rojo, tiene la terminacin Intro. Para saber cul es la que va ms acorde con tu video, puedes dar clic izquierdo y seleccionar la opcin Preview para ver la animacin de cada una de las carpetas. Por defecto, la animacin mostrara un rectngulo para poder editar un ttulo y que se vea con la animacin. La imagen que a continuacin muestro lo explicara mejor.
Una vez que escribas el ttulo de tu animacin introductoria, da clic en Play para que observes como se ve tu animacin y t ttulo. As puedes hacerlo con las seis carpetas que tienes en library Una segunda opcin es hacerlo mediante una imagen. Para esto, debers ir a la opcin More y dar clic en la opcin Title Clips. Una vez que des clic en la opcin Title Clips, Camtasia te mostrara dos opciones: 1. - Add title clip 2. - Remove title clip
Dars clic en la primera opcin para que te muestre las opciones y comiences a configurar tu imagen. Observa la imagen. Puedes escribir el ttulo que desees y debers marcar la opcin Image para que te abra una venta y selecciones una imagen que tengas almacenada en tu computadora. Una vez que marques la opcin Marca esta opcin Image y selecciones tu imagen, automticamente en el Preview se pondr de fondo tu imagen y el ttulo que colocaste. Solo modifica el color y tamao de la letra para que sobresalga de los colores de tu imagen. Es as como puedes colocar ttulos introductorios para los videos que realices en Camtasia Studio 7.
Opcin Zoom
A lo largo de t video, quizs habr partes que quieras enfocarlas mas para resaltarlas o para mostrar informacin importante que aparezca en letras pequeas. Para esto cuantas con la opcin Zoom, que te permite enfocar una parte del video para que tengas una mayor precisin al mostrar tu grabacin. Para 6
realizar esta opcin, tendrs que hacer clic en la opcin Zoom tal y como se muestra en la siguiente imagen: Al darle clic en Zoom, Camtasia mostrara las configuraciones para que enfoques el Zoom a la parte deseada del video.
Como puedes observar, el Zoom permite enfocar una parte del video para que resalte y se vea ms cerca.
Opcin Callouts
La opcin Callouts te permite poner figuras dentro del video. Tal vez has visto en algunos que videos tutoriales en un
encierran
rectngulo o circulo alguna opcin, pues Callouts te
permite hacer esto. Da clic
en la opcin Callouts y elige entre las diferentes opciones para agregarla al video que ests editando. Esta es toda la gama de opciones que puedes seleccionar para colocarlas dentro del video. Puedes seleccionar ms de una opcin para colocarla y cada una tiene una funcin distinta. Aconsejo que practiques cada una de ellas para que te familiares con su funcin.
Opcin More
La opcin More te permitir hacer varias funciones; algunas ya las has practicado por ejemplo la opcin Title Clips, Voice Narration, Cursor Effects y Record Camera- y las otras las explicare a continuacin. La opcin que ms importa de las tres que restan lleva por nombre Captions, ya que te permite colocar subttulos a tu video ya sea dentro o fuera de la pantalla. Las otras dos opciones que sobran no las explicare porque no son muy importantes, aunque si tienen dudas sobre ellas favor de mandar un correo a la direccin que aparecer al final de este curso. 8
Continuando con la explicacin, dars clic en la opcin More y despus en la opcin Captions. Para comenzar a colocar subttulos, debers colocar tu cursor del tiempo en la parte del video que quieras Una tu colocar vez cursor tu que del
subttulo. coloques
tiempo, debers escribir tu texto en la parte sealada con rojo. Las configuraciones de letra, color y tamao las hars en la parte de arriba (marcada con azul). Por ultimo, debers seleccionar si quieres dentro (On Video) o fuera del video (Under video). Por defecto, Camtasia coloca On video (marcado con amarillo) para tener el subtitulo dentro del video o dar clic en esa misma opcin para posicionar el subtitulo fuera del video. Ahora, te recomiendo que practiques todo lo que has ledo hasta este punto. Si te es posible graba un nuevo video, habla a travs de tu micrfono, gurdalo en tu carpeta especial, seala sus dimensiones, utiliza la librera, crea una introduccin, etc. Trata de realizar todo lo que hasta ahora has aprendido y enfcate ms donde creas que tienes problemas para editar.
La opcin de audio no es muy recomendable en este programa porque es muy tediosa de manipular, te recomiendo que compres (o descargues3) el programa SONY VEGAS PRO 10 o SONY VEGAS PRO 11, ya que este programa garantiza mejor la edicin de audio.
Unidad Cinco Producir Video
Ahora que ya tienes tu video grabado y editado es tiempo de producirlo, ya sea para tu sitio web (Facebook, Blog, Web) o para YouTube. Lo que tienes que hacer es dar clic en la ocpion Produce and share (o tambin puede oprimir las teclas ctrl + p), en ese momento Camtasia te abrir una venta para que comiences a seleccionar las diferentes opciones de guardado.
Opciones de Produccin
Una vez dando clic en Produce and share debers seleccionar en la barra desplegable el tipo de uso que le dars a tu video, esto es, para que dispositivo usaras tu video.
youtube
10
Selecciona el dispositivo para que ser usado y dars clic en siguiente hasta que diga FINALIZAR. El ejemplo que a continuacin explico es para YouTube. Dars clic en HD y despus en siguiente.
Aparecer una ventana como esta. Pondrs el nombre de tu video (marcado con rojo), el lugar en tu computadora donde quieres que se guarde tu video (marcado con azul) y, de preferencia, desmarca la opcin que dice Organize produced file into sub-folders para que no te cree una nueva carpeta. Al final solo daras clic en FINALIZAR y tu video se comenzara a guardar. El tiempo que tarda en guardar tu video depender del tamao (en cuanto a duracin se refiere) y la cantidad de memoria RAM que tengas en tu computadora. Puede variar, desde 5 minutos hasta 2 horas.
11
You might also like
- Reparación de Laptop - CepsDocument34 pagesReparación de Laptop - Cepsrogersm2333% (3)
- Guía para La Creación de Un Spa PDFDocument92 pagesGuía para La Creación de Un Spa PDFFernando Betancourth JuradoNo ratings yet
- Control de Roscas y VerificaciónDocument47 pagesControl de Roscas y VerificaciónpepinNo ratings yet
- Ancho de Banda, Latencia y JitterDocument6 pagesAncho de Banda, Latencia y JitterjdeloyolaNo ratings yet
- Grúa torre repuestosDocument510 pagesGrúa torre repuestosCamilo Ignacio Opazo EsquivelNo ratings yet
- Conoce AFTDocument33 pagesConoce AFTFernando Betancourth JuradoNo ratings yet
- Taller de RepasoDocument1 pageTaller de RepasoFernando Betancourth JuradoNo ratings yet
- Tema 2.Document37 pagesTema 2.Fernando Betancourth JuradoNo ratings yet
- Glosario BllogerDocument18 pagesGlosario BllogerFernando Betancourth JuradoNo ratings yet
- Unidad 2Document6 pagesUnidad 2lbadilla1970No ratings yet
- Corel DrawDocument8 pagesCorel DrawYoupacNo ratings yet
- Buenas Practicas Agricolas JorgeDocument5 pagesBuenas Practicas Agricolas JorgeFernando Betancourth JuradoNo ratings yet
- Glosario PhotoshopDocument4 pagesGlosario PhotoshopFernando Betancourth JuradoNo ratings yet
- Prae 27 MayoDocument2 pagesPrae 27 MayoFernando Betancourth JuradoNo ratings yet
- Configuración Del Audio y Micrófono CamtasiaDocument1 pageConfiguración Del Audio y Micrófono CamtasiaFernando Betancourth JuradoNo ratings yet
- Unidad 1 Doc 1Document12 pagesUnidad 1 Doc 1Brayan BigBossNo ratings yet
- Programacion AndroidDocument137 pagesProgramacion AndroidCarlos Calderón Sullca100% (1)
- Manual Camtasia RecorderDocument6 pagesManual Camtasia RecorderFernando Betancourth JuradoNo ratings yet
- Actividad Descargable Unidad 1Document2 pagesActividad Descargable Unidad 1Fernando Betancourth JuradoNo ratings yet
- Algoritmo IpilaesDocument8 pagesAlgoritmo IpilaesFernando Betancourth JuradoNo ratings yet
- Programacion AndroidDocument137 pagesProgramacion AndroidCarlos Calderón Sullca100% (1)
- Decision SimpleDocument33 pagesDecision SimpleFernando Betancourth JuradoNo ratings yet
- POTENCIADocument12 pagesPOTENCIAFernando Betancourth JuradoNo ratings yet
- Clase de ExcelDocument30 pagesClase de ExcelFernando Betancourth JuradoNo ratings yet
- Vincho 1Document2 pagesVincho 1Fernando Betancourth JuradoNo ratings yet
- Cotizacion Equipos PROYECTO GALERASDocument10 pagesCotizacion Equipos PROYECTO GALERASFernando Betancourth JuradoNo ratings yet
- Configuración de OSPFDocument2 pagesConfiguración de OSPFJón AppsNo ratings yet
- Cristino 20190115 800x130Document4 pagesCristino 20190115 800x130benaojanNo ratings yet
- 461-Manual de Usuario UPO33HFAX 15 SPADocument56 pages461-Manual de Usuario UPO33HFAX 15 SPARafa CruzNo ratings yet
- Paa Secop 2014 PDFDocument115 pagesPaa Secop 2014 PDFElkin FlakoNo ratings yet
- Dentro Del Proceso de Almacenaje Se Requiere de Muy Pocos Equipos de Hardware y SoftwareDocument4 pagesDentro Del Proceso de Almacenaje Se Requiere de Muy Pocos Equipos de Hardware y Softwaresusana rivera blancasNo ratings yet
- Lista de Precios WEBDocument24 pagesLista de Precios WEBmiguel_abreuNo ratings yet
- ¿Es Aconsejable Desconectar El Cargador de Batería Del PortátilDocument7 pages¿Es Aconsejable Desconectar El Cargador de Batería Del PortátilferjuveloNo ratings yet
- Universidad CNCI - ACT 1 - INFORMATICADocument6 pagesUniversidad CNCI - ACT 1 - INFORMATICAAnte HernandezNo ratings yet
- MANUAL Camion Grua 28000Document191 pagesMANUAL Camion Grua 28000Dairo Carrascal RinconNo ratings yet
- Examen CTI P101Document4 pagesExamen CTI P101William BohorquezNo ratings yet
- ITE v6.0 Capítulo 5 ExamenDocument3 pagesITE v6.0 Capítulo 5 ExamenGonzalo Gonzalez MartinezNo ratings yet
- FT - Separador Automatizado T - Ace Ii+Document2 pagesFT - Separador Automatizado T - Ace Ii+Oscar Ulises OsorioNo ratings yet
- Robot SCARA Proyecto FinalDocument16 pagesRobot SCARA Proyecto FinalOsvaldo ReynaNo ratings yet
- 2 Trabajos de Sistemas OperativosDocument8 pages2 Trabajos de Sistemas OperativosNelson PortilloNo ratings yet
- Mantenimiento Preventivo Juan MarcanoDocument11 pagesMantenimiento Preventivo Juan MarcanoJuan MarcanoNo ratings yet
- Torres Gonzalez Paloma Florisel - Practica 3Document15 pagesTorres Gonzalez Paloma Florisel - Practica 3Paloma TorresNo ratings yet
- Raldy Vega TrabajpDocument15 pagesRaldy Vega TrabajpELOY Mt100% (1)
- Toshiba Laptop Satellite L745-SP4202SA PDFDocument3 pagesToshiba Laptop Satellite L745-SP4202SA PDFinditeamNo ratings yet
- Grupo # 1 v1 - Sistema Experto Técnico Reparador de Mac BookproDocument7 pagesGrupo # 1 v1 - Sistema Experto Técnico Reparador de Mac BookproCristopher CastroNo ratings yet
- La Computadora 2ºDocument25 pagesLa Computadora 2ºLic. Rosanny CalimánNo ratings yet
- Investigacion Sistema de ArchivosDocument12 pagesInvestigacion Sistema de ArchivosjlandasolanoNo ratings yet
- Manual SonometroDocument5 pagesManual SonometroFrank Ayerve VillasísNo ratings yet
- Paraiso LinuxDocument225 pagesParaiso LinuxAlejandro E. YougNo ratings yet
- Proyecto Innovador Mano ArticuladaDocument66 pagesProyecto Innovador Mano ArticuladaOscar Altamirano SilvaNo ratings yet
- Guia Decodificacion 14Document29 pagesGuia Decodificacion 14RataPichaDeAlcantarillaNo ratings yet
- 3 - Grupo - Sistema de Archivos Perifericos de AlmacenamientosDocument72 pages3 - Grupo - Sistema de Archivos Perifericos de AlmacenamientosAhhh La VidaNo ratings yet