Professional Documents
Culture Documents
Ejercicioshoja 3
Uploaded by
Eucebio Bolaños BeltranOriginal Title
Copyright
Available Formats
Share this document
Did you find this document useful?
Is this content inappropriate?
Report this DocumentCopyright:
Available Formats
Ejercicioshoja 3
Uploaded by
Eucebio Bolaños BeltranCopyright:
Available Formats
EJERCICIOS CURSO: PHOTOSHOP APLICADO AL ARTE Y LA CULTURA
Hoja de ejercicios n 3: PRCTICAS CON MSCAS DE CAPA Y COMPOSICIN
Este ejercicio del curso Photoshop aplicado al arte y la cultura contiene 10 secciones. 1. 2. 3. 4. 5. 6. 7. 8. 9. 10. Crear forma bsica Crear manchas Agregar textura Crear un borde spero Agregar los rotos Obscurecer los bordes Agregar algunos rasguos Agregar dobleces Agregar texto Agregar un retrato
Adems, crearemos capas prendidas (veremos su funcionamiento posteriormente). Usaremos varias tcnicas de Photoshop para crear efectos como textura, un borde spero, rotos, dobleces, suciedad, rasguos, el etc. No es necesaria experiencia en tcnicas de pintura par alcanzar un resultado profesional. Importante algunos de los pasos requieren algunos movimientos al azar a pulso con el ratn (pintura, sobreexposicion, subexposicin). Esto tambin significa que el resultado nunca ser exactamente igual a los del ejemplo.
1. Crear forma bsica Abrir un archivo nuevo, 800x600 pxeles.
Crear una nueva capa usando el icono
Seleccionamos Marco Rectangular
que llamaremos forma bsica. y dibujamos un rectngulo como este:
Doble clic en el color del el primero plano en la barra de la herramienta marcada con rojo:
En el men Selector del color seleccionar el valor EEE0C5 (amarillento) en el rea marcada sombreada.
Seleccionamos el cubo de pintura primer plano:
y llenamos la seleccin rectangular con el color actual del
Seleccionamos en el men seleccin/deseleccionar para quitar la seleccin rectangular actual.
2. Crear las manchas Vamos a utilizar Photoshop para agregar dos manchas al azar a nuestro cartel. Se podran pintar a mano usando el pincel, pero vamos a conseguir el mismo efecto usando el filtro de nubes. Cambiamos el color del primer plano, ahora usaremos el valor EECE93. Crearemos una nueva capa con el icono Seleccionamos el cubo de la pintura que llamaremos color medio. y llenamos la capa con el color actual.
Prendemos esta capa con la capa anterior usando Ctrl+G
Nota En Photoshop CS2 hay que presionar Ctrl + Alt + G
Nota una capa se prende de forma que solamente afecta a los pxeles de la capa a la cual est prendida (unida) las reas transparentes no se vern afectadas. Agregamos una mscara a esta capa pinchando en la mscara de capa usando el icono Presionar la letra D en su teclado haciendo el color blanco y negro. Ir al men/filtro/interpretar/nubes. .
Ahora vamos a men y seleccionamos en imagen/ajustes/niveles... Movemos cada uno de los tres resbaladores...
Dependiendo de cmo se haya generado el filtro de nubes obtendremos un resultado u otro. Debemos obtener un aspecto similar a de la imagen inferior.
En los pasos siguientes vamos a repetir el proceso entero para otra capa. Creamos una nueva capa con el icono y la llamamos color oscuro.
Cambiamos el primero plano y usaremos el color C1A467. Seleccionamos el cubo de la pintura Prendemos esta capa usando Ctrl+G. y llenamos la capa con el color actual del primero plano.
Agregamos una mscara a esta capa pinchando en la mscara de la capa con el icono
Presionamos la letra D en su teclado para cerciorarse de que el color principal y el de fondo sean blanco y negro. Vamos al men/filtro/interpretar/nubes. Vamos al men y seleccionamos imagen/ajustes/niveles...
Cambiamos la opacidad de la capa color oscuro hasta el 15% y la opacidad de la capa color medio hasta el 35%. El resultado debe parecerse algo a esto:
Creamos una nueva capa con el icono
y la llamamos desgaste y quemaduras.
Vamos a men/edicin/rellenar... y en la nueva ventana, seleccionamos 50% gris en el recuadro usar:
Prendemos esta capa con Ctrl+G Ctrl + Alt + G (si estamos utilizando Photoshop CS2).
Fijamos el modo de mezcla de esta capa a luz suave
Seleccionamos la herramienta subexponer
en la barra de la herramienta.
Seleccionamos una suavidad de pincel medio, un tamao de 70 y fijamos el rango a las sombras. Exposicin al 100%. Ahora mueva el cursor sobre aquellas reas que deseemos ms oscuras. Recomendamos quemar el borde ms que el resto del cartel (los bordes de viejos documentos son a menudo ms oscuros, porque es en los bodes donde el cartel se coge con la mano). No quemamos el borde completo, tan slo algunas reas. Ahora, seleccionamos sobreexponer en la barra de la herramientas.
Usaremos los mismos ajustes de la opcin subexponer. Movemos el cursor sobre aquellas reas que queramos que sean ms ligeras. Este es el aspecto que podra tener:
Cambiamos la opacidad de esta capa al 40% Ahora vamos a hacer los bordes de las zonas coloreadas de las capas color oscuro y color medio ms suave con los pasos siguientes. Sobre la capa color oscuro usamos un filtro en men /filtro/desenfocar/desenfoque gaussiano... e incorporamos un valor de 2 pxeles para el radio. Hacemos lo mismo en la capa color medio.
Este es el resultado:
3. Agregar textura Creamos una nueva capa sobre la capa desgaste y quemaduras Pinchamos sobre nueva capa de relleno o ajuste sobre el icono En Relleno de motivo pinchamos en la ventana A y despus en B y el patrn motivo...
En la ventana que se abre seleccionamos motivos de rocas
Se abrir una ventana nueva preguntndonos si deseamos sustituir los patrones actuales por los patrones seleccionados:
Seleccionamos el modelo A e incorporamos un valor de 60 para la escala (B).
Cambiamos el modo que mezcla de esta capa a subexposicin linear y la opacidad hasta el 25%. Llamaremos a esta capa textura y la prendemos con Ctrl+G. Ctrl + Alt + G en Photoshop CS2: Resultado hasta ahora:
Creamos una nueva capa con el icono
que llamaremos ruido.
Vamos al men/edicin/relleno... y en la ventana nueva, seleccionamos 50% gris en recuadro usar:
Fijamos el modo de mezcla de esta capa a luz suave. Vamos a men filtro/ruido/aadir ruido... e incorporamos una cantidad del 10% fijamos una distribucin al uniforme y marcamos la casilla Monocromtico. Prendemos esta capa tambin por Ctrl+G Ctrl + Alt + G para Photoshop CS2
4. Creamos un borde spero Activamos la capa forma bsica; tendremos el icono del pincel delante de ella.
Ctrl +clic sobre la capa para crear una seleccin basada en la forma rectangular. Vamos al men seleccin/modificar/contraer...Incorporamos un valor de 5 los pxeles. Agregamos una mscara a la capa actual (forma bsica basado en la seleccin actual pinchando en : la mscara de la capa sobre el icono En el men filtros/trazos de pincel /salpicaduras... Incorporamos un valor de 15 para ambos, radio y suavizar
El resultado, despus de agregar ruido y agregar el borde, debe parecerse a esta imagen:
Ahora si enfocamos en la esquina izquierda superior, notaremos que los bordes no son realmente lisos:
Vamos a mejorarlo. Nos cercioramos de que la mscara de al capa forma bsica est activa (tendr una borde doble o este icono delante de ella). Seleccionamos en el filtro/desenfocar/desenfoque gaussiano... incorporamos el valor 1 para el radio Con la mscara activa, seleccionamos en imagen/ajustes/ niveles... y mueva el resbalador negro a la derecha y el blanco a la izquierda segn la imagen inferior.
Despus de esto el borde debe ser mucho ms liso:
5. Agregar los rotos Seleccionamos la herramienta pincel en la barra de herramientas
Seleccionamos un pincel redondo, un dimetro de 1 px. y una dureza del 0% (se trata de un pincel suave): Los otros ajustes en la barra de la opcin: Modo normal, flujo y opacidad al 100%. Asegurmonos de que la mscara de capa forma bsica est activa (importante!). Presionamos la letra D en el teclado para cerciorarnos de que su color delantero y de fondo sean negro y blanco. Todo lo que pintemos de negro en la mscara ocultar esa parte especfica del pster, as que nosotros tenemos que cerciorarnos de que nuestro color del primero plano sea negro. Si no es as, presionamos la letra X en el teclado para cambiar color delantero y el de fondo. Ahora pintamos algunos rotos al azar con pincel negro. Nos a cercaremos a la imagen al 300800% antes de agregar un roturas, as ser ms fcil controlarlo con el ratn. Aqu hay un ejemplo de donde agregar rotos.
6. Oscurer los bordes Pinchamos en la capa superior para activarla, creamos una nueva capa con el icono llamamos bordes oscuros. y la
Vamos a men, edicin/rellenar... y en la ventana nueva, seleccionamos 50% gris en el recuadro usar: Fijamos el modo de mezcla de esta capa a luz suave.
Prendemos la capa como hemos hecho en pasos anteriores. Seleccionamos la herramienta subexposicin en la barra de herramientas.
Seleccionamos una suavidad de pincel medio con un tamao de 30, rango sombras. Exposicin 100%. Ahora movemos el cursor sobre algunas partes del borde de cartel. No oscurecer el borde completo, sino que dejamos algunos bordes sin tocar para darle un aspecto ms natural. Cambiamos a un pincel suave levemente ms grande con un tamao de 70 y fijamos su exposicin al 50% y hacemos el interior del borde en ciertas reas un poco ms oscuras (no demasiado). ste es el resultado:
Nota despus de agregar el borde ms oscuro aumentamos la opacidad de la capa textura del 25% hasta el 35%.
7. Agregar algunos rasguos
Creamos una a la nueva capa usando el icono
y la llamamos rasguos.
Presionar la letra D en el teclado para hacer el primer plano negro y el fondo blanco. Seleccionamos la herramienta lpiz , con un tamao de 1 y una opacidad de 100% en la barra de la opcin y dibujamos algunos rasguos. Cambiamos el color del primer plano al blanco presionando la letra X en el teclado y dibujamos algunos rasguos blancos:
Fijamos el modo de mezcla de esta capa a la luz suave y cambiamos su opacidad hasta el 45%
Podemos quitar fuerza a los rasguos usando la herramienta desenfocar
con un valor del 20%.
8. Agregar dobleces Activamos la capa forma bsica. Seleccionamos el pincel y seleccionamos un pincel duro dureza 100%, tamao 10 (la opacidad y flujo ambos al 100%) Ahora quitamos la esquina superior derecha e inferior izquierda con un ngulo de unos 45 grados:
Para conseguir una lnea recta actuaremos de la siguiente manera: con Bloq. Mayus. activado y presionada la tecla de mayscula pinchamos en A movemos el cursor a B y pinchamos nuevamente.
Creamos una nueva capa nueva Haremos un rectngulo
la prendemos y la llamamos dobleces.
segn la imagen sin llegar a las zonas marcadas en rojo.
Fijamos el color del primero plano a DBCEAD. Seleccionamos el cubo de pintura y llenamos esta seleccin del color actual.
Vamos a la derecha del fondo del cartel y utilice la misma tcnica en el otro doblez:
Fije el color del primero plano a 8A7246 (un marrn ms oscuro). Seleccione el pincel un pincel redondo suave dureza 0% tamao 1, opacidad y flujo 100% y pintamos un borde marrn, curvado levemente (!) segn la imagen (hemos de acercarnos hasta el 500%)
Hacemos lo mismo con el otro doblez. Utilizamos la herramienta subexponer exposicin al 30%. con pincel suave, tamao 5 rango a medios tonos y
Ahora utilizamos la herramienta subexponer para hacer el rea marcada con azul levemente ms oscuro.
Usamos la herramienta sobrexposicin exposicin hasta el 30%.
con un pincel suave, tamao 5 rango Medios tonos y
Ahora con la herramienta de sobrexposicin hacemos el rea marcada con rojo levemente ms ligera. con un tamao de 5 y una fuerza de Finalmente seleccionando la herramienta desenfocar 20% y suavizamos ligeramente las reas sobre y subexpuestas, pero no sobre el borde del doblez.
Hacemos lo mismo en el otro doblez.
Nota: si el borde marrn oscuro del doblez resulta ser demasiado oscuro, seleccionamos la herramienta sobrexponer con un pincel suave, tamao 1, rango a Medios tonos y exposicin hasta el 30% y movemos varias veces sobre el borde para hacerlo ms ligero. Sobre la capa rasguos creamos una nueva capa y la llamamos sombras de doblez. Nos aseguramos de que el color del primer plano es el marrn oscuro (8A7246) Seleccionamos el pincel suave con un tamao de 20.
Pinchamos una sola vez en la zona indicada en la imagen de centro para crear la sombra:
Este es el aspecto del cartel (el tuyo no tiene que ser exactamente igual por supuesto):
9. Agregar El Texto Agregamos ahora un conjunto de capa pinchando en crear un nuevo conjunto sobre el icono .
Nota: En Photoshop CS2 un conjunto de capa se llama un grupo de capa. Llamaremos al nuevo conjunto texto. Creamos una nueva capa con el icono esta capa formar parte del grupo llamado texto. en la barra de la herramientas y presionamos la
Seleccionamos Tipo Horizontal la herramienta letra D para hacer el color negro en primer plano. Seleccionamos una fuente gruesa (Bernard
MT condensed) y tamao de 40pt:
$2500 REWARD.
Creamos capas nuevas para escribir: DEAD 90pt)
or ALIVE. (Tamao de 30pt) y WANTED (tamao
El resultado debe ser algo parecido a esto:
Una vez decidida la posicin y tamao del texto, vamos a men/capa/ rasterizar/texto Cambiamos la opacidad del conjunto de capas texto hasta el 60% para hacer que el texto parezca decolorado. Aadimos una mscara de capa con el icono al conjunto de capas texto.
En men filtro /ruido/aadir ruido... aadimo una cantidad del 40% distribucin uniforme y comprobamos que est seleccionado el modo Monocromtico. Obtenemos este resultado:
Nota: Colocando todo el texto en un conjunto de capas, necesitamos solamente un solo ajuste que afecta a las tres capas al mismo tiempo. Vamos a deformar el texto para darle un aspecto ms realista. En men filtro/licuar y seleccionamos deformar hacia delante y en opciones de herramientas: Tamao de pincel: 50 Densidad de pincel 50 y presin de pincel 100 Ahora deformamos con suavidad el texto a nuestro gusto. Realizando pequeos movimientos del texto. Haremos lo mismo para el resto del texto obteniendo algo parecido a:
10. Agregar un retrato Abrimos la imagen Cowboy.psd y con el icono arrastramos hasta nuestro archivo. de la barra seleccionamos la imagen y
Desplazamos la capa creada con la imagen por encima del conjunto texto. Llamaremos a esta capa retrato. Presionamos Ctrl + T para hacer una transformacin libre. Ajustamos la posicin y el tamao de la imagen. Manteniendo presionada la tecla mayscula la imagen se escalar proporcionalmente.
Con la capa retrato activa, seleccionamos en imagen /ajustes/Desaturar. Fijamos el modo de mezcla de esta capa a subexposicin lineal
Sosteniendo Alt pinchamos en nueva capa relleno o ajuste sobre el icono niveles... y soltamos Alt. Se abre un men de Nueva Capa, en nuestro caso de ajuste.
seleccionamos
Llamamos a la capa contraste del retrato Pinchamos en la opcin usar la capa anterior para crear la mscara de recorte.
Inmediatamente despus aparecen el men de niveles.
Colocamos los resbaladores segn la imagen inferior.
Bajamos la opacidad al 55%.
Manteniendo Alt pinchamos en crear una nueva capa con el icono
En la ventana de la nueva capa que llamaremos Ruido del Retrato pinchamos en utilizar la capa anterior para crear la mscara de recorte,
Vamos al men edicin/rellenar... y seleccionamos 50% gris. Fijamos el modo de mezcla de esta capa a luz suave.
Incorporamos un filtro de ruido del 30-40% con una distribucin uniforme y monocromtica.
Agregamos ahora un borde suave al fondo del retrato. Activamos la capa retrato. Agregamos una mscara a la capa retrato usando el icono color del primer plano es negro. Seleccionamos el pincel Hemos de asegurarnos de que el
presin suave con un tamao de 30 y fijamos su opacidad al 30%
Pintamos un borde alrededor de la imagen sobre todo el la parte inferior. Agregamos ahora un filtro de ruido del 10% con distribucin uniforme y monocromtica el aspecto tiene que ser como el de la imagen siguiente.
You might also like
- The Subtle Art of Not Giving a F*ck: A Counterintuitive Approach to Living a Good LifeFrom EverandThe Subtle Art of Not Giving a F*ck: A Counterintuitive Approach to Living a Good LifeRating: 4 out of 5 stars4/5 (5794)
- The Psychology of Money: Timeless lessons on wealth, greed, and happinessFrom EverandThe Psychology of Money: Timeless lessons on wealth, greed, and happinessRating: 4.5 out of 5 stars4.5/5 (804)
- Never Split the Difference: Negotiating As If Your Life Depended On ItFrom EverandNever Split the Difference: Negotiating As If Your Life Depended On ItRating: 4.5 out of 5 stars4.5/5 (3275)
- It Starts with Self-Compassion: A Practical Road MapFrom EverandIt Starts with Self-Compassion: A Practical Road MapRating: 4.5 out of 5 stars4.5/5 (188)
- The Subtle Art of Not Giving a F*ck: A Counterintuitive Approach to Living a Good LifeFrom EverandThe Subtle Art of Not Giving a F*ck: A Counterintuitive Approach to Living a Good LifeRating: 4.5 out of 5 stars4.5/5 (20019)
- The 7 Habits of Highly Effective People: 30th Anniversary EditionFrom EverandThe 7 Habits of Highly Effective People: 30th Anniversary EditionRating: 4.5 out of 5 stars4.5/5 (41)
- American Gods: The Tenth Anniversary EditionFrom EverandAmerican Gods: The Tenth Anniversary EditionRating: 4 out of 5 stars4/5 (12945)
- Orgullo y prejuicio: Clásicos de la literaturaFrom EverandOrgullo y prejuicio: Clásicos de la literaturaRating: 4.5 out of 5 stars4.5/5 (20517)
- Los secretos de la mente millonaria: Cómo dominar el juego interior de la riquezaFrom EverandLos secretos de la mente millonaria: Cómo dominar el juego interior de la riquezaRating: 4.5 out of 5 stars4.5/5 (814)
- Never Split the Difference: Negotiating As If Your Life Depended On ItFrom EverandNever Split the Difference: Negotiating As If Your Life Depended On ItRating: 4.5 out of 5 stars4.5/5 (838)
- Matar a un ruisenor (To Kill a Mockingbird - Spanish Edition)From EverandMatar a un ruisenor (To Kill a Mockingbird - Spanish Edition)Rating: 4.5 out of 5 stars4.5/5 (23003)
- The Courage to Be Disliked: The Japanese Phenomenon That Shows You How to Change Your Life and Achieve Real HappinessFrom EverandThe Courage to Be Disliked: The Japanese Phenomenon That Shows You How to Change Your Life and Achieve Real HappinessRating: 4 out of 5 stars4/5 (393)
- The 5AM Club: Own Your Morning. Elevate Your Life.From EverandThe 5AM Club: Own Your Morning. Elevate Your Life.Rating: 4 out of 5 stars4/5 (342)
- To Kill a Mockingbird \ Matar a un ruiseñor (Spanish edition)From EverandTo Kill a Mockingbird \ Matar a un ruiseñor (Spanish edition)Rating: 4.5 out of 5 stars4.5/5 (22902)
- Pride and Prejudice: Bestsellers and famous BooksFrom EverandPride and Prejudice: Bestsellers and famous BooksRating: 4.5 out of 5 stars4.5/5 (19653)
- The Perfect Marriage: A Completely Gripping Psychological SuspenseFrom EverandThe Perfect Marriage: A Completely Gripping Psychological SuspenseRating: 4 out of 5 stars4/5 (1107)

















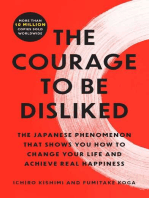
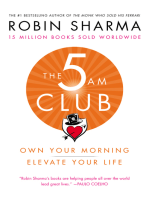
![American Gods [TV Tie-In]: A Novel](https://imgv2-2-f.scribdassets.com/img/audiobook_square_badge/626321117/198x198/22ab6b48b6/1712683119?v=1)






