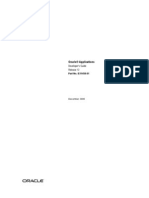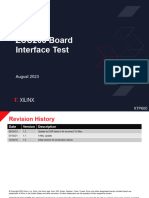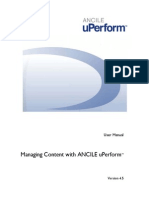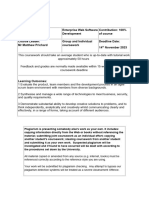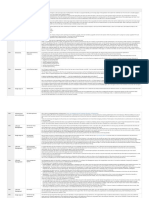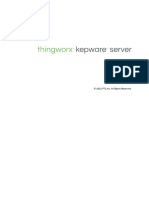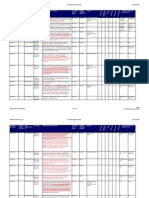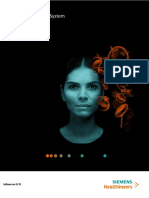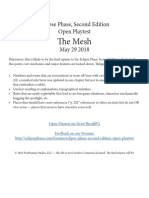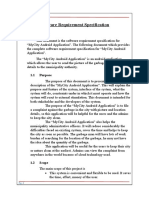Professional Documents
Culture Documents
How To Reassign Iexpenses
Uploaded by
iam_narayananOriginal Title
Copyright
Available Formats
Share this document
Did you find this document useful?
Is this content inappropriate?
Report this DocumentCopyright:
Available Formats
How To Reassign Iexpenses
Uploaded by
iam_narayananCopyright:
Available Formats
University of Technology, Sydney Project neo iExpenses Reassigning expense reports from Verifying Officer to Approver
Creation Date:
SEP-2008
University of Technology, Sydney
Reassigning expenses to Approver
This document shows step-by-step how to reassign an expense report that has been forwarded to a Verifying officer (eg. Admin officer/EA), who does not have a Financial Delegation, for monitoring of expenses and validating the accounting string. Once verified, please reassign to the Approver who has financial delegation for that appropriate Org Unit. For any queries regarding the correct accounting string, please contact the Finance Manager within your area.
Neo Steps on how to action expense notifications
1. Log onto UTS Employee Self Service>Notifications. The screen below will be displayed.
2. Click on the Subject of the notification or click on select All and then click on OPEN to open all notifications. 3. Open Notification and the notification will be displayed as below. 4. Verify the receipts and amounts
5. Select Reassign as above (Do not select Approve as you are not set up as an approver)
MD.50 University of Technology, Sydney Confidential.
Page 2 of 8 Version 3.0
University of Technology, Sydney
6. When you click Reassign the page below will load.
7. In the assignee field, please type in the last name of the approver. Click the Torch icon and select the appropriate name. 8. Ensure you select Transfer notification ownership 9. Add comments (for example: I have checked the accounting string and verified the amounts. Receipts are in order. This can be approved) 10. Click on Submit
NOTE: If the accounting string is incorrect or the user is required to make changes to the expense report, please indicate what needs to be changed in the Note field on Step 4 and select Reject
MD.50 University of Technology, Sydney Confidential.
Page 3 of 8 Version 3.0
University of Technology, Sydney
Setting Vacation rules and Worklist Access
Worklist Access
Worklist Access - Specify which users can view and act upon your notifications. Grant another user access to view and act upon your notifications via the Worklist. Worklist Access ---------------------A user can grant access to his or her worklist to another user. That user can then act as a proxy to handle notifications on the owners behalf. The worklist access feature lets one user allow another user to handle his or her notifications without giving the second user access to any other privileges or responsibilities that the first user has in Oracle Applications. However, note that a user who has access to another users worklist can view all the details of that users notifications and take most actions that the owner can take on the notifications. Ensure that your users take all necessary security considerations into account when they choose to grant worklist access to another user.
Setting up Worklist Access
Log onto Neo> UTS Employee Self Service> notifications The page below will be displayed with your open notifications
1. At the bottom of the page (see above) you will see Worklist Access click on it and the page below will display. 2. Click on Grant Worklist access
MD.50 University of Technology, Sydney Confidential.
Page 4 of 8 Version 3.0
University of Technology, Sydney
The screen below will appear
4. Enter the name of the employee you are granting access(Last name is first). For example if you wanted Natalie Dean to have access you would enter Dean% and then click on the torch and select correct employee name from the List of Values. 5. You can enter a description or you can leave this field blank. 6. The start date will default to todays date, you can either leave as todays date or enter a date in the future. 7. The end date can be left blank if you want this setup ongoing. 8. In the Grant Access field click on Selected Items. Your worklist contains Personal HR information that you may not want to share but may want another employee to look after your expenses and requisition/Procurement notifications. 9. When you click on Selected Item Types, the below screen will display
10. In the above example Natalie Dean now has access to all notifications except HR, UTS Leave Alerts and UTS Generic workflow notification which are all personal (HR related). 11. Click on Apply to save and activate the transaction. 12. You will then see the rule. If you need to update to change dates or to change Grant Access, click on update. 13. If you want to delete someones access, just click on delete.
MD.50 University of Technology, Sydney Confidential.
Page 5 of 8 Version 3.0
University of Technology, Sydney
Viewing Worklist Access
If the user has given Worklist Access of some other user then he will be getting Switch User button under the notifications. Clicking on the Switch User button and select the user and click on the apply button to access the notifications of the user. Click on the Worklist access" link at the bottom of the expenses home page. 1. Log into Neo > UTS Employee Self Service> Notifications. When the page displays, these are all your notifications
2. You will now see a button called Switch User. Click on this button. The below screen will appear and select the user you are actioning on behalf of.
3. Click Apply and then you will be directed to that employees notifications. Note, you will not see any HR notifications as this worklist access was setup only for expenses and procurement.
4. When you want to go back to your notifications, just click on switch User and follow steps 2 and 3 above.
MD.50 University of Technology, Sydney Confidential.
Page 6 of 8 Version 3.0
University of Technology, Sydney
Vacation Rules
Vacation rules handle notifications automatically when users are not available to manage their notifications personally. These rules are defined according to the item type with which notifications are associated. NOTE: Setting up a Vacation rule, you are transferring ownership of the notification action (Approve/Reject etc) and are giving authority for the person assigned to action on your behalf. NOTE: You can create as many rules as you like and the next time you go on vacation, all that is required is to update the existing rule and change the dates. NOTE: Users that are submitting should not change the manager to approve, the system will automatically send the notification to the delegate setup to approve on behalf of the person on vacation/leave.
Log onto Neo> UTS employee Self Service >Notifications Select the "Vacation Rule" link
Select the "Create New Rule" link. For Item Type select "All" for all Notifications
Select the "Next" link to proceed to the next setup page for the rule. Enter both a valid Start and End Date for the new rule. (as below)1 Ensure the "Reassign" radio button is selected. Enter the last name of the person delegated in your absence and click on the torch to select correct person/delegate. (as below) Ensure the Delegate your response radio button is selected. Click Apply and the rule is set for the dates you entered
The rule is now set and the status is active
MD.50 University of Technology, Sydney Confidential.
Page 7 of 8 Version 3.0
University of Technology, Sydney
MD.50 University of Technology, Sydney Confidential.
Page 8 of 8 Version 3.0
You might also like
- The Yellow House: A Memoir (2019 National Book Award Winner)From EverandThe Yellow House: A Memoir (2019 National Book Award Winner)Rating: 4 out of 5 stars4/5 (98)
- The Subtle Art of Not Giving a F*ck: A Counterintuitive Approach to Living a Good LifeFrom EverandThe Subtle Art of Not Giving a F*ck: A Counterintuitive Approach to Living a Good LifeRating: 4 out of 5 stars4/5 (5795)
- California Apartment Association - Renting ManualDocument11 pagesCalifornia Apartment Association - Renting Manualiam_narayananNo ratings yet
- BR100 IexpensesDocument38 pagesBR100 Iexpensesiam_narayananNo ratings yet
- UOM - Oracle Unified MethodologyDocument18 pagesUOM - Oracle Unified Methodologyiam_narayananNo ratings yet
- TE040 Test Script GLDocument22 pagesTE040 Test Script GLJosé Luis MoraNo ratings yet
- Timekeeper OTL Manager Course ManualDocument55 pagesTimekeeper OTL Manager Course Manualiam_narayananNo ratings yet
- Otl Start Up GuideDocument24 pagesOtl Start Up GuideSrinivas MaNo ratings yet
- Time and Labor Overview 1217515239320101 9Document35 pagesTime and Labor Overview 1217515239320101 9iam_narayanan100% (1)
- Oracle Applications Developer's GuideDocument626 pagesOracle Applications Developer's GuidessnmaheshNo ratings yet
- Oracle Fixed Assets - Implementation Tips and StrategiesDocument27 pagesOracle Fixed Assets - Implementation Tips and Strategiesiam_narayanan100% (2)
- Shoe Dog: A Memoir by the Creator of NikeFrom EverandShoe Dog: A Memoir by the Creator of NikeRating: 4.5 out of 5 stars4.5/5 (537)
- Elon Musk: Tesla, SpaceX, and the Quest for a Fantastic FutureFrom EverandElon Musk: Tesla, SpaceX, and the Quest for a Fantastic FutureRating: 4.5 out of 5 stars4.5/5 (474)
- Grit: The Power of Passion and PerseveranceFrom EverandGrit: The Power of Passion and PerseveranceRating: 4 out of 5 stars4/5 (588)
- On Fire: The (Burning) Case for a Green New DealFrom EverandOn Fire: The (Burning) Case for a Green New DealRating: 4 out of 5 stars4/5 (74)
- A Heartbreaking Work Of Staggering Genius: A Memoir Based on a True StoryFrom EverandA Heartbreaking Work Of Staggering Genius: A Memoir Based on a True StoryRating: 3.5 out of 5 stars3.5/5 (231)
- Hidden Figures: The American Dream and the Untold Story of the Black Women Mathematicians Who Helped Win the Space RaceFrom EverandHidden Figures: The American Dream and the Untold Story of the Black Women Mathematicians Who Helped Win the Space RaceRating: 4 out of 5 stars4/5 (895)
- Never Split the Difference: Negotiating As If Your Life Depended On ItFrom EverandNever Split the Difference: Negotiating As If Your Life Depended On ItRating: 4.5 out of 5 stars4.5/5 (838)
- The Little Book of Hygge: Danish Secrets to Happy LivingFrom EverandThe Little Book of Hygge: Danish Secrets to Happy LivingRating: 3.5 out of 5 stars3.5/5 (400)
- The Hard Thing About Hard Things: Building a Business When There Are No Easy AnswersFrom EverandThe Hard Thing About Hard Things: Building a Business When There Are No Easy AnswersRating: 4.5 out of 5 stars4.5/5 (345)
- The Unwinding: An Inner History of the New AmericaFrom EverandThe Unwinding: An Inner History of the New AmericaRating: 4 out of 5 stars4/5 (45)
- Team of Rivals: The Political Genius of Abraham LincolnFrom EverandTeam of Rivals: The Political Genius of Abraham LincolnRating: 4.5 out of 5 stars4.5/5 (234)
- The World Is Flat 3.0: A Brief History of the Twenty-first CenturyFrom EverandThe World Is Flat 3.0: A Brief History of the Twenty-first CenturyRating: 3.5 out of 5 stars3.5/5 (2259)
- Devil in the Grove: Thurgood Marshall, the Groveland Boys, and the Dawn of a New AmericaFrom EverandDevil in the Grove: Thurgood Marshall, the Groveland Boys, and the Dawn of a New AmericaRating: 4.5 out of 5 stars4.5/5 (266)
- The Emperor of All Maladies: A Biography of CancerFrom EverandThe Emperor of All Maladies: A Biography of CancerRating: 4.5 out of 5 stars4.5/5 (271)
- The Gifts of Imperfection: Let Go of Who You Think You're Supposed to Be and Embrace Who You AreFrom EverandThe Gifts of Imperfection: Let Go of Who You Think You're Supposed to Be and Embrace Who You AreRating: 4 out of 5 stars4/5 (1090)
- The Sympathizer: A Novel (Pulitzer Prize for Fiction)From EverandThe Sympathizer: A Novel (Pulitzer Prize for Fiction)Rating: 4.5 out of 5 stars4.5/5 (121)
- Her Body and Other Parties: StoriesFrom EverandHer Body and Other Parties: StoriesRating: 4 out of 5 stars4/5 (821)
- Practical 1Document3 pagesPractical 1afsgsfNo ratings yet
- VDOT Primavera P6 Scheduling Guide PDFDocument178 pagesVDOT Primavera P6 Scheduling Guide PDFyasinNo ratings yet
- xtp600 Zcu208 Bit C 2020 1Document34 pagesxtp600 Zcu208 Bit C 2020 1Shashank MuthaNo ratings yet
- Kofax Analytics For Controlsuite: Installation GuideDocument51 pagesKofax Analytics For Controlsuite: Installation GuideHever MondragonNo ratings yet
- Latest Mobile Shoppe - DocDocument17 pagesLatest Mobile Shoppe - DocSunel PendemuNo ratings yet
- ANCILE UPerform 4.50.0 Managing ContentDocument378 pagesANCILE UPerform 4.50.0 Managing ContentRajkumar NatarajNo ratings yet
- COMP1640 Coursework 2023.09Document8 pagesCOMP1640 Coursework 2023.09phamanhhy27No ratings yet
- Xtream CodesDocument6 pagesXtream CodesCheick TraoreNo ratings yet
- LocationFinder SRS 1.1Document14 pagesLocationFinder SRS 1.1sarimsidd50% (2)
- WebsphereDocument34 pagesWebsphereVenu Gopal VegiNo ratings yet
- Okta TerminologiesDocument11 pagesOkta TerminologiessumerkhrawNo ratings yet
- Az 900Document35 pagesAz 900NARRA VENKATA KRISHNA100% (13)
- Thingworx Kepware Server ManualDocument329 pagesThingworx Kepware Server Manualair_jajaNo ratings yet
- Bank Mangement C++ ProjectDocument11 pagesBank Mangement C++ ProjectJainil Desai67% (3)
- OEM12c Reset Admin PasswordsDocument15 pagesOEM12c Reset Admin Passwordscoolbuddy123No ratings yet
- Worksheet in Deloittes System Design DocumentDocument32 pagesWorksheet in Deloittes System Design Documentascentcommerce100% (1)
- Electronics Ecommerce Website: 1) Background/ Problem StatementDocument7 pagesElectronics Ecommerce Website: 1) Background/ Problem StatementdesalegnNo ratings yet
- ADM201 - Basic Admin PDFDocument2 pagesADM201 - Basic Admin PDFNiroshaNo ratings yet
- Working With CPanelDocument33 pagesWorking With CPanelKkimm ChiiNo ratings yet
- Workshop05 PRJ321 Tran PDFDocument44 pagesWorkshop05 PRJ321 Tran PDFHà Nguyễn HậuNo ratings yet
- T05013.002 Sysmex CS 2500 System Operator Training Workbook - Win10 - Ver. 01 70 - Eff Date 08 20 21Document114 pagesT05013.002 Sysmex CS 2500 System Operator Training Workbook - Win10 - Ver. 01 70 - Eff Date 08 20 21Oo Kenx OoNo ratings yet
- Opera V4 Users Guide (101-200)Document100 pagesOpera V4 Users Guide (101-200)otmi 46No ratings yet
- Upgrade Instructions WC5845-90Document8 pagesUpgrade Instructions WC5845-90bandarisairishikesh971No ratings yet
- Visual Paradigm Community Edition - ERD - User & EmployeeDocument6 pagesVisual Paradigm Community Edition - ERD - User & EmployeeKelly FrederickNo ratings yet
- Using Simplified SOAP Web ServicesDocument190 pagesUsing Simplified SOAP Web Servicesanand.g7720No ratings yet
- Csit321 Project Requirements v2Document15 pagesCsit321 Project Requirements v2api-544270691No ratings yet
- Opigno User-ManualDocument56 pagesOpigno User-ManualdysamaNo ratings yet
- Eclipse Phase 2 - The MeshDocument35 pagesEclipse Phase 2 - The MeshJaviergvNo ratings yet
- Software Requirement Specification: MycityDocument7 pagesSoftware Requirement Specification: MycityPranam RaiNo ratings yet
- Timepaq User ManualDocument24 pagesTimepaq User ManualBeer MaideenNo ratings yet