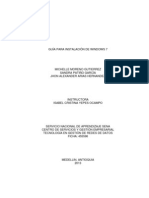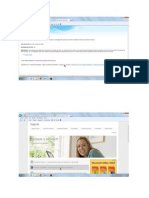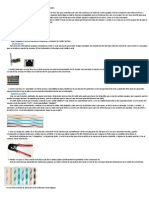Professional Documents
Culture Documents
Guia de Instalacion de Debian Lenny
Uploaded by
MichelleMorenoGutiérrezCopyright
Available Formats
Share this document
Did you find this document useful?
Is this content inappropriate?
Report this DocumentCopyright:
Available Formats
Guia de Instalacion de Debian Lenny
Uploaded by
MichelleMorenoGutiérrezCopyright:
Available Formats
GUA DE INSTALACIN DE DEBIAN LENNY 5.
MICHELLE MORENO GUTIERREZ SANDRA PATIO GARCA JHON ALEXANDER ARIAS HERNANDEZ
INSTRUCTORA ISABEL CRISTINA YEPES OCAMPO
SERVICIO NACIONAL DE APRENDIZAJE SENA CENTRO DE SERVICIOS Y GESTIN EMPRESARIAL TECNOLOGA EN GESTIN DE REDES DE DATOS FICHA: 455596
MEDELLIN, ANTIOQUIA 2013
INSTALACIN DE DEBIAN LENNY 5.5 1. Abrimos el Virtualbox y damos clic en Nueva.
2. Seleccionamos el disco virtual que tendr nuestra mquina.
3. Escogemos el Reservado dinmicamente. Y damos clic en siguiente.
4. Escogemos el disco duro de arranque y le ordenamos que cree un disco virtual nuevo.
5. El requerimiento mnimo de memoria RAM para este sistema es de 800 MB, lo seleccionamos y damos clic en siguiente.
6. Iniciamos la mquina nuevamente,
7. Ahora nos encontramos en el asistente de primera ejecucin, damos clic en siguiente.
8. Damos clic en la carpeta para escoger el ISO desde el cual iniciar el sistema.
9. Escogemos el ISO correspondiente para nuestro sistema y damos clic e abrir.
10. Cuando abrimos el archivo nos debi haber quedado seleccionado para que el sistema empiece a correr desde este. Damos clic en siguiente.
11. Damos clic en Iniciar y dejamos que el sistema corra solito.
12. Esperamos un par de minuto y nos debe aparecer algo parecido a esto.
13. Seleccionamos la opcin Install y damos Enter.
14. Seleccionamos el idioma en el que queremos nuestro sistema y damos Enter.
15. Luego seleccionamos el Pas en el que me encuentro.
16. Escogemos la distribucin del teclado, damos Enter y esperamos que l solito cargue unos cuantos procesos.
10
17. Ahora le ponemos el nombre al equipo, y le indicamos continuar, tambin le ponemos un nombre de dominio, y tambin indicamos continuar
11
18. Esperamos que el reloj se configure automticamente
19. Nos dirigimos al particionado del disco, en este caso seleccionaremos todo el disco y damos Enter, luego en las configuraciones del equipo realizaremos las dems particiones que se nos pide en la actividad propuesta.
12
20. Elegimos el disco y damos Enter.
21. Finalizamos el particionado y damos Enter para que se escriban los cambios en el disco.
13
22. Afirmamos que si queremos escribir los cambios en el disco, y esperamos que este cargue.
23. En esta parte configuraremos los usuarios y las contraseas, ac pondremos la clave del root la cual es la del superusuario y damos Enter.
14
24. Volvemos a introducir la contrasea para verificar, le damos un nombre al Usuario.
25. Y as sucesivamente otorgamos todos los requisitos que este nos pide para su correcta instalacin,
15
26. Esperamos a que este cargue sus configuraciones.
27. Debemos indicarle que este instale el cargador de arranque del GRUB en el disco duro.
16
28. Estamos cerca de finalizar la instalacin
29. Aqu nos dicen que la instalacin se ha completado y que por lo tanto podremos arrancar con el sistema de Debian, le indicamos continuar.
30. Damos los ltimos clics en crear y dejamos que la mquina sola se inicie,
17
31. La mquina iniciar automticamente, damos clic en aceptar.
18
32. Escribimos el usuario que le ordenamos en la configuracin pasada.
33. Luego ingresamos la contrasea, y damos Enter.
19
34. Listo tenemos nuestra mquina virtual de Debian.
35. En la actividad nos pedan hacer otra particin de 2 GB al disco duro y a continuacin lo realizaremos. Primero que todo apagamos la mquina y damos clic en la ventana Configuracin.
20
36. Nos vamos para la subventana Almacenamiento y le damos clic en la opcin agregar disco duro.
37. Damos clic en la opcin Crear nuevo disco.
38. Escogemos el tamao de archivo del disco duro nuevo y damos clic en Crear.
21
39. Podemos observar que el nuevo disco fue creado exitosamente. Damos aceptar.
22
40. Si miramos la ventana de almacenamiento podemos observar el disco duro nuevo con sus caractersticas.
23
You might also like
- Guía de Instalación de Windows Server CoreDocument14 pagesGuía de Instalación de Windows Server CoreMichelleMorenoGutiérrezNo ratings yet
- Guia de Instalacion de Windows Server 2008 R2 PDFDocument15 pagesGuia de Instalacion de Windows Server 2008 R2 PDFMichelleMorenoGutiérrezNo ratings yet
- Guia de Instalacion de Debian LennyDocument23 pagesGuia de Instalacion de Debian LennyMichelleMorenoGutiérrezNo ratings yet
- Guia de Instalacion de CentOS 6.2Document16 pagesGuia de Instalacion de CentOS 6.2MichelleMorenoGutiérrezNo ratings yet
- Guia de Instalacion de Windows 7Document12 pagesGuia de Instalacion de Windows 7Michelle Moreno GutierrezNo ratings yet
- Guia de Instalacion de UbuntuDocument5 pagesGuia de Instalacion de UbuntuMichelleMorenoGutiérrezNo ratings yet
- Pasos para Ingresar A La Información Del ClienteDocument3 pagesPasos para Ingresar A La Información Del ClienteMichelleMorenoGutiérrezNo ratings yet
- Pasos para Crear Una Red Entre Dos OrdenadoresDocument2 pagesPasos para Crear Una Red Entre Dos OrdenadoresMichelleMorenoGutiérrezNo ratings yet
- Pasos para Crear Una Red Entre Dos OrdenadoresDocument2 pagesPasos para Crear Una Red Entre Dos OrdenadoresMichelleMorenoGutiérrezNo ratings yet