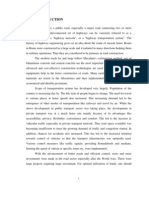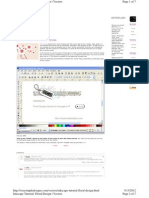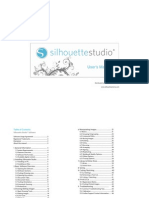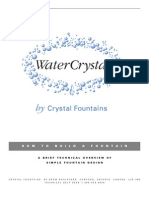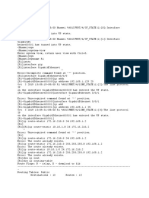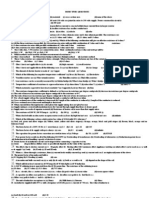Professional Documents
Culture Documents
Inkscape Seamless Patterns
Uploaded by
blissbeeCopyright
Available Formats
Share this document
Did you find this document useful?
Is this content inappropriate?
Report this DocumentCopyright:
Available Formats
Inkscape Seamless Patterns
Uploaded by
blissbeeCopyright:
Available Formats
Inkscape Tutorial: Seamless Patterns | Vectors
Page 1 of 15
NEWSFLASH MAIN MENU
Home Blog About us Today, 28 January 2012, over 140,000 viewers have visited this page and our statistics show that it is still the most popular tutorial on this site. This tutorial is suitable for Inkscape version 0.47 and 0.48. Thank you all for viewing and providing feedback. We do our best to make this site the best beginner resource site for Inkscape.
We are very proud that the Spiro Swirls Tutorial for Inkscape has gained such popularity.
INKSCAPE TUTORIAL: SEAMLESS PATTERNS
First of all: working with patterns in Inkscape is not without challenges. Inkscape provides awesome tools to create seamless patterns, but there are quite a few things to take into account upon using them. I hope that some day in the near future I can update parts of this tutorial where things got fixed or work more user friendly. Although this tutorial is not specifically aimed at beginners, I will tell which buttons, shortcuts and menu options are used to maximize usability for users of all levels. I do assume that you know how to create objects, set fill colours, strokes and adjust opacity. If that is under control, with some persistance also the beginning Inkscape artist should be able to follow along. Please let me know if you run into troubles following this tutorial.
TUTORIALS
Inkscape Miscellaneous
FREEBIES
Vector Illustrations Photoshop Brushes Seamless Patterns Wallpaper Cutting Files
G O O D T O K NO W:
Vector patterns can be used and reused in ANY size. You can draw them as large or as small as you want vectors are scalable without loss of quality. To have sharp edges the pattern should be draw in exact dimensions. I use a grid - and I use snap to grid when drawing the base tile. Most seamless patterns are squares. I draw my patterns normally in dimensions such as 100x100, 200x200, 400x400 and so on.
KEY CONCEPTS
Terms of Use
search... Go!
Why I do not use the Pattern Fill
Patterns created in Inkscape can be used as Pattern Fill. You can even add patterns to the set of fills that come per default with Inkscape. Pattern fills are easy in use and quickly applied. However: 1. There is a bug that prevents proper working of patterns that make use of clipping. Almost all my patterns are clipped. Work around is to make a bitmap copy of the pattern. I normally create bitmap patterns (as I want to use the patterns also in image editors such as GIMP), but it makes little sense to me to rasterize a vector pattern within Inkscape as the advantage of everything being scalable disappears. So to me this is a serious drawback - it is a known bug but there has been no progress on this item for quite some time. 2. Even when you make simple patterns that do not use clipping some artifacts may show: a small gap between 2 adjacent patterns. This can be fixed with a work around. Most important here is: work in exact sizes, align them to the grid and do not rotate your pattern. 3. There is no option in Inkscape to "expand" (Illustrator equivalent) the patterns. That means that vectors that use pattern fills are in general unsuitable as microstock (vectors for sale). In short: lots of cons to use pattern fills as currently available in Inkscape.
Seamless Patterns based on Cloned Tiles
So what do I do? I draw seamless patterns in Inkscape - using cloned tiles. My workflow is very similar to the one that Tav describes in Inkscape: Guide to a Vector Drawing Program. I will use similar words to describe my process, so it is easy to compare and follow both tutorials. Major differences: No use of the seamless pattern as pattern fill because I use clipping. Where I create a seamless pattern with the purpose to export it as bitmap (seamless texture), the process is a bit shorter. Where I create a seamless pattern with the idea to reuse it in other designs at a later time, I always create a full tile. Tav describes this as "to have the entire design within the edges of the base tile". Difference is that I do not try to preserve the generated clone tiles. I just create a full tile and add that to a custom size cloned grid when I create my documents (mostly stationery). Ok.. enough babbling.. let's start the work.
1. SET UP THE CANVAS
Again, as we work with scalable vectors, and I am just creating patterns here and not a document deliverable, I do not care about the size of the document. The page is normally shown in the background, but I draw on top of it, above it, beside it, anywhere I need. Luckily Inkscape thinks that's alright too. For patterns it is however very important to draw EXACT. There are some problems with rendering if you ignore this step. Create a Grid with spacing of 10 pixels. Turn on snapping of nodes to Grid. Make the grid visible.
http://verysimpledesigns.com/vectors/inkscape-tutorial-seamless-patterns.html
3/13/2012
Inkscape Tutorial: Seamless Patterns | Vectors
Page 2 of 15
Next we need to change the setting for the bounding box. Inkscape uses 2 ways to define a bounding box for an object: 1. Visual bounding box, which takes the actual object including stroke setting into account; 2. Geometrical bounding box, which just uses the nodes of the object. As we want to draw exact, and do not want to worry about stroke settings. Change the setting to "Geometrical bounding box" in the Tools section of Inkscape Preferences (Shift+Ctrl+P).
2. Create a prototype tile
We start with a simple square. As snapping is turned on, we are able to draw in exact pixel values (no decimals). As the snapping is set up to only snap to visible lines, do not zoom in too much yet. This allows faster drawing. Use the rectangle tool and draw a 100x100px square.
http://verysimpledesigns.com/vectors/inkscape-tutorial-seamless-patterns.html
3/13/2012
Inkscape Tutorial: Seamless Patterns | Vectors
Page 3 of 15
Check the width and height in the Rectangle Tool - Tool Control bar, it should show exact pixel values (no decimal values).
Set the fill of the rectangle to a light grey and remove the stroke.
Now perhaps a funny step as we deal with only one object, but GROUP the tile. Use Object > Group from the menu (shortcut: Ctrl + G). From now on I will refer to this tile as "base tile".
3. CLONE THE BASE TILE
Make sure that your base tile is selected. The status bar at the bottom of the screen should read "Group of 1 object"
Choose Edit > Clone > Create Tiled Clones from the menu to bring up the Create Tiled Clones dialog. If you have used this dialog before, it is wise to click the "Reset" button in the left lower corner, to clear old settings.
Select the P1: simple translation from the drop-down menu on the Symmetry tab Set rows and columns to produce 3 x 3 cloned tiles. It is very important that the option "Use saved position of the tile" is checked. This allows us to move the original, and expand it, without messing up the generated clones. Click on the create button Close the Create Tiled Clones Dialog. You should now see the base tiled cloned 9 times. The base tile is still on the screen, it is below the first tile.
http://verysimpledesigns.com/vectors/inkscape-tutorial-seamless-patterns.html
3/13/2012
Inkscape Tutorial: Seamless Patterns | Vectors
Page 4 of 15
I find it easier to move the original tile aside and just focus on decorating that tile, while I use the clones to inspect the resulting work. The base tile should still be selected after you closed the dialog. Make sure that the status bar (notification area) reads "Group of 1 object" and NOT "Clone of: Group of 1 object". If a clone is selected, you can select the original again by using Shift+D. There are many ways to move any object (mouse, arrow keys, transform). In this case it is easiest to use Transform Dialog. Select Object > Transform from the menu (shortcut: Shift + Ctrl + M). On the Move tab: set a value of -200px for move horizontally.
Click on apply. Now the base tile is separated from the clones and we can focus on decorating this tile.
At this point you can turn the grid off if you prefer to work without one (View > Grid) and you can zoom to a level that you are comfortable with.
4. DECORATE THE TILE
For the purpose of the tutorial I will make a very simple design, just to demonstrate the concepts. To decorate the tile we add new elements to the base tile. Remember that we added our original rectangle to a GROUP? We will add new elements to this GROUP . Open the existing group by either double clicking it, or by clicking the basetile with the right mouse button and selecting "Enter group #xxxx" from the submenu. In the status bar you'll see a Layer name starting with "#g" to indicate that you are now working within an open group. Of course your group number will be different.
Any object you add to the drawing is now added to this group. Add just a few simple elements to the base tile, draw at least one exceeding the border of the orinal square.
http://verysimpledesigns.com/vectors/inkscape-tutorial-seamless-patterns.html
3/13/2012
Inkscape Tutorial: Seamless Patterns | Vectors
Page 5 of 15
The clones are automatically updated. As you can see I just added a few rectangles and gave one of them a fill. I grouped the set, duplicated it, rotated it and moved it to the lower right corner.
As you can see it looks a bit like a jungle. Elements are cut off where the edges of the gray rectangles meet. Now let's inspect what is going on. Select (in the group) the grey rectangle and change the opacity to about 50%.
The clone in the centre is the ONLY tile that shares all overlaps with its neighbours! That is convenient as it is usable as completed seamless tile (here indicated in Red).
The ONLY reason for use of the rectangle was to create a group with the size of the rectangle and to use that group to define the base tile area. Once a tile is cloned, the original location and size of a tile cloned object are stored, and Inkscape can use this data for later recloning. As we have cloned the base tile, the contents of the group (including the rectangle) can be deleted or repositioned without affecting the position of the cloned tiles. The GROUP we created originally must be maintained however, as this is where Inkscape stores the original location and size for the clones. Check the status bar to ensure you are working in the group.
http://verysimpledesigns.com/vectors/inkscape-tutorial-seamless-patterns.html
3/13/2012
Inkscape Tutorial: Seamless Patterns | Vectors
Page 6 of 15
Select the light gray rectangle from the base tile. This tutorial explains how to create a seamless bitmap pattern as well as how to create a seamless clipped vector tile. Depending on your goal you may either: 1. Delete the light gray rectangle from your base tile - use this option if you are only interested in how to create seamless bitmaps (section 5). 2. Remove the fill - use this option if you want to create a seamless clipped tile too (section 6). The clones are updated immediately.
Close the group and return to working on Layer1: Select Layer1 from the layer selection in the status bar.
5. CREATING A TILE FOR EXPORT TO A SEAMLESS BITMAP
Remember that only the centre area of the cloned tiles array shows a full seamless pattern. We make use of that for easy export. The coloured rectangle is deleted from the base tile. The pattern is now made up from a few simple black elements and has upon export a transparent background. This is convenient in some cases, but patterns often use a solid colour for the background.
CR EAT E A SO L I D BA CKG RO U ND
To create coloured background for your tiles: Draw a simple rectangle on Layer1 (outside of the group), make sure it is large enough to cover the completed centre tile - for example 120x120. No exactness is required, just make sure it is larger than the area of the original tile. Give it the desired fill colour - I used a dull grey here. Don't forget to reset the opacity to 100%. Send it to the back (behind the cloned tiles) by pressing the End-key on the keyboard.
You can use filters on either the background or the base tile, or even on the cloned tiles after grouping, to quickly create some very interesting textures. Some filters require a background to work with. If the base tile has no background to work with: simply draw a rectangle with any fill (outside of the group) below it, exactly as shown for creating the solid background.
P REP ARE F O R EXP O RT
Create a new layer: Open the layer dialog (Shift+Ctrl+L). Add a new layer by clicking on the + button and give it an appropriate name, for example "Export Mask".
http://verysimpledesigns.com/vectors/inkscape-tutorial-seamless-patterns.html
3/13/2012
Inkscape Tutorial: Seamless Patterns | Vectors
Page 7 of 15
Make sure the grid is visible again (View > Grid) and snapping to grid is enabled. Check the status bar and ensure you'll work on the new "Export Mask" layer. Draw a rectangle of EXACTLY 100x100px on the new layer and let it snap to the grid so it covers exactly the centre tile. I used a red fill with 50% opacity, no stroke. The colour does not matter as this object will NOT show in our export.
With the rectangle selected: check the settings in the Control Bar at the top of the screen. You should see only WHOLE numbers (no decimals), for both position (X and Y value) as well as dimensions (W and H values). This ensures that the bitmap will be created at whole pixels value and eliminates some anti-aliasing and artifact creation problems.
EXP O RT T HE BIT M AP
With the rectangle still selected: hide the newly crated layer "Export Mask" by clicking on the eye-icon in the status bar or the layer dialog (Shift+Ctrl+L).
Now the rectangle is not visible, but the selection is still active and is used to define the export area.
Open the export bitmap dialog from the menu File > Export Dialog (shortcut Shift+Ctrl+E). Make sure that "Selection" is chosen as export area.
http://verysimpledesigns.com/vectors/inkscape-tutorial-seamless-patterns.html
3/13/2012
Inkscape Tutorial: Seamless Patterns | Vectors
Page 8 of 15
Set an export size (at 90dpi it will be exactly as drawn: 100x100px). Change the resolution if you want a different resulting tile size: 180 dpi results in a 200x200px tile and 45 dpi results in a 50x50px tile. The bitmap size is recalculated and shown in the width and height fields. Set an export location. Browse to an convenient directory and provide a logical name for your tile. Click the Export button. Note: although the browse dialog closes by pressing "save", the tile is not exported until you click the Export button. And there ya go, an nice (but rasterized) seamless texture for use in any pixel editor or other rendering program. This bitmap can ALSO be used as pattern or tile for cloning in Inkscape - but it is now a rasterized object.
All the geometrical seamless patterns that we offer for free download were created using this method.
6. CREATING A CLIPPED SEAMLESS VECTOR TILE
What if you want to use a similar tile but in vector format? Then we do need to do some further work. The Export mask layer stays hidden as it is not relevant for this step.
D U PL IC AT E AND U NL I NK C LO N ES
As I do not want to mess with my original tiles (maybe I want to expand it later for alternative textures) I make a duplicate of the cloned tiles: Select all cloned tiles using a selection window (rubberband selection). Do not select the base tile. Use Edit > Duplicate from the menu (Ctrl+D). Open the transform dialog: Select Object > Transform from the menu (shortcut: Shift + Ctrl + M). On the Move tab: set a value of -400px for move vertically. Click on apply.
http://verysimpledesigns.com/vectors/inkscape-tutorial-seamless-patterns.html
3/13/2012
Inkscape Tutorial: Seamless Patterns | Vectors
Page 9 of 15
Copies of the cloned tiles appear below the selection:
If you also copied the rectangle in the background, delete it. Look at the status bar to check if you select the right object. Hold down the Alt-key if needed to select an object that is under another one. The copies should still be selected. Select Edit > Clone > Unlink Clone from the menu, or click this button .
Now the clones are no longer clones but turned into stand-alone objects. The status bar should read:
CO M P L ET E T HE CENT R E DE SIG N
When we exported the seamless pattern as bitmap, it did not matter if the design was part of one or more cloned tiles. We just defined a rectangle as an export area and that was all there was to it. However, if we want to create a single seamless tile, we must add all the design elements to this single tile. The only tile that has overlap with all its neighbours is the centre tile. I will explain the process step by step, but it basically comes down to: 1. Maintain the centre tile as a group. 2. Ungroup all other tiles and move the overlapping objects to the centre tile group. 3. Delete all the extra objects that are not part of the centre tile. And now step-by-step. After unlinking the clones in the previous step, all objects are selected. Hold down the Shift-key and click on the group in the centre to deselect it. This excludes the centre tile from selection, check the status bar to make sure that now only 8 objects (of type group) are selected. Ungroup the contents of the tiles in the selection using Object > Ungroup from the menu (shortcut: Shift+Ctrl+G). Repeat this step as often as needed for your design.
http://verysimpledesigns.com/vectors/inkscape-tutorial-seamless-patterns.html
3/13/2012
Inkscape Tutorial: Seamless Patterns | Vectors
Page 10 of 15
The ONLY interesting objects are those that overlap with the centre tile. Select the overlapping objects. Select a first object, then hold down the Shift-key to add the other objects to the selection.
Cut the selected objects to the clipboard (shortcut: Ctrl+X).
Open the centre tile group by double clicking or use the right mouse button on object and select "Enter group" from submenu. Check the statusbar to make sure you work on the group. Note: as we made a duplicate of a cloned tile groups, the group indication may be changed to #usexxx instead of #gxxxx. Do not let this confuse you.The indication # still indicates that you work on an individual (in this case grouped) object and not on a layer.
Select Edit > Paste in Place from the menu (shortcut: Ctrl+Alt+V). This will paste the objects that were cut to clipboard in place, meaning in the exact location where we cut them from, but as we now work in the grouped center tile, they'll be part of the group.
http://verysimpledesigns.com/vectors/inkscape-tutorial-seamless-patterns.html
3/13/2012
Inkscape Tutorial: Seamless Patterns | Vectors
Page 11 of 15
Now a bit of clean up: Leave the group by selecting Layer1 from the layer indication in the status bar. Delete all other objects that are not part of the centre tile (group).
CL I P T HE T IL E
Only one step left: clip the tile so it becomes seamless. For this we want again a 100x100px rectangle. Remember that I told you to keep the original gray rectangle and just remove the fill to make it invisible? That is because I wanted to use it for the next steps. I can use it as a background, but it also will be a perfect clipping path. Note: if you deleted the rectangle, you can just turn the grid on again (View > Grid) and draw the rectangle again. Open the group by double clicking (or right mouse button on tile and select "Enter group"). Check the layer indication in the statusbar, it should start with "#" (either #g or #use). Select the rectangle. As there is no fill, this may seem like mission impossible, but if you press the Tab-key repeatedly you'll see that it loops through all objects witin the open group. Note: pressing the Tab-key loops through all objects in the active layer or active group. The layer indication in the status bar determines the scope. Give it a fill if so desired and move it below the other objects in the group if needed by pressing the Endkey.
Copy the rectangle to the clipboard by selecting Edit > Copy (shortcut: Ctrl+C). Leave the group by selecting Layer1 from the layer indication in the status bar. Paste the rectangle from the clipboard in place. Select Edit > Paste in Place from the menu (shortcut: Ctrl+Alt+V). Note: it should NOT be part of the group!
Select both the grouped tile and the copied rectangle. The rectangle should be on top. Select Object > Clip > Set from the menu.
That creates a perfect seamless vector tile.
HO W T O U SE T HI S T IL E?
Simply create a new set of tiled clones. Choose Edit > Clone > Create Tiled Clones from the menu to bring up the Create Tiled Clones dialog. Reset the dialog by pressing the Reset button in the left lower corner. Select P1: Simple translation from the drop-down menu on the Symmetry tab. Set the appropriate tile array: to create stationary with this pattern 4 times repeated simply set the rows and columns to the appropriate value: 4x4. Press the Create button, leave the dialog open as we need to fix something.
http://verysimpledesigns.com/vectors/inkscape-tutorial-seamless-patterns.html
3/13/2012
Inkscape Tutorial: Seamless Patterns | Vectors
Page 12 of 15
Now there is one IMPORTANT thing to take into account. For some unknown reason, the tiled clone editor ignores clipping. So even while we made a nice tilable clone and clipped it to 100x100 exactly, upon tiling it will create something like:
Not exactly what we had in mind. But this is very easily solved with the XML editor. This may seem a bit overwhelming - but it is not that hard. Make sure that the option "Use saved position of the tile" is checked in the Create Tiled Clones dialog. Leave this dialog open. Your base tile should still be selected. Make sure that the status bar (notification area) reads "Group of x objects" and NOT "Clone of: Group of x objects". If it got deselected, remember it is under the first clone. Select it by using Shift+D if you selected a clone. Now open up the XML editor from the menu Edit > XML editor. The editor highlights the selected object immediately, in our case the base tile. It should look similar to this:
In this window you'll see the width and height for the tile set as: inkscape:tile-h 152.52793 inkscape:tile-w 152.52793
http://verysimpledesigns.com/vectors/inkscape-tutorial-seamless-patterns.html
3/13/2012
Inkscape Tutorial: Seamless Patterns | Vectors
Page 13 of 15
Note: These values will differ for you, as they come from the bounding box of the unclipped tile. We KNOW we made the tile for 100x100px. So it is easily corrected. Select each of these attributes, from the list, change the value to 100 and click on the Set button. Your screen should look something like this:
Close the XML editor. Go back to the Create Tiled Clones dialog. Click on the Remove button. Click on the Create button. The clones are now created with the corrected "saved" size of the base clone. You can move the base tile, similar to what we did at the beginning of the tutorial.
REM A RKS
1. When you render patterns like this on the screen, Inkscape does display gaps between the patterns at some zoom-levels. This is just a display problem and will not show in your export. 2. Once you have saved the corrected size to the base tile, these modifications are available for future use. You can save this tile as a base tile pattern a library file. I collect tiles like these in .svg files and call these "libraries". When I want to use one of these tiles in a design I simply copy it from the pattern file to a new document and use it there.
That's all folks. As usual: feedback is as always highly appreciated.
< Prev
Next >
C OM M ENTS
+2 # Guest 2010-06-12 03:05 Hi, Thanks this tutorial is really awesome and I think that the gab problem that you fixed using the xml editor is now gone in 0.47 as I have tried your tutorial step by step and I did not encounter the gab.
http://verysimpledesigns.com/vectors/inkscape-tutorial-seamless-patterns.html
3/13/2012
Inkscape Tutorial: Seamless Patterns | Vectors
Page 14 of 15
Thanks alot Reply | Reply with quote | Quote
# syllie 2010-06-24 21:13 Hi Muhammad, Thanks for your feedback. The gap only appears under certain conditions. I am glad you encountered no problems :) Cheers, Syllie
+2
Reply | Reply with quote | Quote
# Ben Root 2010-12-01 13:42 This is a great tutorial - I have always been a little hazy about cloning and about making crisp repeating patterns, this snapped all of that into focus. Thank you!
Reply | Reply with quote | Quote
# syllie Hi Ben,
2010-12-04 08:08
I am glad this tutorial was of use for you. Inkscape offers quite some nifty features to support pattern creation. But as I said before some things are open for improvement. I have not tested all the functionalities in the newer version of Inkscape yet (Inkscape 0.48.1 is about to be released) but I know there are changes to the renderer. Some of the indicated problems may have disappeared and that sure will make life easier. Cheers, Syllie Reply | Reply with quote | Quote
0 # Todd 2011-05-29 06:57 Wow, this is one of the most helpful Inkscape tutorials I have seen yet. I learned several things from this. I struggle with creating graphics for websites, and the simple tip about changing the way Inkscape calculates the bounding box was priceless. A thousand thank yous. Reply | Reply with quote | Quote
# syllie 2011-06-13 17:17 Hi Todd! I'm glad this tutorial was helpful. Seamless patterns are not easy in Inkscape but sometimes pointing out pitfalls can help a lot. Cheers, Syllie
Reply | Reply with quote | Quote
# Dave 2011-06-12 20:53 0 Yes, this is an *outstanding* tutorial for an amazing app. This functionality is not at all intuitive (to me at least), but your description was easy to follow, and gave me lots of food for thought. The world now needs to brace itself for a flood of crappy tiles :) Reply | Reply with quote | Quote
# syllie Hi Dave!
2011-06-13 17:21
Inkscape is indeed an amazing app and it allows those with the smaller budget to create awesome vector art. Cloned tiles is one of the most powerful tools in Inkscape and indeed not that intuitive. I am glad that this tutorial geve you some pointers. Looking forward to see some of your creations. Feel free to add links in comments - I'll review and update to show the image during moderation (files need to be hosted elsewhere). Cheers, Syllie Reply | Reply with quote | Quote
# PapaSue 2011-09-27 07:08 I am fascinated with this tutorial but I don't seem to have some of the features you do and am looking for workarounds. I can only get so far and am lost. I'm using Inkscape 0.48 and that could be the problem as features may have been combined. Is there any chance that you'd update this for 0.48 or can direct me to another version of this? Perhaps a video, with voice? Thank you! Thanks
Reply | Reply with quote | Quote
# syllie 2011-09-30 13:25 Hi PapaSue, I certainly agree that this tutorial needs to be revisited. I know from the developers mailing list that some features have been changed (perhaps some of the listed issues have been resolved). I run Inkscape 0.48.2 nowadays myself and will have a quick run through the tutorial to see what now works differently. Please revisit in a few days :) Cheers, Syllie
Reply | Reply with quote | Quote
# Joyce
2011-10-12 02:35
http://verysimpledesigns.com/vectors/inkscape-tutorial-seamless-patterns.html
3/13/2012
Inkscape Tutorial: Seamless Patterns | Vectors
Page 15 of 15
Thanks so much for this lovely tutorial! I appreciate the detailed explanations and screenshots -it really made sense this time around. I'm having a spot of trouble with decorating my base tile. I added several objects to the group on top of the base tile and they're not showing up on the clones. (I've checked and double checked that they are indeed part of the same g#### layer.) Any changes made to the actual base tile, such as fill or stroke, does update. I was wondering if this was a change to Inkscape or a dumb mistake I'm making? Thanks! Reply | Reply with quote | Quote
# Joyce 2011-10-12 02:51 0 Apropos my earlier trouble with decorating the base tile -- I started over and this time it's working just fine. I must not have grouped things properly last time. Mea culpa! :) Reply | Reply with quote | Quote
# syllie 2011-10-25 21:50 Hi Joyce, I am glad it all worked out. Cheers, Syllie
Reply | Reply with quote | Quote
# ChrisR 2011-11-13 03:06 0 Very thank. Helped a lot finding a way to work with simple hatches (lines, dots, etc.) and colors of them. However I had a small gap between 2 adjacent patterns. This was resolved only making the tile big (long) enough. I hope Inkscape will introduce Patterns Fill with easy editing of Scale, Rotation and Fill-Edit (Colors etc.). Reply | Reply with quote | Quote
0 # JamieC 2011-11-17 14:16 Very useful tutorial. Thanks very much! Currently using 48.2, and although the cloned tiling issue seems to be fixed in this version so that it correctly sets the tile width and height, I am having problems if I try to make a pattern of the tile (using Object > Pattern > Object to pattern). After applying the pattern to an object, it appears to display correctly at first, but then will only repeat across a portion of the object if I try to re-scale or rotate the pattern at all. Your tutorial seemed to suggest that it may still render correctly even if it didn't display correctly, but exporting to png or printing fails to display the pattern properly. I'm not sure whether this is just me (ie my computer) or whether this is an issue that others also have with patterns. Very grateful for any insights. Reply | Reply with quote | Quote
0 # syllie 2011-11-22 16:29 Hi Jamie, Thanks for your feedback. This is the one tutorial on the site that I both love and hate. I think thise functionality is so much required and it gets so little development love... so in general there are quirks and bugs, some get fixed, some reappear in a next release. Some issues are outstandings since early days. Make sure that you have the toggle on the ToolsControls switched on so that patterns transform with an object. Also indeed not all output formats render the pattern correctly. Tav writes a bit more about that in his manual. Also read a bit more about the related bug here.. it links to other bug reports. [url = answers.launchpad.net/.../... Not much to contribute I guess... but I hope it helps anyways. Cheers, Syllie Reply | Reply with quote | Quote Refresh comments list Add comment
JComments
2009-2011 Very Simple Designs. Powered by Joomla!. Valid XHTML and CSS.
http://verysimpledesigns.com/vectors/inkscape-tutorial-seamless-patterns.html
3/13/2012
You might also like
- The Subtle Art of Not Giving a F*ck: A Counterintuitive Approach to Living a Good LifeFrom EverandThe Subtle Art of Not Giving a F*ck: A Counterintuitive Approach to Living a Good LifeRating: 4 out of 5 stars4/5 (5794)
- The Gifts of Imperfection: Let Go of Who You Think You're Supposed to Be and Embrace Who You AreFrom EverandThe Gifts of Imperfection: Let Go of Who You Think You're Supposed to Be and Embrace Who You AreRating: 4 out of 5 stars4/5 (1090)
- Never Split the Difference: Negotiating As If Your Life Depended On ItFrom EverandNever Split the Difference: Negotiating As If Your Life Depended On ItRating: 4.5 out of 5 stars4.5/5 (838)
- Hidden Figures: The American Dream and the Untold Story of the Black Women Mathematicians Who Helped Win the Space RaceFrom EverandHidden Figures: The American Dream and the Untold Story of the Black Women Mathematicians Who Helped Win the Space RaceRating: 4 out of 5 stars4/5 (894)
- Grit: The Power of Passion and PerseveranceFrom EverandGrit: The Power of Passion and PerseveranceRating: 4 out of 5 stars4/5 (587)
- Shoe Dog: A Memoir by the Creator of NikeFrom EverandShoe Dog: A Memoir by the Creator of NikeRating: 4.5 out of 5 stars4.5/5 (537)
- Elon Musk: Tesla, SpaceX, and the Quest for a Fantastic FutureFrom EverandElon Musk: Tesla, SpaceX, and the Quest for a Fantastic FutureRating: 4.5 out of 5 stars4.5/5 (474)
- The Hard Thing About Hard Things: Building a Business When There Are No Easy AnswersFrom EverandThe Hard Thing About Hard Things: Building a Business When There Are No Easy AnswersRating: 4.5 out of 5 stars4.5/5 (344)
- Her Body and Other Parties: StoriesFrom EverandHer Body and Other Parties: StoriesRating: 4 out of 5 stars4/5 (821)
- The Sympathizer: A Novel (Pulitzer Prize for Fiction)From EverandThe Sympathizer: A Novel (Pulitzer Prize for Fiction)Rating: 4.5 out of 5 stars4.5/5 (119)
- The Emperor of All Maladies: A Biography of CancerFrom EverandThe Emperor of All Maladies: A Biography of CancerRating: 4.5 out of 5 stars4.5/5 (271)
- The Little Book of Hygge: Danish Secrets to Happy LivingFrom EverandThe Little Book of Hygge: Danish Secrets to Happy LivingRating: 3.5 out of 5 stars3.5/5 (399)
- The World Is Flat 3.0: A Brief History of the Twenty-first CenturyFrom EverandThe World Is Flat 3.0: A Brief History of the Twenty-first CenturyRating: 3.5 out of 5 stars3.5/5 (2219)
- The Yellow House: A Memoir (2019 National Book Award Winner)From EverandThe Yellow House: A Memoir (2019 National Book Award Winner)Rating: 4 out of 5 stars4/5 (98)
- Devil in the Grove: Thurgood Marshall, the Groveland Boys, and the Dawn of a New AmericaFrom EverandDevil in the Grove: Thurgood Marshall, the Groveland Boys, and the Dawn of a New AmericaRating: 4.5 out of 5 stars4.5/5 (265)
- A Heartbreaking Work Of Staggering Genius: A Memoir Based on a True StoryFrom EverandA Heartbreaking Work Of Staggering Genius: A Memoir Based on a True StoryRating: 3.5 out of 5 stars3.5/5 (231)
- Team of Rivals: The Political Genius of Abraham LincolnFrom EverandTeam of Rivals: The Political Genius of Abraham LincolnRating: 4.5 out of 5 stars4.5/5 (234)
- On Fire: The (Burning) Case for a Green New DealFrom EverandOn Fire: The (Burning) Case for a Green New DealRating: 4 out of 5 stars4/5 (73)
- Origamic Architecture Vol. I Origamic Architecture Vol. I: Step by Step Instructions!Document29 pagesOrigamic Architecture Vol. I Origamic Architecture Vol. I: Step by Step Instructions!Cerasela Ioana Tudor100% (24)
- The Unwinding: An Inner History of the New AmericaFrom EverandThe Unwinding: An Inner History of the New AmericaRating: 4 out of 5 stars4/5 (45)
- Manual DoubleCADDocument576 pagesManual DoubleCADFelipe Ordenes Odi0% (1)
- Inkscape ManualDocument142 pagesInkscape ManualblissbeeNo ratings yet
- Project Report PDFDocument4 pagesProject Report PDFPradeep VermaNo ratings yet
- Modern Soil Stabilization TechniquesDocument25 pagesModern Soil Stabilization TechniquesSagar Jha100% (3)
- Inkscape CherryblossomDocument7 pagesInkscape CherryblossomblissbeeNo ratings yet
- Nine Insights Into Sound Healing - JonathangoldmanDocument9 pagesNine Insights Into Sound Healing - JonathangoldmanblissbeeNo ratings yet
- Inkscape PaisleyDocument19 pagesInkscape PaisleyblissbeeNo ratings yet
- Aquaponics 101Document36 pagesAquaponics 101blissbeeNo ratings yet
- Vectorworks Fundamentals 2012Document978 pagesVectorworks Fundamentals 2012blissbeeNo ratings yet
- Authentic Chinese DumplingsDocument14 pagesAuthentic Chinese DumplingsblissbeeNo ratings yet
- Silhouette Studio v5 ManualDocument46 pagesSilhouette Studio v5 Manualblissbee100% (1)
- Nine Insights Into Sound Healing - JonathangoldmanDocument9 pagesNine Insights Into Sound Healing - JonathangoldmanblissbeeNo ratings yet
- How To Build Your Own Window FarmDocument22 pagesHow To Build Your Own Window Farmglobalrevolution100% (1)
- The Shift EbookDocument17 pagesThe Shift EbookoZENNo ratings yet
- Pure Awareness BookDocument98 pagesPure Awareness Bookparam5100% (3)
- Monterey Bay Eco - ResortDocument30 pagesMonterey Bay Eco - Resortblissbee92% (13)
- CrystalFountains 101Document11 pagesCrystalFountains 101blissbeeNo ratings yet
- 300G IM SettingsSheets 20160122Document27 pages300G IM SettingsSheets 20160122zeljkoradaNo ratings yet
- Blasting and Painting of Sheds, Pipes, Pipe Fittings, Vessels and Tanks DailyDocument3 pagesBlasting and Painting of Sheds, Pipes, Pipe Fittings, Vessels and Tanks DailyEjike Francis ChizobaNo ratings yet
- HRIS1Document24 pagesHRIS1UMESH VINAYAK ARVINDEKARNo ratings yet
- Dual-Band Band Pass Filters Using Stub-Loaded ResonatorsDocument3 pagesDual-Band Band Pass Filters Using Stub-Loaded ResonatorsfracosoeNo ratings yet
- Adding Value To Corporate Recruitment: Carlos Jordán de Urries Talent Search ConsultantDocument8 pagesAdding Value To Corporate Recruitment: Carlos Jordán de Urries Talent Search ConsultantCarlos Jordan de UrriesNo ratings yet
- Sat - RPMSDocument4 pagesSat - RPMSAeroz RednaxelaNo ratings yet
- Task #2 SIA-309 Perancangan Fondasi 2: Retaining WallsDocument1 pageTask #2 SIA-309 Perancangan Fondasi 2: Retaining WallsDesti Santi PratiwiNo ratings yet
- The Device Is Running PDFDocument22 pagesThe Device Is Running PDFBint MustaphaNo ratings yet
- CONSTRUCTION OF INTERNAL ROADS & INFRASTRUCTURE WORKS FOR SECTOR EAST 25, PHASE 2, ABU DHABI - DELAY EVENT IMPACT CALCULATIONSDocument10 pagesCONSTRUCTION OF INTERNAL ROADS & INFRASTRUCTURE WORKS FOR SECTOR EAST 25, PHASE 2, ABU DHABI - DELAY EVENT IMPACT CALCULATIONS143No ratings yet
- Process Management: Operating SystemsDocument48 pagesProcess Management: Operating SystemsvidishsaNo ratings yet
- SchoolofLifeSciencesAdmissionOpen2021-2022Document4 pagesSchoolofLifeSciencesAdmissionOpen2021-2022Amiruddin RafiudeenNo ratings yet
- Equifax Aftermath NotesDocument2 pagesEquifax Aftermath Notesnope123nopeNo ratings yet
- OBJECTIVES QUESTIONS RESISTIVITYDocument3 pagesOBJECTIVES QUESTIONS RESISTIVITYPankaj Kumar SinghNo ratings yet
- PowerOn Fusion PDFDocument16 pagesPowerOn Fusion PDFJagan VanamaNo ratings yet
- Export Promotion Councils - Final UpdatedDocument14 pagesExport Promotion Councils - Final UpdatedUtkarsh SaxenaNo ratings yet
- Ee-316 - Circuit Theory LabDocument47 pagesEe-316 - Circuit Theory LabsureshhasiniNo ratings yet
- Sustainable Energy and Resource ManagementDocument318 pagesSustainable Energy and Resource ManagementRajdeepSenNo ratings yet
- MAIN Electrical Parts List: Parts Code Design LOC DescriptionDocument22 pagesMAIN Electrical Parts List: Parts Code Design LOC DescriptionJerzy DziewiczkiewiczNo ratings yet
- WFT Composite PlugsDocument11 pagesWFT Composite Plugsahmad haqkim muhamad malackNo ratings yet
- 64-2103 Tweco Pistolas WeldskillDocument6 pages64-2103 Tweco Pistolas WeldskillcarlosNo ratings yet
- Hitachi SetFree MiniVRF 0120LRDocument52 pagesHitachi SetFree MiniVRF 0120LRAhmed AzadNo ratings yet
- SR.11.10961 - Sour Well Design GuideDocument52 pagesSR.11.10961 - Sour Well Design GuideMahmoud Ahmed Ali Abdelrazik100% (1)
- BDC Program To Create Routings Through BDCDocument10 pagesBDC Program To Create Routings Through BDCswapnil_265051509No ratings yet
- VAHAN SERVICE - User ManualDocument30 pagesVAHAN SERVICE - User ManualGURBACHAN SINGH ChouhanNo ratings yet
- Blackberry Enterprise Server For Microsoft Exchange: Troubleshooting GuideDocument48 pagesBlackberry Enterprise Server For Microsoft Exchange: Troubleshooting GuideKhaled AjouzNo ratings yet
- Mara Vatz, "Knowing When To Stop: The Investigation of Flight 191"Document30 pagesMara Vatz, "Knowing When To Stop: The Investigation of Flight 191"MIT Comparative Media Studies/WritingNo ratings yet
- Gta Namaste America Cheat CodesDocument4 pagesGta Namaste America Cheat CodesGaurav PathakNo ratings yet
- DYNAenergetics 2.875 PA Auto-Vent Firing Head Field Assembly ProcedureDocument7 pagesDYNAenergetics 2.875 PA Auto-Vent Firing Head Field Assembly ProceduremahsaNo ratings yet