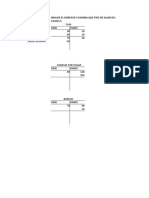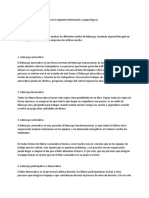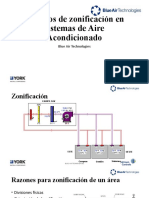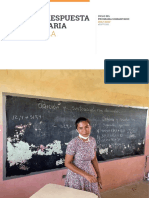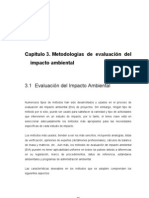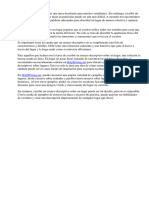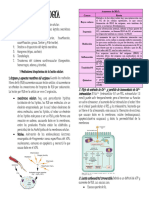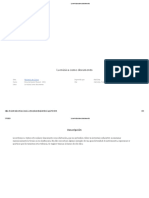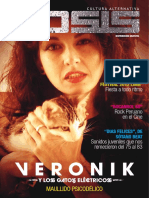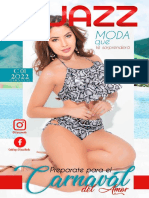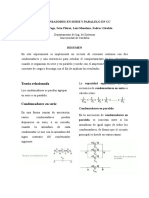Professional Documents
Culture Documents
Curso Autocad 2007 Basico
Uploaded by
Benigno JoelOriginal Title
Copyright
Available Formats
Share this document
Did you find this document useful?
Is this content inappropriate?
Report this DocumentCopyright:
Available Formats
Curso Autocad 2007 Basico
Uploaded by
Benigno JoelCopyright:
Available Formats
Curso Bsico AutoCAD 2007
Curso Bsico AutoCAD 2007
Marcos Zurita Barona
Curso Bsico AutoCAD 2007 Introduccin al AutoCAD 2007
TOPICO 1 TOPICO 2 REQUERIMIENTOS DEL SISTEMA INGRESANDO AL PROGRAMA, AUTOCAD CLASSIC / 3D MODELING
Entorno de Autocad
TOPICO 1 TOPICO 2 TOPICO 3 TOPICO 4 TOPICO 5 TOPICO 6 TOPICO 7 TOPICO 8 TOPICO 9 TOPICO 10 TOPICO 11 INTERFAZ GRAFICA COMUNICACIN CON EL SOFTWARE VENTANA PRINCIPAL DE AUTOCAD BARRAS DE MENUS BARRAS DE HERRAMIENTAS ESTANDAR BARRAS DE PROPIEDADES BARRAS DE HERRAMIENTAS FLOTANTES VENTANA DE MENSAJES Y ORDENES ENTRADA DINAMICA FLOTANTE BARRA DE ESTADO BARRA DEL CENTRO DE CONTROLES (DASHBOARD)
Personalizacin del Entorno
TOPICO 1 TOPICO 2 TOPICO 3 BARRAS DE HERRAMIENTAS CREACION DE BARRAS PERSONALES OPCIONES DE PERSONALIZACION GENERALES PANTALLA (COLORES) ARCHIVOS
Formato de Trabajo
TOPICO 1 TOPICO 2 TOPICO 3 TOPICO 4 TOPICO 5 TOPICO 6 TOPICO 7 UNIDADES (PRESICION) LIMITES DE DIBUJO TIPOS DE LETRA TIPOS DE LINEA CONFIGURACION DEL GRID & SNAP CAPAS DE TRABAJO CREACION DE UN NUEVO DOCUMENTO (ASISTENTE PARA UN NUEVO DOCUMENTO)
Inicio
TOPICO 1 TOPICO 2 TOPICO 3 TOPICO 4 TOPICO 5 SISTEMAS DE COORDENADAS (POLARES Y CARTESIANAS) INTRODUCCION DE PUNTOS CAMBIO Y GIRO DEL SISTEMA DE COORDENADAS EMPLAZAMIENTO DE UN NUEVO ORIGEN SCP REESTABLECIMIENTO DEL SCP AL SCU
Dibujo de Entidades Simples
TOPICO 1 TOPICO 2 TOPICO 3 TOPICO 4 TOPICO 5 TOPICO 6 TOPICO 7 TOPICO 8 BARRA DE HERRAMIENTAS DE DIBUJO DIBUJAR LINEA DIBUJAR POLILINEA & LINEAS MULTIPLES DIBUJAR POLIGONOS DIBUJAR ARCOS DIBUJAR CIRCULOS DIBUJAR CURVAS SPLINE DIBUJAR ELIPSE
Curso Bsico AutoCAD 2007
TOPICO 9 TOPICO 10 TOPICO 11 TOPICO 12 DIBUJO CON REFERENCIA A OBJETOS BARRA DE HERRAMIENTAS DE REFERENCIA A OBJETOS METODOS DE SELECCIN EN AUTOCAD (CON VENTANA REGULAR / CON VENTANA CRUZADA) EJERCICIOS
Edicin de Entidades
TOPICO 1 TOPICO 2 TOPICO 3 TOPICO 4 TOPICO 5 TOPICO 6 TOPICO 7 TOPICO 8 TOPICO 9 TOPICO 10 TOPICO 11 TOPICO 12 TOPICO 13 TOPICO 14 TOPICO 15 TOPICO 16 TOPICO 17 TOPICO 18 BARRA DE HERRAMIENTAS DE MODIFICACION BORRAR COPIAR OBJETOS COPIAR EN SIMETRIA DESFASE DE OBJETOS DISPOSICION DE OBJETOS EN FORMA DE MATRIZ DESPLAZAMIENTO DE OBJETOS ROTACION DE OBJETOS ATRIBUCION DE ESCALA A OBJETOS ESTIRAMIENTO DE OBJETOS MODIFICAR LA LONGITUD DE UN OBJETO RECORTE DE OBJETOS ALARGAMIENTO DE OBJETOS INSERCION DE DIVISIONES DE UN OBJETO ACHAFLANAR OBJETOS EMPALME DE OBJETOS DESCOMPOSICION DE OBJETOS EJERCICIOS
Zoom y Encuadre
TOPICO 1 TOPICO 2 TOPICO 3 TOPICO 4 TOPICO 5 TOPICO 6 AMPLIACION / REDUCCION Y ENCUADRE EN TIEMPO REAL VENTANA DE ZOOM ZOOM DINAMICO ZOOM CENTRADO ZOOM AUMENTAR Y ZOOM REDUCIR ZOOM TODO Y ZOOM EXTENSION
Propiedades de los Objetos
TOPICO 1 TOPICO 2 BARRA DE HERRAMIENTAS DE PROPIEDADES EDICION DE TEXTOS (CREACION Y EDICION) BARRA DE HERRAMIENTAS
Acotado
TOPICO 1 TOPICO 2 TOPICO 3 TOPICO 4 TOPICO 5 BARRA DE HERRAMIENTAS DE ACOTADO COMPONENTES GENERACION DE ACOTADO: LINEAL, LINEA DE BASE, RADIAL POR COORDENADAS GESTION DE ESTILOS Y CONTROL DE COTAS EJERCICIOS
Achurados y Rellenos
TOPICO 1 TOPICO 2 TOPICO 3 RAYADOS POR CONTORNO Y EDICION DE RAYADOS CREACION DE REGIONES EJERCICIOS
Bloques y Atributos
TOPICO 1 UTILIZACION DE BLOQUES (CREACION E INSERCION)
Curso Bsico AutoCAD 2007
TOPICO 2 TOPICO 3 ATRIBUTOS Y REFERENCIAS EXTERNAS CREACION DE CAJETIN Y MARCO EN PAPER SPACE
Tablas
TOPICO 1 TOPICO 2 CREACION DE TABLAS EDICION DE TABLAS
Mtodos de Visualizacin
TOPICO 1 TOPICO 2 TOPICO 3 DEFINICION DE LAS VENTANAS GRAFICAS DEL ESPACIO MODELO CREACION DE PRESENTACIONES EN EL ESPACIO PAPEL CREACION DE CAJETIN DE TRABAJO
Impresin General
TOPICO 1 TOPICO 2 PREPARACION PARA IMPRESIN PROYECTO DE FIN DE CURSO
Curso Bsico AutoCAD 2007 Introduccin al AutoCAD 2007
TOPICO 1 TOPICO 2 REQUERIMIENTOS DEL SISTEMA INGRESANDO AL PROGRAMA, AUTOCAD CLASSIC / 3D MODELING
Bienvenido al mundo del CAD. En este curso aprender los fundamentos de AutoCAD. El curso est diseado de tal forma que los comandos y procedimientos deben funcionar en casi cualquier versin de AutoCAD, aunque esta versin del curso est diseada especficamente para AutoCAD 2007. Al terminar ste curso usted habr desarrollado las habilidades necesarias para elaborar dibujos en dos dimensiones (2D) e imprimirlos a escala. Una de las mayores ventajas del programa es su arquitectura abierta que permite a los usuarios la personalizacin de todas sus opciones, e incluso la creacin de programas que amplen las posibilidades de AutoCAD. Los recientes avances en las tecnologas de la informacin han hecho posible la aparicin de numerosas aplicaciones informticas que facilitan de forma considerable las operaciones de diseo. Entre ellas podemos citar: Diseo asistido por computador (CAD), Ingeniera asistida por computador (CAE) y Fabricacin asistida por computador (CAM). Diseo Asistido por Computador (CAD): es un sistema de diseo que amplia las posibilidades respecto a los sistemas tradicionales de dibujo, entre las cuales podemos mencionar: visualizar en pantalla un modelo tridimensional, rapidez con que permite efectuar modificaciones en el diseo, calcular volmenes, superficies, centros de gravedad, entre otros. Las caractersticas de tamao y forma de cada pieza son almacenados bi y tridimensionalmente, permitindole al ingeniero modificar sus diseos con relativa rapidez. Adems se puede manejar la informacin en redes, permitiendo trabajar a ingenieros situados en diferentes lugares en un mismo proyecto. Hoy en da, un nmero cada vez mayor de industrias implanta en sus trabajos de Diseo el CAD (Dibujo Asistido por Computador). Lo anterior plantea un reto para los ingenieros ingresar en el mundo de la tecnologa para, de esta forma, permanecer competitivos. TOPICO 1 REQUERIMIENTOS DEL SISTEMA
AutoCAD de la firma Autodesk es una herramienta dentro del campo denominado CAD (Computer Aided Design), es un programa de diseo en CAD analtico respecto a otros sistemas de CAD paramtrico. System Requirements (2006) Intel Pentium III or later processor or compatible, 800 MHz or higher Microsoft Windows XP (Professional, Home Edition, or Tablet PC Edition with SP1 or SP2), Windows 2000 Professional with SP4 512 MB RAM 500 MB free disk space for installation 1024x768 VGA with true color Microsoft Internet Explorer 6.0 (SP1 or later) CD-ROM drive Mouse, trackball, or compatible pointing device TOPICO 2 INGRESANDO AL PROGRAMA, AUTOCAD CLASSIC / 3D MODELING
Al iniciar el programa por primera vez se abre una ventana por defecto New Features Workshop la misma que trae las novedades de este programa. Despus el programa le da a escoger entre el Autocad clsico o en Modelado en 3D y escogemos el Autocad Clsico para este curso.
Curso Bsico AutoCAD 2007
Entorno de Autocad
TOPICO 1 TOPICO 2 TOPICO 3 TOPICO 4 TOPICO 5 TOPICO 6 TOPICO 7 TOPICO 8 TOPICO 9 TOPICO 10 TOPICO 11 TOPICO 1 INTERFAZ GRAFICA COMUNICACIN CON EL SOFTWARE VENTANA PRINCIPAL DE AUTOCAD BARRAS DE MENUS BARRAS DE HERRAMIENTAS ESTANDAR BARRAS DE PROPIEDADES BARRAS DE HERRAMIENTAS FLOTANTES VENTANA DE MENSAJES Y ORDENES ENTRADA DINAMICA FLOTANTE BARRA DE ESTADO BARRA DEL CENTRO DE CONTROLES (DASHBOARD) INTERFAZ GRAFICA
Entindase por interfaz a la forma en la que nos comunicamos con un programa determinado (AutoCAD en este caso). La interfaz de AutoCAD es muy intuitiva, ya que esta provista de una gran cantidad de iconos, barras de herramientas y mens que nos pueden ayudar a obtener los mejores resultados con el menor esfuerzo posible.
Curso Bsico AutoCAD 2007
TOPICO 2 COMUNICACIN CON EL SOFTWARE
Para que el programa interprete lo que nosotros deseamos hacer, debemos introducir comandos, para hacerlo existen diferentes formas... A travs de la Barra de Mens,
A travs de las Barras de Herramientas...
Para seleccionar un comando de las barras de herramientas basta con hacer clic sobre el icono que representa a dicho comando. Para averiguar a que comando corresponde cada icono basta con dejar sobre el icono el puntero del Mouse para que aparezca la descripcin de dicho comando. Un botn con una pequea flecha en la parte inferior derecha nos indica que cuenta con mas comandos, para desplegarlos debes mantener presionado el botn izquierdo del Mouse y sin soltarlo elegir el comando que deseas usar.
A travs de la Lnea de comandos... Para introducir una instruccin a travs de la lnea de comandos debemos usar el teclado, escribiendo el nombre del comando que deseamos usar seguido por la tecla enter. Nota.- La barra espaciadora tambin funciona como Enter a la hora de introducir comandos, no as cuando estamos capturando texto, otras teclas que nos pueden servir como Enter son la tecla TAB o el botn derecho del Mouse. En la lnea de comandos tambin recibiremos retroalimentacin acerca de la informacin que el programa requiere para llevar a cabo la tarea que deseamos realizar, por esto es importante que continuamente estemos checndola y as poder interactuar con el programa. Debajo de la lnea de comandos se encuentra la barra de estado en donde encontraremos informacin importante mientras estemos trabajando, as como atajos para activar herramientas de gran utilidad, adems es ah donde se nos indica la posicin del cursor en la pantalla, presionando la tecla F6 podemos conmutar entre coordenadas absolutas, relativas o apagado.
TOPICO 3
VENTANA PRINCIPAL DE AUTOCAD
Curso Bsico AutoCAD 2007
Empezaremos identificando cada una de las partes de la ventana de Auto CAD.
Barra de Herramientas Estandar
Barra de Menus
Barra de Herramientas Flotante
Barra de Herramientas Fija
Area de Dibujo Icono de Coordenadas Cursor
Lnea de Comando
Barra de Estado
En la ventana grfica es donde estaremos trabajando con nuestros dibujos y proyectos, introduciendo comandos y recibiendo informacin acerca del avance de nuestro trabajo. Existe adems una ventana de texto en donde se guarda una historia de hasta 2048 lneas con toda la informacin de cmo se ha desarrollado nuestro dibujo. Para activarla debemos presionar la tecla F2, para volver a la pantalla grfica presionaremos F2 nuevamente. Nota: Esta historia se guarda solo durante la sesin y no dentro del archivo.
TOPICO 4
BARRAS DE MENUS
Situada en la parte superior, permite el acceso a una serie de mens desplegables que contienen las rdenes y procedimientos de uso ms frecuente en AutoCAD.
Curso Bsico AutoCAD 2007
TOPICO 5 BARRAS DE HERRAMIENTAS ESTANDAR
Incluye una serie de iconos que representan de forma grfica e intuitiva las rdenes que se ejecutarn si se pulsa sobre ellos: zoom, ayuda, recorta, etc. Estas barras se pueden personalizar, de forma que se incluya en ellas las rdenes que ms utilizamos. Son de gran ayuda, y se integran en el editor de dibujo o pueden quedarse flotando.
Barra de herramientas Estandar
TOPICO 6
BARRAS DE PROPIEDADES
Su funcin es la de controlar y establecer las propiedades por defecto de las entidades, como son capa, color y tipo de lnea.
TOPICO 7
BARRAS DE HERRAMIENTAS FLOTANTES
Son barras de herramientas que pueden situarse en cualquier parte de la pantalla, y que incluyen las rdenes ms utilizadas. Como se ha dicho anteriormente, estas barras pueden ser personalizadas adaptndolas a nuestra forma habitual de trabajar en AutoCAD.
TOPICO 8
VENTANA DE MENSAJES Y ORDENES
Es la ventana en la que van apareciendo los mensajes correspondientes a las rdenes que se ejecutan. Tambin se puede introducir rdenes en esta lnea de comando. Originalmente, el programa coloca esta ventana en la parte inferior, pero al igual que ocurre en el resto de ventanas, podr modificarse su tamao y posicin. A veces, esta ventana es demasiado pequea para ver el total de los mensajes, y se recurre bien al aumento de la misma, o lo que es ms habitual, a la pantalla de texto (tecla de funcin F1).
TOPICO 9
ENTRADA DINAMICA FLOTANTE
La entrada dinmica proporciona un interfaz del comando cerca del cursor para ayudarle a mantener su foco en el rea de bosquejo. Cuando la entrada dinmica est encendida, la informacin de exhibicin de los tooltips cerca del cursor se actualiza dinmicamente mientras que el cursor se mueve. Cuando un comando es activado, los tooltips proporcionan un lugar para la entrada dinmica flotante. Las acciones que se requirieron para terminar un comando o utilizar grips que sean similares a sos para el aviso de comando. La diferencia es que su atencin puede permanecer cerca del cursor. La entrada dinmica no se dise para sustituir a la ventana de comandos. Usted puede ocultarla.
Curso Bsico AutoCAD 2007
TOPICO 10
BARRA DE ESTADO
En ella se visualizan las coordenadas del cursor y el estado de los modos de trabajo, por ejemplo, indica si estn activados modos como Rejilla u Orto, cuya funcin se ver ms adelante. TOPICO 11 BARRA DEL CENTRO DE CONTROLES (DASHBOARD)
El Centro de controles es una paleta especial que muestra los botones y los controles asociados a un espacio de trabajo basado en una tarea. Se utiliza principalmente para el modelado, la visualizacin y el modelizado 3D. Presentacin El Centro de controles proporciona una interfaz nica para las operaciones de modelado y modelizado. Elimina la necesidad de mostrar un gran nmero de barras de herramientas y, de este modo, despeja la ventana de la aplicacin. As, el usuario puede aprovechar el rea disponible para el trabajo en 3D y utilizar una nica interfaz, para mayor velocidad y comodidad.
Barra del Centro de Controles
Curso Bsico AutoCAD 2007 Personalizacin del Entorno
TOPICO 1 TOPICO 2 TOPICO 3 BARRAS DE HERRAMIENTAS CREACION DE BARRAS PERSONALES OPCIONES DE PERSONALIZACION GENERALES PANTALLA (COLORES) ARCHIVOS BARRAS DE HERRAMIENTAS
TOPICO 1
Entenderemos por ambiente a la disposicin de los diferentes elementos que componen la ventana grfica y de texto en AutoCAD, as como los colores de los diferentes elementos. Las barras de herramientas son los elementos que mas nos conviene personalizar, ya que nos facilitan el trabajo a la hora de introducir comandos, por el momento solo veremos como modificar su posicin y tamao
hasta que volvamos a activarla.
En la parte superior de una barra flotante podemos apreciar el titulo de la misma, que nos ayudara a identificarla, si queremos cambiar el tamao de la barra, podemos hacerlo usando el Mouse simplemente arrastrndola como cualquier ventana de Windows. Para ocultarla presionamos el botn que se encuentra en la parte superior derecha la barra, esto no la borrara solamente la ocultar momentneamente,
Todas las barras pueden moverse libremente dentro de la pantalla, incluso fuera de la ventana de AutoCAD, pero si deseamos que una barra se convierta de fija a flotante debemos arrastrarla fuera de los mrgenes del rea de dibujo, sealando con el puntero del Mouse los bordes de la barra, evitando presionar sobre los botones. Para convertir una barra de flotante a fija debemos moverla, arrastrndola de los bordes de la barra hacia cualquiera de los mrgenes del rea de dibujo, si solo deseas moverla sin que se convierta en una barra fija es necesario presionar la tecla Ctrl mientras la arrastras.
Si colocamos el puntero del Mouse sobre cualquiera de las barras de herramientas y presionamos sobre ella el botn derecho del Mouse aparecer el men desplegable de Toolbars, en la que podremos activar las barras de herramientas que deseemos, todas las barras estn identificadas por un nombre de acuerdo a los comandos que contiene, con el puntero del Mouse selecciona la casilla que se encuentra a la izquierda del nombre de la barra para que aparezca en la pantalla.
Curso Bsico AutoCAD 2007
TOPICO 2
CREACION DE BARRAS PERSONALES
Si entramos en Customize y desplegamos la pestaa Customizations in All CUI Files dando clic derecho a la derecha de Toolbars podemos crear barras personalizadas.
Curso Bsico AutoCAD 2007
Nota importante: no seleccionar delete, a menos que desee borrar una barra que se haya creado, ya que una vez que se borra una barra no es posible recuperarla. Entramos en Customizations in All CUI Files y ubicamos la carpeta de Toolbars con click derecho a un lado de esta carpeta seleccionamos New Toolbar y la renombramos. Despus para aadir botones (comandos) arrastramos los mismos de la lista de los comandos o Command List y los soltamos en la barra nueva renombrada y damos Apply.
Curso Bsico AutoCAD 2007
TOPICO 3
OPCIONES DE PERSONALIZACION GENERALES PANTALLA (COLORES) ARCHIVOS
Para acceder a las opciones de personalizacin existen dos formas la primera es por la barra de Menus (Tools Options) y la segunda es dando un clic derecho sobre la ventana de comandos y escogiendo la opcin Options. Presentndose una ventana como la ventana siguiente: ARCHIVOS Se pueden direccionar los proyectos a una carpeta especfica simplemente posicionndonos en la carpeta d
Curso Bsico AutoCAD 2007
Project Files Search Path y luego pulsamos el boton Add Renombramos el proyecto y despus lo direccionamos con el botn Browse y ubicamos la posicin de la carpeta del mismo. Asi mismo podemos Direccionar la ubicacin de los archivos que se graban automticamente simplemente con el botn Browse.
DISPLAY Se pueden configurar los colores de la pantalla de trabajo accediendo a la pestaa de Display y en Windows elements podemos seleccionar diferentes tipos de opciones para el entorno de trabajo.
Curso Bsico AutoCAD 2007
Por ejemplo si seleccionamos la opcin de Display Screen men aparece una pantalla de menus a la derecha de nuestra pantalla, la misma que era usada en ediciones iniciales de Autocad. Si escogemos el botn de Colors podemos cambiar la configuracin de los colores del entorno de trabajo. Como en este ejemplo estamos cambiando el color del fondo de trabajo a un color gris oscuro. Tambin podemos escoger el botn de Fonts con el cual podemos cambiar el tipo de fuente de la ventana de comandos. OPEN AND SAVE Si accedemos a esta pestaa podemos cambiar la configuracin de minutos de auto grabado entra cada grabacin de archivo, as como, tambin la extensin de dicho archivo. Debemos tener presente que debe estar marcada la casilla de Create Backup copy with each save para que se creen copias de respaldo al guardar un archivo.
Curso Bsico AutoCAD 2007
USER PREFERENCES Es necesario configurar la operacin del ratn accediendo a la pestaa de User Preferences. Si entramos en el botn de Rigth click Customization nos permite la configuracin del click derecho del ratn, mostrndonos una pantalla como la siguiente. En ella podemos apreciar varias configuraciones con el click derecho del ratn pero un aspecto preferencial es que debe permanecer marcada la opcin de Turn on time sensitive Rigth click para agilizar la bsqueda de los comandos en pantalla. Una vez en la pantalla de trabajo para acceder a esta opcin debemos mantener presionado el botn derecho del ratn y se abre una ventana con los ltimos comandos ejecutados anteriormente.
Curso Bsico AutoCAD 2007
Formato de Trabajo
TOPICO 1 TOPICO 2 TOPICO 3 TOPICO 4 TOPICO 5 TOPICO 6 TOPICO 7 TOPICO 1 UNIDADES (PRESICION) LIMITES DE DIBUJO TIPOS DE LETRA TIPOS DE LINEA CONFIGURACION DEL GRID & SNAP CAPAS DE TRABAJO CREACION DE UN NUEVO DOCUMENTO (ASISTENTE PARA UN NUEVO DOCUMENTO) UNIDADES (PRESICION)
Para configurar las unidades a trabajar en este proyecto accedemos a la barra de menus opcin Format Units como se muestra en la ventana siguiente, la misma que nos muestra el tipo de longitud a usar y su presicin asi como la configuracin de las unidades del ngulo. Escogiendo la opcin de Clockwise el ngulo es positivo a favor de las manecillas del reloj. Cabe mencionar que en la parte de Insertion scale se configuran las unidades a usar en general o sea milmetros, metros, pulgadas etc. La unidad de medida de AutoCAD es la unidad de dibujo y es adimensional por lo que una unidad de dibujo es igual a un metro, milmetro, pulgada etc.
Curso Bsico AutoCAD 2007
TOPICO 2 LIMITES DE DIBUJO
Para establecer los lmites del dibujo accedemos a la barra de menus opcin Format Drawing limits y aparece en pantalla dinmica la siguiente figura. En la cual el origen es la opcin del punto inicial por defecto y el lmite superior es el dato que debemos colocar. Este depende de cuan grande sea nuestro dibujo (proyecto).
TOPICO 3
TIPOS DE LETRA
Podemos configurar los diferentes tipos de letra a ser usados en el proyecto accediendo a la barra de menus opcin Format Text Style como aparece en la siguiente ventana o tecleando ST en la ventana de comandos. El texto por defecto es txt.shx, pero podemos crear nuevos estilos de texto simplemente pulsando el botn de New luego renombrando ese estilo nuevo y despus escogiendo los parmetros de Font, Size y Effects por ultimo pulsamos el botn Apply. Mas adelante trataremos mas ampliamente los estilos de texto.
Curso Bsico AutoCAD 2007
TOPICO 4 TIPOS DE LINEA
Para establecer los diferentes tipos de lnea a usar en el proyecto se accede por la barra de menus Format Linetype o tipeamos LT en la ventana de comandos, en la cual se abre una ventana Linetype Manager como la indicada abajo. En la misma podemos observar los diferentes tipos de lnea cargados por defecto. Para adicionar un nuevo tipo accedemos al botn Load y se aprecia la ventana Load or Reload Linetipes en la cual podemos escoger los diferentes tipos de lneas a usar en el dibujo. En la opcin del botn Show details podemos controlar una escala global de los tipos de lnea. Estos tipos de lneas tambin se pueden controlar por medio del layer properties manager (administrador de propiedades de capas)
TOPICO 5
CONFIGURACION DEL GRID & SNAP
Una de las herramientas que nos ayudan a elaborar un proyecto de una manera ms rpida es el Snap y el Grid. El Snap es un tramo obligatorio en unidades de dibujo que obedece a la direccin X y Y. El grid es una malla de puntos dispuestos de manera matricial con una distancia configurable y es una ayuda visual efectiva en pantalla. Para acceder a su configuracin entramos en la barra de menus opcin Tools Drafting Settings o tecleando OS en la ventana dinmica y luego escogiendo la pestaa de Snap and Grid. Para activar y desactivar el Snap con F9, lo mismo sucede con el grid con F7.
Curso Bsico AutoCAD Auto 2007
TOPICO 6
CAPAS DE TRABAJO Las capas son como superposiciones transparentes en las cuales se organizan y se agrupan distintos tipos de informacin. Los objetos que se crean tienen propiedades como capas, colores y tipos de lnea. El color contribuye a establecer las diferencias oportunas tunas entre elementos similares que componen el dibujo, y los tipos de lnea sirven para distinguir fcilmente los distintos elementos del dibujo, como lneas de centro y ocultas. La organizacin de las capas y de los dibujos en capas facilita el manejo de la informacin de los dibujos.
Siempre se esta dibujando en una capa. Es posible que sea la capa por defecto o una capa que haya creado el usuario y a la que haya asignado un nombre. Cada capa tiene asociado un color y un tipo de lnea. Las capas son usadas adas para organizar el contenido de sus dibujos. Imagine un enorme proyecto para desarrollar un rascacielos: los diseadores crearan capas para la instalacin elctrica, la fontanera, el paisaje y muchas ms. En ocasiones es necesario controlar el dibujo y apagar algunas capas para poder ver slo aquellas que se desea. Esta es una razn de por qu es necesario usar capas. Si usted fuera a utilizar AutoCAD profesionalmente, todo dibujo del que usted se encargara tendra capas.
Curso Bsico AutoCAD 2007
En el Administrador de Propiedades de Capas, notar que cada capa puede tener un cierto nmero de propiedades especficas. Status: muestra el estado actual en que se encuentra la capa. En este ejemplo, la marca verde significa que '0' es la capa actual. Name: es el nombre de la capa. D nombres inteligibles a sus capas. On: si una capa est 'On' significa que es visible. Off (foco apagado): cuando una capa est en 'Off', no es visible, no obstante los objetos pueden ser borrados con la opcin 'Select > All'. Freeze: los objetos de la capa no son visibles y no pueden borrarse. Lock: los objetos de la capa pueden verse, pero no modificarse. Color: definir un color especfico para todos los objetos de la capa. Linetype: un tipo de lnea especfico para los objetos de la capa (oculta, de centro, etc). Lineweight: el ancho de lnea para los objetos de esa capa. Plot: un color definido para que use el plotter en esa capa. Plot (s, dos columnas tienen el mismo nombre): se puede alternar entre On y Off para imprimir o no la capa. Description: un texto que el usuario escribe a manera de comentario para esa capa.
Deben crearse todas las capas que sean necesarias para el manejo del proyecto. TOPICO 7 CREACION DE UN NUEVO DOCUMENTO (ASISTENTE PARA UN NUEVO DOCUMENTO)
Mediante este asistente podemos realizar una configuracin avanzada de los tpicos anteriores sin necesidad de configurarlos independientemente. 1. Si es necesario, establezca las variables de sistema STARTUP y FILEDIA en 1 teclendolos en la ventana de comandos. 2. Haga clic en el men File New en su defecto Ctrl. + N. Podemos escoger entre abrir un archivo existente, partir de los valores por defecto solo seleccionando las unidades, partir desde una plantilla existente, ya sea Imperial o Mtrica (iso), por ultimo acceder al asistente para un nuevo documento.
Curso Bsico AutoCAD 2007
El asistente de configuracin establecer los parmetros de dibujo bsicos paso a paso. Para configurar un dibujo dispone de dos asistentes: Asistente de configuracin rpida. Establece las unidades de medida, la precisin de las unidades que se muestran y los lmites de la rejilla. Asistente de configuracin avanzada. Establece las unidades de medida, la precisin de las unidades que se muestran y los lmites de la rejilla. Tambin establece los parmetros del ngulo, como el estilo de las unidades de medida, la precisin, la direccin y la orientacin. Estos asistentes se pueden encontrar en el cuadro de dilogo Crear nuevo dibujo. Para iniciar un dibujo nuevo con la ayuda de un asistente 3. En el cuadro de dilogo Crear nuevo dibujo, haga clic en Utilizar un asistente. 4. Haga clic en Configuracin rpida o Configuracin avanzada. 5. Complete las pginas de asistentes utilizando los botones Siguiente y Atrs para moverse hacia delante y hacia atrs. 6. En la ltima pgina, haga clic en Finalizar.
Curso Bsico AutoCAD 2007
NOTA IMPORTANTE: Mientras se trabaja en un dibujo, se debera guardar con frecuencia. Si se desea crear una nueva versin de un dibujo sin que se vea afectado el original, puede guardarlo con un nombre diferente.
Inicio
TOPICO 1 TOPICO 2 TOPICO 3 TOPICO 4 TOPICO 5 TOPICO 1 SISTEMAS DE COORDENADAS (POLARES Y CARTESIANAS) INTRODUCCION DE PUNTOS CAMBIO Y GIRO DEL SISTEMA DE COORDENADAS EMPLAZAMIENTO DE UN NUEVO ORIGEN SCP REESTABLECIMIENTO DEL SCP AL SCU SISTEMAS DE COORDENADAS (POLARES Y CARTESIANAS) E INTRODUCCION DE PUNTOS
Aunque es posible especificar puntos dentro del rea de dibujo de modo implcito, usando el puntero del Mouse, es muy probable que la mayora de los casos sea necesario hacerlo de forma numrica para darle mayor precisin al dibujo que estamos haciendo. Para especificar puntos numricamente dentro del rea de dibujo, es necesario hacerlo mediante sistemas de coordenadas, que estarn indicadas por el Icono de coordenadas que esta situado en la parte inferior izquierda del rea de dibujo.
De forma predeterminada, AutoCAD nos muestra el sistema de coordenadas universal, en donde el eje Y esta representado por las verticales y el eje X por las horizontales, as cuando sea necesario especificar algn punto en el rea de dibujo, podemos hacerlo usando cualquiera de los siguientes mtodos
Coordenadas Absolutas: Usando este sistema indicaremos puntos en la pantalla, haciendo referencia al origen de las coordenadas X e Y es decir el punto 0,0; es necesario tomar en cuenta que para indicar una
Curso Bsico AutoCAD 2007
posicin en la pantalla es necesario dividir las coordenadas con una coma indicando en la primera parte la coordenada X. Para este ejemplo usaremos el comando Line, pero debemos tomar en cuenta que este sistema puede ser usado siempre que el programa nos solicite la localizacin de un punto.
Y 5 4 3 2 -X -5 -4 -3 -2 -1
0,0 1
Segundo Punto To point: 5,5 Lnea resultante
X 2 3 4 5
Primer punto From point: 3,2
Como se muestra en el ejemplo de la izquierda hemos creado una lnea al especificar dos coordenadas absolutas, ntese que las coordenadas siempre empiezan a contar a partir del origen 0,0 y de la unin de los puntos resultantes se crea la lnea que deseamos.
Tambin podemos especificar coordenadas con nmeros -2 negativos, tomando en cuenta que para los nmeros positivos la -3 coordenada se desplazara hacia -4 arriba y en los negativos se desplazara hacia abajo en el caso -Y -5 de la coordenada Y, en el caso de la coordenada X, los nmeros positivos se desplazaran hacia la derecha y los positivos se desplazaran hacia la izquierda. Coordenadas Relativas: Este sistema nos permite especificar las coordenadas de forma que podemos usar un origen de inicio diferente al 0,0 usando un punto previamente marcado ya sea de modo implcito o mediante el uso de cualquiera de los sistemas de coordenadas. En este sistema usaremos la tecla @(arroba) para indicar que tomaremos como origen el punto anteriormente marcado, as que la coordenada tomara la siguiente forma @X,Y En este ejemplo se muestra la misma lnea del ejemplo Y anterior, pero usando el mtodo 5 3 Punto Final de coordenadas relativas, el To point: @2,3 punto de inicio fue especificado 4 2 con una coordenada absoluta, Lnea Resultante 3 1 pero puede haber sido indicado implcitamente presionando un 2 clic con el botn izquierdo del Punto de inicio 1 Mouse. 0,0 From Point: 3,2 1
-X
-5
-4
-3
-2
1 -2
Coordenadas Polares: Este es el ms sencillo y eficaz de los tres sistemas de -3 coordenadas, ya que nos -4 permite especificar la longitud total que tendr el -Y -5 desplazamiento (o la lnea en este ejemplo) y adems el ngulo de rotacin del mismo. La sintaxis de este sistema es muy similar al de las coordenadas relativas, pero reemplazaremos las coordenadas por la distancia total del desplazamiento y el ngulo. En la siguiente figura se muestra como es que Auto CAD considera los ngulos
Curso Bsico AutoCAD 2007
90 De forma predeterminada los ngulos se miden en direccin contraria a las manecillas del reloj y se toma como ngulo Cero hacia la derecha o hacia el este, quedando el norte como noventa y as sucesivamente. De tal forma que una coordenada polar se representara as: @Distancia<ngulo, el signo de menor que nos indica en que momento estaremos considerando el ngulo dentro de la lnea de comando.
180
Para el ejemplo de la derecha 270 se us una coordenada polar para especificar el segundo punto del desplazamiento en este caso @3.5<45. TIP: Si no encuentras la tecla arroba en tu teclado presionando Alt Gr+2, Alt Gr+Q o Shift+2, puedes intentarlo con el cdigo Ascii, presionando la tecla Alt+64 en el teclado numrico.
Y 5 4 3 2 -X -5 -4 -3 -2
0,0 1
3.5 45
Segundo Punto @3.5<45
X 2 3 4
1 -2
En cualquiera de los sistemas de coordenadas -3 antes mencionados, podemos introducir adems de nmeros y ngulos positivos, nmeros -4 negativos tomando en cuenta que los -Y -5 desplazamientos se invertirn segn sea el caso, Para los nmeros negativos en el eje de las Xs el desplazamiento ser hacia la Izquierda y en el caso del eje de las Ys el desplazamiento ser hacia abajo. Para los ngulos en el caso de introducir nmeros negativos los ngulos giraran en el sentido de las manecillas del reloj.
Y
Punto de Inicio
Y 5 4 3 2
Punto de inicio: From Point: 2,3
5 4 3 2
0,0
7.5
X 2 3 4
-X -5 -4 -3 -2
0,0
X 2 3 4
-X
1 -2 -3 -4 -Y
-5
-4
-3
-2
1 -2 -3 -4 -Y
Coordenada absoluta To Point: -4,-3 Coordenada Relativa To point: @-7,-6
Punto final: To Point: @7.5<-45
En los ejemplos de arriba se muestra el comportamiento de las unidades negativas a la hora de introducir puntos en la lnea de comandos. TOPICO 2 INTRODUCCION DE PUNTOS
Curso Bsico AutoCAD 2007
Los objetos de punto pueden ser de mucha utilidad, por ejemplo, como puntos de referencia o de nodo hacia los cuales podr forzar el cursor o desfasar los objetos. Si lo desea, podr definir el estilo del punto, as como su tamao, en relacin con la pantalla o especificando unidades absolutas. Para definir el estilo y el tamao de un punto: 1. En el men Format, seleccionar Point Style.
2. En el cuadro de dilogo Point Style, seleccionar un estilo para el punto. 3. En la casilla Point Size, especificar un tamao. 4. Pulsar aceptar. Para crear un marcador de punto:
1. En el men Draw, elegir Point o pulsar sobre el icono Point. 2. Especificar el emplazamiento del punto.
Curso Bsico AutoCAD Auto 2007
NOTA: Al ejecutar cualquier comando el l AutoCAD se adelanta a lo que queremos hacer permitindonos visualizar varias opciones en pantalla. Es por ese motivo que es importante siempre estar atento al requerimiento de la ventana dinmica o la ventana de comandos. TOPICO 3 CAMBIO Y GIRO DEL SISTEMA DE COORDENADAS
En AutoCAD, hay dos sistemas de coordenadas: Uno fijo, llamado Sistema de coordenadas universales (UCS) World, y otro mvil, el Sistema de coordenadas personales (SCP). En el SCU el eje X es horizontal, el eje Y es vertical y el eje Z es perpendicular al plano XY. El origen es el punto en el que se cruzan los ejes X e Y (0,0) en la esquina inferior izquierda del dibujo. Al desplazar el SCP, se define su nueva posicin en cuanto a su denominacin en el SCU. Prcticamente, todas las entradas de coordenadas se realizan utilizando el SCP actual.
Al desplazar el SCP, puede facilitarse el trabajo en determinadas secciones secciones del dibujo. Si se gira el SCP, es ms fcil especificar puntos en 3D o en vistas giradas. Con un SCP personalizado, es posible girar el plano X, Y y cambiar el punto de origen del sistema de coordenadas. Esta funcin es especialmente til para trabajar trabajar en secciones cuya lnea de base se desva de una orientacin horizontal o vertical TOPICO 4 EMPLAZAMIENTO DE UN NUEVO ORIGEN SCP
Emplazando un nuevo origen, es posible ajustar la entrada de coordenadas para que se adapte a una zona u objeto concretos del dibujo. Por ejemplo, es posible volver a emplazar el punto de origen en la esquina de un edificio o para que acte como punto de referencia referencia en un mapa. Para utilizar un nuevo origen SCP se procede de la siguiente manera:
1. En el men Tools elija New UCS, y dentro de l, Origen. 2. Designe un punto para el nuevo origen. TOPICO 5 REESTABLECIMIENTO DEL SCP AL UCS
Curso Bsico AutoCAD 2007
Si se ha trabajado en un SCP, se puede restablecer este sistema para que coincida con el UCS. Se realiza de la siguiente manera: 1. En el men Herramientas, elegir New UCS, y dentro de l, World.
Dibujo de Entidades Simples
TOPICO 1 TOPICO 2 TOPICO 3 TOPICO 4 TOPICO 5 TOPICO 6 TOPICO 7 TOPICO 8 TOPICO 9 TOPICO 10 TOPICO 11 TOPICO 12 TOPICO 1 BARRA DE HERRAMIENTAS DE DIBUJO DIBUJAR LINEA DIBUJAR POLILINEA & LINEAS MULTIPLES DIBUJAR POLIGONOS DIBUJAR ARCOS DIBUJAR CIRCULOS DIBUJAR CURVAS SPLINE DIBUJAR ELIPSE DIBUJO CON REFERENCIA A OBJETOS BARRA DE HERRAMIENTAS DE REFERENCIA A OBJETOS METODOS DE SELECCIN EN AUTOCAD (CON VENTANA REGULAR / CON VENTANA CRUZADA) EJERCICIOS BARRA DE HERRAMIENTAS DE DIBUJO
La barra de herramientas de dibujo nos ayuda a ejecutar la mayora de los comandos de dibujo de mas uso cotidiano, simplemente debemos pulsar sobre cualquiera de los botones para realizar su ejecucin. La barra de Herramienta Dibujo, es una de las barras flotantes que AutoCAD abre por defecto al iniciar el programa. En caso de que esta no est visible, o de que cualquier barra no este visible, se hace operativa yendo al men Ver, barra de herramientas. Se abrir el cuadro de dilogo Barra de herramientas, se selecciona la barra herramientas deseada y por ultimo se pulsa cerrar.
TOPICO 2
DIBUJAR LINEA
Una lnea puede constar de un segmento o de una serie de segmentos conectados, aunque cada segmento se considera un objeto de lnea independiente. El empleo de lneas sencillas esta especialmente indicado para editar segmentos individuales. Se puede cerrar una secuencia de lneas para que el primero y ltimo segmento se unan y formen un bucle cerrado. Para dibujar una lnea, se procede de la siguiente manera:
1. 2. 3. 4. 5.
En el men Dibujo, seleccionar Lnea o pulsar sobre el icono Lnea. Especificar el punto inicial. Especificar el punto final. Especificar el punto final de los siguientes segmentos. Pulsar Intro para concluir la lnea.
TOPICO 3
DIBUJAR POLILINEA & LINEAS MULTIPLES
Una polilnea es una secuencia de lneas o de segmentos de arco conectados, creados como un objeto nico. El empleo de polilneas se recomienda siempre que se desee editar todos los segmentos de una vez,
Curso Bsico AutoCAD 2007
aunque se puede hacer tambin de forma individual. Si se desea, se podr definir el grosor de segmentos individuales, disminuirlos y cerrar polilnea. Al dibujar un segmento de arco, el primer punto del arco se sita en el punto final del segmento anterior. Se define el ngulo, el centro, la direccin o el radio del arco. Para completar el arco, basta con especificar un punto segundo y un punto final. Se realizarn los siguientes pasos para realizar una polilnea:
1. 2. 3. 4.
En el menu Dibujo, se seleccionar Polilnea o pulsar sobre el icono Polilnea. Especifique el primer punto de la polilnea. Definir el punto final de los segmentos de la polilnea. Pulsar Intro para finalizar o cerrar la polilnea.
Las polilneas tienen algunas cualidades nicas que las hacen muy tiles: 1. 2. 3. 4. 5. Pueden tener ancho (constante o variable). Pueden consistir de arcos y lneas. Pueden ser editadas. Pueden unirse. Pueden ser explotadas (comando EXPLODE) para obtener segmentos individuales. Objeto/Accin Polilnea Editar polilnea Teclado PLINE / PL Icono Men Draw > Polyline Modify > Polyline Resultado Crea una polilnea de arcos y/o lneas. Edita objetos polilnea.
PEDIT / PE
Para dibujar una polilnea combinando lneas y arcos: 1. 2. 3. 4. 5. 6. 7. Seleccionar Polilnea. Especificar el punto inicial del segmento de lnea. Designar el punto final del segmento de lnea. Escribir a para cambiar al modo Arco. Designar el punto final del arco. Escribir n para cambiar al modo Lnea. Pulsar Intro para finalizar la polilnea.
Reproduzca el siguiente dibujo -. Necesitar utilizar la opcin "Arc" cuando dibuje la polilnea. Trate de dibujarla como una sola lnea, pero si tiene problemas con ello, dibuje dos polilneas y luego nalas (opcin "Join"). Despus de dibujarla, aplique la opcin Spline del comando PEDIT para modificar la polilnea. Hecho lo anterior, use la opcin Decurve.
Curso Bsico AutoCAD Auto 2007
Dibujar Lneas mltiples Las lneas mltiple constan de entre una y 16 lneas paralelas tambin denominadas elementos. Los elementos figuran desfasados del origen de la lnea mltiple segn el valor especificado. Si se desea, se podr crear estilos de lneas mltiples y almacenarlos, almacenarlos, o utilizar el estilo por defecto que dispone de dos elementos. Asimismo, se podr definir el color y el tipo de lnea de los elementos y mostrar u ocultar las juntas de la lnea mltiple. Estos son lo pasos para realizar una lnea mltiple:
1. 2. 3. 4.
En el men Dibujo, seleccionar Lnea mltiple o pulsar sobre el icono Lnea mltiple. Escribir e en la solicitud de comando para seleccionar estilo. Para mostrar los estilos disponibles, escribir el nombre del estilo o ?. Escribir j para justificar la lnea lnea mltiple y elegir justificacin mxima, cero o mnima. Escribir s para cambiar la escala de la lnea mltiple e indicar otro valor. Dibujar la lnea mltiple.
5. 6. 7. 8.
Especificar el punto inicial. Designar el segundo punto. Designar el tercer punto. Designar gnar el cuarto punto o escribir c para cerrar la lnea mltiple, o pulsar Intro para finalizarla.
TOPICO 4
DIBUJAR POLIGONOS
Un polgono es una polilnea cerrada formada por un nmero que oscila entre 3 y 1,024 lados de igual longitud. El dibujo de un polgono se lleva a cabo mediante su inscripcin o circunscripcin en un circulo imaginario o especificando los extremos de uno de de los lados del polgono. Dado que los polgonos siempre presentan lados iguales, su uso constituye un mtodo sencillo de dibujar cuadrados y tringulo equilteros. -Dibujar un cuadrado inscrito
Curso Bsico AutoCAD 2007
Se emplea los polgonos inscritos siempre que se desee determinar la distancia existente entre el centro del polgono y sus vrtices. Dicha distancia constituye el radio del circulo en el que se inscribe el polgono. En el ejemplo siguiente, se puede apreciar el dibujo de un cuadrado inscrito, es decir, el polgono por defecto. Para dibujarlo se hace de la siguiente manera:
1. 2. 3. 4. 5.
En el men Dibujo, elegir Polgono o pulsar sobre el icono Polgono. Escribir 4 para indicar que el polgono tendr cuatro lados. Especificar el centro del polgono (1). Escribir i, de inscrito en el crculo. Especificar el radio (2).
-Dibujar polgonos circunscritos
1. 2. 3. 4. 5.
En el men Dibujo, elegir Polgono o pulsar sobre el icono Polgono. Escribir 6 para el nmero de lados. Designar el centro del polgono (1) Escribir c, de circunscrito alrededor del circulo. Definir una la longitud del radio (2).
Una vez creado el polgono, puede editarlo con el comando EDITPOL o emplear DESCOMP a fin de convertirlo en segmentos de lneas simples. TOPICO 5 DIBUJAR ARCOS
Un arco se puede crear de muchas formas. El mtodo por defecto consiste en especificar tres puntos, un final, un segundo en el arco y un punto final. Asimismo, se puede especificar el ngulo incluido, el radio, la direccin y la longitud de cuerda de los arcos. La cuerda de un arco es una lnea recta entre dos puntos finales. Por defecto, AutoCAD dibuja los arcos en sentido contrario a las agujas del reloj. En el ejemplo siguiente, el punto inicial del arco fuerza el cursor hacia el punto final de la lnea. El segundo punto del arco hace lo propio hacia el circulo medio.
- Dibujar un arco especificando tres puntos 1. En el men Dibujo, elegir Arco o pulsar sobre el icono Arco. 2. Indicar el punto inicial (1) escribiendo fin y seleccionando la lnea. El arco queda forzado al punto final de la lnea. 3. Especificar el segundo punto (2) escribiendo cua y seleccionando el cursor cuadrante del circulo medio hacia el cual se desea forzar el cursor. 4. Designar el punto final del arco (3).
- Dibujar un arco haciendo uso de un punto inicial, un centro y una longitud de cuerda 1. En el men dibujo, elegir arco y dentro de l, inicio, centro,
Curso Bsico AutoCAD 2007
longitud. 2. Especificar un punto inicial (1). 3. Especificar el centro. 4. Definir la longitud de la cuerda.
TOPICO 6
DIBUJAR CIRCULOS
Se pueden crear crculos de distintas formas. El mtodo por defecto consiste en especificar el centro y el radio. Asimismo, se puede especificar el centro y el dimetro o definir tan solo el dimetro con dos puntos. Es posible definir la circunferencia del circulo con tres puntos. Tambin se puede crear el crculo de modo que forme tangente con tres objetos existentes, o hacerlo con dos y especificar a continuacin un radio. Para dibujar un crculo especificando el centro y el radio, se hace de la siguiente manera.
1. En el men Dibujo, seleccionar Circulo y dentro de l, Centro, radio o pulsar sobre el icono Circulo de la barra de herramientas. 2. Especificar el centro. 3. Definir el radio. TOPICO 7 DIBUJAR CURVAS SPLINE
Se denomina spline a una curva suave que pasa a travs de un conjunto de puntos dado. AutoCAD emplea un tipo de spline conocido como curva B-spline racional no uniforme (NURBS). Este tipo de curvas da lugar a curvas suaves entre los puntos de control. Su uso est muy extendido en aplicaciones de Sistema de informacin geogrfica y diseo de automviles. Para crear una spline se definen los puntos de coordenadas correspondientes. Si se desea, se podr cerrar la spline de modo que los puntos iniciales y finales coincidan y sean tangentes. Se puede asimismo modificar la tolerancia de spline mientras se dibuja la spline y de esta forma ver su efecto. El trmino tolerancia hace alusin al grado con el que la spline se ajusta el conjunto de puntos de ajuste especificado. Cuanto menor sea la tolerancia, mayor ser la precisin con la que la spline se ajusta a los puntos. Para crear una spline mediante la especificacin de puntos, se proceder de la siguiente forma:
1. En el men Dibujo se selecciona Spline o pulsar sobre el icono Spline. 2. Especificar el punto inicial de la spline (1). 3. Designar los puntos (2-5) para crear la spline y, a continuacin, pulsar Intro.
TOPICO 8
DIBUJAR ELIPSE
Es posible crear elipses completas y arcos elpticos, ambas representaciones matemticas exactas de elipses. El mtodo por defecto para dibujar una elipse consistente en especificar los puntos finales del primer eje y la distancia, que es la mitad de la longitud del segundo eje. El eje ms largo de la elipse se denomina
Curso Bsico AutoCAD 2007
eje mayor, mientras que el ms corto recibe el nombre de eje menor. El orden de definicin de los ejes resulta independiente. En el procedimiento siguiente, se puede dibujar una elipse haciendo uso del mtodo por defecto y del dispositivo sealador. En este caso, el primer eje ser el mayor, y el segundo ser el eje menor. La distancia aumenta a medida que aleja el dispositivo sealador del punto medio. Estos son los pasos para dibujar una elipse autentica haciendo uso de los puntos finales y de la distancia:
1. En el men Dibujo, elegir Elipse y dentro de l Ejes, Fin, o pulsando sobre el icono Elipse. 2. Especificar el primer punto final del primer eje (1). 3. Definir el segundo punto final del primer eje (2). Arrastrar el dispositivo sealador, alejndolo del punto medio (3) del primer eje y hacer clic para fijar la distancia. TOPICO 9 DIBUJOS CON REFERENCIA A OBJETOS
Suponga que desea dibujar una lnea desde el centro del crculo hasta el punto medio de la lnea vertical que extendi. AutoCAD incorpora una caracterstica que facilita estas labores. Me refiero a los 'Object Snaps' (se abrevia 'Osnaps' y se pronuncia "Oh-Snaps"). Teclee OS <ENTER>. Ver aparecer el siguiente cuadro de dilogo.
Curso Bsico AutoCAD 2007
Puede seleccionar cualquiera de los puntos mencionados para usarlos como referencias en sus objetos. La siguiente es una lista de las opciones disponibles, seguidas de la orden que invoca el Osnap requerido. Endpoint - END (Punto final) referencia hacia el inicio o el final de un objeto tal como una lnea. Midpoint - MID (Punto medio) referencia directa al punto medio de una lnea o un arco. Center - CEN (Centro) referencia al centro de un crculo o arco. Node - NOD hace referencia a los 'nodes' (no tratados en este curso). Quadrant - QUA (Cuadrante) referencia a cualquiera de los cuatro cuadrantes de un crculo. Intersection - INT (Interseccin) referencia al punto donde se cruzan dos objetos. Extension - EXT (Extensin) referencia a la continuacin fantasma de un arco o lnea. Insertion - INS (Insercin) referencia al punto de insercin de objetos tales como bloques o texto. Perpendicular - PER se ajustar de modo que el resultado sea perpendicular a la lnea seleccionada. Tangent - TAN (Tangente) referencia para crear una lnea tangente a un crculo o arco. Nearest - NEA (Ms cercano) encontrar el punto ms cercano del objeto y har referencia a dicho punto. Parallel - PAR (Paralelo) referencia paralela a una lnea especfica. None - NON (Ninguno) apaga todos los Osnaps temporalmente. (Se logra lo mismo pero ms rpidamente presionando <F3>). Osnap settings - (Configuracin de Osnap) abre el cuadro de dilogo 'Osnap'. Temporary Tracking - (Seguimiento Temporal) crea un punto de seguimiento transitorio (vea Object Tracking). From - (Desde) permite elegir un punto, despus denotar una nueva ubicacin 'desde' ese punto usando coordenadas relativas. Esto puede ahorrarle tiempo a usted, al no tener que dibujar (y despus borrar) lneas de referencia. Nota: junto a cada casilla de verificacin hay un smbolo caracterstico para cada referencia. Ese smbolo aparecer en pantalla cuando AutoCAD haya encontrado un punto de referencia vlido; por ejemplo, en el extremo de una lnea (un punto final) se mostrar un pequeo cuadrado. Si hace clic en el botn "Options", puede cambiar el tamao y el color con que se mostrarn estos smbolos en pantalla (dependiendo del color de fondo sobre el que est dibujando, ste cambio puede ser necesario). 1. Marque las casillas como se muestra en el cuadro de dilogo anterior (Object Snaps On, Endpoint, Midpoint, Center) y presione OK. 2. Inicie el comando LINE. Mueva el puntero del ratn sobre la pantalla y ver que mientras ms se acerca a un objeto, se puede hacer referencia a ciertos puntos del mismo, dependiendo de los que ha marcado en el cuadro de dilogo. Coloque el puntero sobre el crculo (cerca del permetro, no del centro) hasta que aparezca en su centro un pequeo crculo. Haga clic para definir este punto como el inicio de la lnea. Mueva el puntero hacia la parte central de la lnea vertical hasta que aparezca un pequeo tringulo (recuerde que este es el smbolo del 'punto medio'). Cuando lo vea, haga clic para aceptarlo como punto final de la lnea. Presione <ENTER> para finalizar el comando de lnea. 3. Guarde su dibujo. 4. Imprima su dibujo siguiendo las mismas indicaciones de la Tarea #1.
Curso Bsico AutoCAD 2007
CONSEJO: antes de elegir el Osnap que desea, puede oprimir la tecla <TAB> para 'saltar' entre los Osnaps disponibles en el rea cercana al puntero del ratn. Cuando haya terminado esta tarea, siga practicando los comandos que ha aprendido hasta tener dominio sobre ellos. Esos son los comandos ms comunes que usar en su labor cotidiana como dibujante. TOPICO 10 BARRA DE HERRAMIENTAS DE REFERENCIA A OBJETOS
Tal vez tambin vea una barra de herramientas con estos Osnaps como se muestra a continuacin.
ICONO
OPCIN Endpoint Midpoint Center Node Quadrant Intersection Extension Insertion Point
ICONO
OPCIN Perpendicular Tangent Nearest Apparent Intersection Parallel None Osnap Settings Temporary Tracking Point Snap From
Ejercicio Extra: Reproduzca este dibujo utilizando lneas, multilneas, compensacin y referencias (Osnaps)
TOPICO 11
METODOS DE SELECCIN EN AUTOCAD (CON VENTANA REGULAR / CON VENTANA CRUZADA)
Probablemente ya ha visto aparecer en pantalla un rectngulo coloreado cuando usted hace clic sobre el rea de dibujo y despus desplaza el puntero hacia otro lugar; pues en esta leccin aprender todo lo que tiene que ver con esto.
Curso Bsico AutoCAD 2007
AutoCAD se vale de lo que se conoce como Conjunto de Seleccin para permitirle a usted agrupar varios objetos y as poder modificarlos todos al mismo tiempo. Por ejemplo, si quisiera borrar varias lneas, podra presionar E luego <ENTER>, elegir una lnea, oprimir de nuevo <ENTER> y repetir el proceso hasta terminar con todas. Otra forma sera oprimir E seguida por <ENTER>, posteriormente elegir las lneas, una por una, hasta que todas estuviesen seleccionadas, para finalmente presionar <ENTER>. Al seleccionar un grupo de objetos, habr creado un conjunto de seleccin. Cuando desee modificar un objeto, y la lnea de comandos muestre la leyenda "select objects" (seleccionar objetos), usted puede crear un conjunto de seleccin y despus aplicar el comando. NO OLVIDE PRESIONAR <ENTER> CUANDO TERMINE DE ELEGIR LOS OBJETOS QUE DESEA. Existen otros mtodos para crear un conjunto de seleccin. El ms comn es por medio de una ventana. Hay dos diferentes tipos de ventana que se pueden usar. Una de ellas se llama 'Seleccin por cruce' (Crossing Selection) y la otra 'Seleccin por ventana' (Window Selection). Si la ventana se crea desde la derecha hacia la izquierda, entonces es una 'Seleccin por cruce'. Se llama as porque cualquier objeto que cruce el borde de la ventana (o est dentro de ella) es incluido en el conjunto de seleccin. Esta ventana se representa en pantalla con un rectngulo verde con borde punteado. En cambio, si usted crea la ventana de izquierda a derecha, el resultado es una 'Seleccin por ventana'. Usando este mtodo slo sern agregados al conjunto de seleccin los objetos que estn completamente dentro de la ventana. Se representa en pantalla como un rectngulo azul con borde continuo. La diferencia es muy importante. En resumen: DIRECCIN DERECHA A IZQUIERDA NOMBRE SELECCIN POR CRUCE APARIENCIA VERDE (con borde punteado) AZUL (con borde continuo) EFECTO SELECCIONA CUALQUIER OBJETO QUE CRUCE EL BORDE DE LA VENTANA O QUE SE ENCUENTRE DENTRO DE ELLA. SELECCIONA SLO AQUELLOS OBJETOS QUE ESTN COMPLETAMENTE DENTRO DE LA VENTANA.
IZQUIERDA A DERECHA
SELECCIN POR VENTANA
Arriba, una Seleccin por Cruce (creada de derecha a izquierda) selecciona los objetos marcados con puntos rojos puesto que son intersectados por el borde de la seleccin.
Curso Bsico AutoCAD 2007
La Seleccin por Ventana (se crea de izquierda a derecha) incluye solamente los objetos que se encuentran completamente dentro del cuadro azul. Tambin existen otras formas de seleccionar objetos, y aqu se mencionan algunas de las ms comunes. Cuando tenga que seleccionar objetos, puede utilizar combinaciones de las siguientes opciones: LAST - al oprimir L cuando se le pida seleccionar objetos, AutoCAD elegir el ltimo objeto que usted haya creado. Esto es muy til cuando usted acaba de crear un objeto y necesita modificarlo inmediatamente. PREVIOUS - si presiona P cuando se le pida seleccionar objetos, AutoCAD volver a elegir los objetos que componan el conjunto de seleccin previo. Se usa cuando usted selecciona algunos objetos, los modifica y despus necesita modificarlos nuevamente. FENCE - si presiona F cuando se le pida seleccionar objetos, AutoCAD le permite dibujar una serie de lneas (como si fuese una 'valla') para elegir objetos. Este mtodo es conveniente, por ejemplo, si desea seleccionar un grupo de lneas que deban ser recortadas (comando TRIM) con la misma lnea cortante. CROSSING POLYGON - teclear CP cuando est seleccionando objetos, le permite crear un 'polgono de cruce' para seleccionar los objetos. Su comportamiento es similar a la Seleccin por cruce, pero puede elegir puntos sobre la pantalla para crear un polgono en vez de una ventana. Puesto que es un polgono de cruce, cualquier objeto que cruce el polgono o est dentro de l ser agregado al conjunto de seleccin. WINDOW POLYGON - el teclear WP cuando va a seleccionar objetos le permite crear un polgono para seleccionar objetos. Igual que con la Seleccin por ventana, usando este mtodo slo se agregarn al conjunto de seleccin aquellos objetos que estn totalmente dentro del polgono. Es parecido a la Seleccin por ventana que se explic al principio de la leccin, slo que en este caso puede elegir varios puntos para formar un polgono en vez de un rectngulo. CYCLING - cuando est listo para seleccionar objetos, mantenga presionada la tecla <SHIFT> y luego presione la <BARRA ESPACIADORA> cuando el puntero del ratn se encuentre sobre objetos que estn encimados. Presione varias veces la <BARRA ESPACIADORA> hasta que resalte el objeto que usted quiere modificar. Luego eljalo con el ratn. Este es un buen mtodo cuando se tiene muchos objetos en un rea pequea. REMOVE - al teclear R cuando se le pide seleccionar objetos, AutoCAD le permitir retirar objetos del conjunto de seleccin. Tambin puede remover objetos del conjunto de seleccin individualmente, presionando la tecla <SHIFT> mientras los va eligiendo (este proceso se conoce como 'shift-select'). Para cancelar la seleccin que haya hecho, slo presione la tecla <ESCAPE>. A manera de prctica, abra uno de los dibujos que ha hecho e intente hacer conjuntos de seleccin usando los mtodos descritos anteriormente. Usted necesita seleccionar objetos con rapidez en AutoCAD para ser un buen dibujante.
Curso Bsico AutoCAD Auto 2007
TOPICO 12 EJERCICIOS
Curso Bsico AutoCAD Auto 2007
Edicin de Entidades
TOPICO 1 TOPICO 2 TOPICO 3 TOPICO 4 TOPICO 5 TOPICO 6 TOPICO 7 TOPICO 8 TOPICO 9 TOPICO 10 TOPICO 11 TOPICO 12 TOPICO 13 TOPICO 14 TOPICO 15 TOPICO 16 TOPICO 17 BARRA DE HERRAMIENTAS DE MODIFICACION BORRAR COPIAR OBJETOS COPIAR EN SIMETRIA DESFASE DE OBJETOS DISPOSICION DE OBJETOS EN FORMA DE MATRIZ DESPLAZAMIENTO DE OBJETOS ROTACION DE OBJETOS ATRIBUCION DE ESCALA A OBJETOS ESTIRAMIENTO DE OBJETOS MODIFICAR LA LONGITUD DE UN OBJETO RECORTE DE OBJETOS ALARGAMIENTO DE OBJETOS INSERCION DE DIVISIONES DE UN OBJETO ACHAFLANAR OBJETOS EMPALME DE OBJETOS DESCOMPOSICION DE OBJETOS
Curso Bsico AutoCAD Auto 2007
TOPICO 18 TOPICO 1 EJERCICIOS BARRA DE HERRAMIENTAS DE MODIFICACION
TOPICO 2
BORRAR
AutoCAD dispone de varios metodos de seleccin con los que podra eliminar los objetos deseados. Con la herramienta borrar, se borran todos los elementos que abarque la ventana. Para eliminar elementos se procede de la siguiente manera:
1. En el men Modificar, seleccionar Borrar o pulsar sobre el icono Borrar. 2. Mediante el cuadro de seleccin de ventana, seleccionar los objetos que se deseen eliminar. Si se crea la ventana de derecha a izquierda, seleccionar los elementos que estn dentro de la ventana. Pero si lo hace de derecha a izquierda, se seleccionarn todos todos aquellos que toque la ventana.
TOPICO 3
COPIAR OBJETOS Es posible copiar un solo objeto o varios dentro del dibujo actual, as como efectuar operaciones de copia entre dibujos o aplicaciones. Desfasar un objeto implica crear uno nuevo a una distancia determinada del objeto designado, a travs de un punto especificado. Para copiar un objeto o un conjunto de objetos, se hace de la siguiente manera:
1. En el men Modificar, elegir Copiar o pulsar sobre el icono Copiar. 2. Designar despus los objetos que se vayan a copiar y pulsar Intro. 3. Determinar el punto base. 4. Determinar el punto de desplazamiento.
TOPICO 4
COPIAR EN SIMETRIA
Curso Bsico AutoCAD 2007
para reflejar objetos en simetria sobre un eje de simetria, deber definir dos puntos tal y como se describe en la figura siguiente. Si lo desea podr borrar o conservar los objetos originales. Para reflejar en simetria siga los siguiente pasos:
1. 2. 3. 4. 5.
En el men Modificar, seleccionar Simetra o pulsar sobre el icono Simetra. Seleccionar el objeto que se reflejar con una ventana (1,2). Especificar el primer punto del eje de simetra (3). Definir el segundo punto (4). Pulsar Intro para conservar los objetos originales.
TOPICO 5
DESFASE DE OBJETOS
Al desfasar un objeto se crea uno nuevo, similar al designado, a una distancia especifica. Con AutoCAD podr desfasar lneas, arcos, crculos, polilneas etc. Al desfasar un circulo, por ejemplo, estar creando crculos de mayor o menor tamao segn sea el lado desfasado. Para desfasar un objeto mediante la especificacin de una distancia, realizar los siguientes pasos.
1. 2. 3. 4. 5.
En el men Modificar, seleccionar Equidistancia o pulsar sobre el icono Equidistancia. Utilizar el dispositivo sealador para determinar la distancia de desfase o escribir un valor. Seleccionar el objeto que desee desfasar. Especificar que parte desea desfasar. Seleccionar otro objeto para desfasarlo o pulsar la tecla Intro para terminar el comando.
TOPICO 6
DISPOSICION DE OBJETOS EN FORMA DE MATRIZ
Se puede copiar un objeto o un conjunto de seleccin dispuestos en matrices rectangulares o polares. En el caso de las matrices polares, podr controlar el nmero de copias del objeto y si las copias pueden girarse. En las matrices rectangulares podr controlar el nmero de filas y columnas y la distancia que debe medir entre ellas. Creacin de matrices polares En el ejemplo siguiente, se tendr que colocar sillas alrededor de un mesa redonda y para ello crear una matriz polar de la silla original y girar las copias a medida que las dispone en forma de matriz.
Curso Bsico AutoCAD Auto 2007
Esto son los pasos que se deben de seguir:
1. 2. 3. 4. 5. 6. 7.
En el men Modificar seleccionar Matriz o pulsar sobre el e icono Matriz. Designar el objeto original (1) y pulsar Intro. Especificar Polar. Especificar el centro de la matriz (2). Indique el nmero de elementos de la matriz, incluyendo el objeto original. Escribir el valor del ngulo que la matriz va a cubrir, entre 0 y 360. Pulsar la tecla Intro para girar los objetos a medida que se disponen en forma de matriz.
Creacin de matrices rectangulares En el ejemplo siguiente, se crear una matriz rectangular de la silla. La matriz posee dos filas y cuatro columnas.
1. 2. 3. 4. 5. 6.
En el men Modificar, elegir Matriz o pulsar sobre el icono Matriz. Seleccionar la silla (1). Especificar rectangular. Indicar el nmero de filas. Definir el nmero de columnas. Definir la distancia entre las columnas.
TOPICO 7
DESPLAZAMIENTO DE OBJETOS
Cuando desplace objetos, puede girarlos, alinearlos o desplazarlos sin cambiar la orientacin ni el tamao. Estos son los pasos para desplazar un objeto.
Curso Bsico AutoCAD Auto 2007
1. 2. 3. 4.
En el men Modificar, r, seleccionar Desplazar o pulsar sobre el icono Desplazar. Seleccionar el objeto que se desee desplazar. Especificar el punto base del desplazamiento. Definir el segundo punto de desplazamiento.
TOPICO 8
ROTACION DE OBJETOS
La rotacin de objetos conlleva obligatoriamente la eleccin de un punto base y un ngulo de rotacin absoluto o relativo. Especifique un ngulo relativo para girar el objeto desde su posicin actual alrededor del punto base de dicho ngulo. Segn los valores valores definidos en la opcin Direccin del cuadro de dilogo Control de unidades, lo objetos se giran en el mismo sentido de las agujas del reloj o en sentido inverso. Para girar un objeto se realizarn los siguientes pasos:
1. 2. 3. 4.
En el men Modificar, seleccionar seleccio Girar o pulsar sobre el icono Girar. Seleccionar el objeto que se desee girar. Especificar el punto base de giro. Definir el ngulo de rotacin.
TOPICO 9
ATRIBUCION DE ESCALA A OBJETOS
Para atribuir una escala a los conjuntos de seleccin, hay que utilizar el mismo factor de escala en la direccin X e Y. De esta forma, podr aumentar o reducir el tamao del objeto, pero no podr modificar la relacin anchura/altura. Es posible poner el objeto objeto a escala especificando un punto base y una longitud, que se utiliza como factor escala basndose en las unidades del dibujo actual, o indicando un factor de escala. AutoCAD permite especificar la longitud actual del objeto o asignarle una nueva. -Atribucin ribucin de una escala mediante un factor escala Siempre que se asigna una escala a un objeto mediante la definicin de un factor de escala, se producen cambios en el tamao del objeto designado. Un factor de escala superior a 1 amplia el dibujo. Uno inferior infe a 1 lo reduce. Para atribuir una escala a un conjunto de seleccin conforme a un factor de escala, se realiza el siguiente procedimiento:
1. En el men Modificar, seleccionar Factor escala o pulsar sobre el icono Factor escala de la barra de herramientas Modificar. 2. Seleccionar el objeto al que desee atribuir una escala. 3. Determinar el punto base. 4. Escribir el factor escala (por ejemplo 0.5 para par reducir a la mitad).
Curso Bsico AutoCAD Auto 2007
-Atribucin Atribucin de una escala por referencia Siempre que asigne una escala conforme a una referencia, estar empleando un tamao ya existente como referencia del tamao nuevo. Para atribuir una escala atendiendo a una referencia, especifique especi la escala actual y a continuacin, defina la nueva longitud de la escala. Opcionalmente, puede especificar la longitud de referencia seleccionando un punto base y dos puntos de referencia y arrastrando el dispositivo sealador para especificar la nueva nueva escala. Para atribuir una escala a un objeto por referencia, se realizan los siguientes pasos:
En el men Modificar, seleccionar Factor escala o pulsar sobre el icono Factor escala. Seleccionar el objeto al que se desee atribuir la escala. Determinar nar el punto base (1). Escribir r (Referencia). Seleccionar el primero y el segundo punto de referencia (2,3) o escribir el valor de la longitud de referencia. 6. Arrastrar el objeto y seleccionar un punto (4) o escribir el valor de la nueva longitud.
1. 2. 3. 4. 5.
TOPICO 10
ESTIRAMIENTO DE OBJETOS
Para estirar un objeto, especifique un punto base para el estiramiento y, a continuacin, dos puntos de desplazamiento. Asimismo, puede seleccionar el objeto mediante un cuadro de seleccin de captura. Para estirar un objeto, to, estos son los pasos a seguir:
1. 2. 3. 4.
En el men Modificar seleccionar Estirar o pulsar sobre el icono Estirar. Seleccionar los elementos a estirar haciendo uso de un cuadro de seleccin de captura. Determinar el punto base. Determinar el punto de desplazamiento.
TOPICO 11
MODIFICAR LA LONGITUD DE UN OBJETO
Puede cambiar el ngulo de arcos y puede cambiar la longitud de lneas abiertas, arcos, polilneas abiertas, arcos elpticos, etc. La longitud se puede modificar de varias formas: -Arrastrando el punto final de un objeto (de forma dinmica). -Especificando Especificando una nueva longitud como porcentaje del total de longitud o ngulo. -Definiendo Definiendo una longitud en incrementos o un ngulo medido a partir del punto de un objeto. -Definiendo la longitud total absoluta o el ngulo incluido. Pasos para modificar la longitud de un objeto arrastrndolo:
Curso Bsico AutoCAD Auto 2007
1. 2. 3. 4.
En el men Modificar, seleccionar Longitud o pulsar sobre icono Longitud. Pulsar Intro o escribir d para acceder al modo Dinmico. Seleccionar el objeto que se s desee alargar. Arrastrar el punto final ms cercano al punto de seleccin y definir uno nuevo mediante alguno de los mtodos de introduccin de puntos disponible.
TOPICO 12
RECORTE DE OBJETOS
Se puede cortar un objeto en borde definido por uno o varios objetos. Los objetos que define como aristas de corte no tienen que intersectar el objeto que se recortan. Para recortar elementos, realizar los siguientes pasos.
1. En el men Modificar, seleccionar Recortar o pulsar sobre el icono Recortar. 2. Designar las aristas de recorte pinchando sobre ellas o con el cuadro de seleccin de recorte. Pulsar Intro. 3. Seleccionar la lnea que se desee recortar y pulsar Intro.
TOPICO 13
ALARGAMIENTO DE OBJETOS
Con AutoCAD se puede alargar objetos de modo que stos finalicen precisamente en los bordes de los contornos definidos por otros objetos. Para alargar un objeto, realice los siguientes pasos:
1. En el men Modificar, seleccionar seleccionar Alargar o pulsar sobre el icono Alargar. 2. Seleccionar el objeto hasta donde quiere alargar, es decir el objeto para el contorno. 3. Designar el o los objetos que quiere alargar y pulsar Intro.
TOPICO 14
INSERCION DE DIVISIONES DE UN OBJETO
Curso Bsico AutoCAD Auto 2007
Es posible eliminar parte de un objeto mediante el comando Parte. AutoCAD permite las la particiones, lneas, crculos, arcos, polilneas, elipses, etc. al partir un objeto, puede seleccionar el objeto en el primer punto de ruptura y, a continuacin, definir un segundo punto o seleccionar en primer lugar el objeto y, acto seguido, definir los dos puntos de ruptura. Para partir un objeto:
1. En el men Modificar, seleccionar Partir o pulsar sobre el icono Partir. 2. Seleccionar el objeto que desee partir (1). Por defecto, el punto designado en el objeto constituye el primer punto de ruptura. Si desea elegir dos puntos de ruptura distintos, escriba p (primer punto) y, a continuacin, especifique el nuevo punto de ruptura. 3. Definir el segundo punto de ruptura (2). (2)
TOPICO 15
ACHAFLANAR OBJETOS
El proceso de achaflanado conecta dos objetos no paralelos, ya sea mediante su extensin o recorte, con el propsito de intercalarlos o unirlos a una lnea biselada. Con el mtodo distancia podr especificar en que medida deben recortarse o alargarse las lneas. lneas. El mtodo ngulo, le permite especificar la longitud del chafln y el ngulo que forma con la primera lnea. El proceso para achaflanar dos lneas (no paralelas) es el siguiente:
3. Seleccionar la primera lnea. 4. Seleccionar la segunda lnea.
1. En el men Modificar, seleccionar Chafln o pulsar sobre el icono Chafln. 2. Definir las distancias de los chaflanes.
TOPICO 16
EMPALME DE OBJETOS
El proceso de empalme entre dos objetos conlleva su conexin con un arco ajustado de un radio especifico. Las esquinas squinas interiores se denominan empalmes, mientras que las esquinas exteriores atienden al nombre de esfera, aunque AutoCAD trata ambos elementos como empalmes. El radio de un empalme es el radio de arco que conecta a los objetos empalmados. Por defecto, el radio del empalme tiene un valor 0 o el del ultimo radio definido. La modificacin del radio afecta a los empalmes nuevos y no a los generados anteriormente. -Para Para definir el radio de empalme:
Curso Bsico AutoCAD Auto 2007
1. 2. 3. 4. 5. En el men Modificar, seleccionar Empalme o pulsar sobre el icono Empalme. Escribir ra (radio). Definir el radio del empalme. Pulsar Intro para volver a escribir el comando empalme. Seleccionar los objetos que desee empalmar.
-Para Para empalmar dos segmentos de lnea:
1. En el men Modificar, seleccionar Empalme o pulsar sobre el icono Empalme. 2. Seleccionar la primera lnea. 3. Seleccionar la segunda lnea. TOPICO 17 DESCOMPOSICION DE OBJETOS
La descomposicin de un objeto supone su fragmentacin en sus partes originales, aunque esta operacin no tiene un efecto visible en la pantalla. La descomposicin de objetos da lugar a lneas simples y arcos procedentes de polilneas, rectngulos, polgonos y arandelas. Asimismo, Asimismo, sustituye una referencia a bloque o una cota asociativa por copias de los objetos simples que conforman el bloque o la acotacin. -Para descomponer un objeto:
1. En el men Modificar, seleccionar Descomponer o pulsar sobre el icono Descomponer. 2. Seleccionar onar los objetos que se desee descomponer.
TOPICO 18
EJERCICIOS
Curso Bsico AutoCAD Auto 2007
Ejercicio Extra: En este ejercicio se utiliza una opcin del comando CIRCLE, llamada "Tangent Tangent Radius" (Tangente Tangente Radio) o TTR por sus siglas. Para utilizarla, primero elija las dos tangentes del crculo, luego introduzca el valor del radio. Por lo dems, el ejercicio se elabora con los comandos vistos con anterioridad.
Curso Bsico AutoCAD Auto 2007
Zoom y Encuadre
TOPICO 1 TOPICO 2 TOPICO 3 TOPICO 4 TOPICO 5 TOPICO 6 TOPICO 7 AMPLIACION / REDUCCION Y ENCUADRE EN TIEMPO REAL VENTANA DE ZOOM ZOOM DINAMICO ZOOM CENTRADO ZOOM AUMENTAR Y ZOOM REDUCIR ZOOM TODO ZOOM EXTENSION
Zoom o encuadre se denomina vista a una posicin, orientacin o tamao determinado que presenta el dibujo. Existen unas cuantas opciones de zoom que permiten la ampliacin o reduccin del tamao de la imagen que aparece en la pantalla. El proceso de aumento to de una imagen a fin de poder ver el dibujo con mayor detalle se denomina ampliacin, mientras que el de disminucin de la imagen para ver un rea ms extensa se conoce con el nombre de reduccin. La ampliacin o reduccin no modifica el tamao absoluto del dibujo. Solo cambia el tamao de vista area grfica.
TOPICO 1
AMPLIACION / REDUCCION Y ENCUADRE EN TIEMPO REAL
Junto con la posibilidad de encuadrar y reducir o ampliar la imagen en incrementos, se puede realizar tambin en Tiempo real. Con Zoom Tiempo real, puede ampliar o reducir el dibujo desplazando el cursor hacia arriba o hacia abajo. Con Encuadre Tiempo Real, l, puede encuadrar la imagen en un nuevo emplazamiento haciendo clic en ella con el dispositivo sealar y desplazando el cursor. -Para Para ampliar/reducir en modo tiempo real:
Curso Bsico AutoCAD 2007
1. En el men Ver, seleccionar Zoom y dentro de l Tiempo real o pulsar sobre el icono Zoom en tiempo real de la barra de herramientas Estndar de AutoCAD. 2. Para ampliar o reducir a diferentes tamao, pulsar con el ratn sobre la imagen y desplazarlo hacia arriba (aumentar) o hacia abajo (reducir). -Para encuadrar en modo tiempo real:
1. En el men Ver, seleccionar Encuadre y dentro de l Tiempo real o pulsar sobre el icono Encuadre de la barra de herramientas Estndar de AutoCAD. 2. Para encuadrar de forma interactiva, mantener pulsado el ratn y desplazar el dibujo a un nuevo emplazamiento.
TOPICO 2
VENTANA DE ZOOM
Se puede ampliar con suma rapidez un rea especificando sus esquinas. La regin especificada por las esquinas que se seleccionen aparece centrada en la nueva pantalla si sta no tiene las mismas proporciones de la ventana grfica que se esta ampliando/reduciendo. Para ampliar una rea determinada mediante la definicin de sus contornos, se realizan los siguientes pasos:
1. En el men Ver, seleccionar Zoom y dentro de el Ventana, o pulsar sobre el icono Ventana de la barra de herramientas Zoom,. 2. Especificar una de las esquinas del rea que se desee visualizar (1) 3. Especificar la esquina opuesta del rea (2).
TOPICO 3
ZOOM DINAMICO
Zoom dinmico muestra la parte generada del dibujo en un marco de visualizacin que representa la ventana grfica actual. Al ejecutar el comando AutoCAD muestra la parte generada del dibujo en un marco de visualizacin que representa a la ventana grfica actual. Para ampliar o reducir el dibujo de forma dinmica: 1. En el men Ver, seleccionar Zoom y dentro de l Dinmico o pulsar sobre el icono de Zoom dinmico de la barra de herramientas Zoom. 2. Si el marco de visualizacin contiene una X, arrastrarlo por la pantalla para encuadrar el dibujo en un rea distinta.
Curso Bsico AutoCAD 2007
3. Para ampliar o reducir el dibujo a un tamao diferente, pulsar el botn selector del dispositivo sealador. La X del marco de visualizacin se convierte en una flecha. Ajustar el tamao del marco desplazando su borde hacia la derecha o hacia la izquierda. Cuanto mayor sea el marco de visualizacin, menor ser el tamao de la imagen que aparece en pantalla. 4. Una vez que el marco de visualizacin defina claramente el rea que desea visualizar, pulsar Intro.
TOPICO 4
ZOOM CENTRADO
Es posible desplazar un punto del dibujo al centro del rea grfica. El comando Zoom Centro resulta especialmente til a la hora de reajustar el tamao de un objeto y situarlo en el centro de la ventana. Para centrar el dibujo en el area grafica:
1. En el men Ver, seleccionar Zoom y dentro de l Centro o pulsar sobre el icono Centro de la barra de herramientas. 2. Especificar el punto que se desee emplazar en el centro del dibujo. 3. Especificar una altura en unidades de dibujo o escribir un factor de escala.
TOPICO 5
ZOOM AUMENTAR Y ZOOM REDUCIR
Estos dos modos de zoom permiten aumentar o disminuir la imagen de forma no dinmica, es decir, aumente o disminuye la imagen lo mismo cada vez que se pulsa uno de los iconos.
TOPICO 6
ZOOM TODO Y ZOOM EXTENSION
Los comandos Zoom Todo o Zoom Extensin permiten la visualizacin en pantalla de una vista en base a los contornos del dibujo o a la extensin de los objetos que conforman el dibujo.
Zoom Todo muestra el dibujo en su totalidad. Si los objetos se extienden ms all de los lmites del dibujo, al seleccionar el comando Zoom Todo se visualiza en pantalla la extensin de los objetos. Si los objetos estn dentro de los lmites del dibujo, al seleccionar el comando Zoom Todo se muestran en pantalla los lmites de los objetos.
Zoom Extensin calcula la ampliacin/reduccin en funcin de la extensin de la ventana grfica activa, no la vista actual. Normalmente puede verse toda la ventana grfica activa, con lo cual los resultados son obvios e intuitivos. Sin embargo, al utilizar el comando Zoom en espacio modelo mientras se trabaja en una ventana grfica en espacio papel, si se ampla la vista sobrepasando los contornos de la ventana grfica en espacio papel, puede que no se vea una parte del rea ampliada.
Propiedades de los Objetos
TOPICO 1 TOPICO 2 BARRA DE HERRAMIENTAS DE PROPIEDADES EDICION DE TEXTOS (CREACION Y EDICION) BARRA DE HERRAMIENTAS
Curso Bsico AutoCAD 2007
TOPICO 1 BARRA DE HERRAMIENTAS DE PROPIEDADES
Ahora que ha aprendido cmo dibujar objetos y tambin a modificarlos utilizando comandos especiales, necesita conocer otra forma de cambiar las propiedades de un objeto. Por ejemplo, suponga que ha cometido un error tipogrfico en un texto que ha introducido. Podra borrar el bloque de texto y volver a crearlo, o podra hacer doble clic sobre l y simplemente corregir el error. Este mtodo representa una herramienta que le ayudar de una manera muy importante con su trabajo en CAD. NO VUELVA A DIBUJAR EL OBJETO - SLO CAMBIE SUS PROPIEDADES. Existen algunas cuantas maneras de ver y cambiar las propiedades de un objeto. La primera que citar consiste en utilizar el comando PROPERTIES. Accin Teclado Icono Men Resultado Muestra las propiedades del objeto en la Paleta de Propiedades (Properties Palette).
Propiedades
PROPERTIES
Modify > Properties
Igualar Propiedades
MATCHPROP
Modify > Properties
Copia las propiedades de Match un objeto para establecerlas a otro.
Este mtodo es bastante sencillo, adems es la manera ms completa de ver las propiedades de un objeto. Dibuje una lnea (comando LINE) desde (cualquier punto) hasta (cualquier punto) y oprima <ENTER>. Esta es la nica ocasin en que no le pedir que utilice coordenadas especficas. Ahora seleccione el objeto haciendo clic sobre l y oprima el icono 'Properties'. Una vez hecho esto, deber ver la paleta de propiedades, en la cual se muestran todos los parmetros que definen esa lnea. Lo que ve aqu es la paleta completa. Antes de que fije su atencin en las propiedades, tome un momento para examinar la paleta en su totalidad. Esta representa un concepto nuevo en las versiones recientes de AutoCAD. Dado que ocupa una gran cantidad de espacio en su pantalla, usted tiene la posibilidad de cerrarla completamente (haciendo clic en la 'X' de la parte superior) o mostrarla y ocultarla a voluntad (mediante las flechas en la parte inferior) para su uso en el futuro. Ahora observe las propiedades que se muestran en la paleta. Ver que se muestran los valores en cada eje para cada extremo de la lnea (por ejemplo, para el punto inicial: "Start X" y "Start Y"). Si desea cambiar la ubicacin de la coordenada en el eje X del punto inicial, haga clic en la casilla de edicin "Start X", introduzca la nueva coordenada y oprima <ENTER>. Tambin puede elegir la nueva coordenada
Curso Bsico AutoCAD 2007
directamente en la pantalla, para lo cual debe hacer clic en el pequeo icono que se halla a la derecha de la casilla de edicin ('Elegir punto'). Mire la paleta detenidamente. Borre la primera lnea (usando ERASE) que haba creado, luego dibuje otra lnea (comando LINE) y muestre las propiedades de esta nueva lnea. Deber observar valores distintos en las casillas de la paleta. Borre la lnea (ERASE) y dibuje un crculo (comando CIRCLE). Muestre las propiedades y ver campos diferentes. Los parmetros del punto inicial (Start) han sido sustituidos por los del Centro ("Center X"). Las propiedades que se muestran son especficas segn el objeto que se haya seleccionado. Ahora dibuje una lnea junto al crculo. Seleccione ambos haciendo clic en uno y luego sobre el otro. Muestre las propiedades haciendo clic en el icono. Ver una lista de propiedades ms corta que antes. Esta lista incluir slo las propiedades que son comunes a ambos objetos, como lo son capa, color, etc. Intente algo diferente. Borre todo y cierre la paleta de propiedades. Dibuje un crculo y seleccinelo. Haga clic con el botn secundario sobre la pantalla y elija la opcin 'Properties' del men emergente, como se muestra a continuacin:
Aparecer la misma paleta, en el mismo lugar en que la cerr anteriormente. OTROS OBJETOS Hasta ahora ha visto cmo puede observar y editar las propiedades de los objetos que ha dibujado. Esos mtodos funcionarn con cualquier objeto. Pero qu pasa con otros objetos? Existen mtodos ms sencillos para editar sus propiedades? Claro que s! Cree una lnea de texto como lo hizo en la Leccin 1-8. Muestre las propiedades tal como lo hizo en los ejemplos anteriores. Nuevamente, observe los diversos campos que muestra la paleta. Intente lo siguiente: haga "Doble clic" directamente sobre el texto.
Curso Bsico AutoCAD 2007
Ahora puede cambiar el texto y luego oprimir <ENTER> (luego otra vez <ENTER> para terminar el comando). Este es un mtodo mucho ms sencillo para cambiar el contenido de la lnea de texto, pero con l no se puede cambiar ninguna otra de sus propiedades. Aunque tambin pudo haber cambiado el texto desde la paleta de propiedades, este mtodo demuestra ser ms rpido. Cambiando Capas En ocasiones usted dibujar un objeto y luego se dar cuenta de que est en la capa equivocada. Para cambiar la capa de un objeto puede abrir la paleta de propiedades (como se ha mostrado anteriormente), o tambin puede seguir este sencillo consejo: Cree una nueva capa (como lo ha hecho en la Leccin 1-8) y pngale el nombre "LINES". No la convierta en la capa actual. Dibuje una lnea sobre la capa 0. Ahora elija la lnea y mueva el puntero hacia la parte superior de la pantalla, donde se halla la lista de capas. En esta lista ver todas las capas disponibles; elija la que lleva por nombre LINES, luego oprima la tecla <ESC>.
Revise las propiedades de la lnea y ver que ahora se encuentra en la capa LINES. Este es un mtodo que utilizar con frecuencia, as que es conveniente que lo aprenda y domine. Igualar Propiedades Una de las maneras ms sencillas de establecer las propiedades de un objeto es mediante el comando MATCH PROPERTIES. Para usarlo primero debe ejecutar el comando (usar el icono es ms sencillo), luego elegir un objeto origen (aquel que tenga las propiedades que uno desea) y finalmente elegir el objeto (u objetos) destino. Otra forma de usarlo es primero elegir el objeto origen, luego hacer clic en el icono y finalmente elegir el objeto destino. Conclusin Ahora tiene las habilidades necesarias para cambiar las propiedades de cualquier objeto que dibuje. Existen varias formas de hacerlo, pero se dar cuenta de que algunos mtodos son ms sencillos que otros. As que recuerde, una vez que ha dibujado algo, usted puede modificarlo segn lo que ha visto en las lecciones anteriores de este nivel, o puede modificar sus propiedades. Slo en raras ocasiones es ms sencillo borrar el objeto y volver a dibujarlo. Mientras va aprendiendo ms comandos en las lecciones siguientes, pruebe estos mtodos para ver qu puede ser modificado y cmo.
Curso Bsico AutoCAD Auto 2007
TOPICO 2 EDICION DE TEXTOS (CREACION Y EDICION) BARRA DE HERRAMIENTAS
Para dar formato al texto en AutoCAD, usted tiene que definir un nuevo 'estilo de texto' para cada fuente y tipo de texto que utilice. Por omisin, AutoCAD carga la fuente TXT porque es muy fcil representarla en pantalla. Desafortunadamente, tambin es una fuente muy simple y 'fea'. A continuacin se ve un ejemplo de la fuente TXT comparada con la fuente 'estndar' ROMANS. Ponga particular atencin en las oes. La fuente TXT no tiene curvas.
Es sencillo cargar un nuevo estilo para todo el texto que haga. He aqu como: Haga clic en el men Format > Text, o en la lnea de comandos teclee ST y ver el siguiente cuadro de dilogo:
Haga clic en la lista Font Name (Nombre de la Fuente) y elija "romans.shx" como su nuevo estilo de texto. Este estilo ser usado para todo el texto y las acotaciones en las prximas tareas. Esta es una fuente comn y limpia, que AutoCAD puede representar en pantalla rpidamente. No se requiere ms ajustes. IMPORTANTE: NO defina el valor de la Altura (Height) en este cuadro de dilogo, a menos que sepa por qu lo est haciendo. Si establece un valor aqu, AutoCAD no podr hacer posteriores ajustes tes de tamao, por ejemplo para las acotaciones; en otras palabras, la altura queda como un valor fijo.
Curso Bsico AutoCAD Auto 2007
Creando Nuevos Estilos de Texto Cuando elabore dibujos ms complejos, necesitar ms de un estilo de texto. Uno para notas, otro para el contenido de las s tablas, uno ms para el encabezado de una tabla, dos o tres para el cuadro de ttulo; creo que ya entendi la idea. Si necesita ms de un estilo de texto, haga clic en el botn 'New', escriba un nuevo nombre para el estilo y oprima 'OK'.
Ahora el cuadro o de dilogo de Estilos de Texto (mostrado anteriormente) tendr el nuevo nombre en el campo 'Style Name' (Nombre del Estilo). Elija la fuente 'RomanD.shx' para aplicarla a este nuevo estilo. A partir de este momento, cuando desee agregar texto a su dibujo, dibujo, dispone de 2 opciones. Observe la lnea de comandos para saber cundo puede cambiar el estilo a usar. Command: TEXT <ENTER> Current text style: "Standard" Text height: 3.5090 Specify start point of text or [Justify/Style]: S <ENTER> Enter style name or [?] <Standard>: BOLD <ENTER> Current text style: "BOLD" Text height: 3.5090 Specify start point of text or [Justify/Style]: (Elija un punto) Specify height <3.5090>: 1 <ENTER> Specify rotation angle of text <0>: <ENTER> Enter text: ROMAN "D" <ENTER> Enter text: <ENTER> Por supuesto, existen otras formas para introducir texto en AutoCAD, pero esta le da una idea general. Una vez que ha utilizado los dos distintos estilos de texto, debe observar algo como esto:
En versiones recientes de AutoCAD, hay una forma muy sencilla para aplicar a texto existente un nuevo estilo. Primero seleccione el texto, despus vaya a la opcin 'Text Style' (generalmente se encuentra en la parte superior de la pantalla), elija el estilo que desea de la lista desplegable desplegable (como se ve abajo) y el texto cambiar automticamente.
Curso Bsico AutoCAD Auto 2007
Textos con apariencia profesional y clara son esenciales en cualquier dibujo en CAD. Experimente con diferentes estilos hasta que se sienta cmodo con estos conceptos. NOTA: AutoCAD utiliza za dos tipos de fuente: True-Type True Type y SHX, ambos son de tipo vectorial. Las fuentes True-Type Type se distinguen por el smbolo ubicado junto al nombre de la fuente. Por lo regular, usted querr usar fuentes tipo SHX, ya que AutoCAD puede dibujarlas rpidamente. Las versiones ms recientes de AutoCAD pueden manipular fuentes True-Type True Type ms rpido que antes, pero an pueden disminuir la velocidad con que se representa su dibujo en pantalla. Otra preocupacin al usar fuentes True-Type True es que si usted intercambia archivos hivos con otras personas, stas podran no tener las mismas fuentes que usted instaladas en sus sistemas. Esto puede acarrear problemas en el formato del dibujo cuando abran los archivos que usted hizo.
Acotado
TOPICO 1 TOPICO 2 TOPICO 3 TOPICO 4 TOPICO 5 TOPICO 6 TOPICO 1 BARRA DE HERRAMIENTAS DE ACOTADO COMPONENTES GENERACION DE ACOTADO: LINEAL, LINEA DE BASE, RADIAL POR COORDENADAS GESTION DE ESTILOS Y CONTROL DE COTAS COTAS ASOCIATIVAS EJERCICIOS BARRA DE HERRAMIENTAS DE ACOTADO
Las cotas indican medidas geomtricas de objetos, distancias o ngulos entre objetos o las coordenadas X e Y de alguna caracterstica de un objeto. AutoCAD proporciona tres tipos bsicos de acotacin: lineal, radial y angular. Una cota lineal puede ser horizontal, horizontal, vertical, alineada, girada, de coordenadas de lnea de base y continua. AutoCAD dibuja las cotas en la capa actual. Toda cota tiene un estilo de acotacin asociado, ya sea el estilo por defecto u otro definido por el usuario. El estilo controla aspectos aspectos como el color, el estilo de texto y la escala del tipo de lnea. No se proporciona informacin sobre la altura de objeto. Mediante las familias de estilos, se pueden realizar modificaciones en los diferentes tipos de cotas a partir de un estilo base. bas
TOPICO 2
COMPONENTES Una cota tiene diferentes partes. La Lnea de cota, que indica la direccin y la extensin de una cota. En las lneas angulares, la lnea de cota es un arco. Las lneas de referencia, tambin llamadas lneas de proyeccin o lneas testigo, se extienden desde la caracterstica acotada hasta la lnea lne de cota. Las flechas, tambin denominadas smbolos de terminacin o, simplemente, terminaciones, se aaden a ambos extremos de la lnea de cota. El texto de cota es una cadena de texto que suele indicar la medida real. El texto puede incluir, adems prefijos, sufijos y tolerancias.
TOPICO 3
GENERACION DE COORDENADAS
ACOTADO:
LINEAL,
LINEA
DE
BASE,
RADIAL
POR
Curso Bsico AutoCAD 2007
Una cota se puede crear seleccionando el objeto que se desea acotar e indicando el emplazamiento de la lnea de cota. Tambin se puede crear cotas indicando los orgenes de las lneas de referencia. En el caso de las lneas, segmentos de polilneas y arcos, los orgenes de las lneas de referencia son, por defecto, los puntos finales. En el caso de los crculos, se toman los puntos finales de un dimetro en el ngulo estipulado. Una vez creada una cota, se puede modificar el contenido del texto de cota as como el ngulo del texto con respecto a la lnea de cota. El estilo de acotacin debe seleccionarse antes de empezar a crear cotas. En caso de no hacerlo, se aplica el estilo actual. Cota lineal Una cota lineal puede ser horizontal, vertical, alineada o girada. La lnea de las cotas alineadas es paralela a la lnea que pasa por los orgenes de las lneas de referencia. Las cotas de lnea de base o paralelas y las cotas continuas o en cadena, son series de cotas consecutivas construidas a partir de cotas lineales. Cotas horizontales y verticales AutoCAD establece de forma automtica la orientacin horizontal o vertical de la cota segn los orgenes de las lneas de referencia indicados o segn el punto designado para seleccionar un objeto. Sin embargo, es posible ignorar la propuesta de AutoCAD, estableciendo explcitamente la orientacin horizontal o vertical de las cotas. Para crear una cota horizontal o vertical:
1. En el men Acotar, elegir Lineal o pulse sobre el icono Lineal de la barra de herramientas Acotar. 2. Pulsar Intro para designar el objeto que se va a acotar o especificar los orgenes de la primera y segunda lnea de referencia. 3. Antes de establecer el emplazamiento de la lnea de cota se puede ignorar la orientacin de la cota y editar el texto, el ngulo de la lnea de cota.
Cotas alineadas Las cotas alineadas se caracterizan porque la lnea de cota es paralela a los orgenes de las lneas de referencia. Para crear una cota alineada:
1. En el men Acotar seleccionar Alineada o pulsar sobre el icono Alineada de la barra de herramientas. 2. Pulsar Intro para designar el objeto que se va a acotar o especificar los orgenes de la primera y segunda lnea de referencia. 3. Modificar el texto o el ngulo del texto. 4. Designar el emplazamiento de la lnea de cota.
Curso Bsico AutoCAD 2007
Cotas de lnea de base y continuas Las cotas de lnea de base son conjuntos de cotas cuyas medidas se toman a partir de la misma lnea de base. Las cotas continuas son conjuntos de cotas encadenadas. -Para crear cotas de lnea de base:
1. En el men Acotar, seleccionar Lnea base o pulsar sobre el icono Lnea base de la barra de herramientas. 2. Usar la referencia a objetos Punto final para designar el final de la segunda seleccin como origen de la segunda lnea de referencia, o bien pulsar Intro para designar una cota como cota base. 3. Seleccionar la siguiente lnea de referencia. Seguir seleccionando los orgenes de las lneas de referencia. 4. Pulsar Intro dos veces para ejecutar el comando.
-Para crear cotas continuas
1. En el men Acotar, seleccionar Continua o pulsar sobre el icono Continua de la barra de herramientas. 2. Usar la referencia a objetos Punto final para seleccionar el final de la cota ya dibujada como origen de la primera lnea de referencia. 3. Seleccionar los orgenes de las siguientes lneas de referencia. 4. Pulse Intro dos veces para ejecutar el comando.
Curso Bsico AutoCAD 2007
Cotas de Radio Una cota de radio indica el radio de un arco o un circulo con lneas de centro o marcas de centro opcionales. Si en el estilo actual se ha seleccionado Directriz en la opcin Ajuste, entonces la acotacin se aplica con una lnea directriz. Para crear una cota de radio o de dimetro:
1. En el men Acotar seleccionar Dimetro o Radio, o pulsar sobre es icono Radio o Dimetro de la barra de herramientas. 2. Seleccionar el arco o el circulo que se desee acotar. 3. Escribir t para modificar el contenido del texto de la cota (opcional). 4. Escribir a para modificar el ngulo del texto de cota (opcional). 5. Designar el emplazamiento de la lnea de cota.
8.4. Cotas angulares Las cotas angulares miden el ngulo formado por dos lneas o tres puntos. Se puede emplear, por ejemplo, para medir el ngulo formado por dos radios de un crculo. La lnea de cola tiene forma de arco. Para crear una cota angular:
1. 2. 3. 4. 5. 6.
En el men Acotar, seleccionar Angular o pulsar sobre el icono Angular de la barra de herramientas. Seleccionar el primer punto o lnea que forma el ngulo. Seleccionar el segundo punto Escribir t o m para modificar el contenido del texto de cota (opcional). Escribir a para modificar el ngulo del texto de cota (opcional).
Especificar el emplazamiento del arco de lnea de cota.
Curso Bsico AutoCAD 2007
Directrices y anotaciones Una directriz es una lnea que conecta una anotacin con algn elemento de un dibujo. Las directrices y sus anotaciones son asociativas, lo que implica que se modifica la anotacin, la directriz se actualiza consecuentemente. Para crear una directriz sencilla con texto:
1. 2. 3. 4. 5.
En el men Acotar seleccionar Directriz o pulsar sobre el icono Directriz de la barra de herramientas. Especificar los puntos Desde y Al de la directriz. Pulsar Intro para finalizar la adquisicin de puntos. Escribir las lneas de texto.
Pulsar Intro de nuevo para concluir el comando.
TOPICO 4
GESTION DE ESTILOS Y CONTROL DE COTAS
Un estilo de acotacin con nombre es un conjunto de parmetros que determinan el aspecto de una cota. Mediante los estilos de acotacin, el usuario puede establecer o aplicar un estndar para los dibujos. Al crear una cota, se aplica el estilo actual. Si antes de crear una cota no se define o no se aplica ninguno, AutoCAD aplica el estilo por defecto Standard. Estos son los pasos para crear un estilo de acotacin:
1. En el men Format Dimension Style o pulsar sobre el icono Estilo de la barra de acotacin. Tambin podemos acceder por Dimension Dimension Style. 2. En el cuadro de dilogo Estilos de acotacin, escribir un nombre de estilo y seleccionar guardar.
Curso Bsico AutoCAD 2007
3. Elegir Geometra para definir el aspecto y el comportamiento de la lnea de cota, de las lneas de referencia, de los extremos de cota y de las lneas o marcas de centro as como de la escala de la cota. 4. Pulsar Formato para establecer el emplazamiento del texto de cota. 5. Pulsar Anotacin para definir las unidades principales y alternativas, las tolerancias, el estilo del texto, el espaciado y el color, as como las opciones de redondeo. 6. En el cuadro de dilogo Estilos de acotacin, pulsar Guardar para que los cambios se guarden en el nuevo estilo. Pulsar despus Aceptar.
TOPICO 5
EJERCICIOS
Repetir los ejercicios anteriores pero ahora los acotaremos.
Curso Bsico AutoCAD Auto 2007
Achurados y Rellenos
TOPICO 1 TOPICO 2 TOPICO 4 TOPICO 1 RAYADOS POR CONTORNO Y EDICION DE RAYADOS CREACION DE REGIONES EJERCICIOS RAYADOS POR CONTORNO Y EDICION DE RAYADOS
El Rayado o Achurado en AutoCAD es una manera de llenar superficies de su dibujo con patrones predefinidos, con la finalidad de representar ciertos materiales. Comnmente se hace en las vistas de seccin (vistas de corte). A partir de AutoCAD 14 usted puede utilizar un relleno slido para cubrir completamente superficies tales como los muros en un dibujo en planta. Existen dos formas de rayado que usted puede utilizar. Generalmente usted querr utilizar el comando BOUNDARY HATCH (Rayado de frontera). Accin Teclado Icono Men Draw > Hatch Resultado Cubre un rea con un patrn definido.
Rayado de BHATCH / H frontera
Curso Bsico AutoCAD 2007
Editar rayado HATCHEDIT / HE Modify > Object > Edita un Hatch... existente. Rayado
Dibuje un cuadrado de 10 unidades por lado y coloque en el centro de ste un crculo de 2" de radio. Inicie el comando para Rayado de Frontera, tecleando H <ENTER>. Cuando comience el comando, aparecer el siguiente cuadro de dilogo:
Como es costumbre, comience a evaluar el cuadro de dilogo desde arriba hacia abajo. Vamos a suponer que el cuadrado que dibuj representa la seccin transversal de una pieza de acero, por lo tanto, elija el patrn de rayado predefinido con el nombre STEEL. Ahora debe seleccionar el rea sobre la que se trazar el rayado. Haga clic en algn lugar dentro del cuadrado, pero fuera del crculo y presione <ENTER>. Establezca el valor de escala (Scale) del rayado a 6. Este es tan slo un nmero que funciona para este objeto. Si utiliza un nmero mayor, el rayado (la distancia entre las lneas) ser mayor, tanto que tal vez no pueda verlo en pantalla; y si utiliza un nmero pequeo, el rayado puede resultar tan denso que incluso parecera slido. Haga que el rayado sea tipo "Asociado" (Associative); esto significa que si usted ajusta el rectngulo o el crculo, el rayado se corregir automticamente para adaptarse a las nuevas fronteras.
Curso Bsico AutoCAD Auto 2007
Para terminar, presione el botn 'Preview' para ver si el resultado es el que espera; debe parecerse a la siguiente imagen:
Advierta que AutoCAD reconoci el crculo que se encuentra en el centro y no traz ningn rayado sobre l. Si las lneas tienen apariencia irregular, no se preocupe, es un asunto relacionado relacion con el video; en las impresiones las lneas sern rectas y limpias. Si desea editar el rayado, la manera ms sencilla es dar doble clic sobre l (si no puede hacerlo as, entonces teclee HE <ENTER>). Se abrir el mismo cuadro de dilogo (casi el mismo) que utiliz para crear el rayado anteriormente. Pruebe con diferentes parmetros en el cuadro de dilogo 'Hatch Edit' (Edicin del Rayado) y observe la vista previa (Preview) de los resultados de sus experimentos. Para ver qu es la "Asociacin de Rayado", Rayado", elija el cuadrado (tenga cuidado de no seleccionar el rayado) y ver aparecer 4 cuadros (los famosos 'grips'), uno en cada esquina. Haga clic sobre alguno de ellos y arrastre una de las esquinas, luego sultela. Si el achurado es asociado, se adaptar a la nueva figura. CONSEJOS: Si est utilizando un rayado slido, asgnele el color BLANCO (WHITE), de este modo, al imprimirse lo har con un color negro slido; cualquier otro color aparecer gris (con lneas) cuando se imprima. Si ya tiene un rea con el rayado dibujado y desea que iguale la apariencia de otro rayado existente, use el botn "Inherit Properties" (Heredar Propiedades) en el cuadro de dilogo para Editar Rayado (Hatch Edit). En versiones recientes, usted puede agregar un patrn degradado de 2 colores a un objeto. Busque la pestaa "Gradient" (Degradado) en la parte superior de los cuadros de dilogo para Rayado. A continuacin se muestra un ejemplo de un 'render' en 2D muy simple, usando ste mtodo.
Usted puede crear patrones de rayado personalizados, personalizados, o encontrar algunos disponibles en la internet. Otro sitio ofrece algunos gratuitos al igual que extensas colecciones a la venta.
Curso Bsico AutoCAD 2007
Los rayados pueden explotarse (comando EXPLODE), pero sea MUY cuidadoso al hacer esto. De hecho, no explote los objetos de rayado a menos que realmente lo necesite. Existe un parmetro en el cuadro de dilogo Tools > Options, en la pestaa 'Drafting' que le permite activar o desactivar la capacidad para hacer referencias (con los Osnap) a puntos en los rayados. El valor por omisin es 'Off' (inactivo). Prctica Extra: Elabore este dibujo e imite el rayado tipo gradiente que se muestra en esta imagen. Prctica Extra: Dibuje esta figura y aplique rayado a cada seccin posible. Su dibujo podra parecerse a este cuando lo termine (revise que haya rayado todas las zonas y que la escala de los rayados es la correcta).
TOPICO 2
CREACION DE REGIONES
Una regin es un rea bidimensional cerrada creada a partir de formas cerradas existentes denominadas bucles. Un bucle es una curva o una secuencia de curvas conectadas que define un rea en un plano con un contorno que no se cruza consigo mismo. Un bucle puede estar constituido por una combinacin de lneas, polilneas, crculos, arcos, elpticos, splines, caras 3D, trazos y slidos. Los objetos que conforman los bucles deben ser objetos cerrados o formar reas cerradas que compartan los puntos finales con otros objetos. Tambin han de ser coplanares (en el mismo plano). Para crear regiones:
1. En el men Dibujo, elegir Regin o pulsar sobre el icono Regin. 2. Designar los objetos para crear la regin (deben ser bucles cerrados). 3. Pulsar Intro. Un mensaje en la lnea de comando indica cuantos bucles han sido detectados y cuantas regiones fueron creadas.
TOPICO 4
EJERCICIOS
Curso Bsico AutoCAD Auto 2007
Bloques y Atributos
TOPICO 1 TOPICO 2 TOPICO 3 TOPICO 1 UTILIZACION DE BLOQUES (CREACION E INSERCION) ATRIBUTOS Y REFERENCIAS EXTERNAS CREACION DE CAJETIN Y MARCO EN PAPER SPACE UTILIZACION DE BLOQUES (CREACION E INSERCION)
Un bloque es una coleccin de objetos que pueden agruparse para formar un nico objeto o definicin de bloque. Los bloques de los dibujos pueden insertarse, ajustar su escala y girarse. Tambin puede descomponer el bloque en sus objetos, modificarlos y redefinir redefinir el bloque. AutoCAD actualiza todas las futuras copias del bloque basndose en la definicin del bloque. Los bloques pueden crearse de tres maneras: -Con Con el comando Bloque si se desea agrupar objetos para utilizarlos nicamente en el dibujo actual. -Utilizar Utilizar Bmake si se desea agrupar objetos para utilizarlos en el dibujo actual. -Con Con el comando Bloquedisc si se desea agrupar los objetos en un archivo de dibujo distinto. Este archivo se puede utilizarse como definicin de bloque en otros dibujos. AutoCAD considera que cualquier dibujo insertado en otro dibujo en una definicin de bloque. b Para definir un bloque para el dibujo actual:
Curso Bsico AutoCAD 2007
1. 2. 3. 4. 5. 6.
En el men Dibujo, seleccionar Bloque y dentro de el Crear, o pulsar sobre el icono de Crear bloque. Asignar nombre al bloque. En cuadro de dilogo Definicin de bloque, seleccionar Designar punto. Elegir el punto base de insercin. En el cuadro de dilogo Definicin de bloque, seleccionar Seleccionar objetos. Seleccionar los objetos que compondrn el bloque. El bloque ya est definido y tiene nombre, y solo existe en el dibujo actual.
Para guardar un bloque como un archivo de dibujo independiente: 1. 2. 3. 4. En la solicitud de comando, escribir bloquedisc. Escribir el nombre del archivo de dibujo en el cuadro de dilogo Crear archivo de dibujo. Pulsar Guardar. Cuando se solicite el nombre del bloque, seguir uno de estos procedimientos:
-Para guardar como archivo de dibujo una definicin de bloque existente, escribir el nombre del bloque en la solicitud Nombre de bloque. Si el nombre del bloque es igual al del archivo que se escribi en el paso 2, escribir el signo igual (=). -Para crear una nueva definicin de bloque y guardarla como archivo de dibujo, pulsar Intro en la solicitud Nombre de bloque. Designar el punto base para la insercin y los objetos. Insertar bloques Los dibujos insertados en otros dibujos son considerados por AutoCAD como referencia a bloques. Las siguientes inserciones harn referencia a la definicin de bloques (que contienen la descripcin geomtrica del bloque) con una posicin, escala y rotacin distintos. Si se modifica el dibujo original una vez insertado, las modificaciones no tendrn efecto en el bloque insertado.
Curso Bsico AutoCAD 2007
Para insertar una referencia a bloque:
1. En el men Insertar, seleccionar Bloque o pulsar sobre el icono Insertar bloque. 2. En el cuadro de dilogo Insertar, indicar el nombre del bloque, donde se desea insertarlo y si ha de descomponerse tras la insercin.
3. En caso de que se haya modificado el archivo de dibujo original de un bloque, se puede redefinir el bloque en el dibujo actual seleccionando Archivo con objeto de localizar el archivo del bloque. 4. Pulsar Aceptar.
TOPICO 2
ATRIBUTOS Y REFERENCIAS EXTERNAS
Hasta ahora, utilizando AutoCAD, usted ha creado geometra: lneas, crculos, etc. Tambin ha agregado cosas como textos y acotaciones. Todos estos elementos pueden hacerse a mano, entonces qu ms tiene que ofrecer el CAD? AutoCAD tambin es una base de datos. La mayor parte de la base de datos contiene la informacin necesaria para reproducir lo que usted ha dibujado, pero tambin puede agregar informacin no grfica. Una de las maneras ms sencillas de agregar este tipo de informacin es usar atributos. Un Atributo es texto que puede ser unido a un bloque para comunicar ms informacin de la que transmite la geometra del bloque por s misma. Como ejemplo, observe los dos dibujos que se muestran a continuacin: El primero muestra algunas lneas y arcos que podran ser cualquier cosa.
Curso Bsico AutoCAD Auto 2007
En el segundo ejemplo se observa la misma geometra pero con sus atributos a la vista, de modo que puede ver claramente qu representan las figuras.
Las imgenes anteriores representan un sof. Los atributos describen el nombre del fabricante, el nmero de modelo, color y costo. Con base en este ejemplo, ahora puede darse cuenta de que AutoCAD dispone de una til herramienta para representar ms que simples geometras. Este ejemplo muestra informacin acerca del mobiliario en una oficina. Una vez que ha dibujado la vista en planta, podra insertar bloques de muebles que tengan informacin informacin acerca del fabricante, precio, peso y otros datos que pudiera necesitar. Esta informacin puede luego ser extrada de AutoCAD y usarse en una hoja de clculo u otro programa que pueda generar una Lista de Materiales. Tambin puede usar programas propios para usarlos en el dibujo CAD. En esta leccin crear atributos y los unir al bloque de la computadora que hizo anteriormente. Como todo aquello que usted hace en AutoCAD, existen algunos pasos especficos a seguir cuando trabaja con atributos. 1. Primero tiene ene que definir (o crear) el atributo. 2. Despus crear el bloque junto con sus atributos. 3. Finalmente, cuando inserte el bloque introducir la informacin especfica. Muchos de los comandos que utilizar son difciles de recordar al principio. Tal vez le sea ms sencillo utilizar iconos (aunque los iconos se parecen entre s). En este caso los mens son una buena opcin, porque usted puede ver exactamente qu comando es el que va a ejecutar. Accin Definir atributo Editar atributos Bloque Teclado un DDATTDEF / ATT DDATTE ATE / Icono Men Resultado
Draw > Block > Crea la definicin de un Define Attribute atributo. Modify> Object> Edita el contenido de un Attrb.> Single atributo existente. Crea un bloque a partir Draw > Block > de entidades y atributos Make separados.
BLOCK / BMAKE / B
Curso Bsico AutoCAD 2007
Mostrar Atributos Extraer Atributos ATTDISP EATTEXT Ninguno Ninguno Oculta o atributos. muestra los
Tools > Attribute Extrae los atributos Extraction... mediante un asistente.
Abra los dibujos en planta que dibuj anteriormente con los bloques de computadora en la Leccin 2-5. Inserte un bloque de Computadora y luego 'expltelo' (esto es, teclee X <ENTER> y seleccione el bloque, luego presione <ENTER>). Inicie el comando para definicin de atributos: ATT (o) ATTDEF (AutoCAD ha conservado los comandos de versiones anteriores en las actuales). (o) DDATTDEF
Observe el siguiente cuadro de dilogo. Llene las casillas justo como en el ejemplo. Asegrese de ajustar la altura del texto si es necesario.
Lo que acaba de hacer es dar al atributo su definicin: un nombre (tag), un mensaje para ayudar al usuario al introducir la informacin y un valor (por omisin). Una vez que todo ha sido introducido, haga clic en 'OK'. Cuando regrese a su pantalla de dibujo, debe elegir el punto de insercin del atributo; elija un punto cercano a la mitad del bloque de computadora. Hecho lo anterior, el cuadro de dilogo aparece nuevamente; presione 'OK'. El atributo ha sido creado. Ahora, agregue los siguientes atributos del mismo modo, excepto que en vez de elegir un punto de insercin cada vez, seleccione la opcin 'Align below previous attribute' (Alinear debajo del atributo anterior) en el cuadro de dilogo. TAG MONITOR HDD PROMPT VALUE .
Cul es el TAMAO DEL MONITOR? XX" Qu capacidad tiene el Disco Duro? X.XXGB
Curso Bsico AutoCAD Auto 2007
RAM STATION Cunta RAM tiene instalada? Qu estacin es esta? XXXMB XXX
Una vez que ha creado todos los atributos, usted debe obtener algo como esto:
Ahora crear un bloque que incluya todos los 4 atributos anteriores.
Ejecute el comando BLOCK. Crelo como se mostr en la leccin anterior. Cuando se le pida el nombre del bloque, asgnele el siguiente: COMP-AT. COMP Inserte el bloque y se abrir ir un cuadro de dilogo donde usted puede introducir los valores para los campos (tags). Se le pedir dar respuesta a las preguntas (prompt) que usted defini en cada uno de los atributos. Command: I <ENTER> INSERT Specify insertion point or [Scale/X/Y/Z/Rotate/PScale/PX/PY/PZ/PRotate]: (Elija un punto) Enter attribute values Cul es la Velocidad del CPU? <XXX GHz>: 2.6 GHz <ENTER> Cul es el TAMAO DEL MONITOR? <XX">: 21" <ENTER> Qu capacidad tiene el Disco Duro? Duro <XXX Gb>: 200Gb <ENTER> Cunta RAM tiene instalada <XXX Mb>: 1024Mb <ENTER> Qu estacin es esta? <XXX>: 104 <ENTER> Despus de insertar el bloque e introducir toda la informacin necesaria, su bloque debe parecerse a este:
Ahora al observar el dibujo, o, puede ver exactamente de qu tipo de computadora se trata y de qu estacin se trata (ubicacin). sta es slo una aplicacin de los atributos, pero puede darse cuenta de la manera en
Curso Bsico AutoCAD 2007
que pueden usarse en cualquier disciplina del dibujo. Usted puede insertar ms bloques o copiar el que ya est en su dibujo. EDITAR ATRIBUTOS: Desde luego, en cualquier proyecto, los datos siempre estn sujetos a cambios. En este ejemplo, la compaa podra decidir que no puede sufragar el costo de los monitores de 24". Usted puede cambiar fcilmente el valor de los atributos dentro de una sola insercin de bloque, haciendo doble clic sobre el bloque. Esto abrir el siguiente cuadro de dilogo:
Recuerde que ste mtodo slo editar el nico bloque sobre el que hizo doble clic. Si desea cambiar ms de un bloque a la vez con los MISMOS valores, debe seleccionar los bloques en cuestin, despus hacer clic con el botn secundario del ratn y escoger la opcin 'Properties' (Propiedades). MOSTRAR ATRIBUTOS: A veces usted no desea que los valores de los atributos se muestren (por ejemplo, al imprimir), as que puede apagarlos. Esto puede hacerse tecleando el comando ATTDISP y despus OFF. Para mostrarlos otra vez, teclee ATTDISP y ON. No puede ser ms sencillo. EXTRAER ATRIBUTOS: As que ahora se est preguntando qu puede hacer con toda esta informacin. Un dibujo hecho en CAD puede ser usado para llevar un inventario y exportar esos datos a otro archivo para ser utilizado por otras personas. Tal vez el departamento de compras desea saber qu debe incluir en su pedido, basndose en el diseo con el que usted est trabajando. Exportar los datos se ha vuelto MUCHO MS sencillo en las versiones recientes de AutoCAD. Inicie el comando EATTEXT y ver el cuadro de dilogo del asistente. Acepte todos los valores por omisin y oprima el botn 'Next' hasta llegar al paso que aqu se muestra:
Curso Bsico AutoCAD 2007
Advierta que todos los atributos estn seleccionados (incluyendo algunos que usted no desea). Quite la marca de la propiedad Name. Oprima 'Next'.
En la imagen anterior se muestra el paso del proceso en el que se le permite organizar los datos. Usted puede hacer clic y arrastrar los encabezados de las columnas para establecer el orden de los datos. Tambin puede ordenar una columna haciendo clic en el ttulo de la columna. Siga a travs del asistente y coloque la tabla en su dibujo. Note que tambin puede usted actualizar los atributos de sus bloques (como se mostr antes) y despus de hacerlo, AutoCAD le preguntar si desea actualizar los datos de la tabla, va el icono "Comunication Center" que se encuentra en la esquina inferior derecha de la pantalla.
Curso Bsico AutoCAD 2007
Haga clic en la leyenda Refresh Table Data, o tambin puede hacer clic con el botn secundario del ratn encima de la tabla y elegir la opcin "Update". Para conocer ms acerca de las tablas, por favor lea la Leccin 4-9. Abra el cuadro de dilogo para extraer atributos otra vez (una manera es tecleando EATTEXT) y marque la opcin del paso 4 que se ve en la imagen para guardar los datos en un archivo en vez de en una tabla en el dibujo.
Siga a travs del asistente, guarde los datos en un archivo tipo CSV y termine el asistente. Usted puede ver los datos en el Bloc de Notas, o en un programa de hoja de clculo como lo es Excel (tal como se ve a continuacin):
El ejemplo que se expuso en esta leccin es tan slo una muestra de la capacidad de AutoCAD. Usando dibujos ms complejos y atributos, usted puede hacer maravillas. Piense en lo fcil que sera elaborar una tabla con la informacin de todas las ventanas del plano de una casa si las ventanas fueran creadas como bloques con atributos. Algunos dibujos de ensamble no son sino un conjunto de bloques estandarizados. Los atributos son una herramienta poderosa, no olvide utilizarlos. Prctica: aqu se puede encontrar un ejercicio para crear un cuadro de ttulo utilizando atributos. ste es un artculo que resulta muy til tener. Le permite al usuario introducir los datos para llenar el cuadro de ttulo utilizando atributos, en lugar de crear lneas de texto individuales. TOPICO 3 CREACION DE MARCO DE TRABAJO Y CAJETIN EN PAPER SPACE
Crearemos un marco de trabajo estandarizado y con un cajetn personalizado con bloque dinmico.
Curso Bsico AutoCAD Auto 2007
Tablas
TOPICO 1 TOPICO 2 CREACION DE TABLAS EDICION DE TABLAS
TOPICO 1
CREACION DE TABLAS
Una tabla es una matriz rectangular de celdas que contiene anotaciones, fundamentalmente texto, aunque tambin puede contener bloques. Las tablas aparecen de muchas formas distintas en los planos que componen los conjuntos de dibujos. En el sector manufacturero, se suelen denominar listas de despiece. El objeto tabla permite crear una tabla de cualquier tamao para la finalidad que se desee, desde una lista o ndice hasta un conjunto de planos lanos de dibujo para publicar. 1 Haga clic en el men Dibujo Tabla. 2 En el cuadro de dilogo Insertar tabla, seleccione un estilo de tabla de la lista o haga clic en el botn [] para crear uno nuevo. 3 Seleccione uno de los mtodos de insercin siguientes: siguie Precisar un punto de insercin para la tabla. Especificar una ventana para incluir en ella la tabla. 4 Establezca el nmero de columnas y la anchura de columna. Si utiliza el mtodo de insercin mediante ventana, podr seleccionar el nmero de columnas columnas o la anchura de columna, pero no ambas caractersticas. 5 Establezca el nmero de filas y la altura de fila. Si utiliza el mtodo de insercin mediante ventana, el nmero de filas estar determinado por el tamao de la ventana especificada y la altura altu de fila. 6 Haga clic en Aceptar.
Curso Bsico AutoCAD 2007
TOPICO 2
EDICION DE TABLAS
Para entrar en modo de edicin de tablas simplemente damos clic sobre la misma para activarla y modificarla. El aspecto de una tabla se controla mediante su estilo de tabla. Se puede utilizarel estilo de tabla por defecto, STANDARD, o bien crear estilos de tabla propios.
Mtodos de Visualizacin
TOPICO 1 TOPICO 2 TOPICO 3 TOPICO 1 DEFINICION DE LAS VENTANAS GRAFICAS DEL ESPACIO MODELO CREACION DE PRESENTACIONES EN EL ESPACIO PAPEL CREACION DE CAJETIN DE TRABAJO DEFINICION DE LAS VENTANAS GRAFICAS DEL ESPACIO MODELO
Curso Bsico AutoCAD 2007
TOPICO 2
CREACION DE PRESENTACIONES EN EL ESPACIO PAPEL
En AutoCAD existen dos espacios de trabajo distintos: el 'Espacio de Modelo' y las 'Layout Tabs' (tambin se conocen como 'Espacio de Papel'). Piense en el 'Espacio de Modelo' como aquel donde usted dibuja su proyecto. Piense en las 'Layout Tabs' como aquellas desde donde imprime su dibujo, donde define el dibujo final ya con acotaciones, notas, cuadro de ttulo, etc. Las siguientes ilustraciones representan una explicacin visual de estos conceptos. Nota acerca de la terminologa utilizada en esta leccin: Despus de la versin AutoCAD R14, el trmino "Paper Space" (Espacio de Papel) fue reemplazado por "Layout". Estos trminos son intercambiables. AutoCAD 2000 trajo consigo otras mejoras a sta caracterstica. Ahora usted puede tener varias Layouts, puede nombrarlas, cambiar su secuencia y otras cosas ms. Qu es una Layout? Una layout es una pgina que le permite a usted configurar la impresin de su dibujo. Debajo se observa una muestra de la apariencia que tiene una layout (una muy simple).
Curso Bsico AutoCAD 2007
El dibujo en planta y las acotaciones (arriba) fueron creados en el ESPACIO DE MODELO con una escala de 1:1. Los muros fueron dibujados con longitud de 30' o ms. El cuadro de ttulo y el viewport fueron creados en una LAYOUT TAB o ESPACIO DE PAPEL con una escala de 1:1. El marco del dibujo mide 8 x 11 pulgadas. El 'Viewport' es una ventana hacia el "Espacio de Modelo". En la siguiente imagen, el viewport se representa con un rectngulo negro y dentro de l se muestra su contenido. El contenido del viewport se puede ajustar para llenar toda su superficie, o (preferentemente) para obedecer a una escala de dibujo especfica (p.e.: 1" = 1'). Debajo se observa un ejemplo de la distribucin que tendr la impresin para ser trazada desde una 'Layout Tab'. La imagen anterior ilustra la relacin existente entre el Espacio de Modelo y un Layout. Imagine que el Espacio de Papel est "encima" del Espacio de Modelo. Para poder ver a travs del Espacio de Papel lo que hay en el Espacio de Modelo, usted tiene que crear un Viewport, usando el comando MV (piense que el viewport es como una ventana).
Curso Bsico AutoCAD Auto 2007
Tan pronto como crea el viewport, la ventana se "cierra" y dentro de ella se observa su dibujo en toda su extensin. Usted puede ver a travs del viewport, pero no puede tocar nada de lo que se encuentra en el Espacio de Modelo. Para tener acceso a los objetos que se encuentran en el Espacio de Modelo desde el Espacio de Papel, debe "entrar" al viewport tecleando MS <ENTER> Esto hace que la ventana "se abra" para permitirle el acceso a su dibujo. Teclee PS <ENTER> para "cerrarla" nuevamente. Tal vez se est preguntando eguntando por qu no puede simplemente imprimir desde el Espacio de Modelo. Puede hacerlo y mucha gente lo hace as, pero la ventaja de imprimir desde el Espacio de Papel es que usted puede tener varias distribuciones a partir de un solo dibujo. Puede incluso incluso agregar vistas de detalle sin tener que copiar y ajustar la escala de su geometra. Esta caracterstica ha sido modificada radicalmente en AutoCAD 2000, hacindola ms verstil. Ahora usted puede tener mltiples pginas (Layout Tabs) para organizar sus impresiones (u 'hojas'). Por lo regular, y a menos que usted est trabajando para una compaa anticuada, vlgase de sta poderosa herramienta llamada Layouts. Para alternar entre ambos espacios de trabajo, usted puede hacer clic sobre la pestaa de la Layout La que desee, y tambin sobre la pestaa del Espacio de Modelo para seguir dibujando. Tambin puede teclear el comando TILEMODE y asignar el valor respectivo: 0 para entrar al Espacio de Papel, 1 para entrar al Espacio de Modelo. Cuando lo haga, se dar dar cuenta de que el icono del UCS en la esquina inferior izquierda cambia por un icono triangular. Este nuevo icono confirma que se encuentra en el Espacio de Papel.
Espacio de Modelo (UCS) >>
Layout Tab (Espacio de Papel) >>
Cuando se encuentra en el Espacio de Papel, usted puede dibujar o insertar un cuadro de ttulo. En el Espacio de Papel usted sigue dibujando con escala 1:1. Comience este ejercicio dibujando un sencillo marco y cuadro de ttulo (muestra) en la pestaa que lleva el nombre 'Layout 1'. Asegrese de dibujarlos con escala 1:1. Una vez que su cuadro de ttulo est dibujado, puede crear un viewport flotante. Esto es una 'ventana' que da hacia su Espacio de Modelo. Para crear un viewport, teclee MV (por 'Make Viewport') y elija dos puntos punto tal como si dibujara un rectngulo. Ocupe tanto espacio dentro del marco como sea posible (sin interferir con el cuadro de ttulo, por supuesto). Tan pronto como crea el viewport, ver en l todo lo que ha dibujado en el Espacio de Modelo, mostrado en toda da su extensin. Lo siguiente que necesita hacer es ajustar la escala en el viewport para obtener una impresin precisa. Para ello, debe 'entrar' a su viewport. Esto se hace ya sea tecleando MS (siglas de Model Space) o haciendo clic en el botn con la etiqueta queta PAPER (la cual cambiar a 'Model') que se encuentra en la barra de estado. En versiones ms actuales de AutoCAD, como la 2005, tambin puede hacer doble clic en el viewport. Notar que el ya familiar icono del WCS aparece en la esquina inferior izquierda izquierda del viewport. Si tiene ms de un viewport en la pantalla, haga clic sobre aquel que desea ajustar a la escala, u oprima CTRL+R para alternar entre ellos hasta alcanzar el que desea. Para ajustar la escala del contenido del viewport, use el comando ZOOM. Oprima Z y luego <ENTER>.
Curso Bsico AutoCAD 2007
Ahora, debe decirle a AutoCAD a qu escala desea que se muestre el contenido del viewport. Esta coincide con la escala a la que usted imprimir. ESCALA DE IMPRESIN " = 1' " = 1' " = 1' INTRODUZCA: 1/48XP 3/48XP 1/24XP
La tabla anterior le muestra algunos ejemplos de escalas. Elija " = 1' por ejemplo. Primero recuerde que 1' = 12". Si multiplica 12 por 4, obtiene 48. Por lo tanto, esta escala ser 1:48, o en otras palabras, su modelo impreso en papel ser 1/48avo del tamao real. Para hacer que AutoCAD aplique esta escala al viewport, debe teclear Z <ENTER> 1/48XP <ENTER>. Esto significa 1/48 veces (X) en relacin al Espacio de Papel (P). Determinar la escala que necesita implica algunos clculos. Puede ver cules son los alcances en el Espacio de Modelo y despus ver cul es el tamao de su viewport. Tambin puede usar el mtodo de prueba y error para encontrar la escala que ajusta mejor el dibujo en su viewport. Esto puede ser a veces ms rpido que hacer clculos. Para resumir, he aqu los pasos bsicos necesarios para usar Layouts (Espacio de Papel): Termine su dibujo (con acotaciones) en el Espacio de Modelo. Entre al Espacio de Papel, ya sea estableciendo TILEMODE a 0 o haga clic en la pestaa Layout. Agregue un cuadro de ttulo. Cree un viewport usando el comando MVIEW (o slo MV). Entre a su viewport, tecleando MS (o haga doble clic en el viewport). Haga un acercamiento, utilizando una proporcin especfica, tecleando Z <ENTER> ___/___XP <ENTER> 7. Salga del viewport tecleando PS y regrese al Espacio de Papel. Un punto importante a recordar es que debe utilizar el Espacio de Papel nicamente para imprimir. No modifique su modelo en el Espacio de Papel. Regrese al verdadero Espacio de Modelo para cualquier edicin que necesite realizar. Asimismo, no dibuje objetos que pertenezcan al dibujo en la pantalla de Layout. Para practicar estos conceptos, abra alguno de los dibujos que hizo en la Leccin 2-1. Entre al Espacio de Papel. Dibuje o inserte un cuadro de ttulo. Si no tiene ninguno, puede encontrar un buen cuadro de ttulo de 11x17 (tamao B) en su carpeta 'Support' de AutoCAD (el nombre de archivo es: ANSI_B.DWG). Insrtelo y cree un viewport. Entre al viewport y especifique la escala tal como se explic anteriormente. Regrese al Espacio de Papel e imprima utilizando los parmetros EXTENTS / SCALE: 1=1. 10 Consejos acerca de los Viewports: 1. Puede crear ms pestaas de Layout haciendo clic con el botn secundario del ratn sobre la pestaa existente y eligiendo la opcin 'New Layout'. 2. Puede cambiar el nombre de una pestaa haciendo clic secundario sobre ella y escogiendo la opcin 'Rename'. 3. Puede crear viewports con diversas figuras, creando primero el objeto y despus usando el comando MV con la opcin Object (Objeto). 4. Tambin puede elegir acotar en el Layout. Esto puede ser muy conveniente. De esta manera, Dimscale valdr 1 y todas sus acotaciones sern uniformes. Intente esto en un dibujo de muestra. AutoCAD ajustar la acotacin al tamao del objeto en el viewport. 1. 2. 3. 4. 5. 6.
Curso Bsico AutoCAD 2007
5. Puede modificar el tamao de los viewports utilizando los comandos de modificacin corrientes y usando los 'grips'. 6. Ponga viewports en la capa llamada DEFPOINTS (creada por las acotaciones) y no se trazarn, o pngalos en una capa separada con la opcin 'Plot' apagada. 7. Para encontrar rpidamente el factor de aumento de su viewport, aplquele el comando LIST. 8. Puede bloquear y desbloquear viewports usando el comando MV con la opcin L. 9. Puede congelar (apagar) capas en cualquier viewport (vea lo siguiente). 10. Ahora puede hacer que sus viewport impriman dibujos en 3D con estilos de malla de alambre, lneas ocultas y vistas 'render' (vea abajo).
Para apagar capas en un viewport, usted necesita estar en una Layout y estar en el modo Espacio de Modelo de ese viewport. En el viewport, mueva el puntero hacia la lista de capas y elija la capa que desea apagar, haga clic en el icono "Freeze in Viewport", luego haga clic en el rea de dibujo.
Para revertir esta accin, siga el mismo procedimiento para descongelar ("Thaw") nuevamente la capa en ese viewport.
Curso Bsico AutoCAD Auto 2007
La capacidad para utilizar viewports adecuadamente lleva a obtener dibujos e impresiones bien organizados. A partir de all, usted puede armar mar conjuntos de planos para distribuirlos a otras personas. Cuando se trata de imprimir dibujos en 3D, los Layouts son esenciales para obtener las vistas que usted necesita y luego imprimirlas en papel. Puede tomarle un poco de tiempo dominar el concepto y los procedimientos, pero los resultados harn que valga la pena. TOPICO 3 CREACION DE CAJETIN DE TRABAJO
Crearemos un marco estandarizado para formato de impresin A4 con un cajetn dinmico. Parecido a la figura siguiente:
Impresin General
TOPICO 1 TOPICO 2 PREPARACION PARA IMPRESIN PROYECTO DE FIN DE CURSO
TOPICO 1
PREPARACION PARA IMPRESIN
Cuando haya terminado la tarea, proceda a imprimirla. Para hacerlo deber abrir el cuadro de dilogo de impresin con cualquier mtodo mencionado en e la tabla (plot <ENTER> es uno de ellos) Ctrl. + P. Configure la impresin como se muestra a continuacin. Siga estos pasos para obtener la impresin exitosamente (vea la siguiente figura): 1. Elija su impresora - lser o inyeccin de tinta harn un buen trabajo. 2. Elija el tamao del papel - "Letter" ( 8-1/2" x 11") pare este ejemplo. 3. Para el valor de "Plot Area" (rea a trazar), escoja "Extents" - as se imprimir todo lo que dibuj. O por lo general se ubica en window y escoge un rea de impresin en la pantalla p 4. Active la casilla "Center the Plot" (Centrar impresin) para centrar su dibujo en la pgina (se ve mejor). 5. Si la opcin "Fit to Paper" (Ajustar al papel) est seleccionada por defecto, desactvela y especifique una escala adecuada de impresin para este ejemplo '1 inch to 1 unit' (1 pulgada es a 1 unidad en el dibujo); as se imprimir su dibujo en 'tamao real'. 6. Ahora, haciendo clic en el botn "Preview" (Vista Previa), observe cmo se ver su dibujo antes de imprimirlo. Recomiendo ecomiendo ampliamente que lo haga con TODO dibujo que elabore en AutoCAD; hay muchas cosas que pueden salir mal, as que no querr desperdiciar papel (especialmente cuando
Curso Bsico AutoCAD 2007
est usando costosas hojas de 3' x 4'). Si la vista previa se ve bien, salga de ella haciendo clic en el icono con la gran X roja. 7. Si est seguro de que todo est bien (es aqu donde los buenos hbitos comienzan) oprima el botn "OK".
2 3 5 7
Nota: tal vez tenga que modificar el tamao de papel establecido para su impresora (utilice la configuracin de impresora de Windows para hacerlo). Posiblemente tambin tenga que cambiar la rotacin o el origen de la impresin. Seleccione la opcin Landscape (Horizontal) en la seccin "Drawing Orientation" (Orientacin del Dibujo) del cuadro de dilogo anterior.
TOPICO 2
PROYECTO DE FIN DE CURSO
Curso Bsico AutoCAD 2007
You might also like
- Futuro Con La Ingenieria MecanicaDocument2 pagesFuturo Con La Ingenieria MecanicaMiguel FloresNo ratings yet
- Ejercicios Partida Doble Tipos de Saldo Deudor Acreedor Saldo CeroDocument2 pagesEjercicios Partida Doble Tipos de Saldo Deudor Acreedor Saldo CeroMiguel FloresNo ratings yet
- Beneficios de La Ingenieria MecanicaDocument2 pagesBeneficios de La Ingenieria MecanicaMiguel FloresNo ratings yet
- Formación Humana. ValoresDocument3 pagesFormación Humana. ValoresMiguel FloresNo ratings yet
- Caracteristicas de Un Buen LiderDocument9 pagesCaracteristicas de Un Buen LiderMiguel FloresNo ratings yet
- Blue AirDocument37 pagesBlue AirMiguel FloresNo ratings yet
- Taller Evaluación General 3Document1 pageTaller Evaluación General 3Miguel FloresNo ratings yet
- Tipos de Emprendimiento y LiderazgoDocument7 pagesTipos de Emprendimiento y LiderazgoMiguel FloresNo ratings yet
- PresentaciónDocument41 pagesPresentaciónMiguel FloresNo ratings yet
- Presentacion Corporativa 2017-08-07Document15 pagesPresentacion Corporativa 2017-08-07Miguel FloresNo ratings yet
- Clase 1 - Elementos FinitosDocument68 pagesClase 1 - Elementos FinitosMiguel FloresNo ratings yet
- Clase 6 - Elementos FinitosDocument38 pagesClase 6 - Elementos FinitosMiguel FloresNo ratings yet
- Métodos de ZonificaciónDocument42 pagesMétodos de ZonificaciónMiguel FloresNo ratings yet
- Clase 11Document16 pagesClase 11Miguel FloresNo ratings yet
- Proyecto Instrumentacion Gas NaturalDocument10 pagesProyecto Instrumentacion Gas NaturalEsteban FalcaoNo ratings yet
- Carbohidratos 1Document38 pagesCarbohidratos 1Hamilton MontenegroNo ratings yet
- Charles Dickens - Relato Del Pariente Pobre, ElDocument7 pagesCharles Dickens - Relato Del Pariente Pobre, ElEl Rey de La AlegríaNo ratings yet
- Servlet FileDownloadDocument52 pagesServlet FileDownloadFernando MolinaNo ratings yet
- La Investigacion Del Paradero de Los Detenidos Desaparecidos de TocopillaDocument13 pagesLa Investigacion Del Paradero de Los Detenidos Desaparecidos de TocopillaJorge José Cortés Monroy de la fuenteNo ratings yet
- (F-MCM-HSE-62) Formato Prueba Capacitación Manejo Manual de CargasDocument4 pages(F-MCM-HSE-62) Formato Prueba Capacitación Manejo Manual de CargasChristian Francisco Lobos Sagua50% (2)
- Carta MahuidaDocument6 pagesCarta MahuidaRodrigo LeonNo ratings yet
- Metodologías de Evaluación de Impacto AmbientalDocument76 pagesMetodologías de Evaluación de Impacto AmbientalNelson CazarNo ratings yet
- CONTRATO DE ACTUALIZACION DE RELACION LABORAL Rev - 05.0200920Document22 pagesCONTRATO DE ACTUALIZACION DE RELACION LABORAL Rev - 05.0200920Marisela AltamiranoNo ratings yet
- Procedimiento Constructivo Empleando CalDocument3 pagesProcedimiento Constructivo Empleando CalOmar Joel Purizaca CamachoNo ratings yet
- Ejemplos de Ensayo Descriptivo Sobre Un LugarDocument6 pagesEjemplos de Ensayo Descriptivo Sobre Un Lugarh689r8d6100% (1)
- Tarea 2 Justificacion y ObjetivosDocument2 pagesTarea 2 Justificacion y ObjetivosTecun Gudiel Helen DayanaNo ratings yet
- 1ro Experiencia de Aprendizaje #4.Document21 pages1ro Experiencia de Aprendizaje #4.Dannis Nayeli Manrique ChecaNo ratings yet
- CHM 01 LAB 02 M MCA 0001 01 - 1 SignedDocument20 pagesCHM 01 LAB 02 M MCA 0001 01 - 1 SignedJorge Hanna AkouriNo ratings yet
- Soluciones Mediante Series de PotenciasDocument13 pagesSoluciones Mediante Series de Potenciasjimmy3palacioNo ratings yet
- Presentacion Hec HMSDocument18 pagesPresentacion Hec HMSAda MorenoNo ratings yet
- Curvas de Nivel y Cierrre de PoligonalDocument17 pagesCurvas de Nivel y Cierrre de PoligonalkarenNo ratings yet
- Microscopia, Metodos Histologicos y Cultivos Celulares 24-05Document77 pagesMicroscopia, Metodos Histologicos y Cultivos Celulares 24-05Eduardo Ricaldi ContrerasNo ratings yet
- La Capacidad Instalada de Un Taller Automotriz Es Crucial para Su Funcionamiento EficienteDocument6 pagesLa Capacidad Instalada de Un Taller Automotriz Es Crucial para Su Funcionamiento EficienteFrancisco Antonio Coste NuñezNo ratings yet
- Patología VeterinariaDocument14 pagesPatología VeterinariaCatherin EstupiñanNo ratings yet
- Plan de Estudios 2011 (Teorías Del Aprendizaje)Document9 pagesPlan de Estudios 2011 (Teorías Del Aprendizaje)Diana HernándezNo ratings yet
- La Música Como DocumentoDocument23 pagesLa Música Como DocumentoraulindiazNo ratings yet
- Revista Dosis Edi-03Document52 pagesRevista Dosis Edi-03Jesus Llerena FloresNo ratings yet
- Dijazz 01 - 2022Document57 pagesDijazz 01 - 2022La Vero OleasNo ratings yet
- Procedimientos Operativos Normalizados - PONSDocument18 pagesProcedimientos Operativos Normalizados - PONSHéctor F. Martínez D.No ratings yet
- Tipos de Servicios A La MesaDocument8 pagesTipos de Servicios A La MesaKary Soto MartinezNo ratings yet
- Permiso de Trabajo-Angelo JoseDocument2 pagesPermiso de Trabajo-Angelo Josedaniel monzonNo ratings yet
- Aguila Sa de CVDocument3 pagesAguila Sa de CVPablo Hernandez TequianesNo ratings yet
- Libro de Francisco Aparicio Izquierdo - Teoria de Vehículos Automóviles 352 357Document6 pagesLibro de Francisco Aparicio Izquierdo - Teoria de Vehículos Automóviles 352 357Freddy ChimboNo ratings yet
- Condensador en Serie y Paralelo en CCDocument6 pagesCondensador en Serie y Paralelo en CCMajo SalgadoNo ratings yet