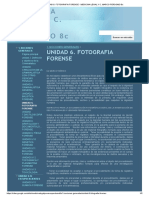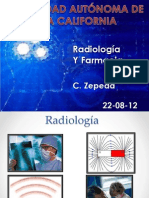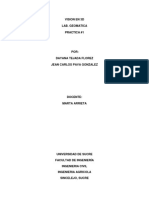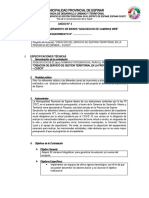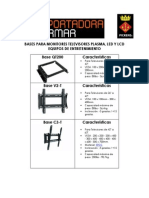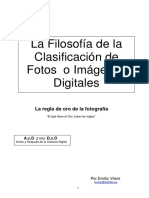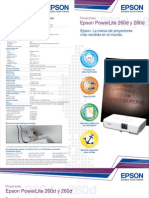Professional Documents
Culture Documents
Leccion2 El Color
Uploaded by
Viviana CollazosCopyright
Available Formats
Share this document
Did you find this document useful?
Is this content inappropriate?
Report this DocumentCopyright:
Available Formats
Leccion2 El Color
Uploaded by
Viviana CollazosCopyright:
Available Formats
CURSO BSICO DE PHOTOSHOP 7.
Leccin Nmero 2 El color
Acerca de los modelos y modos de color (Photoshop) El modo de color determina el modelo de color que se utiliza para mostrar en pantalla e imprimir las imgenes. Photoshop basa sus modos de color en modelos establecidos para describir y reproducir el color. Los modelos ms frecuentes son: HSB (hue, saturation, brightness --tono, saturacin, brillo); RGB (red, green, blue --rojo, verde, azul); CMYK (cyan, magenta, yellow, black --cian, magenta, amarillo, negro) CIE L*a*b*. Photoshop tambin incluye modos para salidas de color especializadas como Color indexado y Duotono. ImageReady utiliza el modo RGB para trabajar con imgenes. Adems de determinar la cantidad de colores que se puede mostrar en una imagen, los modos de color afectan al nmero de canales y al tamao del archivo de imagen. COLOR Photoshop nos ofrece todo un mundo de color y posibilidades de aplicacin del mismo, y es en este tema donde conoceremos todo lo necesario para una buena utilizacin de estas opciones. Con Photoshop tenemos la posibilidad de incrementar o disminuir el porcentaje de color que queremos que tenga la imagen. Hay que tener en cuenta que variando la calidad del color aqu, variaremos el porcentaje de ese color para toda la imagen. Es recomendable marcar la casilla de preservar luminosidad para que la imagen no se oscurezca demasiado. A continuacin le sealamos aquellos elementos que podemos ajustar: Tono / Saturacin: aqu podemos ajustar los valores de Tono, Saturacin y Luminosidad de los colores de la imagen. Podemos trabajar sobre un color en concreto o sobre varios. Corregir Selectivamente: nos permite variar los componentes de cada gama de colores de la imagen. En primer lugar se debe elegir el mtodo de correccin y luego se variarn los valores con los tiradores hasta conseguir el resultado deseado.
Leccin 2 El Color www.senavirtual.edu.co - 2004
Variaciones: aqu ajustamos los cuatro valores ms importantes de la imagen: luces, sombras, semitonos y saturacin. El control Fina / Basta nos indica la sutileza con la que queremos aplicar los cambios. Brillo / Contraste: consiste en Aumentar / Reducir ambos valores arrastrando la flecha que se encuentra bajo su indicador. Invertir: con este comando conseguimos el negativo fotogrfico de la imagen, Photoshop se encarga de cambiar cada pixel por el contrario. Ecualizar: es un ajuste, segn el cual, el valor ms claro de la imagen se tomar como el valor de Blanco, y el valor ms oscuro de la imagen, se tomar como Negro. Umbral: se utiliza para conseguir efectos de muy alto contraste entre Blanco y Negro en las imgenes, tanto a partir de imgenes en Color, como imgenes de Escala de Grises. Posterizar: se utiliza para crear efectos especiales. Reduce el nmero de colores que forman parte de la imagen para dar una apariencia de sencillez a la foto. Completamos ahora el listado de elementos que se pueden ajustar. Canales: los canales Alfa son lo ms parecido a las capas de un dibujo, con la salvedad de que son usados por Photoshop para guardar la informacin de colores de las imgenes. Pero el uso que le daremos ser el de guardar en ellos las selecciones. Para guardar una seleccin hecha en un canal hay que desplazarse al Men / Seleccin y elegir la orden Guardar Seleccin. Aparecer un cuadro para preguntarnos donde queremos guardar esa seleccin. Por norma general se guarda en un canal nuevo llamado #4. Cuando tenemos varias selecciones guardadas en canales separados podemos hacer operaciones con ellas. Otra ventaja de los canales es que pueden disminuir el tamao de un archivo utilizando la opcin Dividir Canales.
Leccin 2 El Color www.senavirtual.edu.co - 2004
INTRODUCCIN A LOS AJUSTES DEL COLOR Una mala exposicin o un mal ajuste de blancos pueden ser algunos de los causantes de la ruina de lo que hubiera podido ser una buena foto, a causa de unos colores desastrosos. Otras veces el color simplemente no nos gusta o no ayuda a realzar lo que pretendamos por lo que un buen ajuste se hace imprescindible. Para ello acudiremos al programa que nos permita hacer esta tarea de la forma mas satisfactoria. Existen multitud de estos programas que de una forma simple nos ajustan el color automticamente, adicionalmente podremos ajustar tambin algn que otro parmetro de forma manual. A veces el resultado no es idneo o quisiramos llegar un poco mas lejos en el ajuste, es entonces cuando se hace imprescindible el coloso entre los colosos, as que abrimos nuestra desastrosa fotografa lanzando nuestra copia registrada de Photoshop. Como siempre, la forma de hacer esta tarea no est limitada en ninguna de sus muchas formas de llevarla a cabo, que va desde la mas simple de forma totalmente automtica, hasta la mas elaborada ajustando los niveles y presentndonos un histograma independiente para cada uno de los colores, en vista de lo cual el que no se conforma es por que no quiere. En este articulo no se va a profundizar ni explicar en detalle ninguno de los mtodos de que dispone Photoshop para tratar el color, vamos simplemente a dar un leve repaso por casi todos ellos, algunos de los cuales se detallan en otros artculos a los que se aade un enlace segn se comenten. Todos los mtodos para que emplea Photoshop para los ajustes del color se localizan en el men Imagen>ajustes.
Leccin 2 El Color www.senavirtual.edu.co - 2004
Empecemos pues, de la forma mas sencilla, que en muchos casos puede ser mas que suficiente: Color automtico, por lo general, aunque el resultado sea aceptable, suele requerir un ajuste posterior de brillo y contraste.
Sigamos a continuacin siguiendo los mtodos por grado de simplicidad, vayamos a Equilibrio del color, donde con tres simples barras deslizantes podemos ajustar los tres colores bsicos, podemos marcar cualquiera de las tres opciones de equilibrio tonal, sombras, medios tonos e iluminaciones. Si marcamos sombras, veremos como el color cambia principalmente en las zonas mas oscuras, en iluminaciones las mas claras y en medios tonos cambia todo por igual. Si marcamos la casilla preservar luminosidad, esta no se ver afectada en los cambios de color que hagamos.
Leccin 2 El Color www.senavirtual.edu.co - 2004
La anterior forma es la mas popular y valida casi en la mayora de los casos pero aun hay otras maneras mucho mas refinadas de hacerlo. Mezclador de canales, que como su nombre indica mezcla los canales rojo, verde y azul a nuestro antojo, aqu los resultados son mas impactantes, basta desplazar un color para ver como la imagen se llena de ese color rpidamente, en el canal de salida podremos elegir el canal que queramos modificar, si movemos la constante veremos que ese color baja o aumenta al tiempo que podremos aadir mas o menos rojo, verde o azul. Repetiremos la misma operacin con cada canal si es necesario. Es una opcin mas complicada que la anterior y no siempre satisfactoria si tenemos pocos conocimientos del programa pero puede ser muy til en casos concretos en los que un color nos de quebraderos de cabeza. La siguiente opcin puede parecer una variante de la anterior aunque no es exactamente as ya que no actuamos sobre los tres canales principales sino sobre una gama mas amplia de colores por separado. Correccin selectiva, marcando el mtodo relativo elegimos un color concreto y actuamos sobre el aclarndolo u oscurecindolo desplazndonos con el negro, modificamos ese color aadindole o quitndole cian, magenta o amarillo y observaremos como es fcil encontrar el equilibrio adecuado y
Leccin 2 El Color www.senavirtual.edu.co - 2004
resaltaremos aquello que buscamos pues estamos actuando solo sobre los objetos que tengan un determinado color. Para actuar sobre los colores en toda la imagen deberemos marcar el mtodo absoluto. Tono/saturacin es una de las formas mas completas de ajustar el color. Podemos actuar sobre todos los colores a la vez o elegirlos por separado en el desplegable as como con el cuentagotas pulsando sobre la propia imagen, el proceso se detalla
Leccin 2 El Color www.senavirtual.edu.co - 2004
Variaciones es una forma bastante pintoresca de ajustar el color mediante un gran cuadro que muestra muchas miniaturas de nuestra imagen, cada una de ellas representa una tonalidad diferente y pulsando sobre ellas aadimos al original mas o menos cantidad de ese color, tenemos la opcin de actuar sobre las sombras, los medios tonos, las iluminaciones o la saturacin. El gran problema de este sistema es que el original es una miniatura del mismo tamao que las dems y la previsualizacin en el verdadero original no est disponible, tal vez porque resultara intil ya que queda en gran parte oculta.
Reemplazar color funciona igual que el cuadro Gama de colores con los controles de Tono/Saturacin aadidos. Es una opcin mas a tener en cuenta a la hora de cambiar un color determinado pues estaremos actuando solo sobre el que hayamos elegido con el cuentagotas sobre la imagen. Con el control sobre la tolerancia ampliamos o disminuimos la gama de colores mientras la controlamos visualmente. Para esto es mejor marcar Seleccin pues si elegimos Imagen vemos eso, la imagen en
Leccin 2 El Color www.senavirtual.edu.co - 2004
miniatura pero los cambios que hagamos sobre ella solo se vern en el original si est marcada la casilla ver. Niveles. Como sucede con otros mtodos, podemos ajustar los niveles de todo el conjunto RGB o por canales separados al tiempo que se nos muestra un histograma distinto para cada canal, sobre el ajuste de niveles podemos ver el artculo Histograma y ajuste de niveles donde se detalla todo el proceso.
Curvas es casi sin duda la herramienta mas temida para ajustar el color y por ello la mas desconocida. Se trata de un cuadro donde aparece una ventana dividida en 16 segmentos con una lnea que sube diagonalmente desde el extremo inferior izquierdo hasta el superior derecho, es esta lnea la que moveremos para variar el color que como en otras herramientas lo podemos hacer por canales separados adems de en RGB. Podemos marcar unos puntos en la lnea que nos servirn luego para "agarrar" dicha lnea y moverla. Quiz los resultados tan inesperados al no tener practica nos hagan al principio desistir y probar con otros mtodos pero poco a poco nos daremos cuenta del potencial de esta
Leccin 2 El Color www.senavirtual.edu.co - 2004
herramienta que se describir detalladamente en un prximo artculo.
En las imgenes podemos ver como hemos pasado de una imagen subexpuesta y con colores apagados a una imagen mas clara y colores mas vivos y naturales. Al final, con toda seguridad habremos conseguido el efecto deseado, no hay duda, si no con una herramienta con otra conseguiremos ajustar el color y la exposicin de nuestra imagen, pero aun hay mas, Photoshop dispone de muchas mas herramientas y utilidades para seguir investigando, analizando y por qu no, divirtindose con efectos de color asombrosos. No se ha profundizado en ninguno de los mtodos empleados pues como ya se ha dicho al principio la intencin no era otra que detallar una lista de las muy variadas formas de tratar el color de que dispone Photoshop, algunos mtodos ya estn detallados en otros artculos a los cuales se ha puesto un enlace, otros se explicarn mejor en artculos venideros. Veamos ahora otra forma de adentrarnos an mas entre los canales que forman dichos colores. Vamos a abrir la paleta canales.
Leccin 2 El Color www.senavirtual.edu.co - 2004
Ventana>Canales nos abre un cuadro donde podemos ver los diferentes canales que componen la imagen, este cuadro es igual para los diferentes modos de color, RGB, CMYK, LAB y Multicanal (ver artculo Mejor en ByN) desmarcando uno de los canales podemos ver como queda la imagen en cada caso, desmarcando dos la imagen queda en blanco y negro. Probemos los mtodos anteriores sobre estas imgenes privndolas de uno de sus canales y nos sorprenderemos con los resultados, quizs al final desharemos los cambios porque no nos agrade lo que vemos pero nos puede servir para analizar la imagen con detalles que de otra forma no seria posible, o para obtener resultados artsticos inesperados, en cualquier caso nos servir para profundizar en el uso de estas herramientas y comprender la manera en que se componen las imgenes para conseguir que con su manejo ninguna fotografa se nos resista por imposible que parezca de arreglar. Posterizar. Con este mtodo conseguimos un efecto parecido al solarizado que podemos obtener tambin en el men Filtro>Estilizar, solo que aqu podemos controlar el efecto aadiendo un nmero mas o menos alto viendo el resultado sin cerrar el cuadro.
Leccin 2 El Color www.senavirtual.edu.co - 2004
10
Existen muchos ms efectos que se localizan en el men filtro y que sern tratados en otros artculos. Pero en el men imagen an se pueden encontrar Invertir con el que conseguiremos ver un negativo de nuestra imagen, Ecualizar, Umbral, Mapa de Degradado y quiz me deje alguno mas, que, si bien no nos sirven para corregir el color, conseguimos efectos que a buen seguro nos parecern muy interesantes y sobre todo nos servirn para experimentar y ya de paso, divertirnos.
Leccin 2 El Color www.senavirtual.edu.co - 2004
11
You might also like
- Understanding Close-Up Photogra - Bryan Peterson (ESP)Document127 pagesUnderstanding Close-Up Photogra - Bryan Peterson (ESP)janclos100% (1)
- Inventario-PedidosDocument8 pagesInventario-PedidosLina MurciaNo ratings yet
- Radiología DigitalDocument4 pagesRadiología DigitalErick Sánchez0% (2)
- Camara OscuraDocument16 pagesCamara OscuraBenjamin AvalosNo ratings yet
- Fotografia e Identidad Captura Por La CADocument7 pagesFotografia e Identidad Captura Por La CAJose J MaldonadoNo ratings yet
- La Fotografía en MéxicoDocument3 pagesLa Fotografía en MéxicoAbril Estela Lugo VergaraNo ratings yet
- Imagenologia DentalDocument4 pagesImagenologia DentalacapulcodentalNo ratings yet
- TICS 6to SEMESTRE - Submódulo 2. - Diseño DigitalDocument112 pagesTICS 6to SEMESTRE - Submódulo 2. - Diseño DigitalCecilia Guadalupe Gaitan CastilloNo ratings yet
- Imagenes RadiológicasDocument37 pagesImagenes RadiológicasJose David Espinoza SalgueroNo ratings yet
- GeoInformática: Teledetección y SIGDocument50 pagesGeoInformática: Teledetección y SIGMario VicenteNo ratings yet
- UNIDAD 6. FOTOGRAFIA FORENSE - MEDICINA LEGAL Y C. MARCO PERDOMO 8cDocument5 pagesUNIDAD 6. FOTOGRAFIA FORENSE - MEDICINA LEGAL Y C. MARCO PERDOMO 8cmeb1980No ratings yet
- Radiología y Farmacia: Guía de Imagen y MedicamentosDocument13 pagesRadiología y Farmacia: Guía de Imagen y MedicamentosCarlos ZepedaNo ratings yet
- Informe #1 GeomaticaDocument12 pagesInforme #1 GeomaticadayanaNo ratings yet
- Unidad II - 2.3 Segmentación Orientada A Las RegionesDocument21 pagesUnidad II - 2.3 Segmentación Orientada A Las RegionesCristina TupeNo ratings yet
- Adquisicion de Camara FotograficaDocument3 pagesAdquisicion de Camara Fotograficaomar100% (2)
- Efectos de Vídeo y TransicionesDocument21 pagesEfectos de Vídeo y Transicionesdaniel silvaNo ratings yet
- INCABLEDocument8 pagesINCABLEErick Patricio TipanNo ratings yet
- Configurar Mando A DistanciaDocument2 pagesConfigurar Mando A DistanciaLuis SilvaNo ratings yet
- El Color de Las ComputadorasDocument7 pagesEl Color de Las ComputadorasVeronica MedinaNo ratings yet
- 02-Cultura Audiovisual I - La Imagen Como LenguajeDocument13 pages02-Cultura Audiovisual I - La Imagen Como LenguajeRafael Bioque RiveraNo ratings yet
- Fotografía Básica I C1Document87 pagesFotografía Básica I C1Valeria GiNo ratings yet
- Canon t3 ManualDocument292 pagesCanon t3 ManualNova GaveNo ratings yet
- Manual de Periodoncia y Ortodoncia Autor Ortodoncista Carlos Julio LemoineDocument173 pagesManual de Periodoncia y Ortodoncia Autor Ortodoncista Carlos Julio Lemoineortodoncia 2018No ratings yet
- CAMARASDocument3 pagesCAMARASAnahíDuránNo ratings yet
- Procesamiento de Vuelo de Dron Mediante Agisof Metashape ProfesionalDocument17 pagesProcesamiento de Vuelo de Dron Mediante Agisof Metashape ProfesionalFranco Eduardo Fabricio Arce LuqueNo ratings yet
- Catalogo PickensDocument9 pagesCatalogo PickensJosé Alexander PáezNo ratings yet
- Rede de PrestadoresDocument756 pagesRede de PrestadoresAline Liquer CorrêaNo ratings yet
- La Filosofía de La Clasificación de Fotos DigitalesDocument176 pagesLa Filosofía de La Clasificación de Fotos DigitalesProfesional SystemsNo ratings yet
- Epson 260DDocument2 pagesEpson 260DFernando CisnerosNo ratings yet
- Fotografía ForenseDocument31 pagesFotografía ForensejohnjohnrjNo ratings yet