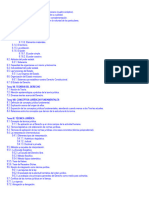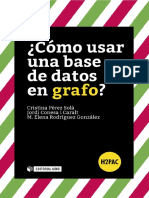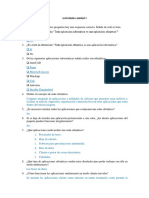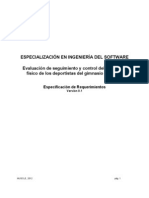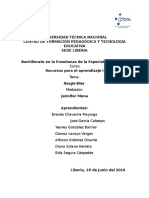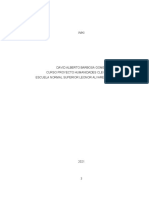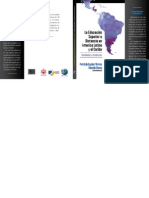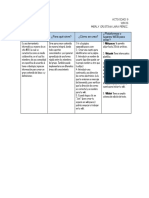Professional Documents
Culture Documents
Manual Ecotec Español - Parte6
Uploaded by
Julio OchoaOriginal Title
Copyright
Available Formats
Share this document
Did you find this document useful?
Is this content inappropriate?
Report this DocumentCopyright:
Available Formats
Manual Ecotec Español - Parte6
Uploaded by
Julio OchoaCopyright:
Available Formats
Las sombras pueden apagarse y prenderse usando mens y teclas. 4.
Usted puede tambin usar el panel de Shadow Settings a la derecha de la pantalla. Pinchando en los botones de activacin de Display Shadows prende y apaga las sombras
Puede usar tambin el botn Display Shadows en el panel Shadow Settings.
MANUAL DESARROLLADO POR GASTON HERRERA BASADO EN SQUARE ON WIKI Y HELPS DE ECOTECT
TUTORIAL : MOSTRANDO SOMBRAS EN OBJETOS SELECIONADOS
Sinopsis Este tutorial explica como mostrar las sombras solo en algunos objetos de su modelo. Resources Required
Tutorial 1. Algunas veces usted necesita ser capaz de analizar sombras en superficies particulares del modelo, o ver que tipo de sombras arroja un objeto. ECOTECT le permite controlar el despliegue de las sombras para objetos especficos en el modelo. Abra el archivo de los Ejemplos llamado ExampleHouse.eco para esta parte del tutorial.
Abra el modelo ExampleHouse Ecotect. 2. Para desplegar las sombras en objetos especficos o superficies en el modelo, primero seleccione los objetos que desea utilizar. Para este ejemplo seleccione los elementos destacados como se muestran en la siguiente imagen.
MANUAL DESARROLLADO POR GASTON HERRERA BASADO EN SQUARE ON WIKI Y HELPS DE ECOTECT
Seleccione los objetos como se muestran. 3. Vaya al panel Shadow Settings. Bajo la seccin Tag Object(s) As del panel, pinche en el botn Shaded. En el sub-men que aparecer, seleccione el tem Tag
Selected Objects.
Seleccione el item de men Tag selected objects 4. Si usted prende ahora las sombras, ECOTECT solo desplegara las sombras en los objetos seleccionados que han sido definidos como shaded. Como ver, para una hora particular, en una fecha y localizacin, La cara del muro verde esta completamente en sombras, la del frente del muro esta cerca de la mitad en d sombras, y la cara del muro naranja esta en un 75% en sombras.
MANUAL DESARROLLADO POR GASTON HERRERA BASADO EN SQUARE ON WIKI Y HELPS DE ECOTECT
Las sombras solo aparecen en los objetos seleccionados. 5. Para volver al despliegue normal de sombras, pinche en el botn Shaded otra vez y entonces seleccione el tem del men Clear Tag.
Seleccione Clear Tag para volver al modo normal de sombras.
MANUAL DESARROLLADO POR GASTON HERRERA BASADO EN SQUARE ON WIKI Y HELPS DE ECOTECT
TUTORIAL : ASIGNANDO REFLECTORES SOLARES
Sinopsis De una forma similar a como se analizan las sombras en ECOTECT, es tambin posible analizar las reflexiones desde objetos particulares en el modelo. Este tutorial explica como asignar un objeto como reflector solar y desplegar sus reflexiones. Tutorial
Asignando y mostrando reflexiones
1. Para mostrar reflexiones desde objetos o superficies particulares de su modelo, primero seleccione los objetos que desea utilizar. Para este ejemplo, seleccione los elementos destacados como aparecen en la figura de abajo.
Seleccione los objetos mostrados en el modelo. 2. Vaya al panel de Shadow Settings. Bajo la seccin Tag Object(s) As del panel pinche el botn Reflector. En el sub-men que aparecer seleccione el tem Tag
Selected Objects.
MANUAL DESARROLLADO POR GASTON HERRERA BASADO EN SQUARE ON WIKI Y HELPS DE ECOTECT
Seleccione el item Tag selected objects. 3. Pinche el botn Display Shadows. En suma a las sombras, ECOTECT ahora tambin mostrar las reflexiones desde los objetos seleccionados que han sido establecidos como reflectores (sern visibles como parches en la pantalla. Note que esto es solo para un momento especfico de fecha y hora en su localizacin actual.
Prenda las sombras y vera las reflexiones como se representan. 4. Ahora seleccione la ventana que se muestra en la imagen. Adjntela al set de reflectores seleccionados vaya al panel de control Add Tag to Selection pinche en el botn Reflector y seleccione la opcin Add Tag to Selection. Verifique como la reflexin desde este objeto se representa con un gris claro ECOTECT toma en cuenta la transparencia y la refraccin de la superficie (para materiales opacos ECOTECT tambin considera lA especularidad del material y color). Estas propiedades son especificadas para el material asignado en el Material Library.
MANUAL DESARROLLADO POR GASTON HERRERA BASADO EN SQUARE ON WIKI Y HELPS DE ECOTECT
Las reflexiones calculadas consideran factores tales como transparencia, ndice de refraccin, especularidad y color. Mostrando reflexiones en superficies u objetos
By default, Ecotect displays both shadows and reflections on the ground plane only. However, you can get Ecotect to display shadows and reflections on other objects in the model, allowing you to see what objects will be affected by either shadows or reflections.
Por defecto ECOTECT muestra ambos clculo Sombras y reflexiones en el plano del suelo solamente. Sin embargo, usted puede pedir a ECOTECT que muestre sombras y reflexiones sobre otros objetos en el modelo, permitindole ver que objetos sern afectados por estas sobras o reflexiones.
1. Antes usted cambiar la fecha al Spring Equinox (equinoccio de Primavera) y especifique la hora a las 10:00 am. 2. Seleccione todos los objetos en el modelo. Vaya al panel de control Display
Settings, y pinche el botn ShadedTag selected objects. Haga lo mismo
para los Reflectors. 3. Prenda las sombras en el modelo. Lo que usted ve ahora son las sombras y reflexiones de los objetos seleccionados sobre los objetos seleccionados del modelo, mas el plano del suelo. Usted puede tambin desear confirmarlo en la pagina Visualise, es muy fcil ver que ocurre.
MANUAL DESARROLLADO POR GASTON HERRERA BASADO EN SQUARE ON WIKI Y HELPS DE ECOTECT
Heche un vistazo a las sombras y reflexiones en la pagina Visualise. 4. Para desplegar solo las reflexiones en el modelo, marque el casillero Show
Reflections Only en el panel de control. Inversamente se puede tambin Show Shadows Only.
El casillero de opcin Show Reflections Only. Para volver el despliegue de sombras y reflexiones a modo normal, pinche en el botn
Shaded de nuevo y seleccione el tem Clear Tag. Haga lo mismo con el botn Reflector.
Seleccione Clear Tag para volver las sombras y reflexiones a la normalidad.
MANUAL DESARROLLADO POR GASTON HERRERA BASADO EN SQUARE ON WIKI Y HELPS DE ECOTECT
Tips
Dependiendo de su particular configuracin de hardware OpenGL, las sombras y reflexiones mostradas en la ventana Visualise pueden no ser completamente
exactas. Siempre compare sus resultados con aquellos mostrados en la ventana 3D editor.
MANUAL DESARROLLADO POR GASTON HERRERA BASADO EN SQUARE ON WIKI Y HELPS DE ECOTECT
TUTORIAL : DESTACANDO SHADOWS
Sinopsis Este tutorial explica como destacar sombras de objetos particulares en un color diferente. Tutorial Por defecto todas las sombras en los ambientes 3D Editor y Visualise son dibujadas con un color en el Shadow Colour y Sun Patch Colour como los ha especificado en el dilogo User Preferentes. Sin embargo algunas veces puede ser necesario destacar un particular zona con un color diferente, especialmente para propsitos de anlisis visual.
1. Abra el archivo DenhamResearchStation.eco en la carpeta de Examples de su instalacin ECOTECT. 2. Prenda las sombras del modelo. Esta estarn en un color por defecto como se ha definido en el dialogo user preferences. En esta imagen, las sombras se han desplegado para las 12:00 del da del 21 de Junio en Carnarvon, Australia.
El modelo DenhamResearchStation, con las sombras prendidas para el medio da del solsticio de invierno 3. Pinche en la etiqueta del zone management para mostrar la lista de las zonas
actuales en el modelo. Pinche con el boton derecho del mouse en la zona Staff y seleccione la opcin Zone Properties... 4. El siguiente cuadro de dialogo que aparecer, le permitir configurar la zona Staff. Pinche en el botn Shadow Colour y en cuadro de dialogo siguiente, seleccione un color contrastante con el color por defecto de las sombras, y pinche en Ok.
MANUAL DESARROLLADO POR GASTON HERRERA BASADO EN SQUARE ON WIKI Y HELPS DE ECOTECT
You might also like
- Tecnología Del Concreto 2Document4 pagesTecnología Del Concreto 2Julio OchoaNo ratings yet
- Unidad - I-1 (1) - 0007Document1 pageUnidad - I-1 (1) - 0007Julio OchoaNo ratings yet
- Unidad - I-1 (1) - 0006Document1 pageUnidad - I-1 (1) - 0006Julio OchoaNo ratings yet
- Unidad - I-1 (1) - 0003Document1 pageUnidad - I-1 (1) - 0003Julio OchoaNo ratings yet
- Unidad - I-1 (1) - 0004Document1 pageUnidad - I-1 (1) - 0004Julio OchoaNo ratings yet
- Unidad - I-1 (1) - 0002Document1 pageUnidad - I-1 (1) - 0002Julio OchoaNo ratings yet
- Unidad - I-1 (1) - 0005Document1 pageUnidad - I-1 (1) - 0005Julio OchoaNo ratings yet
- Cortadora HQS500ADocument1 pageCortadora HQS500AJulio OchoaNo ratings yet
- Control de Entrega de Herramientas y Equipo de Proteccion Personal PDFDocument1 pageControl de Entrega de Herramientas y Equipo de Proteccion Personal PDFJulio OchoaNo ratings yet
- Manual Drenaje Sanitario Semarnat - Parte12Document10 pagesManual Drenaje Sanitario Semarnat - Parte12Julio OchoaNo ratings yet
- 3ra Actividad Jesus R Del Bosque GDocument7 pages3ra Actividad Jesus R Del Bosque GJesus Ramiro Del BosqueNo ratings yet
- Programación PCPI AdministrativoDocument29 pagesProgramación PCPI AdministrativoAna RomanoNo ratings yet
- InformaticaDocument30 pagesInformaticaapi-200854309No ratings yet
- PCI 2010 Tecnología I - IFDC de El BolsónDocument12 pagesPCI 2010 Tecnología I - IFDC de El Bolsónjpintos0% (1)
- ¿Cómo Usar Una Base de Datos en Grafo? by Pérez Solà, Cristina Conesa I Caralt, Jordi Rodríguez González, M. ElenaDocument94 pages¿Cómo Usar Una Base de Datos en Grafo? by Pérez Solà, Cristina Conesa I Caralt, Jordi Rodríguez González, M. ElenaJavierNo ratings yet
- Autoevaluación N°2 - Revisión de IntentosDocument10 pagesAutoevaluación N°2 - Revisión de IntentosSEGUNDINO HUANCA CHILLIHUANINo ratings yet
- Preguntas TIC TODODocument24 pagesPreguntas TIC TODOMiriamNo ratings yet
- Trabajo Final de Recursos Audiovisuales en EducaciónDocument20 pagesTrabajo Final de Recursos Audiovisuales en EducaciónEsmeira OrtizNo ratings yet
- Soluc Actividades Unidad-1 PDFDocument5 pagesSoluc Actividades Unidad-1 PDFMiky Her HernandoNo ratings yet
- Especificación de Requerimientos - GimnasioDocument11 pagesEspecificación de Requerimientos - GimnasioFatima Vera100% (1)
- Foro Tino Ronald Sandoval VilchezDocument7 pagesForo Tino Ronald Sandoval VilchezTino SandovalNo ratings yet
- Manual de Uso - BlackboardDocument25 pagesManual de Uso - BlackboardCamila Giuliana MAYO HERNÁNDEZNo ratings yet
- Investigación Google Sites Recursos Del Aprendizaje 1Document16 pagesInvestigación Google Sites Recursos Del Aprendizaje 1Victor PerezNo ratings yet
- Tema 3 Avanzado PradoDocument18 pagesTema 3 Avanzado Pradochindasvinto2014No ratings yet
- Implicaciones de La Web 2.0 para La PsicologíaDocument102 pagesImplicaciones de La Web 2.0 para La Psicologíamario100% (1)
- Tarea 5. Español GramáticaDocument9 pagesTarea 5. Español GramáticaDas RabbidNo ratings yet
- Libro La Educación Superior A DistanciaDocument253 pagesLibro La Educación Superior A DistanciaAlfredo CastroNo ratings yet
- S016.s1 - MaterialDocument14 pagesS016.s1 - MaterialJesus RevillaNo ratings yet
- Manual - Identificación de Lagunas en La Competencia Digital ReducidoDocument157 pagesManual - Identificación de Lagunas en La Competencia Digital ReducidoN.M. G.L.No ratings yet
- Importancia Del Uso de Plataformas EducativasDocument13 pagesImportancia Del Uso de Plataformas EducativasBrenda AIde BeloNo ratings yet
- Herramientas VirtualesDocument21 pagesHerramientas VirtualeszahikNo ratings yet
- Actividades Recursos de Tic para La Enseñanza y AprendizajeDocument2 pagesActividades Recursos de Tic para La Enseñanza y AprendizajelegnysarethNo ratings yet
- Habilidades Digitales Ii: EmestreDocument17 pagesHabilidades Digitales Ii: EmestreDaniel Teutle EmmanuelNo ratings yet
- Guia de Aprendizaje 4Document7 pagesGuia de Aprendizaje 4ANDRES RODRIGUEZNo ratings yet
- Taxonomia de Bloom para La Era Digital PDFDocument12 pagesTaxonomia de Bloom para La Era Digital PDFccoradin_1No ratings yet
- Manual de Usuario EVA Estudiantes 1Document17 pagesManual de Usuario EVA Estudiantes 1Johanna TenorioNo ratings yet
- Actividad 9. Merly Cristina Lara Perez. WikisDocument1 pageActividad 9. Merly Cristina Lara Perez. WikisMerly Cristina Lara PérezNo ratings yet
- INSI - FTI - Slide - 1.1 (Tecnolgias de Informacion)Document40 pagesINSI - FTI - Slide - 1.1 (Tecnolgias de Informacion)EDWARD KENWAYTMNo ratings yet
- Web 2 PDFDocument133 pagesWeb 2 PDFSonia EscobarNo ratings yet
- Rojas Arlette. Informe FinalDocument94 pagesRojas Arlette. Informe FinalSaudgbNo ratings yet