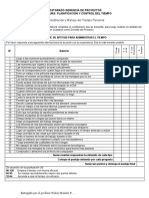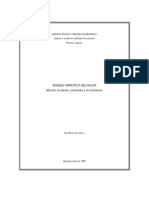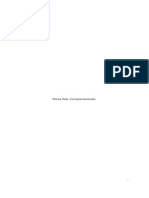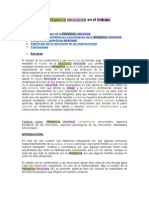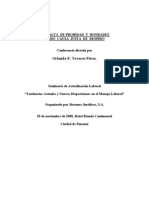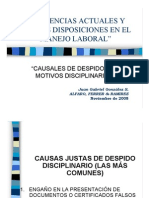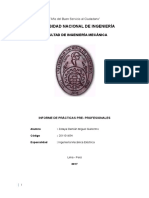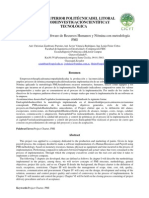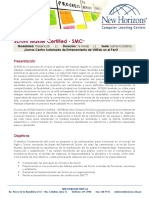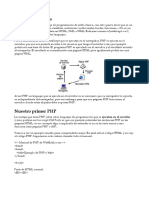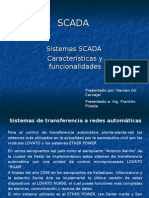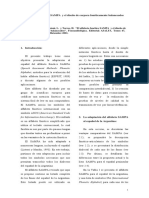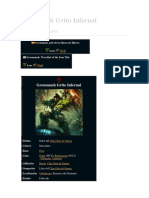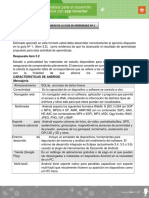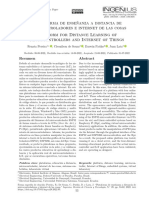Professional Documents
Culture Documents
Cuso Word
Uploaded by
Rodney Ventocilla AldereteCopyright
Available Formats
Share this document
Did you find this document useful?
Is this content inappropriate?
Report this DocumentCopyright:
Available Formats
Cuso Word
Uploaded by
Rodney Ventocilla AldereteCopyright:
Available Formats
Curso Word XP
MailxMail - rea Interactiva
LECCIN 1
Word es uno de los procesadores de texto ms utilizados en este momento. Los procesadores de texto, aparte de introducir texto, imgenes y dibujos nos permiten trabajar con ellos aplicndoles formatos, estilos y diseos para que tomen una apariencia profesional.
El entorno de Word
Una de las cosas importantes en el momento de empezar a trabajar con un nuevo programa es familiarizarnos con las diferentes partes de este. En esta primera leccin vamos ha hacer una pequea enumeracin de estas partes y poco a poco iremos profundizando ms en sus caractersticas y propiedades.
Prctica 1
Vamos a iniciar Word XP. 1. Accede desde el botn Inicio de la barra de tareas de Windows al apartado Programas. Dentro de l busca Microsoft Word. 2. Haz clic. Observa como en unos segundos se ha puesto en funcionamiento Word. En tu ordenador aparecer una pantalla parecida a esta.
Vamos a explicar las diferentes partes de que podemos ver en esta pantalla. Barra de ttulo
www.areaint.com www.mailxmail.com Pgina 1
Curso Word XP
MailxMail - rea Interactiva
En esta pantalla nos aparece el icono de Word XP, el nombre del programa que estamos utilizando Microsoft Word, el nombre del documento que estamos editando, en este caso Documento1 y los tres botones tpicos de Windows. El nombre del documento, si no ha sido guardado en ningn momento ser Documento1, Documento2, etc. mientras que si ya hemos guardado alguna vez aparecer su nombre. Barra de mens
Con esta barra podemos acceder a los mens desplegables de Word y con estos mens podemos llevar a cabo todas sus. Conforme las vayamos utilizando iremos viendo donde se encuentran y como estn ordenadas. Si abres los diferentes mens podrs ver como no se visualizan todas las opciones de este y aparece al final una pequea flecha doble. Esto es debido a una nueva opcin de Word en la que slo aparecen las opciones que utilizamos con ms frecuencia. Recomiendo desactivar esta opcin ya que para aprender el funcionamiento de Word puede resultar un poco complicado no tener a la vista todas y cada una de las opciones de los mens. En el momento que ya estemos acostumbrados a trabajar con Word podremos activar nuevamente esta opcin. Vamos a ver como desactivar esta opcin.
Prctica 2
1. Accede al men Herramientas. 2. Haz clic sobre la opcin Personalizar Si no ves esta opcin sitate sobre la doble flecha que aparece al final de este men. En breve aparecer el men completo. Observa como algunas de las opciones del men aparecen en un gris ms claro, estas son las opciones que estaban ocultas. 3. Dentro de esta ventana haz clic sobre la opcin: Mostrar siempre los mens completos. 4. Cierra la ventana. De esta forma podremos ver la totalidad de los comandos de cada uno de los mens. Ahora puede ser ms fcil encontrar alguna de las opciones que necesitemos durante el curso. Barras de herramientas
www.areaint.com www.mailxmail.com Pgina 2
Curso Word XP
MailxMail - rea Interactiva
Por defecto, al iniciar Word por primera vez nos aparecen dos barras de herramientas como las que aparecen en la imagen superior. La primera de las barras es la barra Estndar, mientras que la inferior es la barra Formato (pueden aparecer en diferente orden o incluso una al lado de la otra). Hay muchas ms barras de herramientas que podemos visualizar y con las que podemos realizar funciones determinadas. A lo largo del curso podremos ver como trabajar con ellas.
Prctica 1 (continuacin)
3. Sita el puntero del ratn sobre alguno de los botones que forman parte de las barras de herramientas y espera unos segundos. Observa como te aparece un pequeo cuadrado de texto que te da una pequea idea de para que sirve dicho botn. (Observa la imagen de la derecha). Dedica un rato a moverte por los diferentes botones mirando esta pequea ayuda para familiarizarte con ellos. Barras de reglas
Las barras de reglas, tanto horizontal como vertical, nos informan de la medida de los mrgenes, las tabulaciones, de la posicin que ocupa un objeto con respecto a toda la hoja, etc. Estas barras se pueden mostrar u ocultar a voluntad. Ms adelante veremos como hacerlo. Zona de edicin Es la zona central de la pantalla en la que editaremos nuestro documento. Barras de desplazamiento. Estas barras nos permiten movernos por todo el documento, pudiendo hacerlo de diferentes formas. Observa la parte superior de la barra de desplazamiento vertical. Si haces clic en el botn con una pequea flecha, podrs moverte lnea a lnea a lo largo de todo el documento. Si haces clic sobre el rectngulo, podrs arrastrarlo hacia arriba o hacia abajo para situarte en cualquier parte del documento. Si haces clic en la parte gris de la barra de desplazamiento irs saltando pantalla a pantalla por el documento.
www.areaint.com www.mailxmail.com Pgina 3
Curso Word XP
MailxMail - rea Interactiva
Ahora vamos a observar la parte inferior de nuestra barra de desplazamiento vertical. Si hacemos clic en el botn con una flecha apuntando haca abajo, podremos movernos lnea a lnea a lo largo de todo el documento. Si pulsas en el botn con una doble flecha haca arriba podrs moverte hacia la pgina anterior. Si pulsas en el botn con una doble flecha haca abajo podrs moverte hacia la pgina siguiente. Estos dos ltimos botones tienen la misma funcin que si pulsamos las teclas [RePg] y [AvPg] retroceso de pgina y avance de pgina. Si pulsas sobre el botn con un circulo en el interior te aparecer una ventana donde podrs escoger el tipo de desplazamiento que deseas realizar, comentemos el significado desde el icono superior izquierdo hasta el inferior derecho. Examinar Examinar Examinar Examinar Examinar Examinar Ir a. Buscar. Examinar Examinar Examinar Examinar por por por por por por por por por por campos. notas al final. notas al pie. comentarios. secciones. pginas. modificaciones. ttulos. grficos. tablas.
Al pulsar una de las opciones de Examinar los botones con la doble flecha se convierten de color azul y estos sirven para moverse por la opcin seleccionada. Por ejemplo, si seleccionamos la opcin: Examinar por ttulos, y pulsamos las dobles flechas nos moveremos de un a otro ttulo, tanto adelante como atrs. Con la barra de desplazamiento horizontal podrs moverte de una forma parecida, pero a lo ancho de nuestro documento. Ms adelante realizaremos prcticas en las que nos moveremos de un lugar a otro. Barra de estado
La barra de estado nos muestra informacin sobre el documento que tenemos activo. Nosotros podemos ver el nmero de pgina que estamos editando, la seccin, el total de pginas, etc.
www.areaint.com www.mailxmail.com Pgina 4
Curso Word XP
MailxMail - rea Interactiva
Mens contextuales Como en la gran mayora de programas de Windows aparecen mens contextuales que nos facilitan la seleccin de diferentes opciones. Cada zona de la pantalla de Word tiene un men contextual diferente el cual nos puede facilitar el trabajo. Las opciones que aparecen en dichos mens podemos encontrarlas en otros lugares, pero puede ser que tengan un acceso ms complicado.
Mover barras de herramientas
En este apartado vamos a ver como podemos empezar a personalizar Word para adaptarlo a nuestro gusto y necesidades. Aprenderemos como mover las diferentes barras de herramientas, como cambiar su tamao y su posicin. Cambio de tamao Veamos como podemos cambiar el tamao de las diferentes barras de herramientas.
Prctica 1 (continuacin)
4. Sita el puntero del ratn entre dos botones de forma que ninguno de ellos quede seleccionado. Si te cuesta, puedes situar el puntero sobre las pequeas barras que separan los botones en las barras de herramientas o en uno de los extremos. Tambin puedes situarte en la parte izquierda de estos mens donde aparecer una lnea vertical formada por pequeas lneas horizontales. 5. Pulsa el botn izquierdo del ratn, no lo sueltes. Observa que si ests en el punto correcto para realizar el movimiento aparecer un icono con cuatro flechas. 6. Mueve el ratn hacia el centro de la pantalla sin soltar el botn. Observa como la barra se desplaza por la pantalla. 7. Suelta el botn del ratn. Ahora tendremos la barra de herramientas en el centro de la pantalla. Dicha barra ha pasado de estar anclada al borde superior de la pantalla a ser flotante. Nosotros podemos cambiar el tamao de esta barra de herramientas. Eso s, cambiaremos el tamao pero en todo momento visualizaremos el mismo nmero de botones. 8. Colcate sobre uno de los bordes de esta barra flotante.
www.areaint.com www.mailxmail.com Pgina 5
Curso Word XP
MailxMail - rea Interactiva
Espera que el ratn se convierta en una doble flecha. 9. Pulsa el botn izquierdo del ratn y sin soltarlo muvete hasta que veas que el tamao de la barra de herramientas cambia. 10. Suelta el botn del ratn. Fjate como la posicin de los botones que componen esta barra ha cambiado, pero no ha quedado ninguno de ellos oculto. Cambio de posicin Cuando tenemos una barra de herramientas flotante, podemos cambiar su posicin en la pantalla. La barra de herramientas flotante es como una pequea ventana que siempre se mantiene visible. Nosotros podemos variar su posicin mediante la barra de ttulo. 11. Pulsa un clic sobre la barra de ttulo de la barra de herramienta flotante. No sueltes el botn del ratn. 12. Mueve la ventana hasta otra posicin de la pantalla. Observa como el tamao de dicha barra de herramientas se conserva, lo nico que cambia es su posicin en la pantalla. Posicin original Para volver a colocar nuestra barra flotante en el lugar de origen, lo nico que deberemos hacer es arrastrar esta ventana hasta la zona donde estaba en un principio (Por debajo de la barra de mens). 13. Arrastra la ventana hasta situarla debajo de la barra de mens. Observa como la barra de herramientas vuelve a tener el tamao original y vuelve a estar anclada (fija). Nosotros tambin podemos hacer que esta barra de herramientas flotante est anclada en otro lugar de la pantalla. Las zonas en las que puede estar anclada una barra de herramientas son cualquiera de los laterales de la ventana de Word. 14. Arrastra cualquiera de las barras de herramientas hacia la derecha de la ventana principal de Word. Observa como su tamao ha cambiado y toma una posicin vertical.
www.areaint.com www.mailxmail.com Pgina 6
Curso Word XP
MailxMail - rea Interactiva
Mostrar barras de herramientas
Vamos a ver como podemos ocultar o mostrar barras de herramientas en las que podremos ver diferentes botones con los que trabajar. La explicacin de para que sirven cada barra de herramientas y sus respectivos botones lo iremos viendo a lo largo de todo el curso. Tenemos herramientas. varias maneras para mostrar nuevas barras de
15. Haz clic con el botn derecho sobre cualquiera de las barras de herramientas que tenemos en la pantalla. Seguidamente te aparecer contextual como el de la imagen. un men
En este men contextual te aparecen los nombres de todas las barras de herramientas que hay disponibles en Word. Observa que las dos primeras muestran una marca como esta. Esto quiere decir que herramientas estn visibles. estas barras de
16. Haz un clic sobre la barra de herramientas Imagen. Acto seguido ha aparecido dicha barra de herramientas en pantalla. Segn la barra de herramientas que escojas vers que puede aparecer anclada o flotante. Para que aparezca una barra de herramientas en pantalla tambin podemos ir a la opcin Barra de Herramientas del men Ver. 17. Accede a la opcin Barra de Herramientas del men Ver. 18. Selecciona la barra de herramientas Tablas y bordes. Recuerda que puedes modificar la posicin de estas barras a tu gusto.
Ocultar barras de herramientas
Vamos a ver como podemos ocultar alguna de las barras de herramientas que tenemos en pantalla. Si la barra que deseamos ocultar est anclada, podemos hacerlo de varias maneras: podemos utilizar el men contextual, la barra de mens o hacer que esta barra pase a ser flotante y entonces utilizar el botn cerrar que aparece en la barra de ttulo.
www.areaint.com www.mailxmail.com Pgina 7
Curso Word XP
MailxMail - rea Interactiva
19. Muestra el men contextual de las barras de herramientas. 20. Haz un clic sobre el nombre de la barra Tablas y bordes. Observa como ha desaparecido dicha barra. 21. Si la barra de herramientas Imagen no es flotante, haz que lo sea. 22. Haz clic sobre el botn cerrar de dicha barra. Observa como tambin la barra de herramientas ha desaparecido. La ocultacin de una barra de herramientas tambin se podra hacer utilizando la opcin Barra de Herramientas del men Ver. Bien, ahora ya conocemos muchas de las diferentes partes de la pantalla de Word. Sabiendo esto ya podemos ir personalizando un poco Word y adaptndolo para que nos sea mucho ms fcil el trabajo con l en las siguientes lecciones.
Fin leccin 1
www.areaint.com www.mailxmail.com Pgina 8
Curso Word XP
MailxMail - rea Interactiva
LECCIN 2
En esta leccin vamos a comenzar a escribir nuestro primer texto aplicando estilos y formatos a las palabras. Aprenderemos como grabar los documentos para poderlos recuperar despus, pudiendo as continuar escribiendo texto o haciendo las modificaciones que creamos pertinentes.
Escribir texto
Vamos a comenzar nuestro estudio de Word introduciendo un pequeo texto. A partir de este momento todo lo que aparezca sombreado ser lo que debers escribir.
Prctica 1
1. Inicia Word tal y como vimos en la leccin anterior. 2. Observa que en la zona de edicin aparece una lnea vertical parpadeante. A esta pequea lnea vamos a llamarla cursor. El cursor nos indica en que punto del documento se insertar lo que nosotros escribamos. Ya podemos empezar a escribir. 3. Escribe el siguiente texto, sin preocuparte de los finales de lnea: Word es uno de los principales procesadores de texto. Word es una herramienta muy potente con la que podemos conseguir resultados profesionales, pudiendo cambiar los formatos del texto de forma fcil y rpida. Al empezar a escribir un nuevo documento se nos reserva unos espacios, alrededor de la hoja en los cuales, en un principio, no podemos escribir. Observa esta representacin de un documento y de sus mrgenes.
Margen superior Margen derecho Margen izquierdo Margen inferior
www.areaint.com www.mailxmail.com Pgina 9
Curso Word XP
MailxMail - rea Interactiva
Nosotros en el momento de escribir no nos debemos preocupar de cambiar de lnea, ya que al llegar al margen derecho Word automticamente nos baja la palabra que estamos escribiendo a la siguiente lnea. En un principio, mientras no digamos lo contrario, no tendremos ninguna palabra cortada en nuestro texto.
Alinear
Nosotros tenemos diferentes formas de alinear el texto dentro de la hoja. Vamos a ver el texto anterior alienado de formas diferentes. Para alienar un texto primero deberemos seleccionar el texto sobre el cual deseas trabajar, ya que distintos trozos de un mismo documentos pueden estar alineados de forma diferente.
Prctica 2
1. Sitate con el ratn en el margen izquierdo. Delante de la primera lnea que has escrito. 2. Pulsa el botn izquierdo del ratn y no lo sueltes. Observa como la primera lnea de nuestro documento ha quedado completamente seleccionada (Fondo negro y letras blancas). 3. Muvete hacia abajo hasta la ltima lnea, sin soltar el botn del ratn. De esta forma todas las lneas de nuestro documento quedarn seleccionadas. Si quisiramos quitar la seleccin que hemos hecho tan solo tendramos que hacer un clic en cualquier parte del documento. Alinear a la derecha 4. Busca en la barra de herramientas este botn: 5. Haz clic. Observa como la parte derecha del texto queda completamente recta, mientras que la izquierda es irregular: Word es uno de los principales procesadores de texto. Word es una herramienta muy potente con la que podemos conseguir resultados profesionales, pudiendo cambiar los formatos del texto de forma fcil y rpida.
Centrar Ahora haremos que nuestro texto quede centrado en la pgina. Este centrado se har segn los mrgenes izquierdo y derecho.
www.areaint.com www.mailxmail.com Pgina 10
Curso Word XP
MailxMail - rea Interactiva
6. Mantn la seleccin de nuestro texto. 7. Busca en la barra de herramientas el botn: 8. Haz clic. El texto quedar de la siguiente forma: Word es uno de los principales procesadores de texto. Word es una herramienta muy potente con la que podemos conseguir resultados profesionales, pudiendo cambiar los formatos del texto de forma fcil y rpida. Observa que por ambos lados queda irregular. Las lneas de texto quedan centradas segn los dos mrgenes verticales de la hoja. Alinear a la izquierda 9. Busca en la barra de herramientas este otro botn: 10. Haz un clic. Observa como el texto queda alineado por su parte izquierda. Word es uno de los principales procesadores de texto. Word es una herramienta muy potente con la que podemos conseguir resultados profesionales, pudiendo cambiar los formatos del texto de forma fcil y rpida.
Justificar Esta suele ser la opcin de alineacin ms utilizada, el texto queda alineado tanto por la parte izquierda como por la derecha. Para esto el ordenador cambia el espacio entre las palabras, haciendo que segn la extensin de las palabras de cada lnea dicho espacio sea ms o menos grande. 11. Busca este botn en la barra de herramientas: 12. Haz clic. Observa como queda el texto alineado por ambos lados y como ha cambiado el espacio entre las palabras. Word es uno de los principales procesadores de texto. Word es una herramienta muy potente con la que podemos conseguir resultados profesionales, pudiendo cambiar los formatos del texto de forma fcil y rpida. Recuerda: dentro de un documento pueden existir diferentes trozos de texto que estn alineados de una u otra forma.
www.areaint.com www.mailxmail.com Pgina 11
Curso Word XP
MailxMail - rea Interactiva
Formato del texto
En este apartado vamos a ver como podemos cambiar el tipo de letra, el tamao y su apariencia (negrita, cursiva, subrayado...), etc. Fuente Vamos a cambiar el tipo de fuente del texto que tenemos escrito. 13. Si no est seleccionado el prrafo vuelve a seleccionarlo. texto. Explicaremos dos formas con las que podemos modificar la fuente del
14. Despliega la siguiente lista que encontrars en la barra de herramientas formato: Al desplegar esta lista te aparecern los nombres de los tipos de letras que tenemos instalados en nuestro ordenador. Podrs moverte por la lista utilizando la barra de desplazamiento. Si deseas un tipo de letra concreto y sabes como se llama, puedes escribir las primeras letras del nombre de la fuente de letra y la lista se mover hasta el primer elemento que empiece as. Podrs observar como en esta lista aparecen los nombres de los tipos de letra y una representacin de cmo queda si se activan. Si en nuestro ordenador tenemos muchos tipos de letras instaladas puede ser que esta lista tarde cierto tiempo en aparecer. Si queremos que solamente aparezca el nombre de la fuente deberemos entrar en Personalizar dentro del men Herramientas. Una vez en esta nueva ventana deberemos entrar en la carpeta Opciones y desactivar la opcin Mostrar nombres de fuentes usando la fuente. 15. Haz un clic sobre cualquiera de las fuentes de letras que tienes instaladas. Nosotros hemos seleccionado el tipo de letra Times New Roman y el texto ha quedado de la siguiente forma: Word es uno de los principales procesadores de texto. Word es una herramienta muy potente con la que podemos conseguir resultados profesionales, pudiendo cambiar los formatos del texto de forma fcil y rpida. Vamos a cambiar otra vez el tipo de letra. 16. Vuelve a desplegar la lista de tipos fuentes. 17. Pulsa la letra a. Observa como la lista ha saltado hasta encontrar el primer tipo de letra que empieza con la letra a.
www.areaint.com www.mailxmail.com Pgina 12
Curso Word XP
MailxMail - rea Interactiva
18. Selecciona la fuente Arial. El texto ha quedado de la siguiente forma: Word es uno de los principales procesadores de texto. Word es una herramienta muy potente con la que podemos conseguir resultados profesionales, pudiendo cambiar los formatos del texto de forma fcil y rpida. Recuerda que el texto debe estar seleccionado para que el cambio de tipo de letra tenga efecto. Disponemos de otra forma de poder seleccionar el tipo de letra que queremos aplicar a nuestro documento. 19. Selecciona la opcin Fuente del men Formato. Vamos a ver las diferentes partes del cuadro de dialogo Fuente.
En esta ventana tenemos un apartado llamado Fuente, en l disponemos de todos los tipos de fuentes que tenemos instalados en nuestro ordenador. 20. Desplzate por dicha lista y haz un clic en cualquiera de las fuentes instaladas. Observa que en el apartado Vista previa aparece un ejemplo de cmo es esta fuente. Este cuadro de dilogo lo utilizaremos para cambiar otros muchos formatos y estilos de letra. 21. Cambia desde esta ventana el tipo de fuente que ms te guste. Tamao Ahora vamos a cambiar el tamao de letra. La unidad de medida del tamao de letra es el pixel. 22. Despliega la siguiente lista que encontrars en la barra de herramientas formato.
www.areaint.com www.mailxmail.com Pgina 13
Curso Word XP
MailxMail - rea Interactiva
Observa como a continuacin te aparecer una lista con diferentes tamaos ya escritos. 23. Haz un clic en 12. Observa como ha cambiado el tamao del texto que tenamos seleccionado.
Word es uno de los principales procesadores de texto. Word es una herramienta muy potente con la que podemos conseguir resultados profesionales, pudiendo cambiar los formatos del texto de forma fcil y rpida.
Si quisiramos cambiar el tamao de la letra utilizando y poner algn tamao que no estuviera dentro de la lista, podramos hacerlo de la siguiente forma: 24. Haz clic dentro del cuadro de lista del tamao: 25. Escribe el nmero que desees. Vamos a ver como cambiar el tamao de fuente utilizando el cuadro de dilogo fuente. 26. Selecciona la opcin Fuente del men Formato. Observa el apartado Tamao: en este lugar puedes elegir entre uno de los tamaos ya establecidos o puedes escribir el que t desees. Observa que con el cuadro de dilogo al cambiar el tamao podemos ver una vista previa de cmo quedar el texto. 27. Cancela el cuadro de dilogo actual.
Estilo de la fuente
En este apartado de la leccin vamos a cambiar el estilo de fuente (negrita, cursiva, subrayado y la combinacin entre todos ellos) Negrita 28. Quita la seleccin de todo el prrafo. Recuerda que para ello solo debers hacer clic en cualquier parte del documento. Ahora vamos ver como podemos seleccionar una sola palabra rpidamente. 29. Sitate con el ratn sobre la primera vez que sale la palabra Word. 30. Haz doble clic, sobre dicha palabra. 31. Observa como queda seleccionada. Word
www.areaint.com www.mailxmail.com Pgina 14
Curso Word XP
MailxMail - rea Interactiva
32. Busca en la barra de herramientas formato el siguiente botn: 33. Haz clic en cualquier parte del documento. Ahora la palabra Word tiene un grosor diferente que el resto. Vamos a utilizar el cuadro de dialogo fuente. 34. Haz doble clic sobre la siguiente palabra Word para seleccionarla. 35. Abre el cuadro de dilogo Fuente. Observa detenidamente el apartado: Estilo de fuente. 36. Haz un clic sobre Negrita. 37. Observa la ventana vista previa. 38. Pulsa el botn Aceptar. Hay otra manera ms rpida de aplicar el formato negrita a un texto seleccionado. 39. Selecciona la palabra profesionales. 40. Pulsa la combinacin de teclas [Control] + [N] De esta forma el texto seleccionado tendr el formato deseado. Despus de los cambios que hemos realizado el texto deber tener este aspecto. Word es uno de los principales procesadores de texto. Word es una herramienta muy potente con la que podemos conseguir resultados profesionales, pudiendo cambiar los formatos del texto de forma fcil y rpida.
Cursiva 41. Selecciona, de la forma que desees, las palabras procesadores de texto. 42. Pulsa en la barra de formato un botn como este: Observa como el texto seleccionado toma una pequea inclinacin hacia la derecha. 43. Selecciona las palabras formatos del texto de nuestro documento. 44. Accede al cuadro de dilogo fuente. 45. De la ventana Estilo de fuente selecciona la opcin Cursiva. 46. Observa la ventana vista preliminar y acepta la ventana de dilogo. 47. Selecciona la palabra profesionales que tenemos ya en negrita. 48. Pulsa la combinacin de teclas [Control] + [K].
www.areaint.com www.mailxmail.com Pgina 15
Curso Word XP
MailxMail - rea Interactiva
Observa que aunque el texto ya tuviera un formato de texto, en este caso negrita, se le puede aplicar otro encima. Nuestro texto quedara de la siguiente forma: Word es uno de los principales procesadores de texto. Word es una herramienta muy potente con la que podemos conseguir resultados profesionales, pudiendo cambiar los formatos del texto de forma fcil y rpida. 49. Haz un clic sobre la palabra procesadores. Observa como en la barra de herramientas formato el botn que representa la cursiva est activado, mientras que el de negrita no. De esta forma podemos saber en todo momento que formato tiene una palabra determinada. Subrayado Vamos a ver como podemos dar un poco ms de realice a algunas palabras de nuestro documento. 50. Selecciona las palabras muy potente. 51. Pulsa sobre el botn: que aparece en la barra de formato.
52. Quita la seleccin y observa el texto. 53. Selecciona la palabra fcil. 54. Pulsa la combinacin de teclas: [Control] + [S]. Estilos de subrayado. Ahora mediante el cuadro de dilogo fuente vamos a ver diferentes estilos de subrayados. 55. Accede la ventana de dilogo fuente. 56. Despliega la lista Subrayado. Observa los diferentes tipos de subrayados que podemos aplicar a nuestro documento. 57. Selecciona la palabra rpida y aplica el formato de subrayado que creas conveniente. En nuestro caso le hemos aplicado un doble subrayado. Word es uno de los principales procesadores de texto. Word es una herramienta muy potente con la que podemos conseguir resultados profesionales, pudiendo cambiar los formatos del texto de forma fcil y rpida.
www.areaint.com www.mailxmail.com Pgina 16
Curso Word XP
MailxMail - rea Interactiva
Efectos en las fuentes
Vamos a ver como podemos aplicar efectos a las palabras de nuestro documento. Para aplicar estos efectos a nuestro documento deberemos acceder al cuadro de dilogo fuente. 58. Abre el cuadro de dilogo fuente. Observa el apartado Efectos de esta ventana.
Vamos a realizar un cuadro como el del apartado anterior para poder ver cada uno de los efectos. Efecto Tachado Doble tachado Superndice Subndice Sombra Contorno Relieve Grabado Versales Maysculas Oculto El efecto superndice y subndice es idneo para utilizarlo en formulas, ya que convierte el texto en un tamao inferior y lo coloca en la parte superior o inferior de la lnea en la que se encuentra. Ejemplo de superndice: x2 Ejemplo de subndice: x2 Observa en los dos casos como el 2 est escrito en la misma lnea, pero gracias a estos dos efectos podemos situarlos en la parte superior o inferior de la palabra. El efecto versales convierte todo el texto seleccionado en maysculas. Pero hace una diferencia entre las letras que realmente son maysculas con las que no lo son. Las letras que realmente son maysculas las hace de un tamao un poco ms grandes que el resto. Observa el ejemplo: VERSALES T e x t o e j e m p lll o T e x t o d e e j e m p o T e x t od d ee e j e m p o T e x t o e j e m p lll o T e x t o d e e j e m p o T e x t od d ee e j e m p o TEXTO DE EJEMPLO TEXTO DE EJEMPLO Ejemplo Texto de ejemplo Texto de ejemplo
Texto de ejemplo Texto de ejemplo
Texto de ejemplo
www.areaint.com www.mailxmail.com Pgina 17
Curso Word XP
MailxMail - rea Interactiva
El efecto Oculto lo nico que nos hace es ocultarnos las palabras que nosotros hayamos seleccionado, no aparecern ni en pantalla ni en el momento de imprimir el documento. Una cosa que no hemos dicho es que la gran parte de estos efectos se pueden combinar entre ellos, de tal forma que por ejemplo podemos tener un texto como este (E EJEMPLO) al que le hemos aplicado un efecto de doble tachado, una sobra y versales. Si intentas combinar diferentes efectos vers que existen algunos que deben actuar por s solos o no pueden actuar junto con otros. Insertar lneas Vamos a utilizar estos efectos para insertar un ttulo a nuestro pequeo texto. 59. Sitate con el ratn al principio del texto. 60. Haz un clic. 61. Ahora pulsa dos veces la tecla Intro. Observa como el texto se desplaza dos lneas hacia abajo. 62. Vuelve a situarte en la primera lnea, utilizando las flechas del teclado. 63. Escribe el siguiente texto: Word XP Vamos a modificar lo que hemos escrito para que parezca un ttulo. 64. Selecciona Word XP 65. Modifica su tamao para que este sea ms grande que el resto del texto. 66. Centra dicho texto. Utiliza la combinacin de teclas [Control] + [T]. 67. Subraya con puntos el texto seleccionado. 68. Aplica sombra y negrita. El texto debera quedar ms o menos de la siguiente forma:
Word XP
Word es uno de los principales procesadores de texto. Word es una herramienta muy potente con la que podemos conseguir resultados profesionales, pudiendo cambiar los formatos del texto de forma fcil y rpida.
www.areaint.com www.mailxmail.com Pgina 18
Curso Word XP
MailxMail - rea Interactiva
Color de la fuente
Ahora vamos a ver el ltimo apartado que nos falta del cuadro de dilogo fuente, dentro de la pestaa fuente. Vamos a trabajar con el color de la fuente. Debemos tener presente que los colores que apliquemos al texto los podremos ver en pantalla y al imprimir el documento, si la impresora es de color, lgicamente. 69. Despliega la lista Color y observa todos los colores que podemos aplicar al texto. Si no nos interesa ninguno de los colores de esta ventana podemos seleccionar la opcin: Ms colores... y seguidamente nos aparecer una ventana donde podremos hacer nosotros mismos las combinaciones de colores que deseamos para obtener un color personalizado. 70. Cierra el cuadro de dilogo. 71. Selecciona la palabra Word que aparece por primera vez en el documento. 72. Cambia su color a Rojo utilizando la lista desplegable que hemos visto anteriormente. 73. Acepta el cuadro de dilogo. 74. Selecciona la palabra profesionales. 75. Busca en la barra de formato este botn: 76. Haz un clic sobre la flecha. 77. Observa como aparecen todos los colores disponibles. 78. Selecciona el color Azul y haz un clic sobre l. Los nombres de los colores aparecen si mantienes el cursor un rato sobre los diferentes cuadritos de colores. forma: Nuestro texto deber quedar, aproximadamente, de la siguiente
Word 2000
Word es uno de los principales procesadores de texto. Word es una herramienta muy potente con la que podemos conseguir resultados profesionales, pudiendo cambiar los formatos del texto de forma fcil y rpida.
www.areaint.com www.mailxmail.com Pgina 19
Curso Word XP
MailxMail - rea Interactiva
Grabar el documento
Vamos a proceder a grabar nuestro documento para poderlo utilizar en lecciones posteriores. 79. Accede a la opcin Guardar como... del men Archivo. De la ventana de dilogo Guardar como... solo vamos a ver alguna de las opciones ms importantes. 80. Accede al apartado Nombre del archivo y escribe: Leccin 2 no pongas ningn tipo de extensin, ya que esto lo har automticamente Word. 81. Selecciona la carpeta en la que deseas guardar el documento, dentro del apartado: Guardar en: 82. Pulsa el botn Guardar. 2.doc. Ahora nuestro documento ya est guardado con el nombre Leccin
Salir de Word.
Ahora que ya tenemos guardado nuestro documento, vamos a terminar la sesin de Word. 83. Accede a Salir con el men Archivo. Tambin podemos salir de Word utilizando el men de control. Ya hemos visto lo fcil que es cambiar el aspecto a nuestro documento para que tenga otra apariencia y como grabar el texto para poderlo utilizar en cualquier otro momento.
Fin leccin 2
www.areaint.com www.mailxmail.com Pgina 20
Curso Word XP
MailxMail - rea Interactiva
LECCIN 3
En esta leccin vamos a ver diferentes formas de poder trabajar con un documento. Tambin veremos como nos podernos mover con libertad por l y seleccionar elementos utilizando para todo ello el teclado.
Presentacin
Cuando trabajamos con Word disponemos de diferentes formas de poder visualizar el documento con el que estamos trabajando. A continuacin vamos presentacin de un documento. a explicar los diferentes mtodos de
Prctica 1
1. Abre un documento nuevo y escribe las siguientes lneas: Word es uno de los principales procesadores de texto. Word es una herramienta muy potente con la que podemos conseguir resultados profesionales, pudiendo cambiar los formatos del texto de forma fcil y rpida. Para cambiar la presentacin de un documento existen diferentes formas: la primera accediendo por el men Ver y otra por la barra de desplazamiento horizontal. 2. Despliega el men Ver. Observa la primera parte de este men, en ella aparecen las 4 formas de presentacin de las que disponemos: Normal, Diseo Web, Diseo de impresin y Esquema. A estos 4 modos de presentacin tambin podemos acceder mediante la barra de desplazamiento horizontal. Observa la parte izquierda de la barra de desplazamiento. En ella aparecen los mismos iconos que en el men Ver. Recuerda que para saber exactamente que quiere decir cada uno de ellos te puedes situar sobre ellos y esperar un momento hasta que salga el texto de ayuda. Bien, ahora que ya sabemos desde donde podemos cambiar el modo de presentacin vamos a ver que representan cada uno de ellos y para que se pueden utilizar. 3. Cambia la presentacin a Normal (Utiliza el mtodo que prefieras). Normal Este es un modo de trabajo un poco ms rpido que otros ya que no tenemos la representacin de algunos objetos como dibujos, grficos, etc. con lo que se facilita el desplazamiento por el documento.
www.areaint.com www.mailxmail.com Pgina 21
Curso Word XP
MailxMail - rea Interactiva
4. Cambia a Esquema. Esquema Este tipo de presentacin es idneo para trabajar con esquemas, ya que nos permite visualizar diferentes niveles del documento. Podemos ver todo el documento, solo los ttulos de los apartados, los subttulos, etc. 5. Cambia el modo de presentacin a Diseo en pantalla. Diseo Web Utilizaremos esta vista cuando estemos creando una pgina Web o documento que deba verse en la pantalla. Utilizando esta vista podremos ver fondos, como se ajusta el texto a la ventana y los grficos se colocan de la misma forma que si estuvisemos utilizando un navegador. 6. Modifica el modo de presentacin a Diseo de pgina. Diseo de impresin Con este tipo de diseo podemos trabajar con el documento tal y como nos quedara en el momento de imprimirlo. Vemos exactamente donde quedarn los diferentes objetos que hemos podido insertar en nuestro documento, la separacin exacta entre los prrafos, los espacios entre el texto y los mrgenes de las hojas. Con esta presentacin tenemos un poco ms de informacin para poder editar el documento. A esta forma de trabajar se le llama WYSIWYG (Siglas en Ingls de la frase: What you see is what you get, que traducido significa: lo que ve es lo que obtienes). Dentro de los diferentes modos que hemos visto para ver un documento tambin tenemos diferentes maneras de ver los detalles y el trabajo global.
Zoom
Vamos a trabajar con la Vista diseo de impresin. 7. Cambia la vista a diseo de impresin. En este apartado vamos a ver como podemos cambiar el tamao de la presentacin de nuestro documento, con esta opcin no modificamos ningn tipo de tamao de texto ni de cualquier otro objeto que est en nuestro documento. Lo nico que hacemos es acercarnos o alejarnos al documento. Vamos a ver diferentes formas de cambiar el zoom. 8. Haz un clic en la opcin Zoom... dentro del men Ver.
www.areaint.com www.mailxmail.com Pgina 22
Curso Word XP
MailxMail - rea Interactiva
Seguidamente te aparecer un cuadro de dilogo como este:
Vamos a pasar a explicar este cuadro: Las tres primeras opciones del apartado Zoom son valores fijos: 200%, 100% y 75%. Si quisiramos cambiar a un tamao personalizado lo tendramos que hacer utilizando la ventana Porcentaje. Mediante esta ventana, utilizando las flechas hacia arriba y hacia abajo o escribiendo directamente el valor en el interior, podemos cambiar el porcentaje de zoom, dependiendo de lo que quisiramos ver. Observa que en la parte derecha de esta misma ventana tenemos una representacin de cmo quedara nuestro documento en la pantalla del ordenador, tambin podemos ver una representacin de cmo podemos ver el tamao de letra (parte inferior del apartado Vista previa). 9. Modifica el Zoom a un 200%. Observa como vemos el documento. Con la opcin Ancho de pgina veremos nuestro documento justo hasta los bordes de la pgina. De esta manera podemos ver como quedar nuestro documento, viendo los mrgenes derecho e izquierdo. 10. Activa esta propiedad. Observa como en pantalla tenemos a ambos lados dos pequeas zonas grises y unas lneas negras. Estas lneas representan los bordes de nuestra pgina. La opcin Toda la pgina nos permite ver el contenido de toda la pgina. 11. Activa la opcin Toda la pgina. Observa que con esta vista es un poco difcil trabajar, ya que el tamao de letra queda tan pequea que no se puede leer. Esta vista es idnea para ver como est quedando la pgina actual, pudiendo as ver globalmente como queda estructurado el texto y las imgenes insertadas.
www.areaint.com www.mailxmail.com Pgina 23
Curso Word XP
MailxMail - rea Interactiva
La opcin Varias pginas nos permiten ver el contenido de varias pginas simultneamente. Al igual que en el caso anterior es dificultoso el realizar cambios en estas pginas ya que su tamao puede ser extremadamente pequeo, pero nos facilita el trabajo en el momento de ver como est quedando todo nuestro documento. Si tuvisemos un documento con varias pginas podramos pulsar el botn situado a la derecha de esta opcin y seleccionar cuantas pginas deseamos ver simultneamente. Tambin podemos modificar el zoom de nuestro documento utilizado la lista desplegable situada en la barra de herramientas Estndar.
Presentacin preliminar
Con la presentacin preliminar podemos realizar los ltimos retoques a nuestro documento, ya que desde esta vista veremos exactamente como quedar nuestro documento cuando se imprima. Para acceder a la presentacin preliminar lo podemos hacer un clic en la opcin Vista preliminar del men Archivo o pulsar el siguiente botn de la barra de herramientas Estndar: 12. Accede a la presentacin preliminar. Observa como la ventana de Word ha cambiado. Se han ocultado las barras de herramientas que tenas visibles y en su lugar ha aparecido otra, la barra Vista previa. Desde esta ventana tambin podrs cambiar el Zoom, el nmero de pginas que deseas ver e incluso editar el texto. Para pasar a modo de edicin debers hacer clic en este botn: Para salir de la Vista preliminar debers hacer clic en el botn Cerrar de la nueva barra de herramientas. 13. Cierra la Vista preliminar.
Pantalla completa
Podemos trabajar con nuestro documento sin todos los elementos que hasta este momento han rodeando la zona de edicin de Word: barras de herramientas, barras de desplazamiento, etc. Con esta opcin lo nico que nos aparecer ser el documento y una pequea barra con un solo botn el cual nos permitir salir de la pantalla completa. Si no tuviramos este botn a la vista podramos salir pulsando la tecla [Esc]. Aunque no tengamos las opciones de men a la vista podemos desplegar los mens utilizando las combinaciones de teclas correspondientes a cada men: por ejemplo para abrir el men Herramientas deberemos pulsar [Alt] + [H] o acercndonos a la parte superior de la pantalla para que nos aparecer la barra de mens.
www.areaint.com www.mailxmail.com Pgina 24
Curso Word XP
MailxMail - rea Interactiva
14. Accede a la opcin Pantalla completa del men Ver. 15. Intenta abrir el men Herramientas. 16. Sal de la Pantalla completa. Ahora que ya hemos visto como podemos ver nuestro documento vamos a aprender como movernos por su interior.
Desplazarse por el documento
En este apartado vamos a ver como podemos mover el cursor por el documento. Como ya habrs podido observar el cursor lo podemos mover directamente haciendo clic con el ratn en cualquier sitio del documento, pero tambin existen otras formas de movernos por nuestro documento mucho ms rpidas utilizando combinaciones de teclas.
Prctica 2
Para poder ver el movimiento a lo largo del documento deberamos tener un documento un poco extenso en pantalla. 1. Abre el documento Don Quijote.doc. A medida que se vayan explicando las diferentes teclas o combinaciones de teclas sera conveniente probarlo en el documento abierto. [RePg] Nos mueve a la pantalla anterior. Debemos entender por pantalla el trozo de documento que vemos actualmente en la zona de edicin. [AvPg] Nos mueve a la pantalla posterior. [Flecha izquierda] Nos desplaza el cursor una posicin a la izquierda. [Flecha derecha] Nos desplaza el cursor una posicin a la derecha. [Flecha arriba] Nos mueve el cursor una lnea hacia arriba en la misma columna. Si esto no es posible porque la lnea es ms corta nos mover el cursor igualmente a la lnea superior pero a la columna ms cercana de la que habamos partido. [Flecha abajo] Tiene el mismo funcionamiento que la flecha arriba pero desplazando el cursor una lnea hacia abajo.
www.areaint.com www.mailxmail.com Pgina 25
Curso Word XP
MailxMail - rea Interactiva
[Inicio] Nos mueve el cursor al principio de la lnea en la que nos encontramos. [Fin] Sita el cursor al final de la lnea actual. Ahora a estas teclas vamos a aadirles la tecla Control. Para hacer que la combinacin de teclas funcione correctamente no debemos pulsar las dos teclas simultneamente. Hemos de pulsar primero [Control] o [Alt], teclas que marcan la funcin, y mientras la mantenemos pulsada, pulsar una vez la tecla que se indica junto a la combinacin. [Control] + [Flecha izquierda] Movemos el cursor al principio de la primera palabra que se encuentra a la izquierda del cursor. Si llegamos al principio de la lnea actual pasamos a la anterior. [Control] + [Flecha derecha] Igual que la combinacin anterior, pero hacia la derecha. [Control] + [Flecha arriba] Sita el cursor al principio del prrafo actual y anterior. Las lneas que sirven de separacin entre prrafos y estn hechas mediante Intro tambin se tratan como si se tratase de prrafos. [Control] + [Flecha abajo] Sita el cursor al principio del prrafo siguiente. [Control] + [Inicio] Mueve el cursor hasta el principio del documento actual. [Control] + [Fin] Sita el cursor en la ltima posicin de nuestro documento. [Control] + [RePg] Nos sita en el principio de la pgina anterior a la que nos encontramos actualmente. [Control] + [AvPg] Mueve el cursor al principio de la siguiente pgina. Si ya nos encontramos en la ltima pgina nos mueve el cursor al final del documento. [Control] + [Alt] + [RePg] Para realizar esta combinacin de tres teclas es preferible, mantener pulsadas [Control] y [Alt] y despus [RePg] Con esta combinacin de teclas lo que hacemos es situarnos al principio de la pgina actual. Una vez al principio si volvemos a pulsar esta combinacin de teclas no pasa nada. [Control] + [Alt] + [AvPg] Pulsando estas tres teclas nos movemos a la parte inferior de la pantalla actual. Estas combinaciones de teclas parecen difciles de recordar, pero podemos decir que si utilizamos las primeras teclas que hemos visto en este apartado solas estamos haciendo referencia a palabras o a lneas, mientras
www.areaint.com www.mailxmail.com Pgina 26
Curso Word XP
MailxMail - rea Interactiva
que si utilizamos las mismas teclas pero con la tecla [Control] estamos haciendo referencia a todo el documento. Ya que estamos viendo las teclas que nos sirven para movernos por el documento vamos a aplicarlas para seleccionar parte del texto dentro del documento.
Seleccin de texto
En la segunda leccin ya vimos como seleccionar lneas, una palabra o varias palabras utilizando el ratn. Ahora vamos a aprender a como seleccionar, letras, palabra, palabras, lneas, prrafos, pginas o todo el documento utilizando el teclado. Para seleccionar texto deberemos utilizar la combinacin de teclas vistas anteriormente pero junto con la tecla [Maysculas]. [Maysculas] + [Flecha derecha] Nos selecciona el carcter situado a la derecha del cursor. [Maysculas] + [Flecha izquierda] Selecciona el carcter situado a la izquierda del cursor. [Maysculas] + [Flecha arriba] Selecciona desde la posicin en la que nos encontramos una lnea hacia arriba. [Maysculas] + [Flecha abajo] Selecciona desde la posicin actual una lnea hacia abajo. [Maysculas] + [Control] + [Flecha derecha] Nos selecciona desde donde se encuentra el cursor hasta el principio de la siguiente palabra. [Maysculas] + [Control] + [Flecha izquierda] Selecciona desde la posicin del cursor hasta el principio de la palabra anterior. [Maysculas] + [Control] + [Flecha arriba] Hace una seleccin desde donde nos encontramos, hasta el principio del prrafo. [Maysculas] + [Control] + [Flecha abajo] Selecciona hasta el final del prrafo en el que se encuentra el cursor. [Maysculas] + [Control] + [Inicio] Nos selecciona desde donde nos encontramos hasta el principio del documento. [Maysculas] + [Control] + [Fin] Realiza una seleccin desde el lugar donde esta situado el ratn hasta el final del documento.
www.areaint.com www.mailxmail.com Pgina 27
Curso Word XP
MailxMail - rea Interactiva
[Maysculas] + [Control] + [Alt] + [RePg] Combinacin poco usada, ya que son cuatro las teclas a utilizar, nos seleccionara desde donde se encuentra el cursor hasta el principio de la pantalla actual. [Maysculas] + [Control] + [Alt] + [AvPg] Igual que la combinacin anterior pero la seleccin se realizara desde donde nos encontramos hasta el final de la pantalla actual. Conforme te acostumbres a la utilizacin de Word vers que es mucho ms til la seleccin y el movimiento por el texto escrito utilizando las teclas que no con el ratn.
Fin leccin 3
www.areaint.com www.mailxmail.com Pgina 28
Curso Word XP
MailxMail - rea Interactiva
LECCIN 4
Ya sabemos como introducir texto en un documento, pero no hemos visto como configurar las pginas que forman parte de nuestro documento indicando el tamao de la hoja, espacios de los mrgenes, etc. Es recomendable al empezar a escribir un nuevo documento establecer el tamao de la pgina, los mrgenes, el espacio entre prrafos y otras caractersticas similares, para que as a medida que vamos introduciendo el texto podamos ir viendo como est quedando.
Configuracin de la pgina
En esta ventana podremos modificar cualquier caracterstica que haga referencia a las pginas que forman parte de nuestro documento.
Prctica 1
1. Abre un documento nuevo 2. Haz un clic en la opcin Configurar pgina... del men Archivo. Seguidamente te aparecer una pantalla con diferentes pestaas en la parte superior.
Vamos a comentar las diferentes opciones que aparecen en esta ventana de dilogo. Orientacin Nosotros podemos indicar documento vertical u horizontal. si deseamos trabajar con nuestro
www.areaint.com www.mailxmail.com Pgina 29
Curso Word XP
MailxMail - rea Interactiva
Para cambiar la orientacin de nuestro documento solamente es necesario pulsar sobre uno de los dibujos con la representacin de la hoja y la letra A en el interior. Mrgenes El margen de un documento es el espacio que queda entre los bordes de la hoja y el texto. Tenemos 4 mrgenes en una hoja: margen superior, inferior, derecho e izquierdo.
Margen superior Margen derecho Margen izquierdo Margen inferior
Vamos a ver como podemos cambiar las medidas de los mrgenes. 3. Abre la ventana Configurar pgina desde la opcin: Configurar pgina del men Archivo.
Estos valores, en un principio, podemos modificarlos a nuestro gusto. Si Word detectase que con los mrgenes propuestos se puede producir algn tipo de error, nos informara y nos los cambiar para corregirlos. El siguiente campo situado debajo de los cuatro mrgenes nos sirve para indicar que espacio ocupa la encuadernacin del documento. De esta forma el margen izquierdo empezar a contar desde el fin del margen de encuadernacin. Si nosotros realizamos algn tipo de modificacin en alguno de los mrgenes, Word nos distribuye automticamente el texto respetando la distancia de los mrgenes. 4. Modifica los mrgenes derecho, izquierdo, superior e inferior. 5. Indica que deseas 1,5 centmetros de margen de encuadernacin.
www.areaint.com www.mailxmail.com Pgina 30
Curso Word XP
MailxMail - rea Interactiva
Observa la vista previa (parte inferior de la misma ventana). En esta Vista previa el margen de encuadernacin viene representado por una franja ms oscura en la parte izquierda de la hoja. Observa que el resto de las lneas se desplazan manteniendo el mismo espacio entre los mrgenes que antes de colocar el margen de encuadernacin. Vista previa Ventana donde podremos ir viendo los cambios que realizamos sin tener que aplicarlos directamente a nuestro documento.
En las imgenes anteriores tenemos dos representaciones de cmo quedara la misma pgina con orientaciones diferentes. Las lneas que tenemos en el interior de estas pginas representan diferentes prrafos. Aplicar a Observa que debajo de la Vista previa tenemos una lista desplegable con el ttulo Aplicar a. Nosotros en este lugar podemos indicar a que partes del documento queremos que se apliquen los cambios realizados. Predeterminar... Si pulsamos este botn nos aparecer una ventana en la que nos pregunta si deseamos que todos los documentos que creemos a partir de este momento tengan esta misma estructura y sigan las mismas caractersticas definidas en esta ventana. Vamos a realizar unos cambios para trabajar con un documento nuevo. 6. Cambia la orientacin a Horizontal. 7. Observa la vista previa. 8. Aceptar en la ventana de dilogo.
www.areaint.com www.mailxmail.com Pgina 31
Curso Word XP
MailxMail - rea Interactiva
Tamao del papel
Aqu seleccionaremos entre una lista el tipo (tamao) del papel con el que deseamos trabajar. Esta lista depende de la impresora que tengamos instalada en nuestro ordenador. Si el tamao del papel con el que deseamos trabajar no est en la lista podemos personalizando utilizando los campos Ancho y Alto. Observa que estas medidas siempre vienen dadas en centmetros. 9. Pulsa sobre la pestaa Papel. Cambia entre orientacin vertical y horizontal observa tambin la vista previa de cmo queda nuestra pgina configurada.
Encabezado y pie de pgina
Ambos elementos se sitan dentro de los mrgenes de la hoja. El Encabezado en el margen superior y el pie de pgina en el margen inferior. Tambin podemos seleccionar a que altura queremos colocar el encabezado o el pie de la pgina. Debemos tener cuidado en no definir un espacio de Encabezado o Pie de pgina ms grande que el margen superior e inferior ya que nos dara problemas en el momento de imprimir el documento. En futuras lecciones veremos como trabajar con Encabezados y Pies de pgina.
Dos caras
Si queremos imprimir el documento por las dos caras de una hoja podemos marcar la opcin Mrgenes simtricos. Con esto lo que conseguimos es que los mrgenes izquierdo y derecho ahora pasen a ser interior y exterior. Estos dependern si nos encontramos en la hoja par o impar ya que una ser la que estar en la parte interior de una posible encuadernacin y la otra en la parte exterior.
www.areaint.com www.mailxmail.com Pgina 32
Curso Word XP
MailxMail - rea Interactiva
En la imagen anterior tenemos una representacin de cmo quedaran dos hojas con la opcin Mrgenes simtricos activada y con un espacio de encuadernacin de 2 centmetros. En la hoja de la izquierda, hoja impar, el margen exterior es el de la izquierda, mientras que en la hoja de la derecha, hoja par, dicho margen es el derecho. Observa como el margen de encuadernacin est situado en la parte interior de ambas pginas. En algunas ocasiones nos puede interesar que el margen interno pase a estar en la parte superior de la hoja, para as poder hacer una encuadernacin como si se tratase de una libreta de notas. Esta modificacin la podemos conseguir seleccionando la opcin Superior del apartado Posicin del margen interno. Si deseamos que quede en la parte izquierda como si se tratase de un libro, marcaremos la opcin Izquierda.
Pginas diferentes
Vamos a ver algunas opciones que nos sern de gran utilidad en el momento que deseamos que el documento con el que estamos trabajando tenga un aspecto de libro o manual. Normalmente en un manual aparece un encabezado, parte superior de la hoja, que nos puede servir para indicar la leccin o apartado que estamos realizando. Tambin puede tener un pie de pgina que nos puede servir para poner el nmero de pgina en la que nos encontramos en este momento. Tanto en el encabezado, como en el pie de pgina podemos poner otros muchos elementos. Para cambiar el diseo de pgina deberemos acceder nuevamente a la ventana de dilogo Configurar pgina. 10. Abre la ventana de dilogo Configurar pgina. 11. De esta ventana escoge la ficha Diseo.
www.areaint.com www.mailxmail.com Pgina 33
Curso Word XP
MailxMail - rea Interactiva
A continuacin te aparecer una ventana como la siguiente.
Vamos a partir de la idea que estamos trabajando con encabezados y pies de pgina y deseamos configurar nuestras pginas de tal forma que tengamos una primera pgina que nos sirva de portada, las dems pginas vamos a configurarlas de tal forma que tengan un espacio de encuadernacin y que le encabezado de la pgina par sea diferente al de la pgina impar. Esto es muy usual en los manuales que estn impresos por ambas caras y se desea, por ejemplo, que aparezca el nmero de la leccin actual siempre en la parte exterior de la pgina. 12. Haz que nuestras pginas tengan 2 centmetros de margen de encuadernacin. Recuerda que la configuracin del margen de encuadernacin est en la carpeta: Mrgenes. 13. Vuelve a la ficha Diseo. 14. Marca la opcin Pares e impares diferentes. Observa que esta opcin acta exactamente igual que si hubieras seleccionado la opcin Mrgenes simtricos. Ahora con esta opcin activada podramos hacer que nuestros encabezados y pies de pgina fueran diferentes en las pginas pares e impares. Adems de esta opcin vamos a ver como hacer que la primera pgina acte completamente diferente a las dems ya que esta ser una portada. 15. Marca la opcin Primera pgina diferente. A partir de este momento ya tenemos configurado nuestro documento de tal forma que las pginas pares e impares y la primera pgina actan de forma diferente.
www.areaint.com www.mailxmail.com Pgina 34
Curso Word XP
MailxMail - rea Interactiva
Ms adelante veremos como trabajar con mrgenes y pies de pgina.
Alineacin vertical
Esta opcin nos sirve para alinear el texto de forma vertical en la hoja. Esto es muy til en el momento que deseamos centrar lneas en medio de la pgina.
Nmeros de lnea
En muchos tipos de documentos se suelen numerar las lneas para despus poder hacer referencia a ellas utilizando el nmero. Estos nmeros se aadirn al borde izquierdo a una distancia del texto que nosotros podemos modificar. Veremos que la numeracin la podemos hacer en todas las lneas o a intervalos determinados. 16. Haz clic en el botn Nmeros de lnea... Acto seguido aparecer una ventana como esta:
Al abrir esta ventana aparecer la opcin Agregar nmeros de lnea desactivada. En el momento que activamos esta opcin aparecern unos valores predefinidos en las dems opciones. Vamos a comentar todas las opciones de las que disponemos en esta ventana: Iniciar en: Aqu indicaremos en que nmero deseamos que comience la numeracin de las lneas del documento. Desde el texto: Lugar reservado para especificar la distancia que deseamos dejar desde los extremos izquierdos del texto y el nmero de lnea. Intervalo: Nosotros podremos indicar si deseamos que Word nos numere todas las lneas o solo queremos que nos lo haga en intervalos (de 2 en 2, de 5 en 5, etc.). En el apartado Numeracin solo podemos marcar una de las siguientes opciones:
www.areaint.com www.mailxmail.com Pgina 35
Curso Word XP
MailxMail - rea Interactiva
Reiniciar en cada pgina: con esta opcin lo que conseguimos es que la numeracin se vuelva a iniciar en cada cambio de pgina. Recuerda que el primer valor lo indicars t en la casilla Iniciar en: Reiniciar en cada seccin: si tenemos un documento dividido en secciones, o dicho de otra manera en partes que deseamos no acten de una misma forma, podemos hacer que la numeracin se inicie en cada cambio de seccin. Continua: activando esta opcin haremos que la numeracin de las lneas solo se inicie al principio del documento y que a lo largo de este la numeracin sea continuada. 17. Marca la opcin Agregar nmeros de lnea. 18. Deja las dems opciones como estn. 19. Pulsa el botn Aceptar de esta ventana. 20. Pulsa el botn Aceptar del cuadro de dilogo Configurar pgina. Observa como ha aparecido un nmero en el margen izquierdo de nuestra hoja. 21. Escribe cualquier cosa y pulsa Intro. Observa que por cada lnea nueva aparece un nmero ms a la izquierda de la hoja de nuestro documento. Para quitar la numeracin de las lneas lo podrs hacer desactivando la opcin Agregar nmeros de lnea de la ventana Nmeros de lnea. Vamos a terminar esta leccin viendo algunas opciones ms con las que podemos configurar las pginas de nuestro documento.
Bordes en la pgina
Esta opcin nos permite aadir un borde a las pginas de nuestro documento. Esta opcin la podemos encontrar pulsando el botn: Bordes que encontrars en la opcin Configuracin de pgina dentro del men Archivo y la carpeta Diseo. 22. Selecciona esta opcin. 23. De la ventana de dilogo que te aparecer a continuacin selecciona la ficha Borde de pgina.
www.areaint.com www.mailxmail.com Pgina 36
Curso Word XP
MailxMail - rea Interactiva
Vamos a comentar las diferentes opciones de esta ventana. Observa las 5 opciones que estn situadas a la izquierda de dicha ventana. Ninguno: esta opcin la seleccionaremos en el momento en el que tenemos un borde y lo deseamos quitar. Cuadro: esta opcin nos permite aadir un recuadro a toda la pgina, ms adelante veremos como cambiar aspectos bsicos de este recuadro. Sombra: Con esta opcin hacemos que nos aparezca un borde con una sombra a la derecha. 3D: opcin que nos hace aparecer un recuadro alrededor de la hoja con efecto de 3 dimensiones. Personalizado: con esta opcin podemos indicar que tipos de lneas queremos que aparezcan en los mrgenes superiores, inferiores, derechos e izquierdos. Ms adelante, en esta misma leccin veremos como hacerlo. Vamos a ver las diferentes lneas que podemos aplicar a nuestro documento. Tipos de lnea Observa las opciones centrales de esta ventana. Estilo: es una lista desplegable que nos permite visualizar los tipos de lneas de los que disponemos. Color: aqu podemos modificar el color de la lnea de nuestro documento. Ancho: una vez seleccionado el tipo de lnea con el que deseamos trabajar, podemos indicar el grosor de la lnea. Este grosor viene expresado en puntos. Arte: aqu podemos escoger en tipo de borde un poco diferente, ya que trabajaremos con pequeos dibujos que recubrirn todo el borde de la pgina. 24. Despliega la lista Arte. 25. Escoge de toda la lista el borde que ms te guste. Observa como en la vista previa aparece una representacin de cmo quedar nuestro documento. 26. Pulsa el botn Aceptar para poder ver el borde seleccionado en nuestro documento. Observa como todo el borde de la pgina ha quedado marcado con este borde, tengamos o no escrito texto.
www.areaint.com www.mailxmail.com Pgina 37
Curso Word XP
MailxMail - rea Interactiva
27. Abre nuevamente la ventana de dilogo Bordes y sombreado. Aadir, quitar bordes. Vamos a ver como podemos personalizar los diferentes bordes de nuestra pgina. Observa como en la parte derecha de la ventana Bordes de pgina, a los lados de la Vista previa aparecen unos botones que representan los lados de la pgina.
Superior
Inferior
Izquierdo 28. Selecciona un estilo de lnea punteado.
Derecho
29. Pulsa sobre el botn a la que le hemos llamado Superior. Observa como en la Vista previa se ha colocado una lnea punteada en la parte superior de lo que representa es la pgina. 30. Cambia el estilo de lnea. 31. Pulsa sobre el botn Inferior. 32. Haz lo mismo para ambos lados de la pgina. Como hemos podido comprobar es sumamente fcil cambiar los tipos de bordes que podemos aplicar a nuestra pgina. Vamos a ver otra opcin que tenemos en este ficha del cuadro de dilogo Bordes y sombreados. 33. Haz un clic sobre el botn: Opciones...
www.areaint.com www.mailxmail.com Pgina 38
Curso Word XP
MailxMail - rea Interactiva
Seguidamente te aparecer un cuadro de dilogo como este:
En este cuadro de dilogo podremos modificar la separacin que existe entre la lnea de borde de la pgina y el texto, esto lo haremos utilizando las opciones Superior, Inferior, Izquierdo y Derecho. Esta distancia se mide en puntos. Esta medida la podemos hacer con referencia a dos cosas diferentes: al borde de la pgina o al texto. Para modificar esta referencia lo haremos con la lista desplegable: Medir desde. Esta lista contiene solo dos opciones: Borde de pgina y Texto. La primera de ella toma la referencia desde el borde de la pgina y la otra desde el borde del texto escrito. Otra opcin que puedes ver en esta pantalla es: Mostrar siempre en primer plano. Con esta opcin activada lo que conseguimos es que el texto siempre este por debajo del borde que hemos colocado. Con todo lo visto en esta leccin ya estamos preparados para dar formato a las pginas de nuestros documentos.
Fin Leccin 4
www.areaint.com www.mailxmail.com Pgina 39
Curso Word XP
MailxMail - rea Interactiva
LECCIN 5
En esta leccin vamos a aprender como hacer la correccin de nuestro documento. Word puede hacer una correccin tanto a nivel ortogrfico como gramatical. Tambin podemos hacer que esta revisin se realice a la vez que estamos introduciendo el texto. En esta versin de Word se ha mejorado tanto la correccin ortogrfica como gramatical aumentando as la eficacia. Primero de todo vamos a ver desde donde podemos personalizar la revisin tanto ortogrfica como gramatical.
Opciones de la correccin
Vamos a ver las opciones de las que disponemos para configurar nuestra revisin del documento, para ello deberemos acceder al men Herramientas y escoger: Opciones una vez que aparece la ventana con ttulo Opciones se deber escoger la pestaa Ortografa y gramtica. Tambin podemos hacer que aparezca una ventana de dilogo para configurar las opciones de la ortografa y gramtica pulsando el botn derecho sobre la imagen: en la barra de estado y escogiendo la opcin Opciones...
Prctica 1
1. Abre dicha ventana utilizando cualquiera de las opciones explicadas anteriormente. Acto seguido aparecer una ventana como esta:
Puede ser que algunas de las opciones que estn seleccionadas en tu ventana no lo estn y viceversa. No es importante ya que ahora vamos a ver para que sirven cada una de ellas y vamos a proceder a activar las que nos interesen.
www.areaint.com www.mailxmail.com Pgina 40
Curso Word XP
MailxMail - rea Interactiva
Observa que la ventana de dilogo est dividida en dos secciones Ortografa y Gramtica. Vamos a ver en primer lugar las opciones para revisar la ortografa.
Ortografa
Revisar ortografa mientras se escribe: con esta opcin activada Word nos marcar en pantalla aquellas palabras que l considere estn mal escritas, mientras nosotros estamos editando el texto. Los errores ortogrficos aparecern marcados de la siguiente forma: ortografia. Ocultar errores de ortografa en este documento: si nosotros tenemos activada la opcin anterior puede ser que tengamos muchas marcas de errores ortogrficos en pantalla y nos molesten. Al activar esta opcin todas las marcas de errores ortogrficos desaparecen hasta que quitemos esta opcin o realicemos una nueva revisin ortogrfica. Sugerir siempre: Cuando tenemos esta opcin activada en el momento de realizar la correccin ortogrfica Word nos ofrecer un listado de las palabras por las cuales podemos reemplazar nuestro error. Piensa que estas sugerencias se hacen sobre todo por similitud de escritura, con lo que la sugerencia en segn que casos puede ser un poco disparatada. Solo diccionario principal: en el momento en el que Word nos sugiere una palabra para reemplazar nuestro error est utilizando un diccionario de palabras. A este diccionario se le llama diccionario principal. En muchas ocasiones nosotros podemos escribir una palabra que est bien escrita, pero que Word no conoce con lo que nos la marcara como errnea. Para que Word no tome esta palabra como incorrecta de aqu en un futuro, podemos aadirla a un diccionario nuevo al se le llama diccionario personalizado. Si marcamos la opcin: Slo diccionario principal las sugerencias a los posibles errores ortogrficos solo los har del diccionario principal sin mirar las posibles palabras que tengamos en el diccionario personalizado. Omitir palabras en MAYSCULAS: con esta opcin activada la ortografa no se realizar sobre aquellas palabras que nicamente tengan maysculas. Esta opcin suele utilizarse en el momento en el que estamos editando un documento con muchas siglas. Omitir palabras con nmeros: si activamos esta opcin Word no considerar como errneas aquellas palabras que contengan nmeros en su interior. Esta opcin es ideal para documentos en los que utilizamos cdigos de artculos, formulas qumicas o matemticas, etc. Omitir archivos o direcciones de Internet: al activar esta opcin Word no considerar como errneas aquellas palabras que representen archivos o posibles direcciones de Internet. Por ejemplo C:\Windows\pbrush.exe, www.areaint.com, etc. Diccionario personalizado: nosotros en esta lista podremos seleccionar entre uno de los diccionarios personalizados que podemos crear y queremos que Word utilice como segundo diccionario.
www.areaint.com www.mailxmail.com Pgina 41
Curso Word XP
MailxMail - rea Interactiva
2. Vamos a crear un diccionario personalizado al que ms adelante aadiremos algunas palabras. 3. Pulsa sobre el botn Diccionarios personalizados... de esta misma pantalla. Te aparecer un nuevo cuadro de dilogo como este:
Aqu podremos realizar diferentes acciones con nuestros diccionarios.
Crear diccionario personalizado
4. Pulsa en la opcin Nuevo... para crear un nuevo diccionario. Te aparecer una tpica ventana para guardar documentos. Este documento deber tener extensin .dic y lo guardaremos en el directorio por defecto. Vamos a imaginar que estamos escribiendo algn tipo de texto en el que aparecen muchas extensiones de documentos (.doc, .exe, .bat). Para Word estas extensiones son incorrectas con lo que al hacer la revisin ortogrfica nos indica que estn mal escritas. Como no queremos que Word nos marque todas estas extensiones como incorrectas vamos a crear un diccionario personalizado. 5. Escribe como nombre del diccionario: Informatica.dic 6. Pulsa sobre el botn Guardar. Observa como aparece el nombre del diccionario personal en la lista de diccionarios personalizados. Ambos diccionarios estn marcados, indicando que estn en uso. 7. Haz clic sobre el botn Aceptar. Observa como en el apartado diccionario personalizado de la ventana de dilogo Ortografa y gramtica aparece el nuevo diccionario que hemos creado. Al estar este diccionario seleccionado en esta opcin, las palabras que queramos aadir, se grabarn directamente en este nuevo diccionario. 8. Acepta la ventana de dilogo actual. Ahora vamos a escribir un pequeo texto y vamos a aadir las palabras que nos interesen en nuestro diccionario personalizado.
www.areaint.com www.mailxmail.com Pgina 42
Curso Word XP
MailxMail - rea Interactiva
Corregir ortografa
9. Escribe el siguiente texto: Las extensiones de los ficheros ms utilizados son: .exe, .bmp, .doc, .ini, etc. Si en la ventana de dilogo tenemos activada la opcin: Revisar ortografa mientras se escribe, mientras estamos escribiendo el texto nos aparecern las palabras incorrectas con un subrayado de color rojo. Vamos a revisar la ortografa de todo nuestro documento. 10. Sitate al principio de nuestro documento. 11. Accede a la opcin Ortografa y gramtica dentro del men Herramientas. 12. Acto seguido te aparecer una ventana como esta:
Vamos a comentar las diferentes partes de esta ventana. No se encontr: aqu nos aparecer la palabra que Word considera incorrecta. Observa que el error ortogrfico aparece marcado de color rojo. Sugerencias: esto es una lista de las palabras que Word nos sugiere para reemplazar el posible error. Omitir una vez: si pulsamos este botn Word pasar por alto este error y lo dejar tal cual. Omitir todas: pulsaremos este botn en el momento que sepamos que un posible error aparece varias veces durante nuestro documento y no deseamos que Word se pare cada vez que encuentra este error. Agregar al diccionario: este botn lo pulsaremos en el momento que deseamos aadir la palabra incorrecta en nuestro diccionario personalizado. Cambiar: si nosotros al ver un error lo queremos cambiar por una de las palabras que nos sugiere Word lo nico que tenemos que hacer es seleccionar dicha palabra de la lista de sugerencias y pulsar el botn Cambiar. Automticamente Word nos reemplazar el error.
www.areaint.com www.mailxmail.com Pgina 43
Curso Word XP
MailxMail - rea Interactiva
Cambiar todas: si pulsamos este botn, Word nos cambiar todas las palabras que sean iguales que el error actual por la palabra sugerida que nosotros hemos seleccionado. Autocorreccin: Word nos aadir la palabra errnea junto con la correccin seleccionada a la lista de autocorreccin de Word para que as este la reemplace justo en el momento en el que cometemos el error. Opciones... pulsando este botn abrimos el cuadro de dilogo Ortografa y gramtica que hemos comentado anteriormente. Deshacer: si pulsamos este botn Word nos deshar la ltima correccin que hemos realizado. Cancelar: Saldremos de la correccin de ortografa. Revisar gramtica: si tenemos esta opcin activada, Word nos revisar la gramtica junto con la ortografa. Vamos a ver como podemos aadir las extensiones de nuestro ejemplo dentro del diccionario personal. 13. Desactiva la opcin Revisar gramtica.
Aadir palabras en el diccionario
14. Cada vez que la correccin ortogrfica se detenga en una de las extensiones que nos interesa aadir a nuestro diccionario personalizado pulsaremos la tecla Agregar al diccionario. Observa como Word toma esta palabra como correcta y continua con la correccin ortogrfica. 15. Aade todas las extensiones de los archivos hasta llegar al final del documento. Ahora vamos a ver como podemos aadir o modificar palabras directamente en nuestro diccionario personalizado.
Modificar diccionario personal
16. Accede a la ventana de dilogo: Ortografa y gramtica. 17. Accede a la ventana Diccionarios personalizados.... 18. Una vez all selecciona nuestro diccionario personalizado. 19. Pulsa sobre el botn Modificar. 20. Observa la nueva ventana. Seguidamente te aparecer una nueva ventana con todas las palabras que tenemos dentro de nuestro.
www.areaint.com www.mailxmail.com Pgina 44
Curso Word XP
MailxMail - rea Interactiva
21. Sitate en la casilla Palabra y escribe alguna palabra que deseas aadir al diccionario personal.. 22. Pulsa Agregar, de esta manera hemos aadido una nueva palabra que Word considerar como correcta en el momento que la escribamos. 23. Pulsa en Aceptar para cerrar la ventana y guardar los cambios. Si lo que deseas es borrar alguna de las palabras de nuestro diccionario, simplemente debers seleccionarla y pulsar en Eliminar. 24. Cierra todas las ventanas de dilogos que tenemos abiertas, menos la de Ortografa y gramtica. 25. Selecciona la opcin: Revisar ortografa mientras se escribe. Vamos a ver como corregir la ortografa mientras estamos editando nuestro documento.
Revisar ortografa mientras se escribe
26. Modifica el texto que tenemos escrito para que quede as: Las extensiones de los ficheros ms utilizados son: .exe, .bmp, .doc, .ini, .xls, .txt, .dbf, etc. Observa como en el momento de escribir xls y dbf Word ha marcado estas palabras como incorrectas, pero en el momento de escribir txt no la ha marcado ya que est incluida en nuestro diccionario personalizado. 27. Sitate con el cursor sobre una de las palabras marcadas como incorrectas. 28. Haz un clic con el botn derecho del ratn. Aparecer un men contextual con el que podremos modificar las palabras que son incorrectas justo en el momento en el que las estamos escribiendo. Vamos a comentar las diferentes partes de este men contextual: Las palabras que aparecen en negrita al principio de la ventana son las sugerencias que nos da Word. Si no tuviera ninguna sugerencia que hacernos aparecera la frase (no hay sugerencias). Para cambiar la palabra errnea por una de las que sugiere Word solo deberemos marcarla con el ratn y hacer clic sobre ella. Omitir todas esta opcin la marcaremos en el momento que queramos que Word omita todos los errores ortogrficos iguales.
www.areaint.com www.mailxmail.com Pgina 45
Curso Word XP
MailxMail - rea Interactiva
Agregar al diccionario: marcaremos esta opcin si nosotros queremos que Word agregue esta palabra a nuestro diccionario personalizado. Autocorreccin: con esta opcin podremos indicar que en el momento en el que volvamos a escribir esta palabra Word la reemplace automticamente por la palabra que nosotros escojamos dentro de la lista que aparece dentro de esta opcin. Idioma: aqu nosotros podremos indicar el idioma en el que puede estar escrita esta palabra para que se vuelva a producir la correccin. Ortografa... haciendo clic sobre esta opcin Word nos abrir el cuadro de dilogo Ortografa y gramtica. 29. Selecciona la opcin agregar al diccionario. 30. Pasa al siguiente error ortogrfico y haz lo mismo. De esta manera podemos ir modificando la ortografa a medida que vamos escribiendo el texto. Ahora que ya sabemos mirar la ortografa de nuestro documento, vamos a ver como corregir posibles errores gramaticales.
Gramtica
Vamos a comentar las principales opciones de las que disponemos en el momento de realizar la correccin gramatical.
Prctica 2
1. Accede al cuadro de dilogo Ortografa y gramtica utilizando cualquiera de los dos sistemas que hemos comentado al principio de la leccin. 2. Observa el apartado Gramtica.
Revisar gramtica mientras escribe con esta opcin activada Word revisa la gramtica mientras estamos editando nuestro documento. Ocultar errores gramaticales en este documento: si activamos esta opcin cuando tenemos activada la opcin anterior hacemos que todas las marcas de errores gramaticales que tenemos en pantalla desaparezcan. Revisar gramtica con ortografa: con esta opcin activada en el momento que realizamos la correccin ortogrfica tambin miramos la gramtica.
www.areaint.com www.mailxmail.com Pgina 46
Curso Word XP
MailxMail - rea Interactiva
Estadstica de legibilidad: si tenemos activada esta opcin Word al finalizar la correccin gramatical nos ofrece una pequea estadstica de algunos detalles de nuestro documento, como puede ser el nmero de caracteres, slabas, letras, oraciones y algunos valores de legibilidad como la complejidad de las oraciones y otros datos. En el apartado de gramtica de la ventana Ortografa y gramtica, podemos ver una lista desplegable con el ttulo: Estilo de escritura, aqu podremos seleccionar entre diferentes estilos de escritura. Segn el estilo seleccionado la correccin gramatical contar con diferentes caractersticas. Vamos a ver como podemos personalizar la correccin gramatical. 3. Pulsa sobre el botn Valores... Te aparecer una ventana con ttulo Personalizar las opciones y el estilo de escritura seleccionado. Vamos a comentar las diferentes opciones que tenemos dentro de esta ventana de dilogo.
En la parte superior de esta ventana tenemos una lista de los posibles estilos de escritura. Debemos tener en cuenta que cuantas ms opciones marquemos ms veces se detendr Word para realizar algn tipo de correccin. Si pulsamos el botn Restablecer todo volvemos a tener las opciones que estn predefinidas dentro del estilo de escritura seleccionado. Con el botn Aceptar mantenemos activadas las opciones que hemos marcado. 4. Selecciona las opciones de la revisin gramatical ms convenientes para los textos que escribirs. 5. Acepta la ventana de dilogo actual. Vamos a ver como podemos corregir los errores gramaticales.
www.areaint.com www.mailxmail.com Pgina 47
Curso Word XP
MailxMail - rea Interactiva
Corregir gramtica
6. Selecciona la opcin la opcin: Ortografa y gramtica dentro del men Herramientas. Si Word encontrara algn tipo de error gramatical en el texto al revisar la ortografa nos lo har saber con un cuadro de dilogo parecido al que apareca en el momento de realizar la correccin ortogrfica, pero con la diferencia que no podemos agregar los errores gramaticales como hacamos con los errores ortogrficos.
Revisar gramtica mientras se escribe
Recuerda que segn las marcas que hayas puesto en la ventana Personalizar las opciones, Word realizar una correccin ms o menos exhaustiva de nuestro documento. Si tenemos activada la opcin Revisar gramtica mientras escribe, Word nos marcar con una lnea ondulada de color verde los errores gramaticales mientras escribimos el texto, por ejemplo as: revisar. Si hacemos clic sobre esta palabra con el botn derecho del ratn nos aparecer un men contextual. En este tipo de men contextual, normalmente Word nos informa que hay algn tipo de error. Nosotros podemos hacer dos cosas u Omitir la oracin o corregir el error modificando directamente el texto. 7. Escribe esta frase Esto es un ventana. Observa como Word ha marcado la palabra un como error gramatical. Ha detectado que hemos escrito ventana, palabra femenina, con lo que deberamos haber escrito una. 8. Practica con la correccin del posible error utilizando el men contextual. Ya hemos visto como corregir tanto la ortografa como la gramtica de nuestro documento. Ahora vamos a ver una opcin que nos servir para que Word nos reemplace una palabra incorrecta por la que nosotros indiquemos como correcta.
Autocorreccin
Dentro de la ventana Autocorreccin tendremos una lista de posibles correcciones ya creada. Nosotros a esta lista le podemos aadir tantas palabras como queramos. Deberemos escribir la palabra que deseamos que Word identifique como incorrecta y la palabra por la que queremos reemplazar. La autocorreccin la podremos utilizar en los casos en los que al escribir comentemos errores en el orden de las letras, en palabras que sabemos tienen acento y siempre las escribimos sin, etc. Tambin podemos utilizar la autocorreccin para cambiar una abreviatura por una cadena de caracteres, frases cortas u palabras muy utilizadas dentro de un texto.
www.areaint.com www.mailxmail.com Pgina 48
Curso Word XP
MailxMail - rea Interactiva
Vamos a ver la pantalla principal desde la que podemos modificar las opciones de la autocorreccin.
Prctica 3
1. Accede a Opciones Herramientas. de Autocorreccin dentro del men
Acto seguido aparecer una pantalla como esta:
Vamos a explicar las diferentes partes de esta pantalla. Antes de nada observa que esta ventana de dilogo tiene 4 carpetas diferentes, nosotros en esta leccin slo vamos a ver la carpeta Autocorreccin. Corregir dos maysculas seguidas: Si activamos esta opcin Word nos verificar en todo momento que el texto que estamos introduciendo no tenga dos maysculas seguidas. Si escribimos dos maysculas nos dejar la primera en maysculas y la segunda nos la convertir en una minscula automticamente. Poner en maysculas la primera letra de una oracin: Al activar esta opcin Word estar pendiente para que no nos olvidemos poner en maysculas la primera palabra que aparece despus de un punto. Si escribimos la primera letra en minsculas Word se encargar de cambiarla a maysculas. Poner en mayscula la primera letra de celdas de tablas: Al activar esta opcin Word escribir en maysculas la primera letra de cada frase que escribamos en cada una de las celdas de una tabla. Poner en mayscula los nombres de das: Si activamos esta opcin conseguiremos que en el momento de escribir un nombre de la semana Word nos escriba la primera letra automticamente en maysculas.
www.areaint.com www.mailxmail.com Pgina 49
Curso Word XP
MailxMail - rea Interactiva
Corregir el uso accidental de bloq mays: Esta opcin nos sirve en los momentos en los que activamos accidentalmente el bloqueo de las maysculas en medio de una palabra de forma que Word nos cambiara por ejemplo la palabra cAMIN por camin. Reemplazar texto mientras se escribe: Nosotros si deseamos que se realice la sustitucin del texto que tenemos en la lista mientras escribimos deberemos tener marcada esta opcin. La lista de palabras a reemplazar tiene dos filas, la fila de la izquierda llamada Reemplazar: son las palabras, signos o abreviaturas que al ser escritas se reemplazarn por las que estn a la derecha en la fila Con: 2. Sitate en la casilla Reemplazar: 3. Escribe una p. Podrs observar como la lista se desplaza hasta la primera palabra que empieza por p. Observa como una de las palabras que aparece en la lista izquierda es: palavra y que en la parte derecha aparece palabra. Esto quiere decir que Word cambiar automticamente palavra por palabra. 4. Cierra la ventana y escribe en el documento palavra. La autocorreccin no se llevar a cabo hasta el momento en el que pulses un espacio detrs de la palabra escrita, pongas algn tipo de signo de puntuacin o hagas Intro.
Excepciones
Nosotros podemos hacer que Word no nos corrija automticamente una serie de palabras que nosotros le indiquemos. Para ello deberemos aadirlas a una lista que aparece en el apartado Excepciones dentro de la misma ventana de dilogo Autocorreccin. 5. Pulsa en el botn Excepciones para abrir esta ventana. Seguidamente nos aparecer una ventana como la que mostramos a continuacin:
En esta ventana tenemos tres carpetas: Letra inicial, Mayscula inicial y Otras correcciones.
www.areaint.com www.mailxmail.com Pgina 50
Curso Word XP
MailxMail - rea Interactiva
Letra inicial: en esta lista aadiremos palabras que deben acabar con punto, como las abreviaciones, y que la siguiente palabra no queremos que nos aparezca en maysculas. Mayscula inicial: aqu aadiremos las palabras que podrn aparecer con dos maysculas iniciales y que no queremos que Word nos corrija automticamente. Otras correcciones: en esta lista escribiremos cualquier palabra que no deseamos que Word corrija automticamente. 6. Cierra la pantalla actual.
Aadir palabras a al lista de autocorreccin
Una de las formas ms sencillas de aadir palabras a la lista de autocorreccin es en el momento que estamos realizando la correccin ortogrfica, utilizando cualquiera de las maneras que hemos visto en apartados anteriores. Vamos a ver como podemos hacer esto utilizando alguno de las dos maneras anteriormente explicadas:
Prctica 4
1. Escribe en el documento que tienes abierto la palabra: camion Observa como Word te indica que es incorrecto. 2. Inicia la correccin ortogrfica desde la opcin Ortografa y gramtica del men Herramientas. Word se detendr en la palabra que hemos escrito anteriormente. 3. Selecciona de la lista de sugerencias la palabra: camin 4. Pulsa sobre el botn Autocorreccin. A partir de este momento automticamente la palabra se reemplazar por la palabra seleccionada y la palabra incorrecta junto con la correccin pasar a la lista de autocorreccin. Podemos aadir la palabra incorrecta junto con su correccin utilizando el men contextual que surge al hacer clic con el botn izquierdo sobre la palabra que Word nos marca como incorrecta. De todas las opciones que nos aparecen selecciona Autocorreccin seguidamente observars que te aparece una pequea lista con todas las sugerencias que nos da Word, de esta palabra. De esta lista debers seleccionar la palabra por la que deseas que se reemplace y se realice la autocorreccin a partir de este momento.
www.areaint.com www.mailxmail.com Pgina 51
Curso Word XP
MailxMail - rea Interactiva
Si accedemos al cuadro de dilogo Autocorreccin podremos observar como la palabra que hemos insertado ya est en la lista de autocorreccin. Fin leccin 5
www.areaint.com www.mailxmail.com Pgina 52
Curso Word XP
MailxMail - rea Interactiva
LECCIN 6
En la leccin 4 hicimos referencia a los encabezados y pies de pgina, pero no vimos como trabajar con ellos ni que posibilidades nos ofrecen. En esta leccin vamos a trabajar con estos nuevos elementos que normalmente aparecen a lo largo de todo el documento, aunque ya veremos ms adelante como podemos hacer que en un mismo documento aparezcan diferentes tipos de encabezado o pies de pgina, segn nos interese. Vamos a comentar como podemos trabajar con estos nuevos elementos.
Personalizar encabezados y pies de pgina
Tanto los encabezados como los pies de pgina podemos personalizarlos adaptndolo a nuestras necesidades y propsitos. En definitiva podemos decir que el encabezado y el pie de pgina se tratan de la misma forma y en lo nico que se diferencian es que el encabezado est situado en el margen superior de la pgina y el pie de pgina esta en el margen inferior.
Encabezado
Pie
Prctica 1
1. Abre un nuevo documento en blanco. 2. Selecciona la opcin Encabezado y pie del men Ver. Seguidamente te aparecer una nueva barra de herramientas llamada Encabezado y pie de pgina. Vamos a comentar un poco sus opciones.
Nmero de pgina: Word nos insertar el nmero de pgina en el que nos encontramos. Nmero de pginas totales: al utilizar esta opcin Word nos aparecer el nmero total de pginas que tiene nuestro documento. Formato de nmero de pgina: con esta modificaremos algunos aspectos del nmero de pgina.
www.areaint.com www.mailxmail.com Pgina 53
opcin
Curso Word XP
MailxMail - rea Interactiva
Fecha: al utilizar esta opcin automticamente la fecha del sistema. Hora: si marcamos esta directamente la hora del sistema. opcin,
Word Word
nos nos
insertar escribir
Tanto la opcin de la hora como la de la fecha se modificarn en el momento en el que se vuelva a abrir el documento o se imprima. Si deseamos que Word actualice en un momento determinado la hora o la fecha deberemos hacer un clic sobre el elemento a modificar y pulsa la tecla F9 para que se actualicen. Configurar pgina: si hacemos clic sobre esta opcin, Word nos abrir directamente el cuadro de dilogo configurar pgina que vimos en lecciones anteriores. Mostrar u ocultar texto: al insertar un encabezado o pie veremos como el resto del texto aparece en color gris claro y la zona del encabezado o pie aparece remarcado con una lnea discontinua y las letras en color negro. Si activamos esta opcin todo el texto que est en gris desaparecer, para podernos permitir un trabajo ms cmodo con los encabezados o pies de pgina. Igual que el anterior: esta opcin se podr activar o desactivar segn nos interese. Al estar activada el encabezado o pie de pgina en el que nos encontramos tendr las mismas caractersticas que el anterior, en cambio si lo desactivamos las caractersticas de este encabezado o pie podrn ser completamente diferentes del anterior. Cambiar encabezado/ pie: al pulsar este botn saltaremos entre el encabezado y el pie de pgina de la pgina actual. Anterior/ Siguiente: como ya hemos comentado, dentro de un mismo documento podemos tener diferentes tipos de encabezados y de pies de pgina. Con esta opcin lo que podremos hacer es movernos al encabezado o pie de pgina diferente dentro de este mismo documento. Insertar Autotexto: si pulsamos esta opcin nos aparecern diferentes formatos de encabezados o pies ya establecidos, como puede ser: Pgina x de y que nos dice en que pgina del total de pginas nos encontramos en el documento, Nombre archivo y ruta de acceso que nos inserta la carpeta y el nombre del documento con el que estamos trabajando y otras muchas opciones que nos pueden facilitar el trabajo con encabezados y pies de pgina. Cerrar: con este botn volvemos a la edicin del documento, dejando el encabezado y pie de pgina tal y como lo hemos creado.
www.areaint.com www.mailxmail.com Pgina 54
Curso Word XP
MailxMail - rea Interactiva
Encabezado de pgina
Para trabajar con el encabezado de pgina escribe un documento extenso y llmalo Don Quijote.doc.
Prctica 2
1. Abre el documento Don Quijote.doc. En primer lugar vamos a insertar un encabezado en la pgina que nos indicar el ttulo del libro. Don Quijote de la Mancha. 2. Selecciona la opcin Encabezado y pie del men Ver. Observa como todo el texto pasa a ser de color gris claro, aparece un recuadro que nos marca la zona destinada al encabezado y el cursor se sita en su interior. Ahora ya podemos editar nuestro Encabezado. 3. Asegrate que en el recuadro con las lneas discontinuas aparece la palabra: Encabezado. 4. Escribe el siguiente texto: Don Quijote de la Mancha.
Dar formato al encabezado
Ahora, al igual que en el resto de documento podemos dar formato al texto que forma parte del encabezado. 5. Selecciona todo el texto que forma el encabezado. 6. Aplica como estilo de letra Verdana con un tamao de 8. En un principio vamos a dejar el texto alineado a la izquierda, ms adelante cambiaremos la alineacin segn en la pgina que nos encontremos. 7. Cambia el estilo de la fuente a cursiva. Ahora vamos a aplicar una lnea inferior que nos llegar del margen izquierdo al margen derecho de la hoja.
Lneas
Para insertar una lnea a lo ancho de toda la pgina lo podemos desde el mismo men que lo hacamos para insertar lneas en la pgina. Ahora vamos a explicar otra manera de hacerlo. 8. Sitate con el cursor en cualquier parte del encabezado. (No debers tener ninguna palabra seleccionada).
www.areaint.com www.mailxmail.com Pgina 55
Curso Word XP
MailxMail - rea Interactiva
9. Haz un clic en la flecha que aparece en la parte derecha del botn: situado en la barra de formato. Acto seguido aparecer una pequea barra de herramientas como esta:
10. Haz un clic en el tercer botn de la fila inferior. Al activar esta opcin nos aparecer una lnea en la parte inferior del texto donde nos encontramos, que llegar de punta a punta del margen de la hoja. 11. Pulsa el botn Cerrar de la barra Encabezado y pie de pgina. De esta forma volveremos a la edicin del texto y lo que pasar a estar de color gris claro ser el encabezado de la pgina. Recuerda que el color gris solo nos indica la parte del documento que no est activa. 12. Cambia de pgina y observa como en la siguiente pgina el texto del encabezado es exactamente igual que el de la anterior. Ahora vamos a introducir un pie de pgina.
Pie de pgina
Para trabajar con el Pie de pgina recuerda que lo deberemos hacer desde el mismo lugar que lo hacemos con el encabezado. 13. Haz doble clic sobre el encabezado del documento. Observa como nuevamente el encabezado est activado, mientras que el texto pasa a estar desactivado. 14. Pulsa el botn que hemos definido anteriormente como: Cambiar encabezado/ pie. Acto seguido nos encontraremos situados en el pie de pgina del documento. Observa el ttulo del recuadro que nos aparece con lneas discontinuas (Pie de pgina). En este pie de pgina haremos que Word nos inserte el nmero de pgina actual. Junto a este nmero de pgina nos deber aparecer el texto: Pgina. 15. Escribe Pgina. 16. Sita el cursor al final de la palabra Pgina, inserta un espacio. 17. Haz un clic sobre la opcin que antes hemos llamado: Nmero de pgina. Acto seguido vers como aparece en nuestro pie de pgina el nmero de la pgina en la que nos encontramos.
www.areaint.com www.mailxmail.com Pgina 56
Curso Word XP
MailxMail - rea Interactiva
Vamos a situar el texto insertado como pie de pgina en el centro de la pgina. 18. Centra el texto del pie de pgina. 19. Cambia la fuente a Verdana con un tamao de 8. 20. Cierra el pie de pgina y observa como todas las pginas tienen el mismo pie de pgina pero con diferentes nmeros de pgina. Vamos a modificar este formato de pie de pgina utilizando la opcin: Insertar autotexto. 21. Accede nuevamente al pie de pgina, selecciona y borra el pie de pgina actual. 22. Despliega la lista Insertar autotexto. 23. Selecciona la opcin Pgina x de y. Con esta opcin lo que hacemos es que nos aparezca en el pie de pgina el texto Pgina seguido del nmero de la pgina actual y el nmero total de pginas que tiene este documento. 24. Utilizando el mismo sistema que vimos en apartados anteriores, pon una lnea que ocupe todo lo ancho de la pgina, pero esta vez por encima de las letras. Modifica la fuente del pie de pgina. 25. Cierra la edicin del encabezado y pie de pgina. Ahora vamos a ver que deberamos hacer para que en las pginas pares aparezca el texto alineado hacia un lado y en las impares alineado al lado contrario.
Pginas diferentes
Para ello deberemos modificar la configuracin de las pginas de nuestro documento. 26. Accede a la opcin Configurar pgina... del men Archivo. 27. Escoge la carpeta: Diseo. 28. Selecciona la opcin Pares e impares diferentes. Observa como en la vista previa aparecen ahora dos hojas. 29. Acepta el cuadro de dilogo actual. 30. Muvete por el documento y observa como las pginas impares mantienen el encabezado y el pie, mientras que las pares no tienen ningn encabezado ni pie. Recuerda que esto es debido a que actualmente estamos trabajando con las pginas pares e impares diferentes.
www.areaint.com www.mailxmail.com Pgina 57
Curso Word XP
MailxMail - rea Interactiva
Vamos a copiar el encabezado y el pie de pgina de una de las pginas impares a una pgina par.
Copiar, cortar y pegar texto
31. Sitate en la primera pgina. 32. Accede al encabezado de esta pgina. 33. Selecciona el texto que forma el encabezado de la pgina. 34. Accede a la opcin Copiar del men Edicin. Ahora el texto pasa al portapapeles. Ms adelante veremos el funcionamiento del portapapeles. Para Copiar, Cortar o Pegar texto lo podemos hacer de diferentes formas. Vamos a ver algunas de ellas. Podemos acceder a ellas utilizando las diferentes opciones que aparecen en el men Edicin, tambin podemos utilizar las diferentes combinaciones de teclas que nos aparecen en este mismo men o incluso podemos hacer clic sobre los botones que aparecen en la barra estndar.
Botones de la barra estndar
Combinacin de teclas
A partir de este momento solo diremos que debers Cortar, Copiar o Pegar sin indicar la manera como debes hacerlo. Prueba diferentes maneras para ver cual de ellas te resulta ms cmoda. 35. Pulsa sobre el botn al que antes hemos etiquetado como Siguiente. Observa como ahora pasas al encabezado de la siguiente pgina. Debemos dejar claro que no pasas al encabezado de la siguiente pgina porque este botn nos cambie de pgina, sino porque el siguiente encabezado pertenece a un tipo de encabezado diferente. Fjate como en la parte superior del encabezado actual aparece: Encabezado en pgina par. Ahora que ya nos encontramos en la pgina par pegaremos el texto que tenemos en el portapapeles. 36. Pega el texto, utiliza la opcin Pegar. Observa como se ha pegado el texto sin la lnea inferior. 37. Coloca una lnea inferior en el encabezado tal y como vimos anteriormente.
www.areaint.com www.mailxmail.com Pgina 58
Curso Word XP
MailxMail - rea Interactiva
Ahora vamos a cambiar la alineacin de este Encabezado. 38. Alinea el texto a la derecha. En teora ya tenemos alineado el texto de las pginas impares a la izquierda y el de las pginas pares a la derecha. Vamos a comprobarlo. 39. Pulsa en el botn Anterior. De esta manera pasamos al apartado Encabezado pgina impar, donde el texto queda alineado a la izquierda. Vamos a realizar los mismos pasos, pero esta vez con el pie de pgina. 40. Sitate en la primera pgina. 41. Accede al pie de pgina. 42. Selecciona el texto que forma dicho pie de pgina. 43. Indica que deseas copiarlo. 44. Sitate en la siguiente pgina, tambin en el pie de pgina. 45. Pega el contenido del portapapeles. En el pie de pgina no vamos a realizar ningn tipo de diferencia con respecto a la pgina anterior. 46. Cierra el encabezado y pie de pgina y observa como queda el documento. Ahora ya tenemos los encabezado de las pginas pares e impares diferentes. Seguidamente vamos a insertar una pgina nueva al principio del documento donde escribiremos el ttulo del libro que estamos copiando.
Salto...
Para colocar un ttulo deberemos insertar una nueva pgina al principio del documento, esto lo conseguiremos insertando un salto de pgina, vamos a ver como podemos hacerlo. 47. Sitate al principio del documento. 48. Selecciona Insertar. la opcin Salto... del men
Seguidamente te aparecer una pequea ventana de dilogo como esta: 49. Escoge la opcin Salto de pgina.
www.areaint.com www.mailxmail.com Pgina 59
Curso Word XP
MailxMail - rea Interactiva
50. Pulsa en Aceptar. Observa como al principio del documento ahora tenemos una hoja en blanco. 51. Escribe el texto: Don Quijote de la Mancha. 52. Cambia la fuente a Verdana y modifica su tamao a 110. 53. Centra el texto. Ahora vamos a quitar el encabezado y el pie de pgina de la primera pgina que acta como ttulo.
Primera pgina diferente
54. Accede a la opcin Configurar pgina... del men Archivo. 55. Escoge la carpeta: Diseo. 56. Marca la opcin Primera pgina diferente. 57. Acepta la ventana de dilogo actual. Observa como el Encabezado y pie de pgina de la primera pgina han desaparecido. Si miras el pie de pgina podrs ver como el total de pginas no a variado, aunque nosotros antes le hemos insertado una pgina ms. Vamos a ver como podemos actualizar el pie de pgina.
Actualizar el pie de pgina
Para actualizar el pie de pgina deberemos entrar en la edicin del pie de pgina. 58. Entra en el pie de pgina. 59. Haz un clic sobre el segundo nmero del pie de pgina. 60. Pulsa la tecla F9. Al pulsar esta tecla se actualizaran los valores de los nmeros de pgina. La primera pgina donde empieza el texto tiene como nmero de pgina un 2. Vamos a cambiar el nmero de pgina para que sea un 1. Antes cambiaremos el formato de pie de pgina ya que de la forma que lo tenemos no nos ofrece informacin completamente fiable ya que aparece como total de pginas el total de pginas contando tambin la pgina del ttulo.
www.areaint.com www.mailxmail.com Pgina 60
Curso Word XP
MailxMail - rea Interactiva
61. Modifica el pie de pgina para que aparezca slo el texto Pgina y el nmero de pgina actual.
Renumerar los pie de pgina
Para iniciar una nueva numeracin deberemos indicar desde que nmero deseamos empezar a contar. 62. Sitate en la pgina donde empieza el texto. 63. Entra dentro del Encabezado y pie de pgina. 64. Sitate en el pie de pgina. 65. Pulsa sobre el botn al que hemos llamado: Formato de los nmeros de pgina. Aparecer una nueva ventana de dilogo como esta:
Vamos a comentar las diferentes opciones de esta nueva ventana: Formato de nmero: dentro de esta lista podremos escoger el formato que deseamos que tenga nuestro nmero de pgina. Podremos escoger entre nmeros, letras y nmeros romanos. Incluir nmero de captulo: con esta opcin conseguiramos que apareciese el nmero del captulo en el que nos encontramos junto con el pie de pgina. Continuar desde la seccin anterior: si nos encontramos al principio de una nueva seccin del documento, podremos hacer que Word contine la numeracin desde el punto donde se qued en la seccin anterior. Iniciar en: en esta casilla nosotros podremos indicar desde que nmero deseamos que inicie la numeracin de las pginas. El colocar el nmero de pgina en la primera pgina de la seccin donde nos encontramos. Vamos a intentar que Word numere la pgina donde empieza el texto como nmero 1. De esta manera deberemos indicar que la numeracin la inicie en la pgina 0. Este 0 sera el de la primera pgina del documento (pgina del ttulo).
www.areaint.com www.mailxmail.com Pgina 61
Curso Word XP
MailxMail - rea Interactiva
66. Haz un clic en la opcin Iniciar en... 67. Escribe como primer nmero de pgina 0. 68. Acepta la ventana de dilogo actual y observa los nmeros de pginas desde el principio del documento. De esta manera nuestro documento ya tiene ttulo, encabezados y pies de pgina en las diferentes hojas que forman parte de nuestro documento. As de esta forma todos nuestros documentos empezarn a tomar un aspecto mucho ms profesional de una forma muy sencilla.
Fin leccin 6
www.areaint.com www.mailxmail.com Pgina 62
Curso Word XP
MailxMail - rea Interactiva
LECCIN 7
En esta leccin aprenderemos a buscar texto dentro de nuestro documento de forma rpida. Tambin veremos como podemos reemplazar cadenas de texto por otras o incluso por la misma cadena, pero con formato diferente. En la segunda parte de esta leccin aprenderemos como insertar notas al pie y al final de la pgina para ofrecer ms informacin al usuario sobre el texto que est leyendo.
Buscar
Antes de empezar a explicar como podemos insertar notas al pie de pgina vamos a ver como podemos buscar una palabra determinada dentro de un texto sin necesidad de tenernos que leer todo lo escrito hasta el momento.
Practica 1
1. Abre el documento Don Quijote.doc en el cual ya tenemos insertados el ttulo, los encabezados y los pies de pgina. Vamos a buscar donde aparece la palabra Quijote. 2. Abre el men Edicin, observa la opcin Buscar... no la selecciones. Junto a esta opcin nos aparece, a la izquierda, el icono que est asociado con esta accin y a la derecha, la combinacin de teclas que realizan esta accin: Ctrl + B. La opcin de Buscar tambin la podemos encontrar en el pequeo men que aparece pulsando sobre el botn con una circunferencia, situado en la barra de desplazamiento vertical. 3. Pulsa sobre esta opcin. Acto seguido aparecer una pequea ventana como esta:
Ir a
Buscar
Examinar por modificaciones
Examinar por ttulos
Examinar por tablas
Examinar por grficos
www.areaint.com www.mailxmail.com Pgina 63
Curso Word XP
MailxMail - rea Interactiva
Examinar por notas al pie Examinar por campos Examinar por secciones
Examinar por notas al final Examinar por pginas Examinar por comentarios Vamos a iniciar la busqueda de la palabra Quijote. 4. Abre la ventana de dilogo Buscar. Seguidamente te aparecer una pantalla como esta:
En esta pantalla escribiremos la palabra que deseamos buscar. Al pulsar el botn, que ahora aparece desactivado, Buscar siguiente, Word comenzar la bsqueda desde la posicin del cursor hacia delante. Al terminar de buscar todas las palabras, Word nos preguntar si deseamos continuar la bsqueda desde el principio del documento. Existe una manera para que Word nos realice la bsqueda en todos los sentidos dentro del documento. 5. Pulsa el botn Ms que aparece dentro de este mismo cuadro de dilogo. La pantalla se agrandar apareciendo botones que antes no eran visibles.
Vamos a comentar las opciones que aparecen en esta ampliacin de la ventana de dilogo anterior. Buscar: en esta lista desplegable podemos seleccionar en que sentido deseamos que se realice la bsqueda de la palabra indicada. Coincidir maysculas y minsculas: si seleccionamos esta opcin Word slo nos buscar aquellas palabras que coincidan con el texto indicado en la casilla Buscar y que adems coincida con el orden de maysculas y minsculas.
www.areaint.com www.mailxmail.com Pgina 64
Curso Word XP
MailxMail - rea Interactiva
Usar caracteres comodn: los comodines nos facilitan la bsqueda de elementos dentro de nuestro texto. Si activamos la casilla Usar caracteres comodn y escribimos cas* nos marcara como palabras encontradas todas aquellas que empezaran por cas, como por ejemplo: casa, castillo, cascada, etc. Suena como: esta opcin slo se puede utilizar si el texto est escrito en Ingls. Word realiza una bsqueda en el texto de las palabras que suenan como la que hemos escrito en la casilla Buscar. Todas las formas de la palabra: esta otra opcin slo es posible utilizarla si el idioma con el que estamos trabajando es el ingls. Esta opcin nos permite buscar y reemplazar las formas de una palabra en ingls que hemos escrito en el cuadro Buscar con las formas apropiadas de una palabra en ingls en el cuadro Reemplazar con. Antes de continuar vamos a comentar alguno de los comodines ms utilizados en el momento de buscar un texto: Comodn * ? [] Busca Cualquier cadena, sin importar el nmero de caracteres que encuentre en ella Cualquier carcter (slo un carcter) Dentro de los corchetes escribiremos diferentes caracteres, Word nos buscar palabras en las que encuentre uno de estos caracteres. Escribiremos, antes del guin un carcter y despus otro. Word nos buscar palabras que coincidan con alguno de los caracteres de este intervalo.
[-]
Existe algn carcter ms de bsqueda, pero no son muy utilizados. Formato: esta casilla nos servir para especificar que deseamos buscar algo con un formato determinado. Por ejemplo podemos buscar la palabra Acorden dentro de un texto, pero solo queremos que nos encuentre aquellas que estn en negrita con tamao 24 y en un tipo de letra concreto. Entonces Word solo nos marcar como encontradas las palabras que coincidan exactamente con el formato pedido. 6. Pulsa sobre el botn Formato. Observa la lista desplegable, podrs observar que en esta lista podemos marcar que deseamos buscar diferentes elementos como un tipo de texto, un prrafo, unas tabulaciones concretas, etc. Observa que si, por ejemplo, accedemos a la opcin Fuente e indicamos que deseamos que slo nos busque el texto que aparece en negrita, la opcin seleccionada aparece debajo de la casilla donde escribimos la palabra a Buscar. Sin formato: pulsaremos sobre este botn en el momento en el que deseemos borrar todos los formatos que hemos indicado anteriormente para que Word los busque.
www.areaint.com www.mailxmail.com Pgina 65
Curso Word XP
MailxMail - rea Interactiva
Especial: dentro de esta otra lista, podremos indicar otros objetos concretos que deseamos encontrar dentro de nuestro documento, como: espacios en blanco, saltos de columna, de pgina, guiones, etc. Al pulsar cada una de estas opciones nos aparecer un cdigo diferente de la palabra a Buscar. Este es el cdigo que utiliza Word para marcar los diferentes elementos que se pueden insertar en un documento. Vamos a iniciar la bsqueda de la palabra Quijote. 7. Escribe como texto a buscar: Quijote no indiques ningn tipo de formato a buscar. 8. Pulsa sobre el botn Buscar siguiente. Observa como el documento salta hasta la primera palabra que coincide con nuestra bsqueda. 9. Pulsa repetidamente el botn Buscar siguiente hasta que Word te indique que ha terminado la bsqueda en todo el documento. Observa en la barra de desplazamiento vertical los dos botones con una doble flecha. Ahora estn de color azul. Si pulsamos en el botn que seala hacia arriba buscaremos la palabra situada antes del lugar en el que nos encontramos, el cual coincide con la palabra buscada anteriormente. Si pulsamos el botn que seala hacia abajo buscaremos la siguiente palabra que coincida con la bsqueda.
Buscar con formato
10. Abre nuevamente la ventana de dilogo Buscar. Observa como en la casilla Buscar aparece la ltima palabra que hemos buscado. Las palabras que ya se han buscado aparecen almacenadas en la lista desplegable del cuadro Buscar. 11. Pulsa sobre el botn Ms. (Slo en caso que no est abierta toda la ventana Buscar). 12. Pulsa sobre Formato y selecciona la opcin Fuente. Seguidamente te aparecer en pantalla una ventana de dilogo llamada Buscar fuente. Esta ventana es exactamente igual que la ventana donde se escoge el tipo de Fuente. 13. Escribe como tamao de la fuente 110 (tamao del ttulo del documento). 14. Acepta el cuadro de dilogo actual. 15. Pulsa en Buscar siguiente. En este caso Word solo nos encontrar una coincidencia.
www.areaint.com www.mailxmail.com Pgina 66
Curso Word XP
MailxMail - rea Interactiva
Vamos a ver a continuacin como determinada cadena de caracteres por otra.
podemos
reemplazar
una
Reemplazar
Con esta opcin Word nos buscar una determinada cadena de caracteres dentro de un documento y nos la reemplazar por otra que nosotros le indiquemos. En muchos casos nos puede interesar realizar una bsqueda de una cadena para cambiar su formato, cosa que tambin podremos hacer desde esta opcin. Vamos a ver la carpeta Reemplazar de la ventana de dilogo Buscar y reemplazar. 16. Selecciona la carpeta Reemplazar. 17. Pulsa el botn Ms.
Si en acciones anteriores ya hemos pulsado el botn Ms, no hace falta volverlo a pulsar ya que la ventana aparece con todas las opciones disponibles. Vamos a comentar los nuevos elementos que aparecen en esta ventana. Como puedes observar, esta pantalla y la de Buscar son casi iguales, con la nica excepcin de dos nuevos botones: Reemplazar y Reemplazar todos. Al iniciar una bsqueda, en el momento en el que encontramos la palabra a Buscar podemos indicar si deseamos que se reemplace con la palabra indicada en Reemplazar con, pulsando el botn Reemplazar. Si deseamos que Word reemplace todos los elementos sin que se detenga cada vez que encuentra una coincidencia deberemos pulsar el botn Reemplazar todos. A continuacin vamos a ver como podemos reemplazar una determinada cadena de caracteres sin formato, a la misma cadena, pero con un formato determinado.
www.areaint.com www.mailxmail.com Pgina 67
Curso Word XP
MailxMail - rea Interactiva
Reemplazar con formato
18. Escribe en Buscar la cadena: Don Quijote de la Mancha. Vamos a copiar el mismo texto en el apartado Reemplazar con: Para ahorrarnos trabajo vamos a copiar el texto de una casilla a la otra. 19. Selecciona el texto de la opcin Buscar. 20. Pulsa la combinacin de teclas correspondientes para copiar un elemento. 21. Sitate en el apartado Reemplazar por: 22. Pulsa la combinacin de teclas para pegar lo que tenemos en el portapapeles. 23. Una vez situado en la casilla Reemplazar por: accede al botn Formato. Recuerda que lo puedes encontrar pulsando anteriormente el botn Ms. 24. Abre la opcin Fuente... 25. Selecciona la opcin Negrita. Observa como debajo de la opcin Reemplazar por: aparece Formato: Negrita. De esta forma buscaremos la cadena: Don Quijote de la Mancha y lo reemplazaremos por la misma cadena pero en negrita. 26. Asegrate que en la opcin Buscar esta la opcin Todo. As Word nos buscar la cadena introducida tanto hacia delante como hacia atrs de la posicin actual del cursor. 27. Pulsa sobre el botn Buscar siguiente. 28. Pulsa el botn reemplazar en todas las ocasiones menos en el momento que nos aparezca seleccionado el ttulo de la primera pgina. Observa como tambin nos hace la bsqueda en el encabezado del documento. Bien, ahora que ya sabemos buscar y reemplazar elementos podemos pasar a insertar una nota al pie de pgina en un lugar determinado del texto.
Notas al pie de pgina
Las notas al pie de pgina nos sirven para poder escribir algn tipo de informacin adicional en el texto que estamos editando. Al insertar una nota al pie de pgina aparecer un nmero, el cual nos har referencia a la nota del final de la pgina o del final del documento.
www.areaint.com www.mailxmail.com Pgina 68
Curso Word XP
MailxMail - rea Interactiva
Para insertar una nota al pie de pgina nos deberemos situar en la posicin donde queremos insertar esta nota y escoger la opcin Referencia y dentro de ella Nota al pie... del men Insertar.
Prctica 2
Vamos a ver como podemos insertar una nota al pie de pgina en un lugar determinado. En nuestro archivo Don Quijote de la Mancha vamos a utilizar las notas al pie de pgina para insertar algn tipo de definicin de palabras que no conozcamos. 1. Colcate en cualquier lugar del documento. 2. Sitate al final de una palabra cualquiera. 3. Selecciona la opcin: Nota al pie... Te aparecer una pantalla como esta:
Vamos a comentar las diferentes opciones que nos aparecen dentro de esta nueva ventana de dilogo. Notas al pie: si tenemos seleccionada esta opcin la nota aparecer situada al final de la pgina. Si nosotros movemos la palabra en la que ha quedado insertada la marca de la nota a otra pgina, la nota al pie tambin se mover. Nota al final: si seleccionamos esta otra opcin la nota aparecer al final del documento. Formato de nmero: podremos escoger si deseamos que las notas al pie o al final sean nmeros, letras Marca personal: en lugar de que aparezca un nmero en la nota al pie, podemos hacer que aparezca un carcter que nosotros indiquemos dentro de la casilla Marca personal. Si deseamos aadir un smbolo podemos utilizar la ventana de smbolos que aparece pulsando el botn Smbolo...
www.areaint.com www.mailxmail.com Pgina 69
Curso Word XP
MailxMail - rea Interactiva
Iniciar en: podremos indicar en que nmero deseamos empezar la numeracin de las notas. Numeracin: las notas, sean al pie de pgina o al final del documento se irn numerando correlativamente. Podremos escoger si queremos que se numere en todo el documento (Continua) o por lo contrario se reinicie en cada seccin o en cada pgina. Con el botn Convertir... nos aparecer una nueva ventana de dilogo que nos permitir convertir la nota al pie que tengamos seleccionada en ese momento en nota al pie de pgina o nota al final de documento. Este botn no se podr utilizar hasta que no tengamos alguna nota al pie en nuestro documento. Esta es la nueva ventana de dilogo que nos aparece al pulsar sobre el botn Convertir... Convertir las notas al pie en notas al final: con esta opcin convertiremos las notas al pie en notas al final. Convertir las notas al final en notas al pie: si seleccionamos esta opcin convertiremos las notas al final del documento en notas al pie. Intercambiar notas al pie y notas al final: al seleccionar esta opcin convertiremos todas las notas al pie en notas al final y viceversa.
Insertar notas al pie
Ahora que ya sabemos buscar texto e insertar notas al pie, vamos a trabajar con ellas. 4. Antes de nada, cancela todos los cuadros de dilogo actuales.
Prctica 3
1. Busca dentro del documento la palabra: fanegas. 2. Sitate al final de dicha palabra. 3. Selecciona la opcin Nota al pie. 4. Asegrate que en la ventana Nota al pie y nota al final tienen seleccionadas las opciones: Notas al pie y Numeracin: Continua. 5. Acepta la ventana de dilogo actual. Observa como en el lugar donde estaba situado el cursor aparece el nmero de la Nota al pie y el cursor se desplaza hasta justo antes del pie de pgina donde nos aparece una pequea lnea horizontal y el nmero de nota al pie que se ha insertado. Aqu escribiremos la definicin de la palabra fanega.
www.areaint.com www.mailxmail.com Pgina 70
Curso Word XP
MailxMail - rea Interactiva
6. Escribe el siguiente texto: Medida para ridos, que equivale en Castilla a unos 555 litros, y en Aragn a 224 litros. Seguramente al escribir el texto el tipo de letra no ser el mismo que tengamos en el documento. 7. Selecciona toda la lnea, incluido el nmero de nota al pie y cambia la fuente a Verdana con un tamao de 8. Normalmente las notas al pie tienen un tamao inferior que el resto del texto. 8. Pulsa un clic en el documento, para salir de la edicin de la nota al pie. 9. Sube hasta situarte en la palabra fanegas. Observa como a la izquierda de esta palabra ha aparecido el nmero 1, correspondiente a la primera nota al pie. 10. Sitate sobre este nmero y espera un momento. Acto seguido aparecer una pequea ventana con el contenido de la nota al pie.
Gracias a esta ventana podremos visualizar el contenido de la nota al pie sin necesidad de movernos hasta el final de la pgina. Vamos a aadir una nota al pie antes de la que ya tenamos. 11. Busca la palabra: hidalgo. 12. Inserta una nota al pie de la misma manera que hemos visto con el caso anterior. 13. Escribe lo siguiente en la nota al pie: Persona de noble e ilustre nacimiento. 14. Modifica la fuente y el tamao de letra igual que la nota al pie anterior. 15. Sal de la edicin de las notas al pie. Observa como se han renumerado automticamente las notas al pie de la pgina. Ahora la primera nota al pie que habamos insertado pasa a ser el nmero 2.
www.areaint.com www.mailxmail.com Pgina 71
Curso Word XP
MailxMail - rea Interactiva
Modificar notas al pie
Vamos a ver como podemos modificar las notas al pie que tenemos insertadas. 16. Busca la palabra hidalgo en nuestro documento. 17. Haz doble clic sobre el nmero que nos indica la nota al pie. El cursor pasar a estar al final de la pgina actual en la nota al pie correspondiente. 18. Escribe delante de la definicin la palabra Hidalgo, para saber en todo momento a que nos referimos. 19. Haz lo mismo con la otra nota al pie, escribe: fanega. Vamos a ver como convertir las notas al pie en notas al final.
Convertir notas
20. Sitate en la zona del final de la pgina donde estn situadas las notas al pie. 21. Selecciona la opcin: Nota al pie... dentro del men Insertar Referencia 22. En la nueva ventana de dilogo pulsa en Convertir... 23. En la ventana Convertir notas mira la opcin seleccionada y pulsa en Aceptar. 24. Acepta todas las ventanas de dilogo que tengas abiertas. Observa como las notas al pie se han desplazado hasta el final del documento e incluso ha cambiado la numeracin convirtindose los nmeros en letras.
Fin leccin 7
www.areaint.com www.mailxmail.com Pgina 72
Curso Word XP
MailxMail - rea Interactiva
LECCIN 8
En esta leccin vamos a ver como podemos dividir nuestro documento en columnas y como trabajar con ellas.
Dividir en columnas
El texto con el que trabajamos puede estar dividido en diferentes columnas, esto nos puede ser til en el momento de editar algn tipo de boletn, listas o cualquier otro tipo de documento. Si nosotros queremos editar un documento en el que se mezclen diferentes nmeros de columnas, es recomendable escribirlo todo entero con una sola columna y despus pasar a dividir los trozos deseados en el nmero de columnas que nos interese. Tambin se puede hacer mientras se escribe, pero puede resultar un poco ms complicado.
Prctica 1
Vamos a pasar a dividir el documento con el que estuvimos trabajando anteriormente en columnas. 1. Abre el documento con el que estuvimos trabajando en la prctica anterior: Don Quijote.doc Para poder ver el trabajo que ests haciendo con las columnas es recomendable cambiar a Vista diseo de impresin. Vamos a dividir todo el documento en dos columnas. 2. Sitate al principio del texto. 3. Selecciona todo el texto, no selecciones el ttulo. 4. Pulsa sobre el botn: estndar. que aparece en la barra de herramientas
Acto seguido te aparecer una ventana como la siguiente:
En esta ventana podrs marcar que deseas desde 1 a 6 columnas. En un principio solo aparecen 4, pero si te colocas sobre la cuarta columna, pulsas el botn izquierdo del ratn y mientras lo tienes pulsado te mueves hacia la derecha podrs observar que aparecen ms columnas. Una vez seleccionado el nmero de columnas que deseas, tan solo debers hacer clic y el documento se dividir en tantas columnas como hayas marcado.
www.areaint.com www.mailxmail.com Pgina 73
Curso Word XP
MailxMail - rea Interactiva
Si no deseas que se realice la divisin pulsa la tecla [Esc] o haz un clic en la zona de la ventana donde aparece la palabra Cancelar. 5. Sin hacer clic, muvete por esta pequea ventana. 6. Haz que el documento, slo tengas dos columnas. 7. Haz un clic con el ratn. Observa como todo el texto que tenamos seleccionado, ahora est dividido en 2 columnas. El texto cuando llega al final de la primera columna de la primera pgina, salta hasta la segunda columna de esta misma pgina. Despus al llegar al final de la pgina, salta hasta la primera columna de la segunda pgina y as sucesivamente hasta llegar al final.
Quitar la divisin en columnas
Si acto seguido de colocar las columnas no nos gusta como ha quedado podemos volver a pulsar sobre el botn Columnas de la barra de herramientas Estndar y seleccionar sobre 1 sola columna, el texto volver a su estado natural. Otra manera de quitar las columnas sera deshacer la ltima accin realizada, vamos a realizar una pausa en la explicacin de las columnas para explicar como se pueden deshacer y rehacer las ltimas acciones realizadas.
Deshacer y rehacer
Vamos a ver como podemos deshacer la ltima accin realizada. Antes de nada, decir que no todas las acciones que llevamos a cabo con Word se pueden deshacer. Por ejemplo: imprimir, guardar y algunas otras acciones. Para deshacer una accin tenemos diferentes formas de hacerlo. Podemos hacerlo a travs del men Edicin con las opciones Deshacer y Rehacer, podemos utilizar la combinacin de teclas Ctrl + Z y Ctrl + Y respectivamente y por ltimo podemos utilizar los botones que aparecen en la barra de herramientas estndar:
Utilizando el botn de la izquierda, podremos Deshacer y con el de la derecha Rehacer las ltimas acciones. Cuando estos botones aparecen desactivados, como en la imagen anterior, es debido a que no tenemos ningn tipo de accin para deshacer o rehacer. Vamos a ver como funcionan estas dos opciones.
www.areaint.com www.mailxmail.com Pgina 74
Curso Word XP
MailxMail - rea Interactiva
Vamos a realizar alguna accin sobre nuestro documento para ver como trabajan las funciones de las que estamos hablando. 8. Selecciona y pon todo el texto en negrita. 9. Cambia el tamao a 18. Bien, ahora ya hemos realizado diferentes acciones que podemos deshacer en cualquier momento. 10. Pulsa una vez sobre el botn deshacer. Observa como volvemos a tener el texto con el mismo tamao que al principio. En el momento en el que deshacemos una accin, podemos rehacerla. 11. Pulsa sobre el botn rehacer. Ahora volvemos a tener el texto a 18. Ahora vamos a ver una forma para deshacer, a la vez, todas las acciones que hemos realizado sobre nuestro documento. 12. Pulsa sobre la flecha que est situado en la parte derecha del botn deshacer. Seguidamente te aparecer una lista con las ltimas opciones que has realizado. Si te mueves por esta lista se irn seleccionando diferentes acciones, siempre en el mismo orden que se han ido realizando. En la parte inferior de esta ventana aparecer el nmero de acciones que podrs deshacer a la vez. 13. Selecciona las tres opciones y pulsa un clic en la ltima. Acto seguido vers como el texto vuelve a su tamao normal, se le quita la negrita y vuelve a tener una sola columna. De esta manera en el momento que hagas algn tipo de accin y no te interese o no te guste como ha quedado, prueba a deshacer la accin, de esta forma te ahorrars trabajo. Volvamos a la explicacin sobre las columnas.
Opciones de columnas
Vamos a ver como podemos configurar las columnas que tenemos en nuestro documento. Si te fijas, en el momento de dividir el texto en columnas, estas tienen el mismo ancho y tienen la misma separacin entre ellas, vamos a ver como podemos modificar esta configuracin. 14. Accede a la opcin Columnas del men Formato.
www.areaint.com www.mailxmail.com Pgina 75
Curso Word XP
MailxMail - rea Interactiva
Seguidamente aparecer una pantalla como la siguiente:
Vamos a comentar las diferentes partes de esta nueva ventana: En el apartado Preestablecidas tenemos 5 configuraciones ya creadas que podemos utilizar, simplemente haciendo clic, cobre una de ellas: Una columna, Dos columnas, Tres columnas, dos columnas con la de la Izquierda ms estrecha que la derecha y dos columnas con la de la Derecha ms estrecha que la de la izquierda. Nmero de columnas: aqu podremos seleccionar el nmero de columnas que deseamos tener en nuestro documento. En el recuadro Ancho y espacio podemos seleccionar el ancho de la columna y el espacio que deber existir entre esta columna y la siguiente. Si tenemos seleccionada la opcin Columnas de igual ancho las caractersticas que modifiquemos en la primera columna sern las mismas que aparecern en el resto. Dichas caractersticas en las dems columnas no sern modificables. Lneas entre columnas: si seleccionamos esta opcin nos aparecer una lnea vertical entre las columnas. Empezar columna: si seleccionamos esta opcin se insertar un salto, en el punto donde nos encontramos, hasta el principio de la siguiente columna. Para que esta opcin funcione debemos tener activada la opcin Aplicar a: De aqu en adelante. En el apartado Aplicar a: podremos seleccionar a que parte del documento deseamos que se asigne el formato de columnas, tenemos diferentes opciones: Todo el documento: al seleccionar esta opcin la divisin en columnas afectar a la totalidad del documento. Texto seleccionado: si seleccionamos esta opcin, la divisin en columnas afectar al trozo de documento que hayamos seleccionado antes de entrar en esta opcin. De aqu en adelante: con esta opcin se insertar un salto de seccin continuo donde est situado el cursor y se le aplicar el formato de columna deseado. Esta seccin: el formato de columna que hayamos seleccionado se aplicar a la seccin actual a la que nos encontramos. Vamos a realizar algunas modificaciones en nuestro documento. 15. Cierra la ventana actual y asegrate que tienes seleccionado solo el texto, no el ttulo.
www.areaint.com www.mailxmail.com Pgina 76
Curso Word XP
MailxMail - rea Interactiva
16. Accede a la opcin Columnas. 17. Indica que deseamos dividir el documento en 2 columnas. No importa si utilizas las opciones preestablecidas o cambias el nmero de columnas. 18. Indica que deseas que aparezca una lnea de divisin entre las columnas. 19. Asegrate que est seleccionada la opcin: Columnas de igual ancho. 20. Cambia la separacin que existe entre las columnas a: 1 cm. Observa la vista previa. 21. Asegrate que est marcada la opcin: Texto seleccionado. 22. Pulsa el botn: Aceptar. Observa como ha quedado dispuesto nuestro documento.
Espacio entre columnas
Vamos a ver como podemos cambiar el espacio que existe entre las columnas de forma manual. 23. Quita la seleccin y sita el cursor en cualquier punto del texto que est dividido en columnas. Observa como en la barra de regla superior aparecen diferentes zonas. En la zona central de nuestra regla aparece una divisin entre columnas.
Si nos situamos sobre la zona punteada podremos observar que el ratn se convierte en una doble flecha horizontal. Si pulsamos el ratn y arrastramos hacia los lados podremos ver como el espacio entre las columnas aumenta o disminuye. 24. Intenta mover esta separacin entre columnas. Si no tienes visible la regla, puedes verla haciendo clic en la opcin Regla del men Ver. 25. Deja la separacin ms o menos como estaba, si lo prefieres deshaz las acciones que has realizado.
www.areaint.com www.mailxmail.com Pgina 77
Curso Word XP
MailxMail - rea Interactiva
Saltos de columna
Vamos a ver como podemos insertar un salto de columna en un punto determinado. Imagina que en un determinado punto, mientras estamos editando nuestro documento deseamos pasar a la siguiente columna. Ya hemos visto una forma de hacerlo utilizando la ventana de dilogo Columnas. Ahora vamos a ver otra forma. 26. Busca dentro del documento la frase: Pero esto importa... 27. Una vez all, coloca el cursor delante de la palabra: Pero 28. Accede a la opcin Salto... del men Insertar. Una vez all te aparecer una pantalla que ya hemos visto en lecciones anteriores. 29. Selecciona la opcin Salto de columna. 30. Acepta la pantalla actual. Podremos observar como el texto ha saltado hasta la siguiente columna, dejando un espacio en blanco en el punto donde hemos insertado el salto de columna. Si este Salto de columna lo insertamos en la ltima columna de una pgina, la siguiente columna que se genera se situar en la siguiente pgina. 31. Inserta un nuevo Salto de columna delante de: No estaba muy bien... Observa como la nueva columna a pasado a la siguiente pgina. Ahora vamos a ver como podemos hacer que en la segunda pgina, en lugar de dos columnas, aparezcan tres.
Diferentes columnas
La forma ms sencilla de hacer que un mismo documento tenga diferentes nmeros de columnas es seleccionar el trozo de documento que deseas modificar y aplicar el nuevo formato. 32. Selecciona desde el punto donde hemos seleccionado el segundo salto de columna, hasta el final del documento. 33. Cambia el nmero de columnas a 3. (Hazlo desde la ventana Columnas). 34. Deja los parmetros que aparecen por defecto y acepta la ventana de dilogo actual. Observa como ha quedado estructurado nuestro documento.
www.areaint.com www.mailxmail.com Pgina 78
Curso Word XP
MailxMail - rea Interactiva
Una cosa que debemos tener en cuenta al momento de dividir el texto en columnas y tenerlo justificado, es el espacio que aparecen entre las palabras. Observa que en una lnea en la que tenemos palabras muy grandes aparece un espacio entre ellas bastante amplio, cosa que puede dificultar un poco la lectura, observa el siguientes prrafo:
Vamos a ver como podemos solucionar este pequeo problema.
Guiones
Con la opcin de guiones podemos hacer que nuestro documento contine estando justificado, pero que el espacio que existe entre las palabras sea ms pequeo. Veamos como funciona. 35. Selecciona todo el texto. 36. Accede a la Herramientas. opcin Guiones dentro de Idioma en el men
Nos aparecer una pantalla como la siguiente:
Vamos a ver las diferentes opciones que tenemos en esta pantalla. Divisin automtica del documento: seleccionando esta opcin se realizar la divisin de palabras utilizando guiones. Dividir palabras en maysculas: si seleccionamos esta opcin permitimos que se realice la divisin con guiones de las palabras en maysculas. Zona de divisin: con esta opcin especificaremos la distancia desde el margen derecho a la que se desea dividir la palabra. Limitar guiones consecutivos a: con esta opcin podremos limitar el nmero de lneas consecutivas que deseamos que aparezcan con guiones. Manual...: con esta opcin, Word se detendr en cada lugar donde considere oportuno colocar un guin. Nos aparecer una ventana en la cual se nos mostrar la palabra que sera conveniente dividir y sus posibles
www.areaint.com www.mailxmail.com Pgina 79
Curso Word XP
MailxMail - rea Interactiva
divisiones. Nosotros podremos marcar por cual de estas divisiones deseamos que se coloque el guin o incluso hacer que no aparezca. 37. Marca la opcin: Divisin automtica del documento. 38. Indica que deseas Limitar guiones consecutivos a: 2 lneas 39. Acepta la ventana actual. Observa como han aparecido guiones en diferentes lneas de nuestro documento y como se ha hecho ms pequeas las separaciones que existan entre las palabras de las columnas. No es recomendable abusar de los guiones, ya que en segn en que palabra se encuentre el guin la lectura puede ser dificultosa. Vamos a preparar nuestro documento para poder insertar el hipottico segundo captulo de Don Quijote de la Mancha. En primer lugar vamos a ver como podemos borrar los saltos de columnas existentes en este documento.
Eliminar saltos de columna
Una forma sencilla de eliminar los saltos de columna es hacer que el mismo Word nos los busque dentro del documento y nos los reemplace por espacios. 40. Accede a la opcin Reemplazar, dentro del men Edicin. 41. Pulsa sobre el botn Ms para que aparezcan todas las opciones de la ventana de dilogo Buscar y reemplazar. 42. Sita el cursor en la opcin Buscar: 43. Pulsa sobre el botn Especial y selecciona entre todas las opciones: Salto de columna. Observa como aparece el cdigo: ^n 44. Accede a la casilla Reemplazar con y escribe un espacio en blanco. 45. Pulsa en el botn: Buscar siguiente. Observa como Word ha seleccionado la ltima lnea de la columna donde hemos insertado un salto de columna. 46. Pulsa en el botn Reemplazar todos. De esta forma Word buscar en todo el documento los saltos de columna y nos los reemplazar por espacios. 47. Selecciona todo el texto e indica que deseas dividirlo en 2 columnas. Ahora ya tenemos todo nuestro documento dividido en dos columnas.
www.areaint.com www.mailxmail.com Pgina 80
Curso Word XP
MailxMail - rea Interactiva
Mira los espacios entre las palabras, si lo crees conveniente modifica los guiones para que estos espacios sean ms pequeos y sea mucho ms fcil la lectura de este. 48. Sitate al principio del texto: En un lugar... 49. Escribe el siguiente texto: Primer captulo. 50. Pulsa Intro. Ahora vamos a poner este ttulo en una sola columna. 51. Selecciona toda la lnea (Primer captulo), pulsando un clic en el margen izquierdo a la altura de esta lnea. 52. Indica, utilizando el sistema que desees, que este texto estar en una sola columna. 53. Centra este texto en la pgina. 54. Modifica el tamao del texto y ponlo en negrita. De esta forma ya hemos insertado la marca que nos indicar donde empieza el primer captulo. Vamos a poner la marca de inicio del segundo captulo. Justo al final de todo el documento actual. 55. Sitate al final del documento e inserta un salto de pgina. 56. Escribe en esta nueva pgina: Segundo captulo y pulsa Intro. 57. Selecciona la lnea que hemos escrito e indica que deseas una sola columna. 58. Modifica el tamao de letra para que quede exactamente igual que en el ttulo anterior. 59. Centra el ttulo en la pgina. 60. Asegrate que ambos ttulos son exactamente iguales. Ahora ya tenemos las dos divisiones de captulos realizadas, ya podemos pasar a incluir el segundo captulo. Vamos a ver como podemos insertar un documento dentro de otro de una forma fcil.
Insertar un documento
Dentro de un documento podemos insertar todo un documento que ya tenemos creado de una forma fcil y rpida. Vamos a ver los pasos que necesitamos para ello. 61. Sitate despus de la lnea Segundo captulo.
www.areaint.com www.mailxmail.com Pgina 81
Curso Word XP
MailxMail - rea Interactiva
62. Abre el men Insertar y escoge la opcin Archivo. 63. Busca cualquier otro archivo que pueda simular el segundo captulo de Don Quijote de la Mancha. 64. Pulsa en Aceptar. Veras que Word sita el documento que hemos insertado en el lugar donde tenamos situado el cursor. Lo nico que nos queda es terminar de arreglar el documento para que el segundo captulo, tenga las mismas caractersticas que el primero. 65. Selecciona todo el segundo captulo e indica que deseas dividir el documento en 2 columnas. 66. Asegrate que el todo el documento tiene el mismo tamao de letra. 67. Coloca la divisin de guiones de la misma manera que tenamos en el primer captulo. Hemos podido ver como dividir nuestro documento en diferentes secciones y como trabajar con ellas, dividindolas en diferentes columnas y pudiendo trabajar con ellas de forma separada.
Fin leccin 8
www.areaint.com www.mailxmail.com Pgina 82
Curso Word XP
MailxMail - rea Interactiva
LECCIN 9
Vamos a explicar como podemos trabajar con tablas dentro de nuestro documento.
Men tablas
Vamos a explicar diferentes formas de insertar tablas dentro de un documento para poder tener as la informacin organizada en filas y columnas e incluso insertar frmulas para poder trabajar con la tabla como si se tratase de una pequea hoja de clculo. En primer lugar vamos a ver el men donde encontramos todas las opciones de las tablas.
Prctica 1
1. Despliega el men Tabla. Vamos a comentar las diferentes opciones, aunque despus las veremos con ms detenimiento. Dibujar tabla: con esta opcin podremos dibujar tablas que sean irregulares. Insertar: dentro de esta opcin podemos encontrar un pequeo submen. Aqu podemos indicar que queremos insertar una nueva tabla. Utilizando esta opcin deberemos indicar el nmero de filas y columnas que deseamos tenga nuestra tabla. Tambin podremos insertar columnas a la izquierda o derecha del lugar en el que nos encontramos. Igualmente podremos insertar filas, pero en esta ocasin en la parte superior o inferior. Con la ltima opcin que aparece en este submen podremos insertar celdas en cualquier punto de una tabla ya existente. Si seleccionamos este men nos aparecer una nueva ventana. Dentro de la opcin Eliminar del men Tabla tambin podemos encontrar otro nuevo submen.
Utilizando las opciones de este submen podremos eliminar toda la tabla, las columnas o filas o celdas que tengamos seleccionadas de nuestra tabla. Al utilizar la opcin Celdas... nos aparecer una nueva ventana llamada Eliminar celdas.
www.areaint.com www.mailxmail.com Pgina 83
Curso Word XP
MailxMail - rea Interactiva
Volvamos a las opciones del men Tabla. La siguiente opcin que encontramos en este men es Seleccionar. Como pasaba en las anteriores opciones tambin encontramos un submen. En esta ocasin encontramos slo 4 opciones: Tabla, Columna, Fila y Celda. Utilizando estas opciones podremos seleccionar cada uno de los 4 elementos de forma sencilla. Combinar celdas: esta opcin la podremos utilizar en el momento que tengamos ms de una celda seleccionada simultneamente y nos servir para hacer que estas celdas se conviertan en una sola. Dividir celdas: dividiremos una determinada celda en varias. Dividir tabla: Con esta opcin podemos dividir una tabla horizontalmente en dos. Esta opcin no se puede utilizar en el caso de querer dividir la tabla verticalmente. Autoformato de tablas... utilizaremos esta opcin para aplicar un formato ya predefinido a nuestra tabla (color de lnea, de fondo, etc.) Dentro de la opcin Autoajustar podremos hacer diferentes tipos de ajustes automticos tanto en las filas como en las columnas.
La imagen anterior muestra el men Autoajuste. Con la opcin Repeticin de filas de ttulo conseguimos que los ttulos de una tabla que ocupa varias pginas aparezca al principio de cada una de ellas. Dentro de la opcin Convertir podemos hacer que una tabla se convierta en texto o un texto en una tabla. Al hacer la conversin se nos preguntar que carcter delimita las diferentes celdas. Al utilizar una tabla nos puede interesar ordenar los datos alfabticamente de forma ascendente o descendente. Para ello utilizaremos la opcin Ordenar. Frmula: utilizaremos esta opcin en el caso que deseemos aadir una formula en nuestra tabla. Mostrar/Ocultar lneas de divisin: en el momento que estamos trabajando con tablas, Word nos inserta unas divisiones que nos separan
www.areaint.com www.mailxmail.com Pgina 84
Curso Word XP
MailxMail - rea Interactiva
las diferentes celdas. Con esta opcin podemos conseguir que estas lneas de divisin sean o no visibles. Con la opcin Propiedades de tabla... podemos acceder a un cuadro desde el cual podremos modificar cualquier propiedad de la tabla. Ahora ya conocemos trabajaremos en esta leccin. muchas de las opciones con las que
Vamos a ver como podemos crear una tabla fcilmente.
Insertar tablas
1. Abre el men Tabla. Observa como al abrir este men muchas de las opciones que hemos visto anteriormente no estn activadas. Esto es debido a que estas opciones solo se activan en el momento en el que tenemos insertada una tabla y nos encontramos con el cursor dentro de ella. 2. Selecciona la opcin Tabla... dentro del men Insertar que encontrars en el men Tabla. Acto seguido nos aparecer una pantalla desde la cual podremos crear tablas indicando el nmero de filas y de columnas que deseamos. Vamos a comentar las diferentes opciones que podemos encontrar en esta nueva ventana de dilogo, llamada Insertar tabla.
Nmero de columnas: con esta opcin nosotros podremos indicar que nmero de columnas deseamos en nuestra nueva tabla. Nmero de filas: aqu indicaremos el nmero de filas. Ancho de columna fijo: en esta parte de la pantalla indicaremos que ancho deseamos que tengan las columnas. Si queremos que sea Word quien las adapte al ancho de la hoja utilizaremos la opcin Automtico. La opcin Autoajustar al contenido har que el ancho de las columnas se adapte al contenido de las celdas. En cambio la opcin Autoajustar a la ventana haremos que la tabla se adapte al ancho de la hoja con la que estamos trabajando.
www.areaint.com www.mailxmail.com Pgina 85
Curso Word XP
MailxMail - rea Interactiva
Con el botn Autoformato podremos acceder a los formatos de tabla que ya estn diseados. En Formato de tabla: nos aparecer el formato de tabla que hemos elegido. Si activamos la opcin Establecer como predeterminados para tablas nuevas conseguiremos que las opciones que escojamos para crear esta tabla sean las que aparecern como predefinidas al crear otras nuevas. Vamos a realizar una tabla para crear el mes de Enero del ao 2000. 3. En la ventana de dilogo anterior indica que deseas 7 filas (una para el nombre del mes, otra para los das de las semanas y el resto para los nmeros de los das) y 7 columnas (una para cada da de la semana). 4. Deja el ancho de la columna Automtica. 5. Introduce los siguientes datos en la tabla para que quede como la siguiente: Enero Lunes 5 12 19 26
Martes 6 13 20 27
Mircoles 7 14 21 28
Jueves 1 8 15 22 29
Viernes 2 9 16 23 30
Sbado 3 10 17 24 31
Domingo 4 11 18 25
6. Selecciona toda la tabla. (Utiliza la opcin del men tabla). 7. Cambia el tamao de todo el texto a 8.
Ancho y alto de la tabla
Vamos a cambiar el ancho de la tabla, haciendo que se ajuste un poco ms al tamao de los das de la semana que tenemos en la tabla. 8. Accede a al opcin Propiedades... del men Tabla. Seguidamente te aparecer una ventana de dilogo como esta, en la que podremos encontrar dos carpetas diferentes: Fila y columna
www.areaint.com www.mailxmail.com Pgina 86
Curso Word XP
MailxMail - rea Interactiva
En la carpeta Fila podremos modificar el alto de las filas de forma automtica con la opcin Alto de fila o bien indicando un alto, en centmetros dentro de Alto especfico. Permitir dividir las filas entre pginas con esta opcin permitimos que un texto que esta centro de una celda, se pueda dividir al insertar un salto de pgina. Si utilizamos la opcin Repetir como fila de encabezado en cada pgina. Nos aparecer el encabezado de cada una de las columnas en la siguiente pgina mientras que la tabla ocupe ms de una pgina. 9. Marca la opcin Permitir dividir las filas entre pginas. 10. En la casilla Alto especfico: indica que deseas 0,5 cm. De esta forma conseguiremos que el ancho de la fila sea un poco ms de lo que ocupa el texto. Con los botones: Fila anterior y Fila siguiente podremos selecciona la fila anterior o la siguiente de la que tenemos seleccionada en este momento. Si tenemos toda la tabla seleccionada, no ocurrir nada. Vamos a comentar ahora como podemos trabajar con columnas. En Ancho predefinido podremos seleccionar el ancho, centmetros o porcentaje segn nos lo indique la opcin Medir en: 11. Selecciona como Ancho: 1,7 cm. Con los botones Columna anterior y Columna siguiente podremos cambiar la seleccin de la columna actual a la anterior o a la siguiente columna dentro de la tabla. 12. Una vez realizados todos los cambios, pulsa sobre el botn Aceptar. 13. Observa como ha quedado la tabla. Vamos a seguir cambiando el formato de la celda utilizando una nueva barra de herramientas. en
Tablas y bordes
14. Selecciona la opcin Barra de herramientas del men Ver. 15. Dentro de esta opcin escoge Tablas y bordes. En algn lugar de la pantalla te aparecer una barra de herramientas como esta:
otro.
Recuerda que segn donde aparezca la barra tendr un tamao u
www.areaint.com www.mailxmail.com Pgina 87
Curso Word XP
MailxMail - rea Interactiva
Muchas de estas opciones las podrs realizar utilizando el men Tabla, aqu iremos explicando varias formas y t en el momento de practicar y de realizar tus documentos podrs escoger la que prefieras.
Insertar, eliminar filas y columnas
Vamos a modificar nuestra tabla. 16. Selecciona la fila donde aparece el nombre del mes. 17. Escoge la opcin Filas dentro de la opcin Eliminar que encontrars en el men Tabla. De esta forma hemos eliminado la fila seleccionada. Vamos a ver los pasos que necesitamos para aadir una columna. 18. Selecciona la fila del Lunes. 19. Escoge la opcin Columnas a la izquierda dentro de Insertar que aparece en el men Tabla. Desde este men podremos seleccionar en que lado deseamos que aparezca la nueva columna. Seguidamente nos aparecer una nueva columna en la parte izquierda de nuestra seleccin. Observa como esta columna tiene la misma cantidad de filas que el resto. 20. En la primera de las celdas de esta nueva columna escribe Enero. Ahora vamos a ver como podemos combinar las celdas y como trabajar con ellas.
Combinar y dividir celdas
Al combinar las celdas, convertimos todas las celdas seleccionadas en solo una. 21. Selecciona toda la fila que hemos insertado. 22. Combina las celdas, puedes utilizar el botn: de la barra de herramientas Tablas y bordes o escoger la opcin Combinar celdas que aparece en el men Tabla. Observa como las celdas han desaparecido y el texto queda en la parte superior. 23. Centra el texto, como si se tratase de un texto normal.
www.areaint.com www.mailxmail.com Pgina 88
Curso Word XP
MailxMail - rea Interactiva
Alinear y orientar el texto en una celda
Vamos a ver los pasos que deberemos realizar para poder alinear el texto. Observa en la barra de herramientas Tablas y bordes el siguiente botn. aparecer una nueva ventana con Si desplegamos el botn: diferentes alineaciones, vamos a ver cada una de ellas. Superior izquierda Superior centrado Superior derecha
Centrado izquierda
Centrado centrado Centrado derecha
Inferior izquierda
Inferior centrado
Inferior derecha texto tanto
Con estos 9 botones podemos situar nuestro verticalmente como horizontalmente dentro de una celda. 24. Selecciona toda la tabla.
25. Pulsa sobre el botn que centra tanto de forma vertical, como horizontal. De esta forma pasaremos a tener el texto de cada una de las celdas en el centro de cada una de las celdas. Observa que en el caso de la celda del mes, el texto ha quedado centrado a lo largo de toda la celda. Ahora nos vamos a encargar de modificar la orientacin de este texto. 26. Sitate, con el cursor, sobre la celda del mes. Observa en la barra de herramientas el siguiente botn: Este botn puede tomar diferentes valores segn la dereccin actual del texto. Si vamos pulsando sobre este botn tomar las siguientes formas correlativamente.
Podemos cambiar la direccin del texto: hacia abajo, hacia arriba o hacia la derecha. 27. Pulsa dos veces sobre este botn y observa como el texto cambia de direccin. De esta forma dejaremos el mes orientado verticalmente hacia arriba.
www.areaint.com www.mailxmail.com Pgina 89
Curso Word XP
MailxMail - rea Interactiva
Observa como los botones de centrado han cambiado de direccin, ya que ahora el centrado y los diferentes tipos de justificado se harn de forma vertical.
Color del fondo y de fuente
Nosotros podemos cambiar el color del fondo de las celdas de forma sencilla. 28. Selecciona la fila del Sbado y la del Domingo. 29. Haz clic sobre la pequea flecha que aparece en este botn: situado en la barra de Tablas y bordes. Seguidamente te aparecer un pequeo cuadro como este, donde podremos escoger el color deseado para el fondo de nuestras celdas. 30. Haz un clic sobre el color Rojo para indicar que son das festivos. 31. Selecciona el da 1 y el 6. 32. Abre nuevamente la lista de colores para el fondo de las celdas y escoge el color Rojo. Con esto ya tenemos marcados los das festivos del mes de Enero. 33. Cambia el color de fondo de los dems das del mes. Pon el color que prefieras. 34. Pon de color Gris Oscuro los nombres de los das de la semana. (Incluido Sbados y Domingos). Si quitas la seleccin de las casillas podrs observar como no se puede leer lo que tenemos escrito. Vamos a cambiar el color de la fuente de estas celdas. 35. Selecciona nuevamente las celdas con los das de la semana. 36. Haz clic en la flecha del botn: herramientas Formato. situado en la barra de
37. De esta pequea paleta de colores escoge el color Blanco. Quita la seleccin y podrs observar como ahora si podemos ver el texto de las celdas. Ahora vamos a modificar las lneas que aparecern en nuestra tabla.
www.areaint.com www.mailxmail.com Pgina 90
Curso Word XP
MailxMail - rea Interactiva
Lneas de divisin
En lecciones anteriores vimos como podamos insertar bordes a nuestra pgina, ahora vamos a ver como podemos cambiar los bordes de la tabla con la que estamos trabajando. Podramos utilizar la misma ventana, pero vamos a explicar como lo haramos utilizando la barra de herramientas tablas y bordes. Vamos a comentar los elementos que podremos utilizar para trabajar con los bordes. Para cambiar el Estilo de lnea deberamos desplegar esta lista. Podremos seleccionar: lneas simples, discontinuas, dobles, ms gruesas, combinadas, etc. Para cambiar el grosor de la lnea deberemos desplegar este otro botn. Si lo que deseamos es cambiar el color del borde deberemos desplegar, este otro botn, donde nos aparecer la tpica paleta de colores. En el momento que queramos modificar las lneas de la tabla podemos utilizar este otro botn, donde nos aparecer una nueva ventana con diferentes lugares donde poner las lneas de divisin.
Ahora que ya sabemos con que elementos podemos trabajar, vamos a cambiar el aspecto de nuestra tabla. 38. Pulsa el botn: tabla. Con este botn lo que conseguimos es quitar todos los bordes de la
En segn que casos la tabla nos aparecer sin ningn tipo de marca de separacin. Vamos a ver con que opcin podemos hacer que nos salgan unas pequeas lneas grises que nos ayudarn a saber donde tenemos lneas de separacin. 39. Abre el men tabla y escoge la opcin Mostrar lneas de divisin. Si ya est seleccionada, no hagas nada. Observa como han aparecido unas lneas de color gris claro, que nos indican donde existen separaciones de celdas. Vamos a insertar diferentes tipos de lneas dentro de nuestra tabla. 40. Selecciona toda la tabla. Observa que existe una opcin desde el men Tabla donde podemos hacer est operacin rapidamente. Tabla Seleccionar Tabla.
www.areaint.com www.mailxmail.com Pgina 91
Curso Word XP
MailxMail - rea Interactiva
41. Selecciona de la lista Estilo de lnea uno que aparezcan dos lneas paralelas. 42. Dentro de la lista lneas de divisin escoge el botn: De esta forma tendremos una lnea doble alrededor de nuestra tabla. 43. Haz un clic sobre la celda donde aparece el nombre del mes de Enero. 44. Selecciona el botn: Con esta opcin podremos ver como insertamos una lnea en el borde izquierdo de la celda en la que nos encontramos. 45. Realiza todos los cambios pertinentes para que la tabla quede como esta:
Lunes Martes Mircoles Jueves 1 Enero 5 12 19 26 6 13 20 27 7 14 21 28 8 15 22 29 Viernes 2 9 16 23 30 Sbado 3 10 17 24 31 Domingo 4 11 18 25
Observa como hemos utilizado diferentes tipos de lneas en diferentes lugares de nuestra tabla, puedes cambiar los colores de estas lneas como desees. 46. Haz un clic sobre la opcin: Ocultar lneas de divisin para as poder ver como queda exactamente nuestra tabla. A continuacin vamos a ver como podemos utilizar uno de los autoformatos que existen en Word.
Autoformatos de tablas
En Word existen unos formatos de tabla ya definidos, vamos a ver como podemos trabajar con ellos. 47. Selecciona la tabla con la que estamos trabajando. 48. Escoge la opcin Autoformato de tablas del men Tabla.
www.areaint.com www.mailxmail.com Pgina 92
Curso Word XP
MailxMail - rea Interactiva
Seguidamente te aparecer una ventana como la siguiente:
Vamos a comentar las opciones que tenemos en esta nueva ventana de dilogo. Categora: en esta lista podemos ver los estilos utilizados, los personalizados por el usuario o la lista de todos los estilos. Estilos de tabla: en esta lista podremos seleccionar entre uno de los formatos de tablas ya creados por Word. Al seleccionar un estilo nos aparecer una vista previa en la ventana inferior, en la que podremos ver las lneas, colores de lnea de fondo y formato de fuente que cambiarn al seleccionar este estilo. 49. Observa lo que ocurre cuando seleccionamos algn estilo de tabla dentro de la vista previa. En el apartado Aplicar formatos especiales a: podremos indicar donde deseamos que se apliquen formatos concretos, dentro de nuestra tabla. Por ejemplo: Filas de ttulos: aplicaremos formatos a la primera fila, haciendo que Word identifique esta como ttulo de la tabla. Primera columna: el formato se aplicar a la primera columna, para que esta se utilice como ttulo de las diferentes columnas. ltima fila y ltima columna estas dos opciones las podremos utilizar en el momento que deseemos aplicar formatos especiales a los posibles totales de nuestra tabla. 50. Selecciona entre todos los formatos: Tabla con lista 3. 51. Observa la vista previa y pulsa en Aceptar. Word aplica automticamente los parmetros de este autoformato a nuestra tabla. Nosotros podemos cambiar manualmente aquellos que no nos interesen.
Mover tablas
El movimiento de las tablas utilizando esta nueva versin es mucho ms fcil que en las anteriores ya que una tabla acta como si se tratase de un objeto (dibujo, grfico, etc...) insertado en la hoja. 52. Sitate con el cursor dentro de la tabla.
www.areaint.com www.mailxmail.com Pgina 93
Curso Word XP
MailxMail - rea Interactiva
Observa como en la parte superior izquierda aparece este nuevo elemento: Desde este cuadrado podremos seleccionar y mover la tabla por nuestro documento como si se tratase de un objeto. 53. Haz un clic sobre este objeto y mueve la tabla. Si abrimos el men contextual sobre este objeto aparecern todas las opciones que hacen referencia a la tabla.
Modificar tamao de la tabla
Otra nueva opcin con la que podemos trabajar es la modificacin del ancho y alto de la celda de una forma muy sencilla. 54. Observa este elemento: de la tabla. que aparece en la parte inferior derecha
Si nos situamos sobre el pequeo cuadrado blanco nos aparecer una doble flecha en diagonal. Si pulsamos aqu y arrastramos conseguiremos modificar el tamao de toda la tabla (ancho de las columnas y alto de las filas). 55. Sitate sobre este elemento y modifica el tamao de la tabla. Observa como los elementos del interior no cambian de tamao.
Tablas dentro de tablas
Otra opcin nueva de esta versin es la posibilidad de poder colocar una tabla dentro de otra. Por ejemplo podramos conseguir algo parecido a esto:
La forma de hacerlo es muy sencilla, simplemente nos deberemos situar dentro de la celda en la que queremos introducir una tabla y escoger la opcin Tabla Insertar Tabla... una vez all podremos indicar el nmero de filas y columnas que deseamos tener dentro de esta celda. Bien, ahora ya sabemos como introducir tablas y modificar el estilo de las celdas que la componen. A continuacin vamos a ver como podemos utilizar estas tablas como pequeas hojas de clculo.
www.areaint.com www.mailxmail.com Pgina 94
Curso Word XP
MailxMail - rea Interactiva
Operar con tablas
Vamos a introducir una nueva tabla a continuacin de la que ya tenemos.
Prctica 2
1. Copia esta otra tabla y aplica el formato que desees
Seccin Primera Segunda Ciudad Barcelona Gerona Vigo Len Castelln Vitoria Zamora Madrid Salamanca Total Enero 250 360 450 850 500 475 450 250 125 Febrero 251 240 245 450 125 775 695 245 310 Marzo 125 250 215 125 450 725 540 255 275 Total
Tercera
2. Sitate en la celda del Total de Barcelona. Vamos a introducir la formula necesaria para que se calcule el total de la Primera seccin de Barcelona en los tres meses indicados. 3. Accede a la opcin Formulas de la barra de herramientas Tabla. Seguidamente te aparecer una ventana como la siguiente:
En la casilla Frmula escribiremos la formula que deseamos que Word realice. Ms adelante veremos como trabajar con ellas. En la lista desplegable Formato de nmero podremos seleccionar el formato de nmero que deseamos obtener al realizar la operacin. En la lista Pegar funcin tenemos una lista de funciones que nos pueden ser tiles para realizar clculos dentro de nuestra tabla. Observa como en la casilla Frmula aparece el texto =suma(left) o =suma(izquierda). Esta frmula nos realizara la formula de las casillas de tipo numrico que est situadas a la izquierda de la celda actual. Podemos hacer referencia a las celdas dentro de la tabla, utilizando las opciones: izquierda, arriba, derecha o abajo. Pero tambin podemos hacerlo utilizando otra opcin utilizada en otros muchos programas. Vamos a ver como nos podemos referir a diferentes celdas dentro de nuestra tabla. Vamos a imaginar que tenemos una tabla de 4 filas y 4 columnas como esta.
www.areaint.com www.mailxmail.com Pgina 95
Curso Word XP
MailxMail - rea Interactiva
A las columnas vamos a llamarlas con letras, mientras que a las filas utilizaremos nmeros. Esto lo haremos de la siguiente manera: A 1 2 3 4 Si quisiramos realizar una suma de diferentes valores que estn dispersos por nuestra tabla podramos hacerlo utilizando la siguiente frmula: =B2+C4 as obtendramos la suma de las dos casillas que aparecen de color gris. A 1 2 3 4 B B2 C4 C D B C D
Vamos a cambiar el formato del nmero que obtendremos como resultado. 4. Accede a la lista desplegable: Formato de nmero y selecciona: #.##0 De esta manera obtendremos valores decimales. 5. Acepta la ventana actual. Seguidamente aparecer el valor 625 en la casilla donde nos encontrbamos. Vamos a introducir el siguiente total. 6. Sitate en el total de la Ciudad de Gerona. 7. Accede nuevamente a la ventana de formulas. Observa como ahora la formula es diferente ya que aparece =SUMA(ABOVE) o =SUMA(ENCIMA) 8. Borra ABOVE o ENCIMA y escribe Izquierda. 9. Escoge nuevamente el formato de nmero anterior. Ahora tendremos nuevamente la suma de la segunda fila. Si tuviramos que realizar todos estos pasos para cada una de las filas podramos estar bastante rato. Vamos a ver una manera de poder copiar al formula sin necesidad de volverla a introducir.
www.areaint.com www.mailxmail.com Pgina 96
Curso Word XP
MailxMail - rea Interactiva
Copiar frmulas
10. Borra la segunda frmula que hemos introducido. 11. Sitate sobre el primer resultado. Observa que al situarte sobre este nmero aparece con un pequeo sombreado. Esto nos indica que este nmero se ha obtenido utilizando una frmula. 12. Selecciona el total. 13. Indica que deseas copiar este nmero. 14. Sitate en la siguiente celda del total y pega el contenido del portapapeles. Observa como se ha pegado el mismo resultado. Ms adelante veremos como modificarlo. 15. Pega el contenido del portapapeles en cada uno de los diferentes totales. Vamos a actualizar los valores de los resultados.
Actualizar valores
16. Selecciona todas las celdas donde aparece un total. 17. Pulsa F9 y podrs ver como se han actualizado todos los valores de los totales. 18. Solo queda alinear los valores a la derecha para que todos queden con la separacin de miles a la misma altura. Vamos a introducir las formulas para que se realicen las sumas de los totales de cada mes. 19. Sitate sobre la ltima celda de la columna del mes de Enero. 20. Accede a la ventana de Frmulas e indica que deseas hacer la suma de los nmero situados arriba de esta celda. 21. Indica tambin anteriormente. 22. Pulsa en aceptar. 23. Copia esta misma frmula en todas las celdas del total de los meses y en la ltima fila. 24. Selecciona todos los nmeros y alinalos a la derecha. el formato de nmero que hemos aplicado
www.areaint.com www.mailxmail.com Pgina 97
Curso Word XP
MailxMail - rea Interactiva
Cambiar un valor
Vamos a ver lo que ocurre en el momento en el que modificamos un valor de nuestra tabla. 25. Sitate en la casilla de Vigo del mes de Febrero y modifica el valor escribiendo: 350. Las casillas de los totales no sufren ningn tipo de modificacin con lo que deberamos realizar una actualizacin de estos valores. 26. Selecciona toda la tabla. 27. Pulsa F9 para realizar la actualizacin. De esta manera Word volver a realizar los clculos y tendremos todos los valores actualizados. Recuerda que las frmulas no se actualizan automticamente.
Fin leccin 9
www.areaint.com www.mailxmail.com Pgina 98
Curso Word XP
MailxMail - rea Interactiva
LECCIN 10
En esta leccin vamos a ver dos elementos con los cuales conseguiremos un aspecto profesional en nuestros documentos, ya que crearemos Tablas de contenidos, para tener localizados las diferentes apartados de nuestro documento y los ndices, que nos ayudarn a situar elementos concretos. Para poder realizar esta leccin debers copiar el siguiente texto (no le pongas el recuadro): Europa lidera la compra de informtica domstica. Rcord de ventas La venta de ordenadores domsticos en Europa occidental ha batido rcords en el tercer trimestre del ao (295% de crecimiento). Todo lo contrario a lo que ha sucedido en Europa del Este, donde destaca Rusia con un descenso porcentual de las ventas del 407%. En Espaa, en el citado trimestre se vendieron unos 200.000 ordenadores, 253% ms que en el mismo periodo del ao anterior. Los ms animados Los mercados ms animados han sido los de Francia, Reino Unido y Alemania. En este ltimo pas se vendieron en el mencionado trimestre 12 millones de unidades. Analistas de Dataquest sealan que las razones hay que buscarlas en la bonanza econmica de la zona, el continuado descenso de precios de los ordenadores y la apertura de nuevos espacios de venta para este tipo de productos como, por ejemplo, los supermercados. Los precios descienden Precisamente, el descenso de los precios hace que estos datos de xito en las ventas no se correspondan exactamente con los datos de ingresos de los fabricantes, que aumentaron en 13%, por debajo del aumento de las ventas. En Europa, 10 marcas controlan el 70% del mercado. (Texto extrado de Ciber@pais, el jueves 12 de noviembre de 1998). No apliques ningn tipo de formato ya que de esto nos encargaremos a lo largo de la leccin.
Estilos
Ya hemos visto a lo largo de todas las lecciones que hemos realizado, como es sumamente importante el poder aplicar diferentes formatos al texto con el que estamos trabajando. En muchas ocasiones aplicaremos un mismo formato de texto a diferentes partes del documento. Si miramos este manual podremos darnos cuenta que hay una serie de elementos que tienen un mismo formato, por ejemplo: ttulos de lecciones, ttulos de apartados, subttulos de apartados, pasos de las prcticas o texto en general. A estos textos que tienen un mismo formato, vamos a decir que tienen un mismo estilo. Estos estilos tendrn un nombre que lo identificar, este nombre ser como un comando nuevo creado por nosotros.
www.areaint.com www.mailxmail.com Pgina 99
Curso Word XP
MailxMail - rea Interactiva
Una cosa importante a comentar es que no solo se aplicarn formatos de letra, sino que tambin aplicaremos formatos de prrafo: interlineado, alineacin del texto, tabulaciones, bordes y cualquier otro formato que afecte a todo el prrafo. La utilizacin de estilos en un texto tambin nos puede ayudar a crear tablas de contenido, numeracin de ttulos y resmenes del documento. En esta leccin aprenderemos como crear estilos y trabajar con ellos.
Seleccin de estilos
Vamos a aprender como podemos ver, seleccionar, crear o modificar diferentes estilos.
Prctica 1
1. Accede a la opcin Estilos y formato del men Formato. Te aparecer una ventana como la siguiente: Vamos a explicar sus diferentes opciones. En la lista inferior aparecen los nombres de los diferentes estilos que estn definidos. Los nombres de estilos que aparecen precedidos con los smbolos: y a indican, el primero a estilo de prrafo y el segundo a estilo de carcter. En la lista de formatos nos aparecer una muestra del tipo de letra, el tamao, color y otras caractersticas que afectan directamente al carcter si se aplica el estilo seleccionado. Si miramos la imagen anterior podremos ver que tenemos seleccionado un formato llamado texto. Este es el estilo que aplicamos al realizar este manual a todo el texto que forma parte de la explicacin. Podemos ver que utilizamos un tipo de letra llamada Verdana, con una sangra izquierda de 125 cm y una sangra en la primera lnea de 125 cm y con el texto justificado. Ya hemos visto como podramos seleccionar uno de los estilos existentes. Ahora vamos a explicar diferentes sistemas para crear los estilos.
Crear estilos
2. Pulsa el botn: Nuevo de la ventana de dilogo actual. Seguidamente nos aparecer una ventana como esta:
www.areaint.com www.mailxmail.com Pgina 100
Curso Word XP
MailxMail - rea Interactiva
Dentro de esta ventana podremos definir el nuevo estilo que queremos crear poniendo un nombre, indicando que tipo de estilo: Prrafo o carcter tendr el nuevo estilo. En el botn Formato podremos seleccionar el tipo de fuente, el formato del prrafo, las tabulaciones, el tipo de borde que rodear el texto al cual se le aplicar el estilo, el Idioma, el formato de marco y la numeracin de las lneas. Esta forma de crear estilos es un poco larga y algo compleja. Ahora vamos a explicar otra forma de crear estilos, mucho ms fcil. 3. Selecciona el ttulo del documento que has copiado al principio de esta leccin. 4. Aplica a este ttulo la fuente Verdana con un tamao de 12, en negrita, centrado y con una lnea inferior del margen izquierdo hasta el derecho. En el momento que ya tenemos aplicado el formato de letra y de prrafo que deseamos, crearemos el estilo para el ttulo del documento. 5. Accede a la lista desplegable: herramientas formato. situada en la barra de
Pulsando el botn con las letras A en color azul tambin accedemos a la ventana de Estilos y formato 6. Escribe en el recuadro de texto de esta lista: Ttulo principal. De esta forma ya tenemos creado el primer estilo que formar parte de nuestro documento. Vamos a crear ahora el estilo que definir a los ttulos de los subapartados. 7. Selecciona el primer subttulo que aparece en nuestro documento: Rcord de ventas. 8. Cambia el aspecto de esta seleccin haciendo que el texto aparezca en negrita, cursiva y de color verde oscuro. 9. Accede al recuadro de estilo dentro de la barra de herramientas de formato.
www.areaint.com www.mailxmail.com Pgina 101
Curso Word XP
MailxMail - rea Interactiva
10. Pon como nombre: Ttulo secundario a este nuevo estilo. Ahora vamos a cambiar el estilo del texto de los diferentes prrafos. 11. Debers seleccionar el primero de los tres prrafos. 12. Ponle una sangra izquierda de 1 centmetro y una sangra de primera lnea de 1 centmetro. 13. Escribe en el nombre de estilo: Texto. Ahora ya tenemos creados los 3 estilos que vamos a utilizar en nuestro pequeo documento. Ahora vamos a ver como podemos aplicar estos estilos al resto del documento.
Aplicar formatos
De los tres formatos que hemos creado anteriormente vamos a aplicar dos de ellos al resto del documento. El formato de ttulo no lo aplicaremos ya que en este documento slo tenemos uno. Vamos a ver como aplicar los formatos a nuestro texto de forma fcil. 14. Selecciona el siguiente subttulo del documento: Los ms animados. 15. Haz un clic en la lista desplegable de los estilos dentro de la barra de herramientas formato. Seguidamente te aparecer una lista parecida a la siguiente: En esta lista podremos ver los diferentes estilos que estaban creados y los que hemos creado nosotros. El nombre de cada estilo aparece con el formato de letra determinado, tal y como lo creamos. En la parte derecha aparece una simbologa que nos indica como ser la alineacin, tambin nos aparecer el smbolo de a que tipo de estilo pertenece y el tamao de letra. Como puedes observar podemos ver con un simple golpe de vista como quedar el texto si aplicamos un estilo determinado. 16. Selecciona el formato Ttulo secundario de esta lista. Observa como el texto seleccionado a cambiado su apariencia pasando a estar en negrita, cursiva y de color verde. 17. Realiza los mismos pasos para el tercer subttulo. Ahora ya tenemos aplicado el estilo del ttulo principal y de los subttulos. Vamos a aplicar ahora el estilo a los diferentes prrafos.
www.areaint.com www.mailxmail.com Pgina 102
Curso Word XP
MailxMail - rea Interactiva
18. Selecciona el segundo prrafo de nuestro documento. 19. Aplica como estilo: Texto. Observa como nuevamente el formato de nuestro texto ha cambiado. 20. Haz lo mismo con el siguiente prrafo del documento. De esta manera has podido comprobar como es muy fcil aplicar formatos a las diferentes partes de nuestro documento. Vamos a utilizar los estilos para crear tablas de contenido.
Tablas de contenido
En muchos libros aparece un pequeo listado de los ttulos y de las pginas en las que se encuentran. A este listado le llamamos tablas de contenido. Vamos a ver como podemos crear una tabla de contenido a partir de nuestro documento. Es importante crear los diferentes estilos a nuestro documento antes de hacer la tabla de contenido. Nosotros, como en nuestro texto ya hemos creado los diferentes estilos, podemos pasar directamente a crear la tabla de contenido Normalmente las tablas de contenido aparecen al principio del documento.
Prctica 2
1. Sitate al principio del documento. 2. Accede a la opcin ndice y tablas que se encuentra dentro de la opcin Referencia del men Insertar. 3. Selecciona la carpeta Tabla de contenido. Seguidamente te aparecer una ventana de dilogo como esta:
Vamos a comentar las diferentes opciones que podemos encontrar dentro de esta ventana.
www.areaint.com www.mailxmail.com Pgina 103
Curso Word XP
MailxMail - rea Interactiva
En la lista que aparece en la parte inferior de esta ventana, llamada Formatos aparecen diferentes formatos ya creados que podemos aplicar a nuestra Tabla de contenido. En la ventana Vista preliminar podremos ver como quedar el formato que hemos seleccionado. Seleccionando la opcin Mostrar nmeros de pgina haremos que aparezca el nmero de pgina en el que se encuentra cada uno de los diferentes apartados de nuestro documento. Con la opcin Alinear nmeros de pgina a la derecha aparecern los nmeros en el borde derecho de la pgina. Si quitamos esta seleccin aparecern los nmeros justo al lado de cada uno de los ttulos de los estilos. Con el nmero que aparece en Mostrar niveles marcaremos la cantidad de niveles que deseamos que aparezcan en nuestra Tabla de contenido. En la lista Carcter de relleno, podremos seleccionar que carcter deseamos que aparezca desde el ttulo del estilo hasta el nmero de la pgina. Si cresemos una pgina Web con este documento la tabla de contenido quedara tal y como aparece en la Vista previa de Web. 4. Selecciona Sofisticado dentro de la lista de formatos. 5. Deja las dems opciones como estn. Ahora vamos a ver como podemos indicar cuales son los estilos que deseamos que aparezcan en nuestra Tabla de contenido.
Personalizando Tabla de contenido
6. Pulsa el botn Opciones... de la ventana de dilogo actual.
Aparecer una nueva ventana como la de la imagen anterior. En ella deberemos indicar cual de los diferentes estilos deseamos que aparezcan en la tabla de contenido de nuestro documento e indicar que nivel deseamos que tengan. Podemos decir que con los niveles Word reconocer cual de los estilos acta como ttulo principal y cuales como subttulos.
www.areaint.com www.mailxmail.com Pgina 104
Curso Word XP
MailxMail - rea Interactiva
7. Busca de la lista de estilos disponibles los que dos estilos que hemos creado para que acten como ttulo y como subttulos. (Ttulo principal y Ttulo secundario). 8. Escribe en el Titulo principal el nmero 1 en la casilla de Nivel de TDC. 9. En el segundo estilo, escribe el nmero 2. 10. Borra los dems nmeros que aparezcan en esta lista. 11. Seguidamente pulsa el botn Aceptar. 12. Observa como la Vista preliminar ha cambiado. En ella aparece el nombre de los estilos que hemos marcado para que aparezcan en nuestra tabla de contenido. Tambin aparecen los formatos que se aplicarn en cada caso. El nmero que aparece en el extremo derecho es el nmero de veces que aparece este estilo a lo largo de nuestro documento. Una vez hemos llegado a este punto, lo nico que nos queda es aceptar la ventana de dilogo actual para que Word actualice los datos y cree la Tabla de contenido. 13. Acepta la ventana de dilogo actual. En breve aparecer la Tabla de contenido al principio de nuestro documento. Si lo deseas puedes insertar un Intro para que quede un poco separado del resto del documento. Ahora vamos a ver como podemos modificar alguno de los elementos que forman parte de nuestra Tabla de contenido.
Modificar tabla de contenido
Vamos a imaginar que estamos trabajando con el documento que hemos estado utilizando durante esta leccin e incluimos texto en el segundo prrafo de tal manera que el tercer prrafo ha pasado a la siguiente pgina. Para simular esto vamos a insertar un salto de pgina entre el segundo y tercer prrafo. 14. Sitate entre el segundo y el tercer prrafo e inserta un salto de pgina. Antes de ver la tabla de contenido, vamos a cambiar uno de los ttulos de los apartados. 15. Cambia el subttulo Los ms animados, por: Algunos de los ms animados. 16. Sube hasta visualizar la Tabla de contenido que hemos insertado anteriormente.
www.areaint.com www.mailxmail.com Pgina 105
Curso Word XP
MailxMail - rea Interactiva
Como podrs observar no ha cambiado, ni el segundo subttulo, ni el nmero de pgina en el que se encuentra el tercer subttulo. 17. Haz un clic sobre la Tabla de contenido. Podrs observar como ha quedado todo el fondo de esta tabla de color gris claro. 18. Pulsa la tecla F9. Inmediatamente despus de pulsar esta tecla te aparecer una nueva ventana.
En esta ventana podemos seleccionar dos opciones diferentes: si seleccionamos la primera Actualizar slo los nmeros de pgina, Word lo nico que nos har ser mirar los nmeros de pgina en los que encontramos los diferentes estilos y modificarlos en la Tabla de contenido. En cambio si seleccionamos Actualizar toda la tabla lo que nos har Word ser volver a crear la tabla mirando si se ha cambiado algn ttulo de los estilos seleccionados. Por lo tanto, con esta segunda opcin Word nos modificar, tanto el texto que forma parte de la Tabla de contenido como el nmero de pgina. 19. Selecciona esta segunda opcin. 20. Pulsa Aceptar y en breve observars como la Tabla de contenido ha cambiado. De esta manera podremos modificar el texto en cualquier momento y despus pasar a modificar la Tabla de contenido para que siempre est actualizada. Si nosotros aadimos algn otro prrafo en el que vuelve a aparecer otro subttulo, lo nico que deberamos hacer es aplicar el estilo que hemos creado anteriormente para los subttulos y actualizar nuevamente la Tabla de contenido. Una vez realizada la Tabla de contenido vamos a ver como podemos crear un ndice de elementos del documento.
ndice
En muchas ocasiones al realizar algn tipo de consulta en un libro, sobre algn dato o tema determinado, habremos mirado directamente en el ndice para saber en que pgina del libro se encuentra dicha informacin. Estos ndices suelen estar ordenados alfabticamente, colocndolos normalmente al final del documento.
www.areaint.com www.mailxmail.com Pgina 106
Curso Word XP
MailxMail - rea Interactiva
Word nos facilita la creacin de estos ndices, sera algo costoso ir leyendo todo el documento e ir apuntando en que pgina encontramos dicho elemento. Lo peor sera si por cualquier motivo los nmeros de las pginas se modifican. Ahora vamos a explicar como podemos ahorrarnos mucho trabajo utilizando la creacin de ndices con Word.
Marcar elementos del ndice
Para realizar el ndice primero deberemos marcar los elementos que deseamos formen parte de este.
Prctica 3
1. Selecciona la carpeta ndice dentro de la ventana ndice y tablas.... Seguidamente te aparecer una ventana como esta:
Aqu ser donde escojamos el formato que deseamos que tenga nuestro ndice. Pero antes deberemos marcar los elementos que deseamos formen parte de l. 2. Pulsa sobre el botn Marcar entrada... Nos aparecer una nueva ventana donde deberemos ir marcando las diferentes palabras que queremos formen parte de nuestro ndice. Los elementos los podremos escribir directamente en esta nueva ventana o podemos copiarlos directamente seleccionndolos desde el documento. La nueva ventana tendr esta apariencia.
www.areaint.com www.mailxmail.com Pgina 107
Curso Word XP
MailxMail - rea Interactiva
Vamos a explicar como marcar los elementos de nuestro ndice. 3. Con la ventana actual abierta selecciona la primera vez que aparece en el texto la palabra: Europa. 4. Una vez seleccionada, haz un clic en la casilla de texto Entrada de la nueva ventana de dilogo. Podrs observar como ha pasado el texto al interior de la casilla. Tambin podramos escribirlo directamente, pero si nos equivocsemos en el momento de escribir el elemento este no aparecera en nuestro ndice. 5. Pulsa el botn Marcar todas. Esta opcin la utilizamos para que se marquen todas las ocasiones que aparece dicho elemento a lo largo del documento. Observa tambin como en el texto han aparecido unos smbolos nuevos. No hagas caso de esto, ya que estos smbolos son los que utilizar Word para crear el ndice. Ms adelante desaparecern. 6. Realiza nuevamente los mismos pasos marcando los siguientes elementos: Rusia, Espaa, Reino Unido, Alemania y Dataquest. Una vez tenemos todos los elementos marcados ya podemos cerrar la ventana actual. 7. Cierra la ventana actual. Una vez marcados todos los elementos llega el momento de crear el ndice.
Crear el ndice
Cuando hemos cerrado la ventana en la que nos encontramos aparece nuevamente el documento. Para crear el ndice deberemos seleccionar nuevamente la opcin ndice y tablas.... 8. Sitate al final del documento. 9. Selecciona nuevamente la opcin ndice y tablas. 10. Escoge como formato: Formal. Observa la vista preliminar y las dems opciones. 11. Indica que solo deseas 1 columna. 12. Pulsa en el botn Aceptar. En breve aparecer un ndice con los elementos que hemos marcado y la pgina en la que se encuentran. Ya hemos creado nuestro ndice de contenido.
www.areaint.com www.mailxmail.com Pgina 108
Curso Word XP
MailxMail - rea Interactiva
Vamos a ver que ocurrira si se modifica el texto.
Modificar el ndice
13. Sitate entre el segundo y tercer prrafo e inserta un nuevo salto de pgina. Si te desplazas hasta el final del documento podrs observar como no se han modificado los nmeros de pgina. Para actualizar el ndice deberemos pulsar, como en el caso de la tabla de contenido, la tecla F9. 14. Sitate sobre uno de los elementos de nuestro ndice y observa como nuevamente el fondo aparece de color gris. 15. Pulsa la tecla F9. De esta forma se ha actualizado nuevamente el ndice de elementos de nuestro documento. Con esta leccin hemos aprendido como hacer que nuestro documento ya tenga un aspecto mucho ms profesional al insertar la Tabla de contenido y el ndice de elementos.
Fin leccin 10
www.areaint.com www.mailxmail.com Pgina 109
Curso Word XP
MailxMail - rea Interactiva
LECCIN 11
En esta leccin vamos a ver una de las tareas ms habituales en una oficina, el envo de una misma carta a diferentes destinatarios, tambin conocido como mailing.
Combinar correspondencia
Combinar correspondencia nos facilita el trabajo en el momento de realizar un mailing, ya que con esta nueva opcin podemos mezclar una base de datos, por ejemplo clientes, con una carta modelo. En la carta modelo tendremos: el texto que deseamos que aparezca en todas y cada una de las cartas y una serie de elementos que nos ayudarn a realizar la unin entre los dos elementos. Al realizar esta unin como resultado obtendremos una carta por cada registro que tengamos en la base de datos. Si realizamos la carta modelo con suficiente maestra, la persona que la reciba no sabr en ningn momento que no ha sido realizada de forma personalizada. Vamos a ver los pasos combinacin de correspondencia. que necesitamos para realizar una
Documento principal
En el ejemplo que vamos a utilizar en esta leccin vamos a crear, tanto la base de datos como el documento principal directamente con Word. Aunque tambin veremos que pasos deberamos realizar para utilizar una base de datos externa (creada con otro programa).
Prctica 1
1. Accede a la opcin Asistente para combinar correspondencia... opcin que la encontrars dentro de: Cartas y correspondencia del men Herramientas. Acto seguido te aparecer una ventana como esta:
Esta ventana es como un pequeo asistente, el cual nos ir marcando los pasos necesarios para realizar con xito la combinacin de datos.
www.areaint.com www.mailxmail.com Pgina 110
Curso Word XP
MailxMail - rea Interactiva
En esta ventana podrs seleccionar que tipo de documento deseas realizar. 2. Selecciona la opcin Cartas. 3. Pulsa en Siguiente: Inicie el documento. Seguidamente nos aparecer una nueva ventana:
En este cuadro se nos preguntar dnde deseamos realizar la carta modelo: en el documento que tenemos abierto actualmente, en un nuevo documento o en un documento a partir de una plantilla. 4. Selecciona la opcin Utilizar el documento actual.
Origen datos
Una vez llegado a este punto deberemos indicar donde se encuentra la informacin de los diferentes destinatarios a los que queremos enviar una copia de nuestra carta. 5. Pulsa el botn Siguiente: Seleccione los destinatarios. En l aparecer una nueva lista como la de la imagen, en la que podremos seleccionar desde donde deseamos obtener los datos para realizar la combinacin de correspondencia.
www.areaint.com www.mailxmail.com Pgina 111
Curso Word XP
MailxMail - rea Interactiva
Si tuviramos los datos almacenados en algn archivo deberamos seleccionar la opcin Examinar... dentro del apartado Utilizar una lista existente, desde la que podramos buscar el archivo con el que deseamos trabajar. En nuestro caso vamos a realizar una nueva base de datos. 6. Selecciona la opcin Escribir una lista nueva y pulsa en la opcin: Crear. Nos aparecer un cuadro de dilogo como este, desde el que crearemos los campos de nuestra nueva base de datos.
En primer lugar vamos a eliminar todos los campos que nos aparecen en la lista de campos. 7. Pulsa el botn Personalizar
8. A continuacin selecciona cada uno de los Nombres de campo y pulsa en Eliminar, acepta la confirmacin para borrar el campo. 9. Pulsa en Agregar e introduce los nombres de campo que indicamos a continuacin. Bancos, Provincia2. Sucursal, Ciudad, Provincia, Cuenta, Casa y
www.areaint.com www.mailxmail.com Pgina 112
Curso Word XP
MailxMail - rea Interactiva
Una vez introducidos todos los campos la ventana quedar de la siguiente forma:
Cuando estn todos introducidos pasaremos a grabar esta estructura de datos. 10. Pulsa el botn Aceptar. Seguidamente te aparecer un cuadro donde debers indicar en que directorio y con que nombre deseas guardar la estructura de datos recin creada. 11. Escoge tu directorio de trabajo y ponle al archivo el nombre Datos.
Introducir datos
Desde este cuadro de dilogo podremos indicar que deseamos aadir datos a nuestra estructura de datos recin creada. En la ventana actual en la que aparecen los campos que hemos creado iremos introduciendo los diferentes registros que formarn parte de nuestra pequea base de datos. 12. Escribe: Santander en el campo Banco, N 12 en Sucursal, Terrassa en Ciudad, Barcelona en Provincia, 09-23-43232-32 en el campo Cuenta, Matriz en Casa y por ltimo Soria en Provincia. 13. Una vez escrito todos los campos de este primer registro pulsa el botn Nueva entrada. Observa como se han borrado todos los elementos que formaban parte de este primer registro y aparece un 2 en el nmero de registro. 14. Escribe los siguientes registros, pulsado Nueva entrada al introducir cada uno de ellos. Nombre del campo Banco Sucursal Ciudad Provincia Cuenta Casa Provincia2 2 registro Sabadell N 4 Sabadell Barcelona 06-25-23434-43 Ramn Salv Tarragona 3er registro BBV N 8 Rub Barcelona 34-45-13464-13 Urquijo Cdiz 4 registro Banesto N 6 Martorell Barcelona 23-26-24534-43 Augusto Salamanca
www.areaint.com www.mailxmail.com Pgina 113
Curso Word XP
MailxMail - rea Interactiva
Una vez introducidos todos los datos pulsamos en Cerrar y podremos observar una nueva ventana en la que aparecen los datos introducidos.
15. Pulsa sobre el botn Aceptar.
Barra de herramientas (Combinar correspondencia)
Observa como en el documento aparece una nueva barra de herramientas.
Vamos a comentar sus diferentes botones: Insertar campos combinados: este ser el botn que utilizaremos para insertar en el documento principal los diferentes campos que hemos tenemos en nuestra base de datos. Insertar campo de Word: con esta opcin podemos insertar diferentes campos que nos pueden dar informacin sobre los datos insertados, como por ejemplo: nmero de registros, nmero del prximo registro, etc. Este botn nos muestra los datos combinados mientras estamos diseando la carta modelo. Primer registro Registro anterior Nmero registro
Registro siguiente
ltimo registro
Estos botones nos facilitan la navegacin entre los diferentes registros de nuestra base de datos. Con este botn podemos revisar si van a existir errores a la hora de realizar la combinacin. Es muy til si tenemos muchos registros en el origen de datos. Al pulsar este botn obtendremos el resultado de la combinacin en un documento nuevo, sin que el actual se vea afectado.
www.areaint.com www.mailxmail.com Pgina 114
Curso Word XP
MailxMail - rea Interactiva
En cambio si pulsamos este botn la combinacin de los datos se realizar en el mimo momento en el que se imprime. Esta opcin slo se utiliza en los casos en los que estemos completamente seguros que la combinacin sea correcta. Con este botn podremos realizar la combinacin de las cartas directamente en nuestro correo electrnico, pudiendo crear tantos correos como elementos tengamos para combinar. Una vez vista las diferentes opciones que tenemos en esta nueva barra de herramientas, vamos a ver que devemos hacer para crear nuestra Carta modelo.
Escribir carta modelo
A continuacin vamos a escribir el texto con el que crearemos nuestra Carta modelo. 16. Pulsa en Siguiente: Escriba la carta, dentro del asistente.
17. Pulsa sobre Ms elementos Cada vez que aparezca una palabra con los smbolos no deberemos escribirla nosotros, sino que la tendremos que escoger de entre la lista Insertar campo de combinacin.
www.areaint.com www.mailxmail.com Pgina 115
Curso Word XP
MailxMail - rea Interactiva
18. Para insertar cada elemento debers seleccionarlo y pulsa en Insertar. La carta modelo es la que aparece a continuacin. Puedes aplicar los formatos que desees. No copies el recuadro. En el momento de introducir la fecha lo puedes hacer utilizando la opcin Fecha y hora... del men Insertar. ADIPRA, S.L. Alcal, 344 MADRID 10 1 de enero de 1998 Banco Sucursal Ciudad Provincia Seor director: Tengo el agrado de dirigirme a Vd. Para pedirle tenga a bien disponer que a cargo de nuestra cuenta corriente N Cuenta se paguen las letras por nosotros firmadas y remitidas por la casa Casa de Provincia2. Dichas letras tendrn una periodicidad irregular, dado que se firman para saldar importes de nuevas rdenes de mercancas a dicha empresa. Esta orden ser cumplimentada hasta un prximo aviso por nuestra parte. Le agradezco su deferencia en cumplir con este pedido y le saluda atentamente. P. Adipra, S.L. Esteban Traumas.
Antes de realizar la combinacin es recomendable guardar la Carta modelo por si se produce algn tipo de error. 19. Guarda la carta modelo con el nombre Carta al banco.
Combinar
error. Antes de realizar la combinacin vamos a mirar si hay algn tipo de
20. Pulsa sobre el botn que hemos indicado anteriormente para la revisin de errores.
www.areaint.com www.mailxmail.com Pgina 116
Curso Word XP
MailxMail - rea Interactiva
En esta ventana podremos elegir la opcin que ms nos interese en el momento de revisar los errores de la combinacin. En la primera opcin se simular la combinacin, pero no se llevar a cabo. Al finalizar se informar si se ha encontrado algn tipo de error en el documento nuevo. La segunda opcin realizar la combinacin, pero si se encontrase algn tipo de error se detendra el proceso de combinacin. La tercera opcin llevara a cabo toda la combinacin sin detenerse delante de ningn error, pero al finalizar nos mostrara un documento con los errores que se han encontrado. 21. Pulsa sobre Aceptar teniendo seleccionada la segunda opcin. En breve aparecer un nuevo documento de texto con tantas pginas como registros tenamos en nuestra base de datos, en nuestro caso 4 pginas. 22. Muvete por las diferentes pginas y podrs observar como en cada una de ellas aparece un registro diferente. 23. Siguiendo con el asistente deberemos pulsar sobre: Siguiente: Obtenga una vista previa.
Con esta opcin podemos ir pasando de registro en registro para ver como estn quedando nuestras cartas e incluso podemos Excluir a algunos de nuestros destinatarios. 24. Pulsa en Siguiente: Complete la combinacin.
www.areaint.com www.mailxmail.com Pgina 117
Curso Word XP
MailxMail - rea Interactiva
Una vez aparecido este ltimo paso podremos indicar si deseamos hacer la definitiva combinacin por impresora para tener las cartas directamente. Tambin podremos hacer la combinacin en cartas individuales. 25. Pulsa en Editar cartas individuales
En esta ltima ventana podremos escoger si lo que deseamos combinar Todos los registros, solamente el Registro actual o si deseamos combinar desde un registro hasta otro. Al pulsar en Aceptar se realizar la combinacin en un documento nuevo. El documento que hemos obtenido de la combinacin de datos no lo guardaremos ya que segn el tamao de la base de datos con la que estemos trabajando podra ser que el documento fuera muy extenso. Es recomendable guardar solamente la carta modelo junto con el archivo de la base de datos. En el momento que se quiera obtener nuevamente una de las cartas combinadas, simplemente tendremos que abrir la carta modelo y realizar nuevamente la combinacin. En el momento de crear una Carta modelo debemos pensar que el usuario que la reciba no deber notar que ha sido realizada de una forma automtica junto a otras muchas, de esta forma la carta es mucho ms personal y menos fra. Fin leccin 11
www.areaint.com www.mailxmail.com Pgina 118
Curso Word XP
MailxMail - rea Interactiva
CURSO DE LECCIN 12
En esta leccin vamos a ver diferentes herramientas grficas que nos ayudarn a mejorar el aspecto de nuestros documentos. Antes de nada vamos a ver una nueva barra de herramientas desde la que podremos encontrar, casi todo, lo que expliquemos en esta leccin.
Barra de herramientas Dibujo
Para poder visualizar esta nueva barra de herramientas debers desplegar el men Ver Barras de herramientas y escoger Dibujo. Seguidamente te aparecer una nueva barra de herramientas como la de la imagen siguiente.
Recuerda que el tamao y posicin puede depender segn las barras de herramientas que tengas a la vista. A lo largo de la leccin iremos viendo para que sirven los diferentes botones que encontramos dentro de esta barra. Es importante saber que muchas de las opciones a las que podemos acceder utilizando esta barra de herramientas tambin lo podemos hacer utilizando alguna opcin de los mens.
Autoformas
Son un conjunto de formas ya diseadas que podemos utilizar en nuestros documentos como mejor nos parezca. Si pulsas sobre el botn Autoformas de la nueva barra podrs observar que aparece un pequeo men donde podemos encontrar las diferentes autoformas de las que disponemos. Estas estn ordenadas por categoras. Si accedes a alguna de ellas podrs ver como aparecen diferentes formas. Vamos a ver como podemos dibujar alguna de estas figuras en nuestro documento.
Prctica 1
1. Despliega el men Autoformas. 2. Escoge la opcin Cintas y estrellas. 3. De entre todas las opciones escoge Cinta curvada hacia abajo.
www.areaint.com www.mailxmail.com Pgina 119
Curso Word XP
MailxMail - rea Interactiva
Observa como seguidamente el cursor se convierte en una cruz dentro de una zona en la que aparece escrito Cree su dibujo aqu. Esto nos sirve para indicar en que lugar deseamos colocar nuestro nuevo objeto. 4. Inserta un objeto ms o menos del mismo tamao como el de la imagen siguiente:
Observa el dibujo que hemos insertado. Los crculos blancos que aparecen en las esquinas y en el centro de cada uno de los diferentes lados se utilizan para modificar el tamao de dicho objeto. En cambio los rombos amarillos nos sirven para modificar la apariencia de nuestro objeto. Modificando los dos elementos nombrados anteriormente podrs obtener objetos como los siguientes:
5. Mueve los elementos explicados e intenta modificar su apariencia. Hay algunas autoformas que son ideales para la colocacin de texto en su interior. Estos elementos estn dentro de la categora Llamadas y tienen el aspecto de los bocadillos utilizados en los cmics.
Lneas
Otro elemento grfico son las lneas. Para dibujar una lnea debers hacer clic sobre el botn: aparece en la barra de herramientas Dibujo. 6. Pulsa un clic sobre dicho botn. Nuevamente podrs observar transforma en una cruz. como el puntero del cursor se que
Para dibujar una lnea debers seguir los siguientes pasos: 7. Pulsa un clic en cualquier parte de la pantalla, mantn pulsado el botn del ratn.
www.areaint.com www.mailxmail.com Pgina 120
Curso Word XP
MailxMail - rea Interactiva
8. Muvete por el documento. Observa como se dibuja la lnea, desde el punto donde hiciste el primer clic, hasta el puntero del ratn. 9. En el momento que tengas dibujada la lnea como tu deseas suelta el botn del ratn. Ahora ya tenemos dibujada nuestra primera lnea. Observa como aparecen dos pequeos crculos en las puntas de la lnea. Con estos objetos podremos modificar el tamao y la posicin de la lnea. Para quitar la seleccin de la flecha, bastar con hacer clic en cualquier parte del documento. Vamos a modificar otras caractersticas de la lnea que acabamos de dibujar.
Grosor
Para cambiar el grosor de la lnea podremos utilizar el botn: que aparece en la barra de herramientas Dibujo. Al pulsar este botn nos aparecer una nueva ventana, donde podremos escoger el grosor de la lnea con la que estamos trabajando. Esta herramienta la podremos utilizar para todos aquellos objetos que estn creados con lneas. (Crculos, cuadrados, autoformas, etc.)
Tipo de lnea
Con esta opcin podremos modificar el tipo de lnea con la que estamos trabajando. Para modificar el tipo de lnea podremos utilizar el botn: aparece en la barra de herramientas Dibujo. Al pulsar sobre este botn nos aparecer una pequea barra con diferentes tipos de lnea. De todos estos tipos de lnea podremos escoger el que ms nos interese para el objeto que estamos editando. Esta opcin tambin se puede utilizar para aquellos elementos que estn creados con lneas. que
www.areaint.com www.mailxmail.com Pgina 121
Curso Word XP
MailxMail - rea Interactiva
Flechas
En muchas ocasiones nos interesar crear flechas para facilitar la explicacin de algn tipo de imagen. Una forma rpida de crear una flecha en nuestro documento es dibujar una lnea y despus aplicar las puntas de la flecha. Esto se consigue utilizando el botn: que encontramos en la barra de herramientas Dibujo. Al desplegar este botn podremos escoger en que lado de la lnea deseamos colocar la punta de la flecha y de que tipo la queremos. Observa que dentro de esta opcin tambin hay alguna punta de lnea que no forma una flecha.
Color de la lnea
Con esta otra opcin lo que podremos conseguir es cambiar el color de la lnea del objeto que tenemos seleccionado. Para cambiar el color de la lnea simplemente deberemos desplegar la ventana de colores haciendo clic en la flecha que aparece en: Dentro de esta ventana de colores podremos escoger uno de los que ya estn definidos o escogerlo nosotros del cuadro de personalizacin de colores. Para ello deberemos escoger la opcin Ms colores de lnea... de esta misma ventana. Con la opcin Lneas de entramado... lo que conseguiremos es aplicar un entramado a la lnea que forma el objeto. Ya hemos visto como modificar las propiedades de forma individual, ahora vamos a ver una forma de modificarlas todas juntas utilizando una nueva ventana.
Formato de autoforma
Desde esta nueva ventana podremos caractersticas que hemos visto hasta el momento. modificar todas las
Una forma de visualizar la nueva ventana sera desde Ms lneas dentro del botn Estilo de lnea o desde la opcin Autoforma del men Formato. Escogiendo una de las dos opciones nos aparecera la ventana como la siguiente:
www.areaint.com www.mailxmail.com Pgina 122
Curso Word XP
MailxMail - rea Interactiva
10. Muestra la ventana Formato de autoforma. Vamos a comentar un poco las diferentes opciones de las que disponemos. Observa que la ventana est dividida en 6 carpetas. En este apartado nos vamos a centrar en la carpeta Colores y lneas. 11. Si no est visible, haz un clic sobre ella. Esta carpeta est dividida en 3 partes: Relleno, Lnea y Flechas. Vamos a comentar los dos ltimos apartados y el primero lo dejaremos para ms adelante. En el apartado lnea podemos modificar el color, el tipo de la lnea, el estilo y el grosor. Si seleccionas cada uno de los elementos que forman parte de este apartado, podrs comprobar que las opciones son exactamente iguales a las vistas en las propiedades individuales. Esta ventana nos puede ir bien para modificar ms de un formato a la vez. En el siguiente apartado, flechas, existen cuatro elementos: Estilo inicial, Estilo final, Tamao inicial y Tamao final. Con estas cuatro opciones podemos escoger el tipo de flecha que deseamos para cada una de las dos puntas de nuestra lnea y el tamao que deseamos que tengan. Combinando formas y tamaos podremos obtener lneas como las siguientes:
12. Crea una nueva lnea e intenta modificar las opciones utilizando la nueva ventana. Hasta el momento hemos trabajado con las lneas de los objetos que hemos insertado en nuestro documento, a partir de este momento vamos a trabajar con el interior. Para ello vamos a crear una figura que est cerrada.
Cuadrados y crculos
Anteriormente hemos visto objetos ms o menos complejos que ya estaban creados y que podamos modificar a nuestro antojo. Ahora vamos a ver como podemos crear simples cuadrados y crculos. Para crear estos elementos grficos deberemos utilizar los dos botones: que aparecen en la barra de herramientas Dibujo. Con el de la izquierda podremos crear cuadrados y rectngulos, mientras que con el de la derecha crculos y elipses. La forma de crearlos es exactamente igual que si se tratara de una autoforma.
www.areaint.com www.mailxmail.com Pgina 123
Curso Word XP
MailxMail - rea Interactiva
Con estos elementos podemos crear crculos y cuadrados perfectos, para ello deberemos mantener pulsada la tecla Maysculas mientras los dibujamos. 13. Intenta dibujar estas figuras:
Ahora que ya las tenemos dibujadas vamos a ver como podemos cambiar el color del interior.
Relleno
Al color interior le vamos a llamar Relleno. Las figuras cerradas, pueden tener o no tener relleno. Si no tienen relleno se convierten en figuras transparentes con lo que dejan ver lo que tienen debajo. Para cambiar el color de Relleno de una figura podemos utilizar el botn: que aparece en la barra de herramientas Dibujo. Al igual que pasaba con el color de la lnea, en esta opcin aparecer una pequea paleta de colores con la que podremos crear nuestros colores o efectos de relleno. Vamos a ver como aplicar un color de fondo a una imagen ya dibujada. 14. Haz clic sobre la imagen a la que deseas aplicar un fondo. Observa como aparecen las marcas de seleccin. 15. Haz clic sobre anteriormente. la flecha que aparece en el botn mostrado
16. De entre todos los colores escoge el que desees. Observa como nuestra figura adopta el color escogido. Recuerda que si el color que deseas no est en la lista puedes buscarlo dentro de la opcin Ms colores de relleno... Unas opciones muy interesantes que ofrece el relleno son los Efectos de relleno. Con estos efectos podremos conseguir degradados muy vistosos. 17. Selecciona otra de las figuras que tenemos dibujadas. 18. Abre el cuadro de Relleno. 19. Escoge la opcin Efectos de relleno...
www.areaint.com www.mailxmail.com Pgina 124
Curso Word XP
MailxMail - rea Interactiva
Al seleccionar esta opcin te aparecer una ventana como la siguiente: En esta nueva ventana tendrs multitud de opciones para aplicar. Observa que podemos disponer de 4 carpetas diferentes: Degradado, Textura, Trama e Imagen. Vamos a crear diferentes degradados. Degradados 20. Muestra la carpeta Degradado. 21. Escoge la opcin Un color. Con esta opcin lo que conseguiremos ser un degradado desde el color escogido en la lista desplegable Color 1 hasta el color de la misma familia ms o menos claro, segn se marque en la barra deslizante inferior. 22. Mueve esta barra y observa el cuatro cuadro inferior Muestra. En este cuadro podrs ver una presentacin preliminar del degradado seleccionado. Una vez escogido el degradado deseado podremos escoger uno de los Estilos de sombreado. 23. Escoge el estilo Desde la esquina. Ahora observa el apartado Variantes. All puedes ver como existen 4 combinaciones iguales utilizando el mismo estilo. 24. Escoge el que desees. 25. Pulsa el botn Aceptar y vers como el degradado se aplica al objeto seleccionado. Vamos a ver como podemos combinar dos colores. 26. Abre nuevamente la ventana Efectos de relleno. 27. Selecciona la opcin Dos colores. Observa como en la parte izquierda aparecen dos listas desplegables llamadas Color 1 y Color 2. 28. Despliega la lista Color 1 y escoge un color. 29. Despliega la lista Color 2 y escoge otro color diferente. Observa como en el recuadro de Muestra aparece el degradado desde un color hasta otro. 30. Escoge el estilo y la variante que desees.
www.areaint.com www.mailxmail.com Pgina 125
Curso Word XP
MailxMail - rea Interactiva
31. Aplica el degradado. Tambin existen unos degradados preestablecidos. 32. Abre nuevamente la ventana Efectos de relleno. 33. Escoge la opcin Preestablecer. Observa como a la derecha de esta opcin aparece una lista desplegable llamada Colores preestablecidos. En esta lista podremos encontrar diferentes nombres. Cada nombre corresponde a una combinacin diferente de colores. 34. Escoge la combinacin que ms te guste, aplicando el estilo y la variante que desees. Ahora vamos a ver como podemos aplicar una textura al relleno de un objeto. Textura 35. Abre la ventana Efectos de relleno. Recuerda que para poder abrir la ventana Efectos de relleno debers tener seleccionado algn objeto. 36. Escoge la carpeta: Texturas. Te aparecer una nueva carpeta en la que encontrars una lista de texturas. 37. Escoge la textura que desees. Observa como en el recuadro inferior aparece el nombre de la textura seleccionada. En esta nueva ventana tambin tienes el cuadrado donde se muestra una presentacin preliminar de cmo quedara la textura escogida. Si la textura que deseas aplicar est en un archivo, puedes aplicarla pulsando el botn Otra textura. Al pulsar este botn te aparecer una ventana donde podrs seleccionar la unidad y la carpeta que desees. 38. Una vez escogida la textura que desees, pulsa el botn Aceptar. Ahora aplicaremos una trama. Trama 39. Abre nuevamente la ventana Efectos de relleno. 40. Escoge la carpeta Tramas. En esta nueva carpeta podrs encontrar una gran combinacin de formas. A estas formas les puedes aplicar un color de primer plano y un color de segundo plano.
www.areaint.com www.mailxmail.com Pgina 126
Curso Word XP
MailxMail - rea Interactiva
41. Selecciona cualquiera de las tramas que aparecen en la pantalla. 42. Modifica tanto el color de primer plano como el de segundo plano. Observa el cuadro de Muestra. 43. Cuando tengas seleccionada la trama deseada, pulsa el botn Aceptar. A un objeto tambin le podemos aplicar una imagen de fondo. Vamos a ver como podemos hacerlo. Imagen 44. Abre la ventana Efectos de relleno. 45. Escoge la carpeta Imagen. En esta carpeta podrs observar como en un principio aparece vaca. Vamos a seleccionar una imagen para aplicar a nuestro objeto. 46. Pulsa el botn Seleccionar imagen. Al pulsar este botn podremos seleccionar la unidad, la carpeta y la imagen que queremos mostrar. 47. Selecciona cualquier imagen de tu disco. 48. Pulsa en aceptar. 49. Pulsa nuevamente en Aceptar para que se aplique la imagen al objeto. Ahora ya hemos visto como cambiar el relleno de un objeto. Vamos a ver ahora como aplicar otras propiedades a nuestro objeto.
Sombra
A los objetos insertados podemos aadirles sombras de diferentes formatos. Veamos como podemos hacerlo. 50. Crea un rectngulo del tamao que desees. 51. Pulsa el botn: Dibujo. que aparece en la barra de herramientas
Seguidamente te aparecer una pantalla como la siguiente:
www.areaint.com www.mailxmail.com Pgina 127
Curso Word XP
MailxMail - rea Interactiva
En esta pantalla podrs escoger entre una de las sombras ya establecidas. 52. Selecciona cualquiera de ellas y observa como queda al aplicarlo en nuestro objeto. Una vez aplicada la sombra que queremos, vamos a modificarla. 53. Con el objeto seleccionado. Abre nuevamente el botn Sombra. 54. Haz un clic sobre Configuracin de sombra... Seguidamente te aparecer una nueva barra de herramientas llamada: Configuracin de sombra. Activar / Desactivar sombra Aumentar sombra Disminuir sombra
Sombra izquierda
Sombra derecha
Color sombra
Con esta barra de herramientas podremos cambiar la configuracin de la sombra del elemento seleccionado. Con los botones aumentar sombra, disminuir sombra, sombra izquierda y sombra derecha cambiamos el grosor de la sombra del elemento. Con el botn Activar / Desactivar sombra podemos ver como queda el objeto con o sin sombra. Si lo que deseamos es modificar el color de la sombra utilizaremos el botn Color sombra. En este botn nos aparecer la paleta de colores que ya hemos visto en otras ocasiones. Con esta propiedad podemos hacer que los objetos parezca que floten sobre la hoja, ahora vamos a ver como hacer que simule tener 3 dimensiones.
3 Dimensiones
Vamos a ver como podemos aplicar efectos de 3 dimensiones a los objetos insertados en nuestro documento. 55. Crea un nuevo elemento en el documento activo. 56. Pulsa el botn: que aparece en la barra de herramientas Dibujo.
Seguidamente te aparecer una pantalla como la siguiente:
www.areaint.com www.mailxmail.com Pgina 128
Curso Word XP
MailxMail - rea Interactiva
En esta pantalla podrs escoger entre uno de los formatos de 3 dimensiones ya establecidos. 57. Selecciona cualquiera de ellas y observa como queda al aplicarlo a nuestro objeto. Una vez aplicado el formato de 3 dimensiones deseado lo podemos modificar. Vamos a ver como podemos hacerlo y de que opciones disponemos. 58. Con el objeto al que hemos aplicado el efecto de 3 dimensiones seleccionado, vuelve a abrir el botn 3D. 59. Haz un clic sobre Configuracin 3D. Al seleccionar esta opcin te aparecer una nueva barra de herramientas llamada Configuracin 3D. En ella podrs encontrar los siguientes elementos.
Para ver las diferentes funciones de esta nueva barra vamos a realizar un pequeo ejemplo. 60. Crea el siguiente objeto en el documento activo:
Puedes encontrarlo en el apartado Autoformas. 61. Seleccinalo y accede al botn 3D. 62. Escoge la opcin 3D 10. Para saber cual es, sitate encima de cualquiera de las opciones y espera que aparezca el recuadro de ayuda. Nuestra imagen tomar un aspecto parecido al siguiente:
www.areaint.com www.mailxmail.com Pgina 129
Curso Word XP
MailxMail - rea Interactiva
Vamos a cambiar un poco el aspecto de nuestro objeto. Empecemos rotando el objeto, para ello vamos a utilizar alguno de los botones que aparecen en la nueva barra de herramientas. Inclinar hacia abajo Inclinar hacia arriba
Inclinar hacia izquierda
Inclinar hacia derecha
63. Con estas opciones modifica el objeto hasta que tenga una apariencia parecida a esta:
Ahora vamos a ver como podemos cambiar la profundidad del objeto. Para ello utilizaremos el botn: 64. Selecciona nuevamente nuestro objeto. 65. Pulsa el botn profundidad. Al pulsar esta opcin nos aparece una nueva ventana. Observa que aparecen diferentes nmeros. Estos valores nos indican la profundidad del objeto. La ltima opcin sirve para personalizar la profundidad. 66. Escribe en la casilla personalizada el valor 50 y pulsa Intro.
Observa como la profundidad del objeto se ha modificado. Si lo que deseamos es cambiar la direccin del efecto 3D deberemos utilizar el botn: Al pulsar este botn vemos como aparece un recuadro con diferentes perspectivas que podemos aplicar a nuestro elemento. Tambin encontrars dos opciones que nos permitirn tener el objeto en perspectiva, con punto de fuga o sin perspectiva. 67. Realiza los cambios que desees.
www.areaint.com www.mailxmail.com Pgina 130
Curso Word XP
MailxMail - rea Interactiva
Al trabajar con un objeto en 3 dimensiones es como si tuviramos un objeto situado en el espacio. Todo objeto para poderse visualizar debe estar iluminado por un foco de luz. En nuestro objetos tambin podemos modificar este foco de luz haciendo que proceda de diferentes lugares. Vamos a ver como podemos realizar estos cambios. 68. Selecciona nuevamente el objeto con el que estamos trabajando. 69. Pulsa sobre el botn: Seguidamente te aparecer una ventana como la siguiente:
Con ella podrs modificar el sentido del foco de luz simplemente haciendo un clic sobre una de las luces que aparecen en la ventana. En esta misma ventana podrs modificar el brillo del objeto con el que ests trabajando. 70. Modifica el foco de luz y el brillo para poder observar los cambios que se producen. Otra de las modificaciones que se pueden llevar a cabo con los objetos en 3 dimensiones es modificar el material con el que representa que estn hechos. Para modificar esta opcin utilizaremos el botn: 71. Haz un clic y observa el nuevo men. All encontrars 4 materiales. 72. Selecciona Estructura metlica. El objeto quedar de la siguiente forma: 73. Cambia nuevamente el material.
La ltima opcin que nos queda ver con los objetos en 3 dimensiones es la posibilidad de cambiar el color de las caras. Para ello utilizaremos el botn:
www.areaint.com www.mailxmail.com Pgina 131
Curso Word XP
MailxMail - rea Interactiva
Al pulsar este nuevo botn nos aparecer la tpica barra de colores que ya hemos visto en muchas ocasiones. 74. Modifica el color de las 3 dimensiones.
La imagen anterior muestra cambios de luces, de color y de material al objeto con el que hemos estado trabajando a lo largo de esta leccin. 75. Intenta modificar tu objeto todo lo que desees, aplicndole diferentes colores, materiales, luces, etc. En esta leccin hemos aprendido como trabajar con diferentes formas ms o menos simples y sus propiedades para darle un poco de vida a estos elementos. En la siguiente leccin seguiremos trabajando con objetos grficos, pero encarados un poco a objetos grficos en los que se utiliza texto.
Fin leccin 12
www.areaint.com www.mailxmail.com Pgina 132
Curso Word XP
MailxMail - rea Interactiva
LECCIN 13
En esta leccin vamos a las herramientas grficas que nos quedan por ver. Todas ellas son herramientas que trabajan con texto.
Cuadro de texto
Los cuadros de texto son elementos grficos en los que podemos insertar texto. Estos elementos funcionan de forma independiente con el resto del documento. En definitiva los cuadros de texto funcionan igual que si trabajsemos con cualquier otro elemento grfico visto en la leccin anterior. Vamos a ver como podemos insertar un cuadro de texto en nuestro documento.
Prctica 1
1. Pulsa el botn: de la barra de herramientas Dibujo.
Al pulsar este botn podrs observar como aparece una zona en la que podrs introducir el cuadro de texto. Esta zona podrs hacerla ms pequea utilizando las esquinas y la zona del centro de cada lado. El cursor pasa a ser una cruz al igual que cuando desebamos insertar cualquier otro tipo de objeto.
2. Haz un recuadro de texto: Observa como este elemento tiene las mismas caractersticas que cualquier otro objeto grfico. Podemos cambiar el tamao del recuadro utilizando los pequeos crculos blancos que aparecen en las esquinas y en el centro de cada una de las caras.
3. Escribe: Curso de Word, dentro del recuadro de texto.
www.areaint.com www.mailxmail.com Pgina 133
Curso Word XP
MailxMail - rea Interactiva
Si deseamos cambiar el tipo de letra deberemos actuar igual que un texto situado fuera de un recuadro de texto. 4. Selecciona el texto del interior. 5. Cambia el tipo de letra. (Pon el que desees) 6. Cambia el tamao de la letra. Observa que si el texto que aparece en el interior es ms grande que el recuadro de texto, este no aparecer en su totalidad. Si ocurre esto o cambiamos el tamao de la fuente o modificamos el tamao del recuadro de texto hasta que se vea completamente. Recuerda que con un texto colocado dentro de un recuadro de texto podemos hacer las mismas operaciones que con un texto normal. Puedes cambiar la justificacin, el color de la letra, etc. Como tambin estamos trabajando con un objeto grfico podemos aplicar todas las propiedades que vimos en lecciones anteriores: sombra, 3D, tipos de lnea, colores de lnea, etc 7. Intenta modificar el recuadro de texto que hemos insertado anteriormente hasta que tenga una apariencia similar a estos ejemplos:
Curso de Word
Curso de Word
Vamos a ver como podemos insertar una imagen o un dibujo dentro de un recuadro de texto. Pero, antes de esto vamos a ver donde podemos conseguir dibujos.
Imgenes
Explicaremos los pasos necesarios para insertar una imagen. 8. Selecciona el cuadro de texto. Con esto haremos que el dibujo que insertemos aparezca dentro del recuadro de texto. Si quisiramos que apareciese en cualquier otro lugar deberamos poner all el cursor antes de insertar la imagen. 9. Selecciona Insertar. la opcin Imagen del men
All podrs ver un men como el siguiente.
www.areaint.com www.mailxmail.com Pgina 134
Curso Word XP
MailxMail - rea Interactiva
Con este men podremos acceder a imgenes que vienen instaladas con Office (Imgenes prediseadas) o buscarla en un archivo que tengamos grabado (Desde archivo) Observa tambin como en este men aparece la opcin Autoformas, esta opcin es la misma que si utilizamos la barra de herramientas Dibujo. Si tenemos un escner instalado en nuestro ordenador o una cmara, tambin podemos insertar una imagen directamente desde esta fuente (Desde escner o cmara) Desde este mismo men tambin podemos insertar un grfico o un formato de texto especial que veremos ms adelante en esta misma leccin. Ahora vamos a centrarnos con la insercin de imgenes. 10. Haz clic en la opcin: Imgenes prediseadas. Seguidamente te aparecer una pantalla parecida a esta.
En esta ventana podremos indicar que elemento deseamos buscar. Si por lo contrario quieres ver todos los elementos debers pulsar en Buscar dejando el campo Buscar texto en blanco. En la lista Los resultados deben ser podrs seleccionar entre: Imgenes, Fotografas, Pelculas y Sonidos. En ellas podrs encontrar diferentes elementos segn hayas realizado la instalacin de Office. Si insertar el CD de Office podrs encontrar muchos ms elementos. 11. Examina las imgenes y dibujos que aparecen en esta ventana. Observa como las imgenes prediseadas estn clasificadas por categoras. 12. Haz un clic sobre el dibujo seleccionado para que aparezca en nuestro documento. Observa como el dibujo aparece dentro del recuadro de texto y este se adapta al tamao de la imagen insertada. 14. Reduce el tamao de la imagen. 15. Modifica el cuadro de texto hasta tener algo a este ejemplo:
www.areaint.com www.mailxmail.com Pgina 135
Curso Word XP
MailxMail - rea Interactiva
Curso de Word
Ya hemos visto como insertar un dibujo dentro de un cuadro de texto. Antes de seguir con los dems elementos grficos vamos a seguir hablando de las imgenes.
Formato de la imagen
A lo largo de este manual habrs podido observar como utilizamos muchas imgenes y adaptamos el texto a esta, ponindolo debajo, arriba a los lados... Vamos a ver como podemos hacer esto. Para ello vamos a imaginar que estamos editando un cuento para nios llamado La liebre y la tortuga y queremos sustituir la palabra liebre y tortuga por las dos imgenes que podemos encontrar en las imgenes prediseadas quedando de la siguiente forma:
Prctica 2
1. Escribe el texto: La y la. No reserves espacio para las imgenes. Si no tienes las imgenes de este ejemplo, utiliza cualquier otra. 2. Inserta la imagen de la liebre. Recuerda los pasos explicados anteriormente. Observars como la imagen que se ha insertado es de un tamao considerable, con lo que deberemos reducir sus dimensiones. Para hacer esto podemos utilizar uno de los extremos de la imagen, pero ahora vamos a ver como podemos hacer lo otra forma. 3. Pulsa el botn derecho de ratn sobre la imagen de la liebre. 4. Accede a la opcin Imagen...
www.areaint.com www.mailxmail.com Pgina 136
Curso Word XP
MailxMail - rea Interactiva
Seguidamente te aparecer una nueva ventana.
5. Observa el apartado Tamao y rotacin. Vamos las opciones de las que disponemos en esta nueva ventana. En los cuadros de texto Alto y Ancho podemos ver el tamao en centmetros del objeto seleccionado. Utilizando estos dos elementos podemos modificar el tamao de la imagen. Tambin podemos ver un cuadro de texto llamado Giro. Aqu podemos ver el ngulo de inclinacin que tiene este objeto. Segn el tipo de imagen con la que estemos trabajando podremos modificar el ngulo de giro. En nuestro caso no podemos. En la parte inferior vemos la escala del objeto. En este caso nos dice que estamos viendo la imagen con su tamao real. 100% de alto y 100% de ancho. Con al opcin Bloquear relacin de aspecto activada hacemos que si se modifica el ancho del objeto, el alto cambiar en proporcin al tamao original y viceversa. Si activamos la opcin Proporcional al tamao original de la imagen nos indicar en la Escala la proporcin con respecto al tamao de la imagen original. En el apartado Tamao original nos aparece la medida del dibujo original. Si pulsamos sobre el botn Restablecer el objeto volver al tamao original. 6. Accede al campo Alto del apartado Escala e indica que deseas un 17%. 7. Pulsa la tecla Tabulador para pasar a otro campo. Observa como automticamente se ha modificado la escala del campo Ancho al mismo valor que hemos introducido en el campo Alto. 8. Acepta la ventana actual. 9. Inserta la imagen de la tortuga. 10. Accede nuevamente a la ventana: Formato de imagen.
www.areaint.com www.mailxmail.com Pgina 137
Curso Word XP
MailxMail - rea Interactiva
11. Modifica la Escala en un 20%. 12. Acepta la ventana actual. Bien de esta forma ya tenemos ajustadas las imgenes. Ahora nos queda ponerlas entre el texto. 13. Intenta mover la liebre para insertarla entre la palabra La y la palabra y. Como podrs observar no podemos, vamos a ver como podemos cambiar esta propiedad.
Ajuste
Con esta opcin podremos indicar como queremos que aparezca el texto con relacin de la imagen. Vamos a ver las opciones con la que trabajaremos. 14. Selecciona la imagen de la liebre. 15. Accede a la opcin: Formato de imagen. 16. Selecciona la carpeta: Diseo.
Te aparecer una pantalla como la que mostramos en la imagen anterior: Vamos a comentar las diferentes opciones. En lnea con el texto: si seleccionamos esta opcin estaremos haciendo que la imagen insertada acte exactamente igual que si se tratase de cualquier otra letra del documento. Cuadrado: al seleccionar esta opcin el texto se colocar alrededor del texto, pero manteniendo una forma cuadrada de nuestra imagen. Estrecho: el texto se situar alrededor de la imagen siguiendo el contorno de esta. Detrs del texto: la imagen se situar detrs del texto que tenemos escrito.
www.areaint.com www.mailxmail.com Pgina 138
Curso Word XP
MailxMail - rea Interactiva
Delante del texto: utilizando esta opcin la imagen pasar a estar encima del texto ocultndolo. En la segunda seccin de esta pantalla (Alineacin horizontal) tenemos 4 opciones diferentes (Izquierda, Centrada, Derecha y Otra). Estas opciones las podremos seleccionar segn la opcin que tengamos marcada en la primera parte de la ventana (Estilo de ajuste). Vamos a comentar estas opciones: Izquierda: documento. la imagen se situar a la izquierda de nuestro
Centrada: en esta ocasin se situar en el centro. Derecha: igual que las anteriores, pero en esta ocasin se sita a la derecha. Otra: esta opcin nos permite realizar una alineacin manual. Si escoges la opcin Avanzado aparecer una nueva ventana en la que podrs escoger la distancia que quieres que exista desde la imagen hasta el dibujo y adems podrs seleccionar en que lado deseas que aparezca el texto.
17. Selecciona la opcin Estrecho y Ajustar a ambos lados. 18. Acepta la ventana actual. 19. Mueve la liebre hasta situarla en su sitio. Debers moverla poco a poco para poder conseguir su situacin correcta. 20. Selecciona las mismas opciones para la tortuga. 21. Sitala en su sitio. Practica con las opciones que acabamos de ver. Ahora que ya tenemos colocadas las imgenes en su sitio vamos a ver el resto de opciones que aparecen en la ventana Formato de imagen.
www.areaint.com www.mailxmail.com Pgina 139
Curso Word XP
MailxMail - rea Interactiva
Imagen
Desde esta ventana podremos modificar algunas opciones que repercuten directamente sobre la imagen. 22. Selecciona la imagen de la liebre. 23. Accede a la ventana Formato de imagen. 24. Selecciona la carpeta Imagen. Seguidamente te aparecer una pantalla como la siguiente:
Vamos a explicar las opciones con las que puedes trabajar. En la seccin Recortar podrs, como su nombre indica, recortar (quitar un trozo) de la imagen real. El recorte lo debers indicar en centmetros por el lado en el que deseas realizar. En la seccin Control de imagen podrs indicar si quieres la imagen con los colores que vienen por defecto o en escala de grises, blanco y negro o marca de agua. Esta ltima opcin mantiene los mismos colores, pero con una tonalidad mucho ms suave. Todas estas opciones las puedes modificar desde la lista desplegable llamada Color. En cada una de las diferentes opciones puedes modificar el Brillo y el contraste de la imagen utilizando la barra que aparece un la parte inferior. Si lo que deseas es introducir un valor determinado lo podrs hacer mediante las casillas de texto que aparecen a la izquierda de estas barras. En nuestro caso no vamos a modificar ninguna de estas opciones.
www.areaint.com www.mailxmail.com Pgina 140
Curso Word XP
MailxMail - rea Interactiva
Posicin
Con esta pequea ventana podremos modificar la posicin de la imagen. 25. Accede a la carpeta Diseo y pulsa sobre el botn Avanzado.
Es mucho ms fcil colocar una imagen determinada utilizando el ratn que usar esta pantalla. Esta ventana nos puede ser til en el momento que deseamos colocar varias imgenes a la misma distancia de un margen determinado. Si tenemos activada la opcin Mover objeto con el texto, si nosotros movemos el texto en el que se encuentra situada la imagen automticamente se mover la imagen. Vamos a ver una ventana desde la cual podremos modificar muchas de las opciones que hemos visto en la leccin anterior.
Colores y lneas
En esta ventana, segn el objeto que tengamos seleccionado, podremos acceder a unas u otras opciones. Todas ellas ya las hemos visto, pero utilizando opciones de la barra de herramientas Dibujo. En realidad es lo mismo modificarlas utilizando esta ventana o la barra de herramientas. Pero con la diferencia que al utilizar esta ventana, podemos modificar varias opciones simultneamente. 26. Accede a la carpeta: Colores y lneas.
No explicaremos las opciones de esta ventana ya que se han visto en la leccin anterior.
www.areaint.com www.mailxmail.com Pgina 141
Curso Word XP
MailxMail - rea Interactiva
Cuadro de texto
Utilizando esta carpeta podemos modificar algunas opciones que tienen relacin con los cuadros de texto. 27. Crea un Cuadro de texto en la pgina actual, escribe en su interior lo que quieras. 28. Con el Cuadro de texto abre el men contextual y selecciona la opcin: Formato de cuadro de texto. Observars como te aparece la ventana como esta:
Podrs observar como aparece una pantalla similar a la que hemos estado comentando en apartados anteriores (Formato de autoforma). En esta nueva ventana tambin tenemos las carpetas Colores y lneas, Tamao, Diseo y Cuadro de texto. Desde esta nueva carpeta podremos modificar el espacio que deseamos que exista entre el texto y cada uno de los lados del Cuadro de texto. Esta distancia est expresada en centmetros. Desde esta ventana tambin podemos convertir el Cuadro de texto en un marco. En versiones anteriores de Word si que era recomendable pasar un cuadro de texto a un marco, pero en la versin que estamos tratando tenemos las mismas opciones desde un cuadro de texto que desde un marco. Un marco se utilizaba en aquellos casos en los que queramos colocar un dibujo o un cuadro de texto en medio de un prrafo tal y como vimos en el ejemplo de La liebre y la tortuga. Ahora ya hemos visto las diferentes opciones que nos permiten modificar una imagen o un cuadro de texto. Vamos a ver ahora una nueva herramienta de dibujo con la que podemos hacer pequeos ttulos ms espectaculares.
www.areaint.com www.mailxmail.com Pgina 142
Curso Word XP
MailxMail - rea Interactiva
WordArt
Como ya hemos indicado anteriormente con esta herramienta podremos crear ttulos utilizando nuevos formatos. Vamos a ver como podemos utilizar esta nueva herramienta.
Prctica 3
1. Selecciona la opcin WordArt... dentro de la opcin Imagen del men Insertar. Seguidamente te aparecer una pantalla como esta:
En esta ventana podremos seleccionar uno de los estilos ya definidos. 2. Selecciona el formato que ms te guste. 3. Pulsa Aceptar. Seguidamente te aparecer una pantalla donde debers escribir el texto que deseas que te aparezca con el formato escogido. En esta misma pantalla podrs modificar el tipo de letra y el tamao. 4. Escribe: Word XP. 5. Escoge el tipo de letra y el tamao que desees. 6. Pulsa el botn Aceptar. Seguidamente te aparecer el formato que has escogido con el texto: Word XP. En nuestro caso nos ha aparecido este objeto:
www.areaint.com www.mailxmail.com Pgina 143
Curso Word XP
MailxMail - rea Interactiva
Seguramente al crear dicho objeto te habr aparecido una nueva barra de herramientas llamada WordArt. Si no es as, para poderla visualizar debers seleccionarla dentro de la opcin: Ver Barra de herramientas WordArt.
Vamos a comentar las opciones de esta barra de herramientas. Con el primero de los botones podemos crear otro texto utilizando la herramienta WordArt. Modificar texto... Seguidamente nos aparecer la misma pantalla de introduccin de texto que nos apareci en el momento de crearlo. En cambio, si lo que deseamos es modificar el formato utilizando la galera de WordArt deberemos hacer clic sobre el botn: para que nos aparezca nuevamente la pantalla Galera de WordArt. Utilizando el botn que aparece a la derecha de este, podremos modificar el formato (color, lneas, posicin, etc.) del objeto creado con WordArt. Si seleccionamos el botn: nos aparecer una nueva ventana en la que podremos seleccionar una forma ya establecida. La ventana que se muestra es como la siguiente:
7. Selecciona diferentes formas y deja la que ms te guste. Otra de las opciones que podemos realizar con los elementos creados con WordArt es la igualacin en altura entre las maysculas y las minsculas. Esto lo conseguiremos pulsando el botn: Trabajando tambin con el texto podremos hacer que este est en sentido vertical en lugar de horizontal o viceversa esto lo conseguiremos con solo pulsar el botn: Otra de las opciones que podemos realizar con el esta herramienta es la alineacin: centrar, alinear derecha, justificar, justificar letras o justificar segn Esto se consigue con el men que aparece en el texto creado con a la izquierda, el estiramiento. botn:
Por ltimo podremos modificar el espacio que existe entre las letras que forman la palabra. Para ello tambin utilizaremos un men que aparece al abrir el botn:
www.areaint.com www.mailxmail.com Pgina 144
Curso Word XP
MailxMail - rea Interactiva
Prueba a modificar todas las opciones que quieras utilizando los botones explicados de esta barra de herramientas. Por ultimo vamos a ver algunas opciones generales con las que podemos trabajar con los objetos grficos que hemos estado viendo a lo largo de estas dos lecciones.
Opciones generales
Las hemos llamado as ya que pueden ser aplicadas a cualquiera de los objetos grficos que hemos estado viendo en estas dos lecciones. Para explicar estas opciones vamos a crear dos objetos simples: un rectngulo y una elipse.
Prctica 4
1. Crea una figura parecida a la siguiente: (dibuja primero el rectngulo y despus la elipse).
Vamos a imaginar diferentes supuestos sobre los cuales vamos a ir trabajando. Imaginemos que deseamos cambiar el orden de estas figuras. Deseamos que se vea completamente el rectngulo y la elipse tome un plano inferior. 2. Selecciona la elipse. 3. Muestra el men contextual de esta figura. 4. Escoge la opcin Ordenar. Te aparecer un men contextual como el siguiente:
Utilizando este men podremos indicar que posicin queremos que ocupe el objeto seleccionado. Tenemos que pensar que cada uno de los objetos es como si se situasen en capas diferentes y podemos hacer que aumenten o disminuyan de capa. La opcin Traer al frente elevar el objeto hasta la primera de las posiciones, mientras que Enviar al fondo realizar la operacin contraria.
www.areaint.com www.mailxmail.com Pgina 145
Curso Word XP
MailxMail - rea Interactiva
Traer al frente nos elevar el objeto seleccionado una capa, mientras que Enviar atrs nos baja una capa el objeto. Si utilizamos la opcin Delante del texto o Detrs del texto nos colocar el objeto en dicha posicin con respecto al texto del documento. Vamos a realizar algunos cambios. 5. Con la elipse seleccionada, escoge la opcin: Enviar al fondo. La imagen ha de quedarte como la siguiente:
Ya hemos visto como cambiar el orden de los objetos dibujados, vamos a ver ahora que pasaria si deseamos mover varios objetos simultaneamente. Para mover los dos objetos a la vez, deberamos seleccionarlos utilizando la tecla Control y haciendo un clic en cada uno de los objetos. Este trabajo se complicara en el momento en el que existieran muchos objetos uno encima del otro o muchos juntos. Para facilitar el trabajo podemos utilizar una herramienta de seleccin de objetos. Para ello simplemente deberemos hacer clic sobre: 6. Con esta herramienta seleccionada dibujaremos un rectangulo que emglobe los dos elementos. 7. Abre nuevamente el men contextual y escoge la opcin Agrupar dentro de Agrupar. De esta forma tendremos los dos dibujos formando uno solo. Si movemos uno de los objetos tambin se mover el siguiente, ya que ambos forman uno solo. Si tienes la herramienta de seleccin de objetos marcada no podrs mover el cursor, slo podrs marcar elementos grficos. 8. Haz nuevamente clic sobre el objeto seleccin de objetos. Si deseas quitar la agrupacin de ambos objetos simplemente debers seleccionarlos y escoger la opcin Desagrupar del men Agrupar. 9. Desagrupa ambos elementos. Ahora imagina que lo que deseas es alinear ambos elementos, uno con realizacin al otro. 10. Selecciona ambos objetos nuevamente. 11. Selecciona el botn Dibujo que aparece en la barra de herramientas Dibujo.
www.areaint.com www.mailxmail.com Pgina 146
Curso Word XP
MailxMail - rea Interactiva
En este men te aparecen diferentes elementos que ya hemos visto y algunos de nuevos. Vamos a ver el que nos interesa en este punto y despus explicaremos el resto. 12. Selecciona la opcin: Alinear o distribuir. All podrs encontrar un men donde podrs indicar como quieres colocar los diferentes objetos, si alineados a la izquierda, derecha, etc. Siempre piensa que es en relacin con los elementos seleccionados. Si lo que deseas es que la alineacin sea con respecto a la pgina debers hacer un clic sobre Con relacin a la pgina, que aparece en el mismo men. 13. Realiza diferentes distribuciones de los objetos. 14. Selecciona la opcin Con relacin a la pgina y marca diferentes opciones de distribucin para ver lo que ocurre. Vamos a comentar ahora las dems opciones que aparecen en el men que aparece al pulsar el botn Dibujo. La opcin Cuadrcula nos ayuda a alinear objetos en relacin a una cuadrcula. Dentro de la opcin Empujar tenemos cuatro opciones que nos permiten mover el dibujo. Esto mismo lo podemos hacer utilizando el ratn o las flechas de control. Es mucho ms incomodo utilizar las opciones de este men que el teclado o el ratn. Observa que al realizar un movimiento de un objeto este se desplaza a trompicones, si lo que deseas es que se realice un movimiento ms suave debers moverlo utilizando las teclas de control y pulsando [Alt] simultaneamente. Tambin tenemos 4 herramientas que nos permiten girar el objeto rapidamente realizando giros a la izquierda, derecha, con relacin a la horizontal o a la vertical. Estas opciones estn dentro de Girar o voltear del botn Dibujo. Si lo que deseas es cambiar una autoforma que ya tenemos dibujada por otra diferente, lo nico que deberemos hacer es seleccionar el objeto que deseas cambiar, escoger la opcin Cambiar autoforma del botn Dibujo y escoger una forma que te interese. 15. Realiza todas las pruebas que crees oportunas para familiarizarte con las opciones de los objetos grficos. Recuerda que muchas de las opciones que hemos visto las podemos realizar desde muchos mens y botones diferentes. Ahora ya podemos utilizar imgenes y objetos grficos para hacer ms visibles y entendedores nuestros documentos. Con lo aprendido hasta el momento ya seras capaz de crear un manual con la misma apariencia que el que ests observando. Fin Leccin 13
www.areaint.com www.mailxmail.com Pgina 147
Curso Word XP
MailxMail - rea Interactiva
LECCIN 14
En esta leccin vamos a ver como podemos trabajar con listas numricas, con vietas y esquemas multiniveles.
Crear lista
En muchas ocasiones necesitaremos enumerar diferentes elementos en nuestros documentos. Vamos a ver como Word nos permite realizar esta operacin de forma sencilla.
Prctica 1
Imagina que tenemos una lista de 7 monitores y deseamos enumerarlos. Vamos a ver diferentes maneras de realizar esta operacin. 1. Crea un documento nuevo. 2. Escribe el siguiente texto: 1. Monitor KDS 15 Color OSD 12 lista. Ahora ya tenemos el primer elemento que formar parte en nuestra
3. Pulsa Intro al final de la lnea que acabas de escribir. Observa como en la siguiente lnea aparece el nmero 2, seguido de un punto tal y como se muestra en las siguientes lneas. 1. Monitor KDS 15 Color OSD 12 2. De esta forma hemos iniciado la numeracin de la lista de forma automtica y Word nos aumenta el nmero del siguiente prrafo. 4. Escribe: Monitor ADI 15 4 P Digital en la segunda lnea. As podramos ir completando la lista hasta llegar al final. Cuando deseemos terminar de introducir elementos en la lista deberemos pulsar dos veces la tecla Intro. 5. Detn la lista. Word no slo reconoce nmeros para crear listas, sino que tambin puede utilizar letras o incluso algunos smbolos con los que crearemos listas con vietas. 6. Escribe: * Monitor 9 Monocromo 7. Pulsa Intro al final de la lnea. Observa como seguidamente es smbolo (*) que hemos introducido se cambia por un punto negro, como aparece en las siguientes lneas.
www.areaint.com www.mailxmail.com Pgina 148
Curso Word XP
MailxMail - rea Interactiva
Monitor 9 Monocromo
De esta forma hemos creado una lista utilizando un smbolo. 8. Introduce el siguiente texto despus del segundo smbolo. Monitor EIZO 17 F55S Plana Ahora ya tenemos tres elementos introducidos en nuestra lista. 9. Detn la lista de la misma forma que lo hemos hecho anteriormente. De esta forma hemos visto como crear una lista mientras escribimos, pero en muchas ocasiones desearemos crearla a partir del texto escrito. Vamos a ver que pasos deberamos seguir.
Crear lista (II)
10. Escribe la siguiente lista. (No introduzcas ni nmeros, ni smbolos al principio de cada prrafo) CPU CPU CPU CPU CPU CPU CPU CPU Pentium II 266 Celeron AMD K6 333 (PL ASUS) Pentium II 450 Intel 512 Pentium II 333 Intel 128 Pentium II 350 Intel 512 AMD K6 II 350 3D Now Ciryx 300 Mhz AMD K6 II 400 3D Now
Antes de convertir este texto en lista deberemos tener en cuenta que cada uno de los elementos de la lista son los diferentes prrafos. Para convertir un texto en lista primero de todo deberemos seleccionar que prrafos formarn parte de esta lista. Para ello no deberemos hacer ms que seleccionar los prrafos que nos interesen. 11. Selecciona todas las lneas que hemos escrito en el paso 10. Una vez seleccionados todos los elementos podemos crear una lista con vietas o con nmeros, segn nos convenga. Para indicar el tipo de lista utilizaremos los botones: El primero de ellos nos muestra la lista con nmeros y el siguiente con vietas. 12. Pulsa el botn de la izquierda. Observa como automticamente se ha insertado un nmero en cada una de las lneas. 1. CPU Pentium II 266 Celeron 2. CPU AMD K6 333 (PL ASUS) 3. CPU Pentium II 450 Intel 512
www.areaint.com www.mailxmail.com Pgina 149
Curso Word XP
MailxMail - rea Interactiva
4. 5. 6. 7. 8.
CPU CPU CPU CPU CPU
Pentium II 333 Intel 128 Pentium II 350 Intel 512 AMD K6 II 350 3D Now Ciryx 300 Mhz AMD K6 II 400 3D Now
13. Selecciona nuevamente la lista de elementos. 14. Ahora pulsa sobre el botn de la derecha (lista con vietas). Observa como automticamente han desaparecido los nmeros de cada una de las diferentes lneas y aparece un smbolo. CPU CPU CPU CPU CPU CPU CPU CPU Pentium II 266 Celeron AMD K6 333 (PL ASUS) Pentium II 450 Intel 512 Pentium II 333 Intel 128 Pentium II 350 Intel 512 AMD K6 II 350 3D Now Ciryx 300 Mhz AMD K6 II 400 3D Now
De esta forma podemos cambiar entre uno u otro tipo de lista. 15. Vuelve a convertir la lista en una lista de elementos numerados. Si eliminamos o insertamos algn elemento a la lista Word se encarga de volver a numerar toda la lista. 16. Selecciona el texto: CPU Ciryx 300 Mhz. 17. Escoge la opcin: Cortar. Observa como la lista pasa de tener 8 elementos a tener 7. 18. Sitate al final de la lista y escoge la opcin: Pegar. Ahora la lista vuelve a tener 8 elementos, tal y como tenamos al principio y adems se ha vuelto a numerar. Ahora ya hemos visto como podemos crear de forma sencilla listas con texto ya escrito. Vamos a ver a continuacin como podemos modificar el aspecto de las listas de vietas y nmeros.
Formato de la lista
Podemos modificar rpidamente el formato de una lista accediendo a la opcin Numeracin y vietas... del men Formato. 19. Convierte nuevamente la lista en vietas. 20. Accede a Numeracin y vietas... 21. Si no est seleccionada, selecciona la pestaa Vietas.
www.areaint.com www.mailxmail.com Pgina 150
Curso Word XP
MailxMail - rea Interactiva
Nos aparecer una pantalla como la siguiente:
Desde esta ventana podremos seleccionar que smbolo queremos que aparezca en la lista. Es posible que en tu ordenador no aparezcan los mismos smbolos que aparecen en esta imagen, esto es debido a que podemos modificarlos haciendo que aparezcan los ms utilizados. 22. Selecciona alguno de los cuadros. 23. Acepta la ventana de dilogo actual. Observa como la lista adopta el smbolo que hemos marcado anteriormente. Como hemos comentado anteriormente, podemos personalizar el smbolo que deseamos que aparezca en la vieta. Veamos como hacerlo. 24. Muestra nuevamente la ventana Numeracin y vietas. 25. Pulsa sobre el botn Personalizar... Seguidamente te aparecer una pantalla desde la cual podremos personalizar el tipo de vietas, su tamao y la posicin que deseamos que tome. Tambin podremos modificar cualquier otro formato de carcter a travs del botn Fuente. Una cosa importante a tener en cuenta, es que desde esta ventana modificamos aspectos de la vieta y no del texto de los elementos que forman parte de la vieta. Vamos a ver todas estas opciones sobre la marcha.
www.areaint.com www.mailxmail.com Pgina 151
Curso Word XP
MailxMail - rea Interactiva
La ventana con la que estamos trabajando tiene este aspecto:
Nosotros desde Smbolo de vieta podremos seleccionar el smbolo que deseamos que aparezca en la vieta. Si deseas aadir una nueva vieta podremos hacerlo desde el botn Carcter... 26. Pulsa el botn Carcter... Seguidamente te aparecer una ventana como la siguiente:
En esta pantalla podremos seleccionar alguno de los smbolos de las diferentes Fuentes que tengamos instaladas en nuestro ordenador. Observa que si hacer un clic sobre los objetos seleccionados aparece un recuadro de color azul con la imagen ampliada. Puedes modificar la fuente desde la lista desplegable: Fuente. 27. Selecciona el smbolo que desees, en nuestro caso hemos seleccionado el smbolo que representa una mano. 28. Pulsa el botn Aceptar. Observa como al cambiar el smbolo aparece en el apartado Smbolo de vieta de la ventana: Personalizar lista con vietas. Si deseamos modificar la posicin de la vieta con respecto a los mrgenes de la hoja, lo podemos hacer a travs del campo Posicin de la vieta. Y si lo que deseamos hacer es modificar el espacio que existe entre el margen de la pgina y el texto lo haremos utilizando el campo Posicin del texto. Ambos campos estn expresados en centmetros y tienen relacin con el margen izquierdo. Como ambas distancias tienen relacin con el margen izquierdo de la hoja deberemos intentar que la distancia que existe entre el margen y el
www.areaint.com www.mailxmail.com Pgina 152
Curso Word XP
MailxMail - rea Interactiva
texto, siempre sea ms grande que la que existe entre el margen y el smbolo de la vieta. Si esto no fuera as la distancia que aplicamos al texto no se aplicar para la primera lnea de este, ya que la vieta siempre debe estar visible. 29. Modifica las distancias como desees. 30. Acepta la ventana y observa como queda la lista. 31. Convierte la lista en una lista numerada. Vamos a ver a continuacin que modificaciones podemos hacer con una lista numerada. 32. Selecciona la lista. 33. Accede a la opcin Numeracin y vietas... del men Formato selecciona la opcin Nmeros.
Aqu podremos seleccionar que tipo de numeracin deseamos: nmeros, nmeros romanos, letras,... 34. Selecciona el tipo de lista en maysculas y sin parntesis. 35. Pulsa sobre el botn: Personalizar. Seguidamente te aparecer una ventana como esta:
En esta ventana podemos modificar muchos aspectos de nuestra lista. Vamos a modificar alguna de las opciones de esta ventana para ver como funcionan.
www.areaint.com www.mailxmail.com Pgina 153
Curso Word XP
MailxMail - rea Interactiva
En el recuadro Formato numrico podemos variar los caracteres que deseamos que aparezcan en la lista. 36. Sitate detrs del punto que aparece en el recuadro de Formato numrico y pon un guin. Tambin podremos cambiar la Fuente que deseamos que tenga la vieta utilizando el botn Fuente... Recuerda que este cambio slo afectar a la vieta y no al texto de la lista. Si utilizamos la lista desplegable Estilo de nmero podremos seleccionar que tipo de numeracin deseamos aplicar. Y desde la opcin Empezar en indicaremos que nmero o letra deseamos que aparezca primero. Al igual que habamos visto en el caso de las vietas podemos modificar el espacio que deseamos que haya entre el margen izquierdo y el nmero o letra de la lista y la distancia que debe existir entre el margen izquierdo y el texto. 37. Modifica la distancia de los nmeros y texto como desees y observa la vista previa. 38. Acepta la ventana y observa los cambios. Una cosa interesante a observar es que en el momento en el que modificamos un estilo de lista, ya sea con vietas o con nmeros esta queda guardada. De esta forma podemos volver a aplicar el mismo estilo en otras listas sin necesidad de volver a realizar todos los pasos que hicimos en un principio. Si deseas volver a aplicar el estilo de lista original, deberas mostrar el cuadro de dilogo Numeracin y vietas, seleccionar el estilo que ha sido modificado y pulsar sobre el botn: Restablecer.
Ordenar una lista
Puede darse el caso en el que deseemos ordenar una lista de elementos alfabticamente, ya sea de forma ascendente o descendente. Para ello utilizaremos la opcin Ordenar del men Tabla. Es importante seleccionar el texto que se desea ordenar antes de realizar la ordenacin, ya que esta slo actuar sobre el texto seleccionado. 39. Selecciona toda la lista. 40. Accede a Ordenar del men Tabla.
www.areaint.com www.mailxmail.com Pgina 154
Curso Word XP
MailxMail - rea Interactiva
Te aparecer una pantalla como la siguiente:
Desde esta pantalla podemos ordenar el texto que tenemos separados por prrafos (elementos de la lista) por orden ascendente o descendente ya sea texto, nmero o fecha. 41. Acepta la ventana con las opciones que aparecen por defecto. Observa como la lista ha quedado quedando las lneas nuevamente numeradas. ordenada alfabticamente
Despus de realizar la ordenacin vamos a ver como podemos interrumpir una lista.
Interrumpir la lista
Hasta este momento hemos visto como trabajar con una lista en la que hemos ido introduciendo datos seguidos, pero en segn que momentos nos puede interesar que un elemento no forme parte de la lista y el siguiente contine con la numeracin anterior. Para ver como interrumpimos una lista vamos utilizar la siguiente lista. Observa como algunos de los elementos son de las listas que hemos estado utilizando a lo largo de la leccin. 42. Crea una nueva lista para que quede de la siguiente forma: 1. CPU Pentium II 266 Celeron 2. CPU AMD K6 333 (PL ASUS) 3. CPU Pentium II 450 Intel 512 4. CPU Pentium II 333 Intel 128 5. CPU Pentium II 350 Intel 512 6. CPU AMD K6 II 350 3D Now 7. CPU Ciryx 300 Mhz 8. CPU AMD K6 II 400 3D Now 9. Monitor KDS 15" Color OSD 12 10.Monitor ADI 15" 4 P Digital 11.Monitor 9" Monocromo Observa como a partir de la lnea 9 empezamos a numerar Monitores con lo que nos interesara insertar un ttulo que diferenciara ambas partes. Vamos a ver como podemos hacerlo. 43. Sitate al final de la lnea 8.
www.areaint.com www.mailxmail.com Pgina 155
Curso Word XP
MailxMail - rea Interactiva
44. Pulsa Intro. Observa como se ha creado una nueva lnea y automticamente aparecen 12 lneas numeradas. 45. Escribe en esta nueva lnea: Monitores. 46. Teniendo el cursor situado en esta lnea pulsa sobre el botn Numeracin de la barra de herramientas. De esta forma habremos conseguido que este prrafo no forme parte de la lista. Observa que la lista ha quedado rota pero los elementos siguen estando numerados correlativamente. Vamos a ver los pasos que deberamos seguir para hacer que las dos partes de la lista empiecen en 1. 47. Sitate sobre el primer elemento que forma parte de la lista de monitores. 48. Accede a Numeracin y vietas del men Formato. Observa como en la parte inferior de esta ventana tenemos dos opciones: Reiniciar numeracin y Continuar lista anterior. La primera de las dos opciones nos sirve para hacer que la segunda parte de la lista empiece con la numeracin, mientras que la segunda opcin nos volvera a numerar los elementos de forma consecutiva. 49. Selecciona la opcin Reiniciar numeracin y acepta la ventana de dilogo actual. Observa como la primera lista se detiene en el nmero 8, seguidamente aparece el texto Monitores sin ningn tipo de numeracin y la siguiente lnea vuelve a aparecer con el nmero 1. Vamos a realizar los pasos contrarios para conseguir que la lista est numerada correlativamente. 50. Sitate sobre el primer elemento que forma parte de la lista de monitores. 51. Accede a la ventana de dilogo Numeracin y vietas. 52. Selecciona la opcin Continuar lista anterior. 53. Acepta la ventana. Ahora podrs observar como la lista vuelve al estado desde el cual hemos partido. De esta forma podremos crear documentos en los cuales aparezca una lista y dentro de ella algn prrafo de explicacin, pudiendo despus continuar con la lista que tenamos pendiente.
www.areaint.com www.mailxmail.com Pgina 156
Curso Word XP
MailxMail - rea Interactiva
Hasta este momento hemos visto listas que tenan un solo nivel y que nos permitan hacer algn tipo de enumeracin. Ahora vamos a ver un tipo de lista en la que podremos utilizar distintos niveles como si se tratase de un esquema.
Listas mltiples
Vamos a trabajar con la lista que hemos estado utilizando a lo largo de esta leccin. 54. Quita la numeracin de la lista. 55. Aade estos elementos al final: Monitor EIZO 17" F55S Plana Monitor Digital 17" MPRII L.R. Monitor ADI 14" E33 Digital 56. Sitate al principio de la lista y escribe: CPU Lo que intentaremos hacer es realizar un esquema que conste de dos niveles, pueden llegar a tener hasta 9 niveles, el primero que nos indique que si los elementos que vienen a continuacin son CPU o Monitores y el segundo en el que se especifica cada uno de los diferentes modelos. Al igual que en el caso de las listas, podemos ir crendola mientras escribimos, pero en este caso vamos a trabajar con la lista ya escrita. 57. Selecciona todos los elementos de la lista. 58. Pulsa sobre la opcin Numeracin y vietas. 59. Accede a la pestaa: Esquema numerado. Seguidamente te aparecer una pantalla como la siguiente:
En esta nueva ventana podremos escoger que tipo de esquema deseamos aplicar a nuestro documento. 60. Escoge la tercera opcin de la primera fila.
www.areaint.com www.mailxmail.com Pgina 157
Curso Word XP
MailxMail - rea Interactiva
Con esta opcin estamos creando un esquema utilizando niveles numricos. 61. Pulsa sobre Personalizar...
Esta ventana tiene las mismas propiedades que las ventanas Modificar... que hemos en esta misma leccin, pero con la diferencia que podremos modificar cada uno de los niveles de forma independiente. Por ejemplo, podremos hacer que en el segundo nivel, en lugar de aparecer nmeros aparezcan letras o viceversa. 62. Selecciona la opcin 1/1.1/1.1.1 de Estilos de listas. Despus pulsa en Modificar Tendremos una nueva ventana.
Veamos como hacer estos cambios. 63. Selecciona Segundo nivel que aparece en la lista Aplicar formato a: Observa como aparece seleccionado la simulacin de la lista 1.1 64. Abre la lista desplegable (1, 2, 3, ) y selecciona letras en minsculas. Observa como en el apartado Formato de nmero aparece: 1.a. Las dems opciones de esta ventana no varan mucho con relacin a las explicadas anteriormente. 65. Acepta la ventana.
www.areaint.com www.mailxmail.com Pgina 158
Curso Word XP
MailxMail - rea Interactiva
Observa que la lista aparece numerada tal y como ocurra cuando crebamos listas numeradas. Vamos a ver como podemos conseguir que aparezcan diferentes niveles en esta lista. 66. Selecciona desde la lnea 2 a la 9. Para disminuir o aumentar niveles utilizaremos los botones: que aparecen en la barra de herramientas. 67. Pulsa sobre el botn de la derecha. Observa como de esta forma conseguimos que el nivel del esquema aumente. Si deseramos que disminuyera pulsaramos el botn de la izquierda. Comprueba que se ha aplicado el formato que habamos establecido para el segundo nivel. Si modificamos las posiciones de los elementos en el esquema se volvern a numerar automticamente. A lo largo de esta leccin hemos visto como crear listas, listas con vietas y listas multiniveles (esquemas). Son herramientas muy utilizadas, pero en segn que ocasiones difciles de controlar, recomendamos paciencia.
Fin leccin 14
www.areaint.com www.mailxmail.com Pgina 159
You might also like
- 1 CuestionarioTimHindleDocument1 page1 CuestionarioTimHindleRubénNo ratings yet
- Corrupción en La Administración Pública FederalDocument18 pagesCorrupción en La Administración Pública FederalRubénNo ratings yet
- Reuniones Rápidas y Con Mejores ResultadosDocument7 pagesReuniones Rápidas y Con Mejores ResultadosRubénNo ratings yet
- Diagnostico GerencialDocument63 pagesDiagnostico GerencialRubén100% (3)
- Hipnosis Terapia Del Dolor #1Document7 pagesHipnosis Terapia Del Dolor #1Rubén25% (4)
- Hipnosis Terapia Del Dolor #3Document84 pagesHipnosis Terapia Del Dolor #3Rubén100% (9)
- Hipnosis Terapia Del Dolor #2Document66 pagesHipnosis Terapia Del Dolor #2Rubén100% (11)
- DESALOJODocument1 pageDESALOJORubénNo ratings yet
- A - Taller de Cuerda PresentaciónDocument27 pagesA - Taller de Cuerda PresentaciónRubénNo ratings yet
- To Constructivo e Inteligencia EmocionalDocument16 pagesTo Constructivo e Inteligencia EmocionalRubén100% (2)
- La Inteligencia Emocional en El TrabajoDocument21 pagesLa Inteligencia Emocional en El TrabajoRubén100% (5)
- Combinaciones 16 PFDocument208 pagesCombinaciones 16 PFRubén40% (5)
- Import An CIA Que Reviste La Inteligencia Emocional para El Buen Funcionamiento de Las EmpresasDocument64 pagesImport An CIA Que Reviste La Inteligencia Emocional para El Buen Funcionamiento de Las EmpresasRubén100% (3)
- Aplicacion de La IE A La Gestion de RRHHDocument20 pagesAplicacion de La IE A La Gestion de RRHHRubénNo ratings yet
- La Falta de Probidad y Honrandez Como Causal de Despido.Document23 pagesLa Falta de Probidad y Honrandez Como Causal de Despido.Rubén100% (15)
- Las Pruebas de E-Mail, Corespondencias y Antidopaje en La Relación LaboralDocument29 pagesLas Pruebas de E-Mail, Corespondencias y Antidopaje en La Relación LaboralRubén100% (1)
- Causales de Despido Por Motivos DisciplinariosDocument16 pagesCausales de Despido Por Motivos DisciplinariosRubén100% (2)
- Laboratorio Auditoría de Código de Una AplicaciónDocument46 pagesLaboratorio Auditoría de Código de Una AplicaciónXiamir Luquez100% (4)
- Prácticas pre profesionales en Electro Industrial Solutions S.ADocument38 pagesPrácticas pre profesionales en Electro Industrial Solutions S.AMiguel Guillermo Zelaya DamianNo ratings yet
- Entrega 3, Punto 1 y 2Document10 pagesEntrega 3, Punto 1 y 2Daniela CatañoNo ratings yet
- Triptico de Ambientes de AprendizajeDocument2 pagesTriptico de Ambientes de AprendizajeCarmen Mendez100% (1)
- EnsayoDocument4 pagesEnsayosilviachangoNo ratings yet
- Implementación de Software de Recursos Humanos y Nómina Con Metodología PMIDocument10 pagesImplementación de Software de Recursos Humanos y Nómina Con Metodología PMIjgmendozapNo ratings yet
- Scrum Master CertifiedDocument5 pagesScrum Master CertifiedRocío Suárez AlvaNo ratings yet
- Administración de sistemas shell y herramientasDocument61 pagesAdministración de sistemas shell y herramientasSergioTorresNo ratings yet
- Conceptos PHPDocument7 pagesConceptos PHPAnglyk AlonsoNo ratings yet
- Ejemplo Sistema SCADA PDFDocument26 pagesEjemplo Sistema SCADA PDFConjuntoLASierraFriaZacatecasNo ratings yet
- Tutorial Sobre Programador Ch341a - Diario SMD PDFDocument10 pagesTutorial Sobre Programador Ch341a - Diario SMD PDFAldo TonatoNo ratings yet
- Reto Dia 5Document4 pagesReto Dia 5Daniel VillalobosNo ratings yet
- Consignas Parcial 2 MEP 2C 2019Document2 pagesConsignas Parcial 2 MEP 2C 2019santiago ledesma100% (1)
- Itil - Apolo 13Document8 pagesItil - Apolo 13Humberto JimenezNo ratings yet
- ManualDocument2 pagesManualBrayhan OrtegónNo ratings yet
- Sampa AlfabetoDocument14 pagesSampa AlfabetoNicolas PassarelliNo ratings yet
- Grommash Grito InfernalDocument11 pagesGrommash Grito InfernalLuis SmithNo ratings yet
- Anexo Guia de Aprendizaje No 1-App InventorDocument2 pagesAnexo Guia de Aprendizaje No 1-App InventorAlexander OsmaNo ratings yet
- Excel 2010: Introducción a la hoja de cálculoDocument25 pagesExcel 2010: Introducción a la hoja de cálculoroxanaNo ratings yet
- Manual Modelos de Simulación Hidráulica Con EpanetDocument22 pagesManual Modelos de Simulación Hidráulica Con EpanetArturo TapiaNo ratings yet
- Manual de Procedimiento de SueldosDocument21 pagesManual de Procedimiento de SueldosJohi MiedzowiczNo ratings yet
- Detector de Código 101Document22 pagesDetector de Código 101Ana Gabriela Laura NataNo ratings yet
- TP 208 20222Document15 pagesTP 208 20222Vladimir OsunaNo ratings yet
- DJI Mini 3 Pro User Manual v1.0Document105 pagesDJI Mini 3 Pro User Manual v1.0Anonymous YwFJrk0yC100% (1)
- 50+ Atajos de Teclado en Microsoft Word para Escribir Más Rápido 2020Document10 pages50+ Atajos de Teclado en Microsoft Word para Escribir Más Rápido 2020Agatha PatricioNo ratings yet
- Evolución AccessDocument1 pageEvolución AccessINES58% (12)
- Ingenieria de Software CarreraDocument5 pagesIngenieria de Software CarreraEduardo Paredes50% (4)
- FlujoDocument1 pageFlujoCarlos NewballNo ratings yet
- Alma Monserrat Guerrero MéndezDocument4 pagesAlma Monserrat Guerrero MéndezPiLi NaranjoNo ratings yet
- Document3 PDFDocument11 pagesDocument3 PDFjngchnzhngmNo ratings yet