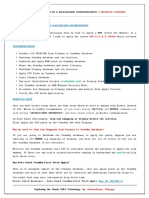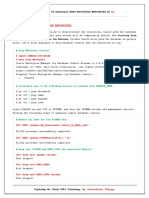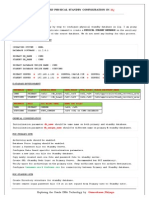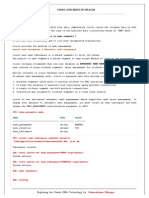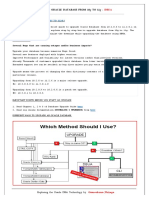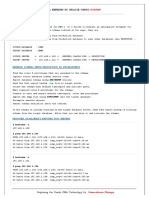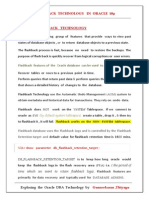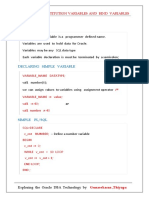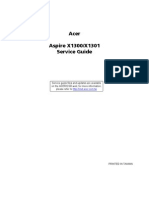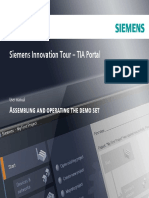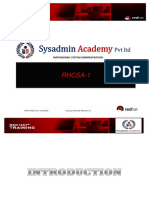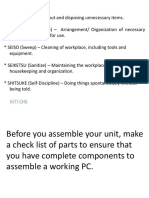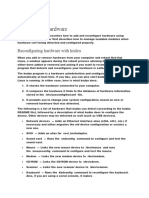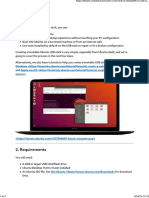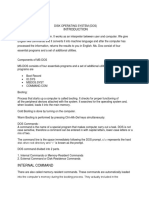Professional Documents
Culture Documents
Oracle Enterprise Linux (OEL 5) Installation Steps
Uploaded by
G.R.THIYAGU ; Oracle DBAOriginal Description:
Original Title
Copyright
Available Formats
Share this document
Did you find this document useful?
Is this content inappropriate?
Report this DocumentCopyright:
Available Formats
Oracle Enterprise Linux (OEL 5) Installation Steps
Uploaded by
G.R.THIYAGU ; Oracle DBACopyright:
Available Formats
Oracle Enterprise Linux Installation Steps | OEL - 5
Mount ISO Image file to VMWARE
Direct by Gunasekaran , Thiyagu
Boot from the CD or DVD. At the boot screen , HIT the "Enter" key.
Hit [TAB] key to pass SKIP testing CD media screen and [ENTER] to continue. Press the "tab" key to move focus to the "Skip" key, then HIT the "Enter" key
On the "Welcome" screen, click the "Next" button.
Select the appropriate language, then click the "Next" button.
Select the relevant keyboard setting, then click the "Next" button.
Click the "OK" button on the disk partitioning warning dialog
Check the "Review and modify partitioning layout" option, then allow the installer to Automatically partition the disk
Click the "Yes" button on the subsequent warning dialog.
The installer is listing the default partitioning scheme for size disk.
I choose create custom layout
Custom layout option showing total allocated disc space obviously as free
I allocate 150 MB for /boot
I allocate 1000 MB for /tmp directory
Edit the "swap" partition, setting it to "2048M", then click the "OK" button.
Edit the "/root" partition, setting it to maximum allowable size
Installer Showing new Partitioned screen
Accept the boot loader settings by clicking the "Next" button.
I am not using DHCP, So I put the appropriate IP address and subnet mask, then click the "OK" button.
I am not using DHCP, enter the host name, gateway and DNS information, then click the "Next" button.
Select the relevant region and city , I choose calcutta from ASIA
Enter a root password for the server, then click the "Next" button to proceed
Retrieving installation information
Select the "Customize now" option and the appropriate Installation type
The Installer checking dependencies for selected packages
On the "About to Install" screen, click the "Next" button.
During the installation phase, enter the appropriate CDs as requested.
Click the "Reboot" button to complete the installation.
Enterprise Linux Rebooting Screen
On the "Welcome" screen, click the "Forward" button.
Accept the license agreement and click the "Forward" button.
On the Firewall screen, choose the "Disabled" option and click the "Forward" button.
Click the "Yes" button on the subsequent warning screen.
On the SELinux screen, choose the "Disabled" option and click the "Forward" button.
Click the "Yes" button on the subsequent warning screen.
Accept the default setting on the Kdump screen by clicking the "Forward" button.
Adjust the Date and Time settings if necessary, and click the "Forward" Button.
Create an additional system user if required, and click the Forward
No need to define an additional system user, click "Continue"
On the sound card screen, click the "Forward" button.
Click the "OK" button on the reboot request dialog.
Presented with the login screen , Login as root user
Presented with the login screen , asking password for root
Once Logged in , ready to use the LINUX Desktop
You might also like
- Recovery Scenarios in Data Guard Environment PDFDocument68 pagesRecovery Scenarios in Data Guard Environment PDFG.R.THIYAGU ; Oracle DBA100% (20)
- Oem Configuration - (Database Control) PDFDocument22 pagesOem Configuration - (Database Control) PDFG.R.THIYAGU ; Oracle DBA100% (4)
- Logical Backup PDFDocument107 pagesLogical Backup PDFG.R.THIYAGU ; Oracle DBA100% (7)
- DG - Applying Psu Patch in Dataguard EnvironmentDocument23 pagesDG - Applying Psu Patch in Dataguard EnvironmentG.R.THIYAGU ; Oracle DBA100% (3)
- Archive Gap Detection and Resolution in DG Environment PDFDocument20 pagesArchive Gap Detection and Resolution in DG Environment PDFG.R.THIYAGU ; Oracle DBA78% (9)
- DEINSTALL OLD $ORACLE - HOME IN 11gDocument4 pagesDEINSTALL OLD $ORACLE - HOME IN 11gG.R.THIYAGU ; Oracle DBA100% (1)
- OWB - Configuring Oracle Warehouse Builder in 11g R2Document4 pagesOWB - Configuring Oracle Warehouse Builder in 11g R2G.R.THIYAGU ; Oracle DBANo ratings yet
- Database Downgrade From 11.2.0.1 To 10.2.0.5 PDFDocument5 pagesDatabase Downgrade From 11.2.0.1 To 10.2.0.5 PDFG.R.THIYAGU ; Oracle DBANo ratings yet
- Manually Drop Dbconsole Repository in 11gDocument3 pagesManually Drop Dbconsole Repository in 11gG.R.THIYAGU ; Oracle DBA100% (1)
- SQL Developer Installation On Windows & LinuxDocument14 pagesSQL Developer Installation On Windows & LinuxG.R.THIYAGU ; Oracle DBANo ratings yet
- 10g ASM IMPLEMENTATION USING LOOPBACK DEVICES - OEL-5.5 PDFDocument37 pages10g ASM IMPLEMENTATION USING LOOPBACK DEVICES - OEL-5.5 PDFG.R.THIYAGU ; Oracle DBA100% (1)
- Rename Relocate Data Files and Resizing Log Files in DR Env PDFDocument15 pagesRename Relocate Data Files and Resizing Log Files in DR Env PDFG.R.THIYAGU ; Oracle DBA50% (4)
- Snapshot Standby and Active Data Guard PDFDocument23 pagesSnapshot Standby and Active Data Guard PDFG.R.THIYAGU ; Oracle DBA100% (8)
- DATA GUARD PYSICAL STANDBY CONFIGURATION IN 11g PDFDocument24 pagesDATA GUARD PYSICAL STANDBY CONFIGURATION IN 11g PDFG.R.THIYAGU ; Oracle DBA95% (19)
- Undo and Redo in Oracle PDFDocument14 pagesUndo and Redo in Oracle PDFG.R.THIYAGU ; Oracle DBA100% (3)
- High Level Database Upgrade Steps From 10.2.0.5 To 11.2.0.1 - Manual PDFDocument20 pagesHigh Level Database Upgrade Steps From 10.2.0.5 To 11.2.0.1 - Manual PDFG.R.THIYAGU ; Oracle DBA100% (3)
- Database Upgrade From 10.2.0.5 To 11.2.0.1 - Dbua PDFDocument27 pagesDatabase Upgrade From 10.2.0.5 To 11.2.0.1 - Dbua PDFG.R.THIYAGU ; Oracle DBA100% (12)
- PROFILE MANAGEMENT IN 11g PDFDocument9 pagesPROFILE MANAGEMENT IN 11g PDFG.R.THIYAGU ; Oracle DBA100% (4)
- Schema Refresh From Prod To Dev Database - Different Servers PDFDocument10 pagesSchema Refresh From Prod To Dev Database - Different Servers PDFG.R.THIYAGU ; Oracle DBA100% (10)
- FLASHBACK TECHNOLOGY EXAMPLES IN 10g PDFDocument20 pagesFLASHBACK TECHNOLOGY EXAMPLES IN 10g PDFG.R.THIYAGU ; Oracle DBA100% (2)
- ACTIVE DATABASE DUPLICATION IN SAME SERVER (11g) PDFDocument14 pagesACTIVE DATABASE DUPLICATION IN SAME SERVER (11g) PDFG.R.THIYAGU ; Oracle DBA100% (2)
- Hot Cloning in Same Server PDFDocument10 pagesHot Cloning in Same Server PDFG.R.THIYAGU ; Oracle DBA100% (2)
- Schema Refresh Steps On Same Database PDFDocument8 pagesSchema Refresh Steps On Same Database PDFG.R.THIYAGU ; Oracle DBA100% (3)
- Roles and Privileges in Oracle PDFDocument16 pagesRoles and Privileges in Oracle PDFG.R.THIYAGU ; Oracle DBA100% (8)
- SOFT PARSE Vs HARD PARSE PDFDocument18 pagesSOFT PARSE Vs HARD PARSE PDFG.R.THIYAGU ; Oracle DBA100% (6)
- LITERALS Vs BIND VARIABLES WITH CURSOR - SHARINGDocument17 pagesLITERALS Vs BIND VARIABLES WITH CURSOR - SHARINGG.R.THIYAGU ; Oracle DBANo ratings yet
- RMAN CLONING DIRECTORY STRUCTURE IS DIFFERENT - SERVER TO SERVER (10g) PDFDocument14 pagesRMAN CLONING DIRECTORY STRUCTURE IS DIFFERENT - SERVER TO SERVER (10g) PDFG.R.THIYAGU ; Oracle DBANo ratings yet
- RMAN ACTIVE DATABASE DUPLICATION SERVER TO SERVER - DIRECTORY STRUCTURE IS DIFFERENT (11g) PDFDocument17 pagesRMAN ACTIVE DATABASE DUPLICATION SERVER TO SERVER - DIRECTORY STRUCTURE IS DIFFERENT (11g) PDFG.R.THIYAGU ; Oracle DBA100% (4)
- File MGMT in Oracle PDFDocument21 pagesFile MGMT in Oracle PDFG.R.THIYAGU ; Oracle DBANo ratings yet
- Hot Backup & Recovery Scenarios PDFDocument38 pagesHot Backup & Recovery Scenarios PDFG.R.THIYAGU ; Oracle DBA100% (17)
- Shoe Dog: A Memoir by the Creator of NikeFrom EverandShoe Dog: A Memoir by the Creator of NikeRating: 4.5 out of 5 stars4.5/5 (537)
- The Subtle Art of Not Giving a F*ck: A Counterintuitive Approach to Living a Good LifeFrom EverandThe Subtle Art of Not Giving a F*ck: A Counterintuitive Approach to Living a Good LifeRating: 4 out of 5 stars4/5 (5794)
- Hidden Figures: The American Dream and the Untold Story of the Black Women Mathematicians Who Helped Win the Space RaceFrom EverandHidden Figures: The American Dream and the Untold Story of the Black Women Mathematicians Who Helped Win the Space RaceRating: 4 out of 5 stars4/5 (895)
- The Yellow House: A Memoir (2019 National Book Award Winner)From EverandThe Yellow House: A Memoir (2019 National Book Award Winner)Rating: 4 out of 5 stars4/5 (98)
- Grit: The Power of Passion and PerseveranceFrom EverandGrit: The Power of Passion and PerseveranceRating: 4 out of 5 stars4/5 (588)
- The Little Book of Hygge: Danish Secrets to Happy LivingFrom EverandThe Little Book of Hygge: Danish Secrets to Happy LivingRating: 3.5 out of 5 stars3.5/5 (400)
- The Emperor of All Maladies: A Biography of CancerFrom EverandThe Emperor of All Maladies: A Biography of CancerRating: 4.5 out of 5 stars4.5/5 (271)
- Never Split the Difference: Negotiating As If Your Life Depended On ItFrom EverandNever Split the Difference: Negotiating As If Your Life Depended On ItRating: 4.5 out of 5 stars4.5/5 (838)
- The World Is Flat 3.0: A Brief History of the Twenty-first CenturyFrom EverandThe World Is Flat 3.0: A Brief History of the Twenty-first CenturyRating: 3.5 out of 5 stars3.5/5 (2259)
- On Fire: The (Burning) Case for a Green New DealFrom EverandOn Fire: The (Burning) Case for a Green New DealRating: 4 out of 5 stars4/5 (74)
- Elon Musk: Tesla, SpaceX, and the Quest for a Fantastic FutureFrom EverandElon Musk: Tesla, SpaceX, and the Quest for a Fantastic FutureRating: 4.5 out of 5 stars4.5/5 (474)
- A Heartbreaking Work Of Staggering Genius: A Memoir Based on a True StoryFrom EverandA Heartbreaking Work Of Staggering Genius: A Memoir Based on a True StoryRating: 3.5 out of 5 stars3.5/5 (231)
- Team of Rivals: The Political Genius of Abraham LincolnFrom EverandTeam of Rivals: The Political Genius of Abraham LincolnRating: 4.5 out of 5 stars4.5/5 (234)
- Devil in the Grove: Thurgood Marshall, the Groveland Boys, and the Dawn of a New AmericaFrom EverandDevil in the Grove: Thurgood Marshall, the Groveland Boys, and the Dawn of a New AmericaRating: 4.5 out of 5 stars4.5/5 (266)
- The Hard Thing About Hard Things: Building a Business When There Are No Easy AnswersFrom EverandThe Hard Thing About Hard Things: Building a Business When There Are No Easy AnswersRating: 4.5 out of 5 stars4.5/5 (345)
- The Unwinding: An Inner History of the New AmericaFrom EverandThe Unwinding: An Inner History of the New AmericaRating: 4 out of 5 stars4/5 (45)
- The Gifts of Imperfection: Let Go of Who You Think You're Supposed to Be and Embrace Who You AreFrom EverandThe Gifts of Imperfection: Let Go of Who You Think You're Supposed to Be and Embrace Who You AreRating: 4 out of 5 stars4/5 (1090)
- The Sympathizer: A Novel (Pulitzer Prize for Fiction)From EverandThe Sympathizer: A Novel (Pulitzer Prize for Fiction)Rating: 4.5 out of 5 stars4.5/5 (121)
- Her Body and Other Parties: StoriesFrom EverandHer Body and Other Parties: StoriesRating: 4 out of 5 stars4/5 (821)
- FQ2 Simulator Instruction Manual ADocument55 pagesFQ2 Simulator Instruction Manual ADjebbi Sami100% (2)
- Open SystemsDocument79 pagesOpen Systemsngoc_003No ratings yet
- Acer Aspire X1301 BOOKDocument100 pagesAcer Aspire X1301 BOOKp1smithNo ratings yet
- PonyProg DocumentationDocument19 pagesPonyProg DocumentationNavi SinghNo ratings yet
- Softmod Installer Deluxe v5.0 Official Users Manual: DisclaimerDocument24 pagesSoftmod Installer Deluxe v5.0 Official Users Manual: Disclaimerbebito95No ratings yet
- Siemens Innovation Tour - TIA Portal: Assembling and Operating The Demo SetDocument52 pagesSiemens Innovation Tour - TIA Portal: Assembling and Operating The Demo SetVitor AlvesNo ratings yet
- Dlco Unit 5 PDFDocument24 pagesDlco Unit 5 PDFKarunya MannavaNo ratings yet
- Rhcsa 1Document152 pagesRhcsa 1Saminadane Thiyagarajan100% (2)
- SG Aspire X3470 BOOK 20110805Document111 pagesSG Aspire X3470 BOOK 20110805ChanChongNo ratings yet
- "1-Click Transformer Root - 1.1" DOWNLOAD - "1-Click Transformer Root"Document5 pages"1-Click Transformer Root - 1.1" DOWNLOAD - "1-Click Transformer Root"Thomas BurksNo ratings yet
- GPT UpdatedDocument34 pagesGPT UpdatedfawadNo ratings yet
- User Manual: Car Stereo RadioDocument76 pagesUser Manual: Car Stereo RadioConNo ratings yet
- CHS Install Computer System & NetworkDocument103 pagesCHS Install Computer System & NetworkCelestial Manikan Cangayda-AndradaNo ratings yet
- COMPAQ Professional Workstation XP1000Document14 pagesCOMPAQ Professional Workstation XP1000maruse78No ratings yet
- Reconfiguring Hardware With KudzuDocument2 pagesReconfiguring Hardware With KudzuGaytri DhingraNo ratings yet
- S7-400 SpecificationDocument152 pagesS7-400 Specificationmgkso706No ratings yet
- Diana Processor ReaderDocument34 pagesDiana Processor ReaderALONSO GARCIANo ratings yet
- Focus Analyzer Quick Startup GuideDocument6 pagesFocus Analyzer Quick Startup GuideDirga PangestuNo ratings yet
- Unix Linux TroubleshootingDocument2 pagesUnix Linux Troubleshootingsmile4ever54100% (5)
- X2 X3 Reflashing Guide OtaDocument8 pagesX2 X3 Reflashing Guide OtaMichael AkhramovichNo ratings yet
- Coc4 PresentationDocument26 pagesCoc4 PresentationSonny SabianoNo ratings yet
- Create A Bootable USB Stick On Ubuntu - UbuntuDocument5 pagesCreate A Bootable USB Stick On Ubuntu - UbuntuslashNo ratings yet
- 1-OpenWrt-LEDE Installation Guide For HH5A v1.78Document182 pages1-OpenWrt-LEDE Installation Guide For HH5A v1.78John DoeNo ratings yet
- Acer TravelMate 5730 - WISTRON Homa 3g - SCDocument56 pagesAcer TravelMate 5730 - WISTRON Homa 3g - SCDiego R. NoalNo ratings yet
- MP3300iec Hardware ManualDocument82 pagesMP3300iec Hardware ManualTrí ChốtNo ratings yet
- Linux System AdministrationDocument6 pagesLinux System Administrationarunmanoj13550% (1)
- Disk Operating SystemDocument12 pagesDisk Operating SystemRitesh BagwaleNo ratings yet
- VTVS K To 12 PC Computer Systems Servicing Learning ModuleDocument131 pagesVTVS K To 12 PC Computer Systems Servicing Learning ModuleEuropez Alaskha90% (10)
- Repair Tips For Galaxy S6 Edge: - This Document Cannot Be Used Without Samsung's AuthorizationDocument24 pagesRepair Tips For Galaxy S6 Edge: - This Document Cannot Be Used Without Samsung's AuthorizationJacobo FeijooNo ratings yet