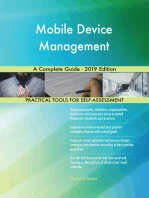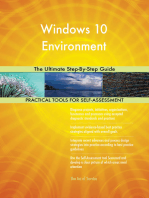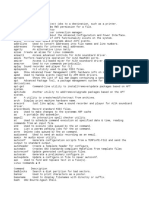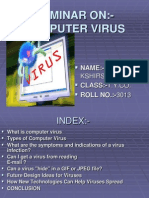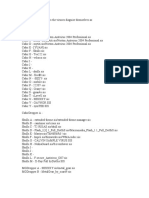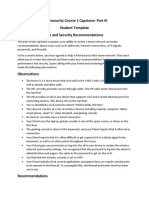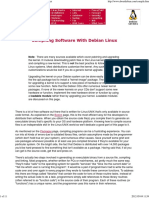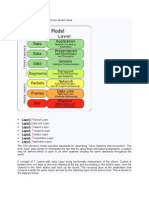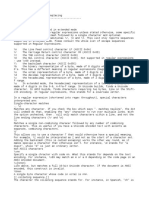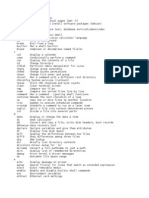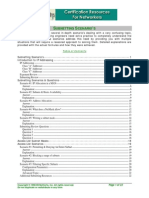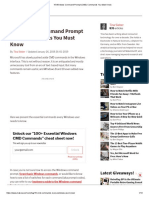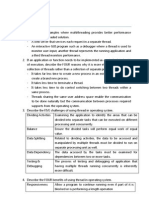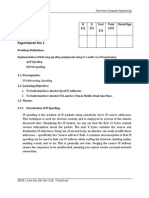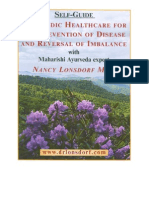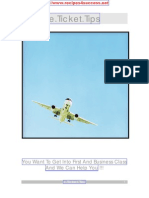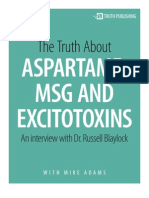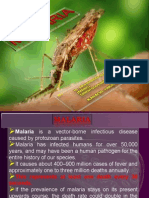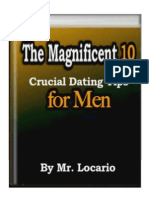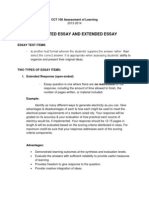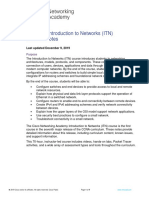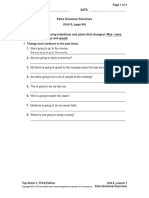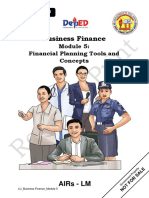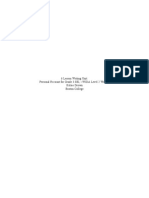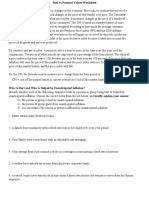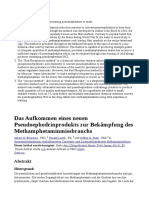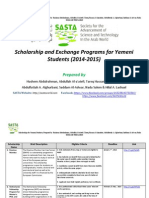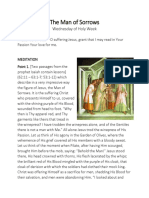Professional Documents
Culture Documents
Command Prompt
Uploaded by
aman_aroraCopyright
Available Formats
Share this document
Did you find this document useful?
Is this content inappropriate?
Report this DocumentCopyright:
Available Formats
Command Prompt
Uploaded by
aman_aroraCopyright:
Available Formats
Windows Command Prompt
Exercise 64
Click on . Select All Programs, Accessories, then click on the Command
Prompt.
When you open Command Prompt, it will list the version of Windows you are using. It will
then display the pathname of the directory that you are currently in. Your pathname might be
different from the example shown.
A flashing cursor displays after the path name. This is called the command prompt and it is here
that you enter the DOS commands. Simply type the command you wish to use and press the Enter
key to perform the action.
Note It is important to note that when you enter commands into DOS you can potentially change
settings from within Windows, delete important files, etc. Be careful that you do not cause
unintentional damage.
Writing in DOS
To be able to use DOS (or any command line system), you need to be able to write in a code which
the computer can understand. DOS has a series of commands which you can enter to perform
different tasks. Some of the commonly used commands are described below.
Note DOS commands are not case sensitive. It is just convention which sees them typed in
capital letters.
DIR - Directory
This command lists all the files and folders contained within the current directory.
Exercise 65
Type DIR and press Enter.
© Software Educational Resources Ltd SECTION 4 77
CD - Change directory
The CD command is used to change from your current directory (folder) to another directory. The
following diagram shows a file structure containing a series of folders and subfolders.
EXAMPLE
TESTS ESSAYS
TEST1 TEST2
You would start in the parent directory (the EXAMPLE directory). To move down the hierarchy,
you would type in the CD command followed by a space and the name of the directory you want
to go to. To change to the ESSAYS directory, type in:
CD ESSAYS
Change command Directory you want to change to
These commands are always followed by the Enter key.
To go up one level type the CD command followed by a space and then two full stops. The
command below returns you to the EXAMPLE directory.
It is possible to go down more than one level in the same command. Use a back slash between the
folder and subfolder name. The command below takes you directly from the EXAMPLE folder to
the TEST1 directory:
CD TESTS\TEST1
A \ is placed between the TEST folder and the
TEST1 subfolder
78 SECTION 4 © Software Educational Resources Ltd
To go up two levels, use the CD command followed by three full stops.
CD ...
You can also use the command CD to display the pathname of the directory that you are currently
in. If you are unsure what the current directory is, type CD and press Enter to display it.
Note If you want to change drives (e.g. from the C: drive to the A: drive) you do not use the CD
command. Type in the letter of the drive you wish to change to followed by a colon. E.g.
to change to the floppy drive type: A: and press Enter.
DATE
The DATE command will display the current date.
Exercise 66
1 Type CLS and press Enter to clear your screen.
2 Type DATE and press Enter. DOS will then ask you whether you want to enter a new date.
Do not type in a new date.
Note Changing the system date can cause problems with some programs and should be
done with caution.
3 Press Enter again to accept the current date without changing it.
HELP
Typing Help displays a list of DOS commands and an explanation of what they are for.
Exercise 67
Type HELP and press Enter.
© Software Educational Resources Ltd SECTION 4 79
File Management
The hierarchy of files and folders shown below will be used to illustrate some of the commands
that follow. You will be given an opportunity to practice these in the exercises that follow.
C:
C:
EXERCISE
ASMNTS WKSHEETS NOTES
ASMNT1.txt ASMNT2.txt SHEET1.xlsx SHEET2.xlsx CODE.docx THEORY.txt
A Note on file extensions
When working with file names in DOS you need to include the file extension, e.g. you have to
type SHEET1.xlsx rather than just SHEET1.
DOSKEY
Type DOSKEY at the command prompt to load the DOSKEY program. After DOSKEY has been
loaded, you can use the arrow keys to repeat the last command used.
DEL – Delete
The DEL command is used to delete files and folders. You must be in the parent directory OR you
must type the full path name to the file. For example, if you wanted to delete the document
ASMNT2 from the hierarchy shown above you could use the Change Directory command to go to
the ASMENTS folder and type: DEL ASMNT2 OR from the C: drive you could type:
DEL EXERCISE\ASMENTS\ASMNT2.TXT
Note Whereas when you delete a file using Windows, you are generally asked whether you are
sure you want to delete it, when using DOS you will not be asked. Therefore you must be
sure you want to delete the file before using the DEL command.
EDIT
The EDIT command takes you to the Editor and allows you to change the contents of text files
with a character editor.
To edit the file named ASMNT1.txt, type the following command:
EDIT ASMNT1.txt
80 SECTION 4 © Software Educational Resources Ltd
The command prompt will change to edit mode and the text within the text file will display.
The mouse can be used when in edit mode to access menus and to click within the text. It is also
possible to use arrow keys to move around the text. Position the flashing cursor within the text
you wish to edit and use the Backspace and Delete keys to remove text. New text can then be
typed.
When you have finished editing, select [File] Exit or press Alt F then X. The Save File message
box will display.
Click on Yes or press Y to save changes to the file. The Command Prompt will return to normal
command mode.
COPY
The COPY command is used to create a duplicate of a file. This file can be created within the
same directory as the original or it can be copied to another folder.
To create a copy of a file, ensure the current directory contains the file (e.g. if you want to copy the
THEORY file you must be in the NOTES folder). Type COPY then the name of the file
(including the file extension) followed by the name of the copy.
COPY THEORY.txt THEORY1.txt
Original file Name of duplicate file
This will copy the THEORY text file and create a duplicate in the same folder with the name
THEORY1.
© Software Educational Resources Ltd SECTION 4 81
You might also like
- MS-DOS Command Line GuideDocument36 pagesMS-DOS Command Line GuideRobert Jason Ramos100% (1)
- OSI Model Reference Chart PDFDocument1 pageOSI Model Reference Chart PDFpabloNo ratings yet
- Unix-Like Operating System CommandsDocument15 pagesUnix-Like Operating System CommandsOMRoutNo ratings yet
- Command Prompt TricksDocument3 pagesCommand Prompt TricksMAnju NathNo ratings yet
- Mac OS X Keyboard ShortcutsDocument7 pagesMac OS X Keyboard ShortcutsjoyrahmanNo ratings yet
- Command PromptDocument8 pagesCommand PromptNirav Patel100% (2)
- Computer NetworkingDocument42 pagesComputer NetworkingkappaerreNo ratings yet
- Windows NT RegistryDocument55 pagesWindows NT Registryapi-3777069No ratings yet
- Club Hack Magazine 01 PDFDocument32 pagesClub Hack Magazine 01 PDFChirri CorpNo ratings yet
- OSI Model Reference Chart PDFDocument1 pageOSI Model Reference Chart PDFpabloNo ratings yet
- List of USB ID'sDocument39 pagesList of USB ID's406alphaNo ratings yet
- How To Install All Spectrasonics Stylus RMX (TUT) - AudioSEX - Professional Audio ForumDocument4 pagesHow To Install All Spectrasonics Stylus RMX (TUT) - AudioSEX - Professional Audio ForumJulian BuitragoNo ratings yet
- Svcdotnet - Exe - DangerousDocument2 pagesSvcdotnet - Exe - DangerousRihlesh ParlNo ratings yet
- Linux Bash Shell Cheat SheetDocument7 pagesLinux Bash Shell Cheat SheetArdit MeziniNo ratings yet
- Kali Linux Commands PDFDocument13 pagesKali Linux Commands PDFAshleyNo ratings yet
- Complete GUIDE For Windows 10 Clean Installation + One Click! ActivationDocument8 pagesComplete GUIDE For Windows 10 Clean Installation + One Click! ActivationDouglas B. McCleanNo ratings yet
- Computer VirusDocument12 pagesComputer Virusamol Akolkar ( amolpc86)No ratings yet
- Windows Batch ScriptingDocument75 pagesWindows Batch Scriptinghavas79No ratings yet
- Windows File SystemDocument44 pagesWindows File Systemash245No ratings yet
- Moblie Virus DescriptionsDocument49 pagesMoblie Virus DescriptionsDozdiNo ratings yet
- Cyber Course 1 Capstone - Part III - Student Template - Rev Aug 22Document4 pagesCyber Course 1 Capstone - Part III - Student Template - Rev Aug 22Fraz Sarwar0070% (1)
- The Command LineDocument14 pagesThe Command LinePaa YawNo ratings yet
- How To Compile Linux Software With Debian LinuxDocument11 pagesHow To Compile Linux Software With Debian LinuxvitryNo ratings yet
- Windows CMD Command LineDocument5 pagesWindows CMD Command LineMarius Mihai BordașNo ratings yet
- The 7 Layers of The OSI Model Are Shown BelowDocument18 pagesThe 7 Layers of The OSI Model Are Shown BelowraichedNo ratings yet
- An A-Z Index of The Command Line: Windows CMDDocument7 pagesAn A-Z Index of The Command Line: Windows CMDsssNo ratings yet
- Android TutorialDocument20 pagesAndroid TutorialsenthiltvlNo ratings yet
- Full List of Command Prompt CommandsDocument24 pagesFull List of Command Prompt CommandsMuhammad HussainNo ratings yet
- MS-DOS overview - commands, history and overviewDocument16 pagesMS-DOS overview - commands, history and overviewadhyan1995No ratings yet
- Computer File Extensions GuideDocument11 pagesComputer File Extensions GuidePriya GomatamNo ratings yet
- Command PromptDocument6 pagesCommand Promptfresdy100% (1)
- FirmwareDocument5 pagesFirmwarehariNo ratings yet
- KMS client keys for Windows Server and WindowsDocument4 pagesKMS client keys for Windows Server and WindowslinoNo ratings yet
- An Ethical Guide To Hacking Mobile Phones by Ankit FadiaDocument5 pagesAn Ethical Guide To Hacking Mobile Phones by Ankit Fadiaharry_bcc100% (1)
- Windows 10 - WikipediaDocument37 pagesWindows 10 - WikipediamjdiaznoveloNo ratings yet
- DEFAULT PASSWORDDocument29 pagesDEFAULT PASSWORDycescuderoNo ratings yet
- Windows CMD Command-LineDocument10 pagesWindows CMD Command-LineMilindShahNo ratings yet
- Basic Home NetworkingDocument20 pagesBasic Home NetworkingscribdarchanaNo ratings yet
- Getting Started With Visual Basic 6Document85 pagesGetting Started With Visual Basic 6Gunjan SaxenaNo ratings yet
- Notepad++ Searching and ReplacingDocument9 pagesNotepad++ Searching and ReplacingnoxleekNo ratings yet
- Python Basics: Getting Started GuideDocument17 pagesPython Basics: Getting Started GuideSadiqu Zzaman100% (1)
- Simple Hid Keyboard Device On Atmels At90Usb128 Using At90Usbkey and Codevision Avr C-CompilerDocument7 pagesSimple Hid Keyboard Device On Atmels At90Usb128 Using At90Usbkey and Codevision Avr C-CompilerCristian MamaniNo ratings yet
- Understanding Sms PDUDocument18 pagesUnderstanding Sms PDUYuniel Armando González TorresNo ratings yet
- Virtual Machine Cloning and Disk Space ExtensionDocument14 pagesVirtual Machine Cloning and Disk Space ExtensionPraveen BachuNo ratings yet
- Bash CommandsDocument5 pagesBash Commandsapi-19482208No ratings yet
- Big Data Consumer Guide Rev1.0Document24 pagesBig Data Consumer Guide Rev1.0Deepak KohlyNo ratings yet
- Subnetting ScenariosDocument22 pagesSubnetting ScenariosSharath Nair100% (1)
- Android Forensics: Mobile Forensics World 2009Document29 pagesAndroid Forensics: Mobile Forensics World 2009jamessouthNo ratings yet
- Kali Linux: Complete Guide to Windows Penetration TestingDocument4 pagesKali Linux: Complete Guide to Windows Penetration TestingAndrés Quishpe CastroNo ratings yet
- Windows Command Prompt (CMD) Commands You Must KnowDocument13 pagesWindows Command Prompt (CMD) Commands You Must KnowChung ThuNo ratings yet
- 40 Most Useful PowerShell and Command Prompt Commands For Windows AdministratorsDocument63 pages40 Most Useful PowerShell and Command Prompt Commands For Windows AdministratorsDali JliziNo ratings yet
- Windows Server 2016Document94 pagesWindows Server 2016sabitri baral100% (1)
- Operating System FundamentalsDocument2 pagesOperating System FundamentalsBegench SuhanovNo ratings yet
- IP Spoofing and Web SpoofingDocument11 pagesIP Spoofing and Web SpoofingDevendra ShamkuwarNo ratings yet
- Chapter 2-OpenSource FinalDocument25 pagesChapter 2-OpenSource FinalGhanshyam SharmaNo ratings yet
- LAB A COMMAND PROMPT & INSTALLING WIN 7Document27 pagesLAB A COMMAND PROMPT & INSTALLING WIN 7njvroom100% (1)
- Dos Operating SystemDocument5 pagesDos Operating SystemAhmed IsmailNo ratings yet
- The Constitution of The United StatesDocument21 pagesThe Constitution of The United StatesJeff PrattNo ratings yet
- Natural Treatments For Alzheimers 35ppDocument35 pagesNatural Treatments For Alzheimers 35ppaman_arora100% (1)
- NCERT Class 11 HistoryDocument260 pagesNCERT Class 11 HistoryGaurav Handa100% (1)
- Padma Awards Given in 2014: Name Discipline State/ DomicileDocument4 pagesPadma Awards Given in 2014: Name Discipline State/ Domicileaman_aroraNo ratings yet
- Essentials Oils 100 All Natural SolutionsDocument14 pagesEssentials Oils 100 All Natural Solutionsaman_arora100% (19)
- Emotions - How To UnderstandDocument21 pagesEmotions - How To UnderstandFrancesco100% (4)
- Created By-Linesh Patil: Rates of Income-Tax Income-Tax. 2Document13 pagesCreated By-Linesh Patil: Rates of Income-Tax Income-Tax. 2aman_aroraNo ratings yet
- Voodoo in HaitiDocument57 pagesVoodoo in Haitiaman_arora0% (2)
- Higher Algebra - Hall & KnightDocument593 pagesHigher Algebra - Hall & KnightRam Gollamudi100% (2)
- AyurvedaDocument83 pagesAyurvedaKamlesh Maheshwari100% (6)
- Sleep Warrior Sleep HacksDocument50 pagesSleep Warrior Sleep Hacksrizky83% (6)
- Meditation For EveryoneDocument26 pagesMeditation For EveryoneJelena Preradovic100% (1)
- ..And It Happened Last Night..Document10 pages..And It Happened Last Night..aman_aroraNo ratings yet
- Eticket Tips Save Big On TravelDocument58 pagesEticket Tips Save Big On Travelaman_aroraNo ratings yet
- Latest DNA Findings 2008 - IncredibleDocument66 pagesLatest DNA Findings 2008 - IncredibleJedidah100% (8)
- Dengue FeverDocument10 pagesDengue Feversajeeb sarker100% (2)
- Aspartame TruthDocument14 pagesAspartame TruthjecanNo ratings yet
- Severity of Illness and Organ Failure Assessment in Adult Intensive Care UnitsDocument20 pagesSeverity of Illness and Organ Failure Assessment in Adult Intensive Care Unitsfangl1983No ratings yet
- Cost Accounting For CA StudentsDocument89 pagesCost Accounting For CA StudentsRishabh Gupta100% (5)
- Therapeutic Possibilities of Stem CellDocument17 pagesTherapeutic Possibilities of Stem Celldr.geme100% (1)
- Heart and BrainDocument29 pagesHeart and BrainDIPANJAN MAJUMDAR100% (6)
- Inspirational QuotationsDocument23 pagesInspirational Quotationsaman_arora80% (5)
- Malaria PublisshedDocument28 pagesMalaria PublisshedMuhammad Alauddin Sarwar100% (9)
- Law Ethics and CommunicationDocument829 pagesLaw Ethics and CommunicationSrinivasa Rao Bandlamudi100% (3)
- Theoritical Concepts in Cost AccountingDocument4 pagesTheoritical Concepts in Cost Accountingrobinkapoor100% (2)
- Fundamentals of Cost AccountingDocument24 pagesFundamentals of Cost AccountingHarshad100% (10)
- Cost AccountingDocument19 pagesCost AccountingJoseph Anbarasu89% (9)
- Introduction To Cost AccountingDocument30 pagesIntroduction To Cost AccountingParamjit Sharma100% (18)
- Cost Accounting For CA StudentsDocument89 pagesCost Accounting For CA StudentsRishabh Gupta100% (5)
- Hakin9 Magazine 020EneroFebrero 2009Document84 pagesHakin9 Magazine 020EneroFebrero 2009aman_arora100% (4)
- Class Homework Chapter 1Document9 pagesClass Homework Chapter 1Ela BallıoğluNo ratings yet
- The Magnificent 10 For Men by MrLocario-1Document31 pagesThe Magnificent 10 For Men by MrLocario-1Mauricio Cesar Molina Arteta100% (1)
- PCC ConfigDocument345 pagesPCC ConfigVamsi SuriNo ratings yet
- Summary Essay Items..EditedDocument8 pagesSummary Essay Items..EditedJoboy FritzNo ratings yet
- APFC Accountancy Basic Study Material For APFCEPFO ExamDocument3 pagesAPFC Accountancy Basic Study Material For APFCEPFO ExamIliasNo ratings yet
- Final Project On Employee EngagementDocument48 pagesFinal Project On Employee Engagementanuja_solanki8903100% (1)
- The Avengers (2012 Film)Document4 pagesThe Avengers (2012 Film)Matthew SusetioNo ratings yet
- HRM ........Document12 pagesHRM ........Beenish AbbasNo ratings yet
- Configure Initial ISAM Network SettingsDocument4 pagesConfigure Initial ISAM Network SettingsnelusabieNo ratings yet
- Ethanox 330 Antioxidant: Safety Data SheetDocument7 pagesEthanox 330 Antioxidant: Safety Data Sheetafryan azhar kurniawanNo ratings yet
- Traditional Knowledge - The Changing Scenario in India PDFDocument9 pagesTraditional Knowledge - The Changing Scenario in India PDFashutosh srivastavaNo ratings yet
- Salzer Panel Accessories Price List - 01st January 2019Document40 pagesSalzer Panel Accessories Price List - 01st January 2019Chandra SekaranNo ratings yet
- Engaged Listening Worksheet 3 - 24Document3 pagesEngaged Listening Worksheet 3 - 24John BennettNo ratings yet
- ITN v7 Release NotesDocument4 pagesITN v7 Release NotesMiguel Angel Ruiz JaimesNo ratings yet
- Extra Grammar Exercises (Unit 6, Page 64) : Top Notch 3, Third EditionDocument4 pagesExtra Grammar Exercises (Unit 6, Page 64) : Top Notch 3, Third EditionA2020No ratings yet
- AIRs LM Business-Finance Q1 Module-5Document25 pagesAIRs LM Business-Finance Q1 Module-5Oliver N AnchetaNo ratings yet
- 6 Lesson Writing Unit: Personal Recount For Grade 3 SEI, WIDA Level 2 Writing Kelsie Drown Boston CollegeDocument17 pages6 Lesson Writing Unit: Personal Recount For Grade 3 SEI, WIDA Level 2 Writing Kelsie Drown Boston Collegeapi-498419042No ratings yet
- Eng 188 Change in Ap, Ae, and ErrorsDocument5 pagesEng 188 Change in Ap, Ae, and Errorsmkrisnaharq99No ratings yet
- Real Vs Nominal Values (Blank)Document4 pagesReal Vs Nominal Values (Blank)Prineet AnandNo ratings yet
- Das Aufkommen Eines Neuen Pseudoephedrinprodukts Zur Bekämpfung Des MethamphetaminmissbrauchsDocument17 pagesDas Aufkommen Eines Neuen Pseudoephedrinprodukts Zur Bekämpfung Des Methamphetaminmissbrauchszossel ringoNo ratings yet
- State of Indiana, County of Marion, SS: Probable Cause AffidavitDocument1 pageState of Indiana, County of Marion, SS: Probable Cause AffidavitIndiana Public Media NewsNo ratings yet
- TypeDocument20 pagesTypeakshayNo ratings yet
- Scholarship For Yemeni StudentsDocument45 pagesScholarship For Yemeni Studentshilal_lashuel80% (10)
- Keyboard notes to Fur Elise melodyDocument2 pagesKeyboard notes to Fur Elise melodyReji SarsalejoNo ratings yet
- LIN 1. General: Body Electrical - Multiplex Communication BE-13Document2 pagesLIN 1. General: Body Electrical - Multiplex Communication BE-13Roma KuzmychNo ratings yet
- RITL 2007 (Full Text)Document366 pagesRITL 2007 (Full Text)Institutul de Istorie și Teorie LiterarăNo ratings yet
- AMU2439 - EssayDocument4 pagesAMU2439 - EssayFrancesca DivaNo ratings yet
- The Man of Sorrows Wednesday of Holy Week Divine IntimacyDocument5 pagesThe Man of Sorrows Wednesday of Holy Week Divine IntimacyTerri ThomasNo ratings yet
- Spain Usa ExtraditionDocument2 pagesSpain Usa ExtraditionAdrian BirdeaNo ratings yet
- Causes of WWI: Alliances, Militarism & AssassinationDocument4 pagesCauses of WWI: Alliances, Militarism & AssassinationJoshua De Leon TuasonNo ratings yet