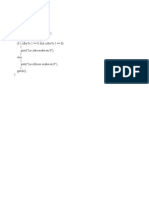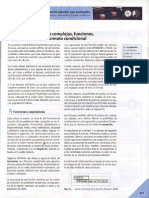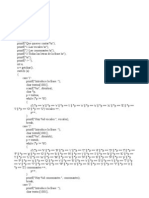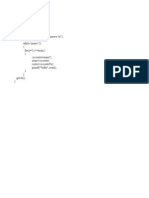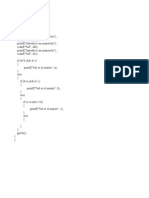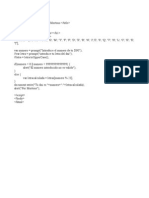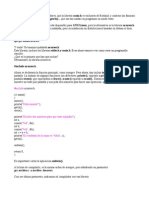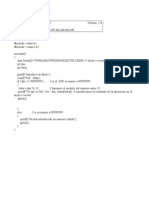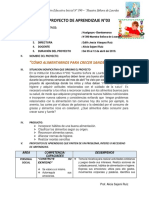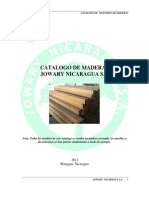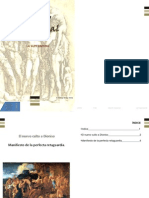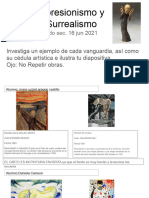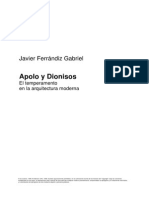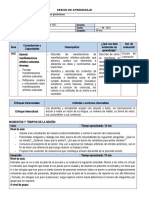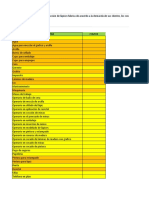Professional Documents
Culture Documents
Manual Básico de Excel 2
Uploaded by
Adrián EspinosaCopyright
Available Formats
Share this document
Did you find this document useful?
Is this content inappropriate?
Report this DocumentCopyright:
Available Formats
Manual Básico de Excel 2
Uploaded by
Adrián EspinosaCopyright:
Available Formats
Área de Formación
a Usuarios
CAPITULO 5: FORMATO DE HOJAS
5.1 LAS HOJAS DE CALCULO
Los libros de trabajo son los documentos donde se crean y almacenan los datos, el usuario de la
aplicación podrá determinar el número de hojas que desea en cada libro.
Seleccionamos la opción de menú HERRAMIENTAS+OPCIONES, y activamos la ficha General,
aparece en la pantalla la siguiente ventana.
Manual de Microsoft Excel XP (v. 2002) Página: 37
Área de Formación
a Usuarios
En el cuadro Número de hojas en nuevo libro el usuario podrá escribir el número de hojas que
desea, el número máximo de hojas de un Libro son 255.
5.2 DESPLAZAMIENTOS POR LA HOJA
Para activar una hoja determinada de un libro de trabajo, bastará con hacer un clic con el puntero
del ratón sobre la solapa de la hoja deseada.
Si el libro de trabajo incluye un número grande de hojas, la ventana del libro solo se visualizaran
aproximadamente las 7 primeras hojas, en este caso el usuario podrá desplazarse por las diferentes
pestañas del libro utilizando los botones de desplazamiento situados en el extremo derecho de la barra de
desplazamiento inferior. Esta barra incluye los siguientes botones.
Utilizando los botones en forma de flecha que aparecen en la parte inicial de esta barra, podemos
movernos por las distintas hojas del libro.
5.3 MOVER LAS HOJAS
Para desplazar las hojas de una posición a otra dentro de un libro, haremos un clic sobre la pestaña
de la hoja que se deseamos mover y arrastraremos la misma sobre la lista de pestañas del libro, aparece un
punto en forma de triángulo que permite identificar el lugar donde se desea situar la hoja.
5.4 CAMBIAR EL NOMBRE DE LA HOJA
Mediante esta opción podremos especificar un nombre para cada una de las hojas del libro, esta
opción facilitará la identificación de la hoja con su contenido.
Activando la hoja a la cual se desea cambiar de nombre, a continuación se selecciona la opción
FORMATO + HOJA + CAMBIAR NOMBRE, la pestaña de la hoja aparece marcada en negro, en ese
momento se podrá escribir el nombre de la hoja.
Haciendo un doble clic sobre la pestaña de la hoja, también podrá modificarse el nombre de la hoja.
Manual de Microsoft Excel XP (v. 2002) Página: 38
Área de Formación
a Usuarios
5.5 ELIMINAR E INSERTAR HOJAS
Para insertar mas hojas en el libro, se activa la opción de menú INSERTAR + HOJA, y
automáticamente se incorpora una nueva hoja a la derecha de la hoja activa en ese momento.
Para eliminar una o varias hojas, se seleccionan estas
y se activa la opción de menú EDICIÓN +ELIMINAR HOJA.
También podemos actuar con el botón derecho del ratón
5.6 OCULTAR Y MOSTRAR UNA HOJA
Podremos ocultar la hoja activa de un libro
en Excel, la hoja permanecerá abierta y se podrá
tener acceso a ella desde otras hojas, pero no se
verá. No se puede ocultar la hoja de un libro si es
la única visible.
Manual de Microsoft Excel XP (v. 2002) Página: 39
Área de Formación
a Usuarios
Para ocultar la hoja activa, seleccionaremos la opción de menú FORMATO+HOJA+OCULTAR, de
forma automática dejaremos de ver esta en nuestro libro de trabajo.
Si queremos volver a visualizar la hoja oculta, deberemos seleccionar la opción de menú
FORMATO+HOJA+MOSTRAR, aparece la siguiente ventana:
Esta ventana muestra en el cuadro grande central, la relación de todas las hojas que hemos
ocultado anteriormente, deberemos seleccionar la que en estos momentos deseamos volver a ver y pulsar
en el botón Aceptar. La hoja seleccionada aparecerá de nuevo en el libro de trabajo.
5.7 FONDO DE LA HOJA
Podremos inserta una imagen en mosaico en el fondo de la hoja de cálculo según la imagen de
mapa de bits seleccionada.
Para aplicar una imagen de
fondo seleccionamos la
opción
FORMATO+HOJA+FONDO
, aparece la siguiente
ventana:
Manual de Microsoft Excel XP (v. 2002) Página: 40
Área de Formación
a Usuarios
Deberemos seleccionar la carpeta donde se encuentra la imagen que queremos aplicar como fondo
de nuestra hoja, una vez localizada aparecerán todas las imágenes que contiene, seleccionaremos la que
deseamos y pulsamos el botón Aceptar.
Esta ventana nos permite visualizar las imágenes antes de aplicarlas como fondo, para obtener una
imagen previa de la misma o para ayudarnos a reconocerla, para ello haremos un clic en el nombre del
fichero que contiene la imagen, y en la parte derecha de la ventana obtendremos una vista del contenido de
dicho fichero, repetiremos esta acción con todos los ficheros de imagen antes de seleccionar el que
deseemos.
Si deseamos eliminar la imagen de fondo de nuestra hoja, seleccionaremos la opción de menú
FORMATO+HOJA+ELIMINAR FONDO, de forma automática desaparecerá la imagen y volveremos a
visualizar nuestra hoja de calculo.
Manual de Microsoft Excel XP (v. 2002) Página: 41
Área de Formación
a Usuarios
CAPITULO 6: FUNCIONES
Las funciones son operaciones o formulas integradas y predeterminadas por Excel que permiten
realizar cálculos complejos.
INTRODUCCION
Las funciones se introducen dentro de una fórmula; para
escribir una función utilizamos la siguiente sintaxis.
En primer lugar el signo (=), como si se tratara de una
formula normal.
A continuación el nombre de la función. Ejemplo: Suma,
Hoy, Si, Máx., Min, etc.
Entre paréntesis se escribirán cada uno de los
Argumentos de la función se parados por (;). Los argumento son
los parámetros básicos de calculo y variaran de una función a
otra, un argumento puede ser un número, una dirección de
celda, una dirección de bloque, etc.
Ejemplo:
=MAX(A1;A5:B3;55)
=SI(A1>5;@SI@;@NO@)
6.1 EL ASISTENTE DE FUNCIONES
Para facilitar el trabajo con funciones Excel incorpora una
asistente que facilita la inserción de funciones dentro de la hoja.
Manual de Microsoft Excel XP (v. 2002) Página: 42
Área de Formación
a Usuarios
Para activar el asistente, seleccionamos la opción de menú INSERTAR+FUNCIÓN, o bien
pulsamos el botón de la barra de herramientas estándar, Pegar función:
Aparece en la pantalla la siguiente ventana:
Esta ventana muestra todas las funciones existentes en Excel agrupadas en categorías,
seleccionando en el cuadro de Categorías de la función la deseada, muestra en el cuadro Nombre de la
función todas las funciones incluidas en esa categoría.
Algunas de las principales funciones que se incluyen son:
Lógicas:
_ SÍ
_ NO
_ Y
_
VERDADERO
_ O
Estadísticas:
_ MAX
_ MIN
_ MEDIANA
_ MODA
_ PROMEDIO
_ VAR
Fecha y hora:
AHORA
AÑO
DÍA
HOY
MES
MINUTO
SEGUNDO
Matemáticas y trigonométricas:
ABS
COS
ENTERO
LOG
POTENCIA
PI
PRODUCTO
RAIZ
SENO
SUMA
Información.
CELDA
TIPO
N
Manual de Microsoft Excel XP (v. 2002) Página: 43
Área de Formación
a Usuarios
La categoría Todas, incluye la relación de todas las funciones disponibles.
La categoría Usadas recientemente, incluye una relación de las funciones usadas en sesiones de
trabajo anterior.
El usuario de Excel selecciona la función deseada y esta se incorpora en la línea de entrada de
datos, modificando su configuración original, y mostrando el siguiente cuadro:
Este cuadro ofrece una pequeña descripción de la opción seleccionada, y ofrece ayuda a cerca de
los diferentes argumentos que se incluyen en la función.
Manual de Microsoft Excel XP (v. 2002) Página: 44
Área de Formación
a Usuarios
6.2 AUTOSUMA
Una de las funciones mas utilizadas es la Suma, podemos activar la misma sin necesidad de
escribir la formula, activando directamente el botón Autosuma de la barra de herramientas, Estándar.
Para ello deberemos situarnos debajo del grupo de celdas que
queremos sumar o a la izquierda de las mismas, y hacer un clic sobre dicho
botón.
6.3 TIPOS DE FUNCION
A continuación vamos a agrupar las funciones para una más fácil comprensión y utilización. Las
siguientes agrupaciones muestran las funciones mas utilizadas.
Manual de Microsoft Excel XP (v. 2002) Página: 45
Área de Formación
a Usuarios
6.3.1 FUNCIONES MATEMATICAS
Mediante las funciones matemáticas y trigonométricas, podemos ejecutar cálculos matemáticos
simples y complejos, como el cálculo del valor total de un rango de celdas, el del valor total de un rango de
celdas que cumplan una condición en otro rango o redondear números.
Funciones
Función Descripción
Suma Suma todos los números de un rango.
Raíz Devuelve la raíz cuadrada de un número.
Cociente Devuelve la parte entera de una división. Use esta
función cuando desee descartar el residuo de una división.
Entero Redondea un número hasta el entero inferior más
próximo.
Potencia Devuelve el resultado de elevar el argumento número a
una potencia.
Producto Multiplica todos los números que figuran como
argumentos y devuelve el producto.
ABS Devuelve el valor absoluto de un número. El valor
absoluto de un número es el número sin su signo.
Pi Devuelve el número 3,14159265358979, o la constante
matemática p, con una exactitud de 15 dígitos.
Aleatorio Devuelve un número aleatorio mayor o igual que 0 y
menor que 1, distribuido uniformemente. Cada vez que se
calcula la hoja de cálculo, se devuelve un número aleatorio
nuevo.
Seno Devuelve el seno de un ángulo determinado.
Cos Devuelve el coseno de un número.
Tan Devuelve la tangente del ángulo dado.
6.3.2 FUNCIONES FINANCIERA
Ejecutan operaciones contables comunes, como determinar los pagos de un préstamo, el valor
futuro o el valor neto actual de una inversión y los valores de obligaciones y bonos.
Manual de Microsoft Excel XP (v. 2002) Página: 46
Área de Formación
a Usuarios
Los argumentos más comunes de las funciones financieras incluyen:
1)Valor futuro (vf): el valor de la inversión o del préstamo una vez realizados todos los pagos.
2)Número de períodos (nper): el número total de pagos o períodos de una inversión.
3)Pago: el importe pagado periódicamente en una inversión o préstamo.
4)Valor actual (va): el valor de una inversión o préstamo al comienzo del período de inversión. Por
ejemplo, el valor presente de un préstamo es el importe principal que se toma prestado.
5)Interés (interés): el interés o el descuento de un préstamo o una inversión.
6)Tipo (tipo): el intervalo en que se realizan los pagos durante el período de pago, como al
comienzo o al final de mes.
Función Descripción
NPER Devuelve el número de períodos de una inversión
basándose en los pagos periódicos constantes y en la tasa de
interés constante.
PAGO Calcula el pago de un préstamo basándose en pagos
constantes y en una tasa de interés constante.
PAGOINT Devuelve el interés pagado en un período específico por
una inversión basándose en pagos periódicos constantes y en
una tasa de interés constante.
PAGOPRINT Devuelve el pago sobre el capital de una inversión
durante un período determinado basándose en pagos periódicos
y constantes, y en una tasa de interés constante.
VA Devuelve el valor actual de una inversión. El valor actual
es el valor que tiene actualmente la suma de una serie de pagos
que se efectuarán en el futuro.
TASA Devuelve la tasa de interés por período de una
anualidad. TASA se calcula por iteración y puede tener cero o
más soluciones.
6.3.3 FUNCIONES LOGICAS
Podemos utilizar estas funciones para ver si una condición es cierta o falsa o, para comprobar
varias condiciones. Por ejemplo, puede utilizarse la función SI para determinar si una condición es
verdadera o falsa. Si la condición es verdadera, se devolverá un valor y, si la condición es falsa, se
devolverá otro.
Función Descripción
SI Devuelve un valor si la condición especificada es
VERDADERO y otro valor si dicho argumento es FALSO.
Utilizaremos SI para realizar pruebas condicionales en valores y
fórmulas.
Manual de Microsoft Excel XP (v. 2002) Página: 47
Área de Formación
a Usuarios
Función Descripción
VERDADERO Devuelve el valor lógico VERDADERO.
FALSO Devuelve el valor lógico FALSO.
6.3.4 FUNCIONES FECHA/HORA
Función Descripción
AHORA Devuelve el número de serie de la fecha y hora
actuales.
DÍA Devuelve el día del mes correspondiente a
núm_de_serie. El día se expresa como un número entero
comprendido entre 1 y 31.
HORA Devuelve la hora correspondiente al argumento
núm_de_serie. La hora se expresa como un número entero,
comprendido entre 0 (12:00 A.M.) y 23 (11:00 P.M.).
MES Devuelve el mes que corresponde a núm_de_serie. El
mes se expresa como un número entero entre 1 (enero) y 12
(diciembre).
AÑO Convierte números en años.
FECHA Devuelve el número de serie de una fecha determinada.
HOY Devuelve el número de serie de la fecha actual. El
número de serie es el código de fecha-hora que Microsoft Excel
usa para los cálculos de fecha y hora.
6.3.5 FUNCIONES ESTADISTICAS
Las funciones estadísticas ejecutan análisis estadísticos de rangos de datos. Por ejemplo, una
función estadística puede proporcionar información estadística acerca de una línea recta trazada como
resultado de un conjunto de valores, como la pendiente de la línea y la intersección "y" o acerca de los
puntos reales que componen la línea.
Función Descripción
MAX Devuelve el valor máximo de un conjunto de valores.
Manual de Microsoft Excel XP (v. 2002) Página: 48
Área de Formación
a Usuarios
Función Descripción
MIN Devuelve el valor mínimo de un conjunto de valores.
MODA Devuelve el valor que se repite con más frecuencia en
una matriz o rango de datos. Al igual que MEDIANA, MODA es
una medida de posición.
PROMEDIO Devuelve el promedio (media aritmética) de los
argumentos.
MEDIANA Devuelve la mediana de los números. La mediana es el
número que se encuentra en medio de un conjunto de números,
es decir, la mitad de los números es mayor que la mediana y la
otra mitad es menor.
DESVEST Calcula la desviación estándar de una muestra. La
desviación estándar es la medida de la dispersión de los valores
respecto a la media (valor promedio).
CONTAR Cuenta el número de celdas que contienen números y
los números en la lista de argumentos. Use CONTAR para
obtener el número de entradas en un campo numérico de un
rango o de una matriz de números.
VAR Calcula la varianza de una muestra.
6.3.6 FUNCIONES DE BUSQUEDA
Si queremos buscar valores en listas o tablas podemos utilizar las funciones de consulta y
referencia. Por ejemplo, para buscar un valor en una tabla que coincida con un valor en la primera columna
de otra tabla, usaremos la función BUSCARV. Para determinar la posición de un valor en una lista,
utilizamos la función COINCIDIR.
Función Descripción
BUSCARH Busca un valor en la fila superior de una tabla o una
matriz de valores y, a continuación, devuelve un valor en la
misma columna de una fila especificada en la tabla o en la
matriz. Usaremos BUSCARH cuando los valores de
comparación se encuentren en una fila en la parte superior de
una tabla de datos y queramos encontrar información que se
encuentre dentro de un número especificado de filas.
BUSCARV Busca un valor específico en la columna más a la
izquierda de una matriz y devuelve el valor en la misma fila de
una columna especificada en la tabla. Utilizamos BUSCARV en
lugar de BUSCARH cuando los valores de comparación se
encuentren en una columna situada a la izquierda de los datos
Manual de Microsoft Excel XP (v. 2002) Página: 49
Área de Formación
a Usuarios
Función Descripción
que desea encontrar.
COINCIDIR Devuelve la posición relativa de un elemento en una
matriz que coincida con un orden especificado. Usaremos
COINCIDIR en lugar de las funciones BUSCAR cuando
queremos conocer la posición de un elemento en un rango en
lugar del elemento en sí.
6.3.7 FUNCIONES DE CADENA
Mediante las funciones de Cadena o de Texto podemos manipular cadenas de texto en fórmulas.
Por ejemplo, podemos cambiar o determinarse la longitud de una cadena de texto. También podemos unir o
concatenar una fecha o una cadena de texto.
Función Descripción
CONCATENAR Concatena argumentos de texto.
DERECHA Devuelve o extrae el último carácter o caracteres del
extremo derecho de una cadena de texto.
IZQUIERDA Extrae el carácter o los caracteres situados en el
extremo izquierdo de una cadena de texto.
MAYUSC Convierte el texto en mayúsculas.
MINUSC Convierte todas las mayúsculas de una cadena de texto
en minúsculas.
NOMPROPIO Cambia a mayúscula la primera letra del argumento
texto y cualquiera de las otras letras de texto que se encuentren
después de un carácter que no sea una letra. Convierte todas
las demás letras a minúsculas.
TEXTO Convierte un valor en texto, con un formato numérico
específico.
VALOR Convierte una cadena de texto que representa un
número en un número.
DECIMAL Redondea un número al número de decimales
especificado, da formato al número con el formato decimal
usando comas y puntos, y devuelve el resultado como texto.
Manual de Microsoft Excel XP (v. 2002) Página: 50
Área de Formación
a Usuarios
6.4 FUNCIONES ANIDADAS
Podemos utilizar funciones como argumentos de otras funciones. Cuando se utiliza una función
como un argumento, o anidada, deberá devolver el mismo tipo de valor que el que utilice el argumento. Si
una función anidada no devuelve el tipo de valor correcto, Microsoft Excel presentará el valor de error
#(VALOR! Por ejemplo, en la siguiente fórmula se utiliza una función PROMEDIO anidada y se compara con
el valor 50. La comparación devolverá VERDADERO o FALSO, ya que éste es el tipo de valor necesario
para el primer argumento de una función SI.
=SI(PROMEDIO(H3:H5)>50;SUMA(G2:G5);0)
Una fórmula puede contener como máximo siete niveles de funciones anidadas.
Cuando creamos una fórmula que contenga una función, la Paleta de fórmulas nos ayudará a
introducir las funciones de la hoja de cálculo. A medida que se introduzca una función en la fórmula, la
Paleta de fórmulas irá mostrando el nombre de la función, cada uno de sus argumentos, una descripción de
la función y de cada argumento, el resultado actual de la función y el resultado actual de toda la fórmula.
De la misma forma que una función puede contener otras funciones en su interior, una fórmula
puede contener funciones, que son fórmulas predefinidas que ejecutan operaciones simples o complejas.
Para ejecutar simultáneamente varias operaciones y que se genere uno o varios resultados.
Manual de Microsoft Excel XP (v. 2002) Página: 51
Área de Formación
a Usuarios
CAPITULO 7: IMPRIMIR
7.1 CONFIGURAR LA IMPRESIÓN
Antes de realizar la impresión de los datos contenidos en la hoja de cálculo se deberán realizar una
serie de operaciones que permiten preparar el documento y configurar los parámetros básicos de la
impresión.
Para activar esta opción se activa la opción de menú ARCHIVO+CONFIGURAR PÁGINA. Aparece
la siguiente ventana:
Manual de Microsoft Excel XP (v. 2002) Página: 52
Área de Formación
a Usuarios
Esta ventana incorpora una serie de pestañas que nos permiten realizar todas las operaciones
básicas de configuración.
PÁGINA. Se definen en esta solapa las características específicas de la hoja a imprimir, su
orientación, el tipo de papel utilizado, y la escala de impresión.
MÁRGENES. Esta pestaña se activa haciendo un clic sobre el nombre de la misma. Presenta la
siguiente ventana:
En esta ventana el usuario especifica las medidas de los márgenes y los encabezados dentro de la
página.
ENCABEZADO Y PIE DE PÁGINA. Al seleccionar esta pestaña se visualiza en la pantalla la
siguiente ventana
7.2 IMPRIMIR
Esta opción permite imprimir un documento, la misma se puede ejecutar de varias forma, mediante
la opción del menú ARCHIVO+IMPRIMIR, en este caso aparece una ventana en la que se pueden modificar
algunas opciones de impresión.
En el cuadro Impresora se podrá seleccionar la impresora a la que deseamos enviar el documento.
Manual de Microsoft Excel XP (v. 2002) Página: 53
Área de Formación
a Usuarios
En el cuadro imprimir, se especifican las áreas de la hoja que se desean imprimir. Podrán
imprimirse todas las hojas o especificar el número de páginas que se desean imprimir.
En el cuadro Intervalo de páginas, se determinan el número de páginas que se quieren imprimir.
En Copias se indicara el número de copias que se quieren realizar, estableciendo en el botón
Intercalar el orden de impresión si se realizan varias copias.
Para imprimir automáticamente un
documento sin especificar criterios de impresión se
utiliza el botón de Imprimir de la barra de
herramientas estándar, en el modo de trabajo
normal con la hoja de cálculo
7.3 VISTA PRELIMINAR
Esta opción permite visualizar la parte de la
hoja con contenido, de forma similar a como
quedaría una vez impresa.
La opción de visualización preliminar se
activa desde la opción de menú ARCHIVO+VISTA
PRELIMINAR o bien pulsando el botón de la barra
de herramientas Estándar, Vista preliminar,
Manual de Microsoft Excel XP (v. 2002) Página: 54
Área de Formación
a Usuarios
Aparece en pantalla una nueva barra de herramientas denominada Vista preliminar, con una serie
de botones que permiten realizar operaciones especificas de esta opción.
SIGUIENTE, muestra las siguientes hojas en el caso que fueran varias las hojas con contenido.
ANTERIOR, muestra las hojas anteriores a la que se visualiza en ese momento.
ZOOM, permite visualizar el documento con mayor o menor amplitud dentro de la vista preliminar.
IMPRIMIR, esta opción permite imprimir un documento, nos muestra la misma ventana que la
opción del menú ARCHIVO + IMPRIMIR, vista con anterioridad
CONFIGURAR muestra la ventana Configurar pagina, vista anteriormente.
MÁRGENES. Al pulsar este botón aparece un reticulado de líneas sobre la hoja, que permiten variar
los márgenes de impresión. Al posicionar el puntero del ratón sobre este reticulado el mismo adopta la
forma de doble flecha, en ese momento pulsando y sin arrastrando se modifican los márgenes, tanto del
texto como de los encabezados y pies de pagina.
Manual de Microsoft Excel XP (v. 2002) Página: 55
Área de Formación
a Usuarios
CAPITULO 8: CREACIÓN Y EDICIÓN DE
GRAFICOS
Un gráfico es una representación gráfica de los datos seleccionados de una hoja de calculo,
incluyendo cualquier cabecera de filas o de columnas que interesa que aparezcan. Y que facilitan la
interpretación de los datos incluidos en la hoja.
En Excel un gráfico puede estar:
Incrustado en la hoja, como un objeto gráfico, que se ve y se guarda en la hoja junto con los datos.
Desde la hoja podremos seleccionar su ubicación y su tamaño, modificando el mismo como deseemos.
En la hoja de Gráficos, diferente a la hoja de datos del mismo libro donde se encuentran estos, y
podremos visualizar el gráfico de forma individual.
Ambos tipos de gráficos se actualizan cada vez que se hagan modificaciones en los datos de la hoja
de calculo que lo genero y se guardan al guardar el libro de trabajo que los contiene.
Excel dispone de muchos tipos de gráficos con muchos formatos predefinidos, podremos cambiar el
tipo de gráfico de una forma sencilla y cambiar el formato del mismo, incluyendo leyenda, líneas de división,
etc.
8.1 CREAR UN GRAFICO
Para la creación de gráficos Excel incorpora un asistente que marca las pautas para la elaboración
del mismo.
Para activar el mismo se selecciona la opción de menú INSERTAR +
GRÁFICOS, o bien se hace un clic sobre el botón Asistente para gráficos de la
barra de herramientas Estándar.
Manual de Microsoft Excel XP (v. 2002) Página: 56
Área de Formación
a Usuarios
Aparece en la pantalla la siguiente ventana:
Esta opción muestra
agrupados en categorías todos los
modelos de gráficos de que dispone
Excel, el usuario seleccionar en la
categoría deseada y en el cuadro
Subtipo de gráfico visualiza todos los
grafitos incluidos en la misma.
Desde la ventana y en el
botón Presionar para ver muestra se
puede obtener una visión preliminar
del resultado del gráfico.
En la parte inferior de la
ventana aparecen una serie de
botones que nos permiten continuar
especificando las características del
gráfico, pulsar el botón Siguiente,
aparece la siguiente ventana:
Esta ventana permite
establecer los bloques de datos que
son necesarios para la elaboración
del gráfico.
El botón Atrás que aparece en la parte inferior de la ventana, nos lleva a la ventana anterior. Pulsar
en el botón siguiente, aparece el siguiente paso del asistente:
Esta ventana permite establecer los valores
específicos del gráfico, valores de los ejes, leyendas,
rótulos de datos, líneas de división, etc.
Con el botón Siguiente se llega al último paso
del asistente. Aparece la siguiente ventana:
Manual de Microsoft Excel XP (v. 2002) Página: 57
Área de Formación
a Usuarios
El último
paso del asistente
solicita información
para situar el
gráfico, o bien en
una hoja nueva o
en la misma hoja de
datos donde se
esta trabajando.
Con el botón Terminar, se llega al final del asistente y el gráfico se insertará en el lugar indicado.
8.2 LA BARRA DE GRAFICOS
Al insertar un gráfico en la hoja de trabajo, este se incorpora en la misma y automáticamente
aparece la barra de herramientas gráficos que nos permite seleccionar y modificar las características del
objeto.
Manual de Microsoft Excel XP (v. 2002) Página: 58
Área de Formación
a Usuarios
El primer botón Objetos del gráfico, incorpora en una lista desplegable con el nombre de todos los
elementos que forman el gráfico.
Desde ahí se podrá seleccionar cada uno
de ellos y modificar las propiedades de estos, con el
botón siguiente de Propiedades. Este botón se
adapta al elemento previamente seleccionado e
incorpora en una ventana todas las opciones de
este.
Los elementos del gráfico variaran
dependiendo del tipo de gráfico seleccionado,
podremos igualmente seleccionar cada uno de los
elementos seleccionando el mismo dentro del objeto
global que contiene el gráfico.
El botón Tipo de gráfico incorpora una nueva barra
que nos permite modificar el tipo de gráfico sobre el que se
esta trabajando. Al pulsar sobre este botón aparece dicha
barra, la cual de forma gráfica nos muestra algunos de los
tipos de gráficos más comunes.
8.3 PERSONALIZACION DE GRAFICOS
También podremos modificar el tipo de gráfico desde la opción de menú GRÁFICO+TIPO DE
GRÁFICO, esta opción vuelve a mostrar de nuevo la ventana que aparece al principio de la creación del
mismo, para poder cambiar el tipo de gráfico.
El botón Leyenda, oculta y muestra la leyenda en el área del gráfico.
Tabla de datos,
anexa en el gráfico la
tabla numérica utilizada
para la elaboración del
mismo.
Manual de Microsoft Excel XP (v. 2002) Página: 59
Área de Formación
a Usuarios
8.3.1 AÑADIR TITULOS
Podemos añadir texto a nuestros gráficos mediante títulos y descripciones alrededor de los ejes X e
Y, para ello, seleccionaremos en primer lugar el gráfico, y activaremos la opción de menú GRÁFICO
OPCIONES DEL GRÁFICO, aparece una ventana que presenta varias fichas, escogeremos la ficha
TÍTULOS:
En el cuadro Titulo del gráfico, escribiremos el texto que queremos como titulo de nuestro
Gráfico.
En el cuadro Eje de categorías (X), escribiremos el texto que usaremos como titulo para el eje de la
X.
En el cuadro Eje de Valores (Y) escribiremos el texto titulo del eje de la Y.
Dependiendo del tipo de gráfico seleccionado podremos añadir segundos títulos para ambos ejes.
Una vez escritos los títulos correspondientes haremos un clic en el botón Aceptar.
Cada uno de los títulos que añadimos a nuestro gráfico se convierte en un nuevo objeto dentro del
gráfico, y como cualquier otro objeto dispone de sus propiedades que podremos modificar.
Para activar las propiedades de cualquiera de los títulos deberemos seleccionar el mismo haciendo
sobre el un clic, y hacer un clic sobre el botón Propiedades de la barra de herramientas de Gráfico,
aparecerá a continuación una ventana que mostrara las propiedades del titulo.
Manual de Microsoft Excel XP (v. 2002) Página: 60
Área de Formación
a Usuarios
En el caso del titulo
principal del gráfico podremos
modificar diferentes formatos del
texto que conforma el mismo, tipo
de letra, tamaño, alineación, etc.
8.3.2 ROTULOS
Si queremos mostrar los valores numéricos que representan cada una de las barras del gráfico, y
que estos valores aparezcan encima de las mismas, deberemos activar la opción de menú GRÁFICO +
OPCIONES DEL GRÁFICO, seleccionando a continuación la ficha RÓTULOS DE DATOS:
Activaremos a continuación la caja Mostrar Valor o bien Mostrar rotulo para ver los rótulos.
Pulsaremos a continuación el botón Aceptar.
8.3.3 MOSTRAR Y OCULTAR LA LEYENDA
Desde la opción de menú GRÁFICO+OPCIONES DE GRÁFICO, activaremos la ficha Leyenda.
Manual de Microsoft Excel XP (v. 2002) Página: 61
Área de Formación
a Usuarios
A continuación activaremos la casilla Mostrar leyenda, y seleccionaremos la ubicación que
queremos dar a la misma.
8.3.4 MOSTRAR Y OCULTAR LOS EJES
Deberemos seleccionar el gráfico y activar la opción de menú GRÁFICO+OPCIONES DE
GRÁFICO, activando a continuación la ficha Ejes.
Activaremos y desactivaremos las casillas de Eje de categorías y Eje de valores para mostrar u
ocultar dichos ejes en nuestro gráfico. Por ultimo pulsaremos el botón Aceptar.
Manual de Microsoft Excel XP (v. 2002) Página: 62
Área de Formación
a Usuarios
8.3.5 MOSTRAR Y OCULTAR LAS LINEAS DE DIVISIÓN
Seleccionamos el gráfico, activamos la opción de menú GRÁFICOS+OPCIONES DE GRÁFICO y
seleccionamos la ficha Líneas de división.
A continuación activaremos o desactivaremos las casillas correspondientes a cada una de las
posibles líneas que un gráfico puede contener.
8.3.6 MOSTRAR Y OCULTAR LA TABLA DE DATOS
Excel nos permite ver los datos de la hoja en una cuadricula alineada al eje de las X. La tabla de
datos se imprime junto con el gráfico.
En primer
lugar debemos
seleccionar el gráfico
y a continuación
activar el comando
OPCIONES DEL
GRÁFICO del menú
GRÁFICO,
activaremos la ficha
Tabla de datos.
Imagen grafica
Manual de Microsoft Excel XP (v. 2002) Página: 63
Área de Formación
a Usuarios
Deberemos activar la casilla Mostrar tabla de datos para que la misma aparezca junto al gráfico
insertado.
8.4 INSERTAR IMÁGENES
En Excel podemos insertar imágenes de todo tipo que tendrán un tratamiento similar a los gráficos
creados con el propio programa.
En primer lugar se posiciona el cursor en el lugar donde se desea insertar la imagen. A continuación
deberemos seleccionar la opción de menú INSERTAR +IMAGEN, esta opción lleva asociada a su vez una
serie de comandos que permiten insertar imágenes desde diferentes carpetas o unidades.
Por defecto Excel incorpora una serie de Imágenes Prediseñadas, con unos dibujos específicos, al
seleccionar este comando se presenta en pantalla la una ventana que muestra una galería con todas las
imágenes disponibles.
Por ejemplo:
Estas imágenes se incorporan como un objeto dentro del documento con un borde especifico que
se podrá visualizar al pulsar sobre la imagen con el puntero del ratón.
Desde la opción de menu INSERTAR+IMAGEN+DESDE ARCHIVO, accedemos a una ventana que
nos permite seleccionar una amplia variedad de imágenes de cualquier unidad de nuestro ordenador:
Manual de Microsoft Excel XP (v. 2002) Página: 64
Área de Formación
a Usuarios
Desde esta ventana tenemos la posibilidad de visualizar la imagen antes de insertarla en el libro,
localizando la misma en la carpeta correspondiente y haciendo un clic sobre ella. La veremos en la parte
derecha de la ventana.
8.5 LA BARRA DE HERRAMIENTAS DE DIBUJO
Excel incorpora una barra de Dibujos, como el resto de programas del paquete Microsoft, que
contiene una serie de botones que permiten incorporar objetos y dibujos dentro de un documento.
Desde esta barra el usuario podrá incorporar en el documento diversos objetos, flechas,
rectángulos, elipses, cuadros de texto, sombras etc.
Estos elementos se incorporan en nuestra hoja como si de fueran objetos gráficos y reciben el
mismo tratamiento que el resto de los objetos gráficos.
Desde el botón Autoformas tenemos acceso a diferentes objetos gráficos que de forma automática
podemos incorporan en nuestro libro.
Manual de Microsoft Excel XP (v. 2002) Página: 65
Área de Formación
a Usuarios
Flechas:
Formas básicas:
Estrellas:
Y un largo etc de formas de todo tipo.
Manual de Microsoft Excel XP (v. 2002) Página: 66
Área de Formación
a Usuarios
CAPITULO 9: BASES DE DATOS Y
VALIDACIÓN DE DATOS EN EXCEL
9.1 CREAR UNA BASE DATOS
Una base de datos es un conjunto de información relacionada y organizada de forma sistemática.
Son típicos ejemplos de bases de datos, los alumnos de un colegio, los socios de una biblioteca, los clientes
de una empresa, etc.
La información contenida dentro de una base de datos esta estructurada dentro de una tabla en
campos y en registros. Un campo es un elemento individual de información como por ejemplo el DNI de una
persona, su nombre, etc. Un registro es un conjunto de campos asociados de manera que todos hacen
referencia a un mismo elemento de información.
En Excel podemos utilizar una lista de datos como si de una base de datos se tratara, cada campo
de la base de datos será una columna y cada registro una fila.
Por tanto una base de datos no es más que un conjunto de celdas dentro de una hoja de cálculo, la
primera fila del bloque contiene los campos de la base de datos y debajo de ella aparecen las filas con cada
uno de los registros, no debiendo dejar ninguna fila vacía entre ellas.
Los rótulos de los campos podrán contener hasta un máximo de 32.000 caracteres y ocupar más de
una línea aunque es recomendable utilizar nombres cortos.
Una vez definidos los campos introduciremos los registros que no podrán ocupar más de una línea.
Una lista de datos debe estar contenida en una única hoja de cálculo.
9.2 FORMACION DE ENTRADA DE DATOS
Una vez creada la base de datos, Excel dispone de una herramienta, denominada Formulario de
Manual de Microsoft Excel XP (v. 2002) Página: 67
Área de Formación
a Usuarios
entrada de datos que facilita la entrada de registros dentro de la lista de datos creada en la hoja. Para
acceder a la misma debemos situarnos en cualquiera de las celdas de la lista y a continuación seleccionar
la opción de menú DATOS+FORMULARIO
Desde esta ventana tendremos acceso a los
diferentes campos que conforman nuestra base de datos, en
la parte derecha, si la lista de datos ya contiene información
se visualizan los datos del registro sobre el cual se este
posicionado en la hoja.
En la parte central de la ventana aparece una barra de desplazamiento que permite visualizar el
contenido del resto de registros. Desde los botones Buscar anterior y Buscar siguiente podrán realizarse
diferentes operaciones de localización de los datos que hay en la tabla.
Desde el botón Nuevo, podremos añadir registros en la lista de datos.
9.3 ORDENAR LA LISTA DE DATOS
Los datos que introducimos en nuestra base de datos aparecen en idéntico orden en que fueron
introducidos en la misma, podremos organizar la información de nuestra lista de datos de diferentes formas
dependiendo del tipo de datos que se contengan.
Manual de Microsoft Excel XP (v. 2002) Página: 68
Área de Formación
a Usuarios
9.3.1 ORDENAR POR UN CAMPO
Deberemos como requisito previo activar cualquiera de las celdas de ese campo, y a continuación
pulsar cualquiera de los botones de orden de la barra de herramientas Estándar.
Orden ascendente: Ordena los elementos seleccionados comenzando por la primera letra del
alfabeto, el número menor o la fecha más antigua.
Orden descendente: Ordena los elementos seleccionados comenzando por la última letra del
alfabeto, el número mayor o la fecha más reciente, utilizando la columna que contenga el punto de
inserción.
9.3.2 ORDENAR POR UN CAMPO O VARIOS
Si queremos ordenar nuestra lista por uno o más campos, deberemos igualmente situarnos en
cualquiera de las celdas de nuestra base de datos y a continuación seleccionar la opción de menú
DATOS+ORDENAR, aparece la siguiente ventana:
En el apartado ordenar se selecciona la columna por la cual queremos ordenar la lista de datos.
Una vez seleccionado el campo, en los botones Ascendente y Descendente se selecciona la opción de
ordenación deseada.
En los apartados Luego por, seleccionaremos las columnas adicionales por las cuales se desea
continuar la ordenación. Una ordenación de múltiples niveles utiliza la primera columna como la columna
Manual de Microsoft Excel XP (v. 2002) Página: 69
Área de Formación
a Usuarios
clave o primaria de ordenación, el resto de columnas se ordenaran después de la principal.
9.4 AUTOFILTROS
Los filtros permiten visualizar los registros de una lista de datos que cumplan unas determinadas
condiciones, mientras que ocultan el resto.
Los autofiltros son la forma más rápida de seleccionar los elementos de una lista. Para aplicar un
autofiltro deberemos en primer lugar seleccionar cualquiera de las celdas que forman parte de la lista de
datos y seleccionar la opción de menú DATOS+FILTRO+AUTOFILTRO, en ese momento se incorporan
unas flechas al lado de cada uno de los campos.
Cada una de las flechas lleva asociada una lista desplegable que incorpora cada uno de los datos
que figuran en los registros de ese campo. Por ejemplo para visualizar en nuestra lista todas las personas
cuyo apellido sea López, se pulsa en la flecha asociada a dicho campo y se escoge López.
Excel muestra solamente los registros que
cumplen la condición, resaltando en color azul el
campo utilizado para ejecutar el filtro mostrando
también resaltadas en azul las filas que cumplen
dicha condición. Si deseamos volver de nuevo a
mostrar todos los datos de la lista se pulsa de nuevo
en la lista desplegable del campo seleccionado y se
selecciona la opción Todas.
Manual de Microsoft Excel XP (v. 2002) Página: 70
Área de Formación
a Usuarios
Para ocultar las flechas de filtro de todos los campos seleccionamos de nuevo la opción de menú
DATOS+FILTRO+AUTOFILTRO.
En la lista desplegable que se incorpora en cada uno de los campos de la lista de datos aparece
una opción denominada Los diez mas, mediante esta opción podremos realizar filtros sobre campos de tipo
numérico mostrando todas las filas incluidas entre los límites superior e inferior especificados, según el tipo
de campo seleccionado y el rango de opciones elegido.
Al seleccionar dicha opción aparece la siguiente ventana:
En el cuadro Mostrar se selecciona Superiores e Inferiores para mostrar la parte superior o inferior
de los elementos o el porcentaje de elementos del campo seleccionado de la lista.
En el cuadro texto numérico se selecciona el número o porcentaje de elementos que se quiere
mostrar.
En el último de los cuadros se selecciona Elementos o porcentaje para mostrar el numero o
porcentaje de elementos de la lista, según el numero y parte de la lista que queremos mostrar.
Por ultimo señalaremos que
en la opción Personalizado de la
lista de campos con Autofiltro, el
usuario podrá personalizar sus
propios filtros aplicando más de una
condición sobre un mismo campo. Al
seleccionar dicha opción aparece la
ventana Autofiltro personalizado.
Manual de Microsoft Excel XP (v. 2002) Página: 71
Área de Formación
a Usuarios
En el cuadro apellido, en nuestro caso, se seleccionan los operadores en la lista desplegable, estos
aparecen con nombres muy ilustrativos de la operación que realizan.
En el cuadro de la derecha se seleccionan o escriben los valores de la lista.
Si queremos añadir mas de un criterio pulsamos en el botón Y u O, y volvemos a marcar los
cuadros de texto de los nuevos criterios.
9.5 FILTROS AVANZADOS
Con Excel podremos realizar selecciones de registros de una base de datos mas complejas desde
la opción de Filtros avanzados, para ello deberemos como mínimo contar con al menos tres filas vacías de
la hoja que podremos utilizar como rango de criterios sobre la lista, y que deberán incluir los rótulos de
Manual de Microsoft Excel XP (v. 2002) Página: 72
Área de Formación
a Usuarios
columna.
En primer lugar se copiaran los rótulos de columna de la lista correspondiente a las columnas que
contienen los valores que se desean filtrar y se pegan en la primera fila vacía del rango de criterios.
En las filas situadas bajo los rótulos de criterios, se introducen los criterios que se quieren buscar,
comprobando que existe al menos una fila vacía entre los valores de criterios y la lista.
Para consultar ejemplos de criterios, se pulsa en el menú DATOS+FILTRO+FILTRO AVANZADO,
aparece la siguiente ventana:
Para filtrar ocultando las filas que no cumplen los criterios, se hace clic en Filtrar la lista sin moverla
a otro lugar. Para filtrarla copiando las filas que cumplen los criterios a otra área de la hoja de cálculo, se
hace clic en Copiar a otro lugar, después en la casilla Copiar a y por ultimo en la esquina superior izquierda
del área de pegado.
En la columna Rango de criterios se introduce la referencia, incluidos los rótulos de criterios.
9.6 VALIDACION DE DATOS
La validación de datos permite proteger zonas de la hoja de cálculo para evitar su edición.
En primer lugar para validar una zona de datos de la hoja deberemos seleccionar el rango de celdas
a las que se desea aplicar la regla de validación, a continuación se deberá seleccionar la opción
DATOS+VALIDACIÓN. Aparece la siguiente ventana:
Manual de Microsoft Excel XP (v. 2002) Página: 73
Área de Formación
a Usuarios
Accedemos a la ficha Configuración, en la primera de las listas desplegable Permitir, deberemos
indicar el tipo de datos que es posible introducir en las celdas del rango seleccionado. Haciendo un clic en
dicha lista esta muestra todas las opciones posibles.
Las opciones presentan un nombre muy indicativo de la operación que realizan.
En la lista desplegable Datos, aparecen una serie de opciones que permiten establecer mayores
restricciones sobre los valores que es posible introducir. Dependiendo de la opción seleccionada con
anterioridad podremos realizar unas acotaciones u otras. Por ejemplo si seleccionamos la opción Número
entero, podemos establecer unos valores límite, un valor máximo, etc.
Una vez seleccionadas las opciones deseadas, podremos indicar al operador mediante mensajes, el
dato que se debe introducir y en caso necesario el error en el que se esta incurriendo, para ello activaremos
la ficha Mensaje entrante de la ventana de Validación de datos:
Manual de Microsoft Excel XP (v. 2002) Página: 74
Área de Formación
a Usuarios
Esta ventana presenta una opción activada por defecto, Mostrar mensaje al seleccionar la celda,
que hace posible la visualización de un mensaje en el momento en que el foco se sitúa sobre la celda a la
que se aplica la regla.
En el cuadro de Titulo escribiremos el mensaje que deseamos aparezca al posicionarnos sobre la
celda.
En Mensaje de entrada
introduciremos el texto que
queremos ver asociado al titulo al
activar cualquiera de las celdas.
Por último para terminar
de establecer las opciones de
validación de nuestros datos
podemos establecer los diferentes
mensajes de error o de
información que deseamos
visualizar cuando incumplimos
alguna de las reglas de validación
establecidas anteriormente. Para
ello activaremos la ficha Mensaje
de error de la ventana de
validación de datos:
En el cuadro de estilo seleccionaremos el tipo de mensaje que deseamos que aparezca al incumplir
Manual de Microsoft Excel XP (v. 2002) Página: 75
Área de Formación
a Usuarios
regla. Este puede ser de tres tipos:
Limite
Advertencia
Información
De esta forma establecemos un mensaje de error asociado a la validación
En Titulo y Mensaje de error escribiremos los mensajes asociados a la ventana que nos avisa del
error.
Por ejemplo:
Para desactivar todas las reglas de validación aplicadas sobre un rango de datos, volveremos a
seleccionar los mismos y desde la ventana de Validación de datos, desactivaremos la misma pulsando en el
botón Borrar todos que aparece en la esquina inferior de la izquierda.
Manual de Microsoft Excel XP (v. 2002) Página: 76
You might also like
- Comunicación InternaDocument28 pagesComunicación InternaAdrián Espinosa100% (3)
- Manual Básico de Excel 1Document39 pagesManual Básico de Excel 1Adrián Espinosa100% (1)
- Servicios HTTPDocument2 pagesServicios HTTPAdrián Espinosa0% (1)
- Notas Ficticias de Alumnos en CDocument1 pageNotas Ficticias de Alumnos en CAdrián EspinosaNo ratings yet
- Saber Si Un Numero Termina en Cero en CDocument1 pageSaber Si Un Numero Termina en Cero en CAdrián EspinosaNo ratings yet
- Manual Avanzado de ExcelDocument38 pagesManual Avanzado de ExcelAdrián EspinosaNo ratings yet
- Auditoría InformáticaDocument38 pagesAuditoría InformáticaAdrián EspinosaNo ratings yet
- Contar Vocales, Consonantes o Ambas en CDocument2 pagesContar Vocales, Consonantes o Ambas en CAdrián Espinosa33% (3)
- Cálculo de Una Hipoteca en CDocument1 pageCálculo de Una Hipoteca en CAdrián EspinosaNo ratings yet
- Conversor Decimal A Binario en CDocument1 pageConversor Decimal A Binario en CAdrián EspinosaNo ratings yet
- Cuenta Positivos, Negativos, Ceros y Suma Por Separado en CDocument2 pagesCuenta Positivos, Negativos, Ceros y Suma Por Separado en CAdrián EspinosaNo ratings yet
- Factorial de Un Numero en CDocument1 pageFactorial de Un Numero en CAdrián Espinosa100% (1)
- Compara Tres Numeros en CDocument1 pageCompara Tres Numeros en CAdrián Espinosa100% (1)
- Calcular Almacenamiento y Fragmentación en CDocument1 pageCalcular Almacenamiento y Fragmentación en CAdrián EspinosaNo ratings yet
- Mejores Excusas de Un BOFHDocument6 pagesMejores Excusas de Un BOFHAdrián EspinosaNo ratings yet
- Calcular Longitud, Area y Volumen Circunferencia en CDocument1 pageCalcular Longitud, Area y Volumen Circunferencia en CAdrián EspinosaNo ratings yet
- Script Calcular Letra DNI en JavaScriptDocument1 pageScript Calcular Letra DNI en JavaScriptAdrián EspinosaNo ratings yet
- Hallar Todos Los Divisores de Un Numero en CDocument1 pageHallar Todos Los Divisores de Un Numero en CAdrián Espinosa100% (2)
- Librería Conio.h en Linux: Ncurses.hDocument1 pageLibrería Conio.h en Linux: Ncurses.hAdrián Espinosa0% (1)
- Programa Calcular DNI en CDocument1 pagePrograma Calcular DNI en CAdrián EspinosaNo ratings yet
- ZXZXZXZDocument24 pagesZXZXZXZMAXNo ratings yet
- Sistemas de Representación (Mód. I) (Año 2005)Document2 pagesSistemas de Representación (Mód. I) (Año 2005)Franco SartoriNo ratings yet
- Eca PintoresDocument3 pagesEca PintoresJose Luis Luna PNo ratings yet
- Garcia María EDEC Tarea06Document3 pagesGarcia María EDEC Tarea06Fatimuky Garcia Ariza100% (1)
- José Lezama Lima El Señor BarrocoDocument17 pagesJosé Lezama Lima El Señor BarrocoGastón O. BandesNo ratings yet
- Actividad de Arte y CulturaDocument5 pagesActividad de Arte y CulturaNilson VladimirNo ratings yet
- Guia Visitante 2016 Baja PDFDocument68 pagesGuia Visitante 2016 Baja PDFRUTH REYESNo ratings yet
- Tipos de Paisaje-2Document23 pagesTipos de Paisaje-2glorimarocasio26No ratings yet
- Ironía PosmodernaDocument4 pagesIronía PosmodernaAlex SantamaríaNo ratings yet
- Tipos y Uso de Madera en NicaraguaDocument45 pagesTipos y Uso de Madera en NicaraguaSaczeventen69% (26)
- Columna TrajanaDocument4 pagesColumna TrajanaDavid Jimenez100% (1)
- La Superbestia de Rodrigo NoriegaDocument6 pagesLa Superbestia de Rodrigo NoriegadiuaemblogNo ratings yet
- Hospital de Los InocentesDocument2 pagesHospital de Los InocentesAndrea Martínez Morales100% (1)
- Industria de BaldosasDocument20 pagesIndustria de BaldosasBraicy Gutiérrez N.No ratings yet
- 5.1 Sumatane HSDocument4 pages5.1 Sumatane HSPaul SolorzanoNo ratings yet
- Ensayo Museo SoumayaDocument3 pagesEnsayo Museo SoumayaJorge Eduardo Ferreira VelizNo ratings yet
- Toulouse-Lautrec (Clio) PDFDocument4 pagesToulouse-Lautrec (Clio) PDFaugusto.fernandezNo ratings yet
- A Fotografiarse Macedonio FernandezDocument5 pagesA Fotografiarse Macedonio FernandezDavi Pessoa Carneiro BarbosaNo ratings yet
- Hanns Heinz EwersDocument27 pagesHanns Heinz EwersRaul Andoreny Valencia HernandezNo ratings yet
- Premodernismo EspañolDocument10 pagesPremodernismo EspañolellargoadiosNo ratings yet
- Guía QuintoDocument80 pagesGuía QuintoorfeniaNo ratings yet
- EJERCICIO #5 (Poligonos y Poliedros)Document1 pageEJERCICIO #5 (Poligonos y Poliedros)izaulparraNo ratings yet
- 2 sec. Expresionismo y Surrealismo.Document20 pages2 sec. Expresionismo y Surrealismo.Dibujos y MaquetasNo ratings yet
- Apolo y Dionisos PDFDocument103 pagesApolo y Dionisos PDFdaferromNo ratings yet
- 2.4.1 GUIA Proceso Constructivo y Lista de Chequeo de Revestimiento de Cielo, Marco Puerta y CornisaDocument10 pages2.4.1 GUIA Proceso Constructivo y Lista de Chequeo de Revestimiento de Cielo, Marco Puerta y CornisaBrendaLabinHernandezNo ratings yet
- Dossier Grafismo Creativo 1Document66 pagesDossier Grafismo Creativo 1Gloria Zárate100% (2)
- Arquitectura Mexicana de 1950-1960Document39 pagesArquitectura Mexicana de 1950-1960Pepe CasNo ratings yet
- Retratos Pictóricos - ArteDocument4 pagesRetratos Pictóricos - ArteLuis Daniel Flores CubasNo ratings yet
- Ejercicio Practico de Costos Fijos, Variables, Directos IndirectosDocument7 pagesEjercicio Practico de Costos Fijos, Variables, Directos Indirectospetra pachecoNo ratings yet
- Especificaciones Equipamiento Seg VialDocument40 pagesEspecificaciones Equipamiento Seg VialLeonardo Di RaimundoNo ratings yet