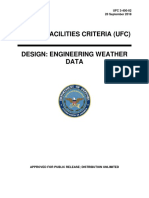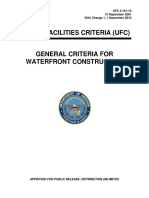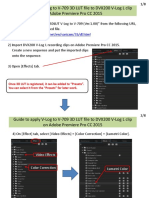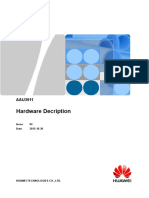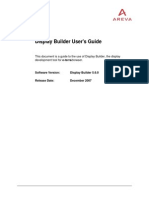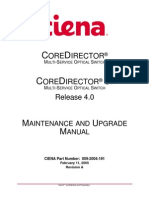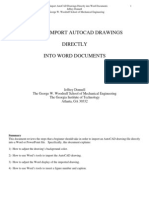Professional Documents
Culture Documents
v1 - AB2462 - Revit Tips in 45 Minutes
Uploaded by
Thanh Van LeOriginal Title
Copyright
Available Formats
Share this document
Did you find this document useful?
Is this content inappropriate?
Report this DocumentCopyright:
Available Formats
v1 - AB2462 - Revit Tips in 45 Minutes
Uploaded by
Thanh Van LeCopyright:
Available Formats
45 Autodesk Revit Tips in 45 Minutes
Chad Smith KarelCAD, Australia
AB2462
This class will be a fun and upbeat binge of random Revit platform tips. Everyone loves to learn something new, regardless of how small that something is, and even the most veteran of Revit users never stop learning. At roughly 1 tip every minute over the course of 45 minutes, I will throw enough tips your way so that you can take something away. The tips covered will range from very small and simple to some that will require a bit more explanation. While this is primarily a Revit platform class, I will also try to put a couple of Revit Architecture, Structure, and MEP tips into the mix.
Learning Objectives
At the end of this class, you will be able to: Keep enjoying using Revit List at least 5 things you previously didn't know Improve your workflow Show off to your work colleagues by showing them something they didn't know
About the Speaker
Chad has been an Autodesk product user for the past 14 years in the area of building design, of which 10 of those years have been using and pushing Autodesk Revit to its limits. Having recently changed career paths, he now works as a Solutions Integrator with Australia's largest Autodesk reseller. As an approved Autodesk instructor, he actively teaches Revit, supports Revit users, and gets to share his personal Revit experiences with companies around the country who are looking to move into a BIM environment through the application of strategic implementation plans.
45 Autodesk Revit Tips in 45 Minutes
This document is meant to be read in conjunction with the provided recorded video to add more detail which isnt covered here.
System Hardware (Credit: Anthony Hauck)
1. The question of whats the best system hardware for your spend is always a dilemma. The answer typically depends on the size of the projects you are working on, but there is a generalized order of where you should focus your money specifically for Revit: a. More RAM b. Faster Processor c. More Processors d. Faster RAM e. Faster HD
User Interface
2.
Keyboard Shortcuts We all know that we can run our regular modeling and documentation tools via keyboard shortcuts to improve interaction speeds, but what about also controlling the Revit UI? Here are some suggestions; More available screen space F2 Properties F4 Project Browser Controlling Windows CH Close Hidden TW Tile Windows 3. Ribbon Tab Organisation You can rearrange the Tabs on the Ribbon by holding down the CTRL key and then dragging the Tab to a new location.
45 Autodesk Revit Tips in 45 Minutes
4.
Quick Places We are able to create new Places in the Revit Options which will create shortcut folders in the vertical bar when in file dialogs such as the Open, Save and Load Family, but there is a quicker means to do so simply by dragging a folder from the list over to the vertical bar.
User Input
5. Chain Selections Unlike AutoCAD, Revit doesnt offer the ability to create polyline elements, which means that Revit elements arent joined end to end to other like elements. But Revit does offer some abilities to make the selection process easier. a. Full Hover the cursor over one element in an end-to-end chain of elements, press the TAB button to highlight, and then use the mouse left button to select. b. Partial Select one element, hover the cursor over another elements in the end-to-end chain of elements, press the TAB button to hightlight, and then use the mouse left button to select. TIP: With a closed chain of elements, after the highlight stage if you move the cursor from one side of the element which you TABed over, to the other side of the element, you can decide which direction (clockwise or counter-clockwise) the highlighting if following. 6. Closing Chains When you are drawing out chains of Walls, or Sketch Lines while in Sketch mode, you can use a keyboard shortcut to snap back to the start point. The default keyboard shortcut is SZ.
45 Autodesk Revit Tips in 45 Minutes
7.
Calculated Vaules Revit has a simple built in calculator for when you are entering values. These values can be in Temporary Dims, Permanent Dims, Properties or anywhere else a numerical value is requested. To get Revit to calculate a value, simply put an = at the beginning of the value and then type your calculation. E.g. " = 4 * 3650 TIP: You can also use parentheses to control the order of calculation. E.g. = 4 * (3650 + 85)
8.
Quick Copy Look closely at the cursor as you hold down the CTRL button you will notice that you get a tiny + symbol showing which most users typical associate with adding to a selection of elements. But it also has a secondary functionality. While holding down the CTRL button and then clicking and dragging an element/s, you can create a new instance. This has the obvious limitation of not necessarily being able to place the new instances accurately, but it is great for other non-critical elements such as Furniture, Plants, or even if you are doing a rapid layout design of a Floor Plan.
45 Autodesk Revit Tips in 45 Minutes
9.
Quick Element Alignment Before placing an element into the model, if it needs to be aligned to another element try hovering it over that other element first and the pressing the Spacebar.
Before using Spacebar
After using Spacebar
TIP: The Spacebar also works after the element has been placed, and will rotate it (typically) in 90 degree increments.
Views / Project Browser
10. Datum Visibility Probably one of the biggest issues which catches new Revit users is when Datum elements such as Grids and Levels go missing in other views, namely Elevations. The issue here is that the 3D Extent of the Datum has been withdrawn from the view range of the currently open view. What you need to do is use other view to find the Datums 3D Extents and pull it back into range. Take the following West Elevation view example. You can see that the Level lines arent displaying, and this is not because the Visibility settings are turned off.
45 Autodesk Revit Tips in 45 Minutes
Now if we go to the South Elevation view, we can see that the Level lines have had their left extents pulled over to the right. This has removed them from the view range of the West Elevation.
To resolve this we have two options. Either move the left extents of the Level lines back over to the left so they are within the view range of the West Elevation.
45 Autodesk Revit Tips in 45 Minutes
Or, extend the view range of the West Elevation out far enough so that it is now overlapping the left extents of the Level lines.
45 Autodesk Revit Tips in 45 Minutes
11. Elevation Marker Rotation (Credit: Jeff Hanson) Ever had an Elevation marker no longer be parallel to an element such as a wall? And no matter how much you use the Rotate tool on it, you can never get it back 100% parallel?
There is a simple and rather overlooked solution to this issue, and it revolves around using the Rotate symbol on the elevation circle. Simply click and drag it and you will notice that the Elevation arrow will once again snap itself to the nearest Wall element.
45 Autodesk Revit Tips in 45 Minutes
Linking
12. Master Planning When creating a large master plan for an aged care facility with townhouses or possibly a couple of large towers for an inner city development, it can sometimes be very difficult to gain the PC processing power to interact with such a large number of files at the same time. The trick here is to incorporate Worksets into the file linking workflow. For those that havent used Worksets, they form part of the Worksharing workflow and are essentially layers to allow multiple users restricted access to those Worksets so all users can work on the same project simultaneously. That was until Element Borrowing was introduced. These Worksets can then be turned On or Off, which in essence unloads those elements from your system memory, and thereby making the rest of the project run faster. Fortunately, even if you arent using Worksets for the purpose of a multi-user environment, you can still take advantage of those system performance increases by turning off Worksets for linked files on your Master Plan. This can be obtained as simply as activating Worksets on your individual building projecy files, and creating two Worksets; Exterior and Interior. Then as you link in your Revit project files to your Master Plan, you can use the Specify option on the Open button to select which Worksets you want On.
45 Autodesk Revit Tips in 45 Minutes
13. Host Family on Element in Linked File Currently, hosted elements such as Wall Hosted cant be hosted to elements within a Linked file. The way we get around this is to create a Face Hosted element which can now be hosted on any element face. 14. Exporting In-Place families Here is a nice little workaround to help save out any In-Place families to your content library. a. Select the In-Place family and press Edit In-Place. b. Select the elements in the family which you want to save out to a Family file. c. Group these elements using the Create Group tool. d. Go to the Application Menu (R button) > Save As > Library > Group. e. Choose where you want to save the group and press Save. f. Your Family is now ready to be loaded into a project.
10
45 Autodesk Revit Tips in 45 Minutes
Printing
15. View not Printing as Expected Very rarely does a view or sheet not print 100% as it looks on a screen. This typically happens when the Vector Processing setting in the Print Setup is used. As an alternative, try using the Raster Processing setting for that difficult view. So far there hasnt been a view related issue which I havent been able to print using this option.
Modeling
16. Floor Set-Downs Use Void Families to quickly and easily create set-downs in floors. a. Start a new Floor based family. b. Model an extrusion, using parameters if you wish to control it c. Use the Cut Geometry tool to cut it out of the Floor placeholder element in the family.
11
45 Autodesk Revit Tips in 45 Minutes
17. Conical Roofs a. Start the Roof by Footprint tool. b. Sketch in a circle representing the outline of the roof. c. Give the sketch lines a Defines Slope, and set the Slope. d. Finish the sketch. TIP: To give the round sketch lines some segments, select them and set the Number of Full Segment parameter to anything other than 0.
18. Trim the top of a curved Wall With a curved Wall element, the Edit Profile tool is unavailable meaning that you dont have an easy way to modify the top edge so that it is sloped. But depending on the result you are after and the accuracy you require, there is a quick and dirty means to achieve this. Go to a Section or Elevation view and create a Reference Plane at the angle you wish to create the slope on the wall. Select the wall and pick Attach Top/Base. Select the Reference Plane. The wall will attach to the Reference Plane and will remain attached to it.
12
45 Autodesk Revit Tips in 45 Minutes
13
45 Autodesk Revit Tips in 45 Minutes
19. Custom Curtain Walls Users love to use Curtain Walls, especially as a replacement to creating Window families. The argument for whether this is right or wrong well leave for another day. There is no doubt that using the automatic pattering and mullion placement parameters in the Type Properties saves users time and effort. But these rules create pattern which are limited and inflexible. Why not create your own rules with Curtain Walls. a. Start by modeling in the Curtain Wall and make it look as you want. b. Then use the Dimension tool to constrain parts of the Curtain Wall. c. Delete the Dimensions, but keep the constraints intact.
TIP: You can create a library of Curtain Wall parts for different constrained combinations and then save them into a project file for later use.
14
45 Autodesk Revit Tips in 45 Minutes
20. Stair Tread Brackets You cant create a stair tread bracket and assign it to a Stair element as a parameter. But you can use a Railing element to help fake the placement of a bracket at every tread. This is achieved by the fact that you can create a Baluster Family which you can assign to each tread for the stairs. So for this example, there are two elements; first the Stairs which defines nothing more than the stair treads, and secondly a Railing element which defines both the center stringer support and the tread brackets.
15
45 Autodesk Revit Tips in 45 Minutes
21. Quick Filter Select an element (or Part) and go into Filters and create a New filter. Revit will automatically start filtering based on the selected elements.
16
45 Autodesk Revit Tips in 45 Minutes
Parts
22. Demolish Finish Layers of Walls Using the new Parts tools, look at the parts instance properties and override the Phasing.
23. Wall Layer Function Visibility For the longest time users havent been able to completely control the Finishes on their Walls separately to the Structure of the Wall. With the introduction of Parts for construction modeling, this is now a reality but it not the most obvious at first glance. For this to work we need to first look at the difference in categorization between the Walls and Parts. Even though the term Parts is used to identify a sub-element of an overall element, the categorization of that Part is Parts and not Walls. With this clarification, you can now create a Filter which is assigned to the Parts category, and then Filtered by Construction which equals Finish. The Filter can then be assigned to a Views Visibility Graphics Overrides and turned off.
17
45 Autodesk Revit Tips in 45 Minutes
TIP: As an alternative you can also filter by other useful data such as Material.
18
45 Autodesk Revit Tips in 45 Minutes
Phasing
24. Demolished Door Opening When you Demolish a Door or Window, Revit will automatically infill the opening. You can select the infill, but you cannot delete it without deleting the entire Door. But if you assign a value to the Comment field for the infill, you now have data which you can use to filter the infill out of the view through the Visibility/Graphic Overrides > Filters.
19
45 Autodesk Revit Tips in 45 Minutes
Documentation
25. Roofline Over Outlines of rooflines over can be shown without having to resort to drawing dumb lines. a. On a lower plan view, set the Underlay parameter to a level which has a roof on it. b. Use the Linework tool on the Modify tab. c. Set the Line Style, typically <Overhead>. d. Pick the edges of the roof lines. e. Set the Underlay parameter back to None.
1 4
20
45 Autodesk Revit Tips in 45 Minutes
26. Scheduling & Tagging Nested Families When you nest a family inside another, and you want those nested families to be able to be schedule or tagged, the default family parameter settings wont allow you to do this. To achieve the desired result, before you nest a family inside another you need to make sure that in the nested family that the family parameter Shared is checked. This will expose the nested family to the project allowing it to be scheduled and tagged.
27. Spot Slope on Ramps Currently it is impossible to place a Spot Slope tag directly to a Ramp element. As a workaround, it is possible to tag the Ramp in a 3D view which is viewed from a Top orientation, and then Cut the tag from the view and then Paste it in the Floor Plan view.
28. White on Black If youve ever tried putting a White colour against a Black background, youve probably noticed that Revit will convert that White back to Black. As a workaround, set the Red, Green, Blue (RGB) colour to something like 255,255,254 which is only one point away from being true white. The different in colour is indistinguishable.
21
45 Autodesk Revit Tips in 45 Minutes
22
45 Autodesk Revit Tips in 45 Minutes
29. Indicative Graphical Floor Finishes Using the Color Scheme parameter for views is great for colour coding a floor plan, but it can also be used to quickly represent indicative floor finishes. Using the same principle, create a Color Scheme based on Floor Finish, and then set a Fill Pattern which will graphically indicate your desire floor finishes. This will allow you to quickly change the Floor Finish parameter of a Room to update the graphical floor finish.
30. Depth of Elevation Creating a feel of depth in Elevations has always been challenging, but with the new Ghosting ability in 2012, heres my take on an old problem. a. Create a Mass family which contains a cube. You can use the Box Mass family which comes with Revit as a starting point. b. In this family, create three materials which are white and set each of the materials Transparency values differently.
23
45 Autodesk Revit Tips in 45 Minutes
c. Create three Family Types. d. Create a Material parameter, and then assign each of the materials in each Type. You will also have to make sure your Material parameter is associated with the cube geometry. e. Load the Mass family into your project and place them in the areas where you want to help give the sense of depth. You can see in the image below that the Mass with only 25% transparency is on the inner, while the Mass with 50% is further to the outside.
f.
Go to the Elevation view. You will need to go into the Visibility/Graphic Overrides and; turn the Mass category on, tick Ghost Surfaces and then for the Mass > Form subcategory override the Projection Line colour to white.
24
45 Autodesk Revit Tips in 45 Minutes
31. Hidden Complex Detail You dont always have to model complex geometry inside of Families to achieve a high level of detail at the detailing stage. Try taking an already defined Detail Component and nesting it inside of a model Family, such as a Window or a Gutter Profile. Then when the user sections through that element, you will be able to display the Detail Component rather than the modeled geometry. If you keep your Family geometry simple and use Detail Components instead, your Family and project overall will perform better. 32. Cant Place Spot Elevation in Plan Having some issues with placing a Spot Elevation on elements (namely Floors) in Plan view? Just check that your Visual Style is not set to Wireframe. When it is set to Wireframe, Revit is unable to detect the top or bottom of the elements you are trying to Tag.
Presentation
33. Sun Path Animation A brand new feature in 2012 which is easily overlooked is the ability to preview the solar study directly in Revit, without the need to export to an .AVI file. Just make sure that the Sun Settings are set to either Single Day or Multi-Day, and Shadows are On.
25
45 Autodesk Revit Tips in 45 Minutes
34. Large Animation Render Rendering large animations in Revit can be a time consuming process, especially given that you cannot hook it into a render farm like you can in 3D Studio Max to help distribute the work load. But you can achieve a similar process with a little more manual preparation. Instead of a single PC rendering the whole animation, why not try rendering a select number of frames on each PC. You can see in the image below that the settings are set to render frames 1-50. But on a different PC running at the same time, it could be rendering frames 51-100, and so on.
When the renderings have been completed from each of the PCs, you can stitch them all together to form a single rendering. Free programs such as Windows Live Movie Maker will help to achieve this. http://explore.live.com/windows-live-movie-maker
26
45 Autodesk Revit Tips in 45 Minutes
35. Exploded Axonometric Views To show an exploded axonometric view. a. Duplicate the {3D} view by the number of floor plans in the building, and rename. b. For each new 3D view, turn on the Section Box and crop appropriately. c. Lock the orientation for each 3D view. d. Place each 3D view on a sheet view, and line up using the green alignment lines which Revit shows when they are lined up. e. Draw hidden line Detail Lines to show them lining up. Note, this is not going to be perfectly lined up, but no-one will know. f. Pin all views and Detail Lines in place so they dont accidentally get moved.
TIP: If you already have plan views created with the View Range set correctly, you can quickly apply those settings to the 3D views by right clicking on the View Cube > Orient to View > Floor Plans > the desired floor plan. This will automatically apply the Section Box to the view, and all you need to do is to reorientate the view. 27
45 Autodesk Revit Tips in 45 Minutes
36. Easy Soft Renders Revit wont give you hand drawn or impressionistic looks to your renders, but there is a simple overlaying trick which you can do in most graphics applications which will help. Im using GIMP (www.gimp.org), but the techniques will be similar in other applications. a. Render an image in Revit and save it out to a file. b. Using the same 3D View, set it to Hidden Line, and using the Application Menu (R) > Export > Images and Animations > Image tool to export out an image file. Make sure you set a suitably high enough resolution.
28
45 Autodesk Revit Tips in 45 Minutes
c. Open both images in the graphics application and copy the image of the Hidden Line view to over the top of the render. Some resizing of the Hidden Line image might be required to line it up with the Render underneath.
29
45 Autodesk Revit Tips in 45 Minutes
d. With the Linework layer selected, what we need to do is make the white areas transparent. We do this by using the Transparency tool.
This then results in being able to see the Render with just the Linework over the top.
30
45 Autodesk Revit Tips in 45 Minutes
e. The last thing to do is give the Render an artistic look. Fortunately, these kinds of applications have Filters which change the appearance. We now select the Render layer and apply a Filter.
31
45 Autodesk Revit Tips in 45 Minutes
f.
Here are some of the results we can achieve in as little as 5-10mins.
32
45 Autodesk Revit Tips in 45 Minutes
33
45 Autodesk Revit Tips in 45 Minutes
Families
37. Easy Voids When you create a Void object it will typically automatically void existing Solid objects which it crosses. This can lead to the new Void cutting objects which you might not voided. An easy alternative to this is to work with Solids first and then convert it to a Void. a. Create the Solid which will eventually be the Void b. Select the Solid and from the properties change it to a Void. c. Use the Modify > Cut Geometry tool to force the new Void object to cut the Solid objects of your choice.
34
45 Autodesk Revit Tips in 45 Minutes
38. Nested Families in Arrays Arrays in Families can be a fickle beast, and most users will typically create the arrayed object as a nested Family as it will produce more consistent results. When the nested Family is to be constrained between references so it flexes with the host Family can then add extra complexity which once again can prove unpredictable. To make the nested Family flex with the host Family, rather than trying to constrain (Align & Lock) to other references, its far easier to pass a parameter value from the host Family into an instance parameter in the nested Family. Then you Align and Lock the center of the nested Family to a reference in the host Family.
Align & Lock
Dont Constrain
Dont Constrain
Dont constrain the ends to the host model as it will over constrain the nested Family.
Management
39. Who Changed What? With the improvements to Worksets in the 2012 release, Model/BIM Managers now have the ability to see who has made what changes (excluding element deletions) to the model. When you activate the Worksharing Display settings, and then hover the cursor over an element, a popup will give some Worksharing info including who made the last update to the central file for that element.
35
45 Autodesk Revit Tips in 45 Minutes
40. Mirrored Elements Audit The Revit Model Review add-in is typically an underrated and underused tool. This add-in provides a number of useful checks which can be carried out on a model, sometimes in a matter of seconds. One of the more useful checks you can do is to check if elements have been mirrored. Great for those Windows or Plumbing Fixtures which dont come as a reversed design.
36
45 Autodesk Revit Tips in 45 Minutes
For a result which is a little more visually obvious, try putting a line through the element in a particular direction. e.g. For a Window on the exterior face, draw a Model Lines from the bottom-left corner to the top-right corner. This line can be controlled via Detail Levels (maybe Coarse), or a SubCategory. This immediately lets you know two things; that the exterior of the window is facing the exterior of the building, and whether the window has been mirrored.
Its quite easy to pick the odd one out.
37
45 Autodesk Revit Tips in 45 Minutes
Adaptive Components
41. The Workplane Hack (Credit: Zach Kron) When you need elements such as Dimensions or a Points to traverse parallel to a particular plane, its usually not sufficient enough to rely on a Reference Line. To overcome these kind of limitations you can use the Workplane hack. This technique simply replies on having created a workplane by using either a 2D Form, or the surface from a 3D Form. When you are placing the Dimension or Point, you set the Workplane to one of these surfaces.
Point
Surface
38
45 Autodesk Revit Tips in 45 Minutes
Discipline Specific
Architecture 42. Site Section Natural Ground Line When you have an existing topo and you need to show the existing ground line in section, it will typically show the poche hatch under it. To hide the poche hatch you need to select the existing topo and then right click and select Override Graphics in View > By Element. In this dialog the natural instinct is to go to Cut Pattern and uncheck Visible. But what you really need to do is to uncheck the Visible option for Surface Pattern. You can then adjust the Cut Lines too to alter its graphical appearance.
39
45 Autodesk Revit Tips in 45 Minutes
43. Creating Complex Framing Designs Creating a fairly complex Structural Framing shape can be quite a time consuming process when you are modeling the elements individually. An easier option might be to firstly create a Truss element, which then gives you the ability to modify the shape by using the Edit Profile button on the Ribbon, and then using the Remove Truss Family button to remove the Truss framework leaving just the Structural elements.
2. Remove Truss framework using button on Ribbon
1. Complex Shapes designed with the Truss tool
MEP 44. Lengths of Pipe / Duct Runs Try creating schedules for Pipes and Ducts which report just the Length of those elements. You can even Group the elements in the schedule by System Name to give a total run. The results arent going to be 100% perfect due to not taking into account the Fittings, but it should be a good start to getting an estimated cost.
40
45 Autodesk Revit Tips in 45 Minutes
45. Equipment Clearances (e.g. PIR Sensor) By building in additional Solid geometry to equipment and applying a transparent material, you can help simulate clearances. Then by using the Interference Check you can check if those clearances are being encroached by other geometry in the model.
41
You might also like
- Bit 016Document2 pagesBit 016grahambrasicNo ratings yet
- Adamsville, Martin Luther King, Rosel Fann, Washington Natatorium Fall ProgramsDocument2 pagesAdamsville, Martin Luther King, Rosel Fann, Washington Natatorium Fall ProgramsgrahambrasicNo ratings yet
- Underpinning SoeDocument82 pagesUnderpinning SoegrahambrasicNo ratings yet
- Concrete Repair Terminology2019 - WEBDocument110 pagesConcrete Repair Terminology2019 - WEBSHAIK ASIMUDDINNo ratings yet
- Surge Tank Inner LiningDocument1 pageSurge Tank Inner LiningManjil PuriNo ratings yet
- IndexDocument14 pagesIndexgrahambrasicNo ratings yet
- Order Online For Carry Out or Free DeliveryDocument2 pagesOrder Online For Carry Out or Free DeliverygrahambrasicNo ratings yet
- Thermal Bridges in Wall Construction: TEK 6-13BDocument4 pagesThermal Bridges in Wall Construction: TEK 6-13BgrahambrasicNo ratings yet
- Ufc 3 400 02 2018 PDFDocument89 pagesUfc 3 400 02 2018 PDFMohsin ShaikhNo ratings yet
- Humanizing High Density: People, Nature & the Urban RealmDocument28 pagesHumanizing High Density: People, Nature & the Urban RealmgrahambrasicNo ratings yet
- Structural RecertificationDocument13 pagesStructural RecertificationgrahambrasicNo ratings yet
- Sea Level PDFDocument486 pagesSea Level PDFserkansancakNo ratings yet
- Curved Steel A Reference For Architects and Engineers PDFDocument12 pagesCurved Steel A Reference For Architects and Engineers PDFgrahambrasicNo ratings yet
- Humanizing High Density: People, Nature & the Urban RealmDocument28 pagesHumanizing High Density: People, Nature & the Urban RealmgrahambrasicNo ratings yet
- Flood Repair GuideDocument9 pagesFlood Repair GuidegrahambrasicNo ratings yet
- UFC 3-490-06 - 2018.06 - ElevatorsDocument48 pagesUFC 3-490-06 - 2018.06 - ElevatorsMofasa ENo ratings yet
- Arc Reinforcement Handbook 6ed 2010Document78 pagesArc Reinforcement Handbook 6ed 2010Anthony L. FelderNo ratings yet
- Ufgs 03 31 29 PDFDocument70 pagesUfgs 03 31 29 PDFgrahambrasicNo ratings yet
- Potporni ZidoviDocument448 pagesPotporni ZidoviNiđe VezeNo ratings yet
- Em - 1110 2 1810 PDFDocument297 pagesEm - 1110 2 1810 PDFgrahambrasicNo ratings yet
- Ufgs 03 31 29 PDFDocument70 pagesUfgs 03 31 29 PDFgrahambrasicNo ratings yet
- Distribution Restriction StatementDocument37 pagesDistribution Restriction StatementgrahambrasicNo ratings yet
- Ufc 4 179 02 2020Document90 pagesUfc 4 179 02 2020grahambrasicNo ratings yet
- Noise and Vibration Control: Technical ManualDocument149 pagesNoise and Vibration Control: Technical ManualTim_CNo ratings yet
- Ufc 4 151 10 2001 c1Document40 pagesUfc 4 151 10 2001 c1grahambrasicNo ratings yet
- Unified Facilities Criteria (Ufc) : Design: Small Craft Berthing FacilitiesDocument79 pagesUnified Facilities Criteria (Ufc) : Design: Small Craft Berthing FacilitiesgrahambrasicNo ratings yet
- Evaluation and Repair of Concrete Structures-Usac-FreeDocument185 pagesEvaluation and Repair of Concrete Structures-Usac-FreeChris Rodopoulos100% (1)
- Em - 1110 2 6056Document422 pagesEm - 1110 2 6056grahambrasicNo ratings yet
- EM - 1110-2-1619 Engineering and Design RISK-BASED ANALYSIS FOR FLOOD DAMAGE REDUCTION STUDIES PDFDocument63 pagesEM - 1110-2-1619 Engineering and Design RISK-BASED ANALYSIS FOR FLOOD DAMAGE REDUCTION STUDIES PDFYapeng ZhaoNo ratings yet
- The Multi-Story: There's Always A Solution in SteelDocument31 pagesThe Multi-Story: There's Always A Solution in SteelgrahambrasicNo ratings yet
- Shoe Dog: A Memoir by the Creator of NikeFrom EverandShoe Dog: A Memoir by the Creator of NikeRating: 4.5 out of 5 stars4.5/5 (537)
- The Subtle Art of Not Giving a F*ck: A Counterintuitive Approach to Living a Good LifeFrom EverandThe Subtle Art of Not Giving a F*ck: A Counterintuitive Approach to Living a Good LifeRating: 4 out of 5 stars4/5 (5794)
- Hidden Figures: The American Dream and the Untold Story of the Black Women Mathematicians Who Helped Win the Space RaceFrom EverandHidden Figures: The American Dream and the Untold Story of the Black Women Mathematicians Who Helped Win the Space RaceRating: 4 out of 5 stars4/5 (890)
- The Yellow House: A Memoir (2019 National Book Award Winner)From EverandThe Yellow House: A Memoir (2019 National Book Award Winner)Rating: 4 out of 5 stars4/5 (98)
- The Little Book of Hygge: Danish Secrets to Happy LivingFrom EverandThe Little Book of Hygge: Danish Secrets to Happy LivingRating: 3.5 out of 5 stars3.5/5 (399)
- A Heartbreaking Work Of Staggering Genius: A Memoir Based on a True StoryFrom EverandA Heartbreaking Work Of Staggering Genius: A Memoir Based on a True StoryRating: 3.5 out of 5 stars3.5/5 (231)
- Never Split the Difference: Negotiating As If Your Life Depended On ItFrom EverandNever Split the Difference: Negotiating As If Your Life Depended On ItRating: 4.5 out of 5 stars4.5/5 (838)
- Elon Musk: Tesla, SpaceX, and the Quest for a Fantastic FutureFrom EverandElon Musk: Tesla, SpaceX, and the Quest for a Fantastic FutureRating: 4.5 out of 5 stars4.5/5 (474)
- The Hard Thing About Hard Things: Building a Business When There Are No Easy AnswersFrom EverandThe Hard Thing About Hard Things: Building a Business When There Are No Easy AnswersRating: 4.5 out of 5 stars4.5/5 (344)
- Grit: The Power of Passion and PerseveranceFrom EverandGrit: The Power of Passion and PerseveranceRating: 4 out of 5 stars4/5 (587)
- On Fire: The (Burning) Case for a Green New DealFrom EverandOn Fire: The (Burning) Case for a Green New DealRating: 4 out of 5 stars4/5 (73)
- The Emperor of All Maladies: A Biography of CancerFrom EverandThe Emperor of All Maladies: A Biography of CancerRating: 4.5 out of 5 stars4.5/5 (271)
- Devil in the Grove: Thurgood Marshall, the Groveland Boys, and the Dawn of a New AmericaFrom EverandDevil in the Grove: Thurgood Marshall, the Groveland Boys, and the Dawn of a New AmericaRating: 4.5 out of 5 stars4.5/5 (265)
- The Gifts of Imperfection: Let Go of Who You Think You're Supposed to Be and Embrace Who You AreFrom EverandThe Gifts of Imperfection: Let Go of Who You Think You're Supposed to Be and Embrace Who You AreRating: 4 out of 5 stars4/5 (1090)
- Team of Rivals: The Political Genius of Abraham LincolnFrom EverandTeam of Rivals: The Political Genius of Abraham LincolnRating: 4.5 out of 5 stars4.5/5 (234)
- The World Is Flat 3.0: A Brief History of the Twenty-first CenturyFrom EverandThe World Is Flat 3.0: A Brief History of the Twenty-first CenturyRating: 3.5 out of 5 stars3.5/5 (2219)
- The Unwinding: An Inner History of the New AmericaFrom EverandThe Unwinding: An Inner History of the New AmericaRating: 4 out of 5 stars4/5 (45)
- The Sympathizer: A Novel (Pulitzer Prize for Fiction)From EverandThe Sympathizer: A Novel (Pulitzer Prize for Fiction)Rating: 4.5 out of 5 stars4.5/5 (119)
- Her Body and Other Parties: StoriesFrom EverandHer Body and Other Parties: StoriesRating: 4 out of 5 stars4/5 (821)
- MindMapper 2009 Help GuideDocument146 pagesMindMapper 2009 Help GuideLady KweeNo ratings yet
- Etabs TutorialDocument116 pagesEtabs TutorialNavanit KumarNo ratings yet
- PD Getting Started RevDocument74 pagesPD Getting Started RevjosecarlosvjNo ratings yet
- DVX200 On Premiere LutDocument8 pagesDVX200 On Premiere LutLudovico Undalux ValorosoNo ratings yet
- ArtCAM Pro Jewellery Edition User Guide by DelcamDocument130 pagesArtCAM Pro Jewellery Edition User Guide by DelcamAnda MunteanNo ratings yet
- Tips and Tricks - MicrostationDocument16 pagesTips and Tricks - MicrostationmobairuaNo ratings yet
- VxRail Easy DeployDocument38 pagesVxRail Easy DeployrockysheddyNo ratings yet
- Actix Analyzer Getting Started GuideDocument68 pagesActix Analyzer Getting Started GuideBeliever100% (2)
- Bridge Master User ManualDocument73 pagesBridge Master User ManualRizky MuhammadNo ratings yet
- Writing QT Creator PluginsDocument85 pagesWriting QT Creator Pluginslino100% (1)
- Kontakt Player Developer GuideDocument37 pagesKontakt Player Developer GuidesubmusicNo ratings yet
- Autodesk Inventor 10 - ManualDocument296 pagesAutodesk Inventor 10 - ManualSidney LinsNo ratings yet
- AAU3911 Hardware Description (04) (PDF) - enDocument64 pagesAAU3911 Hardware Description (04) (PDF) - enMd Ataulla64% (11)
- Display Builder User's GuideDocument276 pagesDisplay Builder User's Guidejimfack100% (1)
- RotaryDocument35 pagesRotaryJason SheltonNo ratings yet
- LSC Clarity Operation ManualDocument155 pagesLSC Clarity Operation ManualPero TrifuljeskuNo ratings yet
- 01 - ADM 201 SP 13 Study NotesDocument34 pages01 - ADM 201 SP 13 Study Notessreeg2005690100% (2)
- 009 2004 191 - CoreDirectorDocument370 pages009 2004 191 - CoreDirectorpathtrak100% (2)
- Excel 2007 Quick GuideDocument4 pagesExcel 2007 Quick GuideMudassar AfzalNo ratings yet
- Visio Tutorial PDFDocument39 pagesVisio Tutorial PDFSamuel AntobamNo ratings yet
- C1BxaOC0 IS PDFDocument92 pagesC1BxaOC0 IS PDFSrinivas ReddyNo ratings yet
- NetSuite Tricks and TipsDocument3 pagesNetSuite Tricks and TipsTomNo ratings yet
- BCompareDocument134 pagesBCompareFelipe David Meregildo SilverioNo ratings yet
- How to Fix Microsoft Edge Hijacking in Windows 10Document18 pagesHow to Fix Microsoft Edge Hijacking in Windows 10Jcarl TaboradaNo ratings yet
- LANDesk Service Catalogue User GuideDocument38 pagesLANDesk Service Catalogue User GuideHello Word :-)No ratings yet
- EFM Family User GuideDocument12 pagesEFM Family User GuideAnthonyMcCloskeyNo ratings yet
- Automation Interface User GuideDocument118 pagesAutomation Interface User GuideadamMonroehNo ratings yet
- Office Productivity Tools 1 NoteDocument4 pagesOffice Productivity Tools 1 Notefalegna213No ratings yet
- Compass Help DocumentDocument45 pagesCompass Help DocumentAmirhossein0% (1)
- Import AutoCAD Drawings into WordDocument15 pagesImport AutoCAD Drawings into WordbpajicNo ratings yet