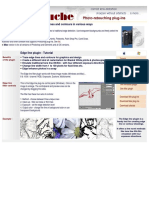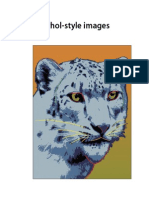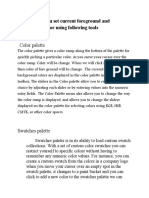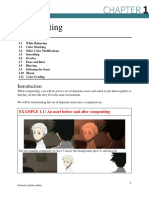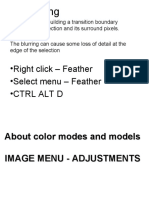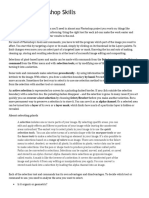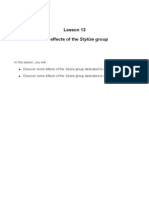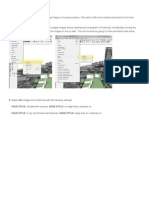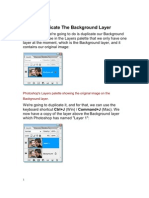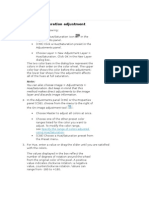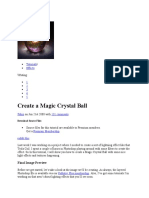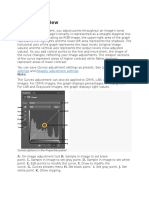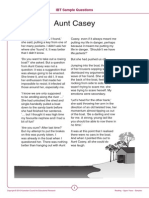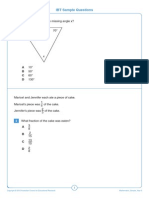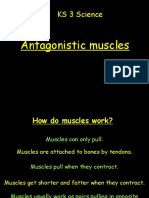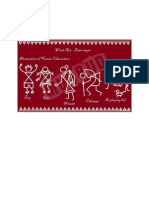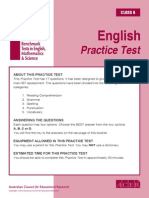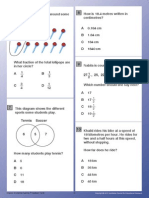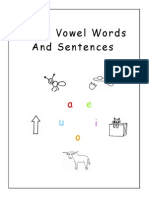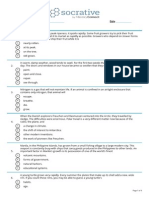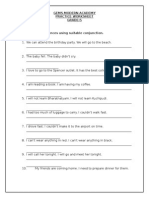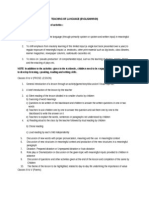Professional Documents
Culture Documents
Adobe After Effects 5.0 Web Help (4876754)
Uploaded by
ppatsOriginal Description:
Copyright
Available Formats
Share this document
Did you find this document useful?
Is this content inappropriate?
Report this DocumentCopyright:
Available Formats
Adobe After Effects 5.0 Web Help (4876754)
Uploaded by
ppatsCopyright:
Available Formats
1
Adobe After Effects 5.0
Effects, part 6
This PDF le contains documentation for effects from the following effect categories: Stylize, Text, Time, Transitions, and Video.
Stylize effects
Use these effects to produce abstract or impressionistic images by altering and displacing pixels and manipulating an images color scheme.
Brush Strokes
The Brush Strokes effect applies a rough painted look to an image. You can also use this effect to achieve a pointillist style by setting the length of the brush strokes to 0 and increasing the stroke density. Although you specify the direction of strokes, they are scattered randomly by a small amount to give a more natural effect. This effect alters the alpha channel, as well as the color channels; if you have masked out a portion of the image, the brush strokes paint over the edges of the mask. Adjust the following controls for the Brush Strokes effect:
Stroke Angle Species the direction in which the strokes are made. The image is effectively shifted in this direction, which may cause some clipping at the layer boundaries. To avoid this, place the layer you want to brush into a larger composition, and then apply the Brush Strokes effect to the composition. Stroke Length Indicates the maximum length of each stroke, in pixels. If Stroke Randomness is not 0, the
actual length of any given stroke may be slightly less than this maximum length.
Stroke Density Higher densities result in overlapping brush strokes and interesting visual effects. Paint Surface Species where brush strokes are applied. Paint on Original Image Puts the strokes on top of the unmodied layer. This is the default setting. Paint on Transparent Causes only the strokes themselves to appear, leaving the layer transparent
between the strokes.
Paint on White and Paint on Black Let you apply your strokes over a white or black background.
Color Emboss
The Color Emboss effect works like the Emboss effect, without suppressing the images original colors.
ADOBE AFTER EFFECTS 5.0 2
Effects, part 6
Emboss
This effect sharpens the edges of objects in the image and suppresses colors. The effect also highlights the edges from a specied angle. The layers quality setting inuences the Emboss effect by controlling the Relief setting. Relief is calculated at the subpixel level in Best quality and rounded off to the pixel level in Draft quality. The Direction option species the apparent direction from which the highlight source is shining, in degrees. A setting of 45 causes the shadow to be cast from the northeast direction. Relief species the apparent height of the embossing, in pixels. The Relief setting actually controls the maximum width of highlighted edges. Contrast species the sharpness of the image contents edges. At lower settings, only distinct edges show the effect. As you increase the setting, the highlight becomes more extreme.
Find Edges
This effect identies the areas of the image that have signicant transitions and emphasizes the edges. Edges can appear as dark lines against a white background or colored lines against a black background. When the Find Edges effect is applied, images often look like sketches or photographic negatives of the original. The Invert option inverts the image after the edges are found. When selected, edges appear as bright lines on a black background; when not selected, edges appear as dark lines on a white background.
Glow
The Glow effect nds the brighter parts of an image and then brightens those and surrounding pixels to create a diffuse, glowing halo. The Glow effect can also simulate overexposure of brightly lit objects. You can base the glow on either the original colors of the image or on its alpha channel. Glows based on alpha channels produce diffuse brightness only at the edges of the image, between the opaque and transparent regions. You can also use the Glow effect to create a gradient glow between two colors and to create multicolor effects with looping. Rendering the Glow effect at Best quality can change the appearance of the layer. This is especially true if you are using Adobe Photoshop arbitrary maps to color your glows. Be sure to preview your glow effect at Best quality before you render it. Adjust the following controls for the Glow effect:
Glow Threshold Sets a threshold as a percentage brightness to which the glow is not applied. A lower percentage produces more glow; a higher percentage produces less. Glow Radius Species the radius, in pixels, that the glow extends out from the bright areas of the image.
Larger values produce diffuse glows; smaller values produce glows with sharp edges.
Glow Intensity Sets the brightness of the glow. Higher values produce brighter glows. Glow Dimensions Species whether the glow is horizontal, vertical, or both.
To apply a basic glow using original colors:
1 Select the layer and choose Effect > Stylize > Glow. 2 In the Effect Controls window, choose Glow Based On > Color Channels.
ADOBE AFTER EFFECTS 5.0 3
Effects, part 6
3 Adjust the Glow controls. 4 Choose Composite Original > On Top. 5 Choose Glow Operation > Add. 6 Choose Glow Colors > Original Colors.
To apply a basic glow based on the alpha channel:
1 Select the layer and choose Effect > Stylize > Glow. 2 In the Effect Controls window, choose Glow Colors > A & B Colors. 3 Choose Glow Based On > Alpha Channel. 4 For Composite Original, choose one of the following options: On Top places the glow on top of the image, using the blending method selected for Glow Operation. Behind places the glow behind the image, creating a backlighting effect. None separates the glow from the image.
To reduce the layer to the glow only, choose None for Composite Original and None for Glow Operation. To achieve a glow effect for text that knocks out (blocks) all layers below it, choose Silhouette Alpha for Glow Operation. These glow effects are more noticeable when the image has a feathered edge.
To add other effects to any glow:
1 Follow the steps for creating a basic glow based on original colors or the alpha channel. 2 For more basic glow effects, choose Add or Screen for Glow Operation. For other effects, experiment with other options in the menu. 3 For Glow Colors, choose one of the following options: A & B Colors creates a gradient glow using A and B colors. To select A and B colors, click the colors at the
bottom of the window, or use the eyedropper tools.
Arbitrary map creates a gradient glow using colors specied in an arbitrary map le created using the Curves dialog box in Adobe Photoshop. Selecting this option displays a standard Open dialog box for locating the arbitrary map le. For information about arbitrary maps, see the Adobe Photoshop 6.0 online Help topic Using the Curves command. 4 If A & B Colors is selected for Glow Colors, specify the beginning and ending colors for the glow by
choosing one of the following options for Color Looping:
Choose one of the Sawtooth options to begin with one color and end with the second color. Choose one of the Triangle options to begin with one color, move to another, and then end with the rst. 5 To create multicolor ringing in the glow, select two or more loops in the Color Loops control. A single
loop cycles through the gradient (or arbitrary map) specied for Glow Colors.
6 To begin color loops at a specic point in the cycle, specify a phase angle in the Color Phase control. By default, color loops begin at the origin of the rst loop.
ADOBE AFTER EFFECTS 5.0 4
Effects, part 6
7 If A & B Colors is selected for Glow Colors, adjust the midpoint of the gradient. The midpoint species the balance between the two colors used in the gradient. Lower percentages use less of the A color. Higher percentages use less of the B color. 8 Choose one of the Glow Dimensions options.
Leave Color
The Leave Color effect removes all the colors from a layer except those similar to a given color. For example, a movie of a basketball game could be decolored except for the orange of the ball itself. The layers quality setting does not affect Leave Color. Adjust the following controls for the Leave Color effect:
Amount to Decolor Species how much color is removed from the layer. A setting of 100% causes the areas
of the image dissimilar to the selected color to appear as shades of gray. At 50%, those areas lose half of their color saturation.
Color to Leave Species the color that is to be left untouched. Tolerance Species how closely the effect matches colors. A value of 0% decolors all areas of the image
except those that match the Color to Leave exactly. A value of 100% causes no color change.
Edge Softness Species the sharpness of the color boundaries. High values smooth the transition from
color to gray.
Match Colors Species the color model to use for similarity. RGB uses the RGB color space to determine which areas are decolored. Match Colors Is a strict matching technique and usually decolors more of the image than Hue. Hue Uses hue (color) to determine which areas are decolored. In other words, choosing light blue as
the Color to Leave also leaves dark blue, since both colors have the same hue.
Mosaic
This effect lls a layer with solid color rectangles. It is useful for simulating low-resolution displays and for obscuring faces. You can also animate it for a transition. At Best quality, the edges of the mosaic are anti-aliased. The Horizontal/Vertical Blocks options specify the number of mosaic divisions in each direction. Use the Sharp Colors option to give each tile the color of the pixel in its center in the unaffected layer; otherwise, the tiles are colored with the average color of the corresponding region in the unaffected layer.
Motion Tile
The Motion Tile effect replicates the source image across the output image. It is called Motion Tile because, when changing the placement of the tiles, it uses motion blur to accentuate the movement if motion blur is enabled. Tile Center controls the position of the main tile. Adjust the following controls for the Motion Tile effect:
Tile Width/Height Specify the size of the tiles as a percentage of the input.
ADOBE AFTER EFFECTS 5.0 5
Effects, part 6
Output Width/Height Specify the size of the output image, or modied layer, as a percentage of the input. Mirror Edges When Phase is set to 0, selecting this causes the edges of the layer to be mirrored with the
surrounding tiles.
Phase Controls the horizontal or vertical shift of the tiles that are adjacent to the main tile. Horizontal Phase Shift Applies horizontal shifting to the tiles instead of vertical shifting.
Noise
The Noise effect randomly changes pixel values throughout the image. The layers quality setting does not affect Noise. Adjust the following controls for the Noise effect:
Amount of Noise Species the amount of noise, and therefore the amount of distortion, through random displacement of the pixels. The range is 0% (no effect) to 100% (the image may not be recognizable). Noise Type Randomly changes the red, green, and blue values of the images pixels individually when Use
Color Noise is selected. Otherwise, the same value is added to all channels.
Clipping Determines whether the noise causes pixel colors to wrap around. When the color of a pixel gets
as large as it can, clipping makes it stay at that value. With unclipped noise, the color value wraps around or starts again at low values. When Clipping is selected, even 100% noise leaves a recognizable image. For a completely randomized image, turn off Clipping and turn on Color Noise.
PS+Extrude
See the Adobe Photoshop online Help for information on using this effect.
PS+Tiles
See the Adobe Photoshop online Help for information on using this effect.
Scatter
The Scatter effect scatters the pixels in a layer, creating a blurry or smeared appearance. Without changing the color of each individual pixel, the Scatter effect redistributes the pixels randomly, but in the same general area as their original positions. You can automatically animate the Scatter effect over the time range without keyframes by randomizing every frame. Adjust the following controls for the Scatter effect:
Scatter Amount Species the amount of scattering. Higher values produce more blur. Grain Species the direction in which to scatter the pixelshorizontally or vertically. Select None to scatter pixels in all directions. Scatter Randomness Species whether scattering changes at each frame. To animate scattering without
keyframes, select the Randomize Every Frame option. If this option is not selected, scattering remains the same at each frame unless keyframes are created for the Scatter Amount and Grain properties.
ADOBE AFTER EFFECTS 5.0 6
Effects, part 6
Strobe Light
The Strobe Light effect performs an arithmetic operation on a layer at periodic or random intervals. For example, every ve seconds the layer could appear completely white for one-tenth of a second, or a layers colors could invert at random intervals. The layers quality setting does not affect Strobe Light. Adjust the following controls for the Strobe Light effect:
Strobe Duration Species in seconds how long a strobe effect lasts. Strobe Period Species in seconds the duration between the start of subsequent strobes. For example, if
the Strobe Duration is set to 0.1 second and the Strobe Period is set to 1.0 seconds, the layer will have the effect for 0.1 second and then be without the effect for 0.9 second. If this value is set lower than the Strobe Duration, the strobe effect is constant.
Random Strobe Probability Species the probability that any given frame of the layer will have the strobe effect, giving the appearance of a random effect. Strobe Species how the effect is applied. Operates on Color Only Performs the strobe operation on all color channels. Make Layer Transparent Makes the layer transparent when a strobe effect occurs. Strobe Operator Species the arithmetic operator to use when Operates on Color Only is selected from the Strobe menu. The default setting is Copy.
Texturize
The Texturize effect gives a layer the appearance of having the texture of another layer. For example, you could make the image of a tree appear as if it had the texture of bricks, and control the depth of the texture and the apparent light source. At Best quality, the texture layer is positioned and scaled with subpixel accuracy. Adjust the following controls for the Texturize effect:
Texture Placement Species how the effect is applied. Choose one of the following options: Tile Texture Applies the texture repeatedly over the layer. Center Texture Positions the texture in the middle of the layer. Stretch Texture to Fit Stretches the texture to the dimensions of the selected layer.
Write-on
The Write-on effect animates strokes on a layer. For example, you can simulate the writing of cursive text or create snakelike movement for a stroke. Using the Write-on effect, you can animate the brush size, color, hardness, and opacity of a stroke. If you have the After Effects Production Bundle, you can use the Write-on effect with the Motion Sketch and Motion Math palettes to animate a stroke that follows a path you draw. At each keyframe, you can apply a new property value to the current segment of the stroke, or you can apply the value to the entire stroke. For example, you can make a stroke become gradually thicker as it is drawn by increasing the strokes brush size at each keyframe. You control whether a property is applied to stroke segments or to the entire stroke using the Paint Time and Brush Time menus.
ADOBE AFTER EFFECTS 5.0 7
Effects, part 6
In addition, you can apply a stroke to the original layer or to a transparent layer. Applying a stroke on a transparent layer is useful when you want to use the brush stroke as a track matte or when you want to combine it with other layers using blending modes. With this effect, you can use an open path to create the stroke. Adjust the following controls for the Write-on effect:
Stroke Length Species the length, in seconds, of the stroke at any moment. If this value is 0, the stroke has unlimited length. Use a single stroke length (not 0) for all keyframes to create a snakelike movement of the stroke across the layer. Change the stroke length at keyframes to make the length of the stroke expand and contract as it is drawn. Brush Spacing Species the time interval, in seconds, between dabs of color as the stroke is drawn. Smaller
values produce smoother paint strokes but take more time to render.
Paint Time Properties Species whether paint properties (color and opacity) are applied to each stroke segment or to the entire stroke, using the following: None Applies color and opacity specied at each keyframe to the entire stroke. Color Applies the color specied at a keyframe to the stroke starting at that keyframe until it is
changed at a later keyframe. The opacity specied at each keyframe is applied to the entire stroke.
Opacity Applies the opacity specied at a keyframe to the stroke starting at that keyframe until it is changed at a later keyframe. The color specied at each keyframe is applied to the entire stroke. Brush Time Properties Species whether brush properties (size and hardness) are applied to each stroke
segment or to the entire stroke, using the following:
None Applies the brush size and hardness specied at each keyframe to the entire stroke. Size Applies the brush size specied at a keyframe to the stroke starting at that keyframe until it is
changed at a later keyframe. The hardness specied at each keyframe is applied to the entire stroke.
Hardness Applies the hardness specied at a keyframe to the stroke starting at that keyframe until it
is changed at a later keyframe. The size specied at each keyframe is applied to the entire stroke.
Size & Hardness Applies both the brush size and hardness specied at a keyframe to the stroke starting at that keyframe until they are changed at a later keyframe. Paint On Species whether the stroke is applied to the original layer or to a transparent layer.
To animate a stroke using Motion Sketch and Motion Math (PB only):
1 Activate the Composition window that contains the layer on which you want to animate a stroke, and then choose Layer > New > Solid to create a new layer in the composition. 2 With the new layer selected, choose Window > Motion Sketch. Select the Keep Background option, and then draw a path across the second layer. 3 Select the second layer, and then choose Effect > Stylize > Write-on. 4 Choose Window > Motion Math and load the Apply to Effect Point script. Apply the Position property of the layer you used for sketching (Layer 2 in Motion Math) to the point control of the brush position in the second layer (Layer 1 in Motion Math).
ADOBE AFTER EFFECTS 5.0 8
Effects, part 6
Text effects
Use these effects to create text and numbers for overlays, credit scrolls, titles, and other text.
Basic Text
Using the Basic Text effect, you can create text and text animation. You can specify font, style, and alignment of text, as well as select horizontal or vertical text orientation. Animation is created by changing the Position point over time. Basic Text also gives you the choice of either compositing the text over the layer image or using the text by itself. Best quality creates anti-aliased text that animates smoothly. The Basic Text effect places text on an existing layer (unlike imported text created in Adobe Photoshop or Adobe Illustrator, which becomes its own layer). This effect can be used for basic title text; for more exibility in working with text, import text created in an illustration or imaging program. The font you select when creating text must be available on the system you use to render the composition. If the font is not available, an available font is substituted. After Effects creates an alpha channel for text it creates. You can use a text effects alpha channel with features such as track matte. Note: The width and height of text are not constrained by the dimensions of the layer; the layer dimensions merely dene the visible region of the text. This feature makes it simple to scroll text over a layer. The following options and values are available in the Basic Text dialog box: Font, Style, Direction, Alignment, and Show Font. Adjust the following controls after you close the Basic Text dialog box:
Position Species the position of the text in the composition. Fill and Stroke Species the color and width of the text using the following controls: Display Options Species the use of a ll or stroke or a combination of both on the text: Fill Only Fills the characters with a color. Stroke Only Strokes the edges of the characters with a color. Fill Over Stroke Overlaps the ll color onto the stroke color. Stroke Over Fill Overlaps the stroke color onto the ll color. Fill Color Species the color you want to use to ll the characters. Stroke Color Species the color you want to use to outline the characters. Stroke Width Species the size of the outline around each character. Size Species the size of the characters. Tracking Species the average distance between characters. Line Spacing Species the space between lines of characters. Composite on Original Species that the text is composited on the layer to which the effect is applied.
When not selected, the layer is not visible.
To create text using the Basic Text effect:
1 Choose Effects > Text > Basic Text. 2 Select a font, style, direction, and alignment for the text.
ADOBE AFTER EFFECTS 5.0 9
Effects, part 6
3 Type text in the text box. 4 Click OK. 5 In the Effect Controls window, adjust the controls as desired.
Note: The behavior of the Position point is affected by the Alignment setting in the Basic Text Options dialog box. The point always positions the vertical center of the text relative to the layer. However, if the text is leftaligned, the point positions the left edge; if the text is center-aligned, the point positions the center; and if the text is right-aligned, the point positions the right edge.
Numbers
This effect generates random and sequential numbers in different formats. You can use it to display random times and dates or timecodes, or to print the current date and time on a layer whenever its rendered. The following options and values are available in the Font Style dialog box: Font, Style, Direction, and Alignment. To open this dialog box again, click Options at the top of the Effect Controls window. Adjust the following controls for the Numbers effect after you close the Font Style dialog box:
Format Species the type, value, and decimal options for the numbers using the following controls: Type Species the type of numeric string used, such as time, timecode, date, or hexadecimal: Number Species a decimal number. If Random is selected, the number is bounded by 0 and the slider value. Number [Leading Zeros] Species a decimal number with 5 digits to the left of the decimal place
at all times.
Timecode [30], Timecode [25], and Timecode [24] Specify the standard timecode formats
(XX:XX:XX:XX) using the stated frame rate. The timecode types use the layers current time.
Time Species the number of minutes since midnight. If Current Time/Date is selected, Value/Offset/Random Max is ignored. If Random is selected, the time is bounded by 0 (12:00 AM) and the slider value. Numerical Date, Short Date, and Long Date Species the date and is determined by other
Number settings. If Current Time/Date is not selected, the Value/Offset/Random Max is the number of days since January 1, 1995 (0 on the slider corresponds to January 1, 1995). If Current Time/Date is selected, Value/Offset/Random Max is the number of days since the current date (0 on the slider corresponds to the current date). If Random is checked, the date is bounded by 0 (either the current date or January 1, 1995) and the slider value. If you use more than one system to render a composition that uses the date or time types, make sure that the format specied in the Date & Time system control is the same on all systems.
Hexadecimal Is a base-16 value (digits from 0 to F). Hexadecimal corresponds to the Value/Offset/Random Max value displayed. It will increment by 0x1 for every 0.0000125 that the slider increases, and it will increment by 0x10000 for every 1.0 that the slider increases. If Random is selected, the number is bounded by 0 and the slider value. Random Values When selected, generates random values limited by the Value/Offset/Random Max
setting. If Value/Offset/Random Max is 0, values are random across their maximum possible range.
ADOBE AFTER EFFECTS 5.0 10
Effects, part 6
Value/Offset/Random Max Varies based on the chosen type and whether or not Random Values is
selected.
Decimal Places Species the number of places to the right of the decimal point. Current Time/Date Species whether you will enter a specic time and date (not selected) or whether
After Effects will enter the current time and date (selected).
Fill and Stroke Species the color and width of the text using the following controls: Position Species the position of the numbers in the composition. Display Options Species the use of a ll or stroke or a combination of both on the text: Fill Only Fills the characters with a color. Stroke Only Strokes the edges of the characters with a color. Fill Over Stroke Overlaps the ll color onto the stroke color. Stroke Over Fill Overlaps the stroke color onto the ll color. Fill Color Species the color you want to use to ll the characters. Stroke Color Species the color you want to use to outline the characters. Stroke Width Species the size of the outline around each character. Size Species the size of the characters. Tracking Species the average distance between characters. Proportional Spacing Species that numbers use proportional spacing instead of monospacing. Composite on Original Species that the text is composited on the layer to which the effect is applied.
When not selected, the layer is not visible.
To create numbers using the Numbers effect:
1 Choose Effect > Text > Numbers. 2 Select a font, style, direction, and alignment for the numbers.
Note: Several Type controls, including Time, Numerical Date, Short Date, and Long Date, use the formats specied in the Regional Settings Properties dialog box (Windows) or the Date & Time system control (Mac OS).
3 Click OK. 4 Choose a numbers type from the Type menu. (Note that the meaning of the Random Values, Value/Offset/Random Max, and Decimal Places controls vary based on the type of number chosen.) 5 Set other controls as needed.
Note: Leap years are taken into consideration. Note that on some Mac OS systems, the clock starts on January 1, 1904 and does not go beyond February 6, 2040.
ADOBE AFTER EFFECTS 5.0 11
Effects, part 6
Path Text
This effect simplies the process of animating text along a path. Using this effect, you can animate words or groups of characters on a single layer instead of having to animate each character on a separate layer. You can dene a path as a straight line, a circle of any diameter, or a Bezier curve. You can also import a path created in another application, such as Adobe Photoshop or Adobe Illustrator. The Path Text effect provides a variety of controls for animating the text, such as character rotation, tracking, baseline shift, and the number of visible characters. You can also add randomness to a number of controls to make text jump or dance. You can animate text on an existing layer or, for additional control over placement of text, create a solid and animate the text on it. The layer on which you animate text is transparent, unless you specify compositing. To modify and animate text, type the text using a specied font, dene the path, and then create keyframes for the text properties you want to change over time. To move text along a path, create keyframes for the left margin or right margin. When changing the shape of a Bezier path over time, make sure to create initial keyframes for all four path control points; otherwise, moving a control point without an initial keyframe does not move it over time. You may nd it easier to animate a path by modifying the motion paths of individual control points in the Layer window. Note: Handles appear in the Composition window only if the effect is selected in the Effect Controls window and if you are not animating text along a mask or path. If you want to move a Bezier path across the composition, but you dont want to change its shape, animate the layer rather than the path. If you want to stretch, shrink, or wag one side of the Bezier path while keeping the other half in the same position, move a tangent-vertex pair together. To do this, create keyframes for both by dragging the outer circle of the appropriate vertex. Note: When animating the control points of a Bezier path, dont confuse the Bezier path shape with the Bezier spatial interpolation of the keyframes. Like keyframes for other position controls, those for the vertex or tangent of a Bezier path can be set to either linear or Bezier. The default spatial interpolation is specied in General Preferences. Spatial interpolation can be selected for individual keyframes by choosing Layer > Keyframe Interpolation. You can apply motion blur to motion that you create with the Path Text effect. Blurring occurs on each character. Like motion blur for layers, blurring for characters is more visible when movement is quick. For example, blurring is quite pronounced when you choose negative jitter values, which produce jumpy motion. The Path Text effect works with nonsquare pixels, adjusting both character shape and path shape accordingly. If you are using Adobe Type Manager (ATM) and large text looks blocky or does not otherwise render properly, increase the Character Cache Size in the ATM control panel. Adjust the following controls for the Path Text effect:
Information Displays the current font name, text length, and path length. Knowing lengths can be useful
if you need to match other instances of text.
ADOBE AFTER EFFECTS 5.0 12
Effects, part 6
Path Options Specify the shape of the path using the following controls: Shape Type Denes the shape of the path. The Path Text effect name must be selected in the Effect Controls window to make the path visible in the Composition window. Select one of the following shapes: Bezier Shapes text along a Bezier curve, dened by four control points (Vertex 1/Circle Center,
Tangent 1/Circle Point, Tangent 2, and Vertex 2). Characters that dont t on the path are placed off the end in a straight line.
Circle Shapes text around the circumference of a circle, dened by two control points (Tangent 1/Circle Point, and Vertex 1/Circle Center). If the text is longer than the circumference of the circle, the text overlaps itself. If an arbitrary path is chosen and if the path is closed, this property forms the text around the path, as opposed to looping it. Loop Shapes text around the circumference of the circle, dened by two control points (Vertex
1/Circle Center, and Tangent 1/Circle Point). If text is longer than the circumference of the circle, it ows off the Tangent 1 point in a straight line. You can also use margin controls to make text enter or exit a circle in a straight line.
Line Shapes text in a straight line, dened by two control points (Vertex 1/Circle Center, and Vertex 2). Note that, as with the Bezier path, the distance between the two control points does not affect the spacing of the text, unless alignment is set to Force (see Alignment below). Control Points Specify the points on the path using the following options: Tangent 1/Circle Point Species the following points: starting tangent for a Bezier curve,
diameter of a circle and starting or ending point of text (depending on specied alignment), and diameter of a loop and the point where text enters. You can automatically snap the Tangent 1/Circle Point on top of the Vertex 1/ Circle Center. To do this in Windows, select the pen tool and then click the outer circle of Tangent 1. To do in Mac OS, press Command and click the outer circle (not the cross hair) of Tangent 1. To snap the Tangent 1/Circle Point to increments of 45 from the Vertex 1/Circle Center, hold down Shift while dragging the outer circle of Tangent 1.
Vertex 1/Circle Center Species the following points: starting vertex for a Bezier curve, center of a circle or loop, and starting or ending point for text on a line (depending on specied alignment). To move both the Vertex 1/Circle Center and the Tangent 1/Circle Point together, drag the outer circle of the Vertex 1/Circle Center. To move only the Vertex 1/Circle Center, drag its cross hair. Tangent 2 Species the ending tangent of the Bezier curve. The line between Tangent 2 and Vertex 2 species the slope of the curve at its ending point. For circles or loops, Tangent 2 is ignored. Vertex 2 Species the ending vertex of a Bezier curve and the angle of a line. To move both Vertex
2 and Tangent 2 together, drag the outer circle of Vertex 2. To move only Vertex 2, drag its cross hair. For circles or loops, Vertex 2 is ignored.
Custom Path Species an arbitrary path. You can use a mask created in the Layer window or in Adobe
Illustrator.
Reverse Path Reverses the path.
ADOBE AFTER EFFECTS 5.0 13
Effects, part 6
Fill and Stroke Species the color and width of the text using the following controls: Options Species the use of a ll or stroke or a combination of both on the text: Fill Only Fills the characters with a color. Stroke Only Strokes the edges of the characters with a color. Fill Over Stroke Overlaps the ll color onto the stroke color. Stroke Over Fill Overlaps the stroke color onto the ll color. Fill Color Species the color you want to use to ll the characters. Stroke Color Species the color you want to use to outline the characters. Stroke Width Species the size of the outline around each character. Character Species the size and kerning of the letters using the following controls: Size Species the size of the characters. Tracking Species the average distance between characters. Kerning Controls the horizontal distance between two characters. If you change the text, specied kerning is preserved for all unchanged character pairs. You cannot use the Undo command to undo kerning changes. To change horizontal spacing between characters over time, use Kerning Jitter or create keyframes for Tracking. Use the following kerning controls: Kerning Pair Species the pair of character you want to kern. Click the arrow to move among
the pairs.
Kerning Value Species the amount of kerning you want to apply to the specied pair. Orientation Species the orientation or rotation values of each character using the following controls: Character Rotation Species the rotation of all characters. Each character is rotated by the
specied number of degrees from its current angle. The center of rotation is on the point where the character intersects the path. To rotate the characters around their centers, set Baseline Shift so that the path goes through the centers of the characters, as explained above. Note that Perpendicular to Path changes the initial angle of the characters.
Perpendicular to Path Rotates each character so that it is perpendicular to the path. If not
selected, characters always remain upright (unless rotated by Character Rotation).
Vertical Writing Rotates each character so it is vertical along the path. Rotate Roman Characters Rotates Roman characters vertically along the path; when deselected,
only non-Roman characters are rotated.
Horizontal Shear Slants characters left or right, similar to italics. The slant is based on the point where
the character intersects the path. To slant characters from their centers, set Baseline Shift to make the path go through the centers of the characters.
Horizontal Scale and Vertical Scale Scales the characters by the specied percentage in the horizontal
and vertical directions. Text is scaled from the initial rasterization size, specied for Size. Setting the scaling percentage greater than 100 may result in blurred edges.
ADOBE AFTER EFFECTS 5.0 14
Effects, part 6
For best results, set Size to a point size that does not require scaling beyond 100% to achieve the largest desired text size. For example, to increase the size text from 48 to 88 points, set Size at 88 and specify a starting value for both Vertical and Horizontal Scale at 55%; then increase both scale values to 100% when you want the text displayed at 88 points.
Paragraph Species the alignment and appearance of the paragraph using the following controls: Alignment Species the horizontal alignment of the text on the specied path: Left Places the rst character at the position specied by Left Margin; all other characters are
drawn relative to it. Right Margin is ignored.
Right Places the last character at the position specied by Right Margin; all other characters are
drawn relative to it. Left Margin is ignored.
Center Centers the text between Left Margin and Right Margin. Force Places the rst character at the position specied by Left Margin and the last character at the position specied by Right Margin, spacing all other characters evenly between. Tracking is ignored. Left Margin and Right Margin Left Margin species the position of the rst character in pixels, relative
to the starting point; Right Margin species the position of the last character, relative to the ending point. In path shapes, the starting point for Bezier curves and lines is Vertex 1, and the starting point for circles and loops is Tangent 1. The ending point for Bezier curves and lines is Vertex 2, and the ending point for circles and loops is Tangent 1. To move text across the path shape that youve dened, create keyframes for the Left or Right margins (depending on the specied alignment). Positive values move the text to the right; negative values move it to the left.
Line Spacing Species the space between lines of characters. Baseline Shift Species the distance in pixels between the path and the bottom of the characters. Depending on the path shape, text may appear to be better spaced when the path passes through the centers of the characters. To do this, set Baseline Shift to a negative value so that the centers of characters lie on the path. Advanced Species the appearance of the characters based on the following controls: Visible Characters Species the number of characters that appear at the current time. By creating
keyframes, you can use the Visible Characters property to display one or more characters at a time to create a type-on effect. Positive values specify the number of visible characters from the beginning of the text to the end. Negative values specify the number of visible characters from the end of the text to the beginning. Remember that spaces are characters, too. You can also use this property with Fade Time to fade in characters. When Fade Time is 0, the next character appears when the value of Visible Characters is halfway to the next whole number. For example, the second character appears when the value of Visible Characters is 1.5, the third character appears when the value is 2.5, and so on. A Fade Time value of 0 produces a typed-on effect. For other Fade Time values, see Fade Time. Note: Visible Characters does not alter the positions of characters dened by the path and other controls.
ADOBE AFTER EFFECTS 5.0 15
Effects, part 6
Fade Time Species a range of time over which a particular character is partially visible. Fade Time works in conjunction with Visible Characters. When Fade Time is 0, each letter appears fully opaque at the appropriate Visible Characters value. When Fade Time is 100%, a particular character is displayed with greater and greater opacity as the value of Visible Characters increases between whole numbers. The exact opacity of the character is equal to the fractional part of the Visible Characters value. For example, the eighth character is displayed at 10% opacity when the value of Visible Characters is 7.10 and Fade Time is 100%; the same character is displayed at 60% opacity when the value of Visible Characters is 7.60, and so on.
For Fade Time values between 0 and 100%, the opacity of the character is dened as a range across the halfway point between whole-number values of Visible Characters. For example, when Fade Time is 20%, the eighth character will begin to appear at a Visible Character value of 7.40 and will be fully opaque at 7.60. If Fade Time is set to 60%, the same character would begin to appear at a value of 7.20 and be fully opaque at 7.80.
Mode Species the transfer mode used when characters overlap each other. The specied mode is
applied only to the parts of characters that overlap. When Mode is set to Difference, overlapping parts of characters appear in black. When Mode is set to normal, overlapping parts appear in the specied Text color.
Jitter Settings Specify maximum amount of deviation added randomly to baseline, kerning, rotation,
or scale. Higher values produce greater deviations. Positive values produce smooth motion; negative values produce jumpy motion. Movement is created without keyframes, although you can use keyframes to change the maximum values. A specic jitter value generates the same seemingly random motion for identical text and settings. If your composition contains duplicate animated text, you can generate different motion for each instance of the text by changing a setting but making the change invisible. For example, you could add a space to a second instance of text, and then adjust the kerning so that the space is not visible. This creates an invisible change that will generate different motion. You can specify the following types of jitter:
Baseline Jitter Max Sets a maximum distance, in pixels, that characters are randomly moved above or below the path after Baseline Shift is applied. Kerning Jitter Max Sets a maximum distance, in pixels, that characters are randomly moved apart from one another along the horizontal after kerning and tracking are applied. Rotation Jitter Max Sets a maximum amount, in degrees, that characters are randomly rotated after Character Rotation is applied. Scale Jitter Max Sets a maximum amount, as a percentage, that characters are randomly scaled
after Horizontal and Vertical Scale are applied. For best results, characters should not scale greater than 100%.
To enter text:
1 In the Timeline window, select the layer on which you want to animate text, or create a new layer by choosing Layer > New > Solid. 2 Choose Effect > Text > Path Text.
ADOBE AFTER EFFECTS 5.0 16
Effects, part 6
3 In the dialog box that appears, choose the font and style for your text, and then type the text. You can display the text in the font youve chosen by selecting Show Font. 4 Click OK. The text appears on the layer in the default color of red; by default, the layer itself is transparent. To display the layer, select Composite on Original in the Effect Controls window. 5 If you need to change the text or font, click the Options button in the Effect Controls window.
Note: Path text is animated primarily on the location of the path control points. Text moves with the position of these points or on a closed path that can be selected from the Path Control Points option. You can also animate text by creating keyframes for margin, kerning, tracking, and size.
To animate path text:
1 In the Timeline window, select the layer that has the Path Text effect applied. Display the properties for Path Text and expand the controls under Path Options and Control Points. 2 Move the current-time marker to a point where you want to add a keyframe. 3 Adjust the path control points so that the text is displayed as desired. 4 Click the stopwatch next to the control points or other properties for which you will be creating keyframes. 5 Repeat steps 2 and 3 until you have created the keyframes needed to animate the text.
To specify the location of the vertices and tangents:
Do one of the following:
Drag the points in the Composition or Layer window. Dragging the outer circle of a point dynamically updates the shape of the curve in the Composition window. To constrain the point to its current vertical or horizontal coordinate, press Shift while dragging its cross hair. Click the cross hair for the point in the Effect Controls window, and then click in the Composition
window.
Click the coordinates for the point in the Effect Controls window, and then specify new coordinates.
Note: If you have animated the position of one or more points over time, you can modify their individual motion paths in the Layer window when you select Path Text in the Layer window menu.
ADOBE AFTER EFFECTS 5.0 17
Effects, part 6
Time effects
Use these effects to manipulate the timing of a layer. These effects use the source of a layer as the basis of time, so all effects previously applied to a layer are ignored when Time effects are applied.
Echo
The Echo effect combines frames from many different times in a layer. It has a variety of uses, from a simple visual echo to streaking and smearing effects. This effect must be applied and is visible only in the Composition window, not the Layer window; it is visible only when there is motion in the layer. By default, a layers mask and any previously applied effects are ignored when you apply the Echo effect. If you do not want them ignored, precompose the layer with other effects before applying the Echo effect. This creates a new composition with the mask already applied. Whenever Echo needs to retrieve a frame, it can do so from that composition. Adjust the following controls for the Echo effect:
Echo Time Species the time, in seconds, between echoes. Negative values seek backward in time; positive
values echo forward in time.
Number of Echoes Species the number of frames to combine for the Echo effect. For example, if two echoes are specied, Echo makes a new image out of (current time), (current time + Echo Time), and (current time + 2 * Echo Time). Starting Intensity Species the intensity of the starting frame in the echo sequence. For example, if this is
set to 1, the rst frame is combined at its full intensity. If this is set to 0.5, the rst frame is combined at half intensity.
Decay Species the ratio of intensities of subsequent echoes. For example, if the decay is set to 0.5, the rst echo will be half the strength of the Starting Intensity. The second echo will then be half that, or 0.25 times the Starting Intensity. Echo Operator Species the operations to be performed between the echoes. Add Combines the echoes by adding their pixel values. If the starting intensity is too high, this mode can quickly overload and produce streaks of white. Set the Starting Intensity to 1.0 per number of echoes and the Decay to 1.0 to blend the echoes equally. Maximum Combines the echoes by taking the maximum pixel value from all the echoes. Minimum Combines the echoes by taking the minimum pixel value from all the echoes. Screen Emulates combining the echoes by sandwiching them optically. This is similar to Add, but it will not overload as quickly. Composite in Back Uses the echoes alpha channels to composite them back to front. Composite in Front Uses the echoes alpha channels to composite them front to back.
To incorporate a layers motion into the Echo effect:
1 Set up your motion before applying the Echo effect. 2 Precompose the layer with any additional effects. This creates a new composition containing only that layer and its motion keyframes.
ADOBE AFTER EFFECTS 5.0 18
Effects, part 6
3 Choose Effects > Time > Echo.
Note: Use a large Number of Echoes and a short Echo Time to get smooth streaking and smooth trail effects.
4 Set controls as needed.
To create an image trail using the Echo effect:
1 Choose File > Import > Footage File, select the source footage le, and then click OK. 2 Drag the source footage from the Project window into the Composition window. 3 Highlight the source footage layer in the Timeline window and create a motion path using position keyframes. 4 Highlight the source footage layer in the Timeline window and choose Layer > Pre-compose. 5 Type a name for the precomposed composition in the Pre-compose dialog box, select Move All Attributes into the New Composition, and then click OK. 6 Select the name of the precomposed composition in the Timeline window. 7 Choose Effect > Time > Echo. 8 Change the effect controls to these values: Echo Time: 0.10 Number of Echoes: 10 Starting intensity: 1.00 Decay: 0.68 Echo Operator: Composite in Front 9 Press the spacebar to preview the trail effect, use RAM Preview for a quicker preview, or render the composition to view the effect in real time.
Posterize Time
This effect locks a layer to a specic frame rate. It is useful on its own as a special effect, but it also has more subtle uses. For example, 60-eld video footage can be locked to 24 fps (and then eld rendered at 60 fps) to give a lm-like look. Also, nested compositions can be locked to a given frame rate. This effect is sometimes called Strobe in hardware devices. A layers mask and any previously applied effects are ignored when the Posterize Time effect is applied. To posterize the time of a masked layer, create the mask in another composition or precompose the layer with other effects before applying the Posterize Time effect. Animating the value of the Frame Rate slider can give unpredictable results. For this reason, the only interpolation of the frame rate allowed is Hold.
Time Displacement
The Time Displacement effect distorts the image by shifting pixels across time, producing a wide variety of effects. For example, the traditional slit-scan technique, which captures different stages of a moving image across time, can be simulated using the Time Displacement effect.
ADOBE AFTER EFFECTS 5.0 19
Effects, part 6
Like the Displacement Map effect, the Time Displacement effect uses a displacement map, but it bases the movement of pixels in the layer on luminance values in the map. Pixels in the layer that correspond to bright areas in the displacement map are replaced by pixels in the same position but at a specied number of seconds forward in time. Likewise, pixels in the layer that correspond to dark areas in the displacement map are replaced by pixels at a specied number of seconds backward in time. You can use any layer as a displacement map, though using a grayscale image lets you more easily see brightness levels and predict how pixels will be displaced. To better understand how pixels are displaced in time, think of the displacement occurring in steps, as follows:
1 After Effects overlays the displacement map layer on top of the layer you are distorting. If the dimensions of the displacement map are different from those of the rst layer, you can specify whether the map is centered or stretched to t. 2 You specify a maximum displacement amount, in seconds. 3 The luminance value of each pixel in the displacement map is used to calculate the displacement of the corresponding pixel in the image based on the maximum displacement amount.
In grayscale images, the luminance value range extends from 0 to 255, which is converted into a scale ranging from -1 to 1. A luminance value of 0 produces maximum backward displacement, meaning that pixels at the current time are replaced by pixels from a previous time. A luminance value of 255 produces maximum positive displacement, meaning that pixels at the current time are replaced by those at a future time. A luminance value of 128 produces no displacement. For other values in grayscale displacement maps, you can calculate the displacement amount, in seconds, using the following equation: Displacement amount in seconds = maximum_displacement_time * (2 * (luminance value 128)/256)
4 Displacement of each pixel in the image occurs by replacing a pixel in the image at the current time with the pixel in the same position at another time. The other time is the displacement amount in seconds for the pixel, calculated in step 3.
Animating time displacement
The Time Displacement effect automatically replaces pixels across time without keyframes. However, you can also set keyframes for other controls to vary the effect over time.
Adjust the following controls for the Time Displacement effect:
Max Displacement Time (sec) Sets the maximum time, in seconds, from which pixels are replaced, before
or after the current time. Note that only luminance values of 0 or 255 (maximum darkness and maximum brightness) produce the maximum time. All other luminance values produce times less than the maximum time.
ADOBE AFTER EFFECTS 5.0 20
Effects, part 6
Time Resolution (fps) Sets the number of frames per second in which to replace pixels. Typically, this value
should not be greater than the frame rate of the affected layer. Increasing Time Resolution can signicantly increase rendering time.
Stretch Map to Fit Resizes the Time Displacement Layer to match the dimensions of the layer you are
distorting. If this option is not selected, the time displacement layer is centered in the composition.
To apply the Time Displacement effect:
1 In the Composition window, display both the layer you want to distort and the displacement map layer. 2 Hide the displacement map layer by clicking the Video switch in the Timeline window. 3 In the Composition window, select the layer you want to distort. 4 Choose Effect > Time > Time Displacement. 5 Choose a displacement map from the Time Displacement Layer menu, which lists all layers in the composition. Grayscale maps are recommended.
Note: After Effects uses the layer you select in its original form, without any masking, effects, or transformations you may have applied. If you want to use the layer with those alterations included in the displacement map, precompose that layer using the Move All Attributes into the New Composition option.
6 Adjust the Time Displacement controls.
An example of time displacement
Suppose you specied 2 seconds as the maximum time displacement. After Effects nds the luminance value of each pixel in the displacement map, and then replaces the corresponding pixels at the current time with pixels from another time based on the maximum time of 2 seconds. Using the equation shown above, a luminance value of 255 in the displacement map replaces that pixel with the pixel 2 seconds ahead in the same position. A luminance value of 42 replaces that pixel with the pixel 1.34 seconds behind in the same position.
Using masks with time displacement
Any mask you apply to the original layer is ignored by the Time Displacement effect. To use a mask with time displacement in the same layer, precompose the layer as a separate composition, and then apply the mask inside the new composition. This method, however, can signicantly increase rendering time.
To apply a mask and a time displacement to the same layer:
1 In the Composition window, select the layer you want to distort. 2 Apply the Time Displacement effect as described in the previous procedure. 3 Choose Layer > Pre-compose. 4 Select the Leave All Attributes in Comp [composition number] option, specify a name for the new composition or accept the default name, and then click OK. 5 In the new composition, double-click the layer you are distorting. In the Layer window, apply the mask.
ADOBE AFTER EFFECTS 5.0 21
Effects, part 6
Transitions
Use these effects as transitions between one layer and another, or between several layers. Place the transition layer in front of other layers you want to transition into. Apply the effect to the transition layer. Set keyframe values for the Transition Completion slider to animate the change from the transition layer to the layers beneath.
Block Dissolve
This effect makes a layer disappear in random blocks. The width and height of the blocks, in pixels, can be set independently. At Draft quality, the blocks are placed with pixel accuracy and have sharply dened edges; at Best quality, the blocks can be positioned with subpixel accuracy and have soft edges.
A. Draft quality B. Best quality C. Best quality with different block dimensions
Card Wipe
This effect simulates a group of cards displaying a picture, and then ipping to display another picture. Card Wipe provides control over the number of rows and columns of cards, the ip direction, and the transition direction (including the ability to use a gradient to determine ip order). You can also control randomness and jitter to make the effect appear more realistic. By varying the rows and columns, you can also create venetian blind and chinese lantern effects. Adjust the following controls for the Card Wipe effect:
Transition Completion Species how far along you are in the transition. A setting of 100% displays the new
image revealed by the transition; a setting of 0% displays the original image. To create an animated transition, animate this value from 0% to 100%.
Transition Width Species the width of the area that is actively changing from the original to the new image.
These images show Transition Width at settings of 20 (left) and 60 (right.) In both images, Transition Completion is set to 50%.
ADOBE AFTER EFFECTS 5.0 22
Effects, part 6
Back Layer Species the image to be revealed by the transition. You can use any le in the composition (its
visibility can be turned off). If the Back Layer has an effect or mask applied, precompose the layer rst.
Rows & Columns Species the interaction of the numbers of rows and columns: Independent Makes both the Rows and Columns sliders active. Columns Follow Rows Makes only the Rows slider active. When you choose this option, the number
of columns is always the same as the number of rows.
Rows Denes the number of rows up to 1,000. Columns Determines the number of columns up to 1,000, unless Columns Follows Rows is selected.
Note: Rows and columns are always evenly distributed across a layer, so odd-shaped rectangular tiles wont appear along the edges of a layer, unless you are using an alpha channel.
Card Scale Species the size of the cards. A value smaller than 1 scales down the cards, causing transparent
grid lines to appear between them. A value greater than 1 scales up the cards. Oversized cards create a blocky mosaic effect as they overlap each other from lower left to upper right. During the transition, the jumbo cards actually pass through one another.
Card Scale set to 0.5 (left) and 2.5 (right)
Flip Axis Species the axis around which each card ips. Choose an axis for precision ipping, or Random
for a more realistic effect.
Flip Direction Species the direction in which the cards ip around their axes. With the x axis selected,
Positive ips the cards up and Negative ips them down; with the y axis selected, Positive ips the cards to the right, and Negative ips them to the left. Selecting Random randomly ips positively or negatively.
Flip Order Species the direction the transition occurs. For example, Left to Right starts the cards ipping on the left and proceeds to the right. You can also use a gradient to dene a custom Flip Order: cards ip rst where the gradient is black and last where the gradient is white.
Top Right to Bottom Left Flip Order selected (left); Bottom to Top Flip Order selected (right)
ADOBE AFTER EFFECTS 5.0 23
Effects, part 6
Gradient Layer Species the gradient layer you want to use for the Flip Order. You can use any le in the composition (visibility can be turned off).
Gradient (left) used for Flip Order. Cards in the black areas of the gradient ip rst; those in the white areas ip last (right).
Timing Randomness Randomizes the timing of the transition. When this is set to 0, the cards ip with
precision. The higher the value, the more randomly the cards ip and the more realistic the effect.
Random Seed Generates a unique result for random effects. True randomness is not repeatable; if effects were genuinely random, you couldnt go back and ne-tune part of an effect without rerendering. However, two random effects running next to each other may look noticeably alike. To avoid this, use a random seed. A random seed is a number that is inserted into the calculation to generate a unique result. By changing the Random Seed setting, you can make effects using the same settings appear different.
These two images show different Random Seed settings. All other parameters are identical in both images.
Camera System Species whether to use Camera Position, Corner Pins, or Comp Camera. For more infor-
mation on Comp Camera, see the Adobe After Effects User Guide.
Camera Position Species the camera position using the following controls: X, Y, and Z Rotation Rotate the camera around the corresponding axis. Use these options to look at the
layer from the top, side, back, or any other angle.
X, Y Position Species where the camera is positioned in x, y space. Z Position Species where the camera is positioned in z space. Smaller numbers move the camera
closer to the layer, and larger numbers move the camera away from the layer.
Focal Length Species the zoom factor; it is like a cameras zoom lens. Smaller numbers zoom the
camera lens out, and larger numbers zoom the camera lens in.
Transform Order Species the order in which the camera rotates around its three axes, and whether
the camera rotates before or after it is positioned using the other Camera Position controls.
Corner Pins Corner Pinning is an alternative camera control system. Use it as an aid for compositing your layer into a scene. It uses the following controls: Upper Left/Right, Lower Left/Right Specify the location of each of the four corners of your layer.
ADOBE AFTER EFFECTS 5.0 24
Effects, part 6
Auto Focal Length Controls the perspective of the effect during the animation. When Auto Focal Length is off, the Focal Length you specify is used to nd a camera position and orientation that positions the corners of the layer at the corner pins. If this isnt possible, the layer is replaced by its outline, drawn between the pins. When Auto Focal Length is on, the Focal Length required to match the corner points is used, if possible. If not, it interpolates the correct value from nearby frames. Focal Length Overrides the other settings if the results youve obtained arent what you need. If you
set the Focal Length to something that doesnt correspond to what the focal length would be if the pins were actually in that conguration, then the image may look odd (strangely sheared, for example). But if you know the focal length that you are trying to match, this is the easiest way to get correct results.
Comp Camera Tracks the composition's camera and light positions and renders a 3D image on the layer. Lighting Species the lighting for the effect using all of the following controls: Light Type Species which type of light you want to use. When a light is at a great distance from an object, all the light rays strike the object from virtually the same angle. Sun rays, for example, are parallel by the time they reach the earth. As a light source moves closer to the object, the rays strike the object from an increasing number of angles. You can choose one of the following options: Distant Source Is similar to sunlight and casts shadows in the one direction. Point Source Is similar to a light bulb and casts shadows in all directions. First Comp Light Uses the compositions rst light layer, which can use a variety of settings. Light Intensity Species the power of the light. The higher the value, the brighter the layer. Other
lighting settings affect the overall light intensity as well.
Light Color Species the color of light. Light Position Species the position of the light in x, y space. To position the light interactively, hold
down Alt (Windows) or Option (Mac OS) and drag the lights effect point.
Light Depth Species the position of the light in z space. Negative numbers move the light behind the
layer.
Ambient Light Distributes light over the layer. Increasing it adds an even illumination to all objects and
prevents shadows from being totally black. Turning Ambient Light all the way to pure white and setting all other light properties to 0 makes the object fully lit and eliminates any 3D shading from the scene.
Material Species the reection values of the cards using the following controls: Diffuse Reection Gives objects form-dening shading. Shading depends on the angle at which the
light strikes the surface and is independent of the viewers position.
Specular Reection Takes into account the position of the viewer. It models the reection of the light source back to the viewer. It can create the illusion of shininess. For realistic effects, you can animate this option using higher and higher values to mask the transition from ltered to nonltered versions of the layer.
ADOBE AFTER EFFECTS 5.0 25
Effects, part 6
Highlight Sharpness Controls shininess. Very shiny surfaces produce small tight reections, while duller surfaces spread the highlight out into a larger region. Specular highlights are the color of the incoming light. Because light is typically white or off-white, broad highlights can desaturate an image by adding white to the surface color.
The total lighting process can be thought of in this way: set the Light Position and Diffuse Reection to control the overall light level and shading in a scene. Then adjust the Specular Reection and Highlight Sharpness to control the strength and spread of highlights. Finally, adjust the Ambient Light to ll in the shadows.
Position Jitter Species the amount and speed of jitter at the x, y, and z axis. Adding jitter (Position and
Rotation Jitter) makes this transition more realistic. Jitter works on the cards before, during, and after the transition occurs. If you want the jitter to happen only during the transition, start with the Jitter Amount at 0, animate it up to the desired amount during the transition, and then animate it back down to 0 at the completion of the transition.Use the following controls to control jitter position:
X, Y, Z Jitter Amount Species the amount of extraneous movement. Increasing X Jitter Amount
makes the cards jitter from side to side; increasing Y Jitter Amount makes the cards jitter up and down; increasing Z Jitter Amount makes the cards jitter in z space (closer or farther away).
X, Y, Z Jitter Speed Controls the speed of jitter for each Jitter Amount option. Rotation Jitter Species the amount and speed of rotation jitter at the x, y, and z axis. Use the following controls to control jitter rotation: X, Y, Z Rotation Jitter Amount Species the amount of rotational jitter along an axis. A value of 90 makes it possible for a card to rotate up to 90 in either direction. X, Y, Z Rot Jitter Speed Controls the speed of rotational jitter.
Gradient Wipe
The Gradient Wipe effect creates transitions based on the luminance values of a second layer, called the gradient layer. The luminance of a pixel in the gradient determines the time at which the corresponding pixel in the rst layer will become transparent. Dark areas of the gradient layer represent those areas which will become transparent rst, followed by lighter areas.
A. Grayscale gradient image B. Gradient Wipe near beginning C. Gradient Wipe near end
ADOBE AFTER EFFECTS 5.0 26
Effects, part 6
For example, a simple grayscale gradient from left to right will produce a left-to-right wipe. The gradient layer need not be a still image; you can use any layer in After Effects as a gradient for unusual wipe effects. You can create more interesting wipes in a variety of ways. The Ramp effect is a good starting point, because it can generate a variety of grayscale gradients. To make completely custom gradients, paint them in a program such as Adobe Photoshop or draw them in a program such as Adobe Illustrator. Adjust the following controls for the Gradient Wipe effect:
Transition Softness Species the amount of softness applied to the transitions edge. Gradient Layer Species the layer used as the gradient. The gradient layer must be in the same composition
as the layer to which you apply Gradient Wipe.
Gradient Placement Species how the gradient is positioned and sized in the layer. Tile Gradient Creates multiple tiled copies of the gradient. Center Gradient Places a single gradient in the center of the layer. Stretch Gradient to Fit Resizes the gradient layer horizontally and vertically to t the entire area of
the layer.
Invert Gradient When selected, inverts the position of the gradient layer and the layer affected by the gradient transition.
Iris Wipe
This effect creates a radial transition that reveals an underlying layer. Specify the number of points used to create the iris using a range of 6 to 32 points, and specify whether an inner Radius is used. When Use Inner Radius is selected, you can specify values for both the Inner and Outer Radius; the iris is not visible when Outer Radius, Inner Radius, or both are set to 0. The iris is roundest when both Outer Radius and Inner Radius are set to the same value.
Iris Wipe creates a transition from one layer to another using an iris with seven points.
Linear Wipe
This effect performs a simple linear wipe of a layer in a specied direction. At Draft quality, the edge of the wipe is not anti-aliased; at Best quality, the edge of the wipe is anti-aliased and the feather is smooth. The Wipe Angle option species the direction that the wipe travels. For example, at 90 the wipe travels from left to right.
Radial Wipe
This effect reveals an underlying layer using a wipe that circles around a specied point. At Best quality, the edges of the wipe are anti-aliased.
ADOBE AFTER EFFECTS 5.0 27
Effects, part 6
The Start Angle option species the position or angle at which the transition starts. With a start angle of 0, the transition starts at the top of the layer. Wipe species whether the transition moves clockwise, counterclockwise, or alternates between the two.
Venetian Blinds
This effect reveals an underlying layer using strips of specied direction and width. At Draft quality, the strips are animated with pixel accuracy; at Best quality the strips are animated with subpixel accuracy.
Venetian Blinds creates a striped transition from one layer to another.
Video effects
Use these effects to prepare your movie for video.
Broadcast Colors
This effect alters pixel color values so that the layer can be accurately represented in a television broadcast. Computers represent colors as combinations of red, green, and blue. Consumer video equipment represents colors using different composite signals. Home video equipment cannot reproduce signals above a certain amplitude, and computer-generated colors can easily exceed this limit. (Signal amplitude is measured in IRE units; 120 IRE units is the maximum possible transmission amplitude.) Use the Broadcast Colors effect to reduce luminance or saturation to a safe level. The layers quality setting does not affect the Broadcast Colors effect. Reducing saturation requires greater amplitude modication than reducing luminance to achieve the same IRE unit level, which alters the appearance of your image more. Key Out Unsafe and Key Out Safe are intended to make it easy for you to determine which portions of the layer will be affected by the Broadcast Colors effect at the current settings. If you make your background a contrasting color and temporarily select Key Out Unsafe or Key Out Safe, the background will be visible through affected or unaffected areas of the layer, respectively. An unsafe level merely means that if some portions of your movie exceed the safe level, they will not look as you intended when viewed on a television monitor. Here are some guidelines for using color in movies intended for broadcast:
Avoid using highly saturated colors. For example, a red value of 255 used with green and blue values of 0 will cause red to smear on an NTSC monitor. Render a test of your movie and play it back on an NTSC monitor to ensure that colors are represented accurately.
ADOBE AFTER EFFECTS 5.0 28
Effects, part 6
Avoid pure black and white values. Commonly used values for black and white are 235 and 16, respectively.
Note: The output you are creating should determine whether you use this effect. Many video systems alter colors for broadcast during the encoding process. Adjust the following controls for the Broadcast Colors effect:
Broadcast Locale Species the type of broadcast standard you intend to use. NTSC (National Television Systems Committee) Is the North American standard. It is also used in
Japan.
PAL (Phase Alternating Line) Is used in most of Western Europe and South America. How to Make Color Safe Species the method of reducing the signal amplitude. Reduce Luminance Reduces a pixels brightness by moving it towards black. This is the default setting. Reduce Saturation Moves the pixel toward a gray of similar brightness, making it less colorful. Key Out Unsafe Makes unsafe pixels transparent. Key Out Safe Makes safe pixels transparent. Maximum Signal Species the IRE unit level above which your layers pixels are altered. The range is
Amplitude (IRE) from 100 to 120 IRE. A level of 100 can affect a layer noticeably; a level of 120 is the maximum possible IRE and is risky. The default, 110 IRE units, is conservative.
Reduce Interlace Flicker
This effect reduces high vertical frequencies to make images more suitable for use in an interlaced medium (such as NTSC video). For example, images with very thin horizontal lines can icker annoyingly when broadcast. Reduce Interlace Flicker softens horizontal edges to reduce the ickering. Note: Flicker may result from elds that have not been separated.
Timecode
This effect displays timecode or frame number information within a layer. It can also encode the timecode information into the layer for later display within After Effects. This effect cannot modify timecode embedded from external sources, such as QuickTime movies rendered with or assigned a timecode track. Although you cant render movies containing embedded timecode information, you can render movies containing visible timecode. Adjust the following controls for the Timecode effect:
Mode Species whether timecode is visible or encoded (invisible). To ensure that After Effects can read
encoded timecode, follow these guidelines:
Use a lossless compressor or no compressor when rendering. Do not rotate or scale an encoded-timecode layer. Do not crop the lower edge of an encoded-timecode layer or cover it with another layer in the Compo-
sition window.
ADOBE AFTER EFFECTS 5.0 29
Effects, part 6
Display Format Species whether timecode is displayed in the SMPTE format of HH:MM:SS:FF or in
frame numbers only.
Time Units Use to mark each frame of a layer for variable composition frame rates. The Time Units control
determines the frame rate in frames per second (fps) for a specic layer in the composition. For example, a value of 60 changes the timecode for a specic layer to match the compositions 60-fps rate. This control affects how After Effects counts the layers frames, not how the footage plays.
Starting Frame Species the timecode count at the beginning of the layer. You can set the Starting Frame
slider to correspond to the layers In point or, if you combine a layer with another composition and need to match the timecode at a frame other than the In point, you can set the Starting Frame accordingly.
Adobe Systems Incorporated 345 Park Avenue San Jose, CA 95110-2704 USA World Wide Web www.adobe.com
Adobe, the Adobe logo, Adobe Premiere, After Effects, Illustrator, and Photoshop are either registered trademarks or trademarks of Adobe Systems Incorporated in the United States and/or other countries. Apple, Macintosh, and Mac OS are trademarks of Apple Computer, Inc., registered in the U.S. and other countries. Microsoft, Windows, and Windows NT are registered trademarks of Microsoft Corporation in the U.S. and/or other countries. All other trademarks are the property of their respective owners. 2001 Adobe Systems Incorporated. All rights reserved
You might also like
- Adobe After Effects 5.0 Web Help (4876675)Document31 pagesAdobe After Effects 5.0 Web Help (4876675)ppatsNo ratings yet
- Unsharp Mask Blur FiltersDocument2 pagesUnsharp Mask Blur FiltersmartarocacreusNo ratings yet
- Adobe After Effects 5.0 Web Help (4876653)Document45 pagesAdobe After Effects 5.0 Web Help (4876653)ppatsNo ratings yet
- PHOTOSHOP BLENDING MODES GUIDEDocument6 pagesPHOTOSHOP BLENDING MODES GUIDERejith MuraleeNo ratings yet
- BCC Blur Filter: Opaque Source CheckboxDocument2 pagesBCC Blur Filter: Opaque Source Checkboxekc_1971No ratings yet
- Visual Graphics NCIII: Module 10: Getting Started With Adobe PhotoshopDocument33 pagesVisual Graphics NCIII: Module 10: Getting Started With Adobe PhotoshopMine Cuevas Dela CruzNo ratings yet
- Bevel and Emboss Options:: C Bevel Effects CDocument23 pagesBevel and Emboss Options:: C Bevel Effects Cjoshua_gemperosoNo ratings yet
- Kelvin Pimont - 20 Photography Photoshop FormulasDocument88 pagesKelvin Pimont - 20 Photography Photoshop FormulasAlberto Pavel Dueñas SalinasNo ratings yet
- Eismann Book ExcerptDocument13 pagesEismann Book Excerptkat333No ratings yet
- The Blending Mode Specified in The Options Bar Controls How Pixels in The Image Are Affected by A Painting or Editing ToolDocument4 pagesThe Blending Mode Specified in The Options Bar Controls How Pixels in The Image Are Affected by A Painting or Editing ToolKAT LANGISNo ratings yet
- Edgeline Plugin TutorialDocument4 pagesEdgeline Plugin TutorialAbriel HaqqaniNo ratings yet
- Creating Warhol-Style Images in PhotoshopDocument0 pagesCreating Warhol-Style Images in Photoshophanderklander99No ratings yet
- Creating Mattes: Tips N TricksDocument3 pagesCreating Mattes: Tips N Tricksicen00bNo ratings yet
- Ranjeet Singh DhillonDocument7 pagesRanjeet Singh DhillonshahnwazalamNo ratings yet
- (Ebook PDF) - Graphic Design - Advanced Photoshop TechniquesDocument115 pages(Ebook PDF) - Graphic Design - Advanced Photoshop TechniquesLisaNo ratings yet
- Photoshop Elements AdvancedDocument10 pagesPhotoshop Elements AdvancedVineet KoulNo ratings yet
- Revitalize Photos in Photoshop CS4Document19 pagesRevitalize Photos in Photoshop CS4satischNo ratings yet
- Photoshop Working With LayersDocument32 pagesPhotoshop Working With LayerschloczapigaoNo ratings yet
- Hieu Ung TextDocument18 pagesHieu Ung TextkplnetNo ratings yet
- BCC Reptilian Generator: Offset XYDocument4 pagesBCC Reptilian Generator: Offset XYJamesComeyJustaBitchNo ratings yet
- Compositing TextbookDocument22 pagesCompositing Textbookkuromukuro77No ratings yet
- Bengal College of Engineering and Technology, Durgapur: "Graph Coloring"Document23 pagesBengal College of Engineering and Technology, Durgapur: "Graph Coloring"Animesh PrasadNo ratings yet
- Ch4 Image CalculationsDocument4 pagesCh4 Image CalculationsAlekseiNo ratings yet
- Feathering: - Right Click - Feather - Select Menu - Feather - CTRL Alt DDocument30 pagesFeathering: - Right Click - Feather - Select Menu - Feather - CTRL Alt DGolden_RayquazaNo ratings yet
- Essential Photoshop Skills: Making SelectionsDocument4 pagesEssential Photoshop Skills: Making SelectionsGONZALES, Chealou P.No ratings yet
- TVPaint Tutorial 13Document20 pagesTVPaint Tutorial 13TheGravityCatNo ratings yet
- Cartoon Drawing TutorialDocument24 pagesCartoon Drawing TutorialChandarani PatilNo ratings yet
- A Workflow For The Digital DarkroomDocument4 pagesA Workflow For The Digital DarkroomJohn EvansNo ratings yet
- CG Lesson 03 AdjustmentsDocument35 pagesCG Lesson 03 AdjustmentsCon CabreraNo ratings yet
- Adobe Photoshop CSX: Radial Motion BlurringDocument7 pagesAdobe Photoshop CSX: Radial Motion BlurringBenedict AstrologoNo ratings yet
- Tutoriales PhotoshopDocument22 pagesTutoriales PhotoshopAndres Martinez MezaNo ratings yet
- Photoshop CS3 Gradient & Paint Bucket Tools GuideDocument3 pagesPhotoshop CS3 Gradient & Paint Bucket Tools GuideJhordan CabaelNo ratings yet
- Get Your Photo: Duplicate BaseDocument12 pagesGet Your Photo: Duplicate Baseangel garciaNo ratings yet
- Delete images galleryDocument15 pagesDelete images galleryNeuer FamilyNo ratings yet
- How To Sharpen An Image in Photoshop - Advanced PhotoshopDocument10 pagesHow To Sharpen An Image in Photoshop - Advanced PhotoshopHarvinder SinghNo ratings yet
- HDR Light Studio 3.0 User GuideDocument37 pagesHDR Light Studio 3.0 User GuideJuan Luis Rojas SaleguiNo ratings yet
- Light and Glow Effect in PhotoshopDocument10 pagesLight and Glow Effect in PhotoshopElvin HarisNo ratings yet
- Gambor Cam Filem JgaDocument21 pagesGambor Cam Filem JgaImm MieNo ratings yet
- Adobe Go Design PacketDocument41 pagesAdobe Go Design PacketleviandmeriNo ratings yet
- Nicer Looking Fade Effect: IntermediateDocument3 pagesNicer Looking Fade Effect: Intermediatevanny_kitchNo ratings yet
- STR Post ErizeDocument5 pagesSTR Post ErizeadycrsNo ratings yet
- ICT-2123-2012S Visual Graphic Design (NC II) P1: Week 11-20Document8 pagesICT-2123-2012S Visual Graphic Design (NC II) P1: Week 11-20Blah idkNo ratings yet
- Rapid Fire #10: Circular Shadows & HighlightsDocument27 pagesRapid Fire #10: Circular Shadows & HighlightsDavid AntonyNo ratings yet
- Digital Photograph Post-Processing Workflow in PhotoshopDocument8 pagesDigital Photograph Post-Processing Workflow in PhotoshopiskraNo ratings yet
- Group 4Document50 pagesGroup 4Abrivylle CeriseNo ratings yet
- Unit 4Document54 pagesUnit 4Lalit SinghaLNo ratings yet
- LumetriDocument14 pagesLumetriJuliette ZhuNo ratings yet
- Advanced Photoshop Sharpening TechniquesDocument12 pagesAdvanced Photoshop Sharpening Techniquescronnin20044967No ratings yet
- TVPaint Tutorial 11Document15 pagesTVPaint Tutorial 11TheGravityCatNo ratings yet
- Apply A HueDocument5 pagesApply A Hueapi-263233400No ratings yet
- Advance Masking PartDocument13 pagesAdvance Masking PartamandewdropsNo ratings yet
- Official Guide: Lsmaker 0.967BDocument17 pagesOfficial Guide: Lsmaker 0.967BTengku SmyNo ratings yet
- Samsung Laser Printers - Easy Color Manager (White Paper)Document11 pagesSamsung Laser Printers - Easy Color Manager (White Paper)ARIANA ELENA CARAGIOIUNo ratings yet
- FiltersDocument3 pagesFiltersMahnoor AkhterNo ratings yet
- Step 1 - Extracting The Image in PhotoshopDocument6 pagesStep 1 - Extracting The Image in PhotoshopRonald Saputra Bin SyamsurizalNo ratings yet
- Tutor PhotoshopDocument86 pagesTutor PhotoshopsomethinghydNo ratings yet
- SH - Module 10 Lesson 7-Image ManipulationDocument30 pagesSH - Module 10 Lesson 7-Image ManipulationMine Cuevas Dela CruzNo ratings yet
- Curves Overview: Save Adjustment Settings Reapply Adjustment SettingsDocument7 pagesCurves Overview: Save Adjustment Settings Reapply Adjustment Settingsreddi.demullu007No ratings yet
- Procreate Digital Painting Guide For IPad: The Procreate Artists' Beginners' Mastering Handbook Manual For Drawing, Painting, And Coloring OnFrom EverandProcreate Digital Painting Guide For IPad: The Procreate Artists' Beginners' Mastering Handbook Manual For Drawing, Painting, And Coloring OnNo ratings yet
- Fiesta Restaurant Group PresentationDocument15 pagesFiesta Restaurant Group PresentationppatsNo ratings yet
- User's Guide PDFDocument32 pagesUser's Guide PDFppatsNo ratings yet
- 8th Term 3 MathematicsDocument53 pages8th Term 3 Mathematicsppats86% (51)
- IBT 2013 Reading Upper Years SampleDocument2 pagesIBT 2013 Reading Upper Years SampleppatsNo ratings yet
- IBT 2012 Mathematics Year 06Document2 pagesIBT 2012 Mathematics Year 06ppatsNo ratings yet
- (12138) RespirationDocument28 pages(12138) RespirationppatsNo ratings yet
- (12136) mIRRORSDocument23 pages(12136) mIRRORSppatsNo ratings yet
- K Sight Word Sentences 2Document54 pagesK Sight Word Sentences 2ppatsNo ratings yet
- Laws of Indices: OCR Module 8Document11 pagesLaws of Indices: OCR Module 8Amal AhmadNo ratings yet
- (12138) Antagonistic MusclesDocument7 pages(12138) Antagonistic MusclesppatsNo ratings yet
- All Future Tenses Exercise 1 PDFDocument4 pagesAll Future Tenses Exercise 1 PDFMadalina Zaharia100% (1)
- IBT Sample Paper Grade 6 ScienceDocument9 pagesIBT Sample Paper Grade 6 Scienceppats64% (14)
- Warli ArtDocument13 pagesWarli ArtppatsNo ratings yet
- Class 6 Science Test Prep GuideDocument14 pagesClass 6 Science Test Prep GuideppatsNo ratings yet
- IBT Sample Paper Grade 6 EnglishDocument7 pagesIBT Sample Paper Grade 6 Englishppats50% (10)
- Roses Free Smocking DesignDocument2 pagesRoses Free Smocking DesignppatsNo ratings yet
- IBT 2012 Science Year 6Document2 pagesIBT 2012 Science Year 6ppatsNo ratings yet
- MathDocument4 pagesMathppatsNo ratings yet
- In It Big To Ca N For Me Up Yo Dow Mak RunDocument2 pagesIn It Big To Ca N For Me Up Yo Dow Mak RunppatsNo ratings yet
- Letter C Writing Practice WorksheetDocument0 pagesLetter C Writing Practice Worksheetvathiyar78No ratings yet
- TW Shortvowelbooklet PrintDocument104 pagesTW Shortvowelbooklet PrintppatsNo ratings yet
- Grade 6 English 2Document4 pagesGrade 6 English 2ppatsNo ratings yet
- Reading Made Easy With Blen PDFDocument44 pagesReading Made Easy With Blen PDFppats100% (1)
- Gems Modern Academy Practice Worksheet Grade-5Document2 pagesGems Modern Academy Practice Worksheet Grade-5ppatsNo ratings yet
- FREE Blends and Digraphs ChartDocument3 pagesFREE Blends and Digraphs ChartppatsNo ratings yet
- Simplify Improper Fractions Hard 001Document2 pagesSimplify Improper Fractions Hard 001ppatsNo ratings yet
- 57 Singable Songs-DownloadsDocument21 pages57 Singable Songs-DownloadsppatsNo ratings yet
- Simplify Improper Fractions Hard 001Document2 pagesSimplify Improper Fractions Hard 001ppatsNo ratings yet
- Learner Magazines, Newspaper Columns, Radio/audio Cassettes EtcDocument3 pagesLearner Magazines, Newspaper Columns, Radio/audio Cassettes EtcSanthoshi PriyaNo ratings yet
- Simplify Improper Fractions Hard 001Document2 pagesSimplify Improper Fractions Hard 001ppatsNo ratings yet