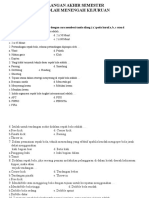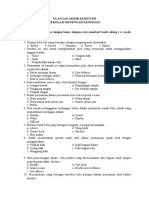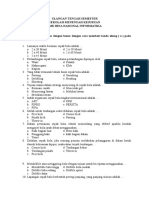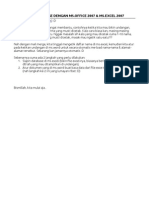Professional Documents
Culture Documents
Pivot Table Dasar Excel 2007 PDF
Uploaded by
Adriadi Tahede MuryOriginal Title
Copyright
Available Formats
Share this document
Did you find this document useful?
Is this content inappropriate?
Report this DocumentCopyright:
Available Formats
Pivot Table Dasar Excel 2007 PDF
Uploaded by
Adriadi Tahede MuryCopyright:
Available Formats
Excel 2007 series
PivotTable Dasar Microsoft Excel 2007
Disusun Oleh : Tim Editor BelajarExcel.info Dalam Bentuk E-Book PDF pada Juni 2012
E-Book ini dapat digunakan secara BEBAS baik secara digital maupun cetak, dibagikan kepada teman, keluarga, kolega Anda dengan tujuan non komersial. Semua penggunaan yang mengutip dan melakukan perubahan tampilan maupun isi harus mendapatkan ijin dari BelajarExcel.info. HAK CIPTA DILINDUNGI OLEH UNDANG-UNDANG
PivotTable Dasar Microsoft Excel 2007
Pendahuluan
Oleh : Tim Editor BelajarExcel.info
kolom yang terlibat dapat direorganisasi dengan mudah dan cepat.
ivotTable adalah fitur pada Microsoft Excel yang dapat memberikan rangkuman data (data summary) dari suatu data range. Rangkuman ini dapat ditampilkan secara dinamis, dimana
Para direktur, manajer maupun pelaku usaha tentunya sangat membutuhkan rangkuman demikian sebagai laporan untuk dasar pengambilan keputusan. Dan jika Anda adalah pejabat atau staf yang bekerja dengan tingkat manajer maupun direksi, serta aktif menggunakan Excel sebagai alat analisa utama, tentunya akan sangat membutuhkan keahlian PivotTable ini. Untuk membantu Anda, artikel PDF mengenai PivotTable ini kami susun dengan penjelasan langkah demi langkah disertai screenshot gambar yang komprehensif. Semoga bisa bermanfaat bagi kita semua. Dan jangan lupa ikuti update artikel terbaru terus BelajarExcel.info melalui account Twitter kami @BelajarExcel.
Contoh Penggunaan
Sebelum melakukan praktek contoh berikut, download contoh file yang akan digunakan, yaitu transaksi.xlsx ( yang berisi 43.679 baris data ) dari URL berikut : http://belajar-excel.googlecode.com/files/transaksi.xlsx Setelah file tersedia, ikuti langkah-langkah berikut ini : Jalankan program Excel 2007 dan buka file latihan yang telah Anda download tersebut. File ini merupakan file contoh data transaksi pada suatu minimarket yang menjual produk buah-buahan, sayur-sayuran dan makanan & minuman. Pada sheet transaksi datanya terlihat seperti pada gambar berikut ini.
Sekarang pilih range data A1 :F43680 (range yang ada datanya).
halaman
Klik ribbon Insert dan pilih tombol PivotTable -> PivotTable.
Pilih New Worksheet pada dialog Create PivotTable, klik tombol OK.
Pada worksheet baru akan muncul kotak / placeholder PivotTable (PivotTable Box) dan daftar field PivotTable (PivotTable Field List) pada panel kanan. Terlihat pada daftar field terdapat 6 kolom yang berasal dari heading data range yang kita pilih sebelumnya. Pada panel bawah terdapat 4 area dimana kita bisa masukkan field-field tersebut : Report Filter : field akan digunakan sebagai filter yang mempengaruhi hasil data pada PivotTable namun tidak akan terlihat sebagai isi dari PivotTable yang dibentuk. Column Labels : data dari field akan ditempatkan pada bagian kolom dari
halaman
table dengan level sesuai urutan susunan pada area ini. Row Labels : data dari field akan ditempatkan pada bagian baris dari table dengan level sesuai urutan susunan pada area ini. Values : merupakan nilai summary / agregasi dari hasil perhitungan count, sum, average, dan sebagainya.
Mari kita coba dengan berbagai kombinasi field ke dalam PivotTable Field List. Susun field ke dalam area di atas sebagai berikut : nama_kategori , ke bagian Column Labels. nama_produk, ke bagian Row Labels. jumlah_unit, ke bagian Values. Perhatikan nama field sekarang adalah Sum of jumlah_unit. Artinya field ini akan berisi kalkulasi total dari nilai jumlah_unit.
halaman
Perhatikan hasilnya pada kotak / zona PivotTable worksheet kita. Terlihat table kita merupakan susunan grouping dari nama_cabang pada baris dan nama_kategori pada kolom. Nilai sel adalah merupakan total dari nilai jumlah_unit untuk tiap perpotongan grouping tersebut. Contoh pembacaan dari data PivotTable, total jumlah unit yang terjual pada PHI Mini Market - Jakarta Pusat 01 untuk kategori Makanan & Minuman adalah sebesar 525.1 38 unit.
halaman
Menambahkan Tipe Summary Baru
Sekarang mari kita tambahkan field jumlah_unit kembali ke area Value. Terlihat ada tambahan field Sum of jumlah_unit2 .
Perhatikan kembali pada PivotTable di worksheet kita. Apakah kita mendapatkan satu kolom perhitungan baru yang sama dengan hasil sebelumnya ? Tentunya bukan ini yang kita inginkan.
Mari kita kembali ke area Value dan klik tombol panah bawah pada field Sum of jumlah_unit2 dan pilih Value Field Settings .
halaman
Pada dialog yang muncul rubah tipe kalkulasi Sum menjadi Count dan perhatikan nama field yang berubah. Klik tombol OK.
Perhatikan PivotTable setelah perubahan, kita akan mendapatkan nilai total unit penjualan yang terjadi (sum) dan juga jumlah transaksi yang terjadi (count).
Selesai.
halaman
Penutup
Pada bagian pertama artikel penggunaan PivotTable ini, telah ditunjukkan bagaimana kita melakukan persiapan data, dan kemudian mengolahnya menjadi tampilan PivotTable. PivotTable ini kemudian kita organisasikan dengan cara yang khas dan mudah dilakukan untuk mendapatkan laporan summary yang kita inginkan. Kita menggunakan dua tipe agregasi untuk mendapatkan summary ini, yaitu SUM dan COUNT. Semoga bisa bermanfaat buat Anda. Saran dan kritikan dapat Anda email kepada kami di alamat info@belajarexcel.info.
Twitter & Facebook BelajarExcel.info !
Pada kesempatan ini, kami dengan segala kerendahan hati mengajak Anda untuk mengikuti halaman Facebook dan Twitter kami pada alamat berikut ini. Saran dan kritikan agar kami dapat mengembangkan topik dan content yang lebih baik dapat Anda sampaikan dengan tweet dan comment pada kedua akun kami tersebut. Terima kasih.
http://www.twitter.com/BelajarExcel
http://www.facebook.com/BelajarExcel
You might also like
- Ulangan Akhir Semester Kls XDocument8 pagesUlangan Akhir Semester Kls XAdriadi Tahede MuryNo ratings yet
- E Book Pengantar Cloud Computing R1Document10 pagesE Book Pengantar Cloud Computing R1Adriadi Tahede MuryNo ratings yet
- Ulangan Akhir Semester Kls XiiDocument5 pagesUlangan Akhir Semester Kls XiiAdriadi Tahede MuryNo ratings yet
- SMK Ulangan Tengah Semester OlahragaDocument6 pagesSMK Ulangan Tengah Semester OlahragaAdriadi Tahede MuryNo ratings yet
- BK J3PDocument12 pagesBK J3PAdriadi Tahede MuryNo ratings yet
- E Book Pengantar Cloud Computing R1Document10 pagesE Book Pengantar Cloud Computing R1Adriadi Tahede MuryNo ratings yet
- Soal Ulangan Akhir Semester GanjilDocument9 pagesSoal Ulangan Akhir Semester GanjilAdriadi Tahede MuryNo ratings yet
- Bab IDocument6 pagesBab IAdriadi Tahede MuryNo ratings yet
- CPNS_JBDocument370 pagesCPNS_JBAdriadi Tahede Mury100% (1)
- Contoh Vlookup Data MahasiswaDocument6 pagesContoh Vlookup Data MahasiswaAdriadi Tahede MuryNo ratings yet
- RPP Bhs Inggris Sma (Repaired) 1Document509 pagesRPP Bhs Inggris Sma (Repaired) 1Adriadi Tahede MuryNo ratings yet
- Contoh Invoice Dengan ExcelDocument3 pagesContoh Invoice Dengan ExcelAdriadi Tahede Mury100% (2)
- Belajar Excel PageviewsDocument1 pageBelajar Excel PageviewsAdriadi Tahede MuryNo ratings yet
- Pivot Table Dasar Excel 2007 PDFDocument8 pagesPivot Table Dasar Excel 2007 PDFAdriadi Tahede MuryNo ratings yet
- Mailmerge Office2007Document11 pagesMailmerge Office2007Adriadi Tahede MuryNo ratings yet
- Panduan Microsoft Office Excel 2007Document23 pagesPanduan Microsoft Office Excel 2007banta sandra100% (8)
- AA Navis - Tamu Yang Datang DiharilebaranDocument9 pagesAA Navis - Tamu Yang Datang DiharilebaranabocciniNo ratings yet