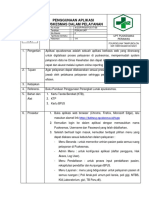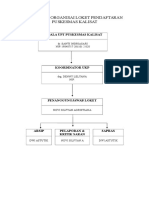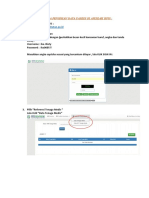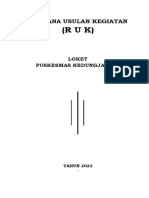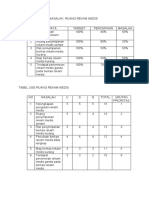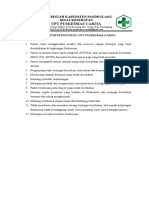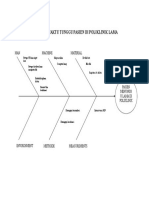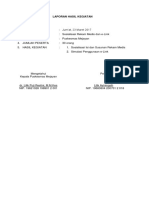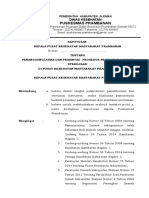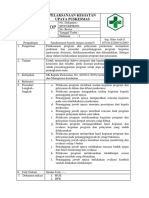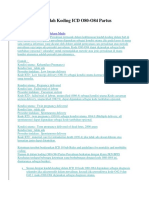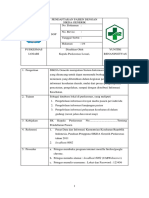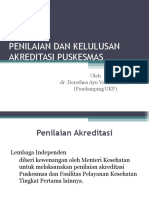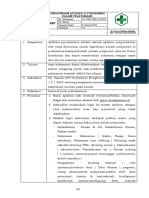Professional Documents
Culture Documents
Buku Pedoman E-Puskesmas
Uploaded by
SqlCopyright
Available Formats
Share this document
Did you find this document useful?
Is this content inappropriate?
Report this DocumentCopyright:
Available Formats
Buku Pedoman E-Puskesmas
Uploaded by
SqlCopyright:
Available Formats
e-Puskesmas
Buku Panduan Penggunaan Perangkat Lunak
http://www.e-Puskesmas.com
http://www.e-Puskesmas.com
PENGANTAR
Pada era informasi saat ini, informasi merupakan objek yang harus cepat didistribusikan dan diterima oleh siapapun yang membutuhkan. Disamping itu informasi yang berkualitas (data yang valid dan up to date) merupakan faktor utama dalam pengambilan keputusan yang efektif dan sesuai kebutuhan yang ada. Pameo dalam era informasi, anything, any time, and everywhere menjadikan informasi sebagai produk dengan tingkat ketersediaan (availability) tingggi dan akses informasi tanpa adanya batas (geografis dan waktu). Kebutuhan akan informasi seperti ini mengalami kendala terutama karena keberadaan para pengguna yang dinamis dan jumlahnya yang bertambah besar. Paparan diatas telah menjadi permasalahan klasik di semua bidang, tak terkecuali dalam dunia kesehatan. Sistem konvensional yang masih mayoritas diterapkan oleh lembaga-lembaga penyelenggara pelayananan kesehatan khususnya pada Puskesmas, membuat terbatasnya akses informasi dan diragukannya kualitas data yang ada. Hal ini dibuktikan dengan seringnya terdapat perbedaan data antara Dinas Kesehatan dengan Puskesmas terkait. Sehingga dapat dengan mudah disimpulkan proses pengambilan keputusan dan kebijakan kesehatan masyarakat oleh Dinas Kesehatan terkait mejadi tidak efektif karena lambatnya informasi yang diterima dan ditambah dengan permasalahan kualitas data. Berdasarkan analisa permasalahan diatas, e-Puskesmas dibuat sebagai solusi permasalahan permasalahan akibat sistem konvensional yang masih diterapkan. e-Puskesmas yang dirancang untuk digitalisasi proses bisnis dan pelayanan masyarakat di Puskesmas, mempermudah sistem pelaporan data ke Dinas Kesehatan dan dapat memberikan informasi dengan cepat dan akurat melalui sistem online reporting. Selain itu e-Puskesmas dirancang agar dapat diaplikasikan semudah mungkin bahkan oleh seseorang yang jarang berinteraksi dengan komputer sekalipun. Dengan berbagai fitur dalam e-Puskesmas diharapkan sistem ini dapat memudahkan dan memacu penggunaannya pada Puskesmas di seluruh Indonesia sehingga dapat meningkatkan kinerja secara nyata.
e-Puskesmas | Buku Manual Perangkat Lunak
http://www.e-Puskesmas.com
I. Pendahuluan
I.1. Fitur e-Puskesmas
e-Puskesmas yang dibuat sebagai solusi modernisasi bisnis proses dan pelayanan pada Puskesmas mempunyai berbagai fitur sebagai berikut: 1. e-Puskesmas diimplementasikan dengan dual sistem (offline/online) e-Puskesmas merupakan sistem dinamis yang dapat menyesuaikan kebutuhan dari penggguna. Aplikasi ini dapat diimplementasikan dengan bentuk stand alone computer (hanya satu unit komputer dalam Puskesmas) yang disebut sebagai sistem offline. Namun agar dapat bekerja secara maksimal sistem ini sebaiknya diimplementasikan dalam bentuk jaringan agar data pelaporan dapat diterima dengan cepat oleh Dinas Kesehatan melalui synchronisasi data dari server lokal Puskemas ke server pusat, implementasi ini disebut sistem online. 2. Model alur sistem telah disesuaikan dengan alur bisnis proses di Puskesmas Penyesuaian alur sistem dengan alur bisnis proses nyata pada Puskesmas diharapkan dapat memudahkan pengguna dalam mempelajari dan memahami ePuskesmas. Sistem ini secara umum telah mengakomodasi kebutuhan pendataan pada Puskesmas (pendaftaran pasien, rekam medik, daftar penyakit), pengolahan transaksi keuangan, dan proses pelaporan yang dapat dilakukan secara online. Fitur ini diimplementasikan dengan modul-modul yang ada pada e-Puskesmas. 3. Pelaporan ke Dinas Kesehatan dapat dilakukan secara online Dengan menerapkan dual sistem, e-Puskesmas memungkinkan pelaporan data dilakukan secara online. Fitur ini merupakan solusi agar informasi dapat dikirimkan secara cepat dan akurat, karena data yang dikirim dapat dipastikan sesuai dengan data yang ada pada Puskesmas.
4. Format laporan menggunakan standart format laporan dari Departemen Kesehatan Republik Indonesia Untuk menghindari kerancuan dalam format laporan Puskesmas yang biasanya terjadi di Puskesmas-Puskesmas daerah, sistem ini dirancang agar mempunyai standart format laporan sehingga diharapkan data yang dilaporkan dapat terjamin kualitasnya.
e-Puskesmas | Buku Manual Perangkat Lunak
http://www.e-Puskesmas.com
5. Jaminan Keamanan dan Recovery Data e-Puskesmas didesain untuk mengakomodasi data Puskesmas di seluruh Indonesia. Oleh karena itu keamanan data menjadi hal yang mutlak harus diperhatikan. Dengan dual sistem yang diimplementasikan, data yang telah disyncrhonisasi (dikirim dari server Puskesmas ke server pusat) akan dijamin keberadaannya (avaibilitas) oleh sistem e-Puskesmas. Sehingga apabila terjadi hal teknis maupun diluar teknis yang menyebabkan data pada server Puskesmas hilang, maka pihak Puskesmas dapat menghubungi administrator pusat untuk memperoleh data dari server pusat. Jaminan lainnya adalah e-Puskesmas mempunyai dua server pusat (server utama dan server cadangan) untuk mengantisipasi segala kemungkinan terburuk yang terjadi.
6. User Friendly Kemudahan dalam pengoperasian e-Puskesmas merupakan perhatian utama dalam pembuatan aplikasi ini. Pengoperasian dari e-Puskesmas didesain agar pengguna dapat dengan mudah menyesuaikan diri dan tidak membutuhkan keahlian khusus di bidang komputer. Desain tampilan dibuat semenarik mungkin dengan pilihan menu dan fungsi aplikasi yang usefull.
7. Modul aplikasi yang dinamis Kebutuhan pelayanan kesehatan di Puskesmas merupakan suatu alur proses yang cukup rumit. Disamping itu jenis pelayanan di suatu Puskesmas terkadang tidak sama antara satu dengan yang lain. e-Puskesmas dapat mengakomodir modulmodul tambahan yang diperlukan melalui konsultasi dengan para pengembang sistem ini.
e-Puskesmas | Buku Manual Perangkat Lunak
http://www.e-Puskesmas.com
I.2. Sekilas e-Puskesmas
e-Puskesmas merupakan solusi digitalisasi bisnis proses dan pelayanan masyarakat di Puskesmas. Dengan sistem ini diharapkan pelayanan di Puskesmas menjadi lebih cepat dan efisien dengan standart pelaporan data yang terintegrasi dalam sistem dan kecepatan proses pelaporan yang diakomodir dalam sistem web reporting yang semuanya dapat dilakukan dengan sangat mudah. Modul-modul dalam e-Puskesmas: Login Bagian penting dalam penggunaan e-Puskesmas untuk pemilihan modul yang akan digunakan. Setiap tingkatan pengguna (misalnya bagian pendaftaran, dokter, kepala Puskesmas dsb) mempunyai username dan password unik yang akan mengidentifikasi bagian atau level pengguna di Puskesmas, sehingga sistem secara otomatis menampilkan modul sesuai dengan level pengguna. Administrator Merupakan modul yang digunakan oleh administrator untuk mengatur seluruh data yang ada pada Puskesmas. Merupakan modul dengan hak akses tertinggi sehingga dapat menambahkan, mengubah, maupun menghapus data pada semua bagian. Modul ini digunakan juga untuk pengaturan syncrhonisasi (pengiriman data dari server Puskesmas ke server pusat), pengaturan database, dan pengaturan hak akses user yang lain. Pendaftaran Modul yang diharapkan dapat mempercepat proses pelayanan administrasi pendaftaran pasien baru maupun pasien yang telah terdaftar di Puskesmas. Telah mengakomodasi seluruh data yang diperlukan pada saat proses pendaftaran dan dilengkapi dengan cetak kartu berobat secara otomatis. Pemeriksaan Modul yang akan digunakan pada setiap bagian pemeriksaan/poli di puskesmas ini merupakan modul yang berfungsi untuk mencatat diagnosa penyakit, obat yang dibutuhkan dan pembuatan laporan, resep, surat keterangan sehat dan lainnya. Apotek Berfungsi untuk pencatatan data transaksi obat dalam puskesmas. Dalam modul ini petugas dapat melihat persediaan obat, history (riwayat transaksi obat), dan obat yang paling banyak digunakan.
e-Puskesmas | Buku Manual Perangkat Lunak
http://www.e-Puskesmas.com
II. PANDUAN INSTALLASI e-Puskesmas
II.1. Persyaratan Pra-Installasi
Agar aplikasi e-Puskesmas dapat berfungsi secara maksimal diperlukan perangkat sebagai berikut: 1. Server Satu unit server yang digunakan sebagai penyedia dan pengatur akses data dan jaringan untuk unit-unit terkait (komputer pada setiap bagian Puskesmas). Server juga berfungsi sebagai tempat penyimpanan seluruh data pada Puskesmas (data pemeriksaan, transaksi, laporan dan sebagainya). Spesifikasi komputer yang disarankan sebagai server adalah: Personal Computer Processor Intel Dual Core 1,8Ghz/AMD Athlon64 Kapasitas Harddisk 80Gb RAM 1Gb Sistem Operasi Windows Server/XP 2. Personal Computer (Client) Unit personal computer berfungsi sebagai perangkat untuk memasukkan data pada tiap bagian ruang/poli di Puskesmas jika menerapkan e-Puskesmas dalam bentuk jaringan, Sehingga proses pendataan (pendaftaran, pemeriksaan, transaksi obat, pembuatan laporan, dan pendataan lain) akan dapat dilakukan lebih cepat. Spesifikasi komputer yang disarankan sebagai client adalah: Personal Computer processor Intel Pentium IV 2,0Ghz/AMD Athlon32 Kapasitas Harddisk 40Gb RAM 512Mb Sistem Operasi Windows XP 3. Printer Perangkat yang digunakan untuk mencetak output dari aplikasi e-Puskesmas yang berupa kartu berobat, surat keterangan sakit, laporan-laporan (LH, LB, LT), resep, transaksi dan lain sebagainya.
4. Jaringan Lokal (LAN) e-Puskesmas adalah aplikasi yang dapat diimplementasikan dengan satu unit komputer maupun banyak komputer. Tetapi agar aplikasi ini dapat difungsikan secara maksimal e-Puskesmas | Buku Manual Perangkat Lunak
http://www.e-Puskesmas.com
maka disarankan agar e-Puskesmas dijalankan dalam bentuk jaringan, karena aplikasi ini telah disesuaikan fungsinya seperti alur bisnis proses pada Puskesmas.
II.2. Paket Installer e-Puskesmas
Aplikasi e-Puskesmas mempunyai beberapa file installer diantaranya: 1. File installer untuk server e-Puskesmas Server berfungsi sebagai pelayan aplikasi e-Puskesmas bagi komputer-komputer client dalam menyediakan data dan mengatur jaringan. Selain itu dari server lokal inilah data nantinya dapat mengirimkan data (synchronisasi) ke server pusat. Oleh karena itu fitur untuk server mempunyai perbedaan dengan fitur untuk aplikasi client. 2. File installer untuk komputer client e-Puskesmas Berfungsi untuk memasang fitur-fitur e-Puskesmas sebagai client di komputer. 3. mysql-connector-odbc-5.1.5-win32.msi Merupakan komponen yang menghubungkan aplikasi e-Puskesmas dengan database server (XAMPP). Tanpa menginstall komponen ini data yang telah dimasukkan tidak akan bisa tersimpan dalam database.
II.3. Installasi e-Puskesmas
Langkah-langkah instalasi e-Puskesmas tidak jauh berbeda dengan langkah-langkah instalasi aplikasi-aplikasi komputer pada umumnya. Install mysql-connector-odbc-5.1.5-
win32.msi, pilih jenis aplikasi e-Puskesmas yang akan diinstal pada komputer (server/client), sedikit pengaturan untuk database dan aplikasi telah siap untuk digunakan. Berikut adalah langkah-langkah installasi e-Puskesmas:
e-Puskesmas | Buku Manual Perangkat Lunak
http://www.e-Puskesmas.com
II.3.1. Menginstall e-Puskesmas Server
Langkah 1 : Install mysql-connector-odbc-5.1.5-win32.msi (File installer mysqlconnector-odbc-5.1.5-win32.msi telah disertakan dalam paket installaser e-Puskesmas) a. Klik ganda pada icon file installer mysql-connector-odbc-5.1.5-win32.msi . Klik next setelah muncul tampilan seperti gambar dibawah ini untuk melanjutkan langkah instalasi.
Gambar 1. Langkah awal menginstall mysql-connector-odbc-5.1.5-win32.msi
b. Setelah klik next, muncul pilihan tipe installasi. Typical untuk menginstall fitur umum yang direkomendasikan untuk pengguna, complete untuk menginstall semua fitur (tetapi berakibat lebih banyak menghabiskan tempat pada harddisk) dan custom yang diperuntukkan bagi pengguna mahir yang dapat memilih sendiri fitur yang akan diinstall. Untuk default installasi pilih tipe Typical lalu klik next untuk melanjutkan ke langkah selanjutnya.
e-Puskesmas | Buku Manual Perangkat Lunak
http://www.e-Puskesmas.com
Gambar 2. Pilihan tipe Installasi mysql-connector-odbc-5.1.5-win32.msi
c. Berikutnya adalahn review dari pengaturan instalasi yang telah anda lakukan. Pastikan pengaturan installasi telah benar. Jika anda merasa pengaturan belum tepat dan anda ingin merubah pengaturan installasi, klik back untuk kembali ke pengaturan installasi sebelumnya.
Gambar 3. Memastikan Pengaturan Instalasi e-Puskesmas | Buku Manual Perangkat Lunak
http://www.e-Puskesmas.com
d. Klik Install jika anda yakin semua pengaturan installasi telah benar. Maka proses installasi mysql-connector-odbc-5.1.5-win32.msi akan segera dimulai.
Gambar 4. Proses Instalasi mysql-connector-odbc-5.1.5-win32.msi Dimulai
e. Setelah beberapa saat, installasi mysql-connector-odbc-5.1.5-win32.msi telah selesai, dan komponen mysql-connector-odbc-5.1.5-win32.msi telah terinstall di komputer anda. Klik finish untuk mengakhiri proses installasi dan melanjutkan ke langkah instalasi aplikasi e-Puskesmas selanjutnya.
Gambar 5. Instalasi mysql-connector-odbc-5.1.5-win32.msi Telah Berhasil Dilakukan
e-Puskesmas | Buku Manual Perangkat Lunak
http://www.e-Puskesmas.com
Langkah 2 : Install Aplikasi Server e-Puskesmas
Aplikasi server cukup diinstall satu kali pada komputer yang akan difungsikan sebagai server. Untuk komputer yang lain, install dengan installer client e-Puskesmas. a. Klik ganda pada file installer server e-Puskesmas yang terdapat pada paket installasi
Gambar 6. Memulai Installasi Aplikasi Server e-Puskesmas
b. Klik next untuk memulai proses installasi. Selanjutnya akan muncul informasi penting mengenai aplikasi e-Puskesmas. Apabila anda setuju dengan ketentuan yang diinformasikan, pilih I accept the agreement dan klik next untuk dapat melanjutkan proses instalasi, jika anda tidak menyetujui ketentuan yang diinformasikan pilih I do not accept the agreement dan klik next , maka proses instalasi akan segera dibatalkan.
e-Puskesmas | Buku Manual Perangkat Lunak
http://www.e-Puskesmas.com
Gambar 7. Informasi Ketentuan Penggunaan Aplikasi e -Puskesmas
c. Langkah selanjutnya adalah menentukan tempat folder untuk aplikasi e-Puskesmas diletakkan. (Secara default folder aplikasi e-Puskesmas akan diletakkan pada Start Menu). Setelah menentukan tempat folder aplikasi e-Puskesmas, klik next untuk melanjutkan ke langkah berikutnya.
Gambar 8. Customisasi Tempat Folder Instalasi e -Puskesmas
e-Puskesmas | Buku Manual Perangkat Lunak
http://www.e-Puskesmas.com
d. Setelah melakukan langkah diatas, selanjutnya adalah pengaturan untuk membuat icon e-Puskesmas pada desktop komputer anda. Centang kotak yang bertuliskan create desktop icon untuk membuat icon e-Puskesmas pada desktop komputer anda saat instalasi telah berhasil dilakukan. Jika anda tidak ingin membuat icon ePuskesmas pada desktop kosongi kotak dan klik tombol next untuk melanjutkan ke langkah berikutnya.
Gambar 9. Membuat Icon e -Puskesmas pada Desktop
e. Anda telah sampai pada review tentang pengaturan installasi yang telah dilakukan. Perhatikan dengan seksama pengaturan yang telah kita buat. Jika anda yakin semua pengaturan installasi telah dilakukan dengan benar klik tombol install untuk melanjutkan installasi e-Puskesmas. Tetapi jika anda merasa pengaturan kurang tepat, klik back untuk kembali ke pengaturan installasi sebelumnya.
e-Puskesmas | Buku Manual Perangkat Lunak
http://www.e-Puskesmas.com
Gambar 10. Review Pengaturan Installasi e-Puskesmas
f.
Apabila semua langkah pengaturan installasi telah dilakukan dengan benar dan anda telah mengklik tombol install maka tunggu beberapa saat, proses installasi ePuskesmas telah berjalan. (Disarankan agar anda tidak sedang menjalankan program aplikasi lain saat proses installasi berlangsung, sampai installasi berhasil dilakukan dengan sempurna)
Gambar 11. Proses Instalasi e -Puskesmas
e-Puskesmas | Buku Manual Perangkat Lunak
http://www.e-Puskesmas.com
g. Menjelang akhir proses instalasi akan muncul beberapa pesan saat server database (server MySQL) diinstal. (Aplikasi Database Server telah terpaket dalam installer e-Puskesmas server maupun client. Proses ini merupakan bagian installasi Database Server). Pesan-pesan tersebut adalah sebagai berikut:
Gambar 12. Pesan Saat Instalasi Server Database Dimulai
h. Tekan sembarang tombol untuk melanjutkan ke langkah berikutnya.
Gambar 13. Pesan Inisialisasi Server Database
e-Puskesmas | Buku Manual Perangkat Lunak
http://www.e-Puskesmas.com
i.
Saat pesan seperti pada Gambar 13 muncul, tekan sembarang tombol untuk melanjutkan installasi server database.
Gambar 14. Memulai Service Server Database
j.
Pesan pada Gambar 14 menunjukkan bahwa service server database telah diaktifkan. Hal Ini berarti bahwa database untuk aplikasi e-Puskesmas dapat berfungsi di komputer anda. Tekan sembarang tombol untuk melanjutkan.
Gambar 15. Register File Komponen F ungsi Database Pada Sistem Komputer
k. Apabila muncul pesan pada Gambar 15, berarti komponen dao350.dll agar database dapat berfungsi dengan baik telah berhasil diinisialisasi oleh sistem komputer anda. Klik OK untuk melanjutkan langkah berikutnya. Catatan: Apabila pesan yang muncul pada gambar 15 adalah pesan error, hal tersebut berarti komponen tidak dapat terinisialisasi oleh sistem. Hal ini biasanya disebabkan karena pada komputer yang diinstal telah terdapat aplikasi database server lain. Aplikasi e Puskesmas tidak dapat berjalan apabila dalam satu komputer terdapat dua database server (stack). Solusinya adalah uninstall database server yang ada pada komputer yang akan diinstal aplikasi e-Puskesmas dan ulangi installasi ePuskesmas. e-Puskesmas | Buku Manual Perangkat Lunak
http://www.e-Puskesmas.com
Gambar 16. Registrasi Komponen Fungsi Database Terakhir
l.
Jika pesan pada Gambar 16 muncul, berarti komponen ezvidC60.ocx agar database server berfungsi telah berhasil diinisialisasi. Maka semua komponen fungsi database telah diinisialisasi oleh sistem, klik OK untuk melanjutkan ke langkah berikutnya.
m. Berikutnya akan muncul form pengaturan database dengan tampilan sebagai berikut:
Gambar 17. Pengaturan Database Server e-Puskesmas
e-Puskesmas | Buku Manual Perangkat Lunak
http://www.e-Puskesmas.com
Panduan pengaturan database server: ServerIP Pengaturan ServerIP digunakan untuk memberikan alamat pada setiap komputer pada jaringan berdasarkan standart penamaan tertentu. Pengalamatan ini berfungsi agar suatu komputer dapat berhubungan dengan komputer-komputer yang lain pada jaringan, sehingga memungkinkan komunikasi (berbagi data, koneksi internet dan resources lain) antara satu komputer dengan komputer yang lain (asumsi bahwa aplikasi e-Puskesmas diimplementasikan dalam jaringan komputer). Default dari ServerIP adalah localhost yang berarti pengaturan masih diasumsikan untuk mode implementasi standalone komputer. Jika implementasi e-Puskesmas menggunakan jaringan, ubah default dengan IP address komputer server (pengaturan pengalamatan IP sepenuhnya dapat dicustomisasi oleh administrator jaringan). Contoh: ServerIP: 192.168.1.101 Contoh diatas berarti alamat IP untuk aplikasi server e-Puskesmas adalah 192.168.1.101.
Database Merupakan pengaturan untuk nama database e-Puskesmas. Default nama database adalah epuskesmas (Apabila nama database pada server dirubah, maka nama database pada aplikasi client harus disamakan dengan nama database pada server).
Username dan Password Pengaturan untuk keamanan database. Pengaturan username dan password digunakan untuk membatasi akses database pada server, jadi hanya pengguna dengan username dan password yang benar yang diijinkan mengakses database e-Puskesmas. Default username dan password database e-Puskesmas adalah epuskesmas.
e-Puskesmas | Buku Manual Perangkat Lunak
http://www.e-Puskesmas.com
n. Setelah semua pengaturan telah dilakukan klik simpan, Maka pengaturan yang baru anda lakukan telah tersimpan pada sistem. (Pastikan anda mengingat semua perubahan pengaturan yang telah anda buat jika anda merubah default pengaturan database). o. Langkah installasi server e-Puskesmas telah sepenuhnya dilakukan. Sekarang ePuskesmas telah terinstall di komputer, dan anda dapat menggunakan aplikasi ini setelah mengklik finish.
Gambar 18. Instalasi Aplikasi Server e -Puskesmas Telah Selesai
e-Puskesmas | Buku Manual Perangkat Lunak
http://www.e-Puskesmas.com
II.3.2. Menginstall e-Puskesmas Client
Langkah installasi aplikasi client hampir sama dengan langkah installasi aplikasi server e-Puskesmas yang telah dijelaskan sebelumnya. Perbedaannya adalah pada jenis file installer yang digunakan (gunakan file installer untuk client) dan pengaturan database pada akhir langkah instalasi. Berikut ini adalah langkah untuk menginstall aplikasi client e-Puskesmas:
Langkah 1 : Install mysql-connector-odbc-5.1.5-win32.msi (langkah installasi sesuai dengan langkah installasi mysql-connector-odbc-5.1.5win32.msi untuk aplikasi server diatas) Langkah 2 : Install Aplikasi Client e-Puskesmas (gunakan file installer client pada paket installer e-Puskesmas. Langkah instalasi sesuai dengan langkah installasi aplikasi server diatas kecuali pada pengaturan database)
Berikut ini adalah cara pengaturan database untuk client:
Gambar 19. Pengaturan Database Client e -Puskesmas
e-Puskesmas | Buku Manual Perangkat Lunak
http://www.e-Puskesmas.com
Panduan pengaturan database client: ServerIP Ubah default sesuai dengan alamat IP server komputer yang telah disetting sebelumnya. Dengan demikian komputer client dapat mengakses data dan menyimpan data pada database yang ada pada server. Contoh: Sesuai contoh diatas alamat IP server adalah 192.168.1.101. Maka isi ServerIP pada pengaturan database client dengan alamat IP server tersebut.
Database Penjelasan tentang pengaturan nama database sesuai dengan ketentuan pengaturan pada server diatas. Username dan Password Penjelasan tentang pengaturan username dan password sesuai dengan ketentuan pengaturan pada server diatas.
Setelah semua langkah dilakukan dengan benar maka e-Puskesmas telah siap digunakan. Apabila langkah installasi diatas telah dilakukan dengan benar maka ePuskesmas dapat diaplikasikan dalam bentuk jaringan lokal di Puskesmas.
Catatan untuk administrator: Pengaturan tentang pengalamatan IP pada aplikasi e-Puskesmas berhubungan dengan pengaturan alamat IP pada jaringan. Pastikan jaringan komputer lokal telah terbentuk terlebih dahulu sebelum menginstall e-Puskesmas.
e-Puskesmas | Buku Manual Perangkat Lunak
http://www.e-Puskesmas.com
III. MENJALANKAN PERANGKAT LUNAK e-Puskesmas Versi 1.5
Setelah software e-Puskesmas berhasil diinstall maka pada Start Menu Program akan muncul aplikasi e-Puskesmas. Klik icon aplikasi e-Puskesmas pada Start Menu Program tersebut , tunggu sesaat hingga muncul jendela Login seperti pada Gambar 20 berikut ini.
Gambar 20. Tampilan Login
Jendela Login digunakan sebagai otentifikasi pengguna. Diharapkan dengan adanya otentifikasi ini, hanya petugas yang berwenang yang dapat menggunakan aplikasi e-Puskesmas. Setelah petugas melakukan pengisian pada Username dan Password dan mengklik tombol Login pada jendela Login, secara otomatis tampilan jendela berikutnya akan menyesuaikan level atau bagian dari petugas dimana ia bertugas setelah divalidasi oleh sistem. Misalnya petugas memasukkan username dan password yang teridentifikasi oleh sistem sebagai administrator, maka sistem selanjutnya akan menampilkan jendela administrator sesaat setelah proses login.
Username dan Password default adalah: Username : admin Password : admin e-Puskesmas | Buku Manual Perangkat Lunak
http://www.e-Puskesmas.com
Catatan untuk Administrator : Demi keamanan sistem, ubahlah username dan password default. Sebaiknya setelah aplikasi e-Puskesmas terinstall, lakukan perubahan terhadap username dan password Anda dan agar lebih aman, segera berikan juga username dan password untuk petugas-petugas yang lain pada menu edit user pada jendela Administrator. Penjelasan lebih lanjut untuk memberikan username dan password akan diberikan pada pembahasan Modul Administrator.
Penjelasan lain tentang jendela Login: a. Masukan karakter untuk username dan password tidak case sensitive. Artinya sistem tidak membedakan besar kecilnya masukan karakter. Pengguna dapat memasukkan huruf besar atau huruf kecil pada username dan password karena sistem tidak membedakan jenis besar atau kecilnya karakter huruf masukan tersebut. Hal ini dimaksudkan agar lebih memudahkan pengguna dalam memakai e-Puskesmas.
b.
Tombol Setting Digunakan untuk merubah pengaturan database. Penjelasan mengenai pengaturan database pada jendela Login ini sama seperti penjelasan pengaturan database saat installasi e-Puskesmas. Disediakannya tombol setting pada jendela Login dimaksudkan agar pengguna dapat dengan cepat merubah pengaturan database jika terjadi kesalahan pengaturan.
c. Tombol Login Tombol ini digunakan untuk masuk ke jendela berikutnya setelah pengguna mengisikan username dan password. Apabila username dan password benar maka sistem secara otomatis menampilkan jendela sesuai level dari pengguna tersebut. Tetapi apabila username dan password yang dimasukkan kurang tepat, maka sistem akan memunculkan pesan error dan meminta pengguna memasukkan username dan password yang benar.
d. Menutup jendela Login Untuk menutup jendela login anda dapat mengklik tanda silang berwarna merah yang terdapat pada pojok kanan atas jendela Login.
e-Puskesmas | Buku Manual Perangkat Lunak
http://www.e-Puskesmas.com
III.1. MODUL ADMINISTRATOR
Modul administrator adalah tempat dimana seorang administrator di suatu Puskesmas dapat mengatur segala keperluan tentang data, pengguna, dan pengaturan mengenai sistem ePuskesmas. Modul administrator ini mempunyai akses yang tidak terbatas dalam hal pengolahan data. Administrator dapat menambah, mengubah maupun menghapus data pada sistem. Jendela administrator ditunjukkan pada Gambar 21 berikut ini.
Gambar 21. Tampilan Jendela Modul Administrator
Pada jendela administrator terdapat beberapa menu dengan fungsi-fungsi tertentu. Diantaranya terdapat menu user, menu manage, menu setting, dan menu help. Sedangkan icon dibawah menu tersebut merupakan sub menu yang paling banyak digunakan. Berikut ini adalah macam-macam menu pada modul administrator: a. Menu User Sub menu pada menu user: a.1. Logout (Ctrl + N) a.2. Edit User (Ctrl + O) a.3. Log User (Ctrl + L) a.4. Keluar
e-Puskesmas | Buku Manual Perangkat Lunak
http://www.e-Puskesmas.com
b. Menu Manage Sub menu pada menu manage: b.1. Desa b.2. Ruang b.3. Obat b.4. Diagnosa b.5. Tindakan b.6. Imunisasi
(Ctrl + X) (Ctrl + Z) (Ctrl + V) (Ctrl + C) (Ctrl + T) (Ctrl + S)
c. Menu Setting Sub menu pada menu setting:
c.1. Database c.2. Puskesmas c.3. Import excel ke database c.4. Synchronize c.5. Update News
d. Menu Help
Menu-menu pada modul administrator telah mencakup seluruh kebutuhan dari setiap modul pada e-Puskesmas. Apabila administrator melakukan perubahan data di salah satu menu, maka data yang berhubungan dengan menu tersebut di modul tertentu akan berubah juga. Pada bagian selanjutnya akan dijelaskan fungs dan cara penggunaan dari setiap menu dari modul administrator.
e-Puskesmas | Buku Manual Perangkat Lunak
http://www.e-Puskesmas.com
III.1.1. PANDUAN PENGGUNAAN dan FUNGSI MENU MODUL ADMINISTRATOR
a. Menu User Pada dasarnya menu ini digunakan untuk mengatur berbagai hal yang berhubungan dengan pengguna dalam e-Puskesmas. Administrator dapat menambah, menghapus dan mengubah data pengguna e-Puskesmas. Selain itu pada menu inilah penentuan level pengguna diatur, sehingga sistem dapat secara otmatis menampilkan modul sesuai level dari username tertentu. Administrator juga dapat melihat catatan (Log) dari pengguna yang telah menggunakan sistem ini. Setiap kali pengguna masuk dalam sistem e-Puskesmas, maka secara otomatis sistem melakukan pencatatan dan hanya di modul ini saja catatan (Log) tersebut dapat dilihat.
Gambar 22. Menu User
e-Puskesmas | Buku Manual Perangkat Lunak
http://www.e-Puskesmas.com
Berikut ini adalah panduan fungsi dan cara pengoperasian dari setiap sub menu pada jendela Administrator: Menu User - Logout Digunakan untuk kembali ke jendela login. Apabila menu ini diklik maka anda akan keluar dari jendela administrator dan kembali ke jendela login. Menu User - Edit User Digunakan untuk memanipulasi seluruh data tentang pengguna (user) e-Puskesmas (data pribadi pengguna, username, password, level dan lain sebagainya). Administrator dapat menambahkan pengguna baru, mengubah data pengguna yang ada dan menghapus data pengguna. Jika menu ini diklik maka akan muncul tampilan jendela edit user seperti berikut ini.
Gambar 23. Sub Menu Edit User pada Menu User
e-Puskesmas | Buku Manual Perangkat Lunak
http://www.e-Puskesmas.com
Data dari keseluruhan user yang telah tercatat pada sistem ditampilkan pada tabel. Sedangkan textbox diatas tabel merupakan tempat untuk mengisikan data, melihat data secara detail, maupun melakukan perubahan pada data yang ada. Keterangan tentang jendela Edit User: Textbox Merupakan tempat untuk memasukkan data, melihat data secara detail, maupun melakukan perubahan pada data yang ada. Tabel User Tempat dimana semua data pengguna ditampilkan. Data baru yang ditampilkan secara otomatis juga ditampilkan di tabel ini. Tombol Tambah Digunakan untuk menambah pengguna baru. Saat pertama kali jendela Edit User muncul tombol tambah inilah yang aktif dan dapat digunakan. Tombol Ubah Berfungsi untuk mengubah data yang telah tersimpan dalam sistem. Tombol ini aktif ketika Administrator memilih salah satu data yang ada pada tabel. Tombol Hapus Kegunaan dari tombol hapus ini adalah untuk menghapus data yang ada. Tombol ini aktif ketika Administrator memilih salah satu data yang ada pada tabel.
Cara menambah user baru: 1. Klik tombol tambah. Secara otomatis ID User akan ditampilkan oleh sistem dan pada textbox akan muncul kursor yang menandakan data baru dapat diisikan. 2. Isikan informasi user pada textbox (Nama, Alamat, Username, Password dan Level user)
e-Puskesmas | Buku Manual Perangkat Lunak
http://www.e-Puskesmas.com
Catatan: Username dan Password adalah kunci yang digunakan pengguna saat Login, dan setelah Login berhasil sistem akan menampilkan jendela aplikasi sesuai dengan level pengguna. Level adalah tingkatan pengguna (Kepala Puskesmas, Administrator, Petugas Ruangan, Apotek, UGD dan lainnya). Level ini juga dapat diartikan sebagai bagian kerja dari petugas di Puskesmas. Dalam e-Puskesmas pengisian Level pada menu edit user ini akan menentukan tampilan aplikasi modul setelah Login. 3. Klik simpan untuk menyimpan data user dalam database. Administrator dapat memastikan data telah tersimpan dengan melihat tampilan data pada tabel. Cara mengubah data user: 1. Pilih data user dengan cara klik ganda pada data user yang akan dirubah pada tabel. Saat data dipilih maka sistem akan menampilkan detail data pada textbox diatas tabel. Secara bersamaan tombol ubah akan berubah menjadi aktif. 2. Klik tombol ubah. Perhatikan pada textbox terdapat kursor dimana hal ini menandakan data telah dapat dirubah. Lakukan perubahan data yang anda inginkan. 3. Setelah data dirubah klik tombol simpan, lihat pada tabel pada data yang telah anda ubah. Maka anda data user yang dipilih telah berhasil anda ubah. Cara menghapus data user: 1. Pilih data user dengan cara klik ganda pada data user yang akan dirubah pada tabel. Saat data dipilih maka sistem akan menampilkan detail data pada textbox diatas tabel. Secara bersamaan tombol hapus akan berubah menjadi aktif. 2. Klik tombol hapus. Pastikan data user yang akan anda hapus benar-benar data yang anda inginkan dengan melihat detail data pada textbox . Setelah itu muncul pesan peringatan, jika anda yakin data user tersebut akan dihapus klik OK.
e-Puskesmas | Buku Manual Perangkat Lunak
http://www.e-Puskesmas.com
3. Data telah dihapus secara permanen dari sistem. Maka data yang baru saja anda hapus akan hilang dari tabel.
Menu User - Log User Merupakan sistem pencatatan otomatis untuk pengguna yang Login dalam aplikasi e-Puskesmas. Dalam menu ini Administrator dapat melihat aktifitas login dari seluruh pengguna. Log ini dilengkapi dengan pengelompokkan data berdasarkan nama pengguna, tanggal login dan ruang.
Gambar 24. Sub Menu Log User pada Menu User
Klik option box untuk pada Data Berdasarkan untuk menentukan pengelompokkan, dan option box pada Pilih Data adalah untuk menspesifikkan pengelompokkan berdasarkan data tertentu. Saat dikelompokkan tombol hapus data akan menjadi aktif dan Administrator dapat menghapus data yang ditampilkan. Untuk menghapus semua data pada option box Data Berdasarkan pilih All dan semua data Log akan ditampilkan, pada saat yang bersamaan tombol hapus semua akan menjadi aktif.
e-Puskesmas | Buku Manual Perangkat Lunak
http://www.e-Puskesmas.com
b. Menu Manage Menu manage merupakan menu yang digunakan untuk mengatur segala keperluan data operasional pada Puskesmas. Menu ini meliputi manipulasi data untuk Desa, Ruang Praktek, Obat, Diagnosa, Tindakan dan Imunisasi. Data-data yang dimanipulasi pada menu ini akan digunakan pada modul-modul lain seperti pada modul pemeriksaan dan modul apotek.
Gambar 25. Menu Manage
Penjelasan mengenai sub menu pada menu manage adalah sebagai berikut: Desa Berfungsi untuk menambah, mengedit, dan menghapus nama Desa dalam suatu wilayah pelayanan Puskesmas. Cara menambah data desa: 1. Klik tombol tambah. Isi textbox dengan data yang akan anda masukkan (id desa dapat ditentukan sendiri oleh Administrator). 2. Klik tombol simpan. Data yang telah anda isikan akan tampil pada tabel. Cara mengubah dan menghapus data sama seperti penjelasan sub menu edit user pada menu user diatas.
e-Puskesmas | Buku Manual Perangkat Lunak
http://www.e-Puskesmas.com
Menu Manage - Ruang/Poli Menu ini digunakan untuk mengatur banyaknya ruang/poli dan petugas yang bertanggung jawab pada ruang tersebut. Dilengkapi dengan fitur history ruang, sehingga Administrator dapat melihat aktifitas kunjungan pasien di suatu ruang/poli, banyaknya pasien, dan status pemeriksaan pasien. Cara untuk memanipulasi data (menambah, mengubah dan menghapus data) sama seperti penjelasan diatas.
Gambar 26. Sub Menu Ruang pada Menu Manage Setiap ruang/poli memungkinkan memiliki lebih dari satu petugas (user), penambahan petugas dalam ruang/poli dapat dilakukan pada menu edit user. e-Puskesmas | Buku Manual Perangkat Lunak
http://www.e-Puskesmas.com
Gambar 27. History Ruang pada Sub Menu Ruang
Menu Manage - Obat Merupakan menu yang mengakomodasi pencatatan data kebutuhan dan transaksi obat-obatan (pencatatan obat masuk dan obat keluar) pada Puskesmas. Menu ini sama dengan modul Apotek dalam e-Puskesmas. Administrator dan user pada bagian apotek dapat melihat stok obat yang tersedia di Puskesmas dan saat terdapat stok minimal, sistem akan memberikan peringatan bahwa stok obat hampir habis. Selain mengakomodasi kebutuhan transaksi obat, ePuskesmas juga memberikan fitur history obat. History ini berisi pencatatan banyaknya transaksi obat keluar yang dapat diklasifikasikan berdasarkan periode tertentu yang dilakukan secara otomatis oleh sistem.
e-Puskesmas | Buku Manual Perangkat Lunak
http://www.e-Puskesmas.com
Gambar 28. Sub Menu Obat Keterangan tentang jendela menu obat: Kode obat diisi secara otomatis saat penambahan obat dilakukan. Satuan adalah pilihan dari jenis satuan yang digunakan pada obat. Apabila Administrator tidak menggunakan satuan pada obat pilih (-) pada pilihan combo box. Stok minimum berfungsi sebagai parameter minimal stok obat agar sistem menampilkan peringatan saat persediaan obat hampir habis. Secara umum cara menambah, mengubah, dan menghapus data tidak jauh berbeda dengan penjelasan menambah, mengubah atau menghapus data pada menu-menu diatas. Apabila tombol Lihat Stok Minimum muncul pada jendela Obat berarti terdapat persediaan obat yang melewati batas persediaan. Klik tombol tersebut untuk melihat persediaan obat yang hampir habis. e-Puskesmas | Buku Manual Perangkat Lunak
http://www.e-Puskesmas.com
Sub Menu Obat - Tambah Stok Obat Fitur ini digunakan menambahkan stok obat pada apotek. Cara untuk menambahkan stok adalah sebagai berikut: Pilih nama obat yang akan ditambahkan jumlah stoknya. Secara otomatis jumlah stok lama akan tampil pada textbox Stok. Masukkan jumlah obat baru yang akan ditambahkan pada stik obat pada textbox Jumlah. Selanjutnya adalah keterangan asal obat. Keterangan ini diisi untuk menerangkan tambahan obat berasal. Klik tombol tambah untuk melakukan penambahan stok.
Gambar 29. Tambah Stok Obat
Catatan: Stok obat pada modul apotek telah terintegrasi dengan modul pemeriksaan. Jumlah stok akan otomatis berkurang saat petugas (dokter) memberikan obat pada saat pemeriksaan pasien, pengurangan stok ini juga terjadi pada apotek. Mekanisme penggunaan obat saat pemeriksaan dijelaskan lebih lanjut pada modul ruang menu pemeriksaan. e-Puskesmas | Buku Manual Perangkat Lunak
http://www.e-Puskesmas.com
Sub Menu Obat - History Obat History obat adalah catatan pengeluaran atau penggunaan obat pada Puskesmas berdasarkan periode waktu tertentu. Pencatatan untuk history inin diambil dari setiap transaksi obat keluar. Dengan history ini Administrator dapat melihat jumlah obat keluar dan penggunaan obat terbanyak dari daftar obat yang ada. Cara mengoperasikan history obat: 1. Pilih periode waktu data history obat. 2. Klik tombol proses untuk menampilkan data sesuai periode waktu.
Gambar 30. History Obat
e-Puskesmas | Buku Manual Perangkat Lunak
http://www.e-Puskesmas.com
Sub Menu Obat - Transaksi Obat Berfungsi untuk mencatat informasi transaksi obat keluar. Modul ini dirancang agar dapat menangani transaksi pengambilan obat yang dilakukan oleh Puskesmas Pembantu, Puskesmas Keliling maupun Puskesmas wilayah lain untuk memenuhi kebutuhan obatobatan. Stok obat pada modul transaksi obat ini telah terintegrasi dengan stok obat pada modul apotek.
Gambar 31. Transaksi Obat
Berikut ini panduan untuk menggunakan modul Transaksi Obat: 1. Saat pertama kali dijalankan maka sistem secara otomatis akan memberikan kode transaksi anda. Isi textbox nama pengambil, nama obat yang diminta, stok obat (otomatis terisi berdasarkan stok obat pada Apotek), jumlah obat yang diminta dan keterangan transaksi. e-Puskesmas | Buku Manual Perangkat Lunak
http://www.e-Puskesmas.com
2. Klik tombol tambah apabila anda ingin menambahkan jenis obat lain pada transaksi. 3. Daftar obat pada transaksi akan ditampilkan pada tabel. Anda dapat memeriksa kembali apakah data yang dimasukkan benar. 4. Jika terjadi kesalahan dan anda ingin menghapus salah satu data transaksi, klik ganda pada data yang ada di dalam tabel. Secara otomatis tombol hapus akan aktif dan anda dapat menghapus data tersebut dari transaksi anda. 5. Klik Selesai jika transaksi telah selesai dilakukan, maka data transaksi anda akan tersimpan dalam database. Menu Manage - Diagnosa Berfungsi untuk memanipulasi (memasukkan, mengedit dan menghapus) data diagnosa yang nantinya data ini digunakan pada modul pemeriksaan dan pembuatan laporan. Cara untuk memanipulasi data tidak berbeda dengan manipulasi data pada sub menu yang lain.
Gambar 32. Sub Menu Diagnosa pada Menu Manage
e-Puskesmas | Buku Manual Perangkat Lunak
http://www.e-Puskesmas.com
Default dari daftar diagnosa e-Puskesmas dibuat menggunakan versi ICD X. Textboxt terdiri dari Kode DX, Kode ICDX, Nama diagnosa, dan jenis diagnosa (menular atau tidak menular). Pada saat menambah data kode IDX akan otomatis diisi oleh sistem. Kode DX untuk daftar default dari sistem tidak dapat diubah oleh Administrator. Sedangkan data-data lain pada dapat diubah pada textbox yang disediakan.
History pada Sub Menu Diagnosa History pada modul diagnosa digunakan untuk melihat sebaran penyakit dalam kurun waktu tertentu. Data banyaknya penyakit diambil dari hasil pemeriksaan pada setiap ruang/poli pada Puskesmas.
Gambar 33. History Penyakit Pada history ini Administrator dapat mengamati perkembangan penyakit dalam kurun waktu tertentu. Jumlah penyakit merupakan data valid yang diambil dari setiap pemeriksaan yang dilakukan tiap harinya. Sebab data pada setiap pemeriksaan pada modul pemeriksaan akan disimpan dan dimanfaatkan pada history maupun laporan. Karena e-Puskesmas merupakan sistem yang terintegrasi antar modulnya, maka data yang dihasilkan dapat dipastikan sebagai data valid yang jika diolah menjadi bentuk-bentuk informasi akan menjadi informasi yang tepat dan berkualitas. e-Puskesmas | Buku Manual Perangkat Lunak
http://www.e-Puskesmas.com
Menu Manage - Tindakan Menu ini digunakan untuk mengatur data tentang macammacam tindakan pemeriksaan yang nantinya digunakan pada modul pemeriksaan. Administratror dapat menambah, mengubah atau menghapus data tindakan default yang ada. Modul tindakan ini dibuat agar tidak ada kerancuan pada saat mengisi tindakan, sehingga memudahkan dalam pembuatan laporan dan data yang valid.
Gambar 34. Sub Menu Tindakan pada Menu Manage
e-Puskesmas | Buku Manual Perangkat Lunak
http://www.e-Puskesmas.com
Menu Manage - Imunisasi Berfungsi untuk mengatur keperluan data mengenai imunisasi. Administrator dapat melihat data imunisasi yang ada, menambah jumlah stok imunisasi dan melihat history transaksi imunisasi.
Gambar 35. Sub Menu Imunisasi pada Menu Manage Penggunaan modul dan sub modul seperti tambah stok dan history, sama seperti langkah penggunaan modul-modul lain dalam ePuskesmas.
e-Puskesmas | Buku Manual Perangkat Lunak
http://www.e-Puskesmas.com
Gambar 36. Tambah Stok Imunisasi
Gambar 37. History Jumlah Penggunaan Imunisasi e-Puskesmas | Buku Manual Perangkat Lunak
http://www.e-Puskesmas.com
Menu Manage - Input Cara Bayar Merupakan menu yang berfungsi memasukkan macam-macam cara pembayaran yang dilayani oleh Puskesmas. Hal ini sebagai antisipasi kerancuan penginputan data yang biasa terjadi, sehingga data yang dihasilkan oleh sistem diharapkan sesuai sesuai standart yang ditentukan.
Gambar 38. Menu Manage Input Cara Bayar
e-Puskesmas | Buku Manual Perangkat Lunak
http://www.e-Puskesmas.com
c. Menu Setting (Pengaturan Aplikasi) Menu setting ini merupakan bagian terpenting dalam sistem, karena pengaturan yang kurang tepat akan menyebabkan e-Puskesmas tidak dapat berfungsi secara maksimal dan sebagaimana mestinya. Menu setting berisi pengaturan tentang penyimpanan data ke database, pengaturan identitas Puskesmas dimana pengaturan ini jika kurang tepat dilkakukan akan berimbas pada saat proses sinkronisasi database lokas (Puskesmas) ke database server pusat. Catatan: Administrator dianjurkan segera melakukan pengaturan Database dan Identitas Puskesmas setelah instalasi e-Puskesmas. Semua pengaturan telah terakomodasi dalam menu ini.
Menu Setting Database Lihat pada petunjuk pengaturan database pada halaman Pengaturan Database bab Installasi Aplikasi Server e-Puskesmas. Langkah pengaturan yang dilakukan pada dasarnya sama dengan pengaturan database setelah proses installasi.
Gambar 38. Pengaturan Database pada Menu Setting e-Puskesmas | Buku Manual Perangkat Lunak
http://www.e-Puskesmas.com
Menu Setting Puskesmas Berfungsi untuk memberikan identitas Puskesmas pada sistem. Pengaturan ini akan digunakan untuk memberi identitas header laporan, nama Kepala Puskesmas dalam laporan secara otomatis dan memberikan id unik untuk tiap Puskesmas. Id ini akan digunakan pada saat syncrhonisasi sehingga apabila pengaturan ini kurang tepat maka synchronisasi tidak akan berhasil dilakukan.
Gambar 39. Pengaturan Puskesmas pada Menu Setting Panduan pengaturan Puskesmas: 1. Isi ID Puskesmas sesuai dengan Puskesmas yang menggunakan e-Puskesmas. Dalam memasukkan ID Puskesmas tidak boleh ada spasi. Anda dapat mendapatkan ID Puskesmas di website http://www.e-Puskesmas.com atau dengan menghubungi contact support e-Puskesmas. 2. Sesuaikan nama Puskesmas, alamat, kecamatan, kota dan telepon dengan Puskesmas tempat anda mengaplikasikan sistem ini. 3. URL adalah alamat yang digunakan untuk menyimpan data yang ditujukan pada database. Biarkan saja URL terisi default localhost/ePuskesmas.
e-Puskesmas | Buku Manual Perangkat Lunak
http://www.e-Puskesmas.com
4. Menu Setting - Import Excel ke Database Menu ini berfungsi menambahkan laporan yang dibuat dari luar sistem (laporan dari Puskesmas Pembantu atau Puskesmas Keliling) ke dalam database.
Gambar 40. Menu Setting Import Excel ke Database Panduan penggunaan: 1. Cari file laporan (format microsoft office excel) pada komputer. Anda dapat melakukan pencarian di kolom kiri direktori komputer. Kolom kanan berfungsi untuk menampilkan file berformat microsoft office excel. 2. Tentukan jenis laporan yang akan Anda masukkan ke dalam database. Klik panah bawah pada combo box dan akan muncul pilihan jenis laporan (LB1, LB2, LB3 atau LB4).
e-Puskesmas | Buku Manual Perangkat Lunak
http://www.e-Puskesmas.com
Menu Setting History Synchronise Menu ini digunakan sebagai pencatatan synchronisasi yang telah dilakukan. Dengan adanya history ini, Administrator dapat memastikan bahwa synchronisasi yang dilakukan benar-benar berhasil. History dikelompokkan pada periode tahun dan dibagi dalam bulan. Pada tiap bulan yang dipilih dalam history akan muncul informasi detail-detail synchronisasi yang dilakukan tiap harinya.
Gambar 41. Menu Setting History Synchronisasi
e-Puskesmas | Buku Manual Perangkat Lunak
http://www.e-Puskesmas.com
Menu Setting Update News Update News berfungsi untuk memperoleh berita seputar perkembangan aplikasi e-Puskesmas dari website e-Puskesmas. Berita ini dapat berupa perkembangan versi aplikasi, modul-modul tambahan baru dan informasi-informasi lainnya. Syarat dari Update news ini adalah sistem harus mempunyai koneksi internet. Untuk mendapatkan berita anda cukup mengklik tombol update berita.
Gambar 42. Menu Setting Update Berita
e-Puskesmas | Buku Manual Perangkat Lunak
http://www.e-Puskesmas.com
Menu Setting Input Pengambil Obat Menu input pengambil obat adalah menu yang digunakan untuk mendaftar nama-nama pengambil obat (modul apotek). Hal ini dilakukan agar tidak terjadi kerancuan pada saat memasukkan data pengambil obat.
Gambar 43. Menu Setting Input Pengambil Obat Cara untuk menambah, mengubah dan menghapus data pada jendela input pengambil obat sama seperti penjelasan manipulasi data pada menu-menu diatas.
e-Puskesmas | Buku Manual Perangkat Lunak
http://www.e-Puskesmas.com
Menu Setting Input Pengirim Obat Fungsi menu ini pada dasarnya seperti fungsi menu setting input penerima obat, hanya saja menu ini ditujukan untuk pengirim obat.
Gambar 44. Menu Setting Input Pengirim Obat
e-Puskesmas | Buku Manual Perangkat Lunak
http://www.e-Puskesmas.com
III.2. PANDUAN PENGGUNAAN dan FUNGSI MENU MODUL PENDAFTARAN
Modul pendaftaran pada e-Puskesmas berfungsi untuk mempercepat proses pencatatan pasien baru dan pencarian data pasien yang telah terdaftar. Data pada modul pendaftaran ini akan digunakan pada modul pemeriksaan ruang/poli, sehingga data pasien akan terintegrasi dengan data rekam medik dan hubungan keluarga pasien. Pada modul pendaftaran ini petugas juga dapat melihat informasi antrian pasien pada tiap ruang dan petugas yang sedang bertugas di ruang tersebut. Setelah pengguna berhasil login pada sistem dengan level pendaftaran, selanjutnya sistem akan menampilkan jendela pendaftaran Berikut tampilan dari jendela modul pendaftaran:
e-Puskesmas | Buku Manual Perangkat Lunak
http://www.e-Puskesmas.com
Gambar 45. Tampilan Modul Pendaftaran e -Puskesmas Memasukkan Data Pasien Baru pada Sistem Klik tombol pasien baru. Field kolom pengisian data akan aktif (kursor terdapat pada field nama pasien). Petugas dapat memulai pengisian data pada modul pendaftaran ini. Berikut panduan pengisian data pada modul pendaftaran: Panduan Pengisian Data pada Modul Pendaftaran: 1. Nomor RM (rekam medik) akan terisi secara otomatis. 2. Isikan data pada field yang telah disediakan. Field kolom umur akan terisi secara otomatis sesuai tanggal lahir yang petugas masukkan. Pengisian field kolom desa/kelurahan merupakan menu pilihan. Isi dari pilihan adalah data yang diisikan oleh Administrator pada menu manage desa. Apabila desa/kelurahan tidak tertera pada pilihan yang ada, petugas dapat memilih Luar Wilayah untuk memberikan nama desa/kelurahan secara manual pada sistem. 3. Tombol perbarui foto digunakan untuk mengambil gambar foto dari pasien. Setelah petugas mengambil gambar foto pasien, klik tombol refresh untuk menampilkan foto pasien pada tempat yang telah disediakan. 4. Kolom penerimaan pasien adalah langkah untuk mengirimkan data pasien pada ruang/poli yang dituju. Data dari modul pendaftaran yang baru dimasukkan ini akan otomatis tampil pada ruang periksa sekaligus dengan nomor antrian pasien tersebut.
Gambar 46. Pengiriman Data Pasien dari Modul Pendaftaran ke Modul Pemeriksaan Setelah seluruh data telah dimasukkan dengan benar klik tombol rekam data untuk menyimpan data pasien pada sistem sekaligus mengirimkan data pasien tersebut pada ruang/poli yang dituju.
e-Puskesmas | Buku Manual Perangkat Lunak
http://www.e-Puskesmas.com
Gambar 47. Data Pasien Baru Telah Tersimpan Membuat Kartu Berobat e-Puskesmas mempunyai fitur untuk melakukan pencetakan data pasien baru secara otomatis. Setelah data pasien tersimpan dan muncul informasi bahwa data pasien telah tersimpan maka tombol buat kartu menjadi aktif. Langkah-langkah membuat kartu berobat: 1. Klik tombol buat kartu, maka sistem akan menampilkan layout kartu berobat seperti pada gambar dibawah ini:
Gambar 48. Tampilan Depan Cetak Kartu Berobat
Gambar 49. Tampilan Belakang Cetak Kartu Berobat
Keterangan:
e-Puskesmas | Buku Manual Perangkat Lunak
http://www.e-Puskesmas.com
Nama dan alamat Puskesmas telah disesuaikan dengan isian data Administrator pada menu Pengaturan Puskesmas. Data yang tertera pada kartu sesuai dengan data yang diisikan pada modul Pendaftaran 2. Klik tombol print untuk mencetak kartu.
3. Tombol export digunakan apabila petugas ingin menyimpan kartu berobat dalam bentuk file digital pada komputer.
Gambar 50. Export Kartu Berobat ke Komputer
Menampilkan Data Pasien Lama Berikut ini panduan untuk memanfaatkan data pasien yang telah terdaftar: 1. Klik tombol Pasien Lama pada tampilan jendela awal modul pendaftaran. 2. Selanjutnya muncul tabel yang berisi seluruh data pasien yang terdaftar. Petugas dapat memanfaatkan fitur pencarian berdasarkan nama atau nrm pasien. Jika data yang diisikan benar maka daftar pada tabel hanya akan berisi data yang dimasukkan petugas pada field kolom pencarian. 3. Untuk menggunakan data pasien pada tabel, klik sekali untuk memilih data pasien, lalu klik ganda untuk menampilkan data dalam tampilan awal modul pendaftaran.(3 kali klik untuk menampilkan data pasien dari tabel ke tampilan awal modul pendaftaran) 4. Petugas dapat mengubah data yang ada. Langkah untuk memasukkan data sama seperti penjelasan memasukkan pasien baru diatas. e-Puskesmas | Buku Manual Perangkat Lunak
http://www.e-Puskesmas.com
Gambar 51. Daftar Pasien Terdaftar
Informasi Kunjungan Keluarga Dalam fitur ini, petugas dapat melihat jumlah kunjungan dari pasien beserta keluarga pasien yang bersangkutan. Pengelompokkan ini didasarkan pada nama kepala keluarga yang terdapat pada pada data utama modul pendaftaran. Pasien-pasien dengan nama kepala keluarga yang sama akan dikelompokkan dalam informasi kunjungan keluarga ini.
e-Puskesmas | Buku Manual Perangkat Lunak
http://www.e-Puskesmas.com
Gambar 52. Informasi Kunjungan Keluarga
Daftar Antrian Menu ini berfungsi untuk melihat daftar antrian dan status pemeriksaan pasien (sudah diperiksa (1) dan belum diperiksa (0)). Petugas dapat melakukan pencarian berdasarkan nama ruang dan nomor rekam medik/nama pasien. Jika petugas mengelompokkan berdasarkan nama ruang, maka data yang ditampilkan hanya data yang pasien yang mengunjungi ruangan tersebut .
Gambar 53. Daftar Antrian Pasien Daftar Ruang Menu ini dapat dimanfaatkan petugas pada bagian pendaftaran untuk melihat banyaknya ruang dan petugas yang bertugas pada setiap ruang tersebut pada Puskesmas. Fitur pencarian juga terdapat pada menu ini untuk memudahkan pencarian jika petugas yang bertugas lebih dari satu orang pada suatu ruang dan mempercepat pencarian jika data petugas pada suatu Puskesmas sangat banyak. Pencarian pada menu ini didasarkan pada nama petugas.
e-Puskesmas | Buku Manual Perangkat Lunak
http://www.e-Puskesmas.com
Gambar 54. Daftar Ruang
III.3. PANDUAN PENGGUNAAN MODUL PEMERIKSAAN (RUANG/POLI)
Setelah pasien terdaftar dan oleh petugas pendaftaran, data pasien dan antrian telah dikirimkan ke ruang/poli yang dituju. Dokter atau petugas dapat melihat data pasien, baik data pribadi maupun history pemriksaan pasien (diagnosa dan obat yang dikonsumsi). Pada dasarnya tampilan dan fungsi sistem pada modul pemeriksaan ini adalah sama. Selain itu modul pemeriksaan juga mempunyai fitur-fitur lain seperti pembuatan laporan otomatis, syncronisasi data, cetak resep, cetak surat sehat, cetak surat dokter dan cetak riwayat sakit keluarga. Berikut tampilan jendela modul pemeriksaan:
Gambar 55. Modul Pemeriksaan (Tab Data Pribadi) e-Puskesmas | Buku Manual Perangkat Lunak
http://www.e-Puskesmas.com
Terdapat dua tab pada tampilan utama modul pemeriksaan ini. Tab pertama adalah tab data pribadi yang berisikan informasi data pribadi pasien. Dalam tab ini terdapat nomor antrian pasien, tombol panggil antrian yang berfungsi memanggil antrian saat ini.
Apabila pemeriksaan terhadap pasien dengan antrian tersebut telah selesai, petugas dapat mengklik tombol Antrian Berikutnya untuk meneruskan pemeriksaan ke antrian berikutnya. Sedangkan tombol history pasien digunakan untuk melihat catatan riwayat pemeriksaan pasien seperti diagnosa dan obat yang telah dikonsumsi oleh pasien tersebut.
Gambar 56. History Pasien Tab berikutnya adalah tab pemeriksaan. Tampilan tab pemeriksaan adalah sebagai berikut:
e-Puskesmas | Buku Manual Perangkat Lunak
http://www.e-Puskesmas.com
Gambar 57. Modul Pemeriksaan (Tab Pemeriksaan)
Tab pemeriksaan berfungsi untuk merekam data pemeriksaan pasien, mencetak resep, surat sehat, surat dokter dan riwayat sakit keluarga. Berikut ini adalah panduan pengisian data pada tab pemeriksaan: Pengisian data Keluhan Utama, Anamnesa dan Catatan dimasukkan dengan cara diketikkan biasa pada textbox yang telah disediakan. Pengisian data diagnosa dilakukan dengan memilih daftar diagnosa yang telah ada (daftar diagnosa diinputkan oleh Administrator) dan atau mengetikkan secara manual diagnosa. Klik tombol tambah untuk memasukkan diagnosa pada tabel diagnosa dan menambah diagnosa. Untuk mengahapus data diagnosa pada tabel pilih data yang akan dihapus pada tabel dengan cara klik ganda data yang akan dipilih, lalu klik tombol hapus. Setelah itu muncul peringatan, klik OK apabila anda yakin bahwa data yang anda hapus benar. Pengisian data pada field Tindakan dan Saran adalah dengan memilih daftar yang telah ada atau mengetikkan sendiri Tindakan dan Saran yang dikehendaki petugas. Masukkan data injeksi. Cara pengisian sama seperti penjelasan diatas, masukkan jumlah injeksi dan secara otomatis sistem akan menampilkan jumlah stok injeksi yang tersedia pada apotek Catatan: Jumlah stok obat merupakan data yang diambil dari modul apotek. Jika obat digunakan pada saat pemeriksaan maka stok pada apotek akan dikurangi. Selanjutnya masukkan data resep. Sistem juga akan menampilkan jumlah stok obat yang tersedia pada apotek. Setelah itu masukkan jumlah obat yang diperlukan dan aturan pakai dari obat tersebut. Klik tombol tambah untuk memasukkan resep pada tabel resep dan menambah resep. Langkah untuk mengapus data pada daftar resep sama seperti langkah menghapus pada daftar data diagnosa diatas. Rujukan digunakan untuk memindahkan data pasien dari ruang asal ke ruang lain pada satu Puskesmas. Pada kolom pemeriksaan fisik, isi dengan cara mengetikkan hasil pemeriksaan pada field yang telah disediakan. e-Puskesmas | Buku Manual Perangkat Lunak
http://www.e-Puskesmas.com
Cetak Resep Fitur pada aplikasi e-Puskesmas yang digunakan untuk mencetak resep dari data hasil pemeriksaan. Klik tombol cetak resep yang terletak pada bagian kanan jendela pemeriksaan, setelah itu muncul tampilan format pencetakan sebagai berikut:
Gambar 58. Cetak Resep Hasil Pemeriksaan
Langkah untuk mencetak resep sama seperti cara mencetak pada penjelasan cetak kartu berobat diatas.
e-Puskesmas | Buku Manual Perangkat Lunak
http://www.e-Puskesmas.com
Membuat Surat Keterangan Sehat dan Surat Sehat Calon Pengantin Langkah untuk membuat surat keterangan sehat adalah sebagai berikut: 1. Klik tombol surat sehat yang terletak pada bagian kanan jendela pemeriksaan. 2. Muncul jendela baru yang digunakan untuk pengisian data berkaitan dengan pembuatan surat keterangan sehat. Tampilan jendela pembuatan surat keterangan sehat adalah sebagai berikut:
Gambar 59. Jendela Pengisian Data Surat Sehat
3. Pada field keterangan terdapat pilihan untuk cetak surat keterangan sehat atau surat sehat calon pengantin. Pilih sesuai kebutuhan dan format pencetakan akan disesuaikan. 4. Isi semua data yang diperlukan untuk membuat surat sehat pada field yang telah disediakan. e-Puskesmas | Buku Manual Perangkat Lunak
http://www.e-Puskesmas.com
5. Klik tombol cetak pada bagian kanan atas jendela Surat Keterangan Sehat.
Gambar 60. Cetak Surat Keterangan Sehat
e-Puskesmas | Buku Manual Perangkat Lunak
http://www.e-Puskesmas.com
Gambar 61. Cetak Surat Keterangan Sehat Calon Pengantin
Membuat Surat Dokter Berikut ini cara untuk membuat surat dokter: 1. Klik tombol surat sehat setelah pemeriksaan dilakukan. 2. Selanjutnya akan muncul jendela pengisian data untuk keterangan pembuatan surat sehat. Beberapa field telah terisi dengan data yang diambil dari data pasien. Petugas cukup mengisi field Keterangan Sakit dan Jumlah Hari Istirahat.
Gambar 62. Jendela Pengisian Da ta Keterangan Surat Dokter 3. Klik tombol cetak untuk membuat surat dokter.
e-Puskesmas | Buku Manual Perangkat Lunak
http://www.e-Puskesmas.com
Gambar 63. Cetak Surat Dokter
Riwayat Sakit Keluarga Fitur yang digunakan untuk melihat riwayat sakit keluarga. Petugas dapat mengetahui jumlah kunjungan pasien yang dikelompokkan menurut Kartu Keluarga (KK). Klik tombol riwayat sakit keluarga dan selanjutnya akan muncul tampilan seperti dibawah ini:
Gambar 64. Riwayat Sakit Keluarga
e-Puskesmas | Buku Manual Perangkat Lunak
http://www.e-Puskesmas.com
III.3.1 Fungsi Menu Modul Pemeriksaan
Melihat Data Pasien Menu ini digunakan untuk melihat data pasien yang pernah berobat pada suatu ruang tertentu di Puskesmas Cara untuk melihat data pasien adalah: 1. Klik tombol Daftar Pasien pada bagian atas Jendela Modul Pemeriksaan. 2. Muncul tabel yang berisikan data dari pasien yang pernah diperiksa. Anda dapat melakukan pencarian dengan mengetikkan sebagian nama atau nomor RM pasien.
Gambar 65. Daftar Pasien Pada Modul Pemeriksaan Ruang/Poli
e-Puskesmas | Buku Manual Perangkat Lunak
http://www.e-Puskesmas.com
Melihat Daftar Antrian Dengan aplikasi e-Puskesmas Petugas di suatu ruangan dapat melihat jumlah antrian pasien. Pada keterangan tabel antrian terdapat juga status pemeriksaan (1 = sudah diperiksa, 0 = belum diperiksa). Cara untuk melihat daftar antrian adalah: 1. Klik tombol daftar antrian 2. Muncul tabel yang berisi informasi antrian berupa jumlah antrian dan status pemeriksaan pasien. Anda dapat memeriksa status pemeriksaan pada kolom selesai 3. Anda juga dapat melakukan pencarian dengan cara mengetikkan Nama atau Nomor Rekam Medik (No_RM) pada kolom yang telah disediakan diatas tabel.
Gambar 66. Daftar Antrian Pada Modul Pemeriksaan Ruang/Poli
e-Puskesmas | Buku Manual Perangkat Lunak
http://www.e-Puskesmas.com
Synchronize Data Menu ini digunakan untuk pengiriman data dari server lokal Puskesmas ke server Pusat. Langkah untuk melakukan synchronisasi: 1. Klik tombol Synchronize Data, lalu akan muncul tampilan seperti pada gambar dibawah. 2. Klik tombol Synchronize Online untuk mengirimkan data ke server e Puskesmas.
Gambar 67. Synchronisasi Data Lokal Puskesmas ke Server e -Puskesmas
Keterangan: a. Tanggal Pengguna dapat menentukan tanggal untuk melakukan synchronisasi, artinya apabila pengguna menentukan tanggal tertentu pada menu synchronisasi maka hanya data pada tanggal tersebut yang akan dikirimkan ke server. Anda dapat melihat history synchronisasi pada modul administrator untuk memastikan bahwa data benar-benar telah berhasil dikirimkan ke server e-Puskesmas. b. URL Upload adalah alamat server e-Puskesmas. Secara default alamat ini telah disesuaikan oleh pengembang. e-Puskesmas | Buku Manual Perangkat Lunak
http://www.e-Puskesmas.com
c. Saat tombol Synchronize Online perhatikan status pengiriman, pastikan panel status terisi penuh yang menandakan bahwa data telah sepenuhnya dikirimkan.
Buat Laporan Merupakan fitur e-Puskesmas yang digunakan untuk membuat laporan yang didasarkan pada data yang telah dimasukkan oleh pengguna dan ditampilkan dalam format microsoft office excel. Berikut ini adalah macam-macam laporan yang dapat diakomodasi oleh e-Puskesmas: 3. 4. 5. 6. 7. 8. Penyakit : Laporan bulanan untuk suatu penyakit pada masing-masing desa berdasarkan klasifikasi umur dalam kurun waktu tertentu. LB-1 LB-2 LB-3 LB-4 LK-3 : Laporan bulanan terhadap semua jenis penyakit berdasarkan klasifikasi umur dalam kurun waktu tertentu. : Laporan bulanan terhadap pemakaian dan penerimaan obat dalam kurun waktu tertentu. : Laporan bulanan Gizi, Kesehatan Ibu dan Anak (KIA) dan Imunisasi dalam kurun waktu tertentu. : Laporan bulanan terhadap suatu jenis penyakit pada setiap ruangan dalam kurun waktu tertentu. : Laporan rekapitulasi cakupan peserta, kunjungan dan rujukan ASKES. : Laporan gambaran 10 penyakit terbanyak pada rawat jalan.
9.
LK-4
10. Rujukan : Laporan tentang data rujukan antar ruang pada Puskesmas. Langkah-langkah membuat laporan: 1. Klik tombol Buat Laporan pada bagian atas jendela modul pemeriksaan, setelah itu muncul tampilan seperti pada gambar dibawah ini:
e-Puskesmas | Buku Manual Perangkat Lunak
http://www.e-Puskesmas.com
Gambar 68. Tampilan Menu Buat Laporan
2. Pilih jenis laporan yang Anda ingin buat (laporan tentang Penyakit, LB-1, LB2, LB-4, dst) dengan cara mengklik tab yang bertuliskan jenis laporan tersebut. 3. Isi kolom yang ada dalam tab tersebut. Jenis isian pada tiap tab akan berbeda, disesuaikan dengan kebutuhan pembuatan laporan. 4. Klik tombol Export Laporanmaka secara otomatis menampilkan laporan dengan format microsoft office excel. Catatan: Pada saat sistem menjalankan proses export data pada database ke bentuk laporan, Pengguna disarankan agar tidak menutup jendela microsoft office excel atau melakukan proses lain sampai laporan secara keseluruhan berhasil diexport. sistem akan
e-Puskesmas | Buku Manual Perangkat Lunak
http://www.e-Puskesmas.com
III.4 Modul Pemeriksaan - Laboratorium
Pada dasarnya modul pemeriksaan laboratorium tidak jauh berbeda dengan modul pemeriksaan pada ruang/poli yang lain, namun perbedaannya adalah jenis data yang dibutuhkan oleh sistem. Pada pemeriksaan laboratorium data yang dibutuhkan amat kompleks dan berbeda dengan pemeriksaan biasa. Terdapat tiga tab pada modul ini antara lain: Tab Data Pribadi Merupakan tab yang berisi data pasien yang akan diperiksa oleh Petugas. Tab Pemeriksaan Darah Merupakan tab yang mengakomodasi seluruh kebutuhan pengambilan data pada pemeriksaan darah. Tab Pemeriksaan Urin, Tinja dan Pemeriksaan Lain Hasil pemeriksaan Urin, Tinja dan pemeriksaan yang lain dapat petugas masukkan datanya pada tab ini. Langkah penggunaan modul ini tidak jauh berbeda dengan modul pemeriksaan untuk ruang/poli.
Gambar 70. Tab Data Pribadi Pada Modul Pemeriksaan Laboratorium e-Puskesmas | Buku Manual Perangkat Lunak
http://www.e-Puskesmas.com
Gambar 71. Tab Pemeriksaan Darah
Gambar 72. Tab Pemeriksaan Urin, Tinja dan Lain -Lain e-Puskesmas | Buku Manual Perangkat Lunak
http://www.e-Puskesmas.com
IV. Modul Kepala Puskesmas
Modul ini secara khusus ditujukan untuk Kepala Puskesmas agar dapat memantau seluruh kegiatan bisnis proses pada Puskesmas. Pada modul ini disediakan perekapan data seperti rekap untuk data pasien, penyakit, obat, dan imunisasi. Kepala Puskesmas dapat melihat data yang diinginkan dengan cepat dan mudah, cukup isikan tanggal pada rekap data yang diinginkan, selanjutnya sistem akan menampilkan rekapan data sesuai tanggal yang dipilih oleh Kepala Puskesmas. Berikut ini adalah gambar dari tampilan jendela modul Kepala Puskesmas:
Gambar 73. Tampilan Jendela Modul Kepala Puskesmas Panduan penggunaan modul Kepala Puskesmas: Setelah login dan muncul tampilan seperti pada gambar diatas pilih salah satu menu pada bagian atas jendela tampilan untuk menentukan rekapan data yang akan dilihat/dibuat. Rekap Pasien Menu ini digunakan untuk melihat data kunjungan pasien. Data dapat disajikan dalam bentuk kunjungan pasien harian, bulanan, dan keseluruhan jumlah kunjungan pasien. Selain itu menu ini juga dapat digunakan untuk melihat history kunjungan pada tiap ruang/poli di Puskesmas Langkah untuk menggunakan menu ini adalah sebagai berikut: 1. Pilih tab model rekap pasien yang diinginkan.
e-Puskesmas | Buku Manual Perangkat Lunak
http://www.e-Puskesmas.com
2. Pilih pilihan tanggal (bulan atau tahun) untuk menyesuaikan sajian data sesuai keinginan Anda. 3. Klik tombol Export Laporan dan sistem akan menyajikan data yang Anda inginkan dalam format microsoft office excel.
Gambar 74. Rekap Pasien pada Modul Kepala Puskesmas
Gambar 75. Tampilan Penyajian Data Rekap Pasien
e-Puskesmas | Buku Manual Perangkat Lunak
http://www.e-Puskesmas.com
Rekap Penyakit Menu ini digunakan untuk melihat rekapan data penyakit yang diderita oleh pasien di Puskesmas dalam kurun waktu tertentu. Kepala Puskesmas dapat melihat rekapan penyakit ini dalam bentuk data harian atau bulanan. Langkah langkah melihat rekap penyakit: 1. Klik tombol Rekap Penyakit lalu tampilan aka berubah seperti gambar dibawah ini:
Gambar 76. Tampilan Menu Rekap Penyakit 2. Pilih model rekap yang diinginkan dengan mengklik tab Rekap Harian atau Rekap Bulanan yang berarti Anda dapat menampilkan rekap dalam bentuk harian atau bulanan. 3. Setelah itu klik tombol Lihat Data. Maka tampilan akan berubah sesuai gambar dibawah ini:
Gambar 77. Pengaturan Tanggal Rekap Penyakit e-Puskesmas | Buku Manual Perangkat Lunak
http://www.e-Puskesmas.com
4. Langkah selanjutnya adalah menentukan tanggal. Langkah ini dilakukan agar data yang tersaji nantinya sesuai dengan data dari tanggal yang diinginkan. 5. Klik tombol Prosesmaka data akan muncul pada tabel. 6. Untuk mengubah format rekapan dalam format microsoft excel, klik tombol Export Data. Maka data akan disajikan seperti pada gambar dibawah ini:
Gambar 78. Rekapan Data Penyakit dalam Format Microsoft Excel
e-Puskesmas | Buku Manual Perangkat Lunak
http://www.e-Puskesmas.com
Rekap Obat Digunakan untuk melihat rekapan data obat yang ada pada Puskesmas. Data dapat dilihat berdasarkan transaksi data harian dan bulanan. Untuk langkah membuat rekap sama seperti penjelasan diatas.
Gambar 79. Tampilan Menu Rekap Obat
e-Puskesmas | Buku Manual Perangkat Lunak
http://www.e-Puskesmas.com
Gambar 80. Pengaturan Tanggal Rekap Obat
Gambar 81. Rekapan Data Obat dalam Format Microsoft Excel e-Puskesmas | Buku Manual Perangkat Lunak
http://www.e-Puskesmas.com
Rekap Imunisasi Mirip seperti fungsi menu-menu rekap yang lain, menu rekap imunisasi digunakan untuk melakukan rekapitulasi data transaksi imunisasi pada Puskesmas. Data rekap dalam menu ini juga dapat dilihat berdasarkan data transaksi imunisasi harian atau bulanan. Langkah penggunaan rekap imunisasi ini tidak berbeda dengan penjelasan membuat rekap penyakit diatas.
Gambar 82. Tampilan Menu Rekap Imunisasi
e-Puskesmas | Buku Manual Perangkat Lunak
http://www.e-Puskesmas.com
Gambar 83. Pengaturan Tanggal Rekap Imunisasi
Gambar 84. Rekapan Data Imunisasi dalam Format Microsoft Excel
e-Puskesmas | Buku Manual Perangkat Lunak
You might also like
- Kak SikdaDocument12 pagesKak SikdaestiNo ratings yet
- SOP Penggunaan Aplikasi Epuskesmas Dalam PelayananDocument2 pagesSOP Penggunaan Aplikasi Epuskesmas Dalam Pelayananhoirunisa50% (2)
- Manual Book Epuskesmas NG (Update) PDFDocument82 pagesManual Book Epuskesmas NG (Update) PDFAnonymous ItXYBoaC1C100% (2)
- SOP-REKAM-MEDISDocument3 pagesSOP-REKAM-MEDISParida Ali100% (1)
- Struktur Organisasi Loket Pendaftaran Puskesmas KalisatDocument4 pagesStruktur Organisasi Loket Pendaftaran Puskesmas KalisatfaniNo ratings yet
- KLAM-ECLAIMDocument4 pagesKLAM-ECLAIMAsridaNo ratings yet
- Sop Penggunaan EpuskesmasDocument5 pagesSop Penggunaan EpuskesmasLukman Hakim100% (1)
- Manualbook EPuskesmas NGDocument27 pagesManualbook EPuskesmas NGHyogio TakaraiNo ratings yet
- Kiup (Pertemuan 1)Document27 pagesKiup (Pertemuan 1)Muti HikariNo ratings yet
- Tata Cara Pengisian Data Faskes Di Aplikasi HfisDocument6 pagesTata Cara Pengisian Data Faskes Di Aplikasi Hfiseva ristiantiNo ratings yet
- Pcare Eclaim FKTPDocument15 pagesPcare Eclaim FKTPsapu lidiNo ratings yet
- Manualbook EpuskesmasDocument133 pagesManualbook EpuskesmasMelasari Budiman100% (1)
- RUK LOKETDocument23 pagesRUK LOKETgizikedungjajangNo ratings yet
- PCARE 4.1.0 Panduan PenggunaDocument27 pagesPCARE 4.1.0 Panduan PenggunaDian SunartiNo ratings yet
- Analisis Masalah Rekam Medis BP UMUMDocument4 pagesAnalisis Masalah Rekam Medis BP UMUMPKM CISARUANo ratings yet
- IDENTIFIKASI MASALAHDocument4 pagesIDENTIFIKASI MASALAHIndah AmandasariNo ratings yet
- SOP Admin E-PuskesmasDocument8 pagesSOP Admin E-PuskesmasDaraDivaNo ratings yet
- Format Anc Buku Kia LamaDocument2 pagesFormat Anc Buku Kia Lamadesa ujunggagak100% (1)
- MONITORING DAN EVALUASI EPUSKESMASDocument2 pagesMONITORING DAN EVALUASI EPUSKESMASCitra Sari100% (1)
- SK Tim Epus PKM JatirejoDocument3 pagesSK Tim Epus PKM JatirejoAnonymous 0TsJXrFNo ratings yet
- Orientasi Pegawai Baru UKPDocument16 pagesOrientasi Pegawai Baru UKPAulya Muct100% (1)
- Prosedur Entri Klaim Non Kapitasi - PCAREDocument36 pagesProsedur Entri Klaim Non Kapitasi - PCAREtri subNo ratings yet
- Pdca PendaftaranDocument3 pagesPdca Pendaftaranqurrota ayunNo ratings yet
- SP2TPDocument14 pagesSP2TPAndora YS RaLaNo ratings yet
- Tata Tertib Pengunjung PuskesmasDocument1 pageTata Tertib Pengunjung PuskesmasyuliantyindahNo ratings yet
- Analisis Kebutuhan Masyarakat Puskesmas Lowu-LowuDocument10 pagesAnalisis Kebutuhan Masyarakat Puskesmas Lowu-LowuDwi WahyuniNo ratings yet
- SIMDA Keuangan BLUDDocument39 pagesSIMDA Keuangan BLUDpuskesmashaurwangiNo ratings yet
- WaktuTungguPoliDocument1 pageWaktuTungguPoliAyul F SetiyawanNo ratings yet
- Setting Bridging BPJS-8Document4 pagesSetting Bridging BPJS-8Imam DarusalamNo ratings yet
- 2.3.11.3 SOP Pelaksanaan Kegiatan PuskesmasDocument2 pages2.3.11.3 SOP Pelaksanaan Kegiatan PuskesmasRisaRinggalih100% (1)
- 021 - SK Daftar Surveyor KMKP-1 - 230501 - 080654 PDFDocument6 pages021 - SK Daftar Surveyor KMKP-1 - 230501 - 080654 PDFEdo Pudiyo RaharjoNo ratings yet
- INTEGRASI DATADocument30 pagesINTEGRASI DATAm tohaNo ratings yet
- LHK Rekam MedisDocument1 pageLHK Rekam MedisApriliaNo ratings yet
- SEMINAR KEPERAWATANDocument16 pagesSEMINAR KEPERAWATANPuskesmasDuriNo ratings yet
- Laporan Hasil Koin Kepuasan PasienDocument6 pagesLaporan Hasil Koin Kepuasan PasienNor Janah100% (2)
- Contoh Rencana Usulan Kegiatan PuskesmasDocument56 pagesContoh Rencana Usulan Kegiatan Puskesmasiwan5175No ratings yet
- Kerangka Acuan Kerja Sp2tpDocument9 pagesKerangka Acuan Kerja Sp2tpsusiyawatiNo ratings yet
- Laporan PKP Tahun 2021 Puskesmas JamblangDocument185 pagesLaporan PKP Tahun 2021 Puskesmas JamblangSiturajaNo ratings yet
- 8.6.1 EP 3. SK Petugas Pemantau Dan PJ SterilisasiDocument5 pages8.6.1 EP 3. SK Petugas Pemantau Dan PJ SterilisasiIrenius TenaNo ratings yet
- SP2TPDocument9 pagesSP2TPAdika Perdana100% (1)
- Pdca ProgramDocument13 pagesPdca ProgramSadam LihawaNo ratings yet
- Buku Panduan (User Manual Sikda) PDFDocument84 pagesBuku Panduan (User Manual Sikda) PDFsyamsiati mustariNo ratings yet
- Optimalisasi Pelaksanaan & Entri ProlanisDocument10 pagesOptimalisasi Pelaksanaan & Entri Prolanisjatibanteng puskesmasNo ratings yet
- 2.3.11.3, SOP Pelaksanaan Kegiatan - Kegiatan Upaya PuskesmasDocument1 page2.3.11.3, SOP Pelaksanaan Kegiatan - Kegiatan Upaya PuskesmasPuskesmas PengadeganNo ratings yet
- 7.1.1 Ep 1 Sop Pendaftaran EmergencyDocument2 pages7.1.1 Ep 1 Sop Pendaftaran EmergencyIrmawatiNo ratings yet
- Kekhususan Kaidah Koding ICD O80Document2 pagesKekhususan Kaidah Koding ICD O80Ayu RahayuNo ratings yet
- SK Kebijakan Pelayanan Rekam MedisDocument7 pagesSK Kebijakan Pelayanan Rekam MedisNovriadi BumbunganNo ratings yet
- Surat Pendelegasian Wewenang Bidan Puskesmas DanasariDocument2 pagesSurat Pendelegasian Wewenang Bidan Puskesmas DanasariVania SalsaNo ratings yet
- KuesionerDocument2 pagesKuesionerpuskdua melayaNo ratings yet
- Kode DiagnosaDocument18 pagesKode Diagnosagaluhmei sarohNo ratings yet
- Contoh SK UKP INDIKATOR MUTU LAYANAN KLINISDocument4 pagesContoh SK UKP INDIKATOR MUTU LAYANAN KLINISCut SuwirdaNo ratings yet
- PENDAFTARAN PASIEN DENGAN SIKDADocument12 pagesPENDAFTARAN PASIEN DENGAN SIKDAmiftah100% (1)
- User Manual PCAREDocument20 pagesUser Manual PCAREEko Rusfandi0% (1)
- Penilaian Dan Kelulusan Akreditasi PuskesmasDocument11 pagesPenilaian Dan Kelulusan Akreditasi PuskesmasDorothea Ayu Vebrianti LasaNo ratings yet
- APLIKASI E-PUSKESMASDocument2 pagesAPLIKASI E-PUSKESMASANY Music OfficialNo ratings yet
- Kerangka Acuan Kerja Sistem Informasi KeDocument15 pagesKerangka Acuan Kerja Sistem Informasi KeWati SyarifNo ratings yet
- SIKNAS_MendukungMutuPelayananKesehatanDocument18 pagesSIKNAS_MendukungMutuPelayananKesehatanOna Utari100% (1)
- Laporan Observasi Sim RS Dan SimpusDocument25 pagesLaporan Observasi Sim RS Dan SimpusPutri Hafida100% (1)
- ANALISIS JURNAL SikDocument7 pagesANALISIS JURNAL SikematiyanaNo ratings yet
- Ti SimpusDocument11 pagesTi SimpusNujum EgNo ratings yet