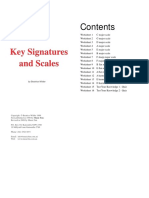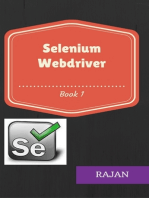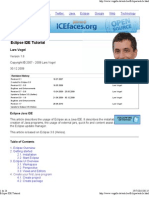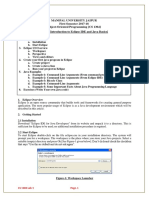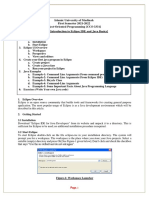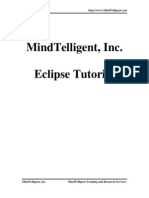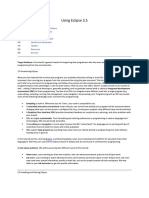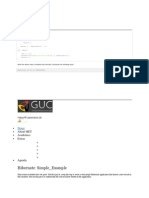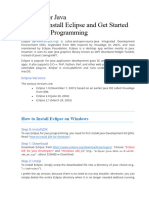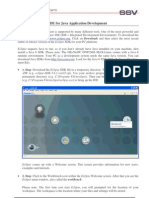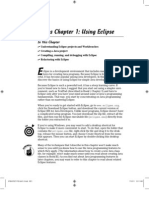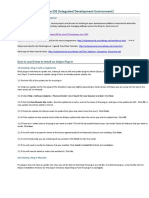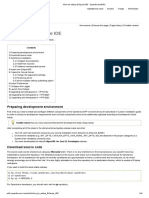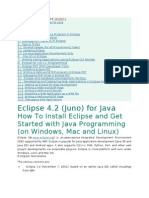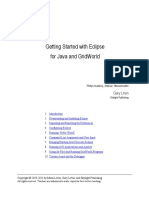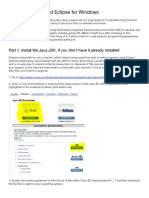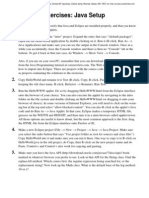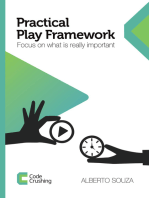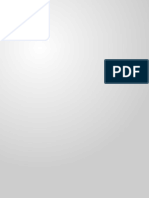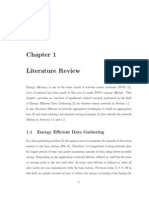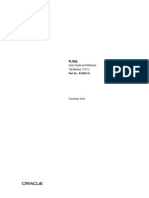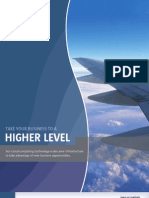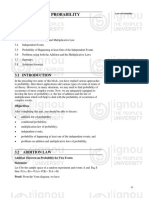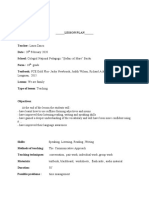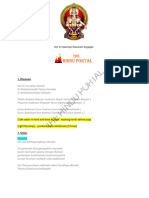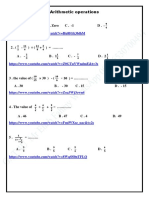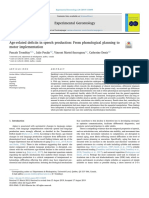Professional Documents
Culture Documents
Eclipse IDE Tutorial: Home Blog Java Eclipse Android Google Technology Web Algorithms Source Training
Uploaded by
aaarafat_csecu782Original Title
Copyright
Available Formats
Share this document
Did you find this document useful?
Is this content inappropriate?
Report this DocumentCopyright:
Available Formats
Eclipse IDE Tutorial: Home Blog Java Eclipse Android Google Technology Web Algorithms Source Training
Uploaded by
aaarafat_csecu782Copyright:
Available Formats
Eclipse IDE Tutorial
Home Blog Java Eclipse Android Google Technology Web Algorithms Source Training
About Lars Vogel
Please vote +1 if you like this tutorial:
Follow me on twitter
Eclipse IDE Tutorial
Lars Vogel
Version 2.0 Copyright 2007 - 2011 Lars Vogel 25.07.2011 Revision History Revision 0.1 Created Revision 0.2 - 2.0 bugfixes and enhancements Eclipse Java IDE 18.05.2008 - 25.07.2011 Lars Vogel 18.07.2007 Lars Vogel
file:///C|/arafat/mine/frustation/java/article.html (1 of 27) [7/27/2011 12:50:53 PM]
Eclipse IDE Tutorial
This tutorial describes the usage of Eclipse as a Java IDE. It describes the installation of Eclipse, the creation of Java programs and tips for using Eclipse. This tutorial is based on Eclipse 3.7 (Indigo).
Table of Contents 1. Eclipse Overview 2. Getting started 2.1. Installation 2.2. Start Eclipse 3. Eclipse UI Overview 3.1. Workspace 3.2. Perspective 3.3. Views and Editors 4. Create your first Java program 4.1. Create project 4.2. Create package 4.3. Create Java class 4.4. Run your project in Eclipse 4.5. Run your Java program outside Eclipse (create jar file) 4.6. Run your program outside Eclipse 5. Content Assists and Quick Fix 5.1. Content assist 5.2. Quick Fix 6. Using jars (libraries) 6.1. Adding external library (.jar ) to the Java classpath 6.2. Show source code for jar 6.3. Add the Javadoc for a jar 7. Updates and Installation of Plugins 7.1. Eclipse Update Manager 7.2. Manual installation of plugins (dropins folder) 8. More Tips 8.1. Problems view 8.2. Important Preference Settings 8.3. Task Management 8.4. Working Sets 8.5. Synchronize package explorer with code display 8.6. Code Templates 9. Next steps 10. Thank you 11. Questions and Discussion 12. Links and Literature 12.1. Source Code 12.2. Eclipse Resources 12.3. vogella Resources
file:///C|/arafat/mine/frustation/java/article.html (2 of 27) [7/27/2011 12:50:53 PM]
Eclipse IDE Tutorial
1. Eclipse Overview
Most people know Eclipse as an integrated development environment (IDE) for Java. Eclipse is created by an Open Source community and is used in several different areas, e.g. as development environment for Java or Android or as a platform for Eclipse RCP applications. The usage of Eclipse as a Java development environment will be described in this tutorial.
2. Getting started
2.1. Installation
Eclipse requires an installed Java Runtime. I recommended to use Java 6 (also known as Java 1.6). Download "Eclipse IDE for Java Developers" from the website Eclipse Downloads and unpack it to a directory. Use a directory path which does not contain spaces in its name as Eclipse sometimes have problems with that. After unpacking the download Eclipse is ready to be used; no additional installation procedure is required.
2.2. Start Eclipse
To start Eclipse double-click on the file "eclipse.exe" (Microsoft Windows) or eclipse (Linux / Mac) in the directory you unpacked Eclipse. The system will prompt you for a workspace. The workspace is the place there you store your Java projects (more on workspaces later). Select an empty directory and press Ok.
Eclipse will start and show the Welcome page. Close the welcome page by press the "X" besides the "Welcome".
file:///C|/arafat/mine/frustation/java/article.html (3 of 27) [7/27/2011 12:50:53 PM]
Eclipse IDE Tutorial
3. Eclipse UI Overview
Eclipse provides perspectives, views and editors. Views and editors are grouped into perspectives. All projects are located in a workspace.
3.1. Workspace
The workspace is the physical location (file path) you are working in. You can choose the workspace during startup of eclipse or via the menu (File-> Switch Workspace-> Others). All your projects, sources files, images and other artifacts will be stored and saved in your workspace. You can predefine the workspace via the startup parameter -data path_to_workspace, e.g. "c:\eclipse.exe -data "c:\temp" Please note that you have to put the path name into brackets. To see the current workspace directory in the title of Eclipse use -showLocation as additional parameter.
3.2. Perspective
A perspective is a visual container for a set of views and editors. You can change the layout within a perspective (close / open views, editors, change the size, change the position, etc.). Eclipse allow you to switch to another perspective via the menu Window->Open Perspective -> Other. For Java development you usually use the "Java Perspective".
file:///C|/arafat/mine/frustation/java/article.html (4 of 27) [7/27/2011 12:50:53 PM]
Eclipse IDE Tutorial
Tip
A common problem is that you closed a view and don't know how to re-open this view. You can reset a perpective it to it original state via the menu "Window" -> "Reset Perspective".
3.3. Views and Editors
A view is typically used to navigate a hierarchy of information or to open an editor. Changes in a view are directly applied to the underlying data structure. Editors are used to modify elements. Editors can have code completion, undo / redo, etc. To apply the changes in an editor to the underlying resources, e.g. Java source file, you usually have to save.
4. Create your first Java program
The following will describe how to create a minimal Java program using Eclipse. It will be the classical "Hello World" program. Our program will write "Hello Eclipse!" to the console.
4.1. Create project
Select from the menu File -> New-> Java project. Maintain "de.vogella.eclipse.ide.first" as the project name. Select "Create separate source and output folders".
file:///C|/arafat/mine/frustation/java/article.html (5 of 27) [7/27/2011 12:50:53 PM]
Eclipse IDE Tutorial
Press finish to create the project. A new project is created and displayed as a folder. Open the folder "de.vogella.eclipse. ide.first"
4.2. Create package
Create now a package. A good convention is to use the same name for the top package as the project. Create therefore the package "de.vogella.eclipse.ide.first". Select the folder src, right mouse click on it and select New -> Package.
4.3. Create Java class
Right click on your package and select New -> Class
file:///C|/arafat/mine/frustation/java/article.html (6 of 27) [7/27/2011 12:50:53 PM]
Eclipse IDE Tutorial
Create MyFirstClass, select the flag "public static void main (String[] args)"
Maintain the following code.
file:///C|/arafat/mine/frustation/java/article.html (7 of 27) [7/27/2011 12:50:53 PM]
Eclipse IDE Tutorial
package de.vogella.eclipse.ide.first; public class MyFirstClass { public static void main(String[] args) { System.out.println("Hello Eclipse!"); } }
4.4. Run your project in Eclipse
Now run your code. Right click on your Java class and select Run-as-> Java application
Finished! You should see the output in the console.
file:///C|/arafat/mine/frustation/java/article.html (8 of 27) [7/27/2011 12:50:53 PM]
Eclipse IDE Tutorial
4.5. Run your Java program outside Eclipse (create jar file)
To run your Java program outside of Eclipse you need to export it as a jar file. Select your project, right click on it and select "Export".
Select JAR file, select next. Select your project and maintain the export destination and a name for the jar file. I named it "myprogram.jar".
file:///C|/arafat/mine/frustation/java/article.html (9 of 27) [7/27/2011 12:50:53 PM]
Eclipse IDE Tutorial
file:///C|/arafat/mine/frustation/java/article.html (10 of 27) [7/27/2011 12:50:53 PM]
Eclipse IDE Tutorial
Press finish. This will create a jar file in your select output directory.
4.6. Run your program outside Eclipse
Open a command shell, e.g. under Microsoft Windows select Start -> Run and type in cmd. This should open a consle. Switch to your output directory, e.g. by typing cd path, e.g. if you jar is located in "c:\temp" type "cd c:\temp". To run this program you need to include the jar file into your classpath. See Classpath and Java JAR Files for details.
java -classpath myprogram.jar de.vogella.eclipse.ide.first.MyFirstClass
Congratulations! You created your first Java project, a package a tiny Java program and you ran this program inside Eclipse and outside
5. Content Assists and Quick Fix
Tip
For a list of the most important Eclipse shortcuts please see Eclipse Shortcuts
5.1. Content assist
The content assistant allows you to get input help in an editor. It can be invoked by CTRL + Space. For example type syso and then press [Ctrl + Space] and it will be replaced by System.out.println(""). Or if you have an object, e.g. Person P and need to see the methods of this object you can type p. (or press CTRL + Space) which activates also the content assist.
file:///C|/arafat/mine/frustation/java/article.html (11 of 27) [7/27/2011 12:50:53 PM]
Eclipse IDE Tutorial
5.2. Quick Fix
Whenever there is a problem Eclipse will underline the problematic place in the coding. Select this and press (Ctrl+1) For example type "myBoolean = true;" If myBoolean is not yet defined, Eclipse will highlight it as an error. Select the variable and press "Ctrn+1", then Eclipse will suggest to create a field or local variable. Quick Fix is extremely powerful, it allows you to create new local / field variables, new methods, classes, put try and catch around your exceptions, assign a statement to a variable etc.
file:///C|/arafat/mine/frustation/java/article.html (12 of 27) [7/27/2011 12:50:53 PM]
Eclipse IDE Tutorial
6. Using jars (libraries)
6.1. Adding external library (.jar ) to the Java classpath
The following describes how to add external jars to your project. The following assumes you have a jar available.
Tip
If you need an example for working with jars you can use JFreeChart Tutorial Create a new Java project "de.vogella.eclipse.ide.jars". Create a new folder called "lib" (or use your existing folder) by right click on your project and selecting New -> Folder
file:///C|/arafat/mine/frustation/java/article.html (13 of 27) [7/27/2011 12:50:53 PM]
Eclipse IDE Tutorial
From the menu select File -> Import -> File system. Select your jar and select the folder lib as target. Select your project, right mouse click and select properties. Under libraries select "Add JARs". The following example shows how the result would look like if junit-4.4.jar would be added to a project.
file:///C|/arafat/mine/frustation/java/article.html (14 of 27) [7/27/2011 12:50:53 PM]
Eclipse IDE Tutorial
6.2. Show source code for jar
To browse the source of a type contained in library you can attach a source archive or source folder to this library. The editor will then show the source instead of a the decompiled code. Setting the source attachment also allows source level stepping with the debugger. The Source Attachment dialog can be reached via: Open the Java Build Path page of a project (Projects > Properties > Java Build Path). On the Libraries page expand the library's node and select the Source attachment attribute and press Edit Maintain the location to the source attachement.
In the Location path field, enter the path of an archive or a folder containing the source.
6.3. Add the Javadoc for a jar
file:///C|/arafat/mine/frustation/java/article.html (15 of 27) [7/27/2011 12:50:53 PM]
Eclipse IDE Tutorial
Download the javadoc of the jar and put it somewhere in your filesystem. Open the Java Build Path page of a project (Projects > Properties > Java Build Path). On the Libraries page expand the library's node and select the Javadoc location attribute and press Edit Maintain the location to the api.
7. Updates and Installation of Plugins
7.1. Eclipse Update Manager
Eclipse provides functionality via so-called features (which contain plugins). Eclipse 3.5 contains a Software Update Manager which allows you to update existing plugins and to install new plugins. To update your existing installation select the menu Help -> Check for Updates. The system will verify if for the installed plugins updates are available or not.
file:///C|/arafat/mine/frustation/java/article.html (16 of 27) [7/27/2011 12:50:53 PM]
Eclipse IDE Tutorial
To install new functionality, select Help-> Install New Software.
Select from the list a update site from which you would like to install new software. For example if you want to install new plugins from Galileo select the Galileo Update Site.
Tip
Sometimes you have to uncheck "Group items by category" not all available Plugins are categorized. If they are not categorized they will not be displayed. See Eclipse bug . To add a new update site select, press the button "Add" and input the URL. This will then make this update site available and will allow you to install software from this site.
7.2. Manual installation of plugins (dropins folder)
If youre using Plugins where no Software Site is available, then you can use the Dropins folder in your Eclipse installation directory.
file:///C|/arafat/mine/frustation/java/article.html (17 of 27) [7/27/2011 12:50:53 PM]
Eclipse IDE Tutorial
To do this put the plugin into Eclipse "dropins" folder and restart Eclipse. Eclipse should detect the new plugin and install it for you.
8. More Tips
8.1. Problems view
The problems view displays problems in your projects. You can open it via Windows -> Show View -> Problems
You can configure the problems view, e.g. if you only want to display the problems from the current selected project, select "Configure Contents".
file:///C|/arafat/mine/frustation/java/article.html (18 of 27) [7/27/2011 12:50:53 PM]
Eclipse IDE Tutorial
8.2. Important Preference Settings
Eclipse allows to set semicolons (and other elements) automatically.
file:///C|/arafat/mine/frustation/java/article.html (19 of 27) [7/27/2011 12:50:53 PM]
Eclipse IDE Tutorial
Eclipse allows to format the source code and to organize the imports at save.
file:///C|/arafat/mine/frustation/java/article.html (20 of 27) [7/27/2011 12:50:53 PM]
Eclipse IDE Tutorial
Tip
You can export your Preferences settings from one workspace via File -> Export -> General -> Preferences. Similar you can import them again into your workspace.
8.3. Task Management
If you use // TODO in the coding this indicates a task for eclipse and you find it in the task view of Eclipse.
file:///C|/arafat/mine/frustation/java/article.html (21 of 27) [7/27/2011 12:50:53 PM]
Eclipse IDE Tutorial
For more advanced tasks you can use Eclipse Mylyn Tutorial .
8.4. Working Sets
A common problem in Eclipse is that your data in your workspace grows and therefore your workspace is not well structured anymore. You can use working sets to organize your displayed projects / data. To setup your working set select in the Package Explorer -> Show -> Working Sets.
Press new on the following dialog to create a working set.
file:///C|/arafat/mine/frustation/java/article.html (22 of 27) [7/27/2011 12:50:53 PM]
Eclipse IDE Tutorial
On the following dialog select java, select the source folder you would like to see and give it a name. You can now easily display only the files you want to see.
file:///C|/arafat/mine/frustation/java/article.html (23 of 27) [7/27/2011 12:50:53 PM]
Eclipse IDE Tutorial
8.5. Synchronize package explorer with code display
The package explorer allows to display the associated file from the current selected editor. Example: if you working on foo. java and you change in the editor to bar.java then the display in the package explorer will change. To activate this press "Link with Editor".
8.6. Code Templates
If you have to type frequently the same code / part of the document you can maintain templates which can be activate via autocomplete (Ctrl + Space). For example lets assume you are frequently creating "public void name(){}" methods. You could define a template which creates the method body for you. To create a template for this select the menu Window->Preferences and Open Java -> Editor -> Templates
file:///C|/arafat/mine/frustation/java/article.html (24 of 27) [7/27/2011 12:50:53 PM]
Eclipse IDE Tutorial
Press New. Create the following template. ${cursor} indicates that the cursor should be placed at this position after applying the template.
file:///C|/arafat/mine/frustation/java/article.html (25 of 27) [7/27/2011 12:50:53 PM]
Eclipse IDE Tutorial
This this example the name "npm" is your keyword. Now every time you type the keyword in the Java editor and press Ctrl+Space the system will replace your text with your template.
9. Next steps
To learn how to debug Eclipse Java programs you can use Eclipse Debugging To learn Java Web development you can use with Servlet and JSP development . If you want to develop rich stand-alone Java clients you can use Eclipse RCP You can extend Eclipse with Eclipse Plugins . Good luck in your journey of learning Java!
10. Thank you
Please help me to support this article: Submit Query Flattr this
11. Questions and Discussion
Before posting questions, please see the vogella FAQ . If you have questions or find an error in this article please use the www.vogella.de Google Group . I have created a short list how to create good questions which might also help you.
12. Links and Literature
file:///C|/arafat/mine/frustation/java/article.html (26 of 27) [7/27/2011 12:50:53 PM]
Eclipse IDE Tutorial
12.1. Source Code
Source Code of Examples
12.2. Eclipse Resources
Eclipse.org Homepage
12.3. vogella Resources
Eclipse RCP Training Join my Eclipse RCP Training to become an RCP Expert in 5 days (Training in German) Android Tutorial Introduction to Android Programming GWT Tutorial Program in Java and compile to JavaScript and HTML Eclipse RCP Tutorial Create native applications in Java JUnit Tutorial Test your application Git Tutorial Put everything you have under distributed version control system
file:///C|/arafat/mine/frustation/java/article.html (27 of 27) [7/27/2011 12:50:53 PM]
You might also like
- GoalBankIEPVersion9NY PDFDocument173 pagesGoalBankIEPVersion9NY PDFlirebien94% (16)
- Keysign N Scales PDFDocument19 pagesKeysign N Scales PDFRuf MNo ratings yet
- Java: Programming: Your Step by Step Guide to Easily Learn Java in 7 DaysFrom EverandJava: Programming: Your Step by Step Guide to Easily Learn Java in 7 DaysRating: 4 out of 5 stars4/5 (30)
- Protel DXP BeginnersDocument38 pagesProtel DXP BeginnersandreskapazNo ratings yet
- Field Guide To Human-Centered Design - IDEOorg - EnglishDocument192 pagesField Guide To Human-Centered Design - IDEOorg - EnglishPedro Muñoz del RioNo ratings yet
- The Water Dancer: Ta-Nehisi CoatesDocument44 pagesThe Water Dancer: Ta-Nehisi CoatesDanica Cervantes0% (1)
- MAHARISHI PARASARA’S BRIHAT PARASARA HORA SASTRA VOL. IIDocument19 pagesMAHARISHI PARASARA’S BRIHAT PARASARA HORA SASTRA VOL. IISumalatha MageshNo ratings yet
- Postfix Configuration and Administration-HandoutDocument29 pagesPostfix Configuration and Administration-HandoutKunal SamdarshiNo ratings yet
- Linux TrainingDocument295 pagesLinux Trainingsudhakarlinux5100% (6)
- Art of Programming Contest SE For UvaDocument247 pagesArt of Programming Contest SE For UvaJorge Martinez JimenezNo ratings yet
- A2 Writing Booklet (Answer Key)Document93 pagesA2 Writing Booklet (Answer Key)jul123456No ratings yet
- C# For Beginners: An Introduction to C# Programming with Tutorials and Hands-On ExamplesFrom EverandC# For Beginners: An Introduction to C# Programming with Tutorials and Hands-On ExamplesNo ratings yet
- RevenueAssurance Handbook WebDocument416 pagesRevenueAssurance Handbook Webjuliuscarsienly100% (5)
- Eclipse IDE Java Tutorial - Lars Vogel - VogellaDocument119 pagesEclipse IDE Java Tutorial - Lars Vogel - Vogellayewie561No ratings yet
- 3G TutorialDocument126 pages3G Tutorialanon-721936100% (1)
- 3G TutorialDocument126 pages3G Tutorialanon-721936100% (1)
- Eclipse IDE TutorialDocument26 pagesEclipse IDE TutorialIcaro AlmeidaNo ratings yet
- Eclipse IDE Tutorial: Lars VogelDocument23 pagesEclipse IDE Tutorial: Lars VogelBabu ChaudharyNo ratings yet
- Eclipse IDE TutorialDocument46 pagesEclipse IDE TutorialAndrea FerigoNo ratings yet
- Eclipse IDE TutorialDocument46 pagesEclipse IDE Tutoriala1777706No ratings yet
- Getting Started With Java and EclipseDocument14 pagesGetting Started With Java and EclipseBenneth ObilorNo ratings yet
- Vogel LaDocument137 pagesVogel LaAk ChowdaryNo ratings yet
- Eclipse Java Guide for BeginnersDocument12 pagesEclipse Java Guide for BeginnersMankush JainNo ratings yet
- Openbravo Eclipse Devel SetupDocument37 pagesOpenbravo Eclipse Devel SetupJack PremuNo ratings yet
- OOP LAB - 01 Intro To JAVA and EclipseDocument12 pagesOOP LAB - 01 Intro To JAVA and EclipsehudhaifaNo ratings yet
- Mindtelligent, Inc. Eclipse TutorialDocument26 pagesMindtelligent, Inc. Eclipse TutorialAgaeiouaweNo ratings yet
- Eclipse Java Tutorial: 1. Download and Install JavaDocument4 pagesEclipse Java Tutorial: 1. Download and Install JavahNo ratings yet
- Eclipse TutorialDocument24 pagesEclipse TutorialAbe Stefan BacasNo ratings yet
- Development Environment SetupDocument18 pagesDevelopment Environment Setupaaronot6No ratings yet
- Generating Password and Otp in JavaDocument17 pagesGenerating Password and Otp in JavachamanthiNo ratings yet
- Lab 1Document10 pagesLab 1mey chuNo ratings yet
- Struts Spring Hibernate TutorialDocument83 pagesStruts Spring Hibernate Tutorialquakeb4u100% (1)
- Hibernate: Simple - Example: Vinay@careeraxis - inDocument6 pagesHibernate: Simple - Example: Vinay@careeraxis - inDinesh KumarNo ratings yet
- Eclipse TutorialPointDocument71 pagesEclipse TutorialPointVijay Akula100% (1)
- Hibernate: Simple - Example: Part One - The Example StepsDocument5 pagesHibernate: Simple - Example: Part One - The Example StepsDinesh KumarNo ratings yet
- Java IDE Eclipse GuideDocument22 pagesJava IDE Eclipse GuidechamanthiNo ratings yet
- Eclipse Ref Card ZDocument6 pagesEclipse Ref Card Zprakashrao008No ratings yet
- Setting Up Java, Eclipse, and UnfoldingMapsDocument9 pagesSetting Up Java, Eclipse, and UnfoldingMapsaleksandarpmauNo ratings yet
- IDE Case-Study (4,8,27,57)Document17 pagesIDE Case-Study (4,8,27,57)chamanthiNo ratings yet
- 1 InstallDocument40 pages1 Installrachmat99No ratings yet
- InstallDocument46 pagesInstallapi-26824535No ratings yet
- 1 Install - PsDocument46 pages1 Install - PsKartika MunirNo ratings yet
- 1. How To Install Eclipse and Get Started with Java Programming (1)Document3 pages1. How To Install Eclipse and Get Started with Java Programming (1)hophuloc81No ratings yet
- En Mobile Comp Guide 170614Document22 pagesEn Mobile Comp Guide 170614Myo Min SweNo ratings yet
- Use Eclipse IDE for Java developmentDocument7 pagesUse Eclipse IDE for Java developmentmohammad_hazwan_2No ratings yet
- Liferay Portal Setup GuideDocument14 pagesLiferay Portal Setup GuideDanh Ho CongNo ratings yet
- Getting Started With Eclipse For JavaDocument23 pagesGetting Started With Eclipse For JavaEmily ZhuNo ratings yet
- Eclipse IDE Tutorial 2018Document23 pagesEclipse IDE Tutorial 2018UserfromromaniaNo ratings yet
- Bonus Chapter 1: Using EclipseDocument20 pagesBonus Chapter 1: Using EclipseWilly JohnsonNo ratings yet
- Using Eclipse IDE for Java DevelopmentDocument3 pagesUsing Eclipse IDE for Java DevelopmentAsmatullah KhanNo ratings yet
- Chapter 1. Introduction To Java.: ITSS Java Programming CAO Tuan-Dung, HUTDocument29 pagesChapter 1. Introduction To Java.: ITSS Java Programming CAO Tuan-Dung, HUTNguyenTanQuyNo ratings yet
- Nad Installation Docs-AmitDocument79 pagesNad Installation Docs-AmitShaik Mahaboob BashaNo ratings yet
- How To Setup Eclipse IDE: Preparing Development EnvironmentDocument6 pagesHow To Setup Eclipse IDE: Preparing Development Environmentanon_755298708No ratings yet
- Developing Applications With EclipseDocument25 pagesDeveloping Applications With EclipserkpunjalNo ratings yet
- Eclipse GlassFish Java EE Tutorial SetupDocument255 pagesEclipse GlassFish Java EE Tutorial SetupvgprasadNo ratings yet
- Objectives: Programming Language Java LanguageDocument5 pagesObjectives: Programming Language Java LanguageNắng BKNo ratings yet
- Eclipse TutorialDocument21 pagesEclipse TutorialKiran KumarNo ratings yet
- Write Your First Java Program in EclipseDocument13 pagesWrite Your First Java Program in EclipseAestheticNo ratings yet
- Eclipse First Project TutorialDocument5 pagesEclipse First Project TutorialBarattota OromoNo ratings yet
- CSIS 235 02 GettingStartedwithJavaProgramsUsingEclipseDocument4 pagesCSIS 235 02 GettingStartedwithJavaProgramsUsingEclipseAnthony VargheseNo ratings yet
- Eclipse PDFDocument18 pagesEclipse PDFanjaniNo ratings yet
- Setting Up Java and Eclipse WindowsDocument5 pagesSetting Up Java and Eclipse WindowsAnderson GonzálezNo ratings yet
- How To Install Eclipse Windows: 1.00/1.001/1.002 - Spring 2012Document7 pagesHow To Install Eclipse Windows: 1.00/1.001/1.002 - Spring 2012raghuwanshiram2562No ratings yet
- Exercises SetupDocument1 pageExercises SetupSzabó AttilaNo ratings yet
- Lab1 2022Document12 pagesLab1 2022Ishita MunshiNo ratings yet
- Starting GuideDocument13 pagesStarting GuideMioara FărcașNo ratings yet
- Building OWASP ZAP Using Eclipse IDE For Java Pen-Testers: Date: December 17, 2012Document20 pagesBuilding OWASP ZAP Using Eclipse IDE For Java Pen-Testers: Date: December 17, 2012Anonymous mWQOmeIzJNo ratings yet
- Course Guide Basic Technical Training OnlineDocument8 pagesCourse Guide Basic Technical Training Onlineaaarafat_csecu782No ratings yet
- SVRS 2017Document191 pagesSVRS 2017aaarafat_csecu782No ratings yet
- Single RAN White Paper-FINALDocument4 pagesSingle RAN White Paper-FINALaaarafat_csecu782No ratings yet
- TestDocument1 pageTestaaarafat_csecu782No ratings yet
- Wireless SensorDocument54 pagesWireless Sensoraaarafat_csecu782No ratings yet
- Citrix Provisioning ServerDocument56 pagesCitrix Provisioning Serveraaarafat_csecu782No ratings yet
- Newwindow TutorialDocument15 pagesNewwindow Tutorialaaarafat_csecu782No ratings yet
- AmsDocument1 pageAmsaaarafat_csecu782No ratings yet
- AmsDocument1 pageAmsaaarafat_csecu782No ratings yet
- Oracle Inventory SetupDocument32 pagesOracle Inventory Setupaaarafat_csecu782No ratings yet
- VonLaszewski 08 CloudDocument18 pagesVonLaszewski 08 Cloudaaarafat_csecu782No ratings yet
- Magento Design GuideDocument60 pagesMagento Design GuidenavagosNo ratings yet
- VMware Cloud ComputingDocument17 pagesVMware Cloud Computingaaarafat_csecu782No ratings yet
- Networked Banking Architecture: Arunshetty Country Manager-Systems Engineering, Commercial Cisco India and SaarcDocument39 pagesNetworked Banking Architecture: Arunshetty Country Manager-Systems Engineering, Commercial Cisco India and Saarcaaarafat_csecu782100% (1)
- PLSQL User's Guide and ReferenceDocument492 pagesPLSQL User's Guide and Referencehugo_pacheco_2No ratings yet
- Java Server FaceDocument128 pagesJava Server Faceaaarafat_csecu782No ratings yet
- Oracle ADF OverviewDocument13 pagesOracle ADF Overviewapi-26899011No ratings yet
- Everything You Need To Know About Cloud ComputingDocument26 pagesEverything You Need To Know About Cloud ComputingDarrell Jordan-Smith100% (2)
- BPM 11gr1 GPDocument32 pagesBPM 11gr1 GPaaarafat_csecu782No ratings yet
- SAP Basis Functions OverviewDocument39 pagesSAP Basis Functions OverviewddrsapNo ratings yet
- Structural Web Search Using GraphDocument5 pagesStructural Web Search Using Graphaaarafat_csecu782No ratings yet
- Eli CalendarDocument2 pagesEli CalendarAarya RaichuraNo ratings yet
- Tuning Multilingual Transformers For Language-Specific Named Entity Recognition (W19-3712)Document5 pagesTuning Multilingual Transformers For Language-Specific Named Entity Recognition (W19-3712)Magdalena SochackaNo ratings yet
- PYNQ Productivity With PythonDocument67 pagesPYNQ Productivity With PythonDr. Dipti KhurgeNo ratings yet
- Unit 3 - Language Focus - Thi Gvg2010Document4 pagesUnit 3 - Language Focus - Thi Gvg2010过去No ratings yet
- Unit 3 Laws of Probability: StructureDocument18 pagesUnit 3 Laws of Probability: StructureSumundra RathNo ratings yet
- ReadmeDocument2 pagesReadmeLong Duy VuNo ratings yet
- 3. ĐỀ PHÚC THỌ ......Document4 pages3. ĐỀ PHÚC THỌ ......Phương ChiNo ratings yet
- S2 - Lesson 10 (Tone and Style)Document8 pagesS2 - Lesson 10 (Tone and Style)Muhammad Harist Murdani0% (1)
- SRM INSTITUTE OF SCIENCE AND TECHNOLOGY QUESTION BANK ON ALGORITHM DESIGNDocument58 pagesSRM INSTITUTE OF SCIENCE AND TECHNOLOGY QUESTION BANK ON ALGORITHM DESIGNSHASHANK .KOMMINENI (RA2111030010233)No ratings yet
- Discrete Mathematics - SyllabusDocument6 pagesDiscrete Mathematics - SyllabusRandNo ratings yet
- Lesson PlanDocument5 pagesLesson PlanRedwan Siddik100% (2)
- IMO 1988 Problem 6Document1 pageIMO 1988 Problem 6Mike JonesNo ratings yet
- Activities to Develop Phonemic AwarenessDocument5 pagesActivities to Develop Phonemic Awarenesstulia carabaliNo ratings yet
- ProverbsDocument12 pagesProverbsNantenainaFitiaNo ratings yet
- Person Place Thing: Man River Dog Mrs. Jones Paris Book Doctor Mountain S Sports Car Maddie Home FerrariDocument21 pagesPerson Place Thing: Man River Dog Mrs. Jones Paris Book Doctor Mountain S Sports Car Maddie Home FerrariJuanNo ratings yet
- ADCA Online Test Questions AnswersDocument8 pagesADCA Online Test Questions AnswersIňñøcêñt Bøý AmanNo ratings yet
- How To Annotate A TextDocument15 pagesHow To Annotate A TextMarwaNo ratings yet
- FS 1-LE 7-Physical and Personal Aspects of Classroom ManagementDocument5 pagesFS 1-LE 7-Physical and Personal Aspects of Classroom ManagementSheena Mae ArcigaNo ratings yet
- Plan Lectie, CL Ax-A, Word FormationDocument5 pagesPlan Lectie, CL Ax-A, Word FormationBogdan Zancu100% (1)
- Ayyappa Daily PujaDocument4 pagesAyyappa Daily PujaRatan ShilpiNo ratings yet
- 0arithmetic Operations LastDocument61 pages0arithmetic Operations LastOrange AlertNo ratings yet
- Logic and Reasoning Q3 FARIS NASIR F. QUILLA 2-2-22Document5 pagesLogic and Reasoning Q3 FARIS NASIR F. QUILLA 2-2-22Shermen B. FloresNo ratings yet
- Tremblay. Age Related Deficits in Speech ProductionDocument9 pagesTremblay. Age Related Deficits in Speech ProductionpaulyfonoNo ratings yet
- 150 Practice Questions to Prepare for the CKAD ExamDocument55 pages150 Practice Questions to Prepare for the CKAD ExamAndreNo ratings yet