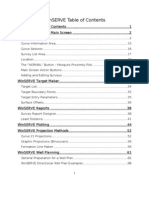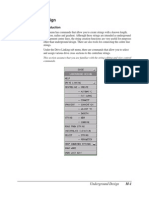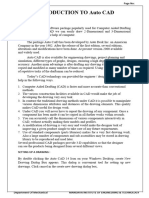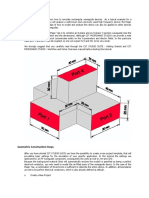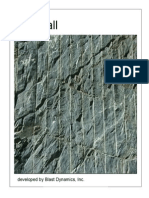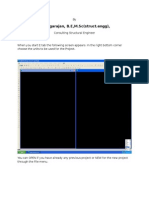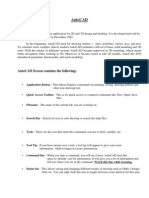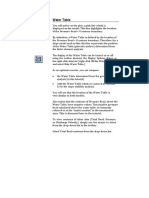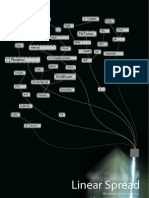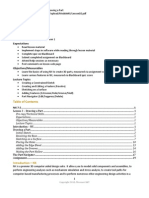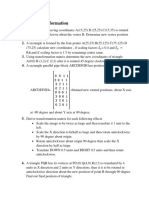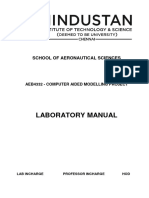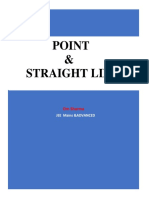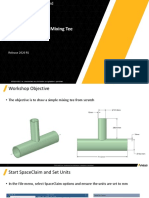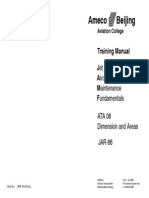Professional Documents
Culture Documents
WinSERVE Directional Drilling Procedures
Uploaded by
eliezer_rOriginal Description:
Original Title
Copyright
Available Formats
Share this document
Did you find this document useful?
Is this content inappropriate?
Report this DocumentCopyright:
Available Formats
WinSERVE Directional Drilling Procedures
Uploaded by
eliezer_rCopyright:
Available Formats
Welcome to WinSERVE
The following procedures are intended to help the new user unfamiliar with the WinSERVE Directional Drilling and Survey program get started quickly with the basics, particularly as an accompaniment to the WinSERVE Training class. A more complete description of the program, including captured screenshot graphics, is available in PDF format in the file WSDOC.pdf located in the WinSERVE\DOCS and WinSURV2\DOCUMENTATION directories as part of the initial installation. The HASP key must be attached to run the program. Refer to the installation instructions if the program has not already been installed on your computer. As you follow the examples, use the TAB key (or mouse) to move between fields. Follow the examples in sequence to build your skills to take full advantage of WinSERVEs features. Starting A New Well When you open the WinSERVE program, if you have previously saved a file during your last work session, WinSERVE will load the last file saved. If the file is not found, you will be prompted to either OPEN or create a NEW file. To create a new file, select FILE>>NEW from the menu bar, and fill in the dialog box. The filename must follow the old DOS conventions; the name cannot have more than 8 characters. The .SVY extension is automatically added to the name you choose. By default, the file is saved to the WinSERVE folder; you may want to set up separate subfolders for individual companies. This one file may contain all survey data for up to 20 curves (such as offset well and gyro survey data, or alternate proposals), since Curves 21 to 29 are reserved placeholders for various types of projections. The numbered buttons in the center of the screen refer to these curves. Example: Create a new file with the name MYTEST and verify the path C:\Winserve\Mytest.svy displayed at the upper left of the screen.
Setting up the Well Parameters Click on PARMS at the lower right of the screen to choose feet or meters, method of calculation, and input and output preferences. Example: Setup for feet, minimum curvature, and decimal input/output.
Setting up Job Information Click INFO at the lower left to fill in job number and other information to be printed on survey report and plot headers. Note that declination and grid correction are for information only; surveys should be entered with the appropriate correction applied.
Page 1 of 1
Example:
Fill in some of the well information; click DONE.
Naming the Curves The upper left of the screen displays curve information. By convention, WORK # refers to the so-called work curve in which your as drilled surveys are entered. This is important because projections are made from the designated work curve. PLAN # refers to the currently designated well plan curve, or proposal. CURVE # indicates the currently selected curve for which survey data is displayed below. Click on one of the numbered buttons to select that curve. CURVE # 0 is the designated default work curve. For best practice and consistency it is recommended to follow this convention. The current well plan proposal is commonly stored in CURVE # 1. However, any available curve may be used to store alternate well plans or sidetrack proposals, and offset well data, for instance. Example: Click on the 0 button to make sure CURVE # 0 is displayed. Place the cursor in the Curve Name box and enter a descriptive name for your survey curve, such as the well name. For Curve Type click the pull-down arrow and choose SURVEY. This is merely a tag to help keep you organized. North and East Offsets would be entered for offset well data, or if the current well is referenced to a particular slot. South and West are entered as negative numbers. Leave these values set at zero for now. VS Direction is the direction in which you want to calculate vertical section, most likely that of the current well plan. Enter 60 deg AZ. RKB Elevation is the difference in elevation between the rig kelly bushing and the reference datum (typically MSL). With a positive value entered, SUBSEA DEPTH can be displayed and printed on the report. Leave it at zero for now. Entering Tie-In Survey Click on TIE-IN button at the lower right to open the form to enter the tie-in data for the currently selected curve, and a comment if you want one. Click DONE when finished. This information may also be entered directly on the spreadsheet in the first line (highlighted black). Example: Enter a tie-in survey for your work curve (#0): MD= 1000 ft; INC= 1.3;AZM= 45.7;TVD= 999; N/S= 21.8;E/W= -15.9
Page 2 of 2
Adding Surveys Click on the ADD SURVEY button at the lower center of the screen. The cursor highlights the MEASURED DEPTH of your last survey. If you are entering only one survey, you can TAB to INC and AZM, then DONE to exit. However, if you need to enter a lengthy list of surveys, using the ENTER key loops you back to MD. With a numeric keypad surveys can be entered very rapidly this way. Example: Add the following surveys to your work curve (#0): 1100; 2.3; 43 1200; 4.0; 40.2 1300; 5.8; 37.8 1400; 7.8; 35 1500; 10.0; 33.7
In addition, there is a special function for entering multiple rotational check-shot surveys at the same depth for use with magnetic correction programs or when a vertical borehole must be kept within tightly defined limits. See the WSDOC.pdf for more about cluster surveys. SAVE YOUR WORK! And SAVE YOUR TIME. Get in the habit of clicking the SAVE button (lower right corner) regularly. Weve all been there, so avoid the aggravation and hassle! You can also save from the menu bar by selecting FILE>>SAVE. There is also an every five minutes autosave feature which you turn on by selecting OPTIONS>>AUTOSAVE from the menu. It may bail you out, but theres no substitute for making SAVE a part of your routine. Project to Bit At the upper right corner of the screen you see under LOCATION the buttons SENSOR and BHL. If SENSOR is checked, to the left the last survey you entered in your work curve is displayed. If BHL is checked, enter the value for the BIT TO SENSOR and the projected survey at the bit, based on the trend of the last two surveys, is displayed automatically as each survey is entered, and arrow controls appear to allow you to adjust the projection based on your experience. This can be important since other projections may be linked to this projected BHL station. Example: Enter 60 for BIT TO SENSOR Switch back and forth between SENSOR and BHL to see the effect
Page 3 of 3
Entering TARGET Information Click the TARGET button at the lower left corner to open the TARGET edit screen. You create your targets by entering information in the spreadsheet at the bottom. Example: Create a target with the following description: Circular target of 100 ft diameter TVD= 5000 ft Polar direction = 60 deg AZ Polar distance (displacement) = 1500 ft 1) Click in the first cell in the TARGET SHAPE column; then click on the drop down arrow and select CIRCLE from the list. 2) TAB to the TVD and enter 5000 3) TAB to POLAR DIRECTION and enter 60 4) TAB to POLAR DISTANCE and enter 1500 5) In the dimensions box at the upper left, click in the Diameter cell and enter 100. (NOTE that this is a diameter measurement, and is twice the radius value that you may be used to using.) You should see a circle schematic diagram appear to the right. Geographic location may be entered as rectangular coordinates, or by direction and distance; the program calculates the other numbers than what you enter (in this case 750 N and 1299.04 E). For square targets enter the length of a side in the dimensions box. For rectangular targets, the X length represents the side perpendicular to the wellpath direction. These targets may also be rotated from the axis of wellpath direction. Example: Create a second target with the following description: Rectangular target; X = 100; Y = 200 TVD = 6000 NORTH = 1000; EAST = 2300 Notice that the INC and AZ from the first target are now displayed in the red columns. SURFACE OFFSETS provide a convenient method to shift all of your targets at once if the need arises. X and Y offsets let you shift the defining point of the target off-center. To delete a target, click in the far left column of the target number to highlight the row, press the delete key and confirm OK. Dont worry about the rest of the columns info. In particular, to assign a comment to a target, enter it in the comment column of your proposal curve. Go to
Page 4 of 4
TOOLS>>INTERPOLATE from the menu bar if you need to insert the appropriate depth. WinSERVE Projections There are several different projection tools available in the program, and the choice of graphical or form style interface. Several types of projections can be setup to be calculated automatically as surveys are entered. CURVES 21 29 are reserved for storing projection data. The first point to recognize is that these projections are made from the designated work curve, and that the work curve data is not altered as a result of doing the projection; in other words, you never have to worry about projected surveys finding their way into your work curve of actual surveys. Projection to TARGET (Graphical Mode) Click the PROJECT (Binoculars icon) button at the bottom center to open the graphical projection screen. The display is centered at the currently selected target. Use the slider to the left of the graphics window to zoom. The projection is done from the currently defined work curve, from the last survey or projected BHL; the current BHL is represented by a red cross-hairs icon. View the projection options from the drop-down menu at the upper left. This tool lets you do specified DLS, minimum curvature, straight line or specified Build & Walk to target TVD and straight-line protractor projections in a visual interface. Most powerful is the S-Well Vector Projector in which a projection to one target leaves you lined up and pointed directly to the next target. At the bottom of the screen notice that these projections are stored in the CURVE # indicated in parentheses, so you can view the projection surveys on the main screen (and/or print or plot them) by selecting the appropriate button. Since these curves are overwritten each time a new projection is done, if you want to save it, you should copy that curves data into an unused curve (well show you how later, using the CURVE EDITOR). To save one without leaving the screen COPY MODE CURVE 23 lets you store it there (as well as in Curve 21) temporarily to continue looking at various projections. Notice how the parameters on the left of the screen change as the mouse moves around the window, but the target TVD is constant. If you have more than one target, you can get to the TARGET editor from here to select the one you want to project to. Example: Do a 2 deg DLS projection from your work curve to the Target #1. 1) Click PROJECT on the main screen; zoom out to see the current BHL. 2) Verify that you will project to Target #1. If necessary, click EDIT TARGET in the lower left corner, and select Target #1.
Page 5 of 5
3) Select YOUR DLS from the pull down menu at the upper left of the screen, enter 2.0 in the DLS text box at the bottom center of the screen. 4) Check the box next to DLS PROJECTION (29) under SHOW CURVES, or click one of the PROJECTION PT buttons in the lower right corner to see the calculated projection; you can project to any point by right-clicking anywhere on the projection screen. 5) Click DONE; select CURVE #29 on the main screen to view the surveys. As each new survey is entered, its not even necessary to access the graphic mode to recalculate the DLS projection. The curves are automatically updated according to the parameters you set up (a Minimum Curvature projection can always be found in Curve 28). Now add a survey to the Workcurve (MD=1600, INC=12, AZ=60) and view CURVE 29 again; note the projection is made automatically from the new BHL. Experiment with different settings for SENSOR/BHL and the different projections to become familiar with how these tools work and make them most useful to you on the job. CURVE 21 Projections Click CURVE 21 PROJECTIONS from the menu to see other methods of projections through a form type entry. The name comes from the fact that these projections use CURVE 21 as the placeholder curve. Select OUIJA BOARD CALCULATOR from the menu. Since this is a tool that youre likely to use often, well use it as an example of general principles for utilizing CURVE 21 PROJECTIONS. Refer to the WSDOC.pdf for discussion of the individual projection methods. On the left of the screen the TIE-IN POINT, or projection starting point, is displayed. This is the last survey from the work curve or projected BHL. The center of the screen shows the projection parameters for the selected tool. Example: (Make sure the MD button is checked under SOLVE options.) Enter 30 ft ADDED MD; DLS = 3; TFO = 30 Once you enter the DLS and hit TAB, the projection for TFO = 0 appears on the right. It is updated as you enter TFO = 30. If you want to change your parameters, or choose a different projection from the pulldown menu at the upper right, the PROJECTION POINT will be recalculated from the
Page 6 of 6
original starting point. The projection will not be stored in CURVE 21 until you click the ADD button at the lower right. After you click ADD the projected point is moved over to the left side to be the new TIE-IN POINT. Click DONE, and then click the Curve 21 button to view the result. Click Curve 0 to verify for yourself how the projection does not alter the work curve list of surveys. You can also string together a sequence of projections in CURVE 21. Example Go to CURVE 21 PROJECTIONS>>OUIJA from the menu bar. This time, check the DLS button under SOLVE options. Enter DLS = 2, FINAL INC = 20, FINAL AZM = 45 Click ADD; now check the CURVE 21 button at the upper right of the screen before selecting STRAIGHT LINE TO TVD from the menu. You can enter a TVD directly, or select the TARGET TVD from the list. Enter TOTAL TVD = 4000, <TAB>, ADD, then DONE to return to the main screen. Select the CURVE 21 button to view the surveys of the two projections. S-Well (Vector) Projection Example: Select Curve 0. Go to CURVE 21 PROJECTIONS>>VECTOR PROJECT to TARGET from the menu bar. Select Target #1 from the Target TVDs list Enter DLS1 = 3, DLS2 = 2, POST HOLD = 100. (TARGET INC = 0, TARGET AZ = 0) Click CALCULATE, ADD, DONE. Curve Editor As a job progresses, you may need to copy or delete particular curves, or move them to another CURVE #. Or maybe, as you calculate projections, you may want to save one. Remembering that the projection CURVE #'s are placeholders and will be overwritten with the next projection, you need to copy the data into another empty curve . Select EDIT>>CURVE EDITOR from the menu. You see the list of curves at the left of the CURVE MANAGER. Example: Copy the CURVE 21 projection you just made into CURVE # 3 1) Select Curve 21 from the CURVES list by clicking on it so its highlighted. Page 7 of 7
2) Click the number 3 button under MOVE TO CURVE on the right, or type 3 in the TO CURVE text box. 3) Click COPY. The data in Curve 21 has been copied into Curve 3. You can verify this by highlighting CURVE 3 under CURVES; the SURVEY MDS are seen in the lower left. 4) Click DONE to return to the main screen, and click SAVE. Curves can be deleted by selecting them, click DELETE, OK, DONE. You can also APPEND one curve to another, which would be useful to create a definitive survey list for a sidetracked well. Example: Using the steps youve learned so far, go back and create a DLS = 3 projection curve to Target #2 (using DLS Project to Target), and copy it into CURVE 4.
Survey Reports Click REPORTS at the bottom right to view SURVEY REPORT OPTIONS. The currently selected CURVE # from the main screen is the default curve to print. To print the report for a different curve, you can select it from the yellow list box at the lower right. Choose from the AVAILABLE FIELDS those items you want to include as FIELDS IN REPORT. Use the ADD, TAKE BACK, and INSERT buttons to arrange the fields in the order you want. A template for specific FIELD setups can be saved by clicking SAVE TEMPLATE, and naming it. The report defaults to printing the entire survey list; to print a partial list, select the MD in the scroll list at the lower left the FROM DEPTH is shown in the yellow text box. You can create an ASCII text file of the curve by clicking the ASCII TEXT button, naming the file, and clicking NO when asked for a full report (which would include column headings). The survey list is opened in notepad to view. Unfortunately, there isnt a print preview feature, so it may be necessary to print a sample report to make sure your report format fits well and is easily readable. Plots Click the PLOT button at the lower right to setup, view and print your 8 X 11 plot. For a COMPOSITE plot, either check the PLOT TYPE (TVD or HORZ) button, or click on the screen within the respective plot area to allow changes.
Page 8 of 8
Scaling is controlled by the # TICKS and SPACING boxes toward the upper right of the plot screen. The number of ticks sets the number of divisions along the x-axis of either PLOT TYPE, and SPACING determines the scale per division. Use the arrows or type directly in the box to make scale changes. Click SET ORIGINS if you want to adjust the minimum vertical section or maximum TVD. Use GRID CONTROL (upper right corner) if you want to show major and/or minor grid axes. Chose the grid colors by clicking on the balloon icons below the DONE button. Click HEADER to check off the information you want to appear on the plot. Click LABELS to apply critical point comments or survey labels for each view. Click CURVES to choose which curves to plot. Check the left box next to the curve you want to plot; check the right box if you want labels to appear with that curve. Right-click in the color box to change a curves color. The red handles on the screen can be drag and dropped to make adjustments to the plot area. Turn on the zoom feature by clicking the ZOOM OFF button; create a zoom box by holding down the left mouse button and dragging a box around the area of interest. Once zoomed in, WinSERVE provides a useful string & protractor function: hold down the left mouse button and drag between points of interest the distance and direction between points is displayed at the top. Tracking and Least Distance on the Plot Now well illustrate the very handy visual quicklook least distance tool that is accomplished graphically on the PLOT screen and which requires very little input from the directional driller to get a good handle on the situation. First, click CURVES and select CURVE 3 and CURVE 4 for display (these were created in the previous examples). Change the colors of these curves. Check the box above TRACKING: youll see an INTERPOLATED TRACKING POINT box at the upper right and crosshairs on the plot. Slide the tracking point by moving the mouse and notice the interpolated survey shown in the box. Now check LEAST DISTANCES in the tracking box. As you slide along the curves, the least distance and direction between curves are displayed in the box, coded in the same colors as assigned to the curves. In the RADIUS text box, enter 100. Now when you track the curves, no data will be displayed unless the curves are closer than that distance! This can be quite useful to do a quick visual check as you drill ahead.
Page 9 of 9
Quicklook Least Distance At the upper right of the main screen is a handy least distance calculation comparing the Workcurve to another single curve of interest automatically! Click the LEAST DISTANCE button ON, and enter the number of the comparison curve in the text box. As surveys are entered, WinSERVE automatically calculates the least distance and direction from the BHL to the designated curve as well as the relevant TVD of the comparison curve . Detailed Least Distance Report To obtain a detailed least distance report between any two curves over their entire depths, select REPORTS>> LEAST DISTANCE from the menu. The default setup is for TRUE MIMIMUM DISTANCE and HIGH SIDE REFERENCE. Enter CURVE #s for the REFERENCE CURVE and COMPARE CURVE to view the data calculated for the actual stations in the spreadsheet. Check TRAVELING CYLINDER to view or print it based on whichever curves and depth range of interest you want. To zoom in for a calculation between actual stations, CLICK HERE FOR MORE. Check INCREMENT and enter a value in the text box. Select the two rows (stations) to zoom between, and press the C key. The spreadsheet will display the expanded calculation for the selected range. File Maintenance and Transfer The file you created at the beginning, the .SVY file, contains data for all curves. This would be the file you probably turn into the office. It is recommended that you do copying to floppy disc from the Windows Explorer. If you SAVE AS to the A: drive from within WInSERVE, you need to immediately do another SAVE AS back to your original folder on the hard drive; otherwise, when you click SAVE in WinSERVE, the program will continue to try to save to the A: drive, and there could be hang ups since you probably removed the floppy. However, there are times when you just want to transfer the surveys of a single curve. Earlier, we saw that you could generate an ASCII text file from the report screen. To save a WinSERVE format file for a single curve, select FILE>>EXPORT>>WinSERVE SURVEY. The file extension .SAY is attached to this file. The well planner at the office may give you the proposal for your well in this way. To get the .SAY file into your .SVY file, first select the (empty) CURVE # to which you want to assign the data. Then click FILE>>IMPORT>>WinSERVE SURVEY. If you try to import to a curve containing data, the program will warn you before you overwrite the data, and prompt you to choose another curve.
Page 10 of 10
To import an ASCII text file, for example a gyro survey from another program, select FILE>>IMPORT>>OTHER TEXT. On the file import screen, select FILE>>OPEN and choose the .TXT file to import. The file contents will be displayed at the bottom; you can edit the data to remove text headings if necessary (you can only import a file containing columns of numbers). The CURVE # at the upper left is the curve in which the data will be imported. Again, the program will warn you if you are about to overwrite data. Check READ TIE-IN FROM FILE, and click IMPORT TO CURVE. Click DONE to return to the main screen. The survey file you just imported will be displayed.
SECTION 2: Advanced Projections
Aligned Targets One of the most powerful projection tools allows you to hit one target and be lined-up for a straight-line projection to the following target. Or you can just hit a target at a specified inclination and azimuth without worrying about being aligned to the next one. Go to the Graphic Projection Mode (Binocular Icon). Be sure Target #1 is at the center of the screen; ZOOM OUT if necessary so you can see the BHL and both targets. Select S-WELL VECTOR PROJECTOR from the drop down menu, which opens a dialog window to set up the parameters. Example: Enter DLS1 = 2, DLS2 = 2 Enter POST HOLD = 200 (POST HOLD lets you specify a tangent section before hitting the target). Check the box for DYNAMIC VECTORING and enter 2 in the POINT TO TARGET box. (Dont worry about the INC and AZ boxes, the program knows that information as long as the targets are listed in order) Click the C, Center Projection Point at the lower left. The projection is drawn. Note that you can right-click anywhere around the target and the solution will still leave you lined up to the center of the next target. You can also get aligned to hit a point other than the center if you want. (Left)-click near the desired point of the second target; you will be asked Do you want to set a graphic target? Click YES and a form opens to let you adjust the exact coordinates and TVD for a temporary (or dynamic) target point to align to; recalculate the solution by clicking on a Projection Point or right-clicking as mentioned above. Always click COPY MODE CURVE 23 to save the projection and store it in both Curve 23 and Curve 21. Click DONE and return to the main screen.
Page 11 of 11
Now select Curve 21 to view the projection and go to CURVE 21 PROJECTIONS>> STRAIGHT LINE TO TVD. Select TARGET 2 from the TVD list and notice that the projection is made to the offset temporary target point you specified. Click ADD, DONE to return to the main screen again. As you can see this tool provides you with an amazing degree of flexibility and delivers a very complicated solution with little effort on your part! OK, now use the CURVE EDITOR to copy this aligned projection from Curve 21 to Curve 1. Label it as a Proposal and name it. Interpolation Sometimes its necessary to insert an interpolated station along a wellpath, such as to identify formation tops. Example: Insert a station at 4100 TVD on Curve 1 with the comment BIG SAND. Select TOOLS>>INTERPOLATE from the menu bar. Click the TVD button to show TVD depths on the left. Enter 4100 in the TVD box, and <TAB>. The stations surrounding that depth are shown with the interpolated station in the center. Enter your comment to overwrite the automatic interpolated point notation. Click INSERT to add the station to the survey list. Click DONE. View the surveys of Curve 1 to confirm the insertion; note that any line with a comment is highlighted to make it easier to find. Back-On-Track Projection Any back on track projection can almost always be considered a double-curve or S type of projection. Think of a car changing lanes it takes a turn of the wheel to move over, and another turn to straighten yourself out. So lets say that youve gotten off the line of the proposal and want to know what it takes to get back by a certain point.
Page 12 of 12
To do this, you make use of a handy feature that allows you to tag any survey station quickly and make it a target to shoot for. Example: Do a Curve 21, Straight Line to TVD projection to 3500 TVD. View the PLOT comparing Curve 21 and Curve 1 and you see that youre low and left of the line. Lets say you want to get back on track a few hundred feet above Target #1. Use the interpolate function to insert a station at 4800 TVD. View Curve 1 and select that new row to highlight it. Press the T key on your keyboard; a Target list window pops up select an empty line from the list (eg, Target #3) and the coordinates of that survey will be made into a point target. View Curve 21 again, and go to CURVE 21 PROJECTIONS>>VECTOR PROJECT. Select Target #3 (or whichever target you chose) and enter values for DLS1 And DLS2, and a POST HOLD if you want it, then CALCULATE, ADD, PLOT. You should see your Curve 21 projection hitting the line of Curve 1 at the specified point. Use the CURVE EDITOR to copy this projection from Curve 21 to Curve 5. Sidetrack Proposals There will be times when youll need to create a sidetrack in the field and wont be able to wait for the office to get a proposal to you. Example: Create a sidetrack proposal from Curve 1 to a new target. Target #4 parameters: Square, 100 ft side; 5500 TVD; Polar Direction 50; Polar Distance 3000. Use the interpolate tools to pick the sidetrack point of 5100 MD. Click MAKE TIE-IN POINT. Choose Curve 21 from the table (second down from the third row, just like the buttons) by clicking in the box. The interpolated survey is written to Curve 21 as the TIE IN. Go to CURVE 21 PROJECTIONS>>OUIJA BOARD. 100 MD; 1 DLS; 80 TFO
Page 13 of 13
String a DLS TO TARGET ; Solve for DLS; select Target #4; FINAL INCLINATION 85. Copy Curve 21 to Curve 2.
Page 14 of 14
You might also like
- Metes and Bound HELPDocument138 pagesMetes and Bound HELPricohizon99No ratings yet
- Autocadd Notes - WordfileDocument7 pagesAutocadd Notes - WordfileroopathakurNo ratings yet
- AutoCAD Module JUNE 2020Document67 pagesAutoCAD Module JUNE 2020Jasmine PazNo ratings yet
- Guide To AutoCAD BasicsDocument72 pagesGuide To AutoCAD BasicsTemitope OsadareNo ratings yet
- 3D Linear Elastic Stress Analysis of a BracketDocument6 pages3D Linear Elastic Stress Analysis of a BracketenggabhiNo ratings yet
- Manual Design ExpertDocument11 pagesManual Design ExpertIbercad LdaNo ratings yet
- WSdocDocument89 pagesWSdoceliezer_rNo ratings yet
- QSCad Trial Version TutorialDocument23 pagesQSCad Trial Version TutorialHerman Mwakoi0% (1)
- Autocad 2008 Tutorial 3Document10 pagesAutocad 2008 Tutorial 3Ali Kemal ArkunNo ratings yet
- Autocad Civil 3D Tutorial: Importing Survey PointsDocument18 pagesAutocad Civil 3D Tutorial: Importing Survey PointsASH PageNo ratings yet
- Tutorial 2 - CVA027Document8 pagesTutorial 2 - CVA027tjmwinterNo ratings yet
- Problem 3Document37 pagesProblem 3Fredy Martin Humpiri ArelaNo ratings yet
- Ugrd PDFDocument28 pagesUgrd PDFFrank RicaldiNo ratings yet
- Depth Map ManualDocument4 pagesDepth Map ManualJoost de BontNo ratings yet
- Chapter Two: Circles and Drawing Aids Chapter Two: Circles and Drawing AidsDocument10 pagesChapter Two: Circles and Drawing Aids Chapter Two: Circles and Drawing AidsBarbado BlancoNo ratings yet
- Cad Cam Lab Manual FinalDocument54 pagesCad Cam Lab Manual FinalRadha KrishnaNo ratings yet
- Rectangular Waveguide AtautorialDocument21 pagesRectangular Waveguide AtautorialSI ButtNo ratings yet
- New ProWall ManualDocument44 pagesNew ProWall ManualDinoYancachajllaNo ratings yet
- Manual Road DesignDocument32 pagesManual Road DesignJhone Cisneros100% (1)
- Cadpipe 3D Design: TutorialDocument32 pagesCadpipe 3D Design: TutorialNguyen Thanh NguyenNo ratings yet
- Plateia 2011 TutorialDocument27 pagesPlateia 2011 TutorialDaniela NežićNo ratings yet
- CAD Engineering DrawingDocument36 pagesCAD Engineering DrawingOmer ArshadNo ratings yet
- EzysurfDocument4 pagesEzysurfJakić Marko0% (1)
- Simulations of Dipole Antenns Using HFSS: January 2004Document32 pagesSimulations of Dipole Antenns Using HFSS: January 2004Cristina DespinaNo ratings yet
- NX 8.5 Model Tutorial Construction of 1B-1Document20 pagesNX 8.5 Model Tutorial Construction of 1B-1Ing Ray GarciaNo ratings yet
- Rectangular Waveguide Tutorial - CST2013 MWS Examples PDFDocument22 pagesRectangular Waveguide Tutorial - CST2013 MWS Examples PDFshyam gopal yadavNo ratings yet
- Pro Engineer Basic Pro MechanicaDocument7 pagesPro Engineer Basic Pro MechanicaMatheus StefaniNo ratings yet
- Planar Device TutorialDocument33 pagesPlanar Device TutorialSI ButtNo ratings yet
- Appendix F Digitizer InitializationDocument3 pagesAppendix F Digitizer InitializationGiano Correia GonçalvesNo ratings yet
- Pro E MechanicaDocument7 pagesPro E Mechanicajagg_studNo ratings yet
- ACAD Points Manual 3d CivilDocument18 pagesACAD Points Manual 3d CivilWalter Pecho TahuaNo ratings yet
- Rectangular Waveguide TutorialsDocument35 pagesRectangular Waveguide TutorialsIka Dwi CahyantiNo ratings yet
- Turning Example Door KnobDocument29 pagesTurning Example Door KnobPatrick Latorre100% (1)
- T.Rangarajan, B.E, M.SC (Struct - Engg)Document21 pagesT.Rangarajan, B.E, M.SC (Struct - Engg)SyedSirajulHaqNo ratings yet
- Autocad Training ManualDocument13 pagesAutocad Training Manualnveman100% (1)
- Inplant Training ReportDocument19 pagesInplant Training ReportTejas DeoreNo ratings yet
- Getting Started Simulation Research: CASPOCDocument18 pagesGetting Started Simulation Research: CASPOCKevinNo ratings yet
- Eagle Point Mannual 2005 (Road Calc)Document22 pagesEagle Point Mannual 2005 (Road Calc)engineermik7956100% (7)
- Inspection Tutorial Sheet Metal PartDocument16 pagesInspection Tutorial Sheet Metal PartPaulo Roberto SilvaNo ratings yet
- Circular viewport in AutoCADDocument12 pagesCircular viewport in AutoCADDanny ArimaNo ratings yet
- High Frequency Amplifier Introduction to ADSDocument26 pagesHigh Frequency Amplifier Introduction to ADSJulio AltamiranoNo ratings yet
- Step by Step: Tutorial For Axisvm X4Document162 pagesStep by Step: Tutorial For Axisvm X4hapsinteNo ratings yet
- Basic Solid Edge ST TutorialDocument48 pagesBasic Solid Edge ST Tutorialgaurishankar51No ratings yet
- Autocad Ebook Beginners-Short.Document109 pagesAutocad Ebook Beginners-Short.awaisashu93No ratings yet
- Input of Precise Geometric Data: Chapter SevenDocument8 pagesInput of Precise Geometric Data: Chapter SeventongaiNo ratings yet
- NX 9.0 Model Tutorial Construction of 1B-1Document21 pagesNX 9.0 Model Tutorial Construction of 1B-1longkiri tissoNo ratings yet
- Cad ModuleDocument45 pagesCad ModulenitotalibNo ratings yet
- Cad & Advance 3D Modelling: Name:Shivakalyan Bandi ROLL NO: 19011BB002 FSP 2 Year 4 SEMDocument51 pagesCad & Advance 3D Modelling: Name:Shivakalyan Bandi ROLL NO: 19011BB002 FSP 2 Year 4 SEMKalyan BandiNo ratings yet
- Key Creator Tutorial MDocument20 pagesKey Creator Tutorial Mchicho640467% (3)
- Water Table Analysis and VisualizationDocument19 pagesWater Table Analysis and VisualizationDavid Felipe Limas MendigañoNo ratings yet
- SAP2000+Cold Formed+Steel+TrussDocument37 pagesSAP2000+Cold Formed+Steel+TrussHendra Ginting100% (1)
- In CST To Choose A Point That Lies in The Center Between Two PointsDocument10 pagesIn CST To Choose A Point That Lies in The Center Between Two PointsAlfredo DezoNo ratings yet
- AutoCAD Civil 3D - Roads Design: 2From EverandAutoCAD Civil 3D - Roads Design: 2Rating: 3.5 out of 5 stars3.5/5 (2)
- NX 9 for Beginners - Part 2 (Extrude and Revolve Features, Placed Features, and Patterned Geometry)From EverandNX 9 for Beginners - Part 2 (Extrude and Revolve Features, Placed Features, and Patterned Geometry)No ratings yet
- AutoCAD 2010 Tutorial Series: Drawing Dimensions, Elevations and SectionsFrom EverandAutoCAD 2010 Tutorial Series: Drawing Dimensions, Elevations and SectionsNo ratings yet
- Top Secrets Of Excel Dashboards: Save Your Time With MS ExcelFrom EverandTop Secrets Of Excel Dashboards: Save Your Time With MS ExcelRating: 5 out of 5 stars5/5 (1)
- SolidWorks 2016 Learn by doing 2016 - Part 3From EverandSolidWorks 2016 Learn by doing 2016 - Part 3Rating: 3.5 out of 5 stars3.5/5 (3)
- NX 9 for Beginners - Part 1 (Getting Started with NX and Sketch Techniques)From EverandNX 9 for Beginners - Part 1 (Getting Started with NX and Sketch Techniques)Rating: 3.5 out of 5 stars3.5/5 (8)
- VVVV Illustrated Beta - ENGDocument43 pagesVVVV Illustrated Beta - ENGeliezer_rNo ratings yet
- DevelopersDocument76 pagesDeveloperseliezer_rNo ratings yet
- Hand Shadows To Be Thrown Upon The Wall by Henry BursillDocument27 pagesHand Shadows To Be Thrown Upon The Wall by Henry Bursilleliezer_rNo ratings yet
- WSdocDocument89 pagesWSdoceliezer_rNo ratings yet
- Optical IllusionsDocument60 pagesOptical Illusionseliezer_r100% (1)
- Winsurv 2Document44 pagesWinsurv 2eliezer_rNo ratings yet
- WSdocDocument89 pagesWSdoceliezer_rNo ratings yet
- Ejercicios TimothyDocument32 pagesEjercicios TimothyvanessaNo ratings yet
- Mechanism Design and Mechatronic Control of A Multifunctional Test Bed For Bedridden HealthcareDocument9 pagesMechanism Design and Mechatronic Control of A Multifunctional Test Bed For Bedridden HealthcareAnh QuangNo ratings yet
- Manual Area CalculuxDocument214 pagesManual Area Calculuxjohnsmith2250% (1)
- NX 7.5 TutorialDocument19 pagesNX 7.5 TutorialSumeet Gawade100% (1)
- Applications of Integration, Pappus Theorem SolutionsDocument4 pagesApplications of Integration, Pappus Theorem SolutionsSan RiaNo ratings yet
- Chapter 18 Matrix Analysis of Beams and Frames by The Direct Stiffness MethodDocument38 pagesChapter 18 Matrix Analysis of Beams and Frames by The Direct Stiffness Methodavinash35100% (1)
- Manual MasterCam X7Document84 pagesManual MasterCam X7Anonymous WM6eKGNo ratings yet
- UCINET Assignments 1Document17 pagesUCINET Assignments 1JSNo ratings yet
- Class Handout MFG219635 Understanding 5 Axis Machining Concepts Michael CaliguriDocument15 pagesClass Handout MFG219635 Understanding 5 Axis Machining Concepts Michael CaliguriVISHNU V SNo ratings yet
- SutodhDocument2 pagesSutodhRushabh PatelNo ratings yet
- MATHEMATICS Year-1 Teaching ScheduleDocument1 pageMATHEMATICS Year-1 Teaching ScheduleYadav MaheshNo ratings yet
- 2 Catia SketcherDocument171 pages2 Catia Sketcherkishore99939100% (1)
- Autocad 2000 Menus and ToolbarsDocument34 pagesAutocad 2000 Menus and Toolbarsirfan_harsonNo ratings yet
- A2 GeniE Semisub PontoonDocument57 pagesA2 GeniE Semisub PontoonJorge HLNo ratings yet
- Getting Started with Numerical Methods SoftwareDocument142 pagesGetting Started with Numerical Methods SoftwareIan 'Waffy Gambo' MartinNo ratings yet
- Mathematics Class XII Integrals Activity WorksheetDocument17 pagesMathematics Class XII Integrals Activity WorksheetameerdeenNo ratings yet
- CAM Lab ManualDocument41 pagesCAM Lab Manualbasha.arshad.mullaNo ratings yet
- Point & Straight Line: Om SharmaDocument14 pagesPoint & Straight Line: Om Sharmasarvesh goyal100% (2)
- Flu GSN 2020r1 en Ws01.3 SCDM Mixing Tee GeometryDocument24 pagesFlu GSN 2020r1 en Ws01.3 SCDM Mixing Tee GeometryEmre AydınNo ratings yet
- Assessment Grade 11 MathDocument6 pagesAssessment Grade 11 Mathailaine grace alap100% (1)
- Python Matplotlib SheetDocument1 pagePython Matplotlib SheetHIDINo ratings yet
- User'S Manual Fld8 Skin Effect and Eddy Currents: O.W. AndersenDocument26 pagesUser'S Manual Fld8 Skin Effect and Eddy Currents: O.W. AndersenguestNo ratings yet
- Modeling and Robot Simulation of A 5-DOF Robot ManDocument20 pagesModeling and Robot Simulation of A 5-DOF Robot ManChandan TiwariNo ratings yet
- SprutCAM Manual EngDocument240 pagesSprutCAM Manual Engvm01No ratings yet
- Mach3 V3.x VB Macro ProgrammingDocument141 pagesMach3 V3.x VB Macro ProgrammingAlyssa LamontagneNo ratings yet
- SPH3U Vectors Online Activity: Download As A PDFDocument10 pagesSPH3U Vectors Online Activity: Download As A PDFJanaarthNo ratings yet
- 01-Work Sheet & Assignment-IDocument15 pages01-Work Sheet & Assignment-Iyohannisyohannis54No ratings yet
- Robot ManipulatorDocument17 pagesRobot ManipulatorOngNo ratings yet
- Combine Shapes Using Boolean Operations: Lab Tutorial 03Document17 pagesCombine Shapes Using Boolean Operations: Lab Tutorial 03Sohail KhiljiNo ratings yet
- ATA 06decoded PDFDocument52 pagesATA 06decoded PDFraiday840% (1)