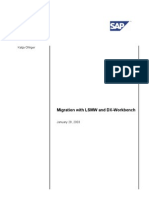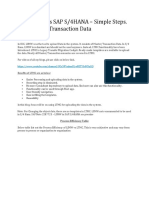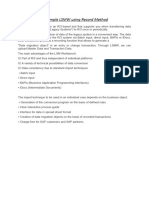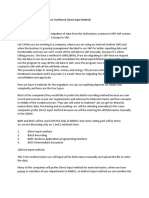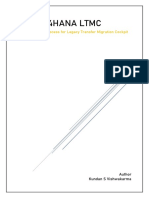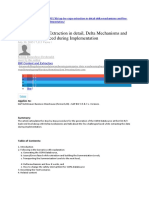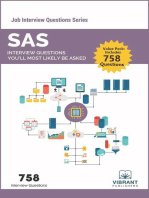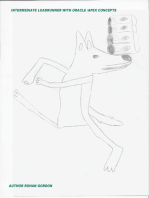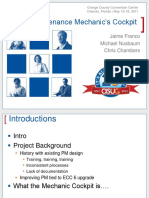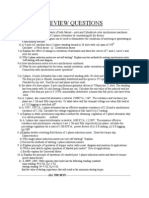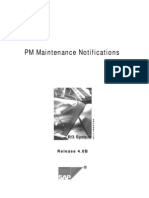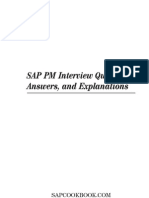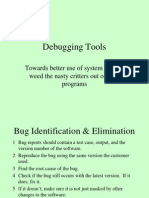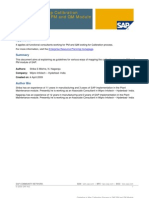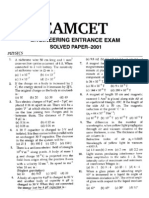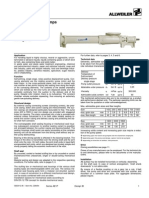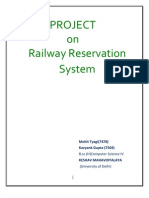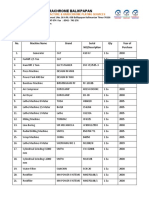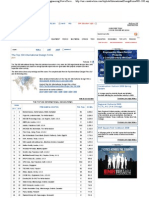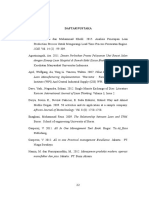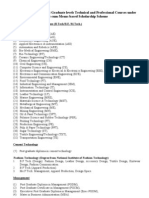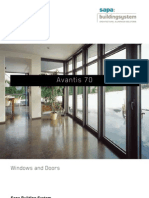Professional Documents
Culture Documents
SAP LSMW Data Migration Tool Transfers Legacy Data with No Coding
Uploaded by
Srinivasa Rao MullapudiOriginal Title
Copyright
Available Formats
Share this document
Did you find this document useful?
Is this content inappropriate?
Report this DocumentCopyright:
Available Formats
SAP LSMW Data Migration Tool Transfers Legacy Data with No Coding
Uploaded by
Srinivasa Rao MullapudiCopyright:
Available Formats
SAP Data Migration with LSMW No ABAP effort are required for the SAP data migration.
However, effort are required to map the data into the structure according to the pre-determined format as specified by the prewritten ABAP upload program of the LSMW. The Legacy System Migration Workbench (LSMW) is a tool recommended by SAP that you can use to transfer data once only or periodically from legacy systems into an R/3 System. More and more medium-sized firms are implementing SAP solutions, and many of them have their legacy data in desktop programs. In this case, the data is exported in a format that can be read by PC spreadsheet systems. As a result, the data transfer is mere child's play: Simply enter the field names in the first line of the table, and the LSM Workbench's import routine automatically generates the input file for your conversion program. The LSM Workbench lets you check the data for migration against the current settings of your customizing. The check is performed after the data migration, but before the update in your database. So although it was designed for uploading of legacy data it is not restricted to this use. We use it for mass changes, i.e. uploading new/replacement data and it is great, but there are limits on its functionality, depending on the complexity of the transaction you are trying to replicate. The SAP transaction code is 'LSMW' for SAP version 4.6x. For those with the older SAP version (4.7 and below), the data migration programs might not have been pre-loaded. You can download the LSMW at no cost from SAPNet under Services, SAP Methodology and Tools, category Tools. If you are an existing SAP customer with an OSS ID, you can access the SAP Service Marketplace to download the LSWM for your Basis teams to install to your SAP system: <http://service.sap.com/lsmw> The LSM Workbench carries out the following tasks:
0* Reads the transfer data from one or more files (for example, spreadsheets,
sequential files etc.)
1* Converts the data from the source format into the target format
Note that with background processing, the input file must not be located in the presentation server. Access to presentation server files is only possible when you are working online.
SAP CATT - Computer Aided Test Tool Just sharing my experiences with CATT (although, I have not used this feature in the last 2 years or so !). Simply, any one in SAP can use this tool as long as you can access to the tcode. I used CATT
atleast in 3 different SAP modules. Typically, in SAP projects, CATT execution is a favorite task for "technical" associates. When the technical resources are either not available immediately or their plate is full with other important tasks, functional associates can simply jump into this activity, since there is no coding or programming involved. This tool has been a great gift from SAP since I am a functional person and could not do coding ! I can remember at least 30 or 40 occassions where I used CATT to get this and that done. Below find few examples: 1. Created multiple sales orders (excess of 200) in a matter of minutes for the purpose of end user training 2. Created multiple purchase ordes (excess of 200) in a matter of minutes for the purpose of end user training 3. Created Deliveries for the sales orders in a matter of minutes for the purpose of end user training 4. Created config. entires, if the volume of records is large. I remember once I entered 900 records. 5. Extensively used in preparing the transactional data for the purpose of archiving. It worked impeccably. 6. Loading of master data (example: material groups) Note: Upon execution of CATT, it is very possible that some records will fail, which have to be addressed manually. SAP really needs to further enhance this area of CATT because, there is no easy way of identifying the failed ones, it has to be done manually. One workaround is simply download the result into an Excel and using sort feature of Excel, identify the failed ones and deal with them manually. With Compliment by: Ranga Rachapudi CATT stands 4 Computer Aided Testing Tool Although CATT is meant for as a testing tools, many SAP users have now use CATT frequently to upload vendors master data and make changes to other master record. SAP Consultant and Abapers tends to used it for creating test data. With CATT, you don't have to create any ABAP upload programs and this save on development time. However, you still have to spend time on data mapping into the spreadsheet format. The transactions run without user interaction. You can check system messages and test database changes. All tests are logged. What CATT does is record you performing the actual transaction once. You then identify the fields that you wish to change in that view. Then export this data to a spreadsheet to populate with the data required. This is uploaded and executed saving you keying in the data manually. To perform CATT, it has to be enabled in your production environment (your systems administrator should be able to do this - SCC4). You will also need access to your development system to create the CATT script. With Compliment by: Vijay User Guide for Data Upload The use of CATT is for bulk uploading of data. Although CATT is primarily a testing tool, it can be used for the mass upload of data. The way CATT works is like a real user actually inputting on the SAP screen. You prepare a set of data that are required to be input into the system and execute what you called a Test Case and CATT will do the boring task of keying
for you. Over-all procedure The over-all procedure to upload data using CATT is as follows: Creation of the CATT test case & recording the sample data input. Download of the source file template. Modification of the source file. Upload of the data from the source file. Details of each step are provided in the following paragraphs. Detailed Procedure Creation of the CATT test case: Creation of the test case is completed as follows: Execute Transaction SCAT Name the test case. Test case name must start with Z. It is also good practise to include the transaction code in the test case name (e.g. Z_IE01_UPLOAD for the upload of equipment) Click the Record button. Enter the transaction code (e.g. IE01) Continue recording the transaction. Ensure data is entered into every field that is to be used during the upload. Save the test case. Download the source file template Download of source file template is conducted in two stages as follows: Creation of import parameters: Within transaction SCAT, Double Click on the TCD line in the Maintain Functions screen. Click the Field List button (Field list is displayed). For every field that you wish to upload data, double click in the Column New field contents (This creates an import parameter). In the Maintain Import Parameter Pop-Up: Delete the default value if not required. Press Enter The New field contents column now contains the character & followed by the field name (e.g. &EQART). This is the name of the import parameter. Repeat this for every field (in every screen) to be uploaded. Back out and save the CATT test case Download of source file template: Use the path GOTO -> Variants -> Export Default Select path and file name (e.g. C:\TEMP\Z_IE01_UPLOAD.TXT) Click Transfer Modify the source file The downloaded source file template is now populated with the data that is to be uploaded. This is completed as follows: Using Excel, open the tab-delimited text file. Do not change any of the entries that already exist. 1st row contains the field names. 2nd row contains the field descriptions. 3rd row displays the default values which are set in the test case. 4th row contains a warning that changing the default values in the spreadsheet has no
effect on the actual default values. The data to be uploaded can be entered in the spreadsheet from row 4 onwards (delete the 4th row warning & replace with data for upload). Save the file as a Text file (Tab delimited). Upload data from the source file Uploading the data is completed as follows: Execute the CATT test case In the Execute screen: Set processing mode to Errors or Background (your choice). Set variants to External from file. Click the Choose button and select the file to be uploaded. If uploading to another client, click the Remote execution button and select the RFC connection to the required client. If uploading to the current client, click the execute button.
You might also like
- SAS Programming Guidelines Interview Questions You'll Most Likely Be Asked: Job Interview Questions SeriesFrom EverandSAS Programming Guidelines Interview Questions You'll Most Likely Be Asked: Job Interview Questions SeriesNo ratings yet
- Automate SAP Testing with eCATTDocument5 pagesAutomate SAP Testing with eCATTsapreaderNo ratings yet
- LSMWDocument7 pagesLSMWPatil MgNo ratings yet
- LSMW StepsDocument39 pagesLSMW StepsFaisal MahmudNo ratings yet
- LSMW Legacy System Migration WorkbenchDocument106 pagesLSMW Legacy System Migration WorkbenchibeokwaraNo ratings yet
- Step by Step LSMW TutorialDocument106 pagesStep by Step LSMW TutorialRichard Fica100% (1)
- Migration With LSMW and DX-Workbench: Katja OhligerDocument6 pagesMigration With LSMW and DX-Workbench: Katja OhligeralvarezanbeNo ratings yet
- LSMW-Legacy System Migration Workbench by - Sneha Sawardekar, Techvantage IT Solutions PVT LTDDocument24 pagesLSMW-Legacy System Migration Workbench by - Sneha Sawardekar, Techvantage IT Solutions PVT LTDDipeshNo ratings yet
- LTMC Mass UploadDocument31 pagesLTMC Mass UploadruntabNo ratings yet
- LSMW Legacy System Migration Workbench: AB1007 - Conversion v1.0Document106 pagesLSMW Legacy System Migration Workbench: AB1007 - Conversion v1.0Deepak WadhwaNo ratings yet
- LSMW Legacy System Migration Workbenc HDocument106 pagesLSMW Legacy System Migration Workbenc HAkmal M100% (1)
- Ibm Infosphere Datastage Performance Tuning: MenuDocument9 pagesIbm Infosphere Datastage Performance Tuning: MenuNisar HussainNo ratings yet
- Step by Step LSMW TutorialDocument106 pagesStep by Step LSMW Tutorialgeorgetodorov23100% (5)
- 13 Steps to Simple LSMW Using Record MethodDocument13 pages13 Steps to Simple LSMW Using Record MethodAbhijeet ZawareNo ratings yet
- LTMC Process SAP SDocument23 pagesLTMC Process SAP Sskhan123456No ratings yet
- LSMW Legacy System Migration WorkbenchDocument106 pagesLSMW Legacy System Migration WorkbenchavijitkumaraichNo ratings yet
- 32620520295Document3 pages32620520295venkateshNo ratings yet
- Basis Notes From ITSITIDocument43 pagesBasis Notes From ITSITIDeep BlueNo ratings yet
- Data Uploading in SAPDocument4 pagesData Uploading in SAPnalini saxenaNo ratings yet
- LSMW Data Migration MethodsDocument8 pagesLSMW Data Migration Methodssouvik karmakarNo ratings yet
- Common Issues in DatastageDocument12 pagesCommon Issues in Datastagesunipulicherla100% (1)
- Domain Driven Architecture Technical ReferenceDocument98 pagesDomain Driven Architecture Technical Referenceyoogi85No ratings yet
- 01 FirstDocument11 pages01 FirstSurut ShahNo ratings yet
- Stored Process ExcelDocument25 pagesStored Process Excelnarakatlas1987No ratings yet
- Working With S/4 HANA Migration Cockpit (LTMC) - Some Sticky NotesDocument3 pagesWorking With S/4 HANA Migration Cockpit (LTMC) - Some Sticky NotesSohail HamidNo ratings yet
- Step by Step LSMW Tutorial 101208040548 Phpapp02Document106 pagesStep by Step LSMW Tutorial 101208040548 Phpapp02ruiforeverNo ratings yet
- LSMW 14 StepsDocument31 pagesLSMW 14 StepsNiks WanNo ratings yet
- SAP S/4 HANA Legacy Transfer Migration CockpitDocument13 pagesSAP S/4 HANA Legacy Transfer Migration CockpitSwapNo ratings yet
- Data Stage ETL QuestionDocument11 pagesData Stage ETL Questionrameshgrb2000No ratings yet
- DataStage PPTDocument94 pagesDataStage PPTsainisaurabh_1No ratings yet
- Data Stage ArchitectureDocument9 pagesData Stage Architecturejbk111No ratings yet
- SAP CATT - Computer Aided Test ToolDocument2 pagesSAP CATT - Computer Aided Test ToolUjjaval BhalalaNo ratings yet
- Sap BW CopaDocument15 pagesSap BW CopasivasivasapNo ratings yet
- Loading Material Masters With LSMW Direct Input MethodDocument20 pagesLoading Material Masters With LSMW Direct Input MethodBob GrochowskiNo ratings yet
- BDC - Batch InputDocument52 pagesBDC - Batch InputRoberto MartínezNo ratings yet
- Datastage InterviewDocument161 pagesDatastage Interviewmukesh100% (1)
- BDCDOCUMENTATIONDocument48 pagesBDCDOCUMENTATIONapi-3730718No ratings yet
- Interview Questions For SAP BasisDocument9 pagesInterview Questions For SAP BasisHakeem KhanNo ratings yet
- Explain System and User Status in Production OrderDocument204 pagesExplain System and User Status in Production Orderapi-3733587100% (4)
- Interview QuestionsDocument63 pagesInterview QuestionsSohail AhmedNo ratings yet
- Sap Basis ActivitiesDocument129 pagesSap Basis ActivitiesShafeeq Mohammed100% (2)
- Migrate Your Custom With IsetupDocument13 pagesMigrate Your Custom With IsetupHamdy MohamedNo ratings yet
- Sap Basis ActivitiesDocument129 pagesSap Basis ActivitiesOscar Zambrano CNo ratings yet
- Data Migration in E-Business SuiteDocument17 pagesData Migration in E-Business SuitemicktekoNo ratings yet
- Sap Basis Interview QuestionsDocument31 pagesSap Basis Interview Questionssai_balaji_8No ratings yet
- Extract Data FromTALEODocument10 pagesExtract Data FromTALEOPrem KothapalleNo ratings yet
- SAP interface programming with RFC and VBA: Edit SAP data with MS AccessFrom EverandSAP interface programming with RFC and VBA: Edit SAP data with MS AccessNo ratings yet
- Getting Started With Quick Test Professional (QTP) And Descriptive ProgrammingFrom EverandGetting Started With Quick Test Professional (QTP) And Descriptive ProgrammingRating: 4.5 out of 5 stars4.5/5 (2)
- SAP LamDocument16 pagesSAP LamSeanJackson100% (1)
- Sap QueryDocument22 pagesSap QueryRajiv KumarNo ratings yet
- 2613 Plant Maintenance Mechanics CockpitDocument21 pages2613 Plant Maintenance Mechanics CockpitSrinivasa Rao MullapudiNo ratings yet
- Mobile Equipment ManagementDocument4 pagesMobile Equipment ManagementslimrajeshNo ratings yet
- AbapDocument22 pagesAbapSrinivasa Rao MullapudiNo ratings yet
- Cross Application Time Sheet (CATS) R/3 System: Mo Tu We TH FR Sa SuDocument19 pagesCross Application Time Sheet (CATS) R/3 System: Mo Tu We TH FR Sa SuSrinivasa Rao MullapudiNo ratings yet
- Calibration CertificateDocument29 pagesCalibration CertificateSrinivasa Rao MullapudiNo ratings yet
- Calibration ProcessDocument25 pagesCalibration ProcessSrinivasa Rao MullapudiNo ratings yet
- Working With eCATT2Document9 pagesWorking With eCATT2shobhitsNo ratings yet
- Business Challenge SeamDocument16 pagesBusiness Challenge SeamSrinivasa Rao MullapudiNo ratings yet
- EIE Review Questions-2014 PDFDocument1 pageEIE Review Questions-2014 PDFSrinivasa Rao MullapudiNo ratings yet
- NotificationDocument88 pagesNotificationSrinivasa Rao MullapudiNo ratings yet
- SAP Plant Maintenance Interview Questions AnswersDocument149 pagesSAP Plant Maintenance Interview Questions Answersthawatchai11222512100% (22)
- How to extract IDOC data to ExcelDocument4 pagesHow to extract IDOC data to ExcelSrinivasa Rao MullapudiNo ratings yet
- Debug Tools for Better Bug IdentificationDocument58 pagesDebug Tools for Better Bug IdentificationSrinivasa Rao MullapudiNo ratings yet
- Cut Over Activities - Plant Maintenance - SAP Easy Access: ObjectiveDocument2 pagesCut Over Activities - Plant Maintenance - SAP Easy Access: ObjectiveSrinivasa Rao MullapudiNo ratings yet
- Guideline To Map Calibration Process in SAP PM and QM ModuleDocument23 pagesGuideline To Map Calibration Process in SAP PM and QM ModuleNitin Kolwadkar88% (8)
- SAP Basis QMDocument18 pagesSAP Basis QMSrinivasa Rao MullapudiNo ratings yet
- Eamcet 2001Document14 pagesEamcet 2001prabhu2k8No ratings yet
- Guideline To Map Calibration Process in SAP PM and QM ModuleDocument23 pagesGuideline To Map Calibration Process in SAP PM and QM ModuleNitin Kolwadkar88% (8)
- SAP Material Management FAQDocument28 pagesSAP Material Management FAQSrinivasa Rao Mullapudi100% (1)
- QM WorkflowDocument104 pagesQM WorkflowSrinivasa Rao MullapudiNo ratings yet
- 12 Managing Business With Sap Planning Implementation and Evaluation 2004Document349 pages12 Managing Business With Sap Planning Implementation and Evaluation 2004praveen78619371No ratings yet
- 00 Top 20 Best Data Science Books You Should ReadDocument8 pages00 Top 20 Best Data Science Books You Should ReadCristian MendesNo ratings yet
- Accounting Assignment 3. Investment AppraisalDocument4 pagesAccounting Assignment 3. Investment AppraisalChaminda Madanayake50% (2)
- Assignment - Importance of Quality Management in Mauritius30.09.2015Document11 pagesAssignment - Importance of Quality Management in Mauritius30.09.2015NaDiaNo ratings yet
- JAWA MotokovDocument4 pagesJAWA MotokovNamaku WahyuNo ratings yet
- BASF R3-12 Oxidizing ProcedureDocument1 pageBASF R3-12 Oxidizing ProcedureAmir RahbariNo ratings yet
- Critical-Analysis-ISU-APC-ANTONY 2019Document20 pagesCritical-Analysis-ISU-APC-ANTONY 2019Ainobushoborozi Antony100% (2)
- Requisition Slip 1 7Document2 pagesRequisition Slip 1 7vlad tanNo ratings yet
- Alw AE1F OoptiflowwDocument12 pagesAlw AE1F OoptiflowwCarlos LópezNo ratings yet
- Exchange Server Error - 1018: How Microsoft IT Recovers Damaged Exchange DatabasesDocument42 pagesExchange Server Error - 1018: How Microsoft IT Recovers Damaged Exchange DatabasesKumar RamNo ratings yet
- LNG Industry May 2013Document92 pagesLNG Industry May 2013Edgar Rojas ZAcarias100% (1)
- Aptitude Test For FreshersDocument16 pagesAptitude Test For FreshersnovateurNo ratings yet
- Self-Assessment Questionnaire B: and Attestation of ComplianceDocument20 pagesSelf-Assessment Questionnaire B: and Attestation of Compliancemustafaanis786No ratings yet
- E HandymanDocument9 pagesE HandymanvvphilipNo ratings yet
- MR Guide 81110 Rev B PDFDocument196 pagesMR Guide 81110 Rev B PDFlinkranjitNo ratings yet
- Interface Technology 2009 PDFDocument352 pagesInterface Technology 2009 PDFrakacyuNo ratings yet
- GE 8077 - TQM Principles and ToolsDocument36 pagesGE 8077 - TQM Principles and ToolsmenakadevieceNo ratings yet
- Reservation SystemDocument46 pagesReservation SystemUrvashi GoyalNo ratings yet
- PT.MULTI HIDRACHROME BALIKPAPAN MACHINE LISTDocument2 pagesPT.MULTI HIDRACHROME BALIKPAPAN MACHINE LISTjimivritNo ratings yet
- The Top 200 International Design Firms - ENR - Engineering News Record - McGraw-Hill ConstructionDocument4 pagesThe Top 200 International Design Firms - ENR - Engineering News Record - McGraw-Hill ConstructiontarekhocineNo ratings yet
- Makalah Daftar PustakaDocument3 pagesMakalah Daftar PustakanegarayeniNo ratings yet
- Specification For Bonding Fresh Concrete To Hardened Concrete With A Multi-Component Epoxy AdhesiveDocument10 pagesSpecification For Bonding Fresh Concrete To Hardened Concrete With A Multi-Component Epoxy AdhesiveRandolph CamaclangNo ratings yet
- Modelling, Analysis and Development of Progressive Die For Seat RailDocument9 pagesModelling, Analysis and Development of Progressive Die For Seat RailVineela ChNo ratings yet
- Technical and Professional Courses Scholarship Scheme DetailsDocument8 pagesTechnical and Professional Courses Scholarship Scheme DetailsIkram RanaNo ratings yet
- Advanced Logistics and Material Management CourseDocument8 pagesAdvanced Logistics and Material Management CourseSaikumar SelaNo ratings yet
- Avantis 70 Aluminium Windows and Doors - Sapa Building SystemDocument12 pagesAvantis 70 Aluminium Windows and Doors - Sapa Building SystemSapa Building SystemNo ratings yet
- Bang Na ExpresswayDocument13 pagesBang Na ExpresswayLucas AntonioNo ratings yet
- Bayes Rule Related ProblemsDocument2 pagesBayes Rule Related ProblemsMuhammad Uzair KhanNo ratings yet
- NH3 RiskDocument59 pagesNH3 RiskDave CNo ratings yet
- Hilclare Sports Lighting GuideDocument62 pagesHilclare Sports Lighting Guidehilclare100% (1)
- Atopro PDFDocument6 pagesAtopro PDFgullenariNo ratings yet