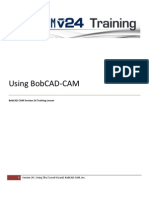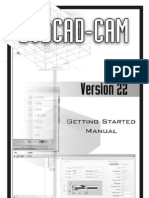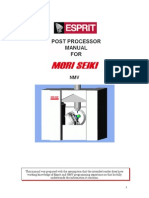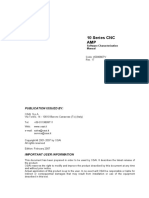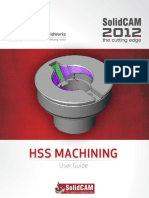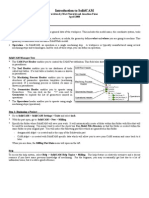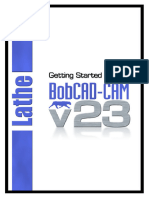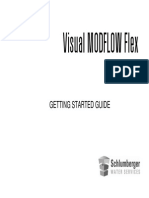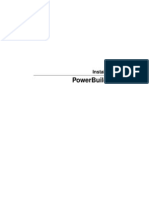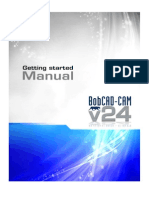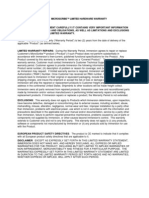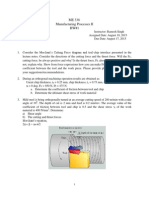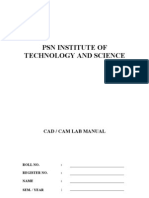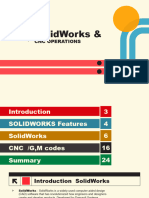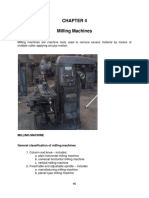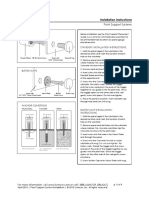Professional Documents
Culture Documents
Bob Cam V24 Getting Started Manual
Uploaded by
Dug McCallumCopyright
Available Formats
Share this document
Did you find this document useful?
Is this content inappropriate?
Report this DocumentCopyright:
Available Formats
Bob Cam V24 Getting Started Manual
Uploaded by
Dug McCallumCopyright:
Available Formats
BobCAD-CAM Version 24 Standard & PRO Mill Getting Started Manual
Getting Started Manual Version 24 Mill Standard/Pro January 2011
Copyright 2011 by BobCAD-CAM Inc., All rights reserved. No part of this work may be reproduced or transmitted in any form or by any means, electronic or mechanical, including photocopying and recording, or by any information storage or retrieval system without prior written permission of BobCAD-CAM Inc. unless such copying is expressly permitted by federal copyright law. This document may be downloaded from www.bobcad.com and printed for personal use. Address inquires to Documentation Department, BobCAD-CAM, Inc., 28200 US HWY 19 N., Suite E, Clearwater, Florida 33761 AutoDesk, ACIS, Rhinoceros, ParaSolid, Predator CNC Editor, Predator Virtual CNC, and SolidWorks are all trademarked by their respective companies.
Real Solutions for Global Manufacturing
BobCAD-CAM Version 24 Standard & PRO Mill Getting Started Manual
TABLE OF CONTENTS
About this Manual ..4 Chapter 1. Installation & Registration ..5 1.1 Introduction ..6 System Requirements ..6 Installation & Registration ..7 Machine Post Processor Information ..10 Chapter 2 Version 24 Mill Set Up ..15
2.1 Mill Software Setup ..16 Setup for Plasma, Laser & WaterJet ..48 Chapter 3. Whats New In V24 ..51 3.1 3.2 3.3 3.4 Software Interface ..52 Function Keys ..53 Toolbars ..54 Quick Trim ..79 ..81
Chapter 4. CAM
4.1 Milling Introduction ..82 Milling Tool Pages ..83 Defining The Machining Data ..84 Milling Tool Menu Dialog ..85 The Hole Wizard ..87 The 2 Axis Wizard ..157 The 3 Axis Standard Wizard ..204 The 3 Axis PRO Wizard ..255 Lesson: Using The Hole Wizard ..303 Lesson: Using The Profile Wizard ..317 Lesson: Open Shape Profiling & Contour Ramping ..330 Index ..354 Real Solutions for Global Manufacturing 3
BobCAD-CAM Version 24 Standard & PRO Mill Getting Started Manual
About this Manual This Manual was created with the purpose of helping you get started with your new BobCAD-CAM software. The following Version 24 products are included in this guide: Mill (includes Routers)
The first chapter of this document is dedicated to providing you valuable information and instruction on the installation and registration aspects of your software, which includes all add-on modules. There are added lessons which have been added to help you get started for either product. Toll Free: 877-262-2231 x123 International: 727-442-3554 x123 Web: www.bobcad.com Thank you for choosing BobCAD-CAM as your manufacturing solution!
Real Solutions for Global Manufacturing
BobCAD-CAM Version 24 Standard & PRO Mill Getting Started Manual
Real Solutions for Global Manufacturing
BobCAD-CAM Version 24 Standard & PRO Mill Getting Started Manual
1.1 Introduction Congratulations on choosing BobCAD-CAM for your manufacturing needs. This guide is designed to help you through the software installation process, walk you through registering your new product and give you some basics on how to get started in using the software. We are always interested in your feedback regarding features and functionality that you would like to see developed into this CAD/CAM product so that we can continue to remain the world leader in powerful and affordable CAD/CAM systems. If you have any difficulties in using this guide, please feel free to contact us directly at one of the numbers provided here. Thank you again for choosing BobCAD-CAM! BobCAD-CAM, Inc. 28200 U.S. Highway 19, N. Clearwater, Florida 33761 Toll Free: 877-262-2231 Phone: 727-442-3554 Technical Support: 727-489-0003 www.bobcad.com
System Requirements Minimum System Requirements:
900 MHz or comparable Intel/AMD Processor. 1 GB Ram. 2 GB Available Hard Disk Space Windows XP 128 MB Video Card.
Recommended System Requirements for installation:
1.4 GHz Processor. 2 GB RAM. 2 GB Available Hard Disk Space Windows XP 512 MB Video Graphics card.
BobCAD-CAM V24 software is a solids and surface work environment based on OpenGL technology. If you are using a computer that has less RAM than the minimum requirements listed above, you may experience delays in executing functions that relate to rendering models and generating tool path. Understand that these delays are not caused by the BobCAD-CAM software. By upgrading your computer to the requirements above, you will be able to execute those functions more efficiently.
Real Solutions for Global Manufacturing
BobCAD-CAM Version 24 Standard & PRO Mill Getting Started Manual
Installation & Registration Installation Follow these simple loading instructions to install your new software. 1. Insert the BobCAD-CAM V24 installation CD into the CD Drive of the computer. 2. The installation wizard will automatically start the installation process. Follow the instructions given in the installation wizard to complete the installation.
3. Upon successful installation a dialog will appear giving you an option to preview the Getting Started Videos included with the installation. 4. If you wish to view the videos, check the box labeled Yes and click Finish. Otherwise, click the Finish button. 5. Now that the installation is complete, the Installation CD may be removed from the CD Drive of the computer. Now continue with the next step in opening your software. NOTE: The full installation of BobCAD-CAM V24 includes a 5 day fully-functional period. This 5 day period will begin when the software is initially opened on the computer. Before your 5 days is up, please register your software so that you do not experience any delays.
Real Solutions for Global Manufacturing
BobCAD-CAM Version 24 Standard & PRO Mill Getting Started Manual
Registration | Licensing BobCAD-CAM Licensing Options This version of the BobCAD-CAM software provides the user with the option of a softkey/passcode license that can be activated/registered online or manually. Online Activation Step 1 Make sure the computer that the software is going to be registered on has an active internet connection. Without an active internet connection Online Activation will not be possible. Step 2 Double click on the BobCAD-CAM V24 icon on the Desktop or select the BobCAD-CAM V24 option from the Programs option in the Start menu. The software will launch. Step 3 Click on the Help menu, then click on the Activate Online option. The Activate Online dialog will appear. Step 4 Input the License ID and the Password that were provided on the invoice with the software. Step 5 Click OK. At this time the software will attempt to connect to a server to obtain authorization. Provided the connection was made successfully, and that the License ID and Password were valid, a dialog will appear indicating that the software has been licensed successfully. Step 6 When the dialog indicating a successful activation has occurred, click OK in the dialog and close the Activate Online dialog. The software is now licensed. NOTE: If an error occurred during the Online Activation please contact BobCAD-CAM Technical Support by phone at 727-489-0003 or by email at support@bobcadsupport.com. Manual Activation Step 1 Make sure the computer that the software is going to be registered on has an active internet connection. Without an active internet connection Online Activation will not be possible. Step 2 Double click on the BobCAD-CAM V24 icon on the Desktop or select the BobCAD-CAM V24 option from the Programs option in the Start menu. The software will launch.
Real Solutions for Global Manufacturing
BobCAD-CAM Version 24 Standard & PRO Mill Getting Started Manual
Step 3 Click on the Help menu, then click on the Activate License option. The Activate License dialog will appear. Step 4 Call the BobCAD-CAM Registration Department at 877-262-2231 (U.S. Only) or 727-442-2231 (Outside the U.S.). Step 5 The Registration Department will ask for the numbers in the ID 1, ID 2 and ID 3 fields. They will then provide a License number and as many Key numbers as are needed to register the product(s) that have been purchased. Step 6 After entering the values that were provided into the appropriate fields, click on the Activate button. A dialog should then be displayed indicating that the activation of the software has been completed. Step 7 When the dialog indicating a successful activation has occurred, click OK in the dialog and close the Activate License dialog. The software is now licensed.
Real Solutions for Global Manufacturing
BobCAD-CAM Version 24 Standard & PRO Mill Getting Started Manual
Machine Post Processor Information The BobCAD-CAM Version 24 system includes many post processors plus the ability to customize existing post processor configurations. Available Post Processors BobCAD-CAM, Inc. will post all of the currently available post processors as they become available on its http://www.bobcad.com/ website. To access these, rest your cursor on the main Support menu (do not click), then choose Downloads and click on Post Processors.
From there, the available post processors are sorted alphabetically by make and model. Select V24, the machine type and then click on the post model you need.
10 Real Solutions for Global Manufacturing
BobCAD-CAM Version 24 Standard & PRO Mill Getting Started Manual
The screen will list the available versions of the post model. When you rest your cursor on one you will see a box appear displaying a sample of the code for you to review.
When you click on the post you want it will begin to download.
Save the file to your desktop. Then double click on the file to install it into BobCAD-CAM V24.
Real Solutions for Global Manufacturing
11
BobCAD-CAM Version 24 Standard & PRO Mill Getting Started Manual
Once you have installed the post processor that you need to use, you can open the post in the CAM Tree of BobCAD-CAM V24. To do this, first open the BobCAD-CAM software. Now click the small plus symbol next to Milling Stock. You will see the MillPost file listed. Rest your mouse cursor on MillPost and right-click to select Edit.
After you click Edit, the Set Post Processor box will appear.
Click the Select button, locate the post and click on it and then click the Open button to load the post. If you would like to request a post modification or a new post processor you may do so.
12 Real Solutions for Global Manufacturing
BobCAD-CAM Version 24 Standard & PRO Mill Getting Started Manual
You can do this by clicking on the Post Request Form link on the post processor web page. Simply print it out, fill it out and fax it in to BobCAD-CAM Technical Support.
Post Processor Modification Requests A Post Processor is required in order to translate machine toolpath information into a formatted numeric language (G-Code) that your machine control can identify with and read in. BobCAD-CAM is responsible for the creation of post processors for the most current versions of our CAD/CAM products. BobCAD-CAM supplies a library of default machine post processors that are available on CD along with your software product as well as under the support section of our website at www.bobcad.com. These generic post processors should not require additional modifications. If you are seeking additional modifications to these posts, please review your technical support membership level benefits for post related guidelines before requesting modifications to existing post processors. For new post processor requests you can contact the BobCAD-CAM Technical Support unit at 727-489-0003 or email them directly at support@bobcad.com. After having reviewed your support level post modification benefits, if you qualify for post modifications, you can request a modification to your Post Processor by contacting technical support at 727-489-0003. You can email support@bobcad.com and ask for a Post Processor Modification Request Form to be sent to you as well. Again, all Post Processor requests are serviced based on your support level benefits. If you would like to upgrade your support level benefits please contact BobCAD-CAM directly at 877-262-2231. Thank you.
NOTE: It is always good to open, close and re-open BobCAD-CAM before installing posts to set all of the registry keys and file pathways.
Real Solutions for Global Manufacturing
13
BobCAD-CAM Version 24 Standard & PRO Mill Getting Started Manual
14 Real Solutions for Global Manufacturing
BobCAD-CAM Version 24 Standard & PRO Mill Getting Started Manual
Real Solutions for Global Manufacturing
15
BobCAD-CAM Version 24 Standard & PRO Mill Getting Started Manual
Chapter 2. Version 24 Mill Set Up
This chapter is dedicated to teaching fundamental aspects of how to setup your software for Milling. This would also apply to CNC Routing, Laser, Plasma and WaterJet. 2.1 Software Setup BobCAD-CAM's milling features provide the user with a number of options to aid machining with a mill. There are several aspects that the user should be familiar with prior to machining parts. This chapter will assist you in setting up your software for production. First it is important to introduce you to: The Tool Library Stock Selection and Modification Cutting Conditions Tool Patterns Drilling Operations The Software Machine File
You should be able to set up these system attributes for your specific needs when completing the contents of this chapter. The following setup information will also apply to CNC Routers, Plasma, Laser and WaterJet machines.
Setting Up the Tool Library & Cutting Conditions Lets take a look at Milling Tools first and how the software utilizes tools for machining operations and then how to modify them and set up the software for milling. Therefore we want to review the following topics: Milling Tools Milling Tool Dialog Assigned Tool Dialog Tool Pattern Program Dialog The Machining Order Dialog Tool Pattern Global Dialog The Cutting Conditions Global Dialog Milling Tools Milling Tools contains all of the settings relating to the tool library and the general machine settings, including post processing. The user should take the time to review this before machining parts. Milling Tools at the CAM Part level of the tree defines the machine settings and cutting conditions for milling in BobCAD-CAM. It is simpler to describe the items available in the order they appear. 16 Real Solutions for Global Manufacturing
BobCAD-CAM Version 24 Standard & PRO Mill Getting Started Manual
To gain access to these settings, first click the + (plus symbol) icon next to CAM Part at the top of the tree to expand it.
Right click on Milling Tools to display the context menu.
Lets take a closer look at the items in this new menu. Compute All Toolpath. This item in the menu will cause every feature that is already in the tree to re-compute their toolpaths in the order that they are listed. Depending on the number, type, and complexity of those features, the re-compute could take some time. Post. After all toolpath in the tree is computed, click this item to post process a completed NC program. Only those features in the tree under Milling Stock that are not marked not to post will be included. Post & Save As. This item operates the same as Post above, but also automatically opens a Save As dialog to prompt the user where to save the finished NC code. Verify Tool Assignment. This tool displays the Assigned Tools dialog box containing all of the tools used in the NC program. The tool numbers used inside BobCAD-CAM may not match the tools as they are listed on the machine, so this item is provided so that the user can reassign those numbers to reflect what is actually used in the shop.
Real Solutions for Global Manufacturing
17
BobCAD-CAM Version 24 Standard & PRO Mill Getting Started Manual
Tools. This item opens BobCAD-CAM's milling tool library for editing with the Milling Tool Menu dialog box. Hole Sizes. This item opens BobCAD-CAM's tap editing dialog to permit the user to adjust the different tools to use. Current Settings. This item opens the Milling Settings dialog to edit and set the machine defaults for a number of settings. Part. The items under Part in the menu apply only to the currently active part. These settings have no effect on other parts that may be loaded into the system.
Part Cutting Conditions. This item displays the Cutting Conditions Program dialog with the currently selected stock material listed. This dialog allows the user to set various parameters related to the stock material. Part Tool Pattern. This item displays the Tool Pattern Program dialog to permit the user to reorder the basic operations used in each feature type. Part Machining Order. Displays the Machining Order dialog to permit the user to set the feature machining priorities / tool-use optimization. Default. The items under Default do not apply to the current part, nor to any part that has already been created. The settings here are available to replace the current system defaults and will apply to all parts created thereafter. Default Cutting Conditions. This item displays the Cutting Conditions Global dialog with all available stock materials listed. This dialog allows the user to set various parameters related to the stock material. Default Tool Pattern. This item displays the Tool Pattern Global dialog to permit the user to re-order the basic operations used in each feature type. Default Machining Order. Displays the Machining Order dialog to permit the user to set the feature machining priorities / tool-use optimization.
18 Real Solutions for Global Manufacturing
BobCAD-CAM Version 24 Standard & PRO Mill Getting Started Manual
Milling Tool Dialog The Milling Tool dialog allows the user access to BobCAD-CAM's milling tool library. From here the user may add tools, delete tools and modify them. There are two important notes when using tools: 1. When using manually input feeds, the user must take into consideration which material is being used for the part. The system-generated feeds automatically take this into account. 2. If any milling feature specifies a tool that is not already in the tool library, the system will automatically add it and initialize it to system values for use. The tool that is added may be edited later if this is not desirable.
On the left side of the dialog is a list of various tool types that BobCAD-CAM currently supports. The right side contains the editing fields for each type of tool. To Add a New Tool: 1. Click on the CAM Tree tab in the Data-CAM Tree Manager. 2. Click the + icon next to CAM Part at the top of the tree to expand it if it is not already. 3. Right click on Milling Tools in the tree and choose Tools. 4. In the list on the left side of the dialog, click on the type of tool that is to be added. 5. Click the Add button.
Real Solutions for Global Manufacturing
19
BobCAD-CAM Version 24 Standard & PRO Mill Getting Started Manual
Simply add the tool information and tool label and click OK. This will add a new tool with default values. 6. Input the values for the tool. These values will vary depending on the type of tool the user is adding. 7. After all values are input, click OK. This will save the tool to the library for later use. 8. Repeat the steps 1 through 7 until all of the necessary tools have been added to the library. To Delete a Tool: 1. Click on the CAM Tree tab in the Data-CAM Tree Manager. 2. Click the + icon next to CAM Part at the top of the tree to expand it if it is not already. 3. Right click on Milling Tools in the tree and choose Tools. 4. In the list on the left side of the dialog, click on the type of tool that is to be removed. 5. In the Select Tool field, select the tool that is to be deleted. 6. Click the Delete button. 7. The selected tool will be removed from the library. 8. To remove more tools, repeat steps 4-6 for all tools to be deleted, then click OK. To cancel ALL changes made in this dialog, click Cancel.
20 Real Solutions for Global Manufacturing
BobCAD-CAM Version 24 Standard & PRO Mill Getting Started Manual
Assigned Tools Dialog The Assigned Tools dialog box permits the user to verify the tool number assignments in the posted program before the code is even post processed.
Lets take a closer look at each aspect of this dialog box: Tool Number. This field displays the assigned tool number for each tool that will be output in the finished NC code. Tool Diameter. This field displays the diameter of each tool, mainly to aid the user in telling the tools apart. Tool Type. Displays the type of each tool to aid the user in telling the tools apart. Tool Label. The description of the tool in the list. Number field. This field has no label attached. If the Use automatic tool numbering is not set below, the user may enter a number in this field to change the assigned tool number for the selected tool. Use automatic tool numbering. On by default, this checkbox numbers all tools that will be used in the order that they will appear in the finished program. Renumber Tools. If Use automatic tool numbering above is set, this button will cause BobCAD-CAM to renumber all of the tools in sequential order. OK. Click this to have BobCAD-CAM accept any changes made to this dialog. Cancel. Click this to have BobCAD-CAM discard any changes made and to close this dialog. Help. Display this page.
Real Solutions for Global Manufacturing
21
BobCAD-CAM Version 24 Standard & PRO Mill Getting Started Manual
Note: To change a single tool number to a manually-assigned number, uncheck Use automatic tool numbering and click on the tool number in the list above. The number field will be unlocked and the user may type in a new number. If the number does not appear immediately, click on another number and the new number will be applied. All changes will apply when the user clicks OK even if they are not displayed in the list. To renumber tools after post processing, revisit this box and make the required changes. Afterward, right click on Milling Tools and choose Post. The NC code will be updated with the new tool numbers. Tool Pattern Program Dialog The Tool Pattern Program dialog serves as the list governing the order of operations in all features that BobCAD-CAM supports. Any changes applied here affect the current part only, and will not be applied to any other parts. The dialog is split into two parts: the left side lists the features supported in the system and the right side displays the operations that make up that feature by default. The right side is set up in two halves: the operations list for the feature with a chamfer and without. Following the illustration below is a list of steps for editing the order of operations.
Operations list. This box lists the operations that are currently set up for the feature highlighted on the left.
22 Real Solutions for Global Manufacturing
BobCAD-CAM Version 24 Standard & PRO Mill Getting Started Manual
Select item to edit... This drop-down box displays a list of supported operations that may be used. Change. Changes the item highlighted in the operations list to the one selected in the dropdown list above. Delete. Removes the item selected in the operations list. Insert. Inserts the item selected in the drop-down list above the operation highlighted in the operations list. Load From File. Loads an entire tool pattern configuration from a previously saved .tpatt file. Save To File. Saves the entire tool pattern configuration to a new .tpatt file. OK. Click this to have BobCAD-CAM accept the changes made. Cancel. Click this to have BobCAD-CAM discard all changes made in this dialog and close it. Help. Display this help page.
Add an item: 1. Select the feature to be edited from the list on the left of the dialog. 2. In the operations list, highlight the item that should appear below the new operation. 3. In the Select item to edit... list, choose the new item to add. 4. Click Insert. 5. The new operation will be added to this feature. When this feature is added to the tree under Milling Stock, the new operation will appear in the tree with it. Change an item: 1. Select the feature to be edited from the list on the left of the dialog. 2. In the operations list, highlight the item that should be changed. 3. In the Select item to edit... list, choose the new item to change the highlighted item to. 4. Click Change. 5. The highlighted operation will be changed in this feature type to the new one. When this feature is added to the tree under Milling Stock, this operation will appear in the tree with it. Remove an item: 1. Select the feature to be edited from the list on the left of the dialog. 2. In the operations list, highlight the item that should be deleted. 3. Click Delete. 4. The highlighted operation will be removed from this feature type entirely. When this feature is added to the tree under Milling Stock, this operation will no longer appear in the tree with it. Note: In the CBore Hole (the Counter Bore Hole feature in Milling Stock) in the list to the left, the default tool for the counter bore operation is a counter bore mill, not a counter boring tool. This was originally done to illustrate the ability to use different tools for the same operation. If a strict counter boring tool is desired, change the CBore Mill tool in this pattern to CBore Tool instead.
Real Solutions for Global Manufacturing
23
BobCAD-CAM Version 24 Standard & PRO Mill Getting Started Manual
The Machining Order Dialog The Machine Order dialog allows the user to specify how the tool changes in the program are optimized. The tool ordering can be a little confusing at first; see the examples below. If the Machine Order dialog is accessed through Default in the Milling Tools context menu, the setting here will affect all new parts created after it was changed. If accessed through Part in the same menu, it will affect only the current part. To change it for the current part in any case, it must be changed through Part.
The following two examples center drill, drill, chamfer, and tap two different sized holes. The center drill and the chamfer tools are the same size, but the drills and taps used are different. Individual Feature Center drill hole 1 Drill hole 1 Chamfer hole 1 Tap hole 1 Center drill hole 2 Drill hole 2 Chamfer hole 2 Tap hole 2 Individual Tool Center drill both holes Drill hole 1 Chamfer hole 1 Tap hole 1 24 Real Solutions for Global Manufacturing
BobCAD-CAM Version 24 Standard & PRO Mill Getting Started Manual
Drill hole 2 Chamfer hole 2 Tap hole 2
In these examples, though two of the tools are the same, BobCAD-CAM will use the same tools for as long as that can be used. With Individual Tool set in the tapping examples above, both holes are center drilled one after the other without a tool change. Since the next step in the features is to drill the holes out and the drills are differing sizes, BobCAD-CAM continues finishing the first hole feature from that point in the same way that the Individual Feature setting would, then returns to drill the second feature and complete it. Each step in both examples requires a tool change, and these can be minimized when using Individual Tool. There are times when Individual Feature should be used instead. These are normally when the stock left from one feature must be completely removed in order to machine an adjacent feature on the part. Even if the tools used are the same, BobCAD-CAM will change tools in the post processed output until the first feature is completed before moving on to the next.
Real Solutions for Global Manufacturing
25
BobCAD-CAM Version 24 Standard & PRO Mill Getting Started Manual
Tool Pattern Global Dialog The Tool Pattern Global dialog serves as the master list governing the order of operations in all features that BobCAD-CAM supports. The dialog is split into two parts: the left side lists the features supported in the system and the right side displays the operations that make up that feature by default. The right side is set up in two halves: the operations list for the feature with a chamfer and without. Following the illustration below is a list of steps for editing the order of operations.
Operations list. This box lists the operations that are currently set up for the feature highlighted on the left. Select item to edit... This drop-down box displays a list of supported operations that may be used. Change. Changes the item highlighted in the operations list to the one selected in the dropdown list above. Delete. Removes the item selected in the operations list. Insert. Inserts the item selected in the drop-down list above the operation highlighted in the operations list. Load From File. Loads an entire tool pattern configuration from a previously saved .tpatt file. Save To File. Saves the entire tool pattern configuration to a new .tpatt file.
26 Real Solutions for Global Manufacturing
BobCAD-CAM Version 24 Standard & PRO Mill Getting Started Manual
OK. Click this to have BobCAD-CAM accept the changes made. Cancel. Click this to have BobCAD-CAM discard all changes made in this dialog and close it. Help. Display this help page.
Add an item: 1. Select the feature to be edited from the list on the left of the dialog. 2. In the operations list, highlight the item that should appear below the new operation. 3. In the Select item to edit... list, choose the new item to add. 4. Click Insert. 5. The new operation will be added to this feature. When this feature is added to the tree under Milling Stock, the new operation will appear in the tree with it. Change an item: 1. Select the feature to be edited from the list on the left of the dialog. 2. In the operations list, highlight the item that should be changed. 3. In the Select item to edit... list, choose the new item to change the highlighted item to. 4. Click Change. 5. The highlighted operation will be changed in this feature type to the new one. When this feature is added to the tree under Milling Stock, this operation will appear in the tree with it. Remove an item: 1. Select the feature to be edited from the list on the left of the dialog. 2. In the operations list, highlight the item that should be deleted. 3. Click Delete. 4. The highlighted operation will be removed from this feature type entirely. When this feature is added to the tree under Milling Stock, this operation will no longer appear in the tree with it. Note: In the CBore Hole (the Counter Bore Hole feature in Milling Stock) in the list to the left, the default tool for the counter bore operation is a counter bore mill, not a counter boring tool. This was originally done to illustrate the ability to use different tools for the same operation. If a strict counter boring tool is desired, change the CBore Mill tool in this pattern to CBore Tool instead.
Real Solutions for Global Manufacturing
27
BobCAD-CAM Version 24 Standard & PRO Mill Getting Started Manual
The Cutting Conditions Global Dialog The Cutting Conditions Global dialog edits the conditions for all of the available materials in the library. The dialog is split into two sides. On the left side of the dialog is a tree view list of the materials currently available in the materials library. The available conditions in the library are Mill, Hole, and Parameters. The editing fields are listed in the right side of the dialog. These inputs fields will change depending upon which condition is selected in the tree on the left. Lets go ahead and take a closer look at each of these categories. The Hole Category
Tool Type: The items in this field cannot be modified by the user. This is a list of the tools supported for drilling features in the software. Tool Function: The items in this field cannot be modified by the user. This is a list of the operations that each tool is used for. Small Tool*/Hole**: This field contains a list of the feeds specified for the individual tools. The feed rates that are specified in this field are used when the hole size is less than or equal to 0.118 inches (3 mm). The input boxes in this field allow the user to specify both the surface feet per minute (sf ft/min) and units per revolution (in/rev or mm/rev) for each tool.
28 Real Solutions for Global Manufacturing
BobCAD-CAM Version 24 Standard & PRO Mill Getting Started Manual
Large Tool*/Combo Function**: This field contains a list of the feed rates specified for the individual tools. The feed rates that are specified in this field are used when the hole size is greater than 0.118 inches (3 mm). The input boxes in this field allow the user to specify both the surface feet per minute (sf ft/min) and units per revolution (in/rev or mm/rev) for each tool.
The Mill Category
Tool Type: The items in this field cannot be modified by the user. This is a list of the tools supported for milling features in the software. Tool Function: The items in this field cannot be modified by the user. This is a list of the operations that each tool is used for. Z Plunge Feed*/Small Tool**: These fields are used to calculate the feed rates for vertical plunge moves for the selected material. The input fields allow the user to specify the surface feed in units per minute as well as the chipload per tooth. XT Traverse Feed*/Large Tool**: These fields are used to calculate the feed rates for the X/Y movements for the selected material. The input fields allow the user to specify the surface feed in units per minute as well as the chipload per tooth.
Real Solutions for Global Manufacturing
29
BobCAD-CAM Version 24 Standard & PRO Mill Getting Started Manual
The Parameters Category
Center Drill Dwell Seconds: When this option is selected the value in the input box will reflect a specific measure of time. This measure of time will be applied to the Center Drill operations that are output by the CAM system. Dwell Revolutions: When this option is selected the value in the input box will reflect revolutions the tool must complete during the dwell. Drill Drill Step Ratio: This parameter governs when the system will automatically apply a peck drilling cycle. By default, the value is set to 300 percent, meaning that if the depth of the hole is three times greater than the diameter of the drill the system will automatically output a G73 or G83 depending on which option is selected and which is supported in the post processor. Drill Step Increment Ratio: For a peck drill, this determines the peck depth that the drill will plunge into the hole to start the next peck rather than retracting to the clearance plane. This field is given as a percentage of the diameter of the tool.
30 Real Solutions for Global Manufacturing
BobCAD-CAM Version 24 Standard & PRO Mill Getting Started Manual
Length Through Cut: This value is used to define the amount, or distance that the tool will travel through the material after it has reached the bottom of the stock in through hole machining. This distance does not include the tool point. This value only has effect in hole making jobs that have been set to Through in the Parameters page of the feature's edit dialog. Peck Retract Amount: For a peck drill, this determines the distance that the drill will retract in the hole to start the next peck rather then retracting to the clearance plane. Add To Drill Depth Blind Tap: This value is used to add an extra constant amount to all drill depths when doing blind hole tapping. The need for this value usually arises when a machine does not have rigid tapping, or when some older machines, in the process of reversing the tap direction, make extra revolutions before stopping. This value acts as a safety so as not to break taps. Stop Before Hole: This value defines the distance above the work piece at which the tool movement will switch from rapid feed rate to cutting feed rate. This value is used for all hole making functions (drilling, tapping, etc.). Dwell Seconds: When this option is selected, the value in the input box will display and allow the user to modify the dwell time in seconds. This measure of time will be applied to the drill operations that are output by the CAM system. Dwell Revolutions: When this option is selected the value in the input box will display and allow the user to modify the dwell time in # of full revolutions of the spindle rather than a set amount of time.
Ream Ream Primary Hole Depth: This value is used to automatically calculate the drilling depth in reaming jobs with blind holes when the entered drilling depth is less than or equal to the reaming depth. This value is used in place of the Inef. Length field in the assigned reamer tool if this tool parameter is set to 0.0. The addition drilling amount will be equal to the reamer diameter multiplied by the entered value. Reamer Finish Allowance 1 Large: The system will allow the user to use one or two finishing steps between the drill and reamer operations of the reaming job. These are normally performed with end mills. This field is the value used for the first step of a two step finishing process if the reamer O.D. is greater than 0.118. The end mill that will automatically be selected will have a diameter of the reamer diameter minus the Reamer Finish Allowance 1 Large. Reamer Finish Allowance 2 Large: The system will allow the user to use one or two finishing steps between the drill and reamer operations of the reaming job. These are normally performed with end mills. This field is the value used for the second step of a two step finishing process if the reamer O.D. is greater than 0.118. The end mill that will automatically be selected will have a diameter of the reamer diameter minus the Reamer Finish Allowance 2 Large. Reamer Finish Allowance 1 Small: The system will allow the user to use one or two finishing steps between the drill and reamer operations of the reaming job. These are normally performed with end mills. This field is the value used for the first step of a two step finishing process if the reamer O.D. is less than or equal to 0.118. The end mill that will automatically be selected will have a diameter of the reamer diameter minus the Reamer Finish Allowance 1 Small.
Real Solutions for Global Manufacturing
31
BobCAD-CAM Version 24 Standard & PRO Mill Getting Started Manual
Reamer Finish Allowance 2 Small: The system will allow the user to use one or two finishing steps between the drill and reamer operations of the reaming job. These are normally performed with end mills. This field is the value used for the second step of a two step finishing process if the reamer O.D. is less than or equal to 0.118. The end mill that will automatically be selected will have a diameter of the reamer diameter minus the Reamer Finish Allowance 2 Small. Dwell Seconds: When this option is selected, the value in the input box will display and allow the user to modify the dwell time in seconds. This measure of time will be applied to the ream operations that are output by the CAM system. Dwell Revolutions: When this option is selected the value in the input box will display and allow the user to modify the dwell time in # of full revolutions of the spindle rather than a set amount of time. Chamfer Chamfer Cutting Position: This value defines the default tool position for chamfer milling operations. The distance is used to determine which part of the angular cutting edge of the chamfer milling tool will be cutting the chamfer. The distance from the bottom of the chamfer to the bottom of the tool is the value that is needed. Dwell Seconds: When this option is selected, the value in the input box will display and allow the user to modify the dwell time in seconds. This measure of time will be applied to the chamfer operations that are output by the CAM system. Dwell Revolutions: When this option is selected the value in the input box will display and allow the user to modify the dwell time in # of full revolutions of the spindle rather than a set amount of time. Counter Bore Counter Bore Mill Finish Allowance Small: This field is used to help the system select an end mill that will be used to counter bore milling operation. If the counter bore diameter is less than or equal to 0.5, then the selected end mill will be less than or equal to the counter bore diameter minus the value in Counter Bore Mill Finish Allowance Small. Counter Bore Mill Finish Allowance Large: This field is used to help the system select an end mill that will be used to counter bore milling operation. If the counter bore diameter is greater than 0.5, then the selected end mill will be less than or equal to the counter bore diameter minus the value in Counter Bore Mill Finish Allowance Large. Dwell Seconds: When this option is selected, the value in the input box will display and allow the user to modify the dwell time in seconds. This measure of time will be applied to the counter boring operations that are output by the CAM System. Dwell Revolutions: When this option is selected the value in the input box will display and allow the user to modify the dwell time in # of full revolutions of the spindle rather than a set amount of time. Tap Tap Primary Hole Depth: This value defines the default number of ineffective threads that are to be used to automatically calculate the drilling depths for blind hole tapping when the entered drilling depth is less than or equal to the tap depth. If the tapping tool that is automatically assigned to the tap job has a value greater than 0.0 for Inef. Length, then the value in the tool definition will be used in place of this value. This value is used if the Inef. Length value in the tool definition is set to 0.0.
32 Real Solutions for Global Manufacturing
BobCAD-CAM Version 24 Standard & PRO Mill Getting Started Manual
Bore Bore Finish Allowance 1 Small: The system will allow the user to use one or two finishing steps between the drill and bore operations of the boring job. These are normally performed with end mills. This field is the value used for the first step of a two step finishing process if the bore O.D. is less than or equal to 0.118. The end mill that will automatically be selected will have a diameter of the bore diameter minus the Bore Finish Allowance 1 Small. Bore Finish Allowance 2 Small: The system will allow the user to use one or two finishing steps between the drill and bore operations of the boring job. These are normally performed with end mills. This field is the value used for the second step of a two step finishing process if the bore O.D. is less than or equal to 0.118. The end mill that will automatically be selected will have a diameter of the bore diameter minus the Bore Finish Allowance 2 Small. Bore Finish Allowance 1 Large: The system will allow the user to use one or two finishing steps between the drill and bore operations of the boring job. These are normally performed with end mills. This field is the value used for the first step of a two step finishing process if the bore O.D. is greater than 0.118. The end mill that will automatically be selected will have a diameter of the bore diameter minus the Bore Finish Allowance 1 Large. Bore Finish Allowance 2 Large: The system will allow the user to use one or two finishing steps between the drill and bore operations of the boring job. These are normally performed with end mills. This field is the value used for the second step of a two step finishing process if the bore O.D. is greater than 0.118. The end mill that will automatically be selected will have a diameter of the bore diameter minus the Bore Finish Allowance 2 Large. Dwell Seconds: When this option is selected, the value in the input box will display and allow the user to modify the dwell time in seconds. This measure of time will be applied to the boring operations that are output by the CAM System. Dwell Revolutions: When this option is selected the value in the input box will display and allow the user to modify the dwell time in # of full revolutions of the spindle rather than a set amount of time. Rename Material: When this button is selected the Rename Material dialog will appear in the foreground. This allows the user to specify the name of material as it appears in the Cutting Conditions file and as a result in the software. After inputting a new name in the Rename Material dialog clicking OK will close the dialog and assign the input name to the material. If the user clicks Cancel in the Rename Material dialog, the dialog will close without making the change to the Cutting Conditions.
Load From File: When this button is selected a File Open dialog will appear. This allows the user to select and load a Cutting Condition File (.ccond) that was previously saved. After loading the .ccond file the materials and settings will reflect the values that were saved.
Real Solutions for Global Manufacturing
33
BobCAD-CAM Version 24 Standard & PRO Mill Getting Started Manual
Save To File: When this button is selected a File Save dialog will appear. This allows the user to save the material names and settings to a file that can later be loaded for a different machine or loaded on a different computer. Milling Stock Milling Stock allows the user to change the material to be machined and also serves as the placeholder for all milling features that have been inserted into the tree.
Click on the small + symbol next to Milling Stock to expand it and display these items:
Lets take a closer look at the tree items: Stock Material. Right-click on this item and choose Edit to display the Material Selection dialog and quick-change the current stock material. Stock Geometry. By default, BobCAD-CAM will assume a rectangular stock just large enough to contain any generated toolpath.
TIP How to change stock geometry: BobCAD-CAM automatically assumes a rectangular stock geometry when toolpath is generated. The default stock is automatically resized in order to encompass all of the generated toolpath. However, occasionally the user will require a different shape for the stock.
34 Real Solutions for Global Manufacturing
BobCAD-CAM Version 24 Standard & PRO Mill Getting Started Manual
To define a new stock shape: 1. Draw the 2D shape of the milling stock to be used. 2. Right click on Stock Geometry under Milling Stock and choose Re/Select. 3. While holding the Shift key on the keyboard, click on the wireframe shape that represents the outer boundary of the stock. 4. Right click anywhere in the workspace and choose OK from the menu that will appear. 5. The stock will be automatically drawn with the 2D shape selected. To change the depth, see the Stock dialog.
Current Post Processor. This item displays the name of the post processor that is currently loaded for milling parts. Right-click on it and choose Edit to display the Set Post Processor dialog, which allows the user to quick-change the current post processor without editing the general machine setup.
Milling Stock also has a right-click context menu. Right click on it to display the different options below:
The following is a list of the options found in this menu: Drill: This option allows the user to add a new hole-making feature through the Hole Wizard. Mill 2 Axis: This option allows the user to add a new "2D" milling feature through the 2 Axis Wizard. Mill 3 Axis: This option allows the user to add a new "3D" milling feature through the 3 Axis Wizard. Edit: This option allows the user to modify the parameters of the stock.
Real Solutions for Global Manufacturing
35
BobCAD-CAM Version 24 Standard & PRO Mill Getting Started Manual
Verify: When this option is selected the verification window will be opened for the user to simulate and verify the calculated toolpath. Color: This function displays the Color dialog to allow the user to modify the color of the stock displayed in the workspace. The Color dialog allows the user to choose nearly any color that the computer is capable of displaying for the stock as it is defined in the workspace.
In the box are several options: o Basic Colors. These comprise the pre-defined colors that ship with BobCAD-CAM. These colors cannot be edited. To use them, simply click on one of them and click the OK button to accept the new color setting. o Custom Colors. When the user drags the cursor around the "rainbow" color picker box and clicks on Add to Custom Colors below it, the chosen color will be added to the Custom colors fields. BobCAD-CAM will remember these color choices. o OK. Click this button to have BobCAD-CAM accept whatever changes have been made in this dialog. o Cancel. Click this button to discard any changes to this dialog and close it. o Color/Solid. This field displays the chosen color. o Hue. The Hue of the chosen color. (For an explanation of HSV/HSL colorspaces, see http://www.wikipedia.com and search for "HSV color" in the box provided. This is an external website; BobCAD-CAM cannot be responsible in any way for the content displayed.) o Sat. The Saturation of the chosen color. o Lum. The Luminance of the chosen color.
36 Real Solutions for Global Manufacturing
BobCAD-CAM Version 24 Standard & PRO Mill Getting Started Manual
o Red. This field displays the red component number of the chosen R/G/B color. (For an explanation of RGB colorspaces, see http://www.wikipedia.com and search for "RGB color" in the box provided. This is an external website; BobCAD-CAM cannot be responsible in any way for the content displayed.) o Green. This field displays the green component number of the chosen R/G/B color. o Blue. This field displays the blue component number of the chosen R/G/B color. o Add to Custom Colors. This button adds the color chosen in the color picker above to the Custom colors section. If there is no custom color box chosen, it will add the color as a new color. If there is one selected, it will change that color to the one chosen instead. Transparency: This function displays the Stock Transparency dialog to allow the user to change the opacity of the defined stock displayed in the workspace. The Stock Transparency dialog adjusts the transparency of the stock as it is drawn in the workspace.
o Low - the left end of the slider minimizes the transparency of the stock so that it appears more opaque. o High - the right end of the slider maximizes the transparency of the stock so that it appears more see-through. o OK - the OK button instructs BobCAD-CAM to accept the new setting and closes the dialog. Blank: This option allows the user to hide or show the defined stock in the workspace.
Real Solutions for Global Manufacturing
37
BobCAD-CAM Version 24 Standard & PRO Mill Getting Started Manual
The Stock Dialog The Stock dialog provides the user with a place to change all of the settings used by BobCAD-CAM for the current part's stock. To display the dialog, right click on Milling Stock and choose Edit from the context menu:
BobCAD-CAM supports two different types of stock for milling, rectangular and cylindrical. If the Stock Geometry has been set for this stock, many of the fields detailed below will not be available because the geometry chosen will dictate the shape of the stock.
Both stock shapes use different parameters and are detailed separately.
38 Real Solutions for Global Manufacturing
BobCAD-CAM Version 24 Standard & PRO Mill Getting Started Manual
Rectangular Stock: The Rectangular Stock shape is the standard cube of stock most often used in 2 and 3 axis milling.
Lets take a closer look at this dialog box: Material. This is the type of material comprising the stock. Name. Displays the name of the stock. Currently only one stock is supported at a time so the name field is not editable.
Real Solutions for Global Manufacturing
39
BobCAD-CAM Version 24 Standard & PRO Mill Getting Started Manual
Z Top Of Stock. Sets the Z-axis of the top surface of the material. Stock Thickness. Set the thickness of the stock. This is always a positive value and extends downward from the Z Top Of Stock setting above. Stock Length (Y). This sets the size of the stock rectangle in the Y axis. Stock Width (X). This sets the size of the stock rectangle in the X axis. Clearance Rapid Plane. This value sets the global retract plane for the entire stock. It is taken into account in every feature under this stock in the tree. Work Offset #. If the stock is set up on to use a specific work offset on the machine, use this field to choose the offset that is output into the posted program. OK. Click OK to have BobCAD-CAM accept the changes to the stock. Cancel. Click Cancel to have BobCAD-CAM discard any changes made and close this dialog. Help. Display this help page.
Cylindrical Stock: Cylindrical Stock is used in 4 axis parts where the Y axis length of the toolpath is converted into the A rotary axis, and 4th axis indexed parts that change rotations only once at the beginning of a feature. The post processor must be set up to use a rotary axis and cylindrically-shaped stock in order for this stock type to be valid.
Material. The type of material comprising the stock. Name. Displays the name of the stock. Currently only one stock is supported at a time so the name field is not editable. Z Top Of Stock. Sets the Z-axis of the top surface of the material. Stock Diameter. This allows the user to set the maximum diameter of the milling stock. Stock Width (X). This item permits the user to set the length of the stock along the X axis. Lower Edge Rotation Angle. If the stock is to begin at a rotary angle other than 0, set this field to that starting angle. Clearance Rapid Plane. This value sets the global retract plane for the entire stock. It is taken into account in every feature under this stock in the tree.
40 Real Solutions for Global Manufacturing
BobCAD-CAM Version 24 Standard & PRO Mill Getting Started Manual
Work Offset #. If the stock is set up on to use a specific work offset on the machine, use this field to choose the offset that is output into the posted program. OK. Click OK to have BobCAD-CAM accept the changes to the stock. Cancel. Click Cancel to have BobCAD-CAM discard any changes made and close this dialog. Help. Display this help page.
Selecting Material from the Tree The Material Selection dialog allows the user to quickly change the material used for the stock without the need to go through the Stock editing dialog. To display this dialog, right click on the material name in the tree:
The Material Selection dialog will appear:
To change the material, click on the arrow to the right of the material to open the drop-down box.
Real Solutions for Global Manufacturing
41
BobCAD-CAM Version 24 Standard & PRO Mill Getting Started Manual
Select the material to use, then click OK and BobCAD-CAM will accept the material change. Click the Cancel button to close the dialog without changing the material.
42 Real Solutions for Global Manufacturing
BobCAD-CAM Version 24 Standard & PRO Mill Getting Started Manual
Milling Settings The Milling Settings dialog permits the user to control many of the options that may be present on the machine and customize program generation for the individual shop. The settings in this dialog apply to the chosen machine only and are saved when the user clicks on OK below. Setting up this box to reflect what the machine is capable of is an important part of properly setting up BobCAD-CAM to work correctly. To access this you will place your cursor on Milling Tools and Right-Click your mouse. Then click on Current Settings.
Real Solutions for Global Manufacturing
43
BobCAD-CAM Version 24 Standard & PRO Mill Getting Started Manual
The Machine Page
Machine Make: Sets the make of the machine to narrow the machine choices to include only those produced by that OEM. Model: Sets the model of the machine in use and sets the post processor to use in the Posting page below. Type: Sets the type of machine that this is. The available choices are: a. Milling b. Laser c. Plasma d. Waterjet Machine Maximum # of Tools: Sets the maximum number of tools the machine can use in a single program. Tool Change Position: Sets the position BobCAD-CAM will rapid to before issuing a tool change command. Rotary Clearance: For use with machines with an indexing table, this setting sets the distance away to rapid the tool to allow for clearance when changing position. 44 Real Solutions for Global Manufacturing
BobCAD-CAM Version 24 Standard & PRO Mill Getting Started Manual
NC File Path Select: Sets the folder that BobCAD-CAM will save the finished NC program to. NC File Extension: Sets the file extension that BobCAD-CAM will automatically add to the finished NC program file. The Machine Parameters Page
Tolerances Machining: This sets the default tolerance to achieve in the NC program and toolpath. A larger number will result in less NC code but will also cause a poorer finish on the part. A smaller setting will improve the part, but may cause BobCAD-CAM to generate much more NC code. Spline Facet: When BobCAD-CAM breaks up spline entities into lines and arcs for machining, this setting governs how far away the resulting entities may be from the mathematically correct spline. A larger number results in less code but a much less accurate part, and a smaller number will produce a much better part but may generate more code than desired.
Real Solutions for Global Manufacturing
45
BobCAD-CAM Version 24 Standard & PRO Mill Getting Started Manual
The Posting Page
Post Processor Select: Click this button to choose a new .MillPst post processor file to override the default post processor used for the current machine. Cutting Conditions File Select: Click this button to choose a new cutting conditions (.ccond) file to override the default conditions assigned for use with the current machine. Tool Pattern Select: Click this button to choose a new tool pattern (.tpatt) file to override the default tool patterns used for the current machine. Program Number: Change this number to assign a different NC program number in the posted NC program. Sequence Numbers Start Number: The number in this field designates the starting line number for events in the NC program if the machine is configured to output them.
46 Real Solutions for Global Manufacturing
BobCAD-CAM Version 24 Standard & PRO Mill Getting Started Manual
Sequence # Increment: This sets the number to be added to each subsequent line number for the next line.
Sequence Numbers Output Subprograms: A check in this box will allow BobCAD-CAM to generate repetitive subprograms in the posted program, if the post processor is set up to do so, to save on machine memory. Subprogram Start #: This sets the first subprogram number to be used in the finished output. Subprogram # Increment: If more than one subprogram is to be generated, this number sets the number to be added to the previous subprogram number for the next number. The Comments Page
User Comments #1-#15: This field allows the user to add up to additional comments to be displayed in the program at various points. Note that the post processor configuration file must be set up to specify where each comment should appear in the posted output. Output Automatic Comments: If this is checked, the system will output the normal feature comments into the program. Real Solutions for Global Manufacturing 47
BobCAD-CAM Version 24 Standard & PRO Mill Getting Started Manual
Output User Comments: If this button is set, the comments entered into this page will be included in the posted program.
Choosing a Post Processor The Post Processor item under the individual stock types in the CAM tree displays the post configuration file that has been selected for that stock. The post processor defines the "language" of the posted NC program. You can change the post processor at the stock or by using the following method: 1. Click on the CAM Tree tab of the Data-CAM Tree Manager. 2. Click on the + icon next to the desired stock to open it and display the items underneath it in the tree. 3. Right click on the name of the current post processor file. 4. Click on the Edit item in the pop-up menu. The Set Post Processor dialog will appear. 5. Click on the Select button. An Open dialog box will appear. 6. Select the path and post processor configuration file to use for this stock, then click OK. NOTE: The post processor configuration files must have an extension of .MillPst for milling machines, .LathePst for lathes, and .EDMPst for wire EDM machines.
Setup for Plasma, Laser and WaterJet Changing your machine configuration to a Laser, waterjet or Plasma machine is simple. Here is how to do this: 1. Click the CAM Tree tab of the Data-CAM Tree-Manager to access the CAM tree. 2. Now click the small plus (+) symbol next to CAM Part at the top of the tree. Now you will see Milling Tools listed under CAM PART. 3. Place your cursor on Milling Tools and right-click your mouse and choose Current Settings from the pop-up menu.
48 Real Solutions for Global Manufacturing
BobCAD-CAM Version 24 Standard & PRO Mill Getting Started Manual
4. This brings up the Milling Settings dialog.
The options in the left side of the box are Machine, Machine Parameters, Posting and Comments. Make sure you select Machine at the top. You will see the word Make in the Machine category. Click the drop down menu and choose Plasma or Laser or Waterjet, whichever you need from the drop down menu and then you can click the OK button to set the software machining feature dialog boxes for that type of machine. 5. Now when you select Plasma as an example, the only 2 Axis option that you will find in the tree will be Profile. The Profile Edit dialog will give you the available parameters you need when you are ready to edit the profile operation when loaded into the tree.
Real Solutions for Global Manufacturing
49
BobCAD-CAM Version 24 Standard & PRO Mill Getting Started Manual
50 Real Solutions for Global Manufacturing
BobCAD-CAM Version 24 Standard & PRO Mill Getting Started Manual
Real Solutions for Global Manufacturing
51
BobCAD-CAM Version 24 Standard & PRO Mill Getting Started Manual
Chapter 3. Whats New In Version 24
3.1 Software Interface Every user should be familiar with all of the parts of BobCAD-CAM's user interface. It consists of only 6 main elements to keep it simple to use, but each element serves an important purpose. See the illustration below and click on the links for detailed descriptions and use of each part.
The workspace contains the main drawing area of the software and the Workbook below it for organizing the drawings open in the system. The Data-CAM Tree Manager organizes the bulk of the data entry dialogs, the CAM trees, and the BobART tree. The Layer-UCS-Post Manager organizes BobCAD-CAM's layer handling dialogs, workplane controls, and display post-processed NC code prior to sending it to the machine. The Status Bar displays helpful information about the next steps for many of the functions of the software as well and information about the current cursor position and current wireframe styles. The Menu Bar contains nearly all of the drawing and file handling functions of the software. The only drawing functions that are not contained in it are those that are specific to the BobART module. The Toolbar contains toolbars with buttons for some of the most-used functions of the software. The toolbars are primarily presented to the user for convenience and speed of use, so that the user will not need to return to menu after menu to repeat functions.
52 Real Solutions for Global Manufacturing
BobCAD-CAM Version 24 Standard & PRO Mill Getting Started Manual
3.2 Default Function Keys In the BobCAD-CAM V24 software the user has the ability to specify Shortcuts for accessing commonly used functions. There are, however, some Shortcuts or Function Keys already established in the system. These Shortcuts can not be modified. Following is a list of the Shortcuts and their function: Spacebar Esc N Key T Key S Key W Key F Key + Key - Key CTRL + 'A' CTRL + 'C' CTRL + 'N' CTRL + 'O' CTRL + 'P' CTRL + 'S' CTRL + 'V' CTRL + 'X' CTRL + 'Y' CTRL + 'Z' CTRL + 1 CTRL + 2 CTRL + 3 CTRL + 4 CTRL + 5 CTRL + 6 CTRL + 7 Tab Key + Left Mouse button while the cursor is over a Solid/Surface OK (Functions the same as the OK in the right click pop up) Cancel (Functions the same as the Cancel in the right click pop up) Turn Normal Display On/Off Turn Transparency On/Off Turn Surface Shading On/Off Turn Wire Frame On/Off (V21 Interior Lines) View Fit All Zoom In Zoom Out Select All Copy Open New File Open Existing File Print Active Workspace Save Active Workspace Paste Cut Redo Undo View Top View Front View Back View Bottom View Right View Left View ISO2 Surface Entity Selection dialog
Real Solutions for Global Manufacturing
53
BobCAD-CAM Version 24 Standard & PRO Mill Getting Started Manual 3.3 Toolbars BobCAD-CAM's toolbars are not designed to hold every function that the software supports. They are designed specifically to place-hold buttons to quickly access only the most commonly used functions. They can all also be edited from their defaults to contain only those buttons that the user wishes, or can be removed entirely, or more functions can be added if desired.
The CAD Toolbar. The CAD toolbar contains buttons to quickly access some of the most often used wireframe drawing functions. The Drafting Toolbar. The Drafting toolbar contains all of the functions in both the Dimension and Text menus. The File Toolbar. The File toolbar holds buttons to access the most-used functions in the File and Edit menus. The Other Toolbar. The Other toolbar holds buttons to access all of the functions in the Other menu. The Selection Toolbar. The Selection toolbar conveniently contains most of BobCAD-CAM's most-used selection methods. The Solids Toolbar. All of BobCAD-CAM's solids-specific drawing functions have a button on the Solids toolbar. The Surfaces Toolbar. The Surfaces toolbar all of the surface creation functions in BobCADCAM. The Util Toolbar. The Util toolbar holds buttons to quickly access some of the most-used utility functions in BobCAD-CAM. The View Toolbar. The View toolbar holds buttons to quickly access some of the most-used display and part viewing functions in BobCAD-CAM.
Lets take a closer look at each of these. The CAD Toolbar The CAD toolbar contains buttons to quickly access some of the most often used wireframe drawing functions.
54 Real Solutions for Global Manufacturing
BobCAD-CAM Version 24 Standard & PRO Mill Getting Started Manual
CAD Toolbar - Points
Point Sketch - Permits the user to click and place a point anywhere in the Workspace. Point Coordinates - Permits the user to place a point anywhere in the Workspace at specific coordinates. Point Increment - Places a point at a specific X/Y/Z distance from any snap point in the drawing. Point End - Places a point at the end of any entity. Point Intersect - Places a point at the 3D intersection of two other entities. Point Center - Allows the user to place a point at the circle center of any arc. Point Perpendicular - Places a point along an entity directly perpendicular to another point in the drawing. Point On Entity - Allows the user to place a point along the length of an entity according to distance from an end, percentage, or angle along an arc.
Real Solutions for Global Manufacturing
55
BobCAD-CAM Version 24 Standard & PRO Mill Getting Started Manual
CAD Toolbar - Lines
Line Sketch - Permits the user to draw a line between two arbitrary locations in the drawing. Line Coordinate - Permits the user to draw a line anywhere in the Workspace at specific coordinates. Line Join - Draws a line between two user-specified snap positions in the drawing. Line Tangent - Draws a line tangent to an arc and a snap point on another entity, or tangent between two arcs. Line Parallel - Draws a line a user-set distance parallel to another line. Line at Angle - Draws a line at an angle either to the X-axis or in reference to another entity in the drawing. Chamfer - Draws a chamfer between two entities with a user-specified length or angle. Line Continuous - Allows the user to draw multiple connected lines one after the other, using several optional drawing methods.
56 Real Solutions for Global Manufacturing
BobCAD-CAM Version 24 Standard & PRO Mill Getting Started Manual
CAD Toolbar Arcs
Arc Sketch - Allows the user to click anywhere in the drawing to specify a center point, and then click again to draw a circle. Arc Coordinates - Draws an arc in the Workspace at a user specified X/Y/Z position with a user set radius, start angle, and end angle. Arc Snap - Draws an arc with a user-set radius, start angle, and end angle centered on any snap point in the drawing. Fillet - Allows the user to draw a tangent fillet arc between two snap points. Arc 3 Entities - Allows the user to select 3 entities or snap points in the drawing and draw an arc tangent or touching all three. Circle Between 2 Points - Draws a full circle between any two snap points in the drawing. Arc Fit - Allows the user to select a chain of lines and convert them into arcs automatically with a user-specified tolerance value.
Real Solutions for Global Manufacturing
57
BobCAD-CAM Version 24 Standard & PRO Mill Getting Started Manual
CAD Toolbar Other
Rectangle - This function places a rectangle in the drawing either by sketching its corners or according to user-defined location and size. Ellipse - Places an ellipse in the drawing according to multiple user-set parameters. Spiral / Helix - This function will draw a spiral according to user-defined settings. When the Z axis is used in this function, BobCAD-CAM will draw a 3-axis helix instead. Hole Pattern - This function conveniently allows the user to place whole bolt circles and grids of holes in the drawing as a single groupings of entities. Gear - The Gear function permits the user to draw an involute gear using industry-standard parameters rather than by individually drawing lines and arcs. Sprocket - This function is similar to the Gear function describes above, but instead draws a sprocket for a roller-chain. Cam - The Roller Cam function uses industry-standard data and methods to lay out roller cams using a side-view diagram as a guide. Allows 4 different types of rise/return curves, and permits the user to insert roller dwells at any point. Point Pattern - This function allows the user to highlight a series of arcs or circles and create a point pattern from the arc centers. This function is useful for drilling patterns of holes all using the same drilling parameters, all at once.
58 Real Solutions for Global Manufacturing
BobCAD-CAM Version 24 Standard & PRO Mill Getting Started Manual
CAD Toolbar Splines
Spline Interpolated - Draws a spline curve through a series of snap points, touching each point in their selected order. Spline Fitted - Draws a spline curve influenced by a series of snap points,without touching the points. Spline Blended - Draws a spline curve tangent to two other curves to smoothly flow between them. CAD Toolbar - Text
Text - Places text in the drawing with many user-defined settings including font, size, spacing, etc. Fit Text to a Curve - Once text is placed in the drawing, this function can further edit it to fit it to almost any curve.
Real Solutions for Global Manufacturing
59
BobCAD-CAM Version 24 Standard & PRO Mill Getting Started Manual
The Drafting Toolbar The Drafting toolbar contains all of the functions in both the Dimension and Text menus. Click on the function name in the descriptions below to jump to a detailed explanation of each function with examples.
Drafting Toolbar - Dimensions
Dimension Horizontal - The Horizontal dimension is the basic side-to-side measurement of a part in X. Dimension Vertical - The Vertical dimension measures the part straight up in Y. Dimension Distance - This dimension measures the absolute distance between any two snap points in the drawing. Dimension Angle - This dimension measures the angle between two entities in the drawing. Dimension Radius - If an arc is selected for this dimension, it will display the radius of the entity. Dimension Auto - If the user highlights a number of entities, this function will dimension each of them and their distances between on another automatically.
60 Real Solutions for Global Manufacturing
BobCAD-CAM Version 24 Standard & PRO Mill Getting Started Manual
Dimension Point - With this dimension the user can dimension the X/Y/Z position of a single point in a drawing. Dimension Ordinate X - This dimension measures along the X axis, but rotates the text of the dimension to be read along the Y axis. Dimension Ordinate Y - This dimension measures along the Y axis, but rotates the text of the dimension to be read along the X axis. Dimension Chain - The Chain dimension permits the user to use the end of an existing dimension as the first snap point for another. This function leaves its result highlighted so that all the user is required to do to continue dimensioning in this way is to select the next snap point. Dimension Reference - The Reference dimension allows the user to highlight an existing dimension to use its start as the reference for the next dimension. Drafting Toolbar - Dimension Modifiers
Dimension Move - This function allows the user to click on an existing dimension in the drawing and drag it to a more convenient location with the mouse. Dimension Align Horizontal - In the interest of keeping the dimensions on the drawing neat and professional looking, this function will align user-selected horizontal dimensions so that their leader lines are drawn at the same Y location as the dimension first highlighted. Dimension Align Vertical - In the interest of keeping the dimensions on the drawing neat and professional looking, this function will align user-selected vertical dimensions so that their leader lines are drawn at the same X location as the dimension first highlighted. Cross Hatching Cross Hatch - This function permits the user to "fill in" enclosed areas of the drawing with a userspecified hatch pattern. This function is used often in architectural drawing for filling in wall areas, for example.
Real Solutions for Global Manufacturing
61
BobCAD-CAM Version 24 Standard & PRO Mill Getting Started Manual
The File Toolbar The File toolbar holds buttons to access the most-used functions in the File and Edit menus.
New - Opens a new Workspace to begin a new drawing. Open - Opens a previously saved file. See here for a list of file types that BobCAD-CAM can read. Save - Save the currently active drawing to a file. See here for a list of file types that BobCAD-CAM can save. Delete - If any entities in the drawing are selected, click this icon to delete them. Cut - If any entities in the drawing are selected, click this icon to remove them from the drawing and place them on the Windows clipboard. Note that they may only be pasted back into BobCADCAM. Copy - If any entities in the drawing are selected, click this icon to place them on the Windows clipboard. Note that they may only be pasted back into BobCAD-CAM. Paste - Copies the contents of the Windows clipboard into whichever portion of the software is active. Note that any incompatible data that is pasted will be ignored. Undo / List - The Undo button itself backs up one step at a time in the drawing. If the arrow next to it is clicked with the mouse, a list of recent actions is presented to the user. If one of those actions is chosen, BobCAD-CAM will undo all of the actions taken after the chosen one in the list. Redo / List - The Redo button itself "re-does" previously "undone" actions one step at a time in the drawing. If the arrow next to it is clicked with the mouse, a list of recently undone actions is presented to the user. If one of those actions is chosen, BobCAD-CAM will redo all of the actions to return to that point. Print - Print the contents of the currently active Workspace. Help - Displays the BobCAD-CAM help system.
62 Real Solutions for Global Manufacturing
BobCAD-CAM Version 24 Standard & PRO Mill Getting Started Manual
The Miscellaneous Toolbar This toolbar contains commonly used functions otherwise found only in the Workspace right-click context menu.
OK - This button is used to accept any selection or changed during a function. Cancel - This button is used to cancel any selection or any function. Modify Linestyle to Current - Changes the currently selected entities to the active line style. Modify Color to Current - Changes the currently selected entities to the active color. Modify Layer to Current - Places the currently selected entities on the active layer. Entity Modify - Allows users to modify the size and location of the selected entity. Measure One - While this function is active, the user can select individual entities and the entity data will be displayed in the Measure window. Measure Two - While this function is active, the user can get distances and angles between two entities. Change Linestyle to Dashed - The highlighted entities in the workspace will be converted to dashed linestyle. Change Linestyle to Solid - The highlighted entities in the Workspace will be converted to solid linestyle.
Real Solutions for Global Manufacturing
63
BobCAD-CAM Version 24 Standard & PRO Mill Getting Started Manual
The Other Toolbar This toolbar holds buttons to access the most commonly used functions from the Other menu as well as the Modules menu.
Contour(s) - Many functions in the software either require that contour entities be created or work better with them than with raw line and arc entities. This function creates contour entities of userselected entity chains. Curve(s) Projection - This function will project a user-selected chain of entities onto an existing surface on the drawing. Reverse Contour - This function reverses the direction of a contour entity without changing the endpoints and without requiring the user to delete it and reselect the component entities. Virtual CNC Mill - This items launches the Predator Virtual CNC program for simulating toolpath for milling machines. If toolpath has been computed in the CAM Tree, it will automatically be loaded into the simulator. Predator Virtual CNC is available in several upgradable levels to help serve the user's needs better. Virtual CNC Turn - This items launches the Predator Virtual CNC program for simulating toolpath for turning machines. If toolpath has been computed in the CAM Tree, it will automatically be loaded into the simulator. Predator Virtual CNC is available in several upgradable levels to help serve the user's needs better.
64 Real Solutions for Global Manufacturing
BobCAD-CAM Version 24 Standard & PRO Mill Getting Started Manual
The Selection Mask Toolbar The Selection Mask Toolbar contains additional filters for geometry selection. It allows the user to filter the selection of specific entity types in the Workspace. While in Selection Mode this toolbar will become enabled, allowing the user to select and de-select the options on the toolbar. While not in Selection Mode, this toolbar is disabled and all modifications to the Selection Mask are removed. The behaviors of the following buttons are all similar. If a button is selected, that entity type is selectable in the Workspace. If a button is not selected, that entity type is not selectable in the Workspace.
Point Mask - Used to control whether Points are selectable in the Workspace. Line Mask - Used to control whether Lines are selectable in the Workspace. Arc Mask - Used to control whether Arcs are selectable in the Workspace. Spline Mask - Used to control whether Splines are selectable in the Workspace. Contour Mask - Used to control whether Contours are selectable in the Workspace. Surface/Solid Mask - Used to control whether Surfaces and Solids are selectable in the Workspace. Point Pattern Mask - Used to control whether Point Patterns are selectable in the Workspace. Text Mask - Used to control whether Text entities are selectable in the Workspace. Linear Dimension Mask - Used to control whether Horizontal, Vertical and Diagonal Dimensions are selectable in the Workspace. Radial Dimension Mask - Used to control whether Radius Dimensions are selectable in the Workspace.
Real Solutions for Global Manufacturing
65
BobCAD-CAM Version 24 Standard & PRO Mill Getting Started Manual
Angular Dimension Mask - Used to control whether Angle Dimensions are selectable in the Workspace. Point Dimension Mask - Used to control whether Point Dimensions are selectable in the Workspace. Select All Masks- When this button is selected, all of the Selection Mask options will be selected, meaning that all entities are now selectable in the Workspace. Clear Mask - When this option is selected, all of the Selection Mask options will be de-selected, meaning that all entities are no longer selectable. The Selection Toolbar The Selection toolbar conveniently contains most of BobCAD-CAM's most-used selection methods.
Select Mode - Activates selection mode when toggled. Add/Remove Filter
Add/Remove - The default selection setting, this allows the user to both add and subtract entities from the current selection just by clicking on those entities more than once. Add Entities - Choose this option if the user wishes only to add entities to the current selection. Subtract Entities - Choose this option if the user wishes only to remove entities to the current selection.
66 Real Solutions for Global Manufacturing
BobCAD-CAM Version 24 Standard & PRO Mill Getting Started Manual
The Selection Toolbar - Pick + Match
Pick + Match Color - This selection method permits the user to highlight only a single entity and select all entities with the same color in the drawing. Pick + Match Layer - This selection method permits the user to highlight only a single entity and select all entities with the same layer in the drawing. Pick + Match Radius - This selection method permits the user to highlight only a single entity and select all arcs with the same radius in the drawing. Pick + Match LineStyle - This selection method permits the user to highlight only a single entity and select all entities with the same style in the drawing. Selection Tools The Selection Toolbar ALL
Select All - Select all of the visible entities in the drawing. Note that entities that are blanked or on hidden layers will not be selected. Clear Selection - If any entities in the drawing are selected, click on this icon to deselect them all at once. Pick By Color - This item displays a box containing all of the colors used in the drawing for the user to choose. Once a user has chosen all of the desired colors, BobCAD-CAM will select all of the entities in the drawing with that color. Real Solutions for Global Manufacturing 67
BobCAD-CAM Version 24 Standard & PRO Mill Getting Started Manual
Pick By Layer - This item displays a box containing all of the layer names used in the drawing for the user to choose. Once a user has chosen all of the desired layers, BobCAD-CAM will select all of the entities in the drawing on those layers. The Solids toolbar All of BobCAD-CAM's solids-specific drawing functions have a button on the Solids toolbar.
Sphere - This function draws a solid sphere in the Workspace to the user's specifications. Cube - This function draws a solid cube in the Workspace to the user's specifications. Cone - This function draws a solid cone in the Workspace to the user's specifications. Cylinder - This function draws a solid cylinder in the Workspace to the user's specifications. Torus - This function draws a solid torus (doughnut-shape) in the Workspace to the user's specifications. Solid Fillet - This item permits the user to fillet or chamfer one or more selected edges of a solid, or of multiples solids, at once. Solid Boolean-Add - The boolean Add function joins two solids together into one unit. Solid Boolean-Subtract - The boolean Subtract function removes the second solid selected from the first, leaving a hole or cavity in it corresponding to the overlapping portion. Solid Boolean-Intersect - The boolean Intersect function takes two solids and combines them, keeping only the overlapping portions of both as a single solid.
68 Real Solutions for Global Manufacturing
BobCAD-CAM Version 24 Standard & PRO Mill Getting Started Manual
The Surfaces Toolbar The Surfaces toolbar all of the surface creation functions in BobCAD-CAM. Click on the function name in the descriptions below to jump to a detailed explanation of each function with examples.
Planar Surfaces
Rectangular Plane - This function will draw a rectangular plane anywhere in the drawing. Circular Plane - This function will draw a circular plane anywhere in the drawing. Planar Surface - This function permits the user to highlight any planar wireframe contours and fill them in with one or more planes. Contours that exist inside of others will result in holes in the produced planes; contours that lie outside of one another produce separate planes. Note that all separate planes produced at one time will highlight and select all at once until they are unstitched. Extruded Surfaces
Extrude Curve(s) - This function will extrude a surface from any wireframe contour in the drawing Extrude Surface(s) - This function will extrude a solid (or a surface shell, if With Caps has not been set in the dialog) from an existing surface in the drawing. Advanced Surfaces
Real Solutions for Global Manufacturing
69
BobCAD-CAM Version 24 Standard & PRO Mill Getting Started Manual
Revolve Surface - The Revolve function will accept a wireframe curve and produce a surface (or solid, if With Caps is chosen in the dialog) around an arbitrary line used as the revolution axis. Sweep Surface - This function accepts a wireframe cross section curve and path, and sweeps a surface in the shape of the cross section along the length of the path. Cross-Section Surface - This function accepts multiple unconnected cross section curves and produces a surface from one of those to the next, and then to the next, etc. Skin Surface - The Skin surface uses at least two cross section curves and at least two path curves and "lofts" a surface between them all. Offset Surface - The Offset function will produce a new 3D surface a user-specified distance from another. Patch Surfaces
Surface 3 Edges - This function accepts 3 edge curves in the drawing and "lofts" a 3D surface between them. Surface 4 Edges - This function accepts 4 edge curves in the drawing and "lofts" a 3D surface between them. Multisided Patch Surface - This function accepts any 3 or more edge curves in the drawing and "lofts" a 3D surface between them. 70 Real Solutions for Global Manufacturing
BobCAD-CAM Version 24 Standard & PRO Mill Getting Started Manual
Surface Modification Surface Fillet - The surface Fillet draws a fillet surface tangent to two connected or unconnected surfaces. Note that this function will trim surface back to ensure tangency, but will not extend those surfaces. Surface Extension - The surface Extend function extends a surface along its end curvature a user-set distance from a selected edge. Surface Tools
Intersection Curves - This function will extract the 3D curves produced by surfaces that cross one another. UnTrim Surface - For surfaces that have been trimmed, this function permits the user to reclaim the surface portions removed by the Trim Surfaces function described above. Break Surfaces - Break Surfaces permits a user to trim off portions of a surface that lie outside of a 3D curve drawn on it. The best analogy for this is to imagine it using a 3D cookie cutter to cut a shape out of a "dough" surface. The Utilities Toolbar BobCAD-CAM. Click on the function name in the descriptions below to jump to a detailed explanation of each function with examples.
Translate - This function enables the user to move entities in the drawing, both with and without making copies of them. Rotate - The Rotate function will rotate any selected entities to any angle around a user-selected point in the drawing.
Real Solutions for Global Manufacturing
71
BobCAD-CAM Version 24 Standard & PRO Mill Getting Started Manual
Mirror - The Mirror function allows the user to mirror any selected entities either in reference to a set workplane, or about a selected or specified line. 3D Rotate - The 3D Rotate works much like the standard rotate above, but allows the user to specify or select two snap points in the drawing to use as the axis to rotate around. Offset - The Offset function allows the user to offset previously drawn entities by a desired distance with different cornering options. Explode - The Explode function permits the user to "explode," or to break up complex entity types such as splines or text into simpler lines and arcs, all to within a user-specified tolerance value. The Utilities Toolbar Trim Tools Trim Tools offers a variety of utilities that can be used for CAD design, editing and trimming geometry.
Trim Screen - Trim Screen allows the user to trim highlighted entities to any arbitrary position in the drawing. For entities that do not reach the mouse click position, BobCAD-CAM will trim them to be perpendicular to it. Trim One - This function is used to trim or extend an entity in the drawing to meet another entity. If the entities are co-planar (exist in the same 2D plane) but do not intersect, the first entity highlighted will trim or extend to be perpendicular to the second. If the entities do not exist in the same 2D plane, an error message will be displayed. Trim Two - This function will trim two entities together, whether one or both will be trimmed or extended. In the event that the entities do not intersect, BobCAD-CAM will display an error message. Trim Modal - Trim Modal will trim any number of highlighted entities to meet the entity selected first.
72 Real Solutions for Global Manufacturing
BobCAD-CAM Version 24 Standard & PRO Mill Getting Started Manual
Trim String - This function works almost like a combination of Line Continuous and Trim Two, and will trim all of the highlighted entities at once to meet one another and produce a single chain. Quick Trim - This function will automatically break all entities at the intersections while in the function allowing the user to click on entity segments that should be removed from the Workspace. The utilities Toolbar - Break Tools
Break at Screen - Break at Screen allows the user to break highlighted entities to any arbitrary position in the drawing. For entities that do not reach the mouse click position, BobCAD-CAM will break them perpendicular to it. Break at Entity - Break at Entity works much like the Break Many function described above, but will break only the first selected entity where it intersects the second. In the case of entities that do not intersect, the first entity is broken to be perpendicular to the second. Break Many - This function will break each and every highlighted entity in the drawing where it intersects any other highlighted entity. Break Angle - Break Angle allows the user to break a selected circle or arc segment at a specific angle without deleting either side of the break point. Break Divide - This function allows the user to divide all of the selected entities in the drawing into any number of pieces. The Utilities Toolbar - Edge Extraction
Real Solutions for Global Manufacturing
73
BobCAD-CAM Version 24 Standard & PRO Mill Getting Started Manual
Single - This function extracts a single user-specified edge from a surface into lines and arcs. From Solid - This function extracts all edges in an entire solid shape into lines and arcs. Surface Stitching. The Utilities toolbar - Stitching This toolbar allows you to extract geometry from surfaces and solids.
Stitch Surface(s) to Solid - This function joins all selected surfaces into a volumetric solid if all surface edges join, or joins all selected surfaces into a shell (a collection of surfaces defining a shape with no volume) if the edges do not join. Unstitch Solid to Surfaces - This function "explodes" an entire solid into its component surfaces. Unstitch Surface from Solid - This function permits the user to "explode" a single surface from a solid. This function leaves the rest of the surfaces in the solid joined to define a shell.
74 Real Solutions for Global Manufacturing
BobCAD-CAM Version 24 Standard & PRO Mill Getting Started Manual
The Utilities Toolbar - Cleanup Tools
The Utilities Toolbar - Modifiers
Drag Corner - This function will allow a user to select the intersection between two or more entities and move it to an arbitrary position in the drawing. The endpoints making up the intersection move along with the mouse cursor, but the other ends of the highlighted entities stay where they are. Note that the entities must actually intersect in 3D to within the drawing tolerance set for the drawing. Deform Contour - This function permits the user to click and drag a line or arc in the drawing to change its shape while leaving the endpoints in place. This function changes a single line into an arc and vice-versa. Reverse Surface Normal - This function will reverse the surface normal for a given selected surface. This function is useful especially for when individual surfaces have been stitched into a solid but cannot be used with the boolean solid functions due to the component surfaces facing the wrong way.
Real Solutions for Global Manufacturing
75
BobCAD-CAM Version 24 Standard & PRO Mill Getting Started Manual
The View Toolbar The View toolbar holds buttons to quickly access some of the most-used display and part viewing functions in BobCAD-CAM. Click on the function name in the descriptions below to jump to a detailed explanation of each function with examples.
The View Toolbar - Zooming
Zoom Fit All - Fit All zooms either in or out automatically in order to view the entire drawing at once. Zoom Window - This function permits the user to zoom a rectangle of the drawing to fill the view. Zoom Previous - If the user has changed the view, this function returns to the view immediately preceding the current view. Zoom Out - Zooms out of the drawing (to make large objects appear smaller and to show more of the drawing at once). Zoom In - Zooms in to the drawing (to make small objects appear larger). Navigation Pan - This view function allows the user to move the "camera" side to side and up and down by clicking and dragging the mouse cursor. Rotate - This view function allows the user to rotate the "camera" around the current X/Y/Z center of the view by clicking and dragging the mouse cursor. Visibility. 76 Real Solutions for Global Manufacturing
BobCAD-CAM Version 24 Standard & PRO Mill Getting Started Manual
Blank - This function permits the user to select and hide certain entities in the drawing. Unblank - This function unhides any previously hidden entities that the user selects. Appearance
Antialiasing - Toggles antialiasing (automatic smoothing the view of objects in the drawing). Orthogonal - Toggles between an orthogonal and a perspective (vanishing-point) view. In an orthogonal view, all objects appear the same size, while in perspective closer objects appear larger than objects farther away. The View Toolbar - Orientation
Real Solutions for Global Manufacturing
77
BobCAD-CAM Version 24 Standard & PRO Mill Getting Started Manual
Top - Sets the display of the drawing in the Workspace to be downward through the Z axis, with the positive Y and X axes pointing up and to the right, respectively. Front - Sets the display of the drawing in the Workspace to be along the positive Y axis, with the positive Z and X axes pointing up and to the right, respectively. Back - Sets the display of the drawing in the Workspace to be along the negative Y axis, with the positive Z and X axes pointing up and to the left, respectively. Bottom - Sets the display of the drawing in the Workspace to be upward along the Z axis, with the positive Y and X axes pointing up and to the left, respectively. Right - Sets the display of the drawing in the Workspace to be along the negative X axis, with the positive Z and Y axes pointing up and to the right, respectively. Left - Sets the display of the drawing in the Workspace to be along the positive X axis, with the positive Z and Y axes pointing up and to the left, respectively. ISO 1 through 8 These are 3 Dimensional views. The Views Toolbar - Rendering
Wireframe - Toggles the display of the interior wireframe lines (U/V curves) of solids and surfaces in the drawing. Shaded - Toggles the rendering of surfaces and solids on and off. If turned off, only the wireframe (U/V curves) and/or the edges of solids and surfaces will be rendered on the screen. Transparent - Toggles a transparency view of solids and surfaces in the drawing. Surface Normal - Toggles the display of lines on surfaces to indicate the direction of the surface normals. The surface normals indicate which side of a surface is "up."
78 Real Solutions for Global Manufacturing
BobCAD-CAM Version 24 Standard & PRO Mill Getting Started Manual
3.4 Quick Trim Feature Trim Extend - Quick Trim gives you the ability to to quickly remove portions of entities between intersections. The selectable entity types for this function are lines, arcs, splines. This feature is located at the bottom of the trim menu from the Utilities Toolbar.
The following is a step-by-step procedure: Click on the Quick Trim icon on the Util toolbar or select the Quick Trim function in the Trim Extend menu under Utilities. The system will automatically break all entities at intersections allowing each segment to be selected to get removed. Left click on one of the entities to be removed. This entity may be a line, arc, or spline. This step can be repeated to remove any number of entities. To end this function, click Cancel in the Data-CAM Tree Manager, or right click anywhere in the Workspace and choose Cancel in the pop-up menu.
Example: 1. Open a new Workspace by selecting the New function from the File menu, or by clicking on the New icon on the File toolbar. 2. Click on the Line Coordinates icon on the CAD toolbar or choose the Coordinates function from the Lines menu. 3. Input 0.0 for Start X, 0.0 for Start Y, 0.0 for Start Z, 3.0 for End X, 0.0 for End Y, 0.0 for End Z, and click OK. 4. A line will be created in the Workspace. 5. Input 1.0 for Start X, 2.0 for Start Y, 0.0 for Start Z, 1.0 for End X, -2.0 for End Y, 0.0 for End Z, and click OK again. Another line will be created in the Workspace. 6. Input 2.0 for Start X, 2.0 for Start Y, 0.0 for Start Z, 2.0 for End X, -2.0 for End Y, 0.0 for End Z, and click OK again. Another line will be created in the Workspace. 7. Click on the Quick Trim icon on the Util toolbar or select the Quick Trim function in the Trim Extend menu under Utilities. The Data-CAM Tree Manager will be populated only with a Cancel button. The prompt line will read: "Left click an entity to remove". 8. Now move the cursor over the center of the horizontal line and notice that only the center portion highlights. 9. Left click on the center of the horizontal line. The entity will be deleted. To end this function, click Cancel in the Data-CAM Tree Manager, or right click anywhere in the Workspace and choose Cancel in the pop-up menu.
Real Solutions for Global Manufacturing
79
BobCAD-CAM Version 24 Standard & PRO Mill Getting Started Manual
80 Real Solutions for Global Manufacturing
BobCAD-CAM Version 24 Standard & PRO Mill Getting Started Manual
Real Solutions for Global Manufacturing
81
BobCAD-CAM Version 24 Standard & PRO Mill Getting Started Manual
4.1 Milling Introduction BobCAD-CAM's milling features provide the user with a number of options to aid machining with a mill. There are several aspects that the user should be familiar with prior to machining parts. Milling Tools - Milling Tools contains all of the settings relating to the tool library and the general machine settings, including post processing. The user should take the time to review this before machining parts. Milling Stock - Milling Stock allows the user to change the material to be machined and also serves as the placeholder for all milling features that have been inserted into the tree.
BobCAD-CAM can support several different machining strategies based on the needs of the part. Generally speaking, they are divided into 3 categories. Version 24 has been developed providing Wizards to step you through the machining setup for creating the correct toolpath. In BobCAD-CAM software these machining operations are refered to as Machining Features. This is because each different operation can be edited to meet specific requirements for your parts. The 3 main categories are: Drilling - The hole-making features, such as drilling and tapping, are covered here separately from the milling features. 2D Milling - The 2D features are not only 2-dimensional; they are for those parts that do not require a continuously moving or adjusting Z-axis. 3D Milling - The 3D features are for parts that do require a moving Z-axis.
Also, BobCAD-CAM supports 2 Axis cutting with Laser, Plasma, and Waterjet machines. Version 24 does provide machining capabilities for 4th Axis Indexing as well. As you familiarize yourself with the machining Wizards you will notice posting capabilities built in to the wizards that includes an option for output of a rotary angle in the NC program.
Before we move on into the machining features lets take a look at some important information regarding tools and machining data.
82 Real Solutions for Global Manufacturing
BobCAD-CAM Version 24 Standard & PRO Mill Getting Started Manual
Milling Tool Pages The tool definition pages in all of the BobCAD-CAM milling wizards can be used for choosing tools, defining the tool numbering, as well as setting the feeds and speeds. Defining the Tool
Three different methods can be used for selecting tools inside BobCADs milling wizards. 1. When System Tool is checked, BobCAD will automatically select tools that match the machining operation from the tool library. In the case of endmills, the user may alter the diameter and corner radius allowing BobCAD to find the appropriate tool from the tool library. In the case that the appropriate tool sizes are not found in the tool library, a new tool will automatically be created. 2. When System Tool is unchecked, the user can edit all tool information on the fly. BobCAD will not reference or create any tools inside the tool library. 3. Tools can also be chosen directly from the tool library by pressing the Tool Library button at the top of the page. After this button is pressed the tool library will be displayed allowing users to select tools from the tool library.
Real Solutions for Global Manufacturing
83
BobCAD-CAM Version 24 Standard & PRO Mill Getting Started Manual
Defining the Machining Data Tool Numbering There are two different methods of tool numbering depending on the users needs. In order to modify a tool number, the Tool Number button must be pressed. Pressing this button will display the Assigned Tools dialog. Inside this dialog the user can see all of the current tools being used, and can modify the tool numbers.
1. When Use Automatic Tool Numbering is checked, BobCAD will automatically number the tools, 1 through the number of tools, in order of usage. The tool numbers defined in the tool library will be ignored. 2. When Use Automatic Tool Numbering is unchecked, BobCAD will read the tool numbers defined in the tool library. In this state, the user may edit the tool number for any tool currently being used. The numbers entered inside of this dialog will not overwrite the tool numbers stored inside of the tool library.
84 Real Solutions for Global Manufacturing
BobCAD-CAM Version 24 Standard & PRO Mill Getting Started Manual
Offset Registers and Coolant By default, BobCAD will use the currently assigned tool number for the Height Offset Register and Diameter Offset Register value. These can be overwritten by checking the Override Offsets checkbox and manually entering the desired value. Coolant use for this tool may be selected from the drop down box. Feeds and Speeds By default, BobCAD will automatically calculate feeds and speeds based on the Surface Feet per Minute values defined in the Cutting Conditions and the selected material. The user can remove the check from the Use System Feeds and Speeds box, allowing all of the values to be manually edited. While editing the feeds and speeds, the fields will automatically calculate any fields associated with it. For example, if you modify the SFM value, the Spindle RPM, Cutting Feed Rate, and Plunge Feed Rate will automatically calculate. The Milling Tool Menu Dialog The Milling Tool dialog allows the user access to BobCAD-CAM's milling tool library. From here the user may add tools, delete tools, and switch individual tools from using the system-generated feeds to manually input feeds. There are two important notes when using tools: When using manually input feeds, the user must take into consideration which material is being used for the part. The system-generated feeds automatically take this into account. If any milling feature specifies a tool that is not already in the tool library, the system will automatically add it and initialize it to system values for use. The tool that is added may be edited later if this is not desirable.
Real Solutions for Global Manufacturing
85
BobCAD-CAM Version 24 Standard & PRO Mill Getting Started Manual
On the left side of the dialog is a list of various tool types that BobCAD-CAM currently supports. The right side contains the editing fields for each type of tool. To add a new tool definition: 1. Click on the CAM Tree tab in the Data-CAM Tree Manager. 2. Click the + icon next to CAM Part at the top of the tree to expand it if it is not already. 3. Right click on Milling Tools in the tree and choose Tools. 4. In the list on the left side of the dialog, click on the type of tool that is to be added. 5. Click the Add button. This will add a new tool with default values. 6. Input the values for the tool. These values will vary depending on the type of tool the user is adding. 7. After all values are input, click OK. This will save the tool to the library for later use. 8. Repeat the steps 1 through 7 until all of the necessary tools have been added to the library. To Delete a Tool Definition: 1. Click on the CAM Tree tab in the Data-CAM Tree Manager. 2. Click the + icon next to CAM Part at the top of the tree to expand it if it is not already. 3. Right click on Milling Tools in the tree and choose Tools. 4. In the list on the left side of the dialog, click on the type of tool that is to be removed. 5. In the Select Tool field, select the tool that is to be deleted. 6. Click the Delete button. 7. The selected tool will be removed from the library. To remove more tools, repeat steps 4-6 for all tools to be deleted, then click OK. To cancel ALL changes made in this dialog, click Cancel.
86 Real Solutions for Global Manufacturing
BobCAD-CAM Version 24 Standard & PRO Mill Getting Started Manual
The Hole Wizard The Hole Wizard gives users the ability to easily define their hole making strategy, associate the geometry, and define their parameters for every tool used in the hole making process. Each machining feature is combination of multiple machining operations. The wizard allows the user to first specify what type of machining feature, then specify the geometry they wish to machine, followed by cycling through the tool and machining parameters of each type of operation contained inside the machining feature. BobCAD-CAM's Hole Wizard is available through the right-click context menu of Milling Stock under Drill. Before any machining parameters can be defined, the machining strategy and geometry must be defined. This is accomplished is the first stage of The Hole Wizard.
The first step to machining any hole is selecting what type of machining strategy should be used. The following multi-tool machining operations are available on the first page of The Hole Wizard
Real Solutions for Global Manufacturing
87
BobCAD-CAM Version 24 Standard & PRO Mill Getting Started Manual
Center Drill - This type of feature simply center drills are the specified locations in the Workspace. Hole - The Hole feature typically center drills first, followed by a standard drill and an optional chamfer. Tap - The Tap feature first center drills the hole locations, then follows with a drill, optional chamfer, and then a tap. Rolled Tap - The Rolled Tap follows the same general format as the standard Tap above, but permits the user to choose a roll tap (or form tap) as the final tool and adjusts the speed of machining accordingly. Bore - This feature first center drills the hole locations, then drills to rough size. The feature is completed with a semi-finish with an end mill, then the bore tool to finish and an optional chamfer. Ream - Similar to the Bore feature above, the Ream feature center drills and drills all locations first, followed by the optional chamfer, semi-finish with an end mill, and the ream. Counter Bore Hole - This feature center drills the hole first, drills it to depth, counter bores to size and end with an optional chamfer. Counter Bore Tap - This feature center drills the hole first, drills it to depth, and then counter bores to size. It ends with the optional chamfer and then taps the hole. Counter Bore Rolled Tap - This feature center drills the hole first, drills it to depth, and then counter bores to size. It follows the same general procedure as the Counter Bore Tap above but permits the user to choose a roll tap (or form tap) as the final tool and adjusts the speed of machining accordingly.
88 Real Solutions for Global Manufacturing
BobCAD-CAM Version 24 Standard & PRO Mill Getting Started Manual
Counter Bore Ream - This feature center drills the hole first and drills it to depth before counter boring to size. It then allows an optional chamfer before it uses an end mill to get a semi-finish before the final ream.
After choosing the machining strategy, click the next button to move to the Geometry Selection page.
Select Geometry button - pressing this button will place the user into selection mode, allowing them to select any number of arcs and points to define the locations and sizes of the drill holes. Hole Sizes list box - Each hole diameter, depth, hole type selected from the Workspace will be listed inside of this list box. Note: For each separate hole diameter, a separate machining Feature will be created in the following step of the wizard. Geometry Parameters - After selecting an entry from the Hole Sizes list box, the values will be displayed here to allow for easy editing. Diameter - This field indicates the diameter of the final hole size. Depth - This depth is defined as the positive incremental value starting from the Top Of the Part as defined on the Approach and Entry page.
Real Solutions for Global Manufacturing
89
BobCAD-CAM Version 24 Standard & PRO Mill Getting Started Manual
Through Hole Checked - When this option is selected the system treats the hole as a through hole and will apply the Length Through Cut parameter. Unchecked - When this option is selected the system treats the hole as a blind hole. Machining Order Optimized - If this button is set, BobCAD-CAM will reorganize the selected point to try to reduce the tool movement in the resulting NC program. Pick Order - If this button is set, BobCAD-CAM will output the points in the program in the order they were selected for the feature.
90 Real Solutions for Global Manufacturing
BobCAD-CAM Version 24 Standard & PRO Mill Getting Started Manual
Center Drill Feature The Feature Parameters - allows the users to make adjustments to the rapid movements as well as the diameters and depths of the corresponding holes. Rapid Movements Clearance Plane - The height at which the tool can rapid safely from operation to operation. Rapid Plane - The height at which the tool can rapid safely from one hole to the next. Top of Part - This is the face of the material that is to be machined. Parameters Diameter - This field indicates the diameter of the final hole size. Effective Depth - This depth is defined as the positive incremental value starting from the Top Of the Part. Hole Type Through - When this option is selected the system treats the hole as a through hole and will apply the Length Through Cut parameter. Blind - When this option is selected the system treats the hole as a blind hole. Posting
Work Offset # - this field allows the user to choose which work offset code to use for this feature in the posted code. The post processor must be configured to support the work offset chosen. Real Solutions for Global Manufacturing 91
BobCAD-CAM Version 24 Standard & PRO Mill Getting Started Manual
Output Rotary Angle - If the post processor has been configured for it, this button instructs the software to output the rotary angle input into the Rotary Angle field at the beginning of the feature. Rotation Angle - When performing 4th axis indexing, the rotation angle should be entered here. The angle will be output into the post processed code.
Operations
Center Drill o Parameters
Operation Parameters Override Depth - Checking this box allows users to override the default calculated depth. Center Drill Depth - This depth is defined as the positive incremental value starting from the Top Of the Part. Center Diameter - This input field is for the diameter of the center drilled hole on the face of the material being drilled. Center Angle - This input field is for the inclusive angle of the center drill that will be used in this machining operation.
92 Real Solutions for Global Manufacturing
BobCAD-CAM Version 24 Standard & PRO Mill Getting Started Manual
Drill Hole Feature The Feature Parameters - allows the users to make adjustments to the rapid movements as well as the diameters and depths of the corresponding holes.
Material Approach Clearance Plane - The height at which the tool can rapid safely from operation to operation. Rapid Plane - The height at which the tool can rapid safely from one hole to the next. Top of Part - This is the face of the material that is to be machined. Parameters Diameter - This field indicates the diameter of the final hole size. Effective Depth - This depth is defined as the positive incremental value starting from the Top Of the Part. Use Chamfer - This checkbox tells the system whether a chamfer tool should be added in the list of operations. Hole Type Through - When this option is selected the system treats the hole as a through hole and will apply the Length Through Cut parameter. Blind - When this option is selected the system treats the hole as a blind hole. Real Solutions for Global Manufacturing 93
BobCAD-CAM Version 24 Standard & PRO Mill Getting Started Manual
Posting
Work Offset # - this field allows the user to choose which work offset code to use for this feature in the posted code. The post processor must be configured to support the work offset chosen. Output Rotary Angle - If the post processor has been configured for it, this button instructs the software to output the rotary angle input into the Rotary Angle field at the beginning of the feature. Rotation Angle - When performing 4th axis indexing, the rotation angle should be entered here. The angle will be output into the post processed code.
Operations Center Drill o Parameters Operation Parameters Override Depth - Checking this box allows users to override the default calculated depth. Center Drill Depth - This depth is defined as the positive incremental value starting from the Top Of the Part. Center Diameter - This input field is for the diameter of the center drilled hole on the face of the material being drilled. Center Angle - This input field is for the inclusive angle of the center drill that will be used in this machining operation.
94 Real Solutions for Global Manufacturing
BobCAD-CAM Version 24 Standard & PRO Mill Getting Started Manual
Drill This page indicates the drill that has been automatically selected for the operation based on the user inputs in the Feature Parameters page.
Parameters
Real Solutions for Global Manufacturing
95
BobCAD-CAM Version 24 Standard & PRO Mill Getting Started Manual
Operation Parameters Effective Depth - This value defines the depth of the hole excluding the drill tip from the Top of Part. Overall Depth - This is the total depth that the drill will go including the drill point. This value will be output in the posted code. Hole Diameter - This field indicates the diameter of the final hole size. Cycle Type Single Depth - When this option is selected, the system will always output a G81. Peck - When selected the system will output a G83. Built into the system is a parameter, Drill Step Ratio (in the Cutting Conditions Global and Cutting Conditions Program dialog boxes), that allows the system to automatically apply a peck cycle based on material selected and the depth of the hole. For example, if the value of Drill Step Ratio is set to 300 percent (the default), the system will automatically output a G81 until the depth of the hole is 3 times the diameter of the drill. When the Drill Step Ratio is met, the system will automatically output the G83 cycle. Fast Peck - When selected the system will output a G73. Built into the system is a parameter, Drill Step Ratio (in the Cutting Conditions Global and Cutting Conditions Program dialog boxes), that allows the system to automatically apply a peck cycle based on material selected and the depth of the hole. For example, if the value of Drill Step Ratio is set to 300 percent (the default), the system will automatically output a G81 until the depth of the hole is 3 times the diameter of the drill. When the Drill Step Ratio is met, the system will automatically output the G73 cycle. Override Auto Peck - Placing a check in this box will allow the user to edit the automatically assigned peck amount. First Peck Depth - This value defines the first peck depth in the peck cycle. Number of Pecks - This value displays the number of pecks that will occur.
96 Real Solutions for Global Manufacturing
BobCAD-CAM Version 24 Standard & PRO Mill Getting Started Manual
Chamfer This page indicates the chamfer tool that has been automatically selected for the operation based on the user inputs in the Feature Parameters page.
Parameters
Real Solutions for Global Manufacturing
97
BobCAD-CAM Version 24 Standard & PRO Mill Getting Started Manual
Operation Parameters Use Chamfer - If this is option is checked, a chamfer operation will be applied to hole to the depth input in the Chamfer Depth field. Note: After removing the chamfer from the operation, it can be turned back on in the first page of the wizard. Chamfer Depth - This input field determines the depth of the chamfer. The value in this field must be greater than 0 or the operation will not be applied.
Tap Feature The Feature Parameters - allows the users to make adjustments to the rapid movements as well as the diameters and depths of the corresponding holes.
Rapid Movements Clearance Plane This is the height at which the tool can rapid safely from operation to operation. Rapid Plane This is the height at which the tool can rapid safely from one hole to the next. Top of Part - This is the face of the material that is to be machined.
98 Real Solutions for Global Manufacturing
BobCAD-CAM Version 24 Standard & PRO Mill Getting Started Manual
Parameters Diameter - This field indicates the diameter of the final hole size. Effective Depth - This depth is defined as the positive incremental value starting from the Top Of the Part. Use Chamfer - This checkbox tells the system whether a chamfer tool should be added in the list of operations. Hole Type Through - When this option is selected the system treats the hole as a through hole and will apply the Length Through Cut parameter. Blind - When this option is selected the system treats the hole as a blind hole. Posting
Work Offset # - this field allows the user to choose which work offset code to use for this feature in the posted code. The post processor must be configured to support the work offset chosen. Output Rotary Angle - If the post processor has been configured for it, this button instructs the software to output the rotary angle input into the Rotary Angle field at the beginning of the feature. Rotation Angle - When performing 4th axis indexing, the rotation angle should be entered here. The angle will be output into the post processed code. Real Solutions for Global Manufacturing 99
BobCAD-CAM Version 24 Standard & PRO Mill Getting Started Manual
Operations Center Drill o Parameters Operation Parameters Override Depth - Checking this box allows users to override the default calculated depth. Center Drill Depth - This depth is defined as the positive incremental value starting from the Top Of the Part. Center Diameter - This input field is for the diameter of the center drilled hole on the face of the material being drilled. Center Angle - This input field is for the inclusive angle of the center drill that will be used in this machining operation. Drill This page indicates the drill that has been automatically selected for the operation based on the user inputs in the Feature Parameters page.
100 Real Solutions for Global Manufacturing
BobCAD-CAM Version 24 Standard & PRO Mill Getting Started Manual
Parameters
Operation Parameters Effective Depth - This value defines the depth of the hole excluding the drill tip from the Top of Part. Overall Depth - This is the total depth that the drill will go including the drill point. This value will be output in the posted code. Hole Diameter - This field indicates the diameter of the final hole size. Cycle Type Single Depth - When this option is selected, the system will always output a G81. Peck - When selected the system will output a G83. Built into the system is a parameter, Drill Step Ratio (in the Cutting Conditions Global and Cutting Conditions Program dialog boxes), that allows the system to automatically apply a peck cycle based on material selected and the depth of the hole. For example, if the value of Drill Step Ratio is set to 300 percent (the default), the system will automatically output a G81 until the depth of the hole is 3 times the diameter of the drill. When the Drill Step Ratio is met, the system will automatically output the G83 cycle. Fast Peck - When selected the system will output a G73. Built into the system is a parameter, Drill Step Ratio (in the Cutting Conditions Global and Cutting Conditions Program dialog boxes), that allows the system to automatically apply a peck cycle based on material selected and the depth of the hole. For example, if the value of Drill Step Ratio is set to 300 percent (the default), the system will automatically output a G81 until the depth of the hole is 3 times the diameter of the drill. When the Drill Step Ratio is met, the system will automatically output the G73 cycle. Override Auto Peck - Placing a check in this box will allow the user to edit the automatically assigned peck amount. First Peck Depth - This value defines the first peck depth in the peck cycle. Number of Pecks - This value displays the number of pecks that will occur.
Real Solutions for Global Manufacturing
101
BobCAD-CAM Version 24 Standard & PRO Mill Getting Started Manual
Chamfer This page indicates the chamfer tool that has been automatically selected for the operation based on the user inputs in the Feature Parameters page.
Parameters
102 Real Solutions for Global Manufacturing
BobCAD-CAM Version 24 Standard & PRO Mill Getting Started Manual
Operation Parameters Use Chamfer - If this is option is checked, a chamfer operation will be applied to hole to the depth input in the Chamfer Depth field. Note: After removing the chamfer from the operation, it can be turned back on in the first page of the wizard. Chamfer Depth - This input field determines the depth of the chamfer. The value in this field must be greater than 0 or the operation will not be applied.
Tap This page indicates the tap that has been automatically selected for the operation based on the user inputs in the Tap Parameters page.
Real Solutions for Global Manufacturing
103
BobCAD-CAM Version 24 Standard & PRO Mill Getting Started Manual
Parameters
Operation Parameters Effective Depth - This value defines the depth of the hole excluding the drill tip from the Top of Part. Overall Depth - This is the total depth that the tap will go including the ineffective threads from the Top of Part. This value will be output in the posted code. Cycle Type Thread Direction Right Hand - This button instructs BobCAD-CAM to use the canned cycle configured in the post processor for a right-hand tap. Left Hand - This button instructs BobCAD-CAM to use the canned cycle configured in the post processor for a left-hand tap. Thread Type - This button displays a dialog to allow the user to choose the type of thread to tap.
104 Real Solutions for Global Manufacturing
BobCAD-CAM Version 24 Standard & PRO Mill Getting Started Manual
Rolled Tap Feature The Feature Parameters - allows the users to make adjustments to the rapid movements as well as the diameters and depths of the corresponding holes.
Rapid Movements Clearance Plane - The height at which the tool can rapid safely from operation to operation. Rapid Plane - The height at which the tool can rapid safely from one hole to the next. Top of Part - This is the face of the material that is to be machined. Parameters Diameter - This field indicates the diameter of the final hole size. Effective Depth - This depth is defined as the positive incremental value starting from the Top Of the Part. Use Chamfer - This checkbox tells the system whether a chamfer tool should be added in the list of operations. Hole Type Through - When this option is selected the system treats the hole as a through hole and will apply the Length Through Cut parameter. Blind - When this option is selected the system treats the hole as a blind hole.
Real Solutions for Global Manufacturing
105
BobCAD-CAM Version 24 Standard & PRO Mill Getting Started Manual
Posting
Work Offset # - this field allows the user to choose which work offset code to use for this feature in the posted code. The post processor must be configured to support the work offset chosen. Output Rotary Angle - If the post processor has been configured for it, this button instructs the software to output the rotary angle input into the Rotary Angle field at the beginning of the feature. Rotation Angle - When performing 4th axis indexing, the rotation angle should be entered here. The angle will be output into the post processed code. Operations Center Drill o Parameters Operation Parameters Override Depth - Checking this box allows users to override the default calculated depth. Center Drill Depth - This depth is defined as the positive incremental value starting from the Top Of the Part. Center Diameter - This input field is for the diameter of the center drilled hole on the face of the material being drilled. Center Angle - This input field is for the inclusive angle of the center drill that will be used in this machining operation.
106 Real Solutions for Global Manufacturing
BobCAD-CAM Version 24 Standard & PRO Mill Getting Started Manual
Drill This page indicates the drill that has been automatically selected for the operation based on the user inputs in the Feature Parameters page.
Parameters
Real Solutions for Global Manufacturing
107
BobCAD-CAM Version 24 Standard & PRO Mill Getting Started Manual
Operation Parameters Effective Depth - This value defines the depth of the hole excluding the drill tip from the Top of Part. Overall Depth - This is the total depth that the drill will go including the drill point. This value will be output in the posted code. Hole Diameter - This field indicates the diameter of the final hole size. Cycle Type Single Depth - When this option is selected, the system will always output a G81. Peck - When selected the system will output a G83. Built into the system is a parameter, Drill Step Ratio (in the Cutting Conditions Global and Cutting Conditions Program dialog boxes), that allows the system to automatically apply a peck cycle based on material selected and the depth of the hole. For example, if the value of Drill Step Ratio is set to 300 percent (the default), the system will automatically output a G81 until the depth of the hole is 3 times the diameter of the drill. When the Drill Step Ratio is met, the system will automatically output the G83 cycle. Fast Peck - When selected the system will output a G73. Built into the system is a parameter, Drill Step Ratio (in the Cutting Conditions Global and Cutting Conditions Program dialog boxes), that allows the system to automatically apply a peck cycle based on material selected and the depth of the hole. For example, if the value of Drill Step Ratio is set to 300 percent (the default), the system will automatically output a G81 until the depth of the hole is 3 times the diameter of the drill. When the Drill Step Ratio is met, the system will automatically output the G73 cycle. Override Auto Peck - Placing a check in this box will allow the user to edit the automatically assigned peck amount. First Peck Depth - This value defines the first peck depth in the peck cycle. Number of Pecks - This value displays the number of pecks that will occur.
108 Real Solutions for Global Manufacturing
BobCAD-CAM Version 24 Standard & PRO Mill Getting Started Manual
Chamfer This page indicates the chamfer tool that has been automatically selected for the operation based on the user inputs in the Feature Parameters page.
Parameters
Real Solutions for Global Manufacturing
109
BobCAD-CAM Version 24 Standard & PRO Mill Getting Started Manual
Operation Parameters Use Chamfer - If this is option is checked, a chamfer operation will be applied to hole to the depth input in the Chamfer Depth field. Note: After removing the chamfer from the operation, it can be turned back on in the first page of the wizard. Chamfer Depth - This input field determines the depth of the chamfer. The value in this field must be greater than 0 or the operation will not be applied.
Rolled Tap This page indicates the tap that has been automatically selected for the operation based on the user inputs in the Tap Parameters page.
110 Real Solutions for Global Manufacturing
BobCAD-CAM Version 24 Standard & PRO Mill Getting Started Manual
Parameters
Operation Parameters Effective Depth - This value defines the depth of the hole excluding the ineffective threads from the Top of Part. Overall Depth - This is the total depth that the tap will go including the ineffective threads from the Top of Part. This value will be output in the posted code. Cycle Type Thread Direction Right Hand - This button instructs BobCAD-CAM to use the canned cycle configured in the post processor for a right-hand tap. Left Hand - This button instructs BobCAD-CAM to use the canned cycle configured in the post processor for a left-hand tap. Thread Type - This button displays a dialog to allow the user to choose the type of thread to tap.
Real Solutions for Global Manufacturing
111
BobCAD-CAM Version 24 Standard & PRO Mill Getting Started Manual
Bore Feature The Feature Parameters - allows the users to make adjustments to the rapid movements as well as the diameters and depths of the corresponding holes.
Rapid Movements Clearance Plane This is the height at which the tool can rapid safely from operation to operation. Rapid Plane This is the height at which the tool can rapid safely from one hole to the next. Top of Part - This is the face of the material that is to be machined. Parameters Diameter - This field indicates the diameter of the final hole size. Effective Depth - This depth is defined as the positive incremental value starting from the Top Of the Part. Use Chamfer - This checkbox tells the system whether a chamfer tool should be added in the list of operations. Hole Type Through - When this option is selected the system treats the hole as a through hole and will apply the Length Through Cut parameter. Blind - When this option is selected the system treats the hole as a blind hole.
112 Real Solutions for Global Manufacturing
BobCAD-CAM Version 24 Standard & PRO Mill Getting Started Manual
Posting
Work Offset # - this field allows the user to choose which work offset code to use for this feature in the posted code. The post processor must be configured to support the work offset chosen. Output Rotary Angle - If the post processor has been configured for it, this button instructs the software to output the rotary angle input into the Rotary Angle field at the beginning of the feature. Rotation Angle - When performing 4th axis indexing, the rotation angle should be entered here. The angle will be output into the post processed code.
Operations Center Drill o Parameters Operation Parameters Override Depth - Checking this box allows users to override the default calculated depth. Center Drill Depth - This depth is defined as the positive incremental value starting from the Top Of the Part. Center Diameter - This input field is for the diameter of the center drilled hole on the face of the material being drilled. Real Solutions for Global Manufacturing 113
BobCAD-CAM Version 24 Standard & PRO Mill Getting Started Manual
Center Angle - This input field is for the inclusive angle of the center drill that will be used in this machining operation.
Drill This page indicates the drill that has been automatically selected for the operation based on the user inputs in the Feature Parameters page.
114 Real Solutions for Global Manufacturing
BobCAD-CAM Version 24 Standard & PRO Mill Getting Started Manual
Parameters
Operation Parameters Effective Depth - This value defines the depth of the hole excluding the drill tip from the Top of Part. Overall Depth - This is the total depth that the drill will go including the drill point. This value will be output in the posted code. Hole Diameter - This field indicates the diameter of the final hole size. Cycle Type Single Depth - When this option is selected, the system will always output a G81. Peck - When selected the system will output a G83. Built into the system is a parameter, Drill Step Ratio (in the Cutting Conditions Global and Cutting Conditions Program dialog boxes), that allows the system to automatically apply a peck cycle based on material selected and the depth of the hole. For example, if the value of Drill Step Ratio is set to 300 percent (the default), the system will automatically output a G81 until the depth of the hole is 3 times the diameter of the drill. When the Drill Step Ratio is met, the system will automatically output the G83 cycle.
Real Solutions for Global Manufacturing
115
BobCAD-CAM Version 24 Standard & PRO Mill Getting Started Manual
Finish
Fast Peck - When selected the system will output a G73. Built into the system is a parameter, Drill Step Ratio (in the Cutting Conditions Global and Cutting Conditions Program dialog boxes), that allows the system to automatically apply a peck cycle based on material selected and the depth of the hole. For example, if the value of Drill Step Ratio is set to 300 percent (the default), the system will automatically output a G81 until the depth of the hole is 3 times the diameter of the drill. When the Drill Step Ratio is met, the system will automatically output the G73 cycle. Override Auto Peck - Placing a check in this box will allow the user to edit the automatically assigned peck amount. First Peck Depth - This value defines the first peck depth in the peck cycle. Number of Pecks - This value displays the number of pecks that will occur.
116 Real Solutions for Global Manufacturing
BobCAD-CAM Version 24 Standard & PRO Mill Getting Started Manual
Bore
Parameters
Real Solutions for Global Manufacturing
117
BobCAD-CAM Version 24 Standard & PRO Mill Getting Started Manual
Operation Parameters Overall Depth - This is the total depth that the tool will go from the Top of Part. This value will be output in the posted code. Hole Diameter - This field indicates the diameter of the final hole size. Cycle Type Boring One - If Boring #1 is defined in the post processor, BobCAD-CAM will format the output of this feature to match it. Boring Two - If Boring #2 is defined in the post processor, BobCAD-CAM will format the output of this feature to match it. Boring Three - If Boring #3 is defined in the post processor, BobCAD-CAM will format the output of this feature to match it. Chamfer This page indicates the chamfer tool that has been automatically selected for the operation based on the user inputs in the Feature Parameters page.
118 Real Solutions for Global Manufacturing
BobCAD-CAM Version 24 Standard & PRO Mill Getting Started Manual
Parameters
Operation Parameters Use Chamfer - If this is option is checked, a chamfer operation will be applied to hole to the depth input in the Chamfer Depth field. Note: After removing the chamfer from the operation, it can be turned back on in the first page of the wizard. Chamfer Depth - This input field determines the depth of the chamfer. The value in this field must be greater than 0 or the operation will not be applied.
Real Solutions for Global Manufacturing
119
BobCAD-CAM Version 24 Standard & PRO Mill Getting Started Manual
Ream Feature The Feature Parameters - allows the users to make adjustments to the rapid movements as well as the diameters and depths of the corresponding holes.
Rapid Movements Clearance Plane - The height at which the tool can rapid safely from operation to operation. Rapid Plane - The height at which the tool can rapid safely from one hole to the next. Top of Part - This is the face of the material that is to be machined. Parameters Diameter - This field indicates the diameter of the final hole size. Effective Depth - This depth is defined as the positive incremental value starting from the Top Of the Part. Use Chamfer - This checkbox tells the system whether a chamfer tool should be added in the list of operations. Hole Type Through - When this option is selected the system treats the hole as a through hole and will apply the Length Through Cut parameter. Blind - When this option is selected the system treats the hole as a blind hole.
120 Real Solutions for Global Manufacturing
BobCAD-CAM Version 24 Standard & PRO Mill Getting Started Manual
Posting
Work Offset # - this field allows the user to choose which work offset code to use for this feature in the posted code. The post processor must be configured to support the work offset chosen. Output Rotary Angle - If the post processor has been configured for it, this button instructs the software to output the rotary angle input into the Rotary Angle field at the beginning of the feature. Rotation Angle - When performing 4th axis indexing, the rotation angle should be entered here. The angle will be output into the post processed code.
Operations Center Drill o Parameters Operation Parameters Override Depth - Checking this box allows users to override the default calculated depth. Center Drill Depth - This depth is defined as the positive incremental value starting from the Top Of the Part. Center Diameter - This input field is for the diameter of the center drilled hole on the face of the material being drilled. Real Solutions for Global Manufacturing 121
BobCAD-CAM Version 24 Standard & PRO Mill Getting Started Manual
Center Angle - This input field is for the inclusive angle of the center drill that will be used in this machining operation.
Drill This page indicates the drill that has been automatically selected for the operation based on the user inputs in the Feature Parameters page.
122 Real Solutions for Global Manufacturing
BobCAD-CAM Version 24 Standard & PRO Mill Getting Started Manual
Parameters
Operation Parameters Effective Depth - This value defines the depth of the hole excluding the drill tip from the Top of Part. Overall Depth - This is the total depth that the drill will go including the drill point. This value will be output in the posted code. Hole Diameter - This field indicates the diameter of the final hole size. Cycle Type Single Depth - When this option is selected, the system will always output a G81. Peck - When selected the system will output a G83. Built into the system is a parameter, Drill Step Ratio (in the Cutting Conditions Global and Cutting Conditions Program dialog boxes), that allows the system to automatically apply a peck cycle based on material selected and the depth of the hole. For example, if the value of Drill Step Ratio is set to 300 percent (the default), the system will automatically output a G81 until the depth of the hole is 3 times the diameter of the drill. When the Drill Step Ratio is met, the system will automatically output the G83 cycle.
Real Solutions for Global Manufacturing
123
BobCAD-CAM Version 24 Standard & PRO Mill Getting Started Manual
Fast Peck - When selected the system will output a G73. Built into the system is a parameter, Drill Step Ratio (in the Cutting Conditions Global and Cutting Conditions Program dialog boxes), that allows the system to automatically apply a peck cycle based on material selected and the depth of the hole. For example, if the value of Drill Step Ratio is set to 300 percent (the default), the system will automatically output a G81 until the depth of the hole is 3 times the diameter of the drill. When the Drill Step Ratio is met, the system will automatically output the G73 cycle. Override Auto Peck - Placing a check in this box will allow the user to edit the automatically assigned peck amount. First Peck Depth - This value defines the first peck depth in the peck cycle. Number of Pecks - This value displays the number of pecks that will occur.
Chamfer This page indicates the chamfer tool that has been automatically selected for the operation based on the user inputs in the Feature Parameters page.
124 Real Solutions for Global Manufacturing
BobCAD-CAM Version 24 Standard & PRO Mill Getting Started Manual
Parameters
Operation Parameters Use Chamfer - If this is option is checked, a chamfer operation will be applied to hole to the depth input in the Chamfer Depth field. Note: After removing the chamfer from the operation, it can be turned back on in the first page of the wizard. Chamfer Depth - This input field determines the depth of the chamfer. The value in this field must be greater than 0 or the operation will not be applied.
Real Solutions for Global Manufacturing
125
BobCAD-CAM Version 24 Standard & PRO Mill Getting Started Manual
Finish
126 Real Solutions for Global Manufacturing
BobCAD-CAM Version 24 Standard & PRO Mill Getting Started Manual
Reamer This page indicates the reamer that has been automatically selected for the operation based on the user inputs in the Feature Parameters page.
Parameters
Real Solutions for Global Manufacturing
127
BobCAD-CAM Version 24 Standard & PRO Mill Getting Started Manual
Operations Parameters Effective Depth - This value defines the depth of the hole excluding the ineffective length from the Top of Part. Overall Depth - This is the total depth that the tool will go including the ineffective length from the Top of Part. This value will be output in the posted code. Hole Diameter - This field indicates the diameter of the final hole size. Counter Bore Hole Feature The Feature Parameters - allows the users to make adjustments to the rapid movements as well as the diameters and depths of the corresponding holes.
Rapid Movements Clearance Plane - The height at which the tool can rapid safely from operation to operation. Rapid Plane - The height at which the tool can rapid safely from one hole to the next. Top of Part - This is the face of the material that is to be machined. Parameters Diameter - This field indicates the diameter of the final hole size. Effective Depth - This depth is defined as the positive incremental value starting from the Top Of the Part.
128 Real Solutions for Global Manufacturing
BobCAD-CAM Version 24 Standard & PRO Mill Getting Started Manual
Use Chamfer - This checkbox tells the system whether a chamfer tool should be added in the list of operations.
Hole Type Through - When this option is selected the system treats the hole as a through hole and will apply the Length Through Cut parameter. Blind - When this option is selected the system treats the hole as a blind hole. Posting
Work Offset # - this field allows the user to choose which work offset code to use for this feature in the posted code. The post processor must be configured to support the work offset chosen. Output Rotary Angle - If the post processor has been configured for it, this button instructs the software to output the rotary angle input into the Rotary Angle field at the beginning of the feature. Rotation Angle - When performing 4th axis indexing, the rotation angle should be entered here. The angle will be output into the post processed code.
Real Solutions for Global Manufacturing
129
BobCAD-CAM Version 24 Standard & PRO Mill Getting Started Manual
Operations Center Drill o Parameters Operation Parameters Override Depth - Checking this box allows users to override the default calculated depth. Center Drill Depth - This depth is defined as the positive incremental value starting from the Top Of the Part. Center Diameter - This input field is for the diameter of the center drilled hole on the face of the material being drilled. Center Angle - This input field is for the inclusive angle of the center drill that will be used in this machining operation. Drill This page indicates the drill that has been automatically selected for the operation based on the user inputs in the Feature Parameters page.
130 Real Solutions for Global Manufacturing
BobCAD-CAM Version 24 Standard & PRO Mill Getting Started Manual
Parameters
Operation Parameters Effective Depth - This value defines the depth of the hole excluding the drill tip from the Top of Part. Overall Depth - This is the total depth that the drill will go including the drill point. This value will be output in the posted code. Hole Diameter - This field indicates the diameter of the final hole size. Cycle Type Single Depth - When this option is selected, the system will always output a G81. Peck - When selected the system will output a G83. Built into the system is a parameter, Drill Step Ratio (in the Cutting Conditions Global and Cutting Conditions Program dialog boxes), that allows the system to automatically apply a peck cycle based on material selected and the depth of the hole. For example, if the value of Drill Step Ratio is set to 300 percent (the default), the system will automatically output a G81 until the depth of the hole is 3 times the diameter of the drill. When the Drill Step Ratio is met, the system will automatically output the G83 cycle.
Real Solutions for Global Manufacturing
131
BobCAD-CAM Version 24 Standard & PRO Mill Getting Started Manual
Fast Peck - When selected the system will output a G73. Built into the system is a parameter, Drill Step Ratio (in the Cutting Conditions Global and Cutting Conditions Program dialog boxes), that allows the system to automatically apply a peck cycle based on material selected and the depth of the hole. For example, if the value of Drill Step Ratio is set to 300 percent (the default), the system will automatically output a G81 until the depth of the hole is 3 times the diameter of the drill. When the Drill Step Ratio is met, the system will automatically output the G73 cycle. Override Auto Peck - Placing a check in this box will allow the user to edit the automatically assigned peck amount. First Peck Depth - This value defines the first peck depth in the peck cycle. Number of Pecks - This value displays the number of pecks that will occur.
Counter Bore This page indicates the counter bore tool that has been automatically selected for the operation based on the user inputs in the Feature Parameters page. Parameters Operation Parameters Effective Depth - This value defines the depth of the counter bore hole excluding the pilot from the Top of Part. Overall Depth - This is the total depth that the tool will go including the tool pilot from the Top of Part. This value will be output in the posted code. Counter Bore Diameter - This field indicates the diameter of the final counter bore hole size.
132 Real Solutions for Global Manufacturing
BobCAD-CAM Version 24 Standard & PRO Mill Getting Started Manual
Chamfer This page indicates the chamfer tool that has been automatically selected for the operation based on the user inputs in the Feature Parameters page.
Parameters
Real Solutions for Global Manufacturing
133
BobCAD-CAM Version 24 Standard & PRO Mill Getting Started Manual
Operation Parameters Use Chamfer - If this is option is checked, a chamfer operation will be applied to hole to the depth input in the Chamfer Depth field. Note: After removing the chamfer from the operation, it can be turned back on in the first page of the wizard. Chamfer Depth - This input field determines the depth of the chamfer. The value in this field must be greater than 0 or the operation will not be applied.
Counter Bore Tap Feature The Feature Parameters - allows the users to make adjustments to the rapid movements as well as the diameters and depths of the corresponding holes.
Rapid Movements Clearance Plane This is the height at which the tool can rapid safely from operation to operation. Rapid Plane This is the height at which the tool can rapid safely from one hole to the next. Top of Part - This is the face of the material that is to be machined.
134 Real Solutions for Global Manufacturing
BobCAD-CAM Version 24 Standard & PRO Mill Getting Started Manual
Parameters Diameter - This field indicates the diameter of the final hole size. Effective Depth - This depth is defined as the positive incremental value starting from the Top Of the Part. Use Chamfer - This checkbox tells the system whether a chamfer tool should be added in the list of operations. Hole Type Through - When this option is selected the system treats the hole as a through hole and will apply the Length Through Cut parameter. Blind - When this option is selected the system treats the hole as a blind hole. Posting
Work Offset # - this field allows the user to choose which work offset code to use for this feature in the posted code. The post processor must be configured to support the work offset chosen. Output Rotary Angle - If the post processor has been configured for it, this button instructs the software to output the rotary angle input into the Rotary Angle field at the beginning of the feature. Rotation Angle - When performing 4th axis indexing, the rotation angle should be entered here. The angle will be output into the post processed code.
Real Solutions for Global Manufacturing
135
BobCAD-CAM Version 24 Standard & PRO Mill Getting Started Manual
Operations Center Drill o Parameters Operation Parameters Override Depth - Checking this box allows users to override the default calculated depth. Center Drill Depth - This depth is defined as the positive incremental value starting from the Top Of the Part. Center Diameter - This input field is for the diameter of the center drilled hole on the face of the material being drilled. Center Angle - This input field is for the inclusive angle of the center drill that will be used in this machining operation. Drill This page indicates the drill that has been automatically selected for the operation based on the user inputs in the Feature Parameters page.
136 Real Solutions for Global Manufacturing
BobCAD-CAM Version 24 Standard & PRO Mill Getting Started Manual
Parameters
Operation Parameters Effective Depth - This value defines the depth of the hole excluding the drill tip from the Top of Part. Overall Depth - This is the total depth that the drill will go including the drill point. This value will be output in the posted code. Hole Diameter - This field indicates the diameter of the final hole size. Cycle Type Single Depth - When this option is selected, the system will always output a G81. Peck - When selected the system will output a G83. Built into the system is a parameter, Drill Step Ratio (in the Cutting Conditions Global and Cutting Conditions Program dialog boxes), that allows the system to automatically apply a peck cycle based on material selected and the depth of the hole. For example, if the value of Drill Step Ratio is set to 300 percent (the default), the system will automatically output a G81 until the depth of the hole is 3 times the diameter of the drill. When the Drill Step Ratio is met, the system will automatically output the G83 cycle. Fast Peck - When selected the system will output a G73. Built into the system is a parameter, Drill Step Ratio (in the Cutting Conditions Global and Cutting Conditions Program dialog boxes), that allows the system to automatically apply a peck cycle based on material selected and the depth of the hole. For example, if the value of Drill Step Ratio is set to 300 percent (the default), the system will automatically output a G81 until the depth of the hole is 3 times the diameter of the drill. When the Drill Step Ratio is met, the system will automatically output the G73 cycle.
Real Solutions for Global Manufacturing
137
BobCAD-CAM Version 24 Standard & PRO Mill Getting Started Manual
Override Auto Peck - Placing a check in this box will allow the user to edit the automatically assigned peck amount. First Peck Depth - This value defines the first peck depth in the peck cycle. Number of Pecks - This value displays the number of pecks that will occur.
Counter Bore This page indicates the counter bore tool that has been automatically selected for the operation based on the user inputs in the Feature Parameters page. Parameters Operation Parameters Effective Depth - This value defines the depth of the counter bore hole excluding the pilot from the Top of Part. Overall Depth - This is the total depth that the tool will go including the tool pilot from the Top of Part. This value will be output in the posted code. Counter Bore Diameter - This field indicates the diameter of the final counter bore hole size. Chamfer This page indicates the chamfer tool that has been automatically selected for the operation based on the user inputs in the Feature Parameters page.
138 Real Solutions for Global Manufacturing
BobCAD-CAM Version 24 Standard & PRO Mill Getting Started Manual
Parameters
Operation Parameters Use Chamfer - If this is option is checked, a chamfer operation will be applied to hole to the depth input in the Chamfer Depth field. Note: After removing the chamfer from the operation, it can be turned back on in the first page of the wizard. Chamfer Depth - This input field determines the depth of the chamfer. The value in this field must be greater than 0 or the operation will not be applied.
Real Solutions for Global Manufacturing
139
BobCAD-CAM Version 24 Standard & PRO Mill Getting Started Manual
Tap This page indicates the tap that has been automatically selected for the operation based on the user inputs in the Tap Parameters page.
Parameters
140 Real Solutions for Global Manufacturing
BobCAD-CAM Version 24 Standard & PRO Mill Getting Started Manual
Operation Parameters Effective Depth - This value defines the depth of the hole excluding the drill tip from the Top of Part. Overall Depth - This is the total depth that the tap will go including the ineffective threads from the Top of Part. This value will be output in the posted code. Cycle Type Thread Direction Right Hand - This button instructs BobCAD-CAM to use the canned cycle configured in the post processor for a right-hand tap. Left Hand - This button instructs BobCAD-CAM to use the canned cycle configured in the post processor for a left-hand tap. Thread Type - This button displays a dialog to allow the user to choose the type of thread to tap. Counter Bore Rolled Tap Feature The Feature Parameters - allows the users to make adjustments to the rapid movements as well as the diameters and depths of the corresponding holes.
Real Solutions for Global Manufacturing
141
BobCAD-CAM Version 24 Standard & PRO Mill Getting Started Manual
Rapid Movements Clearance Plane - The height at which the tool can rapid safely from operation to operation. Rapid Plane - The height at which the tool can rapid safely from one hole to the next. Top of Part - This is the face of the material that is to be machined. Parameters Diameter - This field indicates the diameter of the final hole size. Effective Depth - This depth is defined as the positive incremental value starting from the Top Of the Part. Use Chamfer - This checkbox tells the system whether a chamfer tool should be added in the list of operations. Hole Type Through - When this option is selected the system treats the hole as a through hole and will apply the Length Through Cut parameter. Blind - When this option is selected the system treats the hole as a blind hole. Posting
142 Real Solutions for Global Manufacturing
BobCAD-CAM Version 24 Standard & PRO Mill Getting Started Manual
Work Offset # - this field allows the user to choose which work offset code to use for this feature in the posted code. The post processor must be configured to support the work offset chosen. Output Rotary Angle - If the post processor has been configured for it, this button instructs the software to output the rotary angle input into the Rotary Angle field at the beginning of the feature. Rotation Angle - When performing 4th axis indexing, the rotation angle should be entered here. The angle will be output into the post processed code.
Operations Center Drill o Parameters Operation Parameters Override Depth - Checking this box allows users to override the default calculated depth. Center Drill Depth - This depth is defined as the positive incremental value starting from the Top Of the Part. Center Diameter - This input field is for the diameter of the center drilled hole on the face of the material being drilled. Center Angle - This input field is for the inclusive angle of the center drill that will be used in this machining operation. Drill This page indicates the drill that has been automatically selected for the operation based on the user inputs in the Feature Parameters page.
Real Solutions for Global Manufacturing
143
BobCAD-CAM Version 24 Standard & PRO Mill Getting Started Manual
Parameters
Operation Parameters Effective Depth - This value defines the depth of the hole excluding the drill tip from the Top of Part. Overall Depth - This is the total depth that the drill will go including the drill point. This value will be output in the posted code. Hole Diameter - This field indicates the diameter of the final hole size. Cycle Type Single Depth - When this option is selected, the system will always output a G81. Peck - When selected the system will output a G83. Built into the system is a parameter, Drill Step Ratio (in the Cutting Conditions Global and Cutting Conditions Program dialog boxes), that allows the system to automatically apply a peck cycle based on material selected and the depth of the hole. For example, if the value of Drill Step Ratio is set to 300 percent (the default), the system will automatically output a G81 until the depth of the hole is 3 times the diameter of the drill. When the Drill Step Ratio is met, the system will automatically output the G83 cycle.
144 Real Solutions for Global Manufacturing
BobCAD-CAM Version 24 Standard & PRO Mill Getting Started Manual
Fast Peck - When selected the system will output a G73. Built into the system is a parameter, Drill Step Ratio (in the Cutting Conditions Global and Cutting Conditions Program dialog boxes), that allows the system to automatically apply a peck cycle based on material selected and the depth of the hole. For example, if the value of Drill Step Ratio is set to 300 percent (the default), the system will automatically output a G81 until the depth of the hole is 3 times the diameter of the drill. When the Drill Step Ratio is met, the system will automatically output the G73 cycle. Override Auto Peck - Placing a check in this box will allow the user to edit the automatically assigned peck amount. First Peck Depth - This value defines the first peck depth in the peck cycle. Number of Pecks - This value displays the number of pecks that will occur.
Counter Bore This page indicates the counter bore tool that has been automatically selected for the operation based on the user inputs in the Feature Parameters page. Parameters Operation Parameters Effective Depth - This value defines the depth of the counter bore hole excluding the pilot from the Top of Part. Overall Depth - This is the total depth that the tool will go including the tool pilot from the Top of Part. This value will be output in the posted code. Counter Bore Diameter - This field indicates the diameter of the final counter bore hole size.
Real Solutions for Global Manufacturing
145
BobCAD-CAM Version 24 Standard & PRO Mill Getting Started Manual
Chamfer This page indicates the chamfer tool that has been automatically selected for the operation based on the user inputs in the Feature Parameters page.
Parameters
146 Real Solutions for Global Manufacturing
BobCAD-CAM Version 24 Standard & PRO Mill Getting Started Manual
Operation Parameters Use Chamfer - If this is option is checked, a chamfer operation will be applied to hole to the depth input in the Chamfer Depth field. Note: After removing the chamfer from the operation, it can be turned back on in the first page of the wizard. Chamfer Depth - This input field determines the depth of the chamfer. The value in this field must be greater than 0 or the operation will not be applied.
Rolled Tap This page indicates the tap that has been automatically selected for the operation based on the user inputs in the Tap Parameters page.
Real Solutions for Global Manufacturing
147
BobCAD-CAM Version 24 Standard & PRO Mill Getting Started Manual
Parameters
Operation Parameters Effective Depth - This value defines the depth of the hole excluding the ineffective threads from the Top of Part. Overall Depth - This is the total depth that the tap will go including the ineffective threads from the Top of Part. This value will be output in the posted code. Cycle Type Thread Direction Right Hand - This button instructs BobCAD-CAM to use the canned cycle configured in the post processor for a right-hand tap. Left Hand - This button instructs BobCAD-CAM to use the canned cycle configured in the post processor for a left-hand tap. Thread Type - This button displays a dialog to allow the user to choose the type of thread to tap.
148 Real Solutions for Global Manufacturing
BobCAD-CAM Version 24 Standard & PRO Mill Getting Started Manual
Counter Bore Ream Feature The Feature Parameters allows the users to make adjustments to the rapid movements as well as the diameters and depths of the corresponding holes.
Rapid Movements Clearance Plane This is the height at which the tool can rapid safely from operation to operation. Rapid Plane This is the height at which the tool can rapid safely from one hole to the next. Top of Part - This is the face of the material that is to be machined. Parameters Diameter - This field indicates the diameter of the final hole size. Effective Depth - This depth is defined as the positive incremental value starting from the Top Of the Part. Use Chamfer - This checkbox tells the system whether a chamfer tool should be added in the list of operations. Hole Type Through - When this option is selected the system treats the hole as a through hole and will apply the Length Through Cut parameter. Blind - When this option is selected the system treats the hole as a blind hole.
Real Solutions for Global Manufacturing
149
BobCAD-CAM Version 24 Standard & PRO Mill Getting Started Manual
Posting
Work Offset # - this field allows the user to choose which work offset code to use for this feature in the posted code. The post processor must be configured to support the work offset chosen. Output Rotary Angle - If the post processor has been configured for it, this button instructs the software to output the rotary angle input into the Rotary Angle field at the beginning of the feature. Rotation Angle - When performing 4th axis indexing, the rotation angle should be entered here. The angle will be output into the post processed code. Operations Center Drill o Parameters Operation Parameters Override Depth - Checking this box allows users to override the default calculated depth. Center Drill Depth - This depth is defined as the positive incremental value starting from the Top Of the Part. Center Diameter - This input field is for the diameter of the center drilled hole on the face of the material being drilled. Center Angle - This input field is for the inclusive angle of the center drill that will be used in this machining operation.
150 Real Solutions for Global Manufacturing
BobCAD-CAM Version 24 Standard & PRO Mill Getting Started Manual
Drill This page indicates the drill that has been automatically selected for the operation based on the user inputs in the Feature Parameters page.
Parameters
Real Solutions for Global Manufacturing
151
BobCAD-CAM Version 24 Standard & PRO Mill Getting Started Manual
Operation Parameters Effective Depth - This value defines the depth of the hole excluding the drill tip from the Top of Part. Overall Depth - This is the total depth that the drill will go including the drill point. This value will be output in the posted code. Hole Diameter - This field indicates the diameter of the final hole size. Cycle Type Single Depth - When this option is selected, the system will always output a G81. Peck - When selected the system will output a G83. Built into the system is a parameter, Drill Step Ratio (in the Cutting Conditions Global and Cutting Conditions Program dialog boxes), that allows the system to automatically apply a peck cycle based on material selected and the depth of the hole. For example, if the value of Drill Step Ratio is set to 300 percent (the default), the system will automatically output a G81 until the depth of the hole is 3 times the diameter of the drill. When the Drill Step Ratio is met, the system will automatically output the G83 cycle. Fast Peck - When selected the system will output a G73. Built into the system is a parameter, Drill Step Ratio (in the Cutting Conditions Global and Cutting Conditions Program dialog boxes), that allows the system to automatically apply a peck cycle based on material selected and the depth of the hole. For example, if the value of Drill Step Ratio is set to 300 percent (the default), the system will automatically output a G81 until the depth of the hole is 3 times the diameter of the drill. When the Drill Step Ratio is met, the system will automatically output the G73 cycle. Override Auto Peck - Placing a check in this box will allow the user to edit the automatically assigned peck amount. First Peck Depth - This value defines the first peck depth in the peck cycle. Number of Pecks - This value displays the number of pecks that will occur. Counter Bore This page indicates the counter bore tool that has been automatically selected for the operation based on the user inputs in the Feature Parameters page. Parameters Operation Parameters Effective Depth - This value defines the depth of the counter bore hole excluding the pilot from the Top of Part. Overall Depth - This is the total depth that the tool will go including the tool pilot from the Top of Part. This value will be output in the posted code. Counter Bore Diameter - This field indicates the diameter of the final counter bore hole size.
152 Real Solutions for Global Manufacturing
BobCAD-CAM Version 24 Standard & PRO Mill Getting Started Manual
Chamfer This page indicates the chamfer tool that has been automatically selected for the operation based on the user inputs in the Feature Parameters page.
Parameters
Real Solutions for Global Manufacturing
153
BobCAD-CAM Version 24 Standard & PRO Mill Getting Started Manual
Operation Parameters Use Chamfer - If this is option is checked, a chamfer operation will be applied to hole to the depth input in the Chamfer Depth field. Note: After removing the chamfer from the operation, it can be turned back on in the first page of the wizard. Chamfer Depth - This input field determines the depth of the chamfer. The value in this field must be greater than 0 or the operation will not be applied.
Finish
154 Real Solutions for Global Manufacturing
BobCAD-CAM Version 24 Standard & PRO Mill Getting Started Manual
Reamer This page indicates the reamer that has been automatically selected for the operation based on the user inputs in the Feature Parameters page.
Parameters
Real Solutions for Global Manufacturing
155
BobCAD-CAM Version 24 Standard & PRO Mill Getting Started Manual
Operations Parameters Effective Depth - This value defines the depth of the hole excluding the ineffective length from the Top of Part. Overall Depth - This is the total depth that the tool will go including the ineffective length from the Top of Part. This value will be output in the posted code. Hole Diameter - This field indicates the diameter of the final hole size.
156 Real Solutions for Global Manufacturing
BobCAD-CAM Version 24 Standard & PRO Mill Getting Started Manual
The 2 Axis Wizard The 2 Axis Wizard gives users the ability to easily define their 2 axis machining strategy, associate the geometry, and define their parameters for every tool used in the machining process. Each machining feature is combination of multiple machining operations. The wizard allows the user to first specify what type of machining feature, then specify the geometry they wish to machine, followed by cycling through the tool and machining parameters of each type of operation contained inside the machining feature. BobCAD-CAM's 2 Axis Wizard is available through the right-click context menu of Milling Stock under 2 Axis. Before any machining parameters can be defined, the machining strategy and geometry must be defined. This is accomplished is the first stage of The 2 Axis Wizard.
The first step to any 2 axis machining is selecting what type of machining strategy should be used.
Real Solutions for Global Manufacturing
157
BobCAD-CAM Version 24 Standard & PRO Mill Getting Started Manual
The following machining features are available on the first page of The 2 Axis Wizard:
Profiling This feature is used to cut shapes out of the side of the material. Pocketing This feature is used for emptying out pockets in the material, with multiple-island avoidance built in. Facing - This feature is used for milling down the face of a stock. Engraving - This feature is used for engraving into a part at a constant depth. Thread - to cut a helix out of the material. May be used to cut threads on a mill. Chamfer - This feature is used for chamfering the edges of material. Plunge Rough - The Plunge Rough toolpath is used to rough large volumes of material using multiple vertical, or Z moves, and rapid moves above the part in X and Y. HS Pocketing - This feature is used for emptying out pockets in material at a high feed rate, with multiple-island avoidance built in. NOTE: This feature is not currently available in Version 24 New system purchases.
After choosing the machining strategy, click the next button to move to the Geometry Selection page.
158 Real Solutions for Global Manufacturing
BobCAD-CAM Version 24 Standard & PRO Mill Getting Started Manual
Select Geometry button By pressing this button will place the user into selection mode, allowing them to select the input geometry from the Workspace.
After associating the geometry with the feature, press the finish button to begin editing the machining operations through using the Wizard. Lets take a closer look at each of the 2 Axis machining features and the associated wizard.
Real Solutions for Global Manufacturing
159
BobCAD-CAM Version 24 Standard & PRO Mill Getting Started Manual
Profile Feature The Feature Parameters
Rapid Movements Clearance Plane - The height at which the tool can rapid safely from operation to operation. Rapid Plane - The height at which the tool can rapid safely within the current machining feature. Top of Part - This is the face of the material that is to be machined.
160 Real Solutions for Global Manufacturing
BobCAD-CAM Version 24 Standard & PRO Mill Getting Started Manual
Posting
Work Offset # - this field allows the user to choose which work offset code to use for this feature in the posted code. The post processor must be configured to support the work offset chosen. Output Rotary Angle - If the post processor has been configured for it, this button instructs the software to output the rotary angle input into the Rotary Angle field at the beginning of the feature. Rotation Angle - When performing 4th axis indexing, the rotation angle should be entered here. The angle will be output into the post processed code.
Real Solutions for Global Manufacturing
161
BobCAD-CAM Version 24 Standard & PRO Mill Getting Started Manual
Operations Rough Tool
Please see The Milling Tool Pages for a detailed description of defining tools inside of BobCAD-CAM's milling features.
162 Real Solutions for Global Manufacturing
BobCAD-CAM Version 24 Standard & PRO Mill Getting Started Manual
Patterns
Pattern Group Standard - This option is used to generate toolpath for cutting the perimeter of one or more contours Side Roughing - This option is used when excessive stock is left on the part, and it is desired to have the tool step into the part in specified increments. o Stock Remaining - This value represents the total amount of material to be removed by each pass. o Number of Passes - This field allows the user specify a number of passes that will be applied to the profile feature in addition to the finishing pass. The Stock Remaining value will be divided by the number in this field to determine the step over distance of each pass. Compensation System Compensation - If this option is set to On, the system will offset the geometry by the tool radius. When using the Off option for System Compensation, it is suggested that the Machine Compensation option be turned on. o Off - When this option is selected the toolpath will be calculated from center line. o Left - The toolpath generated will be calculated to the left of the selected contour. o Right - The toolpath generated will be calculated to the right of the selected contour. Machine Compensation - These options will only effect the output in the posted code. o Off - When this option is selected, no cutter compensation codes will be output in the posted program. o Comp Left (G41) - When this option is selected, the toolpath of the feature will represent the center of the cutter. The post processed code will include the command for cutter compensation to the left of the contour. Real Solutions for Global Manufacturing 163
BobCAD-CAM Version 24 Standard & PRO Mill Getting Started Manual
o Comp Right (G42) - When this option is selected, the toolpath of the feature will represent the center of the cutter. The post processed code will include the command for cutter compensation to the right of the contour. Parameters
Finish Side Allowance - This field allows the user to enter a value for the material that will be left for finishing on the walls. The material will be removed when the finish pass is applied. Bottom Allowance - This field allows the user to enter a value for the material that will be left for finishing on the floor. The material will be removed when the finish pass is applied. Depth Single Step - The depth indicated in the Total Depth field is processed in one pass. Multiple Steps - When this option is selected, the values in the Total Depth and Depth of Cut are used to generate the number of equal cuts used to process the profile operation. The value entered in the Depth of Cut may be different as the Number of Cuts must be a whole number. Total Depth - The depth of the material to be removed by the profile operation. Depth of Cut - When the Multiple Steps option is selected, this field becomes active. The Depth of Cut is the depth that each equal pass will be processed at. This value maybe different than entered as the value of the Number of Cuts must be a whole number and the depth of each pass must be the Total Depth divided by the Number of Cuts. Number of Cuts - When the Equal Depth option is selected this value will automatically be calculated by the system when the Depth of Cut is entered.
164 Real Solutions for Global Manufacturing
BobCAD-CAM Version 24 Standard & PRO Mill Getting Started Manual
Leads
Lead In Vertical - When this option is selected the system will generate a linear plunge feed move into the profile. Parallel - When this option is selected the system will generate a linear plunge feed move into the profile. Right Angle - When this option is selected the system will generate a linear feed at a right angle to the profile. Circular - When this option is selected the system will generate a radial move into the profile and the Radius field will appear for user input. o Length - Used with the Vertical, Parallel and Right Angle lead options, this field indicates the distance of travel the system will generate before the cutter reaches the defined edge. o Radius - Used with the Circular lead option, this field indicates the radius of the approach into the profile. Lead Out Same As Lead In - When this option is selected the lead out type and size will automatically be set to match the lead in. Vertical - When this option is selected the system will generate a linear plunge feed move into the profile. Parallel - When this option is selected the system will generate a linear plunge feed move into the profile. Right Angle - When this option is selected the system will generate a linear feed at a right angle to the profile. Real Solutions for Global Manufacturing 165
BobCAD-CAM Version 24 Standard & PRO Mill Getting Started Manual
Circular - When this option is selected the system will generate a radial move into the profile and the Radius field will appear for user input. o Length - Used with the Vertical, Parallel and Right Angle lead options, this field indicates the distance of travel the system will generate before the cutter reaches the defined edge. o Radius - Used with the Circular lead option, this field indicates the radius of the approach into the profile.
Finish Tool
Please see The Milling Tool Pages for a detailed description of defining tools inside of BobCAD-CAM's milling features.
166 Real Solutions for Global Manufacturing
BobCAD-CAM Version 24 Standard & PRO Mill Getting Started Manual
Patterns
Pattern Group Standard - This option is used to generate toolpath for cutting the perimeter of one or more contours. Compensation System Compensation - If this option is set to On, the system will offset the geometry by the tool radius. When using the Off option for System Compensation, it is suggested that the Machine Compensation option be turned on. o Off - When this option is selected the toolpath will be calculated from center line. o Left - The toolpath generated will be calculated to the left of the selected contour. o Right - The toolpath generated will be calculated to the right of the selected contour. Machine Compensation - These options will only effect the output in the posted code. o Off - When this option is selected, no cutter compensation codes will be output in the posted program. o Comp Left (G41) - When this option is selected, the toolpath of the feature will represent the center of the cutter. The post processed code will include the command for cutter compensation to the left of the contour. o Comp Right (G42) - When this option is selected, the toolpath of the feature will represent the center of the cutter. The post processed code will include the command for cutter compensation to the right of the contour.
Real Solutions for Global Manufacturing
167
BobCAD-CAM Version 24 Standard & PRO Mill Getting Started Manual
Pocketing Feature The Feature Parameters
Rapid Movements Clearance Plane - The height at which the tool can rapid safely from operation to operation. Rapid Plane - The height at which the tool can rapid safely within the current machining feature. Top of Part - This is the face of the material that is to be machined.
168 Real Solutions for Global Manufacturing
BobCAD-CAM Version 24 Standard & PRO Mill Getting Started Manual
Posting
Work Offset # - this field allows the user to choose which work offset code to use for this feature in the posted code. The post processor must be configured to support the work offset chosen. Output Rotary Angle - If the post processor has been configured for it, this button instructs the software to output the rotary angle input into the Rotary Angle field at the beginning of the feature. Rotation Angle - When performing 4th axis indexing, the rotation angle should be entered here. The angle will be output into the post processed code.
Real Solutions for Global Manufacturing
169
BobCAD-CAM Version 24 Standard & PRO Mill Getting Started Manual
Operations Rough Tool
Please see The Milling Tool Pages for a detailed description of defining tools inside of BobCAD-CAM's milling features.
170 Real Solutions for Global Manufacturing
BobCAD-CAM Version 24 Standard & PRO Mill Getting Started Manual
Patterns
Pattern Group Lace Zig Zag - This pattern of parallel cuts causes the tool to feed in both directions of the pattern. o No Profile - When the Lace Zig Zag option is selected, a finish pass with the rough tool will not be calculated. o Profile After - When the Lace Zig Zag option is selected, a finish pass with the rough tool will be added after the pattern is applied to remove the material from the pocket. o Profile Before - When the Lace Zig Zag option is selected, a finish pass will be added before the pattern is applied to remove the material from the pocket. Pocket In - When this option is selected, the pocket pattern will continually offset the outer shape of the pocket and process the toolpath from the outside in. Pocket Out - When this option is selected, the pocket pattern will continually offset the inner shape of the pocket and process the toolpath from the inside out. Cut Direction Lace Angle - The angular direction that the Zig Zag passes will be generated for clearing the pocket. Climb Mill* - When this option is selected the generated toolpath will climb mill. Conventional Mill* - When this option is selected the generated toolpath will conventional mill. *Options will only be available when Offset Pocket In or Offset Pocket Out is selected.
Real Solutions for Global Manufacturing
171
BobCAD-CAM Version 24 Standard & PRO Mill Getting Started Manual
Parameters Cut Width % - This field allows the user to specify how much of the tool will be used for the distance between passes. Any step-over that is less than the diameter of the flat portion of the tool can be used without fear of leaving stands of uncut material left behind. Parameters
Finish Side Allowance - This field allows the user to enter a value for the material that will be left for finishing on the walls. The material will be removed when the finish pass is applied. Bottom Allowance - This field allows the user to enter a value for the material that will be left for finishing on the floor. The material will be removed when the finish pass is applied. Depth Single Step - The depth indicated in the Total Depth field is processed in one pass. Multiple Steps - When this option is selected, the values in the Total Depth and Depth of Cut are used to generate the number of equal cuts used to process the profile operation. The value entered in the Depth of Cut may be different as the Number of Cuts must be a whole number. Total Depth - The depth of the material to be removed by the profile operation. Depth of Cut - When the Multiple Steps option is selected, this field becomes active. The Depth of Cut is the depth that each equal pass will be processed at. This value maybe different than entered as the value of the Number of Cuts must be a whole number and the depth of each pass must be the Total Depth divided by the Number of Cuts. Number of Cuts - When the Equal Depth option is selected this value will automatically be calculated by the system when the Depth of Cut is entered.
172 Real Solutions for Global Manufacturing
BobCAD-CAM Version 24 Standard & PRO Mill Getting Started Manual
Leads
Material Entry Plunge - When this option is selected for the material entry type, the system will generate a plunge move at the starting point of the pocket. Ramp - When it is selected, the Number of Steps field will appear to the right of the option buttons. This field allows the user to specify how many ramp moves the system will generate between each pass. The movement created will begin at the material top in the case of the first pass or a single pass, or from the depth of the last pass. Spiral - This option will be made available to the user if a start point was specified before editing the pocketing operation. The movement created by this option will always begin at the designated material top when using a single depth, or the first pass when using multiple depths. When the Spiral option is selected, the following buttons and fields will be made available for input. o CW - This button will cause the spiral approach to be generated in a clockwise rotation. o CCW - When this button is selected, the spiral approach will be in a counter-clockwise rotation. o Number of Steps - The value input into this field indicates the number of loops the system will generate for each pass. o Spiral Tolerance - In this field the user can input an interpolation accuracy for the system, which indicates the minimum length of the segments produced in the code generated for the approach.
NOTE: The Ramp, Zig Zag Ramp and Spiral approach types do not support collision detection or island avoidance. It is suggested that these options be used with caution.
Real Solutions for Global Manufacturing
173
BobCAD-CAM Version 24 Standard & PRO Mill Getting Started Manual
Finish Tool
Please see The Milling Tool Pages for a detailed description of defining tools inside of BobCAD-CAM's milling features.
174 Real Solutions for Global Manufacturing
BobCAD-CAM Version 24 Standard & PRO Mill Getting Started Manual
Patterns
Pattern Group Standard - This option is used to generate toolpath for cutting the perimeter of one or more contours. Compensation System Compensation - If this option is set to On, the system will offset the geometry by the tool radius. When using the Off option for System Compensation, it is suggested that the Machine Compensation option be turned on. o Off - When this option is selected the toolpath will be calculated from center line. o Left - The toolpath generated will be calculated to the left of the selected contour. o Right - The toolpath generated will be calculated to the right of the selected contour. Machine Compensation - These options will only effect the output in the posted code. o Off - When this option is selected, no cutter compensation codes will be output in the posted program. o Comp Left (G41) - When this option is selected, the toolpath of the feature will represent the center of the cutter. The post processed code will include the command for cutter compensation to the left of the contour. o Comp Right (G42) - When this option is selected, the toolpath of the feature will represent the center of the cutter. The post processed code will include the command for cutter compensation to the right of the contour.
Real Solutions for Global Manufacturing
175
BobCAD-CAM Version 24 Standard & PRO Mill Getting Started Manual
Leads
Lead In Vertical - When this option is selected the system will generate a linear plunge feed move into the profile. Parallel - When this option is selected the system will generate a linear plunge feed move into the profile. Right Angle - When this option is selected the system will generate a linear feed at a right angle to the profile. Circular - When this option is selected the system will generate a radial move into the profile and the Radius field will appear for user input. o Length - Used with the Vertical, Parallel and Right Angle lead options, this field indicates the distance of travel the system will generate before the cutter reaches the defined edge. o Radius - Used with the Circular lead option, this field indicates the radius of the approach into the profile. Lead Out Same As Lead In - When this option is selected the lead out type and size will automatically be set to match the lead in. Vertical - When this option is selected the system will generate a linear plunge feed move into the profile. Parallel - When this option is selected the system will generate a linear plunge feed move into the profile. Right Angle - When this option is selected the system will generate a linear feed at a right angle to the profile. 176 Real Solutions for Global Manufacturing
BobCAD-CAM Version 24 Standard & PRO Mill Getting Started Manual
Circular - When this option is selected the system will generate a radial move into the profile and the Radius field will appear for user input. o Length - Used with the Vertical, Parallel and Right Angle lead options, this field indicates the distance of travel the system will generate before the cutter reaches the defined edge. o Radius - Used with the Circular lead option, this field indicates the radius of the approach into the profile.
Thread Mill Feature The Feature Parameters
Rapid Movements Clearance Plane - The height at which the tool can rapid safely from operation to operation. Rapid Plane - The height at which the tool can rapid safely within the current machining feature. Top of Part - This is the face of the material that is to be machined.
Real Solutions for Global Manufacturing
177
BobCAD-CAM Version 24 Standard & PRO Mill Getting Started Manual
Posting
Posting Parameters Work Offset # - this field allows the user to choose which work offset code to use for this feature in the posted code. The post processor must be configured to support the work offset chosen. Output Rotary Angle - If the post processor has been configured for it, this button instructs the software to output the rotary angle input into the Rotary Angle field at the beginning of the feature. Rotation Angle - When performing 4th axis indexing, the rotation angle should be entered here. The angle will be output into the post processed code. Thread Mill Output Line Moves - The resulting toolpath output will result in line movements. Tolerance - The tolerance that will be used when breaking the chain into linear entities. Arc Moves - The resulting toolpath output will result in helical arc movements.
178 Real Solutions for Global Manufacturing
BobCAD-CAM Version 24 Standard & PRO Mill Getting Started Manual
Operations Rough Tool
Please see The Milling Tool Pages for a detailed description of defining tools inside of BobCAD-CAM's milling features.
Real Solutions for Global Manufacturing
179
BobCAD-CAM Version 24 Standard & PRO Mill Getting Started Manual
Patterns
Pattern Group Bottom Up - When this option is selected the tool will start the cut at the bottom of the thread and depart from the cut at the top of the thread. Top Down - When this option is selected the tool will start the cut at the top of the thread and depart from the cut at the bottom of the thread. Thread Type Inside - When this option is selected the resulting toolpath will create an internal thread. Outside - When this option is selected the resulting toolpath will create an external thread.
180 Real Solutions for Global Manufacturing
BobCAD-CAM Version 24 Standard & PRO Mill Getting Started Manual
Parameters
Thread Parameters Blind - When this option is selected the system will not generate a helical departure from the thread. Through - When this option is selected the system will generate a helical departure from the thread. Right Hand - When this option is selected the resulting thread will be clockwise. Left Hand - When this option is selected the resulting thread will be anti-clockwise. o Thread Diameter - This field indicates the inner diameter of the resulting thread. o Thread Height - This field indicates the distance from the inner diameter to the major diameter of the thread. o Thread Pitch - This field indicates the distance between the top of each thread. o Threads Per Revolution - This field indicates the number of threads that will be generated per revolution. The system will automatically calculate the number of revolutions required based on user inputs for Thread Height and Thread Pitch. Depth Depth - This value indicates the overall distance from the top of the thread to the bottom.
Real Solutions for Global Manufacturing
181
BobCAD-CAM Version 24 Standard & PRO Mill Getting Started Manual
Leads
Lead In Helical - When this option is selected the system will generate a three dimensional arc move into the start of the thread. Circular - When this option is selected the system will generate a two dimensional arc move into the start of the thread. o Radius - This field allows the user to specify the size of arc into and out of the thread. Lead Out Same As Lead In - When this option is selected the lead out type and size will automatically be set to match the lead in. Helical - When this option is selected the system will generate a three dimensional arc move into the start of the thread. Circular - When this option is selected the system will generate a two dimensional arc move into the start of the thread. o Radius - This field allows the user to specify the size of arc into and out of the thread.
182 Real Solutions for Global Manufacturing
BobCAD-CAM Version 24 Standard & PRO Mill Getting Started Manual
Facing Feature The Feature Parameters
Rapid Movements Clearance Plane - The height at which the tool can rapid safely from operation to operation. Rapid Plane - The height at which the tool can rapid safely within the current machining feature. Top of Part - This is the face of the material that is to be machined.
Real Solutions for Global Manufacturing
183
BobCAD-CAM Version 24 Standard & PRO Mill Getting Started Manual
Posting
Work Offset # - this field allows the user to choose which work offset code to use for this feature in the posted code. The post processor must be configured to support the work offset chosen. Output Rotary Angle - If the post processor has been configured for it, this button instructs the software to output the rotary angle input into the Rotary Angle field at the beginning of the feature. Rotation Angle - When performing 4th axis indexing, the rotation angle should be entered here. The angle will be output into the post processed code.
184 Real Solutions for Global Manufacturing
BobCAD-CAM Version 24 Standard & PRO Mill Getting Started Manual
Operations Rough Tool
Please see The Milling Tool Pages for a detailed description of defining tools inside of BobCAD-CAM's milling features. Patterns
Real Solutions for Global Manufacturing
185
BobCAD-CAM Version 24 Standard & PRO Mill Getting Started Manual
Pattern Group Lace Zig Zag - A pattern of parallel cuts where the tool feeds in both directions of the pattern. Lace Zig - A pattern of parallel cuts where the tool feeds in one direction and retracts then moves form the end of the last cut to the beginning of the next cut. Off Workpiece - If this button is set, BobCAD-CAM will begin the facing toolpath some distance from the material as defined below. On Workpiece - If this button is set, BobCAD-CAM will begin the facing toolpath directly on the edge of the material. Distance - If Off Workpiece is set as described above, the user my enter an extra distance off of the material here. This distance is added to half of the diameter of the tool plus the offset. Cut Direction X Direction - When this option is selected, the tool will feed in the X direction. This option can be selected for both Lace Zig Zag and Lace Zig. Y Direction - When this option is selected, the tool will feed in the Y direction. This option can be selected for both Lace Zig Zag and Lace Zig. Parameters Cut Width % - This input field indicates the distance between passes based on a percentage of the cutter width. Length X - This field is used to determine the distance of the facing operation in the X axis. Length Y - This field is used to determine the distance of the facing operation in the Y axis. Parameters
186 Real Solutions for Global Manufacturing
BobCAD-CAM Version 24 Standard & PRO Mill Getting Started Manual
Finish Bottom Allowance - This field allows the user to enter a value for the material that will be left for finishing on the floor. The material will be removed when the finish pass is applied. Depth Single Step - The depth indicated in the Total Depth field is processed in one pass. Multiple Steps - When this option is selected, the values in the Total Depth and Depth of Cut are used to generate the number of equal cuts used to process the profile operation. The value entered in the Depth of Cut may be different as the Number of Cuts must be a whole number. Total Depth - The depth of the material to be removed by the profile operation. Depth of Cut - When the Multiple Steps option is selected, this field becomes active. The Depth of Cut is the depth that each equal pass will be processed at. This value maybe different than entered as the value of the Number of Cuts must be a whole number and the depth of each pass must be the Total Depth divided by the Number of Cuts. Number of Cuts - When the Equal Depth option is selected this value will automatically be calculated by the system when the Depth of Cut is entered. Leads
Lead In Length - the distance traveled leading into the surface/tool contact area. Lead Out Length - the distance traveled leading away from the surface/tool contact area.
Real Solutions for Global Manufacturing
187
BobCAD-CAM Version 24 Standard & PRO Mill Getting Started Manual
Engrave Feature The Feature Parameters
Rapid Movements Clearance Plane - The height at which the tool can rapid safely from operation to operation. Rapid Plane - The height at which the tool can rapid safely within the current machining feature. Top of Part - This is the face of the material that is to be machined. Parameters Use Chamfer This option allows you to add a chamfer tool to the operation.
188 Real Solutions for Global Manufacturing
BobCAD-CAM Version 24 Standard & PRO Mill Getting Started Manual
Posting
Work Offset # - this field allows the user to choose which work offset code to use for this feature in the posted code. The post processor must be configured to support the work offset chosen. Output Rotary Angle - If the post processor has been configured for it, this button instructs the software to output the rotary angle input into the Rotary Angle field at the beginning of the feature. Rotation Angle - When performing 4th axis indexing, the rotation angle should be entered here. The angle will be output into the post processed code.
Real Solutions for Global Manufacturing
189
BobCAD-CAM Version 24 Standard & PRO Mill Getting Started Manual
Operations Rough Tool
Please see The Milling Tool Pages for a detailed description of defining tools inside of BobCAD-CAM's milling features. Parameters
Depth Single Step - The depth indicated in the Total Depth field is processed in one pass.
190 Real Solutions for Global Manufacturing
BobCAD-CAM Version 24 Standard & PRO Mill Getting Started Manual
Chamfer Feature The Feature Parameters
Rapid Movements Clearance Plane - The height at which the tool can rapid safely from operation to operation. Rapid Plane - The height at which the tool can rapid safely within the current machining feature. Top of Part - This is the face of the material that is to be machined. Posting
Real Solutions for Global Manufacturing
191
BobCAD-CAM Version 24 Standard & PRO Mill Getting Started Manual
Work Offset # - this field allows the user to choose which work offset code to use for this feature in the posted code. The post processor must be configured to support the work offset chosen. Output Rotary Angle - If the post processor has been configured for it, this button instructs the software to output the rotary angle input into the Rotary Angle field at the beginning of the feature. Rotation Angle - When performing 4th axis indexing, the rotation angle should be entered here. The angle will be output into the post processed code.
Operations Rough Tool
Please see The Milling Tool Pages for a detailed description of defining tools inside of BobCAD-CAM's milling features.
192 Real Solutions for Global Manufacturing
BobCAD-CAM Version 24 Standard & PRO Mill Getting Started Manual
Patterns
Pattern Group Standard - This option is used to generate toolpath for cutting the perimeter of one or more contours. Compensation System Compensation - If this option is set to On, the system will offset the geometry by the tool radius. When using the Off option for System Compensation, it is suggested that the Machine Compensation option be turned on. o Off - When this option is selected the toolpath will be calculated from center line. o Left - The toolpath generated will be calculated to the left of the selected contour. o Right - The toolpath generated will be calculated to the right of the selected contour. Machine Compensation - These options will only effect the output in the posted code. Off - When this option is selected, no cutter compensation codes will be output in the posted program. Comp Left (G41) - When this option is selected, the toolpath of the feature will represent the center of the cutter. The post processed code will include the command for cutter compensation to the left of the contour. Comp Right (G42) - When this option is selected, the toolpath of the feature will represent the center of the cutter. The post processed code will include the command for cutter compensation to the right of the contour.
Real Solutions for Global Manufacturing
193
BobCAD-CAM Version 24 Standard & PRO Mill Getting Started Manual
Parameters
Depth Chamfer Depth - When this button is set, the Depth field will be available to the right and the user will be able to specify the chamfer size by its depth. Chamfer Length - When this button is set, the Length field will be available to the right and the user will be able to specify the chamfer size by its length. Chamfer Width - When this button is set, the Width field will be available to the right and the user will be able to specify the chamfer size by its width. Sharp Tool - If the chamfer tool has a sharp point, set this button. Flat Bottom Tool - If the chamfer tool has a bottom, set this button and BobCAD-CAM will display the Small Diameter to the right. o Depth - Set the depth of the chamfer here if the Depth button described above is set. o Length - Set the length of the chamfer here if the Length button described above is set. o Width - Set the width of the chamfer here if the Width button described above is set. o Small Diameter - If Flat Bottom Tool is set above, this field becomes available and the user may specify the width of the bottom of the chamfer tool. o Chamfer Angle - Set the angle of the chamfer here.
194 Real Solutions for Global Manufacturing
BobCAD-CAM Version 24 Standard & PRO Mill Getting Started Manual
Leads
Lead In Vertical - When this option is selected the system will generate a linear plunge feed move into the profile. Parallel - When this option is selected the system will generate a linear plunge feed move into the profile. Right Angle - When this option is selected the system will generate a linear feed at a right angle to the profile. Circular - When this option is selected the system will generate a radial move into the profile and the Radius field will appear for user input. o Length - Used with the Vertical, Parallel and Right Angle lead options, this field indicates the distance of travel the system will generate before the cutter reaches the defined edge. o Radius - Used with the Circular lead option, this field indicates the radius of the approach into the profile. Lead Out Same As Lead In - When this option is selected the lead out type and size will automatically be set to match the lead in. Vertical - When this option is selected the system will generate a linear plunge feed move into the profile. Parallel - When this option is selected the system will generate a linear plunge feed move into the profile. Right Angle - When this option is selected the system will generate a linear feed at a right angle to the profile. Real Solutions for Global Manufacturing 195
BobCAD-CAM Version 24 Standard & PRO Mill Getting Started Manual
Circular - When this option is selected the system will generate a radial move into the profile and the Radius field will appear for user input. o Length - Used with the Vertical, Parallel and Right Angle lead options, this field indicates the distance of travel the system will generate before the cutter reaches the defined edge. o Radius - Used with the Circular lead option, this field indicates the radius of the approach into the profile.
2D Plunge Rough Feature The Feature Parameters
Rapid Movements Clearance Plane - The height at which the tool can rapid safely from operation to operation. Rapid Plane - The height at which the tool can rapid safely within the current machining feature. Top of Part - This is the face of the material that is to be machined.
196 Real Solutions for Global Manufacturing
BobCAD-CAM Version 24 Standard & PRO Mill Getting Started Manual
Posting
Work Offset # - this field allows the user to choose which work offset code to use for this feature in the posted code. The post processor must be configured to support the work offset chosen. Output Rotary Angle - If the post processor has been configured for it, this button instructs the software to output the rotary angle input into the Rotary Angle field at the beginning of the feature. Rotation Angle - When performing 4th axis indexing, the rotation angle should be entered here. The angle will be output into the post processed code.
Real Solutions for Global Manufacturing
197
BobCAD-CAM Version 24 Standard & PRO Mill Getting Started Manual
Operations Rough Tool
Please see The Milling Tool Pages for a detailed description of defining tools inside of BobCAD-CAM's milling features. Patterns
198 Real Solutions for Global Manufacturing
BobCAD-CAM Version 24 Standard & PRO Mill Getting Started Manual
Pattern Group Lace Zig - This pattern of parallel cuts causes the tool to feed in one direction with a retract move at the end of each pass and a rapid move to the beginning of the next path. Lace Zig Zag - This pattern of parallel cuts causes the tool to feed in both directions of the pattern. Pocket In - When this option is selected, the plunge pattern will continually offset the outer shape of the pocket and process the toolpath from the outside in. Pocket Out - When this option is selected, the plunge pattern will continually offset the inner shape of the pocket and process the toolpath from the inside out. Even Stepover - When this option is selected the distance between each plunge point along the path, within the same profile, will be the equal but not greater than the specified Step Amount %. Defined Stepover - When this option is selected the distance between each plunge point along the path, within the same profile, will be equal to the percentage of the tool specified in the Step Amount % field. Cut Direction Lace Angle - This field indicates the angle of the linear movements relative to the X axis of the Global Coordinate system. When this value is set to 90, the toolpath will be generated perpendicular to the X Axis. When this value is set to 0, the toolpath will be generated parallel to the X Axis. Parameters Step Amount % (1) - This field indicates the distance between paths in the generated toolpath, based on a percentage of the tool diameter. Step Amount % (2) - This field indicates the distance between plunge locations along the generated path, based on a percentage of the tool diameter. Parameters
Real Solutions for Global Manufacturing
199
BobCAD-CAM Version 24 Standard & PRO Mill Getting Started Manual
Finish Side Allowance - This field allows the user to enter a value for the material that will be left for finishing on the walls. The material will be removed when the finish pass is applied. Depth Single Step - The depth indicated in the Total Depth field is processed in one pass. Multiple Steps - When this option is selected, the values in the Total Depth and Depth of Cut are used to generate the number of equal cuts used to process the profile operation. The value entered in the Depth of Cut may be different as the Number of Cuts must be a whole number. Total Depth - The depth of the material to be removed by the profile operation. Depth of Cut - When the Multiple Steps option is selected, this field becomes active. The Depth of Cut is the depth that each equal pass will be processed at. This value maybe different than entered as the value of the Number of Cuts must be a whole number and the depth of each pass must be the Total Depth divided by the Number of Cuts. Number of Cuts - When the Equal Depth option is selected this value will automatically be calculated by the system when the Depth of Cut is entered. Peck - When this option is selected the Peck Amount field will become available for input. When used the system will plunge in the same location using the input Peck Amount until the depth of the first plunge location is reached before moving to the next X-Y location. Peck Amount - This field allows the user to specify the depth to which the tool plunges incrementally in the same X-Y location. Finish
Please see The Milling Tool Pages for a detailed description of defining tools inside of BobCAD-CAM's milling features.
200 Real Solutions for Global Manufacturing
BobCAD-CAM Version 24 Standard & PRO Mill Getting Started Manual
Patterns
Pattern Group Standard - This option is used to generate toolpath for cutting the perimeter of one or more contours Side Roughing - This option is used when excessive stock is left on the part, and it is desired to have the tool step into the part in specified increments. Stock Remaining - This value represents the total amount of material to be removed by each pass. Number of Passes - This field allows the user specify a number of passes that will be applied to the profile feature in addition to the finishing pass. The Stock Remaining value will be divided by the number in this field to determine the step over distance of each pass. Compensation System Compensation - If this option is set to On, the system will offset the geometry by the tool radius. When using the Off option for System Compensation, it is suggested that the Machine Compensation option be turned on. o Off - When this option is selected the toolpath will be calculated from center line. o Left - The toolpath generated will be calculated to the left of the selected contour. o Right - The toolpath generated will be calculated to the right of the selected contour.
Real Solutions for Global Manufacturing
201
BobCAD-CAM Version 24 Standard & PRO Mill Getting Started Manual
Machine Compensation - These options will only effect the output in the posted code. Off - When this option is selected, no cutter compensation codes will be output in the posted program. Comp Left (G41) - When this option is selected, the toolpath of the feature will represent the center of the cutter. The post processed code will include the command for cutter compensation to the left of the contour. Comp Right (G42) - When this option is selected, the toolpath of the feature will represent the center of the cutter. The post processed code will include the command for cutter compensation to the right of the contour.
Leads
Lead In Vertical - When this option is selected the system will generate a linear plunge feed move into the profile.
202 Real Solutions for Global Manufacturing
BobCAD-CAM Version 24 Standard & PRO Mill Getting Started Manual
Parallel - When this option is selected the system will generate a linear plunge feed move into the profile. Right Angle - When this option is selected the system will generate a linear feed at a right angle to the profile. Circular - When this option is selected the system will generate a radial move into the profile and the Radius field will appear for user input. o Length - Used with the Vertical, Parallel and Right Angle lead options, this field indicates the distance of travel the system will generate before the cutter reaches the defined edge. o Radius - Used with the Circular lead option, this field indicates the radius of the approach into the profile.
Lead Out Same As Lead In - When this option is selected the lead out type and size will automatically be set to match the lead in. Vertical - When this option is selected the system will generate a linear plunge feed move into the profile. Parallel - When this option is selected the system will generate a linear plunge feed move into the profile. Right Angle - When this option is selected the system will generate a linear feed at a right angle to the profile. Circular - When this option is selected the system will generate a radial move into the profile and the Radius field will appear for user input. o Length - Used with the Vertical, Parallel and Right Angle lead options, this field indicates the distance of travel the system will generate before the cutter reaches the defined edge. o Radius - Used with the Circular lead option, this field indicates the radius of the approach into the profile.
Real Solutions for Global Manufacturing
203
BobCAD-CAM Version 24 Standard & PRO Mill Getting Started Manual
The 3 Axis Machining Wizard The 3 Axis Wizard gives users the ability to easily define their 3 axis machining strategy, associate the geometry, and define their parameters for every tool used in the machining process. The wizard allows the user to first specify what type of machining feature, then specify the geometry they wish to machine, select boundaries, followed by cycling through the tool and machining parameters of each type of operation contained inside the machining feature. BobCAD-CAM's 3 Axis Wizard is available through the right-click context menu of Milling Stock under 3 Axis. Before any machining parameters can be defined, the machining strategy and geometry must be defined. This is accomplished is the first stage of The 3 Axis Wizard.
The first step to any 3 axis machining is selecting what type of machining strategy should be used.
204 Real Solutions for Global Manufacturing
BobCAD-CAM Version 24 Standard & PRO Mill Getting Started Manual
The following machining features are available on the first page of The 3 Axis Wizard
Z-Level Rough - The Z-Level Rough is a roughing toolpath that machines the surfaces of a part at one constant Z-depth after another as if each pass were a simple pocket mill. Z-Level Finish - The Z-Level Finish is more a semi-finish toolpath that machines the surfaces of a part at one constant Z-depth after another as if each pass were a simple profile mill. Slice Planar - The Slice Planar toolpath divides the part into several straight "slices" and machines it one step over at a time. Slice Spiral - Slice Spiral machines the part in a continuously spiralling motion over all 3 axes. Slice Radial - Slice Radial can begin the toolpath either in the center of the part or at the edges, but the toolpath "radiates" out from the center like the spokes of a wheel. Plunge Rough - The Plunge Rough toolpath is used to rough large volumes of material using multiple vertical, or Z moves, and rapid moves above the part in X and Y. Engrave - This 3D Engrave permits the user to draw any 3D wireframe and trace it in toolpath. V-Carve - BobCAD-CAM's V-carving toolpath is available as a part of the BobART package, and is called BobCARVE.
Real Solutions for Global Manufacturing
205
BobCAD-CAM Version 24 Standard & PRO Mill Getting Started Manual
After choosing the machining strategy, click the next button to move to the Geometry Selection page.
Select Geometry button - pressing this button will place the user into selection mode, allowing them to select any number of surfaces and solids. Select Boundary button - pressing this button will place the user into selection mode, allowing them to select the wireframe geometry to specify a boundary chain when needed.
206 Real Solutions for Global Manufacturing
BobCAD-CAM Version 24 Standard & PRO Mill Getting Started Manual
Z Level Rough Feature The Feature Parameters
Rapid Movements Clearance Plane - The height at which the tool can rapid safely from operation to operation. Rapid Plane - The height at which the tool can rapid safely within the current machining feature. Top of Part - This is the face of the material that is to be machined. Posting
Real Solutions for Global Manufacturing
207
BobCAD-CAM Version 24 Standard & PRO Mill Getting Started Manual
Posting Parameters Work Offset # - this field allows the user to choose which work offset code to use for this feature in the posted code. The post processor must be configured to support the work offset chosen. Output Rotary Angle - If the post processor has been configured for it, this button instructs the software to output the rotary angle input into the Rotary Angle field at the beginning of the feature. Rotation Angle - When performing 4th axis indexing, the rotation angle should be entered here. The angle will be output into the post processed code. Arc Fit - When this box is unchecked, the posted G-code for this feature will be entirely line segments. If the box is checked, the posted G-code will include arc segments within the entered tolerance of the toolpath entities. This option can greatly reduce the number of lines of G-code. Arc Fit Tolerance - The tolerance for the fitting of arcs to the toolpath entities should be entered here. Operations Rough Tool
Please see The Milling Tool Pages for a detailed description of defining tools inside of BobCAD-CAM's milling features.
208 Real Solutions for Global Manufacturing
BobCAD-CAM Version 24 Standard & PRO Mill Getting Started Manual
Patterns
Cut Pattern Pocket In - When this option is selected the resulting cuts will occur from the outside of the chain towards the inside of the model. Pocket Out - When this option is selected the resulting cuts will occur from the inside towards the outside of the model. Cut Direction Climb Mill - When this option is selected the tool will travel in a counter clockwise direction along the inside shapes of the model and will travel in a clockwise direction along the outside edges of the model. Conventional Mill - When this option is selected the tool will travel in a clockwise direction along the inside shapes of the model and will travel in a counter clockwise direction along the outside edges of the model.
Real Solutions for Global Manufacturing
209
BobCAD-CAM Version 24 Standard & PRO Mill Getting Started Manual
Parameters
Finish Depth of Cut - The step over distance for the toolpath contours. Step Over Amount - The distance the system will generate between each pass in X and Y. Allowance XYZ - The distance that the toolpath will be calculated above the model. This is used to leave material for a finish pass without having to offset the model geometry. Cut Holes - Instructs BobCAD-CAM to extend the toolpath into any holes that may be present in the surface. Ignore Holes - If there are any holes in the selected surfaces, this option instructs BobCAD-CAM not to place the toolpath into those hole and treat the surface as if it is continuous and unbroken. Depth Options Top of Job - This field indicates the top most location for toolpath on a model. All toolpath that would normally be generated above this location in Z will be removed. Bottom of Job - This field indicates the lowest location for toolpath on a model. All toolpath that would normally be generated below this location in Z will be removed.
NOTE: The Bottom of Job and Top of Job values are absolute values. It is important to know where the model is in the Workspace before setting these values.
210 Real Solutions for Global Manufacturing
BobCAD-CAM Version 24 Standard & PRO Mill Getting Started Manual
Leads / Entry
Entry Plunge - This option forces the tool to plunge directly to the start point of the toolpath. Ramp - This option allows the user to make linear ramp moves into the stock. The ramps are automatically adjusted, based on the user inputs, so that collision into the model is avoided. When this option is selected the following fields will be made available for user input. o Maximum Length - This field indicates the longest distance of travel that will be generated for the Ramp move. o Angle of Approach - This field indicates the angle generated between the Ramp motion and the top of the stock. o Ramp Direction - This field allows the user to control the orientation of the ramp relative to the generated toolpath. A value of 0 means that the ramp will be parallel to the first entity in the toolpath, while a value of 90 will place the ramp at a right angle to the first entity in the toolpath. Spiral - This option allows the user to make a helical entry into the toolpath created by the system. When this option is selected the following fields will be made available for user input. o Spiral Radius - This field indicates the distance from the center of the spiral to the edge of the spiral, when viewing the ramp from the top. o Angle of Approach - This field indicates the angle generated between the ramp motion and the top of the stock. o Spiral Tolerance - This field allows the user to control the interpolation accuracy of the spiral path. The smaller this value is the smaller the segments are that are generated buy the system and the smoother the spiral will appear. o Ramp Direction - This field allows the user to control the orientation of the ramp relative to the generated toolpath. A value of 0 means that the ramp will be parallel to the first entity in the toolpath, while a value of 90 will place the ramp at a right angle to the first entity in the toolpath.
Real Solutions for Global Manufacturing
211
BobCAD-CAM Version 24 Standard & PRO Mill Getting Started Manual
Options
Toolpath Output All - The entire model is processed. Inner Most Only - When the toolpath is generated only the inner most toolpath is kept. Outer Most Only - When this option is selected only the outer most toolpath is kept. Processing By Area - This option instructs BobCAD-CAM to completely machine an entire area of the part before moving on to the next. By Level - This option instructions BobCAD-CAM to machine all areas of the part to the current pass depth before beginning the next Z pass.
212 Real Solutions for Global Manufacturing
BobCAD-CAM Version 24 Standard & PRO Mill Getting Started Manual
Z Level Finish Feature The Feature Parameters
Rapid Movements Clearance Plane - The height at which the tool can rapid safely from operation to operation. Rapid Plane - The height at which the tool can rapid safely within the current machining feature. Top of Part - This is the face of the material that is to be machined. Posting
Real Solutions for Global Manufacturing
213
BobCAD-CAM Version 24 Standard & PRO Mill Getting Started Manual
Posting Parameters Work Offset # - this field allows the user to choose which work offset code to use for this feature in the posted code. The post processor must be configured to support the work offset chosen. Output Rotary Angle - If the post processor has been configured for it, this button instructs the software to output the rotary angle input into the Rotary Angle field at the beginning of the feature. Rotation Angle - When performing 4th axis indexing, the rotation angle should be entered here. The angle will be output into the post processed code. Arc Fit - When this box is unchecked, the posted G-code for this feature will be entirely line segments. If the box is checked, the posted G-code will include arc segments within the entered tolerance of the toolpath entities. This option can greatly reduce the number of lines of G-code. Arc Fit Tolerance - The tolerance for the fitting of arcs to the toolpath entities should be entered here. Operations Rough Tool
Please see The Milling Tool Pages for a detailed description of defining tools inside of BobCAD-CAM's milling features.
214 Real Solutions for Global Manufacturing
BobCAD-CAM Version 24 Standard & PRO Mill Getting Started Manual
Patterns
Cut Direction Climb Mill - When this option is selected the tool will travel in a counter clockwise direction along the inside shapes of the model and will travel in a clockwise direction along the outside edges of the model. Conventional Mill - When this option is selected the tool will travel in a clockwise direction along the inside shapes of the model and will travel in a counter clockwise direction along the outside edges of the model.
Real Solutions for Global Manufacturing
215
BobCAD-CAM Version 24 Standard & PRO Mill Getting Started Manual
Parameters
Finish Step Over Amount - The distance the system will generate between each pass in X and Y. Allowance XYZ - The distance that the toolpath will be calculated above the model. This is used to leave material for a finish pass without having to offset the model geometry. Cut Holes - Instructs BobCAD-CAM to extend the toolpath into any holes that may be present in the surface. Ignore Holes - If there are any holes in the selected surfaces, this option instructs BobCADCAM not to place the toolpath into those hole and treat the surface as if it is continuous and unbroken. Depth Options Top of Job - This field indicates the top most location for toolpath on a model. All toolpath that would normally be generated above this location in Z will be removed. Bottom of Job - This field indicates the lowest location for toolpath on a model. All toolpath that would normally be generated below this location in Z will be removed.
NOTE: The Bottom of Job and Top of Job values are absolute values. It is important to know where the model is in the Workspace before setting these values.
216 Real Solutions for Global Manufacturing
BobCAD-CAM Version 24 Standard & PRO Mill Getting Started Manual
Leads / Entry
Entry Plunge - This option forces the tool to plunge directly to the start point of the toolpath. Ramp - This option allows the user to make linear ramp moves into the stock. The ramps are automatically adjusted, based on the user inputs, so that collision into the model is avoided. When this option is selected the following fields will be made available for user input. o Maximum Length - This field indicates the longest distance of travel that will be generated for the Ramp move. o Angle of Approach - This field indicates the angle generated between the Ramp motion and the top of the stock. o Ramp Direction - This field allows the user to control the orientation of the ramp relative to the generated toolpath. A value of 0 means that the ramp will be parallel to the first entity in the toolpath, while a value of 90 will place the ramp at a right angle to the first entity in the toolpath. Spiral - This option allows the user to make a helical entry into the toolpath created by the system. When this option is selected the following fields will be made available for user input. o Spiral Radius - This field indicates the distance from the center of the spiral to the edge of the spiral, when viewing the ramp from the top. o Angle of Approach - This field indicates the angle generated between the ramp motion and the top of the stock. o Spiral Tolerance - This field allows the user to control the interpolation accuracy of the spiral path. The smaller this value is the smaller the segments are that are generated buy the system and the smoother the spiral will appear. o Ramp Direction - This field allows the user to control the orientation of the ramp relative to the generated toolpath. A value of 0 means that the ramp will be parallel to the first entity in the toolpath, while a value of 90 will place the ramp at a right angle to the first entity in the toolpath.
Real Solutions for Global Manufacturing
217
BobCAD-CAM Version 24 Standard & PRO Mill Getting Started Manual
Lead In Vertical - When this option is selected the system will generate a linear plunge feed move into the profile. Parallel - When this option is selected the system will generate a linear feed move parallel to the first entity in the profile. Right Angle - When this option is selected the system will generate a linear feed at a right angle to the profile. Circular - When this option is selected the system will generate a radial move into the profile and the Radius field will appear for user input. o Length - Used with the Vertical, Parallel and Right Angle lead options, this field indicates the distance of travel the system will generate before the cutter reaches the defined edge. o Radius - Used with the Circular lead option, this field indicates the radius of the approach into the profile. o Angle - Used with the Circular lead option, this field indicates the total sweep of the arc generated for the circular lead. Lead Out Vertical - When this option is selected the system will generate a linear retract out of the profile. Parallel - When this option is selected the system will generate a linear feed parallel to the last entity of the profile. Right Angle - When this option is selected the system will generate a linear feed at a right angle away from the profile. Circular - When this option is selected the system will generate a radial move away from the profile. When this option is selected the Radius field will appear for user input. o Length - Used with the Vertical, Parallel and Right Angle lead options, this field indicates the distance of travel the system will generate for moving away from the defined edge. o Radius - Used with the Circular lead option, this field indicates the radius of the departure from the profile. o Angle - Used with the Circular lead option, this field indicates the total sweep of the arc generated for the circular lead.
218 Real Solutions for Global Manufacturing
BobCAD-CAM Version 24 Standard & PRO Mill Getting Started Manual
Options
Toolpath Output All - The entire model is processed. Inner Most Only - When the toolpath is generated only the inner most toolpath are kept. Outer Most Only - When this option is selected only the outer most toolpath is kept. Point Tool Tip - This instructs BobCAD-CAM to calculate the toolpath from the tool tip. Tool Center - This instructs BobCAD-CAM to calculate the toolpath from the center of the bottom of the tool in the case of a straight cornered end mill, or from the center of the radius on the tool in the case of bullnose or ball end mills. Processing By Area - This option instructs BobCAD-CAM to completely machine an entire area of the part before moving on to the next. By Level - This option instructions BobCAD-CAM to machine all areas of the part to the current pass depth before beginning the next Z pass.
Real Solutions for Global Manufacturing
219
BobCAD-CAM Version 24 Standard & PRO Mill Getting Started Manual
Links
Links Follow - This transition type follows the contour of the surface being machined. Horizontal/Vertical - This transition type creates a vertical move then horizontal move when travelling towards the top of the surface. If travelling down a surface the system creates a horizontal move then a vertical move. Spiral - This transition type creates a helical move between each path. When this option is selected the following fields will become available for user input. Radius - This field determines the size of the spiral link. Tolerance - This field controls the interpolation of the Spiral links. The smaller the value, the smoother the link between paths will be. Retract - This transition type will create a retract and plunge between each path. Linking on Boundary - These links are only applied to the toolpath where it intersects a selected boundary. Follow - This linking type will cause the toolpath to stay on the model while following the boundary from the point of intersection to the next point of intersection. Retract - This linking type will cause the system to generate a retract at the location that the toolpath intersects the boundary. A rapid move is applied to move to the next intersection location and then the tool will plunge to get back to the toolpath.
220 Real Solutions for Global Manufacturing
BobCAD-CAM Version 24 Standard & PRO Mill Getting Started Manual
Slice Planar Feature The Feature Parameters
Rapid Movements Clearance Plane - The height at which the tool can rapid safely from operation to operation. Rapid Plane - The height at which the tool can rapid safely within the current machining feature. Top of Part - This is the face of the material that is to be machined. Posting
Real Solutions for Global Manufacturing
221
BobCAD-CAM Version 24 Standard & PRO Mill Getting Started Manual
Posting Parameters Work Offset # - this field allows the user to choose which work offset code to use for this feature in the posted code. The post processor must be configured to support the work offset chosen. Output Rotary Angle - If the post processor has been configured for it, this button instructs the software to output the rotary angle input into the Rotary Angle field at the beginning of the feature. Rotation Angle - When performing 4th axis indexing, the rotation angle should be entered here. The angle will be output into the post processed code. Arc Fit - When this box is unchecked, the posted G-code for this feature will be entirely line segments. If the box is checked, the posted G-code will include arc segments within the entered tolerance of the toolpath entities. This option can greatly reduce the number of lines of G-code. Arc Fit Tolerance - The tolerance for the fitting of arcs to the toolpath entities should be entered here. Operations Rough Tool
Please see The Milling Tool Pages for a detailed description of defining tools inside of BobCAD-CAM's milling features.
222 Real Solutions for Global Manufacturing
BobCAD-CAM Version 24 Standard & PRO Mill Getting Started Manual
Patterns
Cut Pattern Lace Zig Zag - This pattern of parallel cuts causes the tool to feed in both directions of the pattern. Lace Zig - This pattern of parallel cuts causes the tool to remain on the model in one direction, retract to the rapid plane, then rapid from the end of the last cut to the beginning of the next cut. Cut Direction Lace Angle - This input field allows the user to specify angle relative to the cutting plane at which the lace pattern will be generated. Climb Mill - When this option is selected the tool will travel in a counter clockwise direction along the inside shapes of the model and will travel in a clockwise direction along the outside edges of the model. Conventional Mill - When this option is selected the tool will travel in a clockwise direction along the inside shapes of the model and will travel in a counter clockwise direction along the outside edges of the model.
Real Solutions for Global Manufacturing
223
BobCAD-CAM Version 24 Standard & PRO Mill Getting Started Manual
Parameters
Finish Step Over Amount - The distance the system will generate between each pass in X and Y. Allowance XYZ - The distance that the toolpath will be calculated above the model. This is used to leave material for a finish pass without having to offset the model geometry. Cut Holes - Instructs BobCAD-CAM to extend the toolpath into any holes that may be present in the surface. Ignore Holes - If there are any holes in the selected surfaces, this option instructs BobCAD-CAM not to place the toolpath into those hole and treat the surface as if it is continuous and unbroken. Depth Options Top of Job - This field indicates the top most location for toolpath on a model. All toolpath that would normally be generated above this location in Z will be removed. Bottom of Job - This field indicates the lowest location for toolpath on a model. All toolpath that would normally be generated below this location in Z will be removed.
NOTE: The Bottom of Job and Top of Job values are absolute values. It is important to know where the model is in the Workspace before setting these values.
Bounds Part Depth - This setting instructs BobCAD-CAM to generate the toolpath to follow the selected surfaces as deep in Z as they go in a single pass.
224 Real Solutions for Global Manufacturing
BobCAD-CAM Version 24 Standard & PRO Mill Getting Started Manual
Step Down - If this button is set, BobCAD-CAM will allow the user to specify a maximum Z depth to cut for each pass to the bottom of the selected surfaces.
Leads / Entry
Entry Plunge - This option forces the tool to plunge directly to the start point of the toolpath. Ramp - This option allows the user to make linear ramp moves into the stock. The ramps are automatically adjusted, based on the user inputs, so that collision into the model is avoided. When this option is selected the following fields will be made available for user input. o Maximum Length - This field indicates the longest distance of travel that will be generated for the Ramp move. o Angle of Approach - This field indicates the angle generated between the Ramp motion and the top of the stock. o Ramp Direction - This field allows the user to control the orientation of the ramp relative to the generated toolpath. A value of 0 means that the ramp will be parallel to the first entity in the toolpath, while a value of 90 will place the ramp at a right angle to the first entity in the toolpath. Spiral - This option allows the user to make a helical entry into the toolpath created by the system. When this option is selected the following fields will be made available for user input. o Spiral Radius - This field indicates the distance from the center of the spiral to the edge of the spiral, when viewing the ramp from the top. o Angle of Approach - This field indicates the angle generated between the ramp motion and the top of the stock.
Real Solutions for Global Manufacturing
225
BobCAD-CAM Version 24 Standard & PRO Mill Getting Started Manual
o Spiral Tolerance - This field allows the user to control the interpolation accuracy of the spiral path. The smaller this value is the smaller the segments are that are generated buy the system and the smoother the spiral will appear. o Ramp Direction - This field allows the user to control the orientation of the ramp relative to the generated toolpath. A value of 0 means that the ramp will be parallel to the first entity in the toolpath, while a value of 90 will place the ramp at a right angle to the first entity in the toolpath. Options
Toolpath Output Extents - The outer boundary of the part is automatically calculated. The calculated toolpath is then contained inside the outer boundary using the tool tip as the calculation point. Part Bottom - The outer boundary of the model will be calculated from the lowest Z value. The toolpath will be calculated to include this area. Point Tool Tip - The instructs BobCAD-CAM to calculate the toolpath from the tool tip. Tool Center - The instructs BobCAD-CAM to calculate the toolpath from the center of the bottom of the tool in the case of a straight cornered end mill, or from the center of the radius on the tool in the case of bullnose or ball end mills.
226 Real Solutions for Global Manufacturing
BobCAD-CAM Version 24 Standard & PRO Mill Getting Started Manual
Links
These options are used to connect the parallel plane cuts in the Lace Zig Zag pattern. If the pattern is set to Lace Zig, the system will automatically add a retract as well as an approach to each plane cut in the toolpath.
Links Horizontal/Vertical - This transition type creates a vertical move then horizontal move when travelling towards the top of the surface. If travelling down a surface the system creates a horizontal move then a vertical move. Follow - This transition type follows the contour of the surface being machined.
Real Solutions for Global Manufacturing
227
BobCAD-CAM Version 24 Standard & PRO Mill Getting Started Manual
Slice Radial Feature The Feature Parameters
Rapid Movements Clearance Plane - The height at which the tool can rapid safely from operation to operation. Rapid Plane - The height at which the tool can rapid safely within the current machining feature. Top of Part - This is the face of the material that is to be machined. Posting
228 Real Solutions for Global Manufacturing
BobCAD-CAM Version 24 Standard & PRO Mill Getting Started Manual
Posting Parameters Work Offset # - this field allows the user to choose which work offset code to use for this feature in the posted code. The post processor must be configured to support the work offset chosen. Output Rotary Angle - If the post processor has been configured for it, this button instructs the software to output the rotary angle input into the Rotary Angle field at the beginning of the feature. Rotation Angle - When performing 4th axis indexing, the rotation angle should be entered here. The angle will be output into the post processed code. Operations Rough Tool
Please see The Milling Tool Pages for a detailed description of defining tools inside of BobCAD-CAM's milling features.
Real Solutions for Global Manufacturing
229
BobCAD-CAM Version 24 Standard & PRO Mill Getting Started Manual
Patterns
Cut Pattern Lace Zig Zag - This pattern of plane cuts causes the tool to feed in both directions of the pattern. Lace Zig - This pattern of cuts causes the tool to remain on the model in one direction, retract to the rapid plane, then rapid from the end of the last cut to the beginning of the next cut. Start Inside - The toolpath will start at the inner most contour and move outward. Start Outside - The toolpath will start at the outer most contour and move inward. Cut Direction Clockwise - This option will cause the radial slices to be generated in a Clockwise direction. Counter Clockwise - This option will cause the radial slices to be generated in a Counter Clockwise direction.
NOTE: These options will only be available when Lace Zig Zag has been selected.
Climb Mill - When this option is selected the tool will travel in a counter clockwise direction along the inside shapes of the model and will travel in a clockwise direction along the outside edges of the model. Conventional Mill - When this option is selected the tool will travel in a clockwise direction along the inside shapes of the model and will travel in a counter clockwise direction along the outside edges of the model.
NOTE: These options will only be available when Lace Zig has been selected.
230 Real Solutions for Global Manufacturing
BobCAD-CAM Version 24 Standard & PRO Mill Getting Started Manual
Angular Start/End Cut All - If this button is set, BobCAD-CAM will machine the selected surfaces all the way around. Cut Interval - If this button is set, the user may specify an angular section to machine rather than machine the entire model. Angle Start - This field permits the user to dictate the angle around the part that the toolpath will begin. As is the standard in BobCAD-CAM, the 0 degree mark is in the direction of the positive X axis. Angle End - If Cut Interval is set above, this field will become available for the user to set the angle around the part that the toolpath will stop at. As is the standard in BobCAD-CAM, the 0 degree mark is in the direction of the positive X axis. Parameters
Finish Step Over Amount - The distance the system will generate between each pass in X and Y. Allowance XYZ - The distance that the toolpath will be calculated above the model. This is used to leave material for a finish pass without having to offset the model geometry. Cut Holes - Instructs BobCAD-CAM to extend the toolpath into any holes that may be present in the surface. Ignore Holes - If there are any holes in the selected surfaces, this option instructs BobCAD-CAM not to place the toolpath into those hole and treat the surface as if it is continuous and unbroken.
Real Solutions for Global Manufacturing
231
BobCAD-CAM Version 24 Standard & PRO Mill Getting Started Manual
Depth Options Top of Job - This field indicates the top most location for toolpath on a model. All toolpath that would normally be generated above this location in Z will be removed. Bottom of Job - This field indicates the lowest location for toolpath on a model. All toolpath that would normally be generated below this location in Z will be removed.
NOTE: The Bottom of Job and Top of Job values are absolute values. It is important to know where the model is in the Workspace before setting these values.
Bounds Part Depth - This setting instructs BobCAD-CAM to generate the toolpath to follow the selected surfaces as deep in Z as they go in a single pass. Step Down - If this button is set, BobCAD-CAM will allow the user to specify a maximum Z depth to cut for each pass to the bottom of the selected surfaces. Leads / Entry
Entry Plunge - This option forces the tool to plunge directly to the start point of the toolpath. Ramp - This option allows the user to make linear ramp moves into the stock. The ramps are automatically adjusted, based on the user inputs, so that collision into the model is avoided. When this option is selected the following fields will be made available for user input. o Maximum Length - This field indicates the longest distance of travel that will be generated for the Ramp move. o Angle of Approach - This field indicates the angle generated between the Ramp motion and the top of the stock.
232 Real Solutions for Global Manufacturing
BobCAD-CAM Version 24 Standard & PRO Mill Getting Started Manual
o Ramp Direction - This field allows the user to control the orientation of the ramp relative to the generated toolpath. A value of 0 means that the ramp will be parallel to the first entity in the toolpath, while a value of 90 will place the ramp at a right angle to the first entity in the toolpath. Spiral - This option allows the user to make a helical entry into the toolpath created by the system. When this option is selected the following fields will be made available for user input. o Spiral Radius - This field indicates the distance from the center of the spiral to the edge of the spiral, when viewing the ramp from the top. o Angle of Approach - This field indicates the angle generated between the ramp motion and the top of the stock. o Spiral Tolerance - This field allows the user to control the interpolation accuracy of the spiral path. The smaller this value is the smaller the segments are that are generated buy the system and the smoother the spiral will appear. o Ramp Direction - This field allows the user to control the orientation of the ramp relative to the generated toolpath. A value of 0 means that the ramp will be parallel to the first entity in the toolpath, while a value of 90 will place the ramp at a right angle to the first entity in the toolpath.
Lead In Plunge - This lead in plunges directly into the material at the start point of the toolpath. Tangent - This lead attempts to lead in to the material tangent to the surface to be machined using a linear plunge into an arc move. When this option is selected the following field will become available for use input. Radius - This field allows the user to specify the size of the arc used in the Tangent lead in. Horizontal - This lead approaches the material horizontally in the X/Y plane. When this option is selected, the following field will become available for user input. Length - This field controls the distance from the beginning of the lead in to the beginning of the toolpath. Lead Out Vertical - This lead out lifts directly out of the material at the end point of the toolpath. Tangent - This lead attempts to lead out of the material tangent to the surface being machined using an arc move into a vertical retract. When this option is selected the following field will become available for use input. Radius - This field allows the user to specify the size of the arc used in the Tangent lead out. Horizontal - This lead departs the material horizontally in the X/Y plane. When this option is selected, the following field will become available for user input. Length - This field controls the distance from the end of the toolpath to the end of the lead out.
Real Solutions for Global Manufacturing
233
BobCAD-CAM Version 24 Standard & PRO Mill Getting Started Manual
Options
Toolpath Output Extents - The outer boundary of the part is automatically calculated. The calculated toolpath is then contained inside the outer boundary using the tool tip as the calculation point. Part Bottom - The outer boundary of the model will be calculated from the lowest Z value. The toolpath will be calculated to include this area. Point Tool Tip - The instructs BobCAD-CAM to calculate the toolpath from the tool tip. Tool Center - The instructs BobCAD-CAM to calculate the toolpath from the center of the bottom of the tool in the case of a straight cornered end mill, or from the center of the radius on the tool in the case of bullnose or ball end mills.
234 Real Solutions for Global Manufacturing
BobCAD-CAM Version 24 Standard & PRO Mill Getting Started Manual
Links
These options are used to connect the parallel plane cuts in the Lace Zig Zag pattern. If the pattern is set to Lace Zig, the system will automatically add a retract as well as an approach to each plane cut in the toolpath. Links Horizontal/Vertical - This transition type creates a vertical move then horizontal move when travelling towards the top of the surface. If travelling down a surface the system creates a horizontal move then a vertical move. Follow - This transition type follows the contour of the surface being machined.
Real Solutions for Global Manufacturing
235
BobCAD-CAM Version 24 Standard & PRO Mill Getting Started Manual
Slice Spiral Feature The Feature Parameters
Rapid Movements Clearance Plane - The height at which the tool can rapid safely from operation to operation. Rapid Plane - The height at which the tool can rapid safely within the current machining feature. Top of Part - This is the face of the material that is to be machined. Posting
236 Real Solutions for Global Manufacturing
BobCAD-CAM Version 24 Standard & PRO Mill Getting Started Manual
Posting Parameters Work Offset # - this field allows the user to choose which work offset code to use for this feature in the posted code. The post processor must be configured to support the work offset chosen. Output Rotary Angle - If the post processor has been configured for it, this button instructs the software to output the rotary angle input into the Rotary Angle field at the beginning of the feature. Rotation Angle - When performing 4th axis indexing, the rotation angle should be entered here. The angle will be output into the post processed code. Operations Rough Tool
Please see The Milling Tool Pages for a detailed description of defining tools inside of BobCAD-CAM's milling features.
Real Solutions for Global Manufacturing
237
BobCAD-CAM Version 24 Standard & PRO Mill Getting Started Manual
Patterns
Cut Pattern Start Inside - The toolpath will start at the inner most contour and move outward. Start Outside - The toolpath will start at the outer most contour and move inward. Cut Direction Climb Mill - When this option is selected the tool will travel in a counter clockwise direction along the inside shapes of the model and will travel in a clockwise direction along the outside edges of the model. Conventional Mill - When this option is selected the tool will travel in a clockwise direction along the inside shapes of the model and will travel in a counter clockwise direction along the outside edges of the model. Angular Start/End Angle Start - This field permits the user to dictate the angle around the part that the toolpath will begin. As is the standard in BobCAD-CAM, the 0 degree mark is in the direction of the positive X axis.
238 Real Solutions for Global Manufacturing
BobCAD-CAM Version 24 Standard & PRO Mill Getting Started Manual
Parameters
Finish Step Over Amount - The distance the system will generate between each pass in X and Y. Outside Height - This field permits the user to specify the height in Y of the spiral toolpath. Outside Width - This field permits the user to specify the width in X of the spiral toolpath. Inside Height - This field permits the user to specify the height in Y of the inside opening (if any) of the spiral toolpath. Inside Width - This is an adaptive field that is inaccessible to the user. The value in it is automatically determined by the values in the three fields above, and is always proportional to those three. The equation governing the size in this field is the Outside Height divided by the Outside Width, multiplied by the Inside Height. Allowance XYZ - The distance that the toolpath will be calculated above the model. This is used to leave material for a finish pass without having to offset the model geometry. Cut Holes - Instructs BobCAD-CAM to extend the toolpath into any holes that may be present in the surface. Ignore Holes - If there are any holes in the selected surfaces, this option instructs BobCAD-CAM not to place the toolpath into those hole and treat the surface as if it is continuous and unbroken. Depth Options Top of Job - This field indicates the top most location for toolpath on a model. All toolpath that would normally be generated above this location in Z will be removed. Bottom of Job - This field indicates the lowest location for toolpath on a model. All toolpath that would normally be generated below this location in Z will be removed.
Real Solutions for Global Manufacturing
239
BobCAD-CAM Version 24 Standard & PRO Mill Getting Started Manual
NOTE: The Bottom of Job and Top of Job values are absolute values. It is important to know where the model is in the Workspace before setting these values.
Bounds Part Depth - This setting instructs BobCAD-CAM to generate the toolpath to follow the selected surfaces as deep in Z as they go in a single pass. Step Down - If this button is set, BobCAD-CAM will allow the user to specify a maximum Z depth to cut for each pass to the bottom of the selected surfaces. Leads / Entry
Entry Plunge - This option forces the tool to plunge directly to the start point of the toolpath. Ramp - This option allows the user to make linear ramp moves into the stock. The ramps are automatically adjusted, based on the user inputs, so that collision into the model is avoided. When this option is selected the following fields will be made available for user input. o Maximum Length - This field indicates the longest distance of travel that will be generated for the Ramp move. o Angle of Approach - This field indicates the angle generated between the Ramp motion and the top of the stock. o Ramp Direction - This field allows the user to control the orientation of the ramp relative to the generated toolpath. A value of 0 means that the ramp will be parallel to the first entity in the toolpath, while a value of 90 will place the ramp at a right angle to the first entity in the toolpath.
240 Real Solutions for Global Manufacturing
BobCAD-CAM Version 24 Standard & PRO Mill Getting Started Manual
Spiral - This option allows the user to make a helical entry into the toolpath created by the system. When this option is selected the following fields will be made available for user input. o Spiral Radius - This field indicates the distance from the center of the spiral to the edge of the spiral, when viewing the ramp from the top. o Angle of Approach - This field indicates the angle generated between the ramp motion and the top of the stock. o Spiral Tolerance - This field allows the user to control the interpolation accuracy of the spiral path. The smaller this value is the smaller the segments are that are generated buy the system and the smoother the spiral will appear. o Ramp Direction - This field allows the user to control the orientation of the ramp relative to the generated toolpath. A value of 0 means that the ramp will be parallel to the first entity in the toolpath, while a value of 90 will place the ramp at a right angle to the first entity in the toolpath.
Lead In Plunge - This lead in plunges directly into the material at the start point of the toolpath. Parallel - This option creates a lead that comes into the cut parallel to the first entity in the toolpath. When this option is selected the following field will be made available for user input. o Length - This field allows the user to specify the distance from the beginning of the lead to the beginning of the toolpath. Circular - This option creates a circular lead into the cut that is tangent to the first entity in the toolpath. When this option is selected the following fields will be made available to the user for input. o Length - This field allows the user to specify the distance from the beginning of the lead to the beginning of the arc into the toolpath. o Radius - This field allows the user to specify the size of the arc leading into the toolpath. Lead Out Vertical - This lead out lifts directly out of the material at the end point of the toolpath. Parallel - This option creates a lead out that comes out of the cut parallel to the last entity in the toolpath. When this option is selected the following field will be made available for user input. o Length - This field allows the user to specify the distance from the end of the toolpath to the end of the lead out. Circular - This option creates a circular lead out of the cut that is tangent to the last entity in the toolpath. When this option is selected the following fields will be made available to the user for input. o Length - This field allows the user to specify the distance from the end of the arc to the end of the lead out. o Radius - This field allows the user to specify the size of the arc leading out of the toolpath.
Real Solutions for Global Manufacturing
241
BobCAD-CAM Version 24 Standard & PRO Mill Getting Started Manual
Options
Point Tool Tip - The instructs BobCAD-CAM to calculate the toolpath from the tool tip. Tool Center - The instructs BobCAD-CAM to calculate the toolpath from the center of the bottom of the tool in the case of a straight cornered end mill, or from the center of the radius on the tool in the case of bullnose or ball end mills.
Linking on Boundary - These links are only applied to the toolpath where it intersects a selected boundary. Follow - This linking type will cause the toolpath to stay on the model while following the boundary from the point of intersection to the next point of intersection. Retract - This linking type will cause the system to generate a retract at the location that the toolpath intersects the boundary. A rapid move is applied to move to the next intersection location and then the tool will plunge to get back to the toolpath. 242 Real Solutions for Global Manufacturing
BobCAD-CAM Version 24 Standard & PRO Mill Getting Started Manual
3D Plunge Rough Feature The Feature Parameters
Rapid Movements Clearance Plane - The height at which the tool can rapid safely from operation to operation. Rapid Plane - The height at which the tool can rapid safely within the current machining feature. Top of Part - This is the face of the material that is to be machined. Posting
Real Solutions for Global Manufacturing
243
BobCAD-CAM Version 24 Standard & PRO Mill Getting Started Manual
Posting Parameters Work Offset # - this field allows the user to choose which work offset code to use for this feature in the posted code. The post processor must be configured to support the work offset chosen. Output Rotary Angle - If the post processor has been configured for it, this button instructs the software to output the rotary angle input into the Rotary Angle field at the beginning of the feature. Rotation Angle - When performing 4th axis indexing, the rotation angle should be entered here. The angle will be output into the post processed code. Operations Rough Tool
Please see The Milling Tool Pages for a detailed description of defining tools inside of BobCAD-CAM's milling features.
244 Real Solutions for Global Manufacturing
BobCAD-CAM Version 24 Standard & PRO Mill Getting Started Manual
Patterns
Cut Pattern Lace Zig Zag - This pattern of parallel cuts causes the tool to feed in both directions of the pattern. Lace Zig - This pattern of parallel cuts causes the tool to remain on the model in one direction, retract to the rapid plane, then rapid from the end of the last cut to the beginning of the next cut. o Even Stepover - When this option is selected the distance between each plunge point along the path will be the same. o Defined Stepover - When this option is selected the distance between each plunge point along the path will be equal to the Step Amount (2) input in the parameters page. o Adaptive Stepover - When this option is selected the distance between each plunge point along the path will be equal to the Step Amount (2) input in the parameters page. This option will also adapt the Step Amount (2) in case the defined step amount would leave excess material on a wall or edge. Cut Direction Lace Angle - This input field allows the user to specify angle relative to the cutting plane at which the lace pattern will be generated. Climb Mill - When this option is selected the tool will travel in a counter clockwise direction along the inside shapes of the model and will travel in a clockwise direction along the outside edges of the model. Conventional Mill - When this option is selected the tool will travel in a clockwise direction along the inside shapes of the model and will travel in a counter clockwise direction along the outside edges of the model.
Real Solutions for Global Manufacturing
245
BobCAD-CAM Version 24 Standard & PRO Mill Getting Started Manual
Parameters
Finish Step Amount (1) - The step over distance for the toolpath contours. Step Amount (2) - The step over distance for the plunge moves along the contour. Allowance XYZ - The distance that the toolpath will be calculated above the model. This is used to leave material for a finish pass without having to offset the model geometry. Cut Holes - Instructs BobCAD-CAM to extend the toolpath into any holes that may be present in the surface. Ignore Holes - If there are any holes in the selected surfaces, this option instructs BobCAD-CAM not to place the toolpath into those hole and treat the surface as if it is continuous and unbroken. Depth Options Top of Job - This field indicates the top most location for toolpath on a model. All toolpath that would normally be generated above this location in Z will be removed. Bottom of Job - This field indicates the lowest location for toolpath on a model. All toolpath that would normally be generated below this location in Z will be removed.
NOTE: The Bottom of Job and Top of Job values are absolute values. It is important to know where the model is in the Workspace before setting these values.
Peck - When this option is selected the Peck Amount field will become available for input. When used the system will plunge in the same location using the input Peck Amount until the depth of the first plunge location is reached before moving to the next X-Y location.
246 Real Solutions for Global Manufacturing
BobCAD-CAM Version 24 Standard & PRO Mill Getting Started Manual
Peck Amount - This field allows the user to specify the depth to which the tool plunges incrementally in the same X-Y location.
Bounds Part Depth - This setting instructs BobCAD-CAM to generate the toolpath to follow the selected surfaces as deep in Z as they go in a single pass. Step Down - If this button is set, BobCAD-CAM will allow the user to specify a maximum Z depth to cut for each pass to the bottom of the selected surfaces. Step Down - If Step Down is set above, this field appears to allow the user to enter in a maximum depth to machine for each pass. Even Depths - When this option is selected the distance that the tool plunges for each step, at any given X-Y point, will be equal. Defined Depths - When this option is selected the distance that the tool plunges for each step, at any given X-Y point will be less than or equal to the input Step Down value. Options
Toolpath Output Extents - The outer boundary of the part is automatically calculated. The calculated toolpath is then contained inside the outer boundary using the tool tip as the calculation point. Part Bottom - The outer boundary of the model will be calculated from the lowest Z value. The toolpath will be calculated to include this area. Point Tool Tip - The instructs BobCAD-CAM to calculate the toolpath from the tool tip. Tool Center - The instructs BobCAD-CAM to calculate the toolpath from the center of the bottom of the tool in the case of a straight cornered end mill, or from the center of the radius on the tool in the case of bullnose or ball end mills.
Real Solutions for Global Manufacturing
247
BobCAD-CAM Version 24 Standard & PRO Mill Getting Started Manual
3D Engrave Feature The Feature Parameters
Rapid Movements Clearance Plane - The height at which the tool can rapid safely from operation to operation. Rapid Plane - The height at which the tool can rapid safely within the current machining feature. Top of Part - This is the face of the material that is to be machined. Posting
248 Real Solutions for Global Manufacturing
BobCAD-CAM Version 24 Standard & PRO Mill Getting Started Manual
Posting Parameters Work Offset # - this field allows the user to choose which work offset code to use for this feature in the posted code. The post processor must be configured to support the work offset chosen. Output Rotary Angle - If the post processor has been configured for it, this button instructs the software to output the rotary angle input into the Rotary Angle field at the beginning of the feature. Rotation Angle - When performing 4th axis indexing, the rotation angle should be entered here. The angle will be output into the post processed code. Operations Rough Tool
Please see The Milling Tool Pages for a detailed description of defining tools inside of BobCAD-CAM's milling features.
Real Solutions for Global Manufacturing
249
BobCAD-CAM Version 24 Standard & PRO Mill Getting Started Manual
Parameters
Depth Single Step - The depth indicated in the Total Depth field is processed in one pass.
250 Real Solutions for Global Manufacturing
BobCAD-CAM Version 24 Standard & PRO Mill Getting Started Manual
V Carve Feature The Feature Parameters
Rapid Movements Clearance Plane - The height at which the tool can rapid safely from operation to operation. Rapid Plane - The height at which the tool can rapid safely within the current machining feature. Top of Part - This is the face of the material that is to be machined. Posting
Real Solutions for Global Manufacturing
251
BobCAD-CAM Version 24 Standard & PRO Mill Getting Started Manual
Posting Parameters Work Offset # - this field allows the user to choose which work offset code to use for this feature in the posted code. The post processor must be configured to support the work offset chosen. Output Rotary Angle - If the post processor has been configured for it, this button instructs the software to output the rotary angle input into the Rotary Angle field at the beginning of the feature. Rotation Angle - When performing 4th axis indexing, the rotation angle should be entered here. The angle will be output into the post processed code. Operations V-Tool
Please see The Milling Tool Pages for a detailed description of defining tools inside of BobCAD-CAM's milling features.
252 Real Solutions for Global Manufacturing
BobCAD-CAM Version 24 Standard & PRO Mill Getting Started Manual
Parameters
Pocketing Parameters None - If no pocketing is necessary, leave this button set. If some of the toolpath generated for the feature is unexpectedly too deep for the tool, the V-Carve toolpath will behave as if Use VTool is set. Use V-Tool - If the user wishes to use the V-tool to perform any pocketing toolpath that the feature will need generated, set this button. o Pocket Depth - This items sets the maximum depth to plunge before any pocketing is performed. o Depth of Cut - This item sets the maximum Z axis step down. This value is obeyed even if the tool can empty the material in a single pass at any portion of the geometry. o V-Tool Step over - This item sets the maximum amount that BobCARVE may step the tool sideways when pocketing with the V-tool. Use EndMill - If the user wishes to use an end mill to perform any pocketing toolpath that the feature will need generated, set this button. o Pocket Depth - This items sets the maximum depth to plunge before any pocketing is performed. o Depth of Cut - This item sets the maximum Z axis step down. This value is obeyed even if the tool can empty the material in a single pass at any portion of the geometry. o EndMill Cutter Width % - This item sets the maximum amount that BobCARVE may step the tool sideways in relation to the tool diameter when pocketing with a mill.
Real Solutions for Global Manufacturing
253
BobCAD-CAM Version 24 Standard & PRO Mill Getting Started Manual
Parameters V-Tool Depth of Cut - If the width of the profile is larger at any point than the width of the tool, or the combination of the two forces the tool deeper than is desired, set this value to limit that depth. V-Tool Roughing Step over - If the tool actually reaches the V-Tool Depth of Cut above and is forced to rough a portion of the profile, this value sets the step over for the successive passes that the tool must take. To force the tool to rough portions of the pocket out, set the V-Tool Depth of Cut to be less than the depth of the tool point at that part of the profile. The maximum depth the tool can reach is given by the formula D = r / tan(angle/2), where D is the total depth, r is the radius of the tool, and angle is the included angle of the v-tool tip. V-Tool Cleanup Parameters V-Tool Cleanup Step over - On the V-tool passes of pocketing with an end mill, this item sets the maximum sideways step over for the V-tool. Rough Tool
Please see The Milling Tool Pages for a detailed description of defining tools inside of BobCAD-CAM's milling features.
254 Real Solutions for Global Manufacturing
BobCAD-CAM Version 24 Standard & PRO Mill Getting Started Manual
The following machining features are available on the first page of The 3 Axis Mill PRO Wizard
NOTE: The following machining operations are only available in the Version 24 PRO system/upgrade.
Mill Pro Advanced Rough - The Advanced Rough is a roughing toolpath strategy which machines the surfaces at one constant Z-depth after another. However, this process will recognize open areas of the model and also offers semi-finishing within the same toolpath result. This 3-axis toolpath is available in the BobCAD-CAM PRO upgrade. Flatlands - The Flatlands toolpath will automatically detect any flat areas in the model, and provide an efficient cutting strategy for finishing the flat areas of the part. This 3axis toolpath is available in the BobCAD-CAM PRO upgrade. Equidistant Offset - The Equidistant Offset is a finishing toolpath that maintains a constant step over on the surface of the part. The result is a part with a constant surface finish over its entirety. This 3-axis toolpath is available in the BobCAD-CAM PRO upgrade. Pencil - The Pencil toolpath is a finishing toolpath used for machining internal corners and fillets that could not be cut previously by larger tools. This 3-axis toolpath is available in the BobCAD-CAM PRO upgrade.
Real Solutions for Global Manufacturing
255
BobCAD-CAM Version 24 Standard & PRO Mill Getting Started Manual
Advanced Rough The Advanced Rough 3-axis toolpath is available in the BobCAD-CAM PRO upgrade. This feature is used to remove material with successive pocketing passes while taking the topology of a 3D Model into account. Material is removed in a series of defined steps in a by level or by area processing pattern, leaving material for separate semi-finishing and finishing processes. The Advanced Rough strategy also can be used for Rest Roughing which allows the user to enter a previous tool diameter, forcing the software to only create toolpath where the previously larger tool could not reach. When an Advanced Rough feature is added to the CAM tree, the system will automatically add the following items to the tree:
Geometry - This item in the CAM tree allows the user to specify the solids or surfaces that will be used when calculating the tool movements. Boundary - When it is desired to machine only within a portion of the model and not over the entire selected surface, use this item to select an outer boundary of 2D wireframe geometry. Drill Tip Positions - If it is desired to plunge into a pre-drilled hole, use this item to select the point(s) at the bottom of the hole locations. It is important to note that when using a non-center cutting tool, it will be necessary to define to a drill position in order for the system to allow the tool to plunge into pockets. If the point selected does not reach the bottom of the cavity to be machined, the selected ramp type will be applied to reach the bottom. Advanced Rough - Right click on this item in the CAM tree to produce a pop-up menu with three options for the user to choose from: Edit - Allows the user to modify the settings that are used when calculating the tool movements. Compute Toolpath - When this option is selected from the pop-up menu, the system will begin calculating the toolpath. Post Yes/No - This option allows the user to determine whether a feature in the CAM tree will be included in the code that is posted by the system. Rough - Right click on this item in the CAM tree to produce a pop-up menu with two options for modifying the visibility and color of the toolpath that is created. Color - When this option is selected from the pop-up menu, a dialog will appear allowing the user to change the color of the selected toolpath. Blank - When this option is selected from the pop-up menu, the system will show the selected toolpath if it was previously hidden or hide the toolpath if it is visible in the workspace.
256 Real Solutions for Global Manufacturing
BobCAD-CAM Version 24 Standard & PRO Mill Getting Started Manual
See the illustration below for an example of the toolpath produced:
In the Verify window, the end result looks like this:
Real Solutions for Global Manufacturing
257
BobCAD-CAM Version 24 Standard & PRO Mill Getting Started Manual
Advanced Rough Feature
The Feature Parameters
Rapid Movements Clearance Plane - The height at which the tool can rapid safely from operation to operation. Rapid Plane - The height at which the tool can rapid safely within the current machining feature. Top of Part - This is the face of the material that is to be machined.
258 Real Solutions for Global Manufacturing
BobCAD-CAM Version 24 Standard & PRO Mill Getting Started Manual
Posting
Posting Parameters Work Offset # - this field allows the user to choose which work offset code to use for this feature in the posted code. The post processor must be configured to support the work offset chosen. Output Rotary Angle - If the post processor has been configured for it, this button instructs the software to output the rotary angle input into the Rotary Angle field at the beginning of the feature. Rotation Angle - When performing 4th axis indexing, the rotation angle should be entered here. The angle will be output into the post processed code. Arc Fit - When this box is unchecked, the posted G-code for this feature will be entirely line segments. If the box is checked, the posted G-code will include arc segments within the entered tolerance of the toolpath entities. This option can greatly reduce the number of lines of G-code. Arc Fit Tolerance - The tolerance for the fitting of arcs to the toolpath entities should be entered here.
Real Solutions for Global Manufacturing
259
BobCAD-CAM Version 24 Standard & PRO Mill Getting Started Manual
Operations Rough Tool
Patterns
260 Real Solutions for Global Manufacturing
BobCAD-CAM Version 24 Standard & PRO Mill Getting Started Manual
Cut Pattern Zig - This pattern of cuts causes the tool to remain on the model in one direction, retract to the rapid plane, then rapid from the end of the last cut to the beginning of the next cut. Zig Zag - This pattern of cuts causes the tool to feed in both directions of the pattern. Cut Direction Climb Mill - When this option is selected the tool will travel in a counter clockwise direction along the inside shapes of the model and will travel in a clockwise direction along the outside edges of the model. Conventional Mill - When this option is selected the tool will travel in a clockwise direction along the inside shapes of the model and will travel in a counter clockwise direction along the outside edges of the model.
Parameters
Real Solutions for Global Manufacturing
261
BobCAD-CAM Version 24 Standard & PRO Mill Getting Started Manual
Finish
Depth of Cut - The step over distance for the toolpath contours. Step Over Amount - The distance the system will generate between each pass in X and Y. Num. of Intermediate Slices - This is the number of intermediate slices to be added between each step in the Z axis. Intermediate slices can be added to Roughing tool path to reduce the staircase effect. Less material left for smaller tools while rest-roughing Uniform thickness for semi-finishing toolpaths Uniform tool load on semi-finishing tools More stock removal with larger tools with reduction in number of steps Reduction in Rough machining time Intermediate slices are rest roughed, meaning additional offset passes are added if the stock left is more than the specified step over to avoid load on the cutter. Below is an image of a part being roughed without the intermediate slices followed by an image of the simulation after added 2 intermediate slices.
262 Real Solutions for Global Manufacturing
BobCAD-CAM Version 24 Standard & PRO Mill Getting Started Manual
Allowance XYZ - The distance that the toolpath will be calculated above the model. This is used to leave material for a finish pass without having to offset the model geometry. Cut Holes - Instructs BobCAD-CAM to extend the toolpath into any holes that may be present in the surface. Ignore Holes - If there are any holes in the selected surfaces, this option instructs BobCAD-CAM not to place the toolpath into those hole and treat the surface as if it is continuous and unbroken.
Depth Options Top of Job - This field indicates the top most location for toolpath on a model. All toolpath that would normally be generated above this location in Z will be removed. Bottom of Job - This field indicates the lowest location for toolpath on a model. All toolpath that would normally be generated below this location in Z will be removed. NOTE: The Bottom of Job and Top of Job values are absolute values. It is important to know where the model is in the Workspace before setting these values.
Real Solutions for Global Manufacturing
263
BobCAD-CAM Version 24 Standard & PRO Mill Getting Started Manual
Leads / Entry
Entry
Plunge - This option forces the tool to plunge directly to the start point of the toolpath. Ramp - This option allows the user to define the lead-in motion for the rough tool path segments. Several ramping strategies are available for use in the Advanced Roughing toolpath strategy: Automatic - This option selects automatically from the following below mentioned ramp options. Same sequence is used eg. first line ramp is used if it fails than helical ramp is tried if it fails zigzag option is tested if zigzag option fails profile is used. A particular option may fail if the ramp move gouges. Line - With this option the lead-in move is along an angular line, Ramp angle define the angle of the ramp move to the horizontal. Spiral - This option allows helical entry into stock material, tool engages the stock with helical interpolation. Ramp angle and Ramp Radius are required to define the helix. ZigZag - This option is similar to line ramp, here the length of the ramp is limited so you get Zig and zag angular moves. The Zag move is in opposite direction to Zig move and at same angle to horizontal. Ramp angle define the angle of the ramp move to the horizontal. Ramp length defines the length of Zig (or Zag).
264 Real Solutions for Global Manufacturing
BobCAD-CAM Version 24 Standard & PRO Mill Getting Started Manual
Profile - With this option selected the tool engages the stock following the contour of the part or the tool path profile. Ramp angle is required to define the profile move and the angle at which it engages the stock. Ramp Angle - Ramp angle defines the angle which ramp move should form with tool path segment it is connected to. The ramp angle is the angle made to horizontal. Ramp Length - Ramp length defines the single segment length for zigzag ramps. Ramp Radius - Ramp radius defines the radius of the spiral entry method.
Note: All of the options work similar to the "automatic" ramp option, that is if that particular option fails, the other ramp options are attempted. If no ramp strategy is possible in that given area, then a plunge move is applied. Center Cutting Tool - This option tells the system whether the tool being used is a center cutting tool. If the tool is not center cutting, the toolpath will be optimized to remove plunge or ramp moves from the toolpath motion.
Options
Real Solutions for Global Manufacturing
265
BobCAD-CAM Version 24 Standard & PRO Mill Getting Started Manual
Rest Roughing - This option calculates a tool path that will remove all the nonmachined areas left be previous large roughing tool. The previous tool is used to identify accurately the areas on a 3d component by sweeping the diameter across the whole part being machined. In this way any un-machined areas are identified and passed to the system and the tool path is calculated. Rest roughing tool path does not require the whole part to be machined again. It will machine only those areas that are left out by previous tool. On intricate parts multiple rest rough tool paths are required to remove as much material as possible before running semi finishing or finishing tool paths. In rest roughing tool path you will normally use a smaller step down as the cutter size reduces than the cutter used for the previous roughing tool path. Shown below is an example of using the Advanced Rough feature for Rest machining, along with an image showing the rest roughing strategy in blue.
266 Real Solutions for Global Manufacturing
BobCAD-CAM Version 24 Standard & PRO Mill Getting Started Manual
Previous Tool Diameter - The diameter of the previous tool used to rough the part should be entered here. The diameter entered here must be larger than the tool being used for the rest roughing operation. Previous Tool Corner Radius - The corner radius of the previous tool used to rough the part should be entered here. Previous Allowance XYZ - The amount of side allowance used for the previous roughing operation should be entered here.
Other
Smooth Corners - The smooth corners will create a fillets in the sharp corners of the tool path. Note that the fillet won't be applied to the outer contour. For this you have to use 'Smooth final contour'. Smooth Distance/Stepover % - The radius of the fillet is to be entered as percentage of the step over distance. Smooth Links - This will smooth the links within a group. The last segments of the previous contour and the first segments of the next contour will be trimmed. The connecting link will connect diagonal. In case of a S-Link linking the connection would be an 's' type link.
Real Solutions for Global Manufacturing
267
BobCAD-CAM Version 24 Standard & PRO Mill Getting Started Manual
Smooth Final Contour - The smooth final contour will create fillets in the sharp corners of outer contour. Smooth Distance/Stepover % - The radius of the fillet is to be entered as percentage of the step over distance. Ignore Small Contour - This option can be used to remove small pockets and segments which are not necessary to machine. The size of these segments must be defined as percentage of the tool diameter. Threshold Value in % of Tool Diameter - The size of the small segments to remove should be entered here as a percentage of the tool diameter. Remove Corner Pegs - With a step over of greater than 50%, small pegs of material may be left in the corners. With this option being active an extra movement is added to corners, removing the rest material.
Processing By Area - This option instructs BobCAD-CAM to completely machine an entire area of the part before moving on to the next. By Level - This option instructions BobCAD-CAM to machine all areas of the part to the current pass depth before beginning the next Z pass.
Links
268 Real Solutions for Global Manufacturing
BobCAD-CAM Version 24 Standard & PRO Mill Getting Started Manual
Within Groups - These options allow the user to choose the linking method between consecutive offset loops within one region.
Direct - This transition type directly connects one pass to the next with a line entity. S-Link - This transition type creates a S shaped link between each path in the toolpath tangent to both paths that lies on the surface of the model. Rapid Retract for Large Gaps - When dealing with open shape cutting, the tool will retract to the rapid plane above the previous cut. When this box is checked, these movements will occur at rapid. If the box is not checked, the links will remain at feed.
Between Groups - These options allow the user to choose the linking method when moving from one region to the next.
Direct - This transition type directly connects one pass to the next with a line entity. S-Link - This transition type creates a S shaped link between each group in the toolpath tangent to both paths that lies on the surface of the model. Retract - This transition type causes the tool to retract to the rapid plane when moving from one group to the next.
Real Solutions for Global Manufacturing
269
BobCAD-CAM Version 24 Standard & PRO Mill Getting Started Manual
Flatlands Machining The Flatlands 3-axis toolpath is available in the BobCAD-CAM PRO upgrade. This toolpath strategy will automatically detect all of the flat areas of the model, and provide an optimum toolpath strategy for finishing the flat areas. When a Flatlands feature is added to the CAM tree, the system will automatically add the following items to the tree:
Geometry - This item in the CAM tree allows the user to specify the solids or surfaces that will be used when calculating the tool movements. Boundary - When it is desired to machine only within a portion of the model and not over the entire selected surface, use this item to select an outer boundary of 2D wireframe geometry. Flatlands - Right click on this item in the CAM tree to produce a pop-up menu with three options for the user to choose from: Edit - Allows the user to modify the settings that are used when calculating the tool movements. Compute Toolpath - When this option is selected from the pop-up menu, the system will begin calculating the toolpath. Post Yes/No - This option allows the user to determine whether a feature in the CAM tree will be included in the code that is posted by the system. Semi/Finish - Right click on this item in the CAM tree to produce a pop-up menu with two options for modifying the visibility and color of the toolpath that is created. Color - When this option is selected from the pop-up menu, a dialog will appear allowing the user to change the color of the selected toolpath. Blank - When this option is selected from the pop-up menu, the system will show the selected engraving toolpath if it was previously hidden or hide the toolpath if it is visible in the workspace.
270 Real Solutions for Global Manufacturing
BobCAD-CAM Version 24 Standard & PRO Mill Getting Started Manual
See the illustration below for an example of the toolpath produced:
After simulation, the end result looks as follows:
Real Solutions for Global Manufacturing
271
BobCAD-CAM Version 24 Standard & PRO Mill Getting Started Manual
Flatlands Feature The Feature Parameters
Rapid Movements Clearance Plane - The height at which the tool can rapid safely from operation to operation. Rapid Plane - The height at which the tool can rapid safely within the current machining feature. Top of Part - This is the face of the material that is to be machined.
272 Real Solutions for Global Manufacturing
BobCAD-CAM Version 24 Standard & PRO Mill Getting Started Manual
Posting
Posting Parameters Work Offset # - this field allows the user to choose which work offset code to use for this feature in the posted code. The post processor must be configured to support the work offset chosen. Output Rotary Angle - If the post processor has been configured for it, this button instructs the software to output the rotary angle input into the Rotary Angle field at the beginning of the feature. Rotation Angle - When performing 4th axis indexing, the rotation angle should be entered here. The angle will be output into the post processed code. Arc Fit - When this box is unchecked, the posted G-code for this feature will be entirely line segments. If the box is checked, the posted G-code will include arc segments within the entered tolerance of the toolpath entities. This option can greatly reduce the number of lines of G-code. Arc Fit Tolerance - The tolerance for the fitting of arcs to the toolpath entities should be entered here.
Real Solutions for Global Manufacturing
273
BobCAD-CAM Version 24 Standard & PRO Mill Getting Started Manual
Operations Rough Tool
Please see The Milling Tool Pages for a detailed description of defining tools inside of BobCAD-CAM's milling features.
274 Real Solutions for Global Manufacturing
BobCAD-CAM Version 24 Standard & PRO Mill Getting Started Manual
Patterns
Cut Pattern Zig - This pattern of cuts causes the tool to remain on the model in one direction, retract to the rapid plane, then rapid from the end of the last cut to the beginning of the next cut. Zig Zag - This pattern of cuts causes the tool to feed in both directions of the pattern. Cut Direction Climb Mill - When this option is selected the tool will travel in a counter clockwise direction along the inside shapes of the model and will travel in a clockwise direction along the outside edges of the model. Conventional Mill - When this option is selected the tool will travel in a clockwise direction along the inside shapes of the model and will travel in a counter clockwise direction along the outside edges of the model.
Real Solutions for Global Manufacturing
275
BobCAD-CAM Version 24 Standard & PRO Mill Getting Started Manual
Parameters
Finish
Step Over Amount - The distance the system will generate between each pass in X and Y. Min. Width of Flatlands - Any flat areas with a width smaller than the given value will be ignored. Allowance XYZ - The distance that the toolpath will be calculated above the model. This is used to leave material for a finish pass without having to offset the model geometry. Cut Holes - Instructs BobCAD-CAM to extend the toolpath into any holes that may be present in the surface. Ignore Holes - If there are any holes in the selected surfaces, this option instructs BobCAD-CAM not to place the toolpath into the holes and treat the surface as if it is continuous and unbroken.
276 Real Solutions for Global Manufacturing
BobCAD-CAM Version 24 Standard & PRO Mill Getting Started Manual
Depth Options Top of Job - This field indicates the top most location for toolpath on a model. All toolpath that would normally be generated above this location in Z will be removed. Bottom of Job - This field indicates the lowest location for toolpath on a model. All toolpath that would normally be generated below this location in Z will be removed. NOTE: The Bottom of Job and Top of Job values are absolute values. It is important to know where the model is in the Workspace before setting these values.
Leads / Entry
Entry
Plunge - Creates a vertical plunge into the material at the start point of the toolpath. Ramp - This option allows the user to make linear ramp moves into the toolpath generated by the system. The ramps are automatically adjusted, based on the user inputs, so that collision into the model is avoided. When this option is selected the following fields will be made available for user input. 277
Real Solutions for Global Manufacturing
BobCAD-CAM Version 24 Standard & PRO Mill Getting Started Manual
Angle of Approach - This field indicates the angle generated between the Ramp motion and the top of the stock. Spiral - This option allows the user to make a helical entry into the toolpath created by the system. When this option is selected the following fields will be made available for user input. Spiral Radius - This field indicates the distance from the center of the spiral to the edge of the spiral, when viewing the ramp from the top. Angle of Approach - This field indicates the angle generated between the ramp motion and the top of the stock.
Options
Point
Tool Tip This option instructs BobCAD-CAM to calculate the toolpath from the tool tip. Tool Center - The instructs BobCAD-CAM to calculate the toolpath from the center of the bottom of the tool in the case of a straight cornered end mill, or from the center of the radius on the tool in the case of bullnose or ball end mills.
278 Real Solutions for Global Manufacturing
BobCAD-CAM Version 24 Standard & PRO Mill Getting Started Manual
Links
Links - These options are used to connect one toolpath chain to the next toolpath chain.
Follow - This transition type follows the contour of the surface being machined. Direct - This transition type directly connects one pass to the next with a line entity. S-Link - This transition type creates a S shaped link between each path in the toolpath tangent to both paths that lies on the surface of the model. Max Link Gap (% of Tool Diameter) -Tells the system the maximum gap between passes to which it may apply this link type before it must retract the tool. If the distance between the end of one pass and the start of next pass is the same as or smaller than the percentage of the tool entered, it will link them. If the distance between the ends of the passes is greater, the system will retract the tool to clearance for safety instead. The value entered is a percentage of the tool diameter.
Real Solutions for Global Manufacturing
279
BobCAD-CAM Version 24 Standard & PRO Mill Getting Started Manual
Pencil Milling The Pencil 3-axis toolpath is available in the BobCAD-CAM PRO upgrade. This operation is used as a finishing strategy to clean up internal corners and fillets using STL model data. This toolpath strategy is typically used with small ball end mills to clean up internal corners where the larger roughing or semi-finishing tool could not reach. When an Pencil feature is added to the CAM tree, the system will automatically add the following items to the tree:
Geometry - This item in the CAM tree allows the user to specify the solids or surfaces that will be used when calculating the tool movements. Boundary - When it is desired to machine only within a portion of the model and not over the entire selected surface, use this item to select an outer boundary of 2D wireframe geometry. Pencil - Right click on this item in the CAM tree to produce a pop-up menu with three options for the user to choose from: Edit - Allows the user to modify the settings that are used when calculating the tool movements. Compute Toolpath - When this option is selected from the pop-up menu, the system will begin calculating the toolpath. Post Yes/No - This option allows the user to determine whether a feature in the CAM tree will be included in the code that is posted by the system. Semi/Finish - Right click on this item in the CAM tree to produce a pop-up menu with two options for modifying the visibility and color of the toolpath that is created. Color - When this option is selected from the pop-up menu, a dialog will appear allowing the user to change the color of the selected toolpath. Blank - When this option is selected from the pop-up menu, the system will show the selected engraving toolpath if it was previously hidden or hide the toolpath if it is visible in the workspace.
280 Real Solutions for Global Manufacturing
BobCAD-CAM Version 24 Standard & PRO Mill Getting Started Manual
See the illustration below for an example of the toolpath produced:
After simulation, the resulting pencil toolpath is shown below.
Real Solutions for Global Manufacturing
281
BobCAD-CAM Version 24 Standard & PRO Mill Getting Started Manual
Pencil Feature The Feature Parameters
Rapid Movements Clearance Plane - The height at which the tool can rapid safely from operation to operation. Rapid Plane - The height at which the tool can rapid safely within the current machining feature. Top of Part - This is the face of the material that is to be machined.
282 Real Solutions for Global Manufacturing
BobCAD-CAM Version 24 Standard & PRO Mill Getting Started Manual
Posting
Posting Parameters Work Offset # - this field allows the user to choose which work offset code to use for this feature in the posted code. The post processor must be configured to support the work offset chosen. Output Rotary Angle - If the post processor has been configured for it, this button instructs the software to output the rotary angle input into the Rotary Angle field at the beginning of the feature. Rotation Angle - When performing 4th axis indexing, the rotation angle should be entered here. The angle will be output into the post processed code.
Real Solutions for Global Manufacturing
283
BobCAD-CAM Version 24 Standard & PRO Mill Getting Started Manual
Operations Rough Tool
Please see The Milling Tool Pages for a detailed description of defining tools inside of BobCAD-CAM's milling features.
284 Real Solutions for Global Manufacturing
BobCAD-CAM Version 24 Standard & PRO Mill Getting Started Manual
Patterns
Cut Direction Climb Mill - When this option is selected the tool will travel in a counter clockwise direction along the inside shapes of the model and will travel in a clockwise direction along the outside edges of the model. Conventional Mill - When this option is selected the tool will travel in a clockwise direction along the inside shapes of the model and will travel in a counter clockwise direction along the outside edges of the model.
Real Solutions for Global Manufacturing
285
BobCAD-CAM Version 24 Standard & PRO Mill Getting Started Manual
Parameters
Finish
Allowance XYZ - The distance that the toolpath will be calculated above the model. This is used to leave material for a finish pass without having to offset the model geometry. Cut Holes - Instructs BobCAD-CAM to extend the toolpath into any holes that may be present in the surface. Ignore Holes - If there are any holes in the selected surfaces, this option instructs BobCAD-CAM not to place the toolpath into those hole and treat the surface as if it is continuous and unbroken.
Depth Options Top of Job - This field indicates the top most location for toolpath on a model. All toolpath that would normally be generated above this location in Z will be removed. Bottom of Job - This field indicates the lowest location for toolpath on a model. All toolpath that would normally be generated below this location in Z will be removed. NOTE: The Bottom of Job and Top of Job values are absolute values. It is important to know where the model is in the Workspace before setting these values.
286 Real Solutions for Global Manufacturing
BobCAD-CAM Version 24 Standard & PRO Mill Getting Started Manual
Leads / Entry
Entry
Plunge - This option forces the tool to plunge directly to the start point of the toolpath. Ramp - This option allows the user to make linear ramp moves into the stock. The ramps are automatically adjusted, based on the user inputs, so that collision into the model is avoided. When this option is selected the following fields will be made available for user input. Angle of Approach - This field indicates the angle generated between the Ramp motion and the top of the stock. Spiral - This option allows the user to make a helical entry into the toolpath created by the system. When this option is selected the following fields will be made available for user input. Spiral Radius - This field indicates the distance from the center of the spiral to the edge of the spiral, when viewing the ramp from the top. Angle of Approach - This field indicates the angle generated between the ramp motion and the top of the stock.
Real Solutions for Global Manufacturing
287
BobCAD-CAM Version 24 Standard & PRO Mill Getting Started Manual
Lead In Vertical - When this option is selected the system will generate a linear plunge feed move into the profile. Parallel - When this option is selected the system will generate a linear feed move parallel to the first entity in the profile. Right Angle - When this option is selected the system will generate a linear feed at a right angle to the profile. Circular - When this option is selected the system will generate a radial move into the profile and the Radius field will appear for user input. Length - Used with the Vertical, Parallel and Right Angle lead options, this field indicates the distance of travel the system will generate before the cutter reaches the defined edge. Radius - Used with the Circular lead option, this field indicates the radius of the approach into the profile. Angle - Used with the Circular lead option, this field indicates the total sweep of the arc generated for the circular lead. Lead Out Vertical - When this option is selected the system will generate a linear retract out of the profile. Parallel - When this option is selected the system will generate a linear feed parallel to the last entity of the profile. Right Angle - When this option is selected the system will generate a linear feed at a right angle away from the profile. Circular - When this option is selected the system will generate a radial move away from the profile. When this option is selected the Radius field will appear for user input. Length - Used with the Vertical, Parallel and Right Angle lead options, this field indicates the distance of travel the system will generate for moving away from the defined edge. Radius - Used with the Circular lead option, this field indicates the radius of the departure from the profile. Angle - Used with the Circular lead option, this field indicates the total sweep of the arc generated for the circular lead.
288 Real Solutions for Global Manufacturing
BobCAD-CAM Version 24 Standard & PRO Mill Getting Started Manual
Options
Point
Tool Tip - The instructs BobCAD-CAM to calculate the toolpath from the tool tip. Tool Center - The instructs BobCAD-CAM to calculate the toolpath from the center of the bottom of the tool in the case of a straight cornered end mill, or from the center of the radius on the tool in the case of bullnose or ball end mills.
Real Solutions for Global Manufacturing
289
BobCAD-CAM Version 24 Standard & PRO Mill Getting Started Manual
Links
Links
Follow - This transition type follows the contour of the surface being machined. Direct - This transition type directly connects one pass to the next with a line. S-Link - This transition type creates a S Shaped link between each path in the toolpath tangent to both paths that lies on the surface of the model. Max Link Gap (% of Tool Diameter) -Tells the system the maximum gap between passes to which it may apply this link type before it must retract the tool. If the distance between the end of one pass and the start of next pass is the same as or smaller than the percentage of the tool entered, it will link them. If the distance between the ends of the passes is greater, the system will retract the tool to clearance for safety instead. The value entered is a percentage of the tool diameter.
290 Real Solutions for Global Manufacturing
BobCAD-CAM Version 24 Standard & PRO Mill Getting Started Manual
Equidistant Offset Toolpath The Equidistant Offset 3-axis toolpath is available in the BobCAD-CAM PRO upgrade. Using the outer contour of the selected surfaces, solids or STL data, the system will offset the contour and generate equidistant toolpath on the model. This operation is excellent for finishing as the scallop left on the material is always consistent, even on vertical or flat areas. This operation is very calculation intensive and will take the longest to run of all the 3D operation types, but also leaves the best finish. When an Equidistant Offset feature is added to the CAM tree, the system will automatically add the following items to the tree:
Geometry - This item in the CAM tree allows the user to specify the solids or surfaces that will be used when calculating the tool movements. Boundary - When it is desired to machine only within a portion of the model and not over the entire selected surface, use this item to select an outer boundary of 2D wireframe geometry. Equidistant Offset - Right click on this item in the CAM tree to produce a pop-up menu with three options for the user to choose from: Edit - Allows the user to modify the settings that are used when calculating the tool movements. Compute Toolpath - When this option is selected from the pop-up menu, the system will begin calculating the toolpath. Post Yes/No - This option allows the user to determine whether a feature in the CAM tree will be included in the code that is posted by the system. Semi/Finish - Right click on this item in the CAM tree to produce a pop-up menu with two options for modifying the visibility and color of the toolpath that is created. Color - When this option is selected from the pop-up menu, a dialog will appear allowing the user to change the color of the selected engraving toolpath. Blank - When this option is selected from the pop-up menu, the system will show the selected engraving toolpath if it was previously hidden or hide the engraving toolpath if it is visible in the workspace.
Real Solutions for Global Manufacturing
291
BobCAD-CAM Version 24 Standard & PRO Mill Getting Started Manual
See the illustration below for an example of the toolpath produced:
In the internal Verify window, the end result looks like this:
292 Real Solutions for Global Manufacturing
BobCAD-CAM Version 24 Standard & PRO Mill Getting Started Manual
Equidistant Offset Feature The Feature Parameters
Rapid Movements Clearance Plane - The height at which the tool can rapid safely from operation to operation. Rapid Plane - The height at which the tool can rapid safely within the current machining feature. Top of Part - This is the face of the material that is to be machined.
Real Solutions for Global Manufacturing
293
BobCAD-CAM Version 24 Standard & PRO Mill Getting Started Manual
Posting
Posting Parameters Work Offset # - this field allows the user to choose which work offset code to use for this feature in the posted code. The post processor must be configured to support the work offset chosen. Output Rotary Angle - If the post processor has been configured for it, this button instructs the software to output the rotary angle input into the Rotary Angle field at the beginning of the feature. Rotation Angle - When performing 4th axis indexing, the rotation angle should be entered here. The angle will be output into the post processed code.
294 Real Solutions for Global Manufacturing
BobCAD-CAM Version 24 Standard & PRO Mill Getting Started Manual
Operations Rough Tool
Please see The Milling Tool Pages for a detailed description of defining tools inside of BobCAD-CAM's milling features.
Real Solutions for Global Manufacturing
295
BobCAD-CAM Version 24 Standard & PRO Mill Getting Started Manual
Patterns
Cut Pattern Standard - When this option is selecting machining starts from the outer most loop on the part and progresses inwards. Center Away - When this option is selected machining starts from the inside and progresses outwards within each region. Outside to Center - When this option is selected machining starts from the outside and progresses inwards within each region. Top to Bottom - When this option is selected machining starts at the top slice for all regions. Bottom to Top - When this option is selected machining starts at the floor for all regions.
296 Real Solutions for Global Manufacturing
BobCAD-CAM Version 24 Standard & PRO Mill Getting Started Manual
Cut Direction Climb Mill - When this option is selected the tool will travel in a counter clockwise direction along the inside shapes of the model and will travel in a clockwise direction along the outside edges of the model. Conventional Mill - When this option is selected the tool will travel in a clockwise direction along the inside shapes of the model and will travel in a counter clockwise direction along the outside edges of the model.
Parameters
Finish
Step Over Amount - The distance the system will generate between each pass in X and Y. Allowance XYZ - The distance that the toolpath will be calculated above the model. This is used to leave material for a finish pass without having to offset the model geometry. Cut Holes - Instructs BobCAD-CAM to extend the toolpath into any holes that may be present in the surface. Ignore Holes - If there are any holes in the selected surfaces, this option instructs BobCAD-CAM not to place the toolpath into the holes and treat the surface as if it is continuous and unbroken.
Real Solutions for Global Manufacturing
297
BobCAD-CAM Version 24 Standard & PRO Mill Getting Started Manual
Depth Options Top of Job - This field indicates the top most location for toolpath on a model. All toolpath that would normally be generated above this location in Z will be removed. Bottom of Job - This field indicates the lowest location for toolpath on a model. All toolpath that would normally be generated below this location in Z will be removed. NOTE: The Bottom of Job and Top of Job values are absolute values. It is important to know where the model is in the Workspace before setting these values.
Leads / Entry
Entry
Plunge - This option forces the tool to plunge directly to the start point of the toolpath. Ramp - This option allows the user to make linear ramp moves into the stock. The ramps are automatically adjusted, based on the user inputs, so that collision into the model is avoided. When this option is selected the following fields will be made available for user input.
298 Real Solutions for Global Manufacturing
BobCAD-CAM Version 24 Standard & PRO Mill Getting Started Manual
Maximum Length - This field indicates the longest distance of travel that will be generated for the Ramp move. Angle of Approach - This field indicates the angle generated between the Ramp motion and the top of the stock. Spiral - This option allows the user to make a helical entry into the toolpath created by the system. When this option is selected the following fields will be made available for user input. Spiral Radius - This field indicates the distance from the center of the spiral to the edge of the spiral, when viewing the ramp from the top. Angle of Approach - This field indicates the angle generated between the ramp motion and the top of the stock. Spiral Tolerance - This field allows the user to control the interpolation accuracy of the spiral path. The smaller this value is the smaller the segments are that are generated buy the system and the smoother the spiral will appear. Lead In
Plunge - When this option is selected the system will generate a linear plunge feed move into the profile. Parallel - When this option is selected the system will generate a linear plunge feed move into the profile. Circular - When this option is selected the system will generate a radial move into the profile and the Radius field will appear for user input. Length - Used with the Vertical, Parallel and Right Angle lead options, this field indicates the distance of travel the system will generate before the cutter reaches the defined edge. Radius - Used with the Circular lead option, this field indicates the radius of the approach into the profile.
Lead Out
Vertical - When this option is selected the system will generate a linear retract out of the profile. Parallel - When this option is selected the system will generate a linear retract out of the profile. Circular - When this option is selected the system will generate a radial move away from the profile. When this option is selected the Radius field will appear for user input. Length - Used with the Vertical, Parallel and Right Angle lead options, this field indicates the distance of travel the system will generate for moving away from the defined edge. Radius - Used with the Circular lead option, this field indicates the radius of the departure from the profile.
Real Solutions for Global Manufacturing
299
BobCAD-CAM Version 24 Standard & PRO Mill Getting Started Manual
Options
Toolpath Output Extents - The outer boundary of the part is automatically calculated. The calculated toolpath is then contained inside the outer boundary using the tool tip as the calculation point. Part Bottom - The outer boundary of the model will be calculated from the lowest Z value. The equidistant contours will be calculated to include this area 3D Extents - The outer boundary of the model will include the bottom edge of the selected surfaces at the outermost extremities. Point Tool Tip - This instructs BobCAD-CAM to calculate the toolpath from the tool tip. Tool Center - The instructs BobCAD-CAM to calculate the toolpath from the center of the bottom of the tool in the case of a straight cornered end mill, or from the center of the radius on the tool in the case of bullnose or ball end mills.
300 Real Solutions for Global Manufacturing
BobCAD-CAM Version 24 Standard & PRO Mill Getting Started Manual
Links
Links
Follow - This transition type follows the contour of the surface being machined. Direct - This transition type directly connects one pass to the next with a line. S-Link - This transition type creates a S Shaped link between each path in the toolpath tangent to both paths that lies on the surface of the model. Max Link Gap (% of Tool Diameter) -Tells the system the maximum gap between passes to which it may apply this link type before it must retract the tool. If the distance between the end of one pass and the start of next pass is the same as or smaller than the percentage of the tool entered, it will link them. If the distance between the ends of the passes is greater, the system will retract the tool to clearance for safety instead. The value entered is a percentage of the tool diameter.
Real Solutions for Global Manufacturing
301
BobCAD-CAM Version 24 Standard & PRO Mill Getting Started Manual
302 Real Solutions for Global Manufacturing
BobCAD-CAM Version 24 Standard & PRO Mill Getting Started Manual
Lesson: Using The Hole Wizard The Version 24 offers a simple hole drilling wizard to step you through the process of creating hole programs for CNC machining. Start off with a new drawing screen and follow along doing each step. Step 1 Select the Rectangle drawing feature. You can do this by going to the Other Main Menu and selecting Rectangle or by clicking on the Rectangle function icon from the main toolbars.
This will load the Rectangle feature into the Data Manager.
Enter a Length of 8 and a Width of 4. Choose Sharp Corner as the corner option. Choose Bottom Left as the origin. Click OK. This draws the shape in the workspace.
Real Solutions for Global Manufacturing
303
BobCAD-CAM Version 24 Standard & PRO Mill Getting Started Manual
Now you can click the View All icon shape.
from the main toolbar to obtain a clear view of the entire
Step 2 This shape will represent the stock. Now we will create the holes to be machined. Go to the Arcs Main Menu and select Sketch.
Or you can simply click on the ARC Coordinate function icon.
This will load the Arc Coordinate feature into the Data Manager.
Enter 1 for Center X Enter 1 for Center Y Leave Center Z at 0 Enter .25 for the Radius Hit the Enter Key or click OK to draw the first circle.
304 Real Solutions for Global Manufacturing
BobCAD-CAM Version 24 Standard & PRO Mill Getting Started Manual
Now continue. Leave Center X at 1 Enter 3 for Center Y Hit the Enter key on your keyboard or click OK to draw the next circle. Change Center X to 3 Change Center Y to 2 Hit the Enter key on your keyboard or click OK to draw the 3rd .25 inch circle.
Now change the Radius value to .5 in the Data Manager Change Center X to 7 Change Center Y to 3 Hit the Enter key or click OK. We are going to draw 2 more circles to complete this part. Leave Center X at 7 Change Center Y to 1 Hit the Enter key or click OK. Change center X to 5 Change Center Y to 2 Click OK and then click the Cancel button to exit the feature altogether. Your part should look like the following:
Real Solutions for Global Manufacturing
305
BobCAD-CAM Version 24 Standard & PRO Mill Getting Started Manual
Step 2 Now we want to begin using the Drill Wizard to create the program.
The CAM Tree lists the various modules that BobCAD-CAM has to offer. In this case we are mostly concerned with the CAM Part item and Milling Stock. By resting/placing your cursor on Milling Stock and right-clicking your mouse you can select Drill. Do this and launch the Hole Wizard. We will be using the Hole feature.
The first dialog of the Drill Wizard allows you to pick the type of drilling operation you want to perform. 306 Real Solutions for Global Manufacturing
BobCAD-CAM Version 24 Standard & PRO Mill Getting Started Manual
Select Hole and then click the NEXT button.
The Geometry Selection dialog allows you to select specific arc geometry for hole making as well as define a machining order. You can pick the sequence for hole drilling (by clicking on the circles in a sequence) or have the software optimize the sequence for you. Click the Select Geometry button.
The wizard will go away and you will be in Selection Mode. Real Solutions for Global Manufacturing 307
BobCAD-CAM Version 24 Standard & PRO Mill Getting Started Manual
Click on each of the .25 holes (they will turn red indicating that they have been selected) and then click on each of the .5 holes. When all of the holes are selected hit the Space Bar on your keyboard to indicate the selection is complete. Now the wizard will reappear.
You will see that both sets of holes are listed in the dialog. By clicking on the first set of holes in the window you will see that the wizard has listed the diameter, the depth and if it is a series of through holes or not. Here you can change the hole diameter or the depth.
308 Real Solutions for Global Manufacturing
BobCAD-CAM Version 24 Standard & PRO Mill Getting Started Manual
Leave the diameter the same and leave the depth the same. Now click the second listing of the larger holes. Change the Depth to 1 and click the Through Hole option. Now click the Next button. This will automatically populate the CAM Tree and the wizard adding both hole drilling operations, their basic attributes and the tools that will be used based off of the V24 Tool Pattern features.
NOTE: Changing Tool Patterns is a basic and easily modifiable feature in Version 24. Out of the box, V24 is setup to add a Center Drill, Drill and a Chamfer if Chamfer is selected as an option within this wizard or just a Center drill and a Drill if the Chamfer option is not selected.
Real Solutions for Global Manufacturing
309
BobCAD-CAM Version 24 Standard & PRO Mill Getting Started Manual
You have special Tool Patterns for the Part you are working on as well as Default Tool Pattern settings for the entire system which is global for all machining features every time you go to machine any part. When you click on one of the tools listed you have the ability to change it or delete it. Step 3 Now we can edit the operations. The wizard is setup to step you through the process of editing the chosen operations to the end and then allow you to compute the toolpath and then lastly, create the NC program. By looking at the wizard dialog you can see a duplicate tree to the CAM Tree Manager. The wizard allows you to click on an item in the dialog (tree) and edit it. You can skip around or simply make the parameter setting you want and then click the next button all the way down the tree following the wizard. The smaller set of holes is listed in the tree first in this lesson as we selected them first. Lets go through the wizard. The clearance plane and rapid plane are both set to .1 as the top of the part is at Z0. In the Parameters section of this box we have the diameter at .5 and the depth at .5. These are not through holes so the option will not be checked. You will notice the Use Chamfer Option. By un-checking this option you turn off the chamfer operation and chamfer tool.
310 Real Solutions for Global Manufacturing
BobCAD-CAM Version 24 Standard & PRO Mill Getting Started Manual
The next wizard page is the Parameters Page.
You will notice that the software sorted the holes and populated a tree within the wizard that can be used to select an item in the tree and edit that item. The first operation focuses on the smaller holes.
Here you can check the Clearance Plane, Rapid Plane and Top of Part. You can also indicate if you want to include a chamfer as a part of the operation. If you un-check Chamfer, that part of the operation will disappear from the Tree. You can also choose to create a Through Hole or a Blind Hole. When satisfied with your selections click the Next button to advance through the Wizard.
Real Solutions for Global Manufacturing
311
BobCAD-CAM Version 24 Standard & PRO Mill Getting Started Manual
Step 4 This is the Posting Page of the wizard.
The Work Offset field allows the user to choose which work offset code to use for this feature in the posted code. The post processor must be configured to support the work offset chosen. By checking the Output Rotary Angle option allows you to input a fixed angle in this field for 4th Axis programming. Then that rotation angle will be included in the posted NC program. Because this is not a 4th Axis lesson, simply click Next. Step 5 The next page of the wizard for this lesson is the Center Drill page.
The software will automatically load the tools for you based off of what has been setup. To access the Tool Library you can click the tool library button. 312 Real Solutions for Global Manufacturing
BobCAD-CAM Version 24 Standard & PRO Mill Getting Started Manual
The Select Tool page for Center Drills would appear allowing you to Add, Delete or Modify an existing tool. In any case, this page is divided into 3 sections: Tool Data. If System Tool is checked then all of the tools data is pre-loaded into the wizard for the drilling action. By un-checking this option you will be able to manually make modifications. Machine Data. Here you can choose what type of coolant you want to be posted out in the program. NOTE: V23 post processors will need to be updated to add the variables required for this field to be posted out correctly in V24 programs as it is a new addition to the software. By checking Override Offsets you can manually change the registry values for Height and Diameter offsets. This is also a new addition to the Version 24. Feeds & Speeds. By checking Use System Feeds & Speeds the software will calculate SFM, Spindle RPM and Plunge Feed Rate. By manually changing the Plunge Feed Rate, the Plunge Feed per Tooth will update. By changing the SFM value and using the enter key on your keyboard the appropriate values will automatically update. The Dwell value field allows you to specify a length of time for the tool to remain in the material before it retracts.
Click the Next button of the wizard to advance.
Real Solutions for Global Manufacturing
313
BobCAD-CAM Version 24 Standard & PRO Mill Getting Started Manual
Step 6 This is the Parameters page for the Center Drill operation.
These values will already be loaded based on the operation. By clicking the Override Depth option you will be able to manually change the Center Drill Depth, Center Drill Diameter and Center Angle if you would like. By clicking the Next button you will move on to the Drill page. Click the Next button. This is the Drill Parameters page.
314 Real Solutions for Global Manufacturing
BobCAD-CAM Version 24 Standard & PRO Mill Getting Started Manual
Here you have the ability to enter an Effective Depth and an Overall depth as well as the Hole Diameter. These values can be changed as needed but will be pre-loaded into these fields based off of the tool you are using. Remember, we are creating a blind hole in this operation, not a through hole. You can also choose a cycle type here and edit the parameters for Peck and Fast Peck. Now click the Next button. Because we chose to create a chamfer operation you can edit the chamfer tool. By clicking Next you can modify the Chamfer Depth as needed. Click Next again to advance to the Drill Operation. Click through the wizard checking everything. Add a Chamfer and create a Through Hole this time. Use a Single Depth cycle type. When complete, click the Finish button to close the wizard. Step 7 Go to CAM Part at the top of the CAM Tree and click the small plus symbol next to access Milling Tools. Now place your cursor on Milling Tools and right-click your mouse to select Compute Toolpaths.
Real Solutions for Global Manufacturing
315
BobCAD-CAM Version 24 Standard & PRO Mill Getting Started Manual
Here is the result:
Step 8 Now we want to post the code. To do this, go back to Milling Tools, right-click your mouse and select Post.
You have completed this lesson.
316 Real Solutions for Global Manufacturing
BobCAD-CAM Version 24 Standard & PRO Mill Getting Started Manual
Lesson: Using The Profile Wizard The Version 24 offers a 2 Axis Machining Wizard to step you through the process of creating Machine programs for any of the 2 Axis Operations. In this lesson we will be creating a program using the profile feature. Start off with a new drawing screen and follow along doing each step. Step 1 Select the Rectangle drawing feature. You can do this by going to the Other Main Menu and selecting Rectangle or by clicking on the Rectangle function icon from the main toolbars.
This will load the Rectangle feature into the Data Manager.
Enter a Length of 8 and a Width of 4. Choose Sharp Corner as the corner option. Choose Bottom Left as the origin. Click OK. This draws the shape in the workspace. Real Solutions for Global Manufacturing 317
BobCAD-CAM Version 24 Standard & PRO Mill Getting Started Manual
Step 2 Now create a second rectangle using the following values: Enter 4 for Length X Enter 3 for Width Y Under Origin click the Enter button. Enter 2 for X Enter 2 for Y Select Bottom Left from the pull down menu and then click OK to draw the second shape. Then click the Cancel button to exit the Rectangle feature.
Now you can click the View All icon shape.
from the main toolbar to obtain a clear view of the entire
Step 3 Now use the Quick Trim feature to edit the drawing.
You can also go to the Main Utilities Menu, Trim Extend and then select Quick Trim at the bottom. We want to click on the 4 entities that are labeled in the next image. 318 Real Solutions for Global Manufacturing
BobCAD-CAM Version 24 Standard & PRO Mill Getting Started Manual
Simply place your curser on the geometry (numbered lines) and click your mouse to select them. As they are selected they will turn red. If you make a mistake and click on an incorrect line just click on it again to de-select it.
Click the Cancel button in the Data Manager when finished. You should now have the following result:
Step 4 Now we can use the 2 Axis Wizard to create the toolpath. Right-click your mouse on Milling Stock in the Data CAM Tree Manager and select Mill 2 Axis.
Real Solutions for Global Manufacturing
319
BobCAD-CAM Version 24 Standard & PRO Mill Getting Started Manual
This will launch the 2 Axis Wizard and allow you to choose which 2 Axis machining operation you would like to use.
Click the Profile feature and then click the Next button. The next page is the Geometry Selection page.
320 Real Solutions for Global Manufacturing
BobCAD-CAM Version 24 Standard & PRO Mill Getting Started Manual
Click on the Select Geometry button to exit the wizard and select the part in the CAD workspace. You can window pick the entire profile as this is the quickest method. To do that place your cursor in the upper left quadrant of the geometry, click and drag a selection window over the entire profile while holding down your left mouse button, then releasing it when the part has been selected. When the entire profile is selected hit the Space Bar on your keyboard to indicate OK for the selection. Now the wizard will return.
Real Solutions for Global Manufacturing
321
BobCAD-CAM Version 24 Standard & PRO Mill Getting Started Manual
The profile geometry will be displayed in the preview window. Now click the Next button to advance. The wizard will include a populated Tree inside of it with all of the items in the profile operation.
You should not have to change the Clearance Plane, Rapid Plane or Top of Part for this lesson at all. Click the Next button. The next page is the Posting page. The Work Offset field allows the user to choose which work offset code to use for this feature in the posted code. The post processor must be configured to support the work offset chosen. By checking the Output Rotary Angle option allows you to input a fixed angle in this field for 4th Axis programming. Then that rotation angle will be included in the posted NC program.
322 Real Solutions for Global Manufacturing
BobCAD-CAM Version 24 Standard & PRO Mill Getting Started Manual Because this is not a 4th Axis lesson, simply click Next. This next page is the Rough Tool page.
The software will automatically load the tools for you based off of what has been setup. To access the Tool Library you can click the tool library button.
Real Solutions for Global Manufacturing
323
BobCAD-CAM Version 24 Standard & PRO Mill Getting Started Manual
The Select Tool page for an Endmill Rough tool would appear allowing you to Add, Delete or Modify an existing tool. This page is divided into 3 sections: Tool Data. If System Tool is checked then all of the tools data is pre-loaded into the wizard for the drilling action. By un-checking this option you will be able to manually make modifications. Machine Data. Here you can choose what type of coolant you want to be posted out in the program. By checking Override Offsets you can manually change the registry values for Height and Diameter offsets. This is also a new addition to the Version 24. Feeds & Speeds. By checking Use System Feeds & Speeds the software will calculate SFM, Spindle RPM and Plunge Feed Rate. By manually changing the Plunge Feed Rate, the Plunge Feed per Tooth will update. By changing the SFM value and using the enter key on your keyboard the appropriate values will automatically update.
Change the Tool Diameter to .25 and click the Next button to advance the wizard. Here we have the Patterns page. This page allows you to choose from standard profiling or side roughing. We will use standard. You will want to use System Comp Right.
Click the Next button. We do not need to add side or bottom allowance. Select the Multiple Steps option, enter 1 for Total depth and enter .25 for Depth of Cut (were doing 4 steps).
324 Real Solutions for Global Manufacturing
BobCAD-CAM Version 24 Standard & PRO Mill Getting Started Manual
Now click the Next button. Now you will see the Leads page.
Select Circular as the lead-in type and the bottom you will see will be the same. Enter .25 for the Radius. Click the Next button.
Real Solutions for Global Manufacturing
325
BobCAD-CAM Version 24 Standard & PRO Mill Getting Started Manual
Select Round as the external corner type and click the Finish button to exit the wizard. Step 5 Place your cursor on Profile in the CAM Tree, right click your mouse and select Compute Toolpath.
Now you will have the toolpath on the screen. In this example my lead-in and out toolpath is located in the lower left corner of my part. Yours may be different depending on how the geometry was selected.
326 Real Solutions for Global Manufacturing
BobCAD-CAM Version 24 Standard & PRO Mill Getting Started Manual
Version 24 offers the ability to easily modify your start point. Using a Top View for your part, Rightclick on Profile Start Point in the CAM Tree and select Modify.
You will automatically be put in selection mode and can click on any of the entities of the profile to change your start point. In the image below you will be able to see the purple arrow that indicates the new selected start point and direction.
Real Solutions for Global Manufacturing
327
BobCAD-CAM Version 24 Standard & PRO Mill Getting Started Manual
By clicking on the arrow a second time you can change the direction. You can play around with this feature until you are comfortable using it. When finished, hit the Space Bar on your keyboard to indicate OK. Then re-compute the toolpath with the new start point.
If you have made changes to your start point and direction and need to edit the compensation settings in the wizard you can do this by right-clicking on Profile in the CAM Tree and selecting Edit to access the wizard.
328 Real Solutions for Global Manufacturing
BobCAD-CAM Version 24 Standard & PRO Mill Getting Started Manual
Step 6 To post the program click the small plus symbol next to CAM Part to expand the Tree, right-click on Milling Tools and select Post.
That concludes this lesson.
Real Solutions for Global Manufacturing
329
BobCAD-CAM Version 24 Standard & PRO Mill Getting Started Manual
Lesson: Open Shape Profiling & Contour Ramping The Version 24 offers 2 Axis Profile machining that now includes Open Shape Profiling & Contour Ramping. In this lesson we will be creating a program using these profile features. Start off with a new drawing screen and follow along doing each step. Step 1 Click the Arc Coordinates feature icon from the CAD Toolbar.
This will load the feature into the Data Manager.
330 Real Solutions for Global Manufacturing
BobCAD-CAM Version 24 Standard & PRO Mill Getting Started Manual
Center X should be 0 Center Y should be 0 Center Z should be 0 Enter 2 for the Radius The Start Angle should be 0 Enter 180 for the End Angle Click OK to draw the shape. Click the Cancel button. The result:
Step 2 Now click the Line Coordinate feature from the CAD toolbar.
This will load the feature into the Data Manager. Real Solutions for Global Manufacturing 331
BobCAD-CAM Version 24 Standard & PRO Mill Getting Started Manual
Enter -3 for Start X Start Y is 0 Start Z is 0 Enter 3 for End X End Y is 0 End Z is 0 Click OK to draw the line. Click the Cancel button to exit the feature. The result: (Image shown without the grid axis)
332 Real Solutions for Global Manufacturing
BobCAD-CAM Version 24 Standard & PRO Mill Getting Started Manual
Step 3 Now we need to use the Quick trim feature to remove the center part of the line you just created. To do this, click the Trim dropdown from the Utilities Toolbar.
This loads the feature into the Data Manager and you will be placed into selection mode automatically. Click the center part of the line near X0, Y0 & Z0.
Now click the Cancel button in the Data Manager to exit the feature. The result:
Real Solutions for Global Manufacturing
333
BobCAD-CAM Version 24 Standard & PRO Mill Getting Started Manual
Step 4 Lets go ahead and add 2 fillets to the geometry.
To do this, click the Arc dropdown from the CAD toolbar and click Fillet.
The feature will load into the Data Manager and you will automatically be placed into selection mode.
Enter a Radius of .25 Make sure the Trim option is selected Click the OK button in the Data manager.
334 Real Solutions for Global Manufacturing
BobCAD-CAM Version 24 Standard & PRO Mill Getting Started Manual
Now review the diagram below for the correct selection sequence and click each of the edges with your mouse.
When you have created the 2 fillets, click the Cancel button in the Data Manager to exit the feature. The result:
Real Solutions for Global Manufacturing
335
BobCAD-CAM Version 24 Standard & PRO Mill Getting Started Manual
Step 5 Now change the active drawing color to Gray. To do this go to the Active Color feature in the lower right section of the screen and click the color menu feature.
Now we want to change the view of the drawing screen to a 3D view. Click the View feature icon from the View Toolbar and click ISO2.
336 Real Solutions for Global Manufacturing
BobCAD-CAM Version 24 Standard & PRO Mill Getting Started Manual
This changes the view.
Step 6 Now click the Extrude Curve feature from the Surfaces Toolbar.
This will load the feature into the Data Manager.
Real Solutions for Global Manufacturing
337
BobCAD-CAM Version 24 Standard & PRO Mill Getting Started Manual
Enter -1 for Distance Draft Angle is 0 With Caps should be selected Along Normal should be selected Along Z-Axis should NOT be selected Click OK. Now hold down the SHIFT key on your keyboard and click the far right end of the chain.
This will highlight and select the entire chain. Now hit the Spacebar on your keyboard to execute the feature. Then click the Cancel button in the Data Manager to exit the feature. The result:
338 Real Solutions for Global Manufacturing
BobCAD-CAM Version 24 Standard & PRO Mill Getting Started Manual
Step 7 Lets go ahead and create the profile toolpath for this geometry. To do this, click the CAM Tree Tab of the Data-CAM Tree Manager.
Place your cursor on the Milling Stock folder in the tree, right click your mouse and click Mill 2 Axis.
Real Solutions for Global Manufacturing
339
BobCAD-CAM Version 24 Standard & PRO Mill Getting Started Manual
This launches the 2 Axis Wizard.
Choose the Profile option and then click the Next button of the wizard. This opens the Select Geometry page.
340 Real Solutions for Global Manufacturing
BobCAD-CAM Version 24 Standard & PRO Mill Getting Started Manual
Click the Select Geometry button.
This makes the wizard disappear and you will automatically be placed in selection mode. Now what you want to do is select the original chain geometry ONLY, not the surface. Place your cursor at the far right end of the chain just above the surface but as close to the edge as possible, hold down the SHIFT key on your keyboard and click the end of the chain.
(If you select the surface accidentally just click it again to deselect it.) When you have selected the chain, hit the Spacebar key on your keyboard to indicate OK and the wizard will reappear.
Real Solutions for Global Manufacturing
341
BobCAD-CAM Version 24 Standard & PRO Mill Getting Started Manual
Now the chain geometry will be displayed in the wizard dialog.
Click the Next button to advance the wizard. The next page of the wizard is the Feature Profile page.
342 Real Solutions for Global Manufacturing
BobCAD-CAM Version 24 Standard & PRO Mill Getting Started Manual
The clearance plane is already set. The Rapid Plane is .1 and the Top of Part should be 0. Go ahead and click the Next button to advance the wizard. This is the Posting page. The Rotary Output option should not be checked as we are not programming a 4th axis part. In the Contour Ramping section select Arc Moves. This way when the toolpath is created, arcs will be used rather than line segments.
Click the Next button to advance the wizard to the Rough page. This page allows you to enter in all your tool data, select tools and more.
Real Solutions for Global Manufacturing
343
BobCAD-CAM Version 24 Standard & PRO Mill Getting Started Manual
Enter a tool diameter of .25. The Corner Radius value should be 0. The Rough tool page would appear allowing you to Add, Delete or Modify an existing tool. In any case, this page is divided into 3 sections: Tool Data. If System Tool is checked then all of the tools data is pre-loaded into the wizard for the drilling action. By un-checking this option you will be able to manually make modifications. Machine Data. Here you can choose what type of coolant you want to be posted out in the program. NOTE: V23 post processors will need to be updated to add the variables required for this field to be posted out correctly in V24 programs as it is a new addition to the software. By checking Override Offsets you can manually change the registry values for Height and Diameter offsets. This is also a new addition to the Version 24. Feeds & Speeds. By checking Use System Feeds & Speeds the software will calculate SFM, Spindle RPM and Plunge Feed Rate. By manually changing the Plunge Feed Rate, the Plunge Feed per Tooth will update. By changing the SFM value and using the enter key on your keyboard the appropriate values will automatically update. The Dwell value field allows you to specify a length of time for the tool to remain in the material before it retracts.
Click the Next button of the wizard to advance.
344 Real Solutions for Global Manufacturing
BobCAD-CAM Version 24 Standard & PRO Mill Getting Started Manual
The next stage of the wizard is the Patterns page. Select the Contour Ramping option in the Patterns section.
For System Compensation choose Right. Machine Compensation should be off. Click the Next button to advance the wizard.
Real Solutions for Global Manufacturing
345
BobCAD-CAM Version 24 Standard & PRO Mill Getting Started Manual
This page provides you the ability to leave stock on the sides of the part as well as the bottom. Leave these values at 0 for this tutorial. Click the Depth Per Pass option Enter 1 for total depth Enter .25 for Depth of Cut Click the Next button to advance the wizard. This will be the Leads page, offering lead in and lead out options.
Select the Plunge option Select the Vertical Lead In option Select the Same As Lead In option Click the Next button to advance the wizard. This is the Corner Types page offering a wide variety of options for how to customize the toolpath for handling corners.
346 Real Solutions for Global Manufacturing
BobCAD-CAM Version 24 Standard & PRO Mill Getting Started Manual
For this lesson we will use Sharp as the option and click the Next button to advance to the Finish page. We did not leave any side or bottom allowance for this operation and therefore will not need a Finish Tool. The tool diameter should be 0 and the corner radius should also be set at 0.
Click the Finish button to close the wizard.
Real Solutions for Global Manufacturing
347
BobCAD-CAM Version 24 Standard & PRO Mill Getting Started Manual
Step 8 Place your cursor on Profile in the CAM Tree, right-click your mouse and click Compute Toolpath.
This will automatically generate the toolpath. The result:
348 Real Solutions for Global Manufacturing
BobCAD-CAM Version 24 Standard & PRO Mill Getting Started Manual
By changing your view to Front, you can clearly see the new contour ramping option can be used for ramping the tool down into the cut.
Front View:
Step 9 Now we want to edit the profile feature to use a Side Roughing type of operation. To do this, place your cursor on Profile in the tree, right-click your mouse and click Edit.
This will open the profile feature and allow you to edit the operation.
Real Solutions for Global Manufacturing
349
BobCAD-CAM Version 24 Standard & PRO Mill Getting Started Manual
The tree inside the wizard dialog is also interactive. Click the Patterns page from the tree. Click the Side Roughing option. Enter 1 for Stock remaining Enter 4 for Number of Passes Leave the compensation set to Right for System Comp Click the Next button to advance to the Parameters page.
350 Real Solutions for Global Manufacturing
BobCAD-CAM Version 24 Standard & PRO Mill Getting Started Manual
The side and bottom allowance should be 0 Click the Multiple Steps option Click the Even Depths option Enter 1 as the Total depth Enter .25 as the Depth of Cut and hit the Enter key on the keyboard. Click the Finish button to close the wizard. Go back to the CAM Tree, right-click your mouse on Profile and click Compute Toolpath.
The Result (Front View):
Now change the view back to ISO2.
Real Solutions for Global Manufacturing
351
BobCAD-CAM Version 24 Standard & PRO Mill Getting Started Manual
Step 10 Lets go ahead and post this program now. Posting the program is easy. You will need to make sure that you have loaded the correct post processor first. To do this, right click your mouse on the existing post and click Edit.
By clicking Edit, you will open the Select Post dialog.
Click the Select button to access the Open dialog giving you access to your existing post processors. Your Mill post processors will be located in the Mill Folder.
352 Real Solutions for Global Manufacturing
BobCAD-CAM Version 24 Standard & PRO Mill Getting Started Manual
Double click on a post file and the Open box will revert back to the Set Post Processor dialog. Click OK and the new post processor will be listed in the CAM Tree. Step 11 Click the plus (+) symbol next to CAM Part at the top of the CAM Tree to expand the Tree. Then right click your mouse on Milling Tools and click Post.
This will generate the NC program. You have completed this training exercise.
Real Solutions for Global Manufacturing
353
BobCAD-CAM Version 24 Standard & PRO Mill Getting Started Manual
Index 2 Axis Wizard, 157 3 Axis Machining Wizard, 204 3 Axis Mill PRO Wizard, 255 3D Engrave, 248 3D Plunge Rough, 243 Advanced Rough, 256 Arcs The Arcs Toolbar, 57 Assigned Tools, 21 CAD toolbar, 54 Cutting Conditions, 16 Drafting The Drafting Toolbar, 60 Drill Hole, 93 Engrave The Engraving Feature, 188 Equidistant, 291 Facing The Face Milling feature, 183 Flatlands, 270 Function Keys, 53 Installation Installing your V24 CD, 7 Interface System Interface, 52 Laser Posting, 48 Licensing Registering your software, 8 Lines The Lines Toolbar, 56 Machine Order, 24 Machining Data, 84 Milling Settings, 43 Milling Stock, 34 Milling Tool Dialog, 19 Milling Tools, 16 Pencil, 280 Plasma Posting, 48 Plunge Rough 2D Plunge Rough Feature, 196 Pocketing The Pocketing Feature, 168 Points The Point Toolbar, 55 Post Processor How to Access Post Processors on the web, 10 Profile The Profile Feature, 160 Quick Trim The Quick Trim Feature, 79 Rest Roughing, 266 Selection Mask, 65 Setup Software setup, 16 Slice Planar, 221 Slice Radial, 228 Slice Spiral, 236 Splines The Splines Toolbar, 59 Stock Accessing the stock dialog, 38 Surfaces The Surfaces Toolbar, 69 System System Requirements, 6 The Other Toolbar, 58 Thread Mill The Thread Mill Feature, 177 Tool Pattern, 22 Toolbars The main toolbars, 54 Utilities The Utilities Toolbar, 71 V Carve, 251 View The View Toolbar, 76 WaterJet Posting, 48 Z Level Finish, 213 Z Level Rough, 207
354 Real Solutions for Global Manufacturing
You might also like
- 2008 Chevrolet Avalanche OwnersDocument514 pages2008 Chevrolet Avalanche OwnersAlfredo CachopoNo ratings yet
- Machine Drawing-A Practical Guide To The Standard Methods 1920 PDFDocument296 pagesMachine Drawing-A Practical Guide To The Standard Methods 1920 PDFArtNo ratings yet
- V24 Getting Started ManualDocument354 pagesV24 Getting Started ManualReparatii CncNo ratings yet
- Drayer ConairDocument121 pagesDrayer ConairJosué BorgesNo ratings yet
- BobCAD V24 TutorialDocument67 pagesBobCAD V24 TutorialgiantepepinNo ratings yet
- Lynx Manual 24" Vinyl CutterDocument43 pagesLynx Manual 24" Vinyl Cutterpappu khanNo ratings yet
- Wireless Local Area NetworkDocument17 pagesWireless Local Area Networkapi-149261428No ratings yet
- How To Remove Blank or Empty Rows in ExcelDocument10 pagesHow To Remove Blank or Empty Rows in Excelck_peyNo ratings yet
- Creating Bootable DOS CDDocument25 pagesCreating Bootable DOS CDDooLooNo ratings yet
- Modify Configurations - Solidworks TutorialDocument51 pagesModify Configurations - Solidworks TutorialvetrinaveenNo ratings yet
- BobCAD-CAM V22 Milling GSM 7-24-08 WEBDocument85 pagesBobCAD-CAM V22 Milling GSM 7-24-08 WEBsuveriNo ratings yet
- SolidCAM 2013 - Lathe TrainingDocument274 pagesSolidCAM 2013 - Lathe TrainingkamilNo ratings yet
- SprutCAM7 Manual Manual UsuarioDocument578 pagesSprutCAM7 Manual Manual UsuariorenatoNo ratings yet
- Solidcam: Solidcam 2.5D Milling Package Using 3 Axis Machine: Cutter Conducts Milling Operations Mainly in Xy PlaneDocument40 pagesSolidcam: Solidcam 2.5D Milling Package Using 3 Axis Machine: Cutter Conducts Milling Operations Mainly in Xy PlaneMathengeNderitu100% (1)
- Provisional Patent Application DraftDocument2 pagesProvisional Patent Application DraftJai VekeriaNo ratings yet
- SolidCAM 2013 Solid Probe User Guide - WebDocument80 pagesSolidCAM 2013 Solid Probe User Guide - WebTanNguyễnNo ratings yet
- CNC RoutingDocument4 pagesCNC Routingshanthi_miminaNo ratings yet
- Osai PLC Osai PLCDocument27 pagesOsai PLC Osai PLCKarol JurkowskiNo ratings yet
- Custom Macro Variable Peck Drilling Cycle MacroDocument2 pagesCustom Macro Variable Peck Drilling Cycle MacroRelu ChiruNo ratings yet
- Booklet Finisher SR3020/SR3110 /finisher SR3030/SR3120 Field Service ManualDocument82 pagesBooklet Finisher SR3020/SR3110 /finisher SR3030/SR3120 Field Service ManualАндрейNo ratings yet
- CNC-Calc Post Processor - Basic ConfigurationDocument4 pagesCNC-Calc Post Processor - Basic ConfigurationThiênMệnhNo ratings yet
- Onsrud Osai 10 ProgmanualDocument488 pagesOnsrud Osai 10 ProgmanuallastowlNo ratings yet
- Chains & SprocketsDocument9 pagesChains & SprocketsSidney Pereira JuniorNo ratings yet
- Series CNC Router User ManualDocument72 pagesSeries CNC Router User ManualIhcene BoudaliNo ratings yet
- SolidCAM 2018 2.5D Milling Training Course (001-100)Document100 pagesSolidCAM 2018 2.5D Milling Training Course (001-100)Santiago Hernan GranadaNo ratings yet
- CNC-Calc Post Processor - Basic ConfigurationDocument4 pagesCNC-Calc Post Processor - Basic ConfigurationAnonymous 2SQDbt2No ratings yet
- N MV Post Processor Manual EngDocument36 pagesN MV Post Processor Manual EnglastowlNo ratings yet
- DubroHobby CatalogDocument80 pagesDubroHobby CatalogDug McCallumNo ratings yet
- Contact details of defence firmsDocument125 pagesContact details of defence firmsCorrosion Protection Engineers India Gnanasekaran D100% (1)
- AMP Characterization ManualDocument400 pagesAMP Characterization Manualjsnyder6969100% (1)
- SolidCAM 2020 Imachining Getting Started PDFDocument45 pagesSolidCAM 2020 Imachining Getting Started PDFDejan Stamenković100% (1)
- Hds Osai Gcode GuideDocument0 pagesHds Osai Gcode GuideRaymond LO OtucopiNo ratings yet
- Amp 6667VDocument398 pagesAmp 6667VSimasArmonasNo ratings yet
- Junjin Sd1000e Yedek Parã - ADocument238 pagesJunjin Sd1000e Yedek Parã - ACristian MoraNo ratings yet
- SolidCAM 2011 Turning Training CourseDocument169 pagesSolidCAM 2011 Turning Training Courseahamedsaleem4304No ratings yet
- Iso 898-1 - 2013Document24 pagesIso 898-1 - 2013Thiago CurvoNo ratings yet
- SolidCAM 2015 IMachining FAQDocument55 pagesSolidCAM 2015 IMachining FAQhed_panNo ratings yet
- Mach3Mill Install ConfigDocument106 pagesMach3Mill Install ConfigThomas Lunzer100% (1)
- Configuration H MarlinDocument42 pagesConfiguration H MarlinJose Pons CampsNo ratings yet
- SolidCAM 2018 2.5D Milling Training Course (200-322)Document123 pagesSolidCAM 2018 2.5D Milling Training Course (200-322)Santiago Hernan GranadaNo ratings yet
- Robot Gripper DesignDocument51 pagesRobot Gripper DesignDug McCallumNo ratings yet
- Qt5 TutorialDocument199 pagesQt5 TutorialAlejandro Espindola100% (1)
- ERM 200 Series Info Produit E@Document16 pagesERM 200 Series Info Produit E@Chintan MaisuriyaNo ratings yet
- Bob CadDocument144 pagesBob CadMarcelo Andrés Moreno PavezNo ratings yet
- How To Make VirtualBox From A Physical Partition - Ehow PDFDocument4 pagesHow To Make VirtualBox From A Physical Partition - Ehow PDFyo_pupuNo ratings yet
- TrainingManual VisualMILLDocument250 pagesTrainingManual VisualMILLmegclay100% (1)
- SolidCAM 2012 HSS User GuideDocument172 pagesSolidCAM 2012 HSS User GuidepocerilloNo ratings yet
- Solidcam Application Tutorial: Simple ImpellerDocument27 pagesSolidcam Application Tutorial: Simple Impellerdavid_valdez_83No ratings yet
- SolidCAM Imachining Getting StartedDocument26 pagesSolidCAM Imachining Getting StartedrhutchcroftNo ratings yet
- SolidCAM InstructionsDocument4 pagesSolidCAM InstructionsGotaya Loka Poojitha0% (1)
- Multi Platform Apps With QTDocument45 pagesMulti Platform Apps With QTonly4zhuceNo ratings yet
- Manual Robot StudioDocument588 pagesManual Robot StudioAlejandro HernandezNo ratings yet
- SolidCAM 2012 Milling Training Course 2.5D MillingDocument296 pagesSolidCAM 2012 Milling Training Course 2.5D MillingSerhat Tüysüz100% (2)
- Guide to editing a Vectric Post ProcessorDocument37 pagesGuide to editing a Vectric Post ProcessorGil BarbosaNo ratings yet
- SprutCAM RobotDocument3 pagesSprutCAM RobotJaimeAntonioNo ratings yet
- DynaPath User GuideDocument73 pagesDynaPath User Guidefriendly_mxNo ratings yet
- Mill Assemblies TutorialDocument70 pagesMill Assemblies TutorialRade LekicNo ratings yet
- C1000-R3.1 Installation, Operations, and Maintenance ManualDocument8 pagesC1000-R3.1 Installation, Operations, and Maintenance ManualjlfyNo ratings yet
- BobNEST User ManualDocument60 pagesBobNEST User ManualEduardo Aleman ReynaNo ratings yet
- Multi DNC OverviewDocument9 pagesMulti DNC OverviewOmar Lopez Dela RivaNo ratings yet
- Hexagon MI CABINETDocument4 pagesHexagon MI CABINETmanousos metzakisNo ratings yet
- Lot 2 Floor Low Yat Plaza Kuala Lumpur Computer Price ListDocument2 pagesLot 2 Floor Low Yat Plaza Kuala Lumpur Computer Price ListJP Ast100% (1)
- Electric Cars: Technical Characteristics and Environmental ImpactsDocument16 pagesElectric Cars: Technical Characteristics and Environmental ImpactsAnugrah SasindranNo ratings yet
- GC1280 User ManualDocument28 pagesGC1280 User ManualgigiLombricoNo ratings yet
- V23 Lathe GSM WEBDocument90 pagesV23 Lathe GSM WEBCreo ParametricNo ratings yet
- Getting started with FlowcodeDocument6 pagesGetting started with Flowcodeleaneo_ingNo ratings yet
- Visual MODFLOW Flex: Getting Started GuideDocument32 pagesVisual MODFLOW Flex: Getting Started Guidevasile madalinaNo ratings yet
- Powerbuilder 12.5: Installation GuideDocument48 pagesPowerbuilder 12.5: Installation Guidem.naveed.ashraf.k8400No ratings yet
- Installation Help: Autodesk Design Suite 2012Document36 pagesInstallation Help: Autodesk Design Suite 2012Vishwanath TodurkarNo ratings yet
- P-CAD 2006 ReadmeDocument7 pagesP-CAD 2006 Readmem_romanciniNo ratings yet
- Bob Cam V24 Getting Started ManualDocument354 pagesBob Cam V24 Getting Started ManualDug McCallumNo ratings yet
- VirtualArc General Presentation 040209Document26 pagesVirtualArc General Presentation 040209Dug McCallumNo ratings yet
- Getting Started With Lotus Engine SimulationDocument183 pagesGetting Started With Lotus Engine SimulationLuci AlinNo ratings yet
- Microscribe g2 Users GuideDocument28 pagesMicroscribe g2 Users GuideDug McCallumNo ratings yet
- NPT Thread ANSI B21Document1 pageNPT Thread ANSI B21Davide CongiuNo ratings yet
- CBN Grade SUMIBORON BN1000 / BN2000 Uncoated CBN for Hardened Steel MachiningDocument4 pagesCBN Grade SUMIBORON BN1000 / BN2000 Uncoated CBN for Hardened Steel MachiningFabianoKovalechenNo ratings yet
- Heidenhain CNC Program ReviewDocument12 pagesHeidenhain CNC Program ReviewD-i PopNo ratings yet
- HW 1 DSVDocument3 pagesHW 1 DSVAnonymous 2xjDjAcZNo ratings yet
- GF 400 2017Document351 pagesGF 400 2017ArlanNo ratings yet
- Design and Fabrication of Hydraulic Spring StiffnessDocument38 pagesDesign and Fabrication of Hydraulic Spring StiffnessRaja ManeNo ratings yet
- Artistic CADCAM Software SolutionsDocument9 pagesArtistic CADCAM Software SolutionspatgigNo ratings yet
- SolidCAM PDFDocument32 pagesSolidCAM PDFPaulo FalkieviczNo ratings yet
- Measurement: Ashvin J. Makadia, J.I. NanavatiDocument9 pagesMeasurement: Ashvin J. Makadia, J.I. Nanavatiamalendu_biswas_1No ratings yet
- Study Guide For Perform Bench Work (Basic)Document3 pagesStudy Guide For Perform Bench Work (Basic)jouie tabilin100% (1)
- Programming of SimensDocument404 pagesProgramming of SimensHimanshuBhardwajNo ratings yet
- IS 2269-2006 Hexagon Socket Head Cap ScrewsDocument20 pagesIS 2269-2006 Hexagon Socket Head Cap ScrewsJaikumar LukeNo ratings yet
- Automotive - Q 3502 Machining AssistantDocument17 pagesAutomotive - Q 3502 Machining AssistantBalvinderNo ratings yet
- PSN CAD/CAM LAB MANUALDocument90 pagesPSN CAD/CAM LAB MANUALVpr NaturalsNo ratings yet
- SolidWorks and CNCDocument28 pagesSolidWorks and CNCShubham SharmaNo ratings yet
- Catalogo Winner AdaptadorDocument70 pagesCatalogo Winner AdaptadorViniciusCamargosNo ratings yet
- A Review Paper On Latest Trend On Face Milling Tool-41282Document3 pagesA Review Paper On Latest Trend On Face Milling Tool-41282ajayNo ratings yet
- National Pipe Thread Chart OPT PDocument1 pageNational Pipe Thread Chart OPT PAbhi PrajapatiNo ratings yet
- Cryogenic Machining and Burnishing of Az31b Magnesium Alloy For eDocument238 pagesCryogenic Machining and Burnishing of Az31b Magnesium Alloy For epauljpameNo ratings yet
- Numerical Investigation of Effects of Cutting Conditions TitaniumDocument23 pagesNumerical Investigation of Effects of Cutting Conditions TitaniumviniciusadsNo ratings yet
- Milling Machines ExplainedDocument16 pagesMilling Machines ExplainedHans PinonNo ratings yet
- Lathe Machine and Its OpertaionsDocument15 pagesLathe Machine and Its OpertaionsRuben MasihNo ratings yet
- StandoffinstallationDocument1 pageStandoffinstallationCITLALLI MACIAS (TALLER CMARQ)No ratings yet