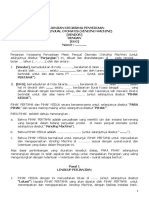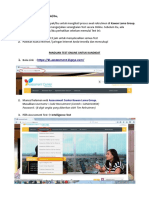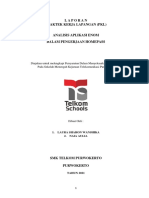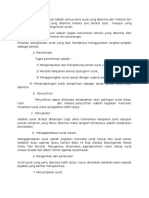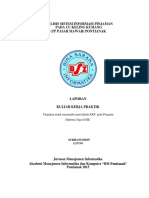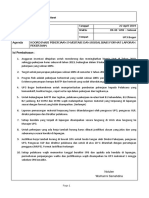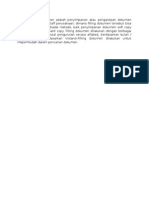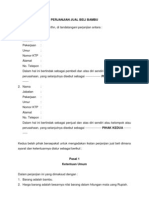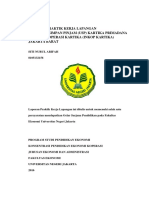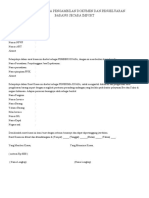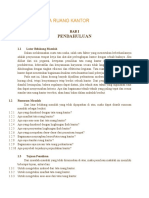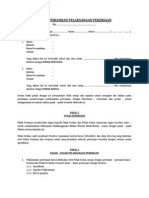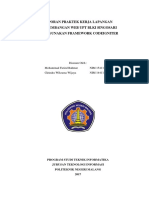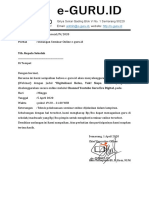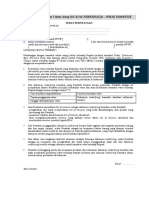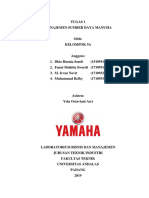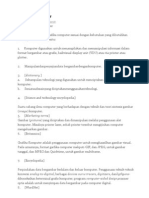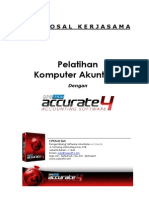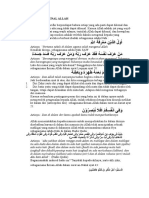Professional Documents
Culture Documents
Buku Panduan AlfaPOS
Uploaded by
cahyadifkomCopyright
Available Formats
Share this document
Did you find this document useful?
Is this content inappropriate?
Report this DocumentCopyright:
Available Formats
Buku Panduan AlfaPOS
Uploaded by
cahyadifkomCopyright:
Available Formats
"Ini adalah sebuah panduan komprehensif untuk para operator dan administrator software
bisnis dengan bahasa sederhana, dan mudah dipraktekkan langsung bahkan oleh para pemula.
Toha Mukti Kamal,
Direktur PT Asli Indonesia 2
"Inisiatif Alfasoft dalam membuat platform software dan semangat dalam berbagi dalam buku
ini merupakan langkah yang patut ditiru dan saya yakin punya dampak positif terhadap
perkembangan dunia TI di Indonesia khususnya bagi para generasi muda kita. Maju terus dan
sukses buat Alfasoft dan tim kreatifnya.
Sony Arianto Kurniawan,
IT Professional
"Alfasoft adalah sebuah perusahaan yang penuh dengan terobosan dan lompatan. Untuk
membuat terobosan dan lompatan, tidak cukup hanya memiliki kemammpuan teknikal,
menajemen, namun lebih daripada itu harus ada kesiapan mental untul melakukannya. Buku ini
merupakan manifestasi dari kombinasi yang apik atas tiga hal tersebut dan pasti berarti untuk
dunia IT di Indonesia....
Budhi Setio,
Direktur PT Tidex Titan Persada
"..dan penjabaran buku dan video ini sangat baik, serta membantu para pemula dalam
belajar ....... Jujur, panduan ini perlu dimiliki. Jangan beli buku atau CD tutorial yang bajakan.
Heri Setyawan,
Direktur Prima Konsulting
"Dengan disertai CD interaktif yang menarik akan mempermudah dalam memahami dan
mempelajari isinya.
Sholeh Koesdianto,
IT Professional
"Software yang dikembangkan ini telah sangat membantu tugas saya sebagai konsultan.
M. Fahmi,
Direktur Maksi Konsultan
"Design User Interface sudah mantap dan lebih user friendly. Pembagian hak akses aplikasinya
sudah ok. Selama saya menggunakan aplikasi dari Alfasoft hampir semua aplikasinya dapat
dengan mudah diatur sesuai dengan kebutuhan, dengan tidak mengurangi kinerjanya ...
Ridwan Bakri,
Professional Programmer
"Buku ini, dengan cara penyajiannya yang begitu apik dan gamblang A - Z, akan membantu
anda menjadi tenaga yang profesional.
Siswoko
Project Manager IGI Poltek Negeri Malang
Kata Pengantar
Teknologi informasi telah berkembang demikian pesat. Komputerisasi diterapkan untuk
meningkatkan efisiensi dan daya saing bisnis suatu perusahaan. PT Alfasoft adalah sebuah
perusahaan nasional yang bergerak dalam bidang Teknologi Informasi (Information Technology/
IT) dengan fokus pada penyelenggaraan perencanaan dan implementasi sistem informasi dan
juga pengembangan infrastruktur komunikasi data. PT Alfasoft resmi berdiri sejak April tahun
2002. Target PT Alfasoft adalah ABG (Academic, Bussiness, dan Government). Salah satu
program PT Alfasoft untuk mencapai target Academic adalah dilaksanakannya program Alfasoft
Academic Partnership.
Alfasoft Academic Partnership (AAP) merupakan program kerjasama dari PT Alfasoft dengan
instansi pendidikan dalam menciptakan tenaga kerja profesional dalam bidang IT (Information
Technology) yang bermutu dan berdaya saing tinggi. Kegiatan utama AAP meliputi : Pelatihan,
Praktek Kerja Industri atau Magang, dan Perekrutan Karyawan. Pelatihan diselenggarakan
dengan sistem sertifikasi kompetensi. Sertifikasi diklasifikasikan menjadi dua, yaitu : Alfasoft
Certified System Developer (ACSD) dan Alfasoft Certified System Administrator (ACSA). ACSD
dirancang untuk mencetak programmer professional, sedangkan ACSA dirancang untuk
mencetak operator dan supervisor software.
Salah satu materi dalam sertifikasi ACSA adalah ACSA Point of Sales (ACSA-POS) dengan
menggunakan software AlfaPOS. AlfaPOS adalah software administrasi untuk bisnis retail, misal
toko, minimarket/swalayan, dan agen/distributor. AlfaPOS sudah teruji bisa menangani
berbagai jenis bisnis retail di Indonesia. AlfaPOS dirancang mudah dioperasikan, bahkan oleh
orang yang baru belajar komputer.
Ucapan terima kasih yang setulus-tulusnya kami sampaikan kepada semua pihak yang telah
membantu atas terselesaikannya pembuatan software dan buku AlfaPOS ini. Terima kasih
kepada tim dokumentasi dan marketing PT Alfasoft, yang telah membantu percetakan dan
pendistribusian buku ini sehingga buku ini sampai ke tangan Anda. Kepada para pembaca yang
telah memilih buku ini sebagai tutorial atau referensi untuk menguasai penggunaan AlfaPOS,
dan kepada mereka yang telah mendukung penulisan buku ini, yang tidak dapat disebutkan
satu persatu.
Jakarta, Desember 2009
PT. Alfasoft
Fatkul Amri
Direktur Utama
i
Alfasoft Education
Alfasoft education merupakan program pendidikan dari PT Alfasoft dalam menciptakan
tenaga kerja profesional dalam bidang IT (Information Technology) yang bermutu dan
berdaya saing tinggi.
Program Alfasoft Education antara lain :
Alfasoft Certified System Developer (ACSD)
ACSD adalah sertifikasi kompetensi dari PT Alfasoft kepada seseorang atas
kemampuannya dalam bidang Riset dan Development Software sesuai dengan
Standart Operating Procedure (SOP) PT Alfasoft. ACSD terdiri dari 4 (empat) level
yaitu Pre-Basic Level, Basic Level, Professional Level, dan Expert Level.
ACSD terdiri dari 4 (empat) level yaitu ACSD Pre-Basic Level, ACSD Basic Level,
ACSD Professional Level, dan ACSD Expert Level.
Alfasoft Certified System Administrator (ACSA)
ACSA adalah sertifikasi kompetensi dari PT Alfasoft kepada seseorang atas
kemampuannya dalam mengoperasikan dan mengelola software-software bisnis yang
dikembangkan PT Alfasoft dan mitra developer PT Alfasoft. ACSA terdiri dari 3 (tiga)
paket pelatihan, yaitu ACSA Paket Point of Sales (POS), ACSA Paket Akuntansi
General Ledger (GL) dan ACSA Paket Akuntansi Retail dan Manufaktur.
ACSA terdiri dari 2 (dua) level yaitu ACSA Operator Level dan ACSA Supervisor Level
ACSA Point of Sales
Apa itu ACSA Point of Sales
adalah paket sertifikasi ACSA untuk sistem komputerisasi penjualan atau Point Of Sales
dengan software AlfaPOS.
Mengapa ACSA
ACSA adalah pilihan paling tepat, karena produk-produk software PT Alfasoft yang
digunakan sebagai materi utama dalam paket sertifikasi ini sangat berkualitas dan dapat
diandalkan. Produk-produk PT Alfasoft tidak hanya digunakan sebagai solusi bisnis bagi
banyak perusahaan di Indonesia, tapi mulai tahun 2006 produk-produk PT Alfasoft juga
digunakan sebagai bahan pembelajaran di beberapa instansi pendidikan, mulai dari
Sekolah Menengah Atas, Sekolah Menengah Kejuruan sampai dengan tingkat Universitas.
iii
iv Mudahnya Mengelola Bisnis Retail Dengan AlfaPOS
Target ACSA Point of Sales
Buku ini diperuntukkan bagi siapa saja yang ingin belajar menjadi tenaga operator
software Point of Sales yaitu :
Pelajar dan mahasiswa jurusan akuntansi atau penjualan
Guru atau dosen yang instansi pendidikannya mengajar tentang materi Point of Sales.
Pertanyaan dan Komentar
Jika Anda mempunyai pertanyaan, komentar, atau ide berhubungan dengan buku dan
video tutorial interaktif ACSD, silakan kirimkan via email ke :
alfasoft.education@gmail.com atau education@ptalfasoft.com
Atau via POS ke :
PT Alfasoft, Cabang Malang
Jl. Kendalsari Barat Ruko Kav. 3 Soekarno-Hatta
Malang, Jawa Timur - 65141
Telp : 0341-402160, 402168 Fax : 0341-402168
Website : www.ptalfasoft.com, www.kampus-online.com
Prosedur Pelaksanaan
Ujian Sertifikasi Kompetensi
Prosedur pelaksanaan ujian sertifikasi kompetensi dilaksanakan dengan beberapa tahap,
yang antara lain sebagai berikut :
A) Workshop Persiapan Ujian
1. Sebelum dilaksanakan ujian, akan dilaksanakan workshop persiapan ujian terlebih
dahulu.
2. Pada workshop tersebut, para peserta dijelaskan tentang bagaimana prosedur ujian.
Masing-masing calon peserta ujian akan diberikan studi kasus dimana studi kasus
tersebut digunakan sebagai salah satu persyaratan kelulusan.
3. Setelah workshop selesai, masing-masing calon peserta ujian akan diambil
gambarnya untuk dokumentasi peserta ujian.
B) Pelaksanaan Ujian
1. Peserta mengisi daftar hadir.
2. Kemudian peserta menunggu giliran dipanggil.
3. Peserta dipanggil untuk melaksanakan ujian didepan penguji.
4. Penguji memberikan pertanyaan kepada peserta.
5. Peserta mempresentasikan jawaban.
C) Penentuan Kelulusan
Setelah ujian dilaksanakan para penguji akan menilai peserta dan menentukan peserta
mana saja yang lulus dan yang tidak lulus. Pengumuman kelulusan akan diumumkan
kepada peserta satu minggu setelah pelaksanaan ujian.
D) Ujian Ulang
1. Jika ada peserta yang tidak lulus, maka mereka masih mendapatkan kesempatan
satu kali untuk mengikuti ujian ulang.
2. Peserta yang ingin mengikuti ujian ulang diwajibkan untuk mengajukan permohonan
ujian ulang melalui instansi pendidikan yang bersangkutan paling lambat 3 hari
setelah pengumuman.
3. Biaya ujian ulang ditanggung para peserta yang mengajukan ujian ulang.
E) Pemberian Sertifikat
Sertifikat akan diberikan kepada semua peserta. Sertifikat dibagi dua jenis, yaitu :
1. Sertifikat Kompetensi atau Certicate of Excellence yang nantinya akan diberikan
kepada peserta yang lulus ujian.
2. Sertifikat Kehadiran atau Certificate of Attandance yang diberikan bagi peserta
pelatihan yang tidak lulus dalam ujian.
v
DAFTAR ISI
Testimonial
Kata Pengantar ............................................................................................. i
Alfasot Education ........................................................................................ iii
Prosedur Pelaksanaan Ujian Sertifikasi Kompetensi ..................................... v
Daftar Isi .................................................................................................... vii
1. Pengenalan AlfaPOS ..................................................................................... 1
Gambaran Umum AlfaPOS ............................................................................ 1
Fitur dan Keunggulan AlfaPOS ....................................................................... 2
Struktur Menu AlfaPOS ................................................................................ 5
Hardware Pendukung AlfaPOS ....................................................................... 9
2. Persiapan Implementasi AlfaPOS ............................................................... 15
Urutan Proses Implementasi AlfaPOS ........................................................... 15
Instalasi AlfaPOS ....................................................................................... 16
Memulai AlfaPOS ....................................................................................... 22
Registrasi Software ................................................................................... 24
Membuat Data Perusahaan Baru .................................................................. 25
Administrasi User ...................................................................................... 27
3. Setup AlfaPOS ............................................................................................ 31
Pengertian Setup AlfaPOS ........................................................................... 31
Setup AlfaPOS .......................................................................................... 32
4. Master Data ................................................................................................ 49
Pengertian Master Data .............................................................................. 49
Master Data ............................................................................................. 49
5. Impor Data dan Stok .................................................................................. 67
Impor Data .............................................................................................. 67
Impor Stok ............................................................................................... 68
6. Front Office ................................................................................................ 71
Penjualan ................................................................................................. 71
Pembayaran Cicilan Pelanggan .................................................................... 76
Retur Penjualan - Ganti Barang ................................................................... 77
Retur Penjualan - Ganti Uang ..................................................................... 78
Split Penjualan .......................................................................................... 79
Service .................................................................................................... 80
Petty Cash ............................................................................................... 82
Ganti Kasir (Shift) ..................................................................................... 84
vii
viii Mudahnya Mengelola Bisnis Retail Dengan AlfaPOS
7. Transaksi Back Office ................................................................................. 85
Order Pembelian (PO) ................................................................................ 85
Pembelian ................................................................................................ 88
Retur Pembelian ........................................................................................ 90
Pembayaran Hutang .................................................................................. 91
Racik Paket Produk (Assembly) ................................................................... 92
Stock Opname .......................................................................................... 94
Penyesuaian Stok ...................................................................................... 96
Penyesuaian Point ..................................................................................... 98
8. Data dan Laporan ....................................................................................... 99
Data-Data ................................................................................................ 99
Data Pembelian ................................................................................ 99
Data Penjualan ............................................................................... 104
Data Lain-Lain ................................................................................ 109
Laporan AlfaPOS ..................................................................................... 113
Statistik dan Analisa Data ................................................................ 113
Transaksi Pembelian ........................................................................ 114
Transaksi Penjualan ........................................................................ 121
Stok (Inventory) ............................................................................. 130
Service .......................................................................................... 138
Kontak .......................................................................................... 140
Laba Rugi Harian ............................................................................ 141
9. Fasilitas Plus ............................................................................................ 145
Utility Administrator ................................................................................. 145
Hapus Transaksi ...................................................................................... 147
Hapus Data ............................................................................................ 149
User Log ................................................................................................ 149
Utility Manager ........................................................................................ 150
Utility Tambahan ..................................................................................... 156
Tampilan & Bantuan (Help) ....................................................................... 158
10. Studi Kasus .............................................................................................. 161
Gambaran Umum .................................................................................... 161
Informasi Umum Perusahaan .................................................................... 162
Peraturan Perusahaan .............................................................................. 162
Master Data Perusahaan ........................................................................... 163
Transaksi ............................................................................................... 168
Analisa dan Pembahasan .......................................................................... 170
SAP01
Pengenalan AlfaPOS
Gambaran Umum AlfaPOS
AlfaPOS adalah salah satu aplikasi yang dikembangkan oleh PT Alfasoft untuk menangani
administrasi penjualan untuk bisnis retail seperti toko, minimarket/swalayan, Cafe/Food &
Beverage (F&B), laundry, salon dan sebagainya.
AlfaPOS memang dirancang khusus untuk menangani bisnis retail di Indonesia dan sesuai
dengan berbagai konsep bisnis retail yang ada (fleksibel). Untuk mengetahui jenis usaha
apa saja yang dapat menggunakan AlfaPOS, dapat anda lihat pada tabel berikut ini :
Tabel 01-1 Daftar Jenis Usaha Yang Dapat Menggunakan AlfaPOS Adalah :
No Jenis Usaha No Jenis Usaha
1 Bisnis Retail Eceran maupun Grosir 16 Toko Buku
2 Distributor atau Agen 17 Toko Kelontong
3 Restoran/Cafe (F&B) 18 Toko Mainan
4 Apotek 19 Toko Alat Musik
5 Bengkel Kendaraan 20 Toko Oleh-oleh
6 Dealer atau Showroom Kendaraan 21 Toko Optik
7 Koperasi/Kredit 22 Toko Kosmetik/KecantikanSalon/Spa
8 Swalayan/Supermarket 23 Percetakan/Advertising
9 Toko Bahan Bangunan 24 Studio Foto dan Video Shooting
10 Toko Merchandise 25 Toko Perhiasan
11 Toko Handphone 26 Toko Keramik
12 Toko Elektronik atau Toko Listrik 27 Toko Furniture
13 Toko Komputer 28 Toko Perkakas
14 Toko Alat Tulis Kantor (ATK) 29 Pet Shop
15 Toko Peralatan Rumah Tangga 30 Dan lain sebagainya
1
Isi pada bagian ini :
Gambaran Umum AlfaPOS ................................................................................................ 1
Fitur dan Keunggulan AlfaPOS .......................................................................................... 2
Struktur Menu AlfaPOS .................................................................................................... 5
Hardware Pendukung AlfaPOS ........................................................................................... 9
2 Mudahnya Mengelola Bisnis Retail Dengan AlfaPOS
Fitur dan Keunggulan AlfaPOS
Fitur AlfaPOS
Fitur-fitur yang terdapat pada AlfaPOS adalah Front Office, Back Office, Administrator dan
Utility.
1. Front Office. Adalah fitur untuk melakukan transaksi-transaksi front office (transaksi
yang dilakukan oleh kasir). Transaksi-transaksi yang ada pada bagian front office ini
berhubungan langsung dengan pelanggan. Transaksi-transaksi tersebut meliputi
penjualan, pembayaran cicilan pelanggan, retur penjualan, dan lain-lain.
2. Back Office. Adalah fitur untuk melakukan transaksi-transaksi back office (transaksi
yang dilakukan oleh bagian gudang, supervisor atau manajer). Disebut back office
karena transaksi yang dilakukan tidak berhubungan langsung dengan pelanggan.
Transaksi yang dilakukan oleh bagian back office antara lain order pembelian,
pembelian, retur pembelian, pembayaran hutang, dan lain-lain.
3. Data dan Laporan. Adalah fitur mengolah data-data transaksi pada AlfaPOS dan
juga menyediakan laporan-laporan baik berupa statistik ataupun tabel.
4. Administrator. Adalah fitur untuk melakukan pengaturan terhadap program, user
dan kebijakan perusahaan pada software AlfaPOS.
5. Utility. Adalah fitur lain dari AlfaPOS yang dibagi menjadi 3 macam yaitu :
a) Utility Administrator. Digunakan untuk menghitung ulang stok dan HPP barang,
menghapus transaksi, menghapus data, dan mengakses catatan kegiatan user
(user log)
b) Utility Manager. Digunakan untuk melakukan pencarian data transaksi,
mensetting harga beli dan harga jual, membackup/restore data, dan lain-lain.
c) Utility Tambahan. Digunakan untuk mencetak struk dan membuka cash drawer
AlfaPOS memiliki berbagai keunggulan yang dilihat dari berbagai sisi. Keunggulan
tersebut dapat anda amati pada tabel berikut ini :
Tabel 01-2 Daftar Keunggulan AlfaPOS
Daftar KeungguIan Keterangan
TampiIan
1 Menu Per Kategori User Kasir (Front Office), Manajer (Back Office), Administrator
2 Tracking Data Mentracking data dari tampilan ke detail transaksinya (audit
trail)
3 nput Penjualan yang Fleksibel nput transaksi bisa melalui keyboard atau barcode
scanner
4 Tampilan Penjualan Fleksibel Tampilan penjualan bisa disetting sesuai kebutuhan
5 5 Pilihan Skin Terdapat 5 pilihan skin (model tampilan) yang bisa diganti
sesuai selera
SAP01 - Pengenalan AlfaPOS 3
PenjuaIan (Point of SaIes)
1 Penjualan Penjualan barang, jasa, konsinyasi, dll. Sistem Retur Per
nvoice
2 Transaksi Dapat Dipending Bisa memproses transaksi lainnya dan mengurangi antrian
3 Retur Penjualan Sistem retur penjualan per invoice. Retur bisa diganti uang
ataupun diganti barang
4 Multi Cara Bayar Cash/Tunai, Kartu Kredit, Kartu Debet, Voucher, Hutang
5 Monitoring Cicilan Per Kontak &
Per Group
Monitoring cicilan jatuh tempo belum bayar dan sudah
bayar
6 Pembatalan Penjualan Transaksi penjualan yang belum disimpan bisa dibatalkan
7 Diskon Bertingkat Diskon bertingkat dalam %. Misal 10 untuk 10%, 10+5,
dsb
8 nformasi Kredit Limit & Jumlah
Kredit
Saat Pembayaran muncul informasi jumlah kredit saat ini.
9 Termin Pembayaran Hutang Termin pembayaran dari proses pembelian
10 Penanganan Barang Serial Menangani transaksi penjualan barang serial dengan baik
11 Fasilitas Kredit dan Cicilan Menangani transaksi kredit sekaligus melayani
pembayaran cicilan
12 Service Menangani penjualan jasa service dan pencatatannya
13 Pelayanan Booking Menangani pemesanan tempat atau ruang yang biasanya
digunakan pada bisnis F&B
14 Penanganan Voucher Menangani pengeluaran voucher dan menerima
pembayaran dengan voucher
Kontak (Membership Management)
1 Kontak Jenis : Pemasok, Pelanggan, Sales, Karyawan, dan
Umum
2 Tersedia 5 field Custom Kontak Field custom bisa ditentukan sendiri namanya dan
isiannya
3 Manajemen Point Pencatatan dan penggunaan point bagi para pelanggan
tetap dan setting sistem pointnya
4 Diskon By Level Pelanggan Diskon berdasarkan level pelanggan
Barang (Inventory)
1 Barang Jenis : Persediaan, Jasa, Konsinyasi, dan Assembly
2 Nilai Point per Barang Jika sistem point yang digunakan adalah per barang
3 Atribut Barang Komplit Merek, ukuran, warna, model
4 Stock Opname & Penyesuaian
Stok
Fasilitas untuk melakukan pencatatan stock opname dan
memproses stock opname menjadi sebuah laporan
penyesuaian stok.
4 Mudahnya Mengelola Bisnis Retail Dengan AlfaPOS
5 Out of Stock Alternatives Barang pengganti jika barang utama habis/tidak
mencukupi
Sistem Promosi
1 Sistem Point Sistem point per barang, per total transaksi
2 Sistem Diskon Diskon semua barang, diskon berdasarkan level
pelanggan, multi diskon, diskon per invoice, dan lain-lain
3 Diskon Barang Bonus Misal : Beli 5 gratis 1
4 Diskon By Quantity Diskon bisa diset : harga = x, diskon x%, dan diskon harga
(harga jual diskon harga)
5 6 Level diskon pelanggan Tersedia 6 level diskon pelanggan
6 Komisi Sales dan Karyawan Menghitung jumlah konsumsi salesman dan karyawan
Keamanan (Security)
1 Hak Akses User By Tipe User Pengaturan hak akses berdasarkan tipe user
2 Lock Tanggal dan Harga Jual
untuk Kasir
Ketika harga jual komputer tidak sama dengan di label,
maka kasir harus minta persetujuan dari manager atau
administrator
3 Lokasi Fisik Database Tidak
Disharing
Server membuka layanan koneksi pada port tertentu,
sehingga lebih aman
4 User Log (Catatan Kegiatan User) Setiap kegiatan user dicatat tanggal berapa, jam berapa,
dan melakukan aktifitas apa saja
Integrasi Dengan ApIikasi Lain
1 Terintegrasi dengan AlfaCurrency Terintegrasi dengan software akuntansi AlfaCurrency
Retail
2 mpor master data dari berbagai
format file
Mengimpor master data dari file Excel, Access, Dbase,
SQL Server, Firebird
3 mport stok barang dari berbagai
format file
Mengimpor stok dari file Excel, Access, Dbase, SQL
Server, Firebird
FasiIitas PIus Lainnya
1 Tutup Transaksi Harian Tutup transaksi harian dan fasilitas penggantian shift kasir
2 History Stok dan History Penjualan History Stok dan History Penjualan
3 Backup & Restore Data Backup & Restore Data
4 Multi User Bisa digunakan banyak user dalam satu waktu bersamaan
dalam jaringan LAN
Dan keungguIan-keungguIan Iainnya
SAP01 - Pengenalan AlfaPOS 5
Struktur Menu AlfaPOS
Struktur menu yang terdapat pada AlfaPOS adalah sebagai berikut :
1. File
1.1 Log Off
1.2 Keluar AlfaPOS
2. Front Offfice
2.1 Penjualan
2.2 Pembayaran Cicilan Pelanggan
2.3 Retur Penjualan - Ganti Barang
2.4 Retur Penjualan - Ganti Uang
2.5 Split Penjualan
2.6 Service
2.7 Petty Cash
2.7.1 Kas Masuk
2.7.2 Kas Keluar
2.7.3 Saldo Awal
2.8 Ganti Kasir (Shift)
3. Back Office
3.1 Transaksi
3.1.1 Order Pembelian (PO)
3.1.2 Pembelian
3.1.3 Retur Pembelian
3.1.4 Pembayaran Hutang
3.1.5 Racik Paket Produk (Assembly)
3.1.6 Stock Opname
3.1.7 Penyesuaian Stok
3.1.8 Penyesuaian Point
3.2 Data-Data
3.2.1 Data Pembelian
3.2.1.1 Data Order Pembelian (PO)
3.2.1.2 Data Pembelian
3.2.1.3 Data Retur Pembelian
3.2.1.4 Data Hutang
3.2.1.5 Data Hutang Per Kontak
3.2.1.6 Data Hutang Per Kelompok
3.2.1.7 Data Pembayaran Hutang
3.2.2 Data Penjualan
3.2.2.1 Data Transaksi Pending
6 Mudahnya Mengelola Bisnis Retail Dengan AlfaPOS
3.2.2.2 Data Penjualan
3.2.2.3 Data Retur Penjualan
3.2.2.4 Data Piutang
3.2.2.5 Data Piutang Per Kontak
3.2.2.6 Data Piutang Per Kelompok
3.2.2.7 Data Tagihan Cicilan Pelanggan
3.2.2.8 Data Pembayaran Cicilan Pelanggan
3.2.2.9 Data Sisa Kredit
3.2.3 Data Lain-Lain
3.2.3.1 Data Petty Cash
3.2.3.2 Data Ganti Kasir (Shift)
3.2.3.3 Data Penyesuaian Stok
3.2.3.4 Data Penyesuaian Poin
3.2.3.5 Data History
3.2.3.5.1 History Barang Serial
3.2.3.5.2 History Barang Lot
3.2.3.5.3 History Poin Kontak
3.3 Laporan
3.3.1 Statistik dan Analisa Data
3.3.1.1 Statistik Penjualan
3.3.1.2 Statistik Stok
3.3.1.3 Statistik Keuangan
3.3.2 Transaksi Pembelian
3.3.2.1 Order Pembelian (PO)
3.3.2.1.1 Bukti Order Pembelian
3.3.2.1.2 Daftar Order Pembelian
3.3.2.2 Pembelian
3.3.2.2.1 Bukti Pembelian
3.3.2.2.2 Daftar Pembelian
3.3.2.2.3 Daftar Pembelian Per Pemasok
3.3.2.2.4 Daftar Pembelian Per Bag. Pembelian
3.3.2.3 Retur Pembelian
3.3.2.3.1 Bukti Retur Pembelian
3.3.2.3.2 Daftar Retur Pembelian
3.3.2.4 Hutang
3.3.2.4.1 Daftar Hutang
3.3.2.4.2 Daftar Pembayaran Hutang
3.3.3 Transaksi Penjualan
3.3.3.1 Penjualan Per Jenis Barang
SAP01 - Pengenalan AlfaPOS 7
3.3.3.2 Penjualan Per Hari Per Kategori
3.3.3.3 Penjualan Per Bulan Per Kategori
3.3.3.4 Penjualan
3.3.3.4.1 Bukti Penjualan
3.3.3.4.2 Surat Jalan Penjualan
3.3.3.4.3 Daftar Penjualan
3.3.3.4.4 Daftar Penjualan Per Pelanggan
3.3.3.4.5 Daftar Penjualan Per Salesman
3.3.3.5 Retur Penjualan
3.3.3.5.1 Bukti Retur Penjualan
3.3.3.5.2 Daftar Retur Penjualan
3.3.3.6 Piutang
3.3.3.6.1 Daftar Piutang
3.3.3.6.2 Rekening Koran (Daftar Tagihan)
3.3.3.6.3 Daftar Piutang Per Kelompok
3.3.3.6.4 Daftar Cicilan
3.3.3.6.5 Daftar Pembayaran Piutang
3.3.4 Stok (Inventory)
3.3.4.1 Barang
3.3.4.1.1 Daftar Barang
3.3.4.1.2 Daftar Barang Assembly
3.3.4.1.3 Daftar Barang Serial
3.3.4.1.4 Daftar Barang Lot
3.3.4.1.5 Daftar Barang Per Pemasok
3.3.4.1.6 Daftar Barang di bawah Stok Minimum
3.3.4.1.7 Barang Terlaris
3.3.4.1.8 Omzet Tertinggi
3.3.4.2 Transaksi
3.3.4.2.1 Transaksi Assembly
3.3.4.2.2 Kartu Stok Opname
3.3.4.2.3 Surat Jalan Penyesuaian Stok
3.3.4.2.4 Daftar Penyesuaian Stok
3.3.4.3 Lain-Lain
3.3.4.3.1 Kartu Stok
3.3.4.3.2 Nilai Persedian
3.3.4.3.3 History Barang Serial
3.3.4.3.4 History Barang Lot
3.3.5 Service
3.3.5.1 Daftar Transaksi Service
8 Mudahnya Mengelola Bisnis Retail Dengan AlfaPOS
3.3.5.2 Tanda Terima Service
3.3.5.3 Tanda Pengambilan Service
3.3.6 Kontak
3.3.6.1 Komisi Per Salesman
3.3.6.2 Komisi Per Karyawan
3.3.7 Laba Rugi Harian
3.3.7.1 R/L Per Transaksi
3.3.7.2 R/L Per Hari
3.3.7.3 R/L Per Bulan
3.3.7.4 R/L Per Tahun
3.4 Master Data
3.4.1 Kontak
3.4.2 Barang
3.4.3 Voucher
3.4.4 Tempat (Meja/Ruangan)
3.4.5 Lain-Lain
3.4.5.1 Kelompok Kontak
3.4.5.2 Kelompok Barang
3.4.5.3 Divisi/Departemen
3.4.5.4 Satuan
3.4.5.5 Bank
3.4.5.6 Pajak
3.4.5.7 Termin
3.5 Utility Manager
3.5.1 Pencarian Data Transaksi
3.5.2 Set Harga Beli
3.5.3 Set Harga Jual
3.5.4 Import Data
3.5.4.1 Dari MS. Excel
3.5.4.2 Dari Database
3.5.5 Import Stok
3.5.5.1 Dari MS. Excel
3.5.5.2 Dari Database
3.5.6 Backup/Restore
3.5.7 Cetak Barcode
4. Administrator
4.1 Administrasi User
4.2 Setup AlfaPOS
4.3 Utility Administrator
SAP01 - Pengenalan AlfaPOS 9
4.4 Hapus Transaksi
4.5 Hapus Data
4.6 User Log
4.7 Buat Data Baru
5. Utility
5.1 Cetak - Printer 1
5.2 Cetak - Printer 2
5.3 Cetak - Printer 3
5.4 Cetak - Printer 4
5.5 Buka Cash Drawer
5.6 Ganti Password
6. Tampilan
6.1 Tutup Semua Tampilan
6.2 Ganti Skin
6.2.1 Skin 1
6.2.2 Skin 2
6.2.3 Skin 3
6.2.4 Skin 4
6.2.5 Skin 5
7. Help
7.1 Bantuan
7.2 Tentang AlfaPOS
7.3 Website AlfaPOS
7.4 Registrasi Software
Anda dapat mengetahui fungsi dari masing-masing menu diatas dengan mengikuti
pembahasan pada bab berikutnya.
Hardware Pendukung AlfaPOS
Seperti yang banyak kita jumpai di toko atau swalayan umum, terutama yang sudah
terkomputerisasi, mereka tidak hanya menggunakan sofware dalam kegiatan
penjualannya, tapi juga sudah didukung dengan hardware-hardware Point Of Sales.
Begitu juga dengan AlfaPOS, karena AlfaPOS dirancang khusus untuk menangani
administrasi penjualan atau hal-hal yang berkaitan dengan penjualan (Point of Sales)
maka AlfaPOSpun juga dirancang agar dapat dioperasikan bersama dengan hardware-
hardware yang termasuk kedalam hardware Point of Sales. Apa saja hardware yang
termasuk kedalam hardware Point of Sales?
10 Mudahnya Mengelola Bisnis Retail Dengan AlfaPOS
Hardware-hardware yang termasuk hardware Point of Sales yang support dengan AlfaPOS
adalah sebagai berikut :
1. Komputer/PC
Pada AlfaPOS, komputer/PC dibedakan menjadi 2 (dua) macam, yaitu komputer
Server dan komputer Client. AlfaPOS dapat berjalan dengan baik pada komputer
dengan spesifikasi sebagai berikut :
Komputer Server :
1. Microsoft Windows 2000 SP3, XP SP2,
atau Vista
2. Menggunakan Pentium 4
3. RAM minimal 1 GB
4. HDD 40 GB
Komputer Client :
1. Microsoft Windows 2000 SP3, XP
SP2, atau Vista
2. Menggunakan Pentium 3 atau 4
3. RAM minimal 256 MB
4. HDD 10 atau 20 GB
Gambar 01-1 Komputer/PC
Untuk multi user diperlukan jaringan LAN (Local Area Network)
2. Barcode Scanner
Adalah alat yang digunakan untuk membaca kode barcode dari suatu barang. Barcode
Scanner dapat digunakan untuk membantu menginputkan data barang yang akan
dijual. Secara umum barcode scanner diklasifikasikan menjadi 3 (tiga) jenis, antara
lain :
Barcode Scanner CCD
Spesifikasi :
Kualitas spek paling rendah
Tidak sensitif
Sensor CCD Infrared
Koneksi bisa menggunakan PS2,
COM dan USB
Jarak baca 1-2 cm
Gambar 01-2 Barcode Scanner CCD
SAP01 - Pengenalan AlfaPOS 11
Gambar 01-3 Barcode Scanner Image Linier
Barcode Scanner Image Linier
Spesifikasi :
Kualitas spek menengah
Lebih sensitif dari Barcode
Scanner CCD
Koneksi bisa menggunakan
PS2, COM dan USB
Barcode Scanner Laser
Spesifikasi :
Kualitas spek paling tinggi
Paling Sensitif
Sensor Laser
Koneksi bisa menggunakan PS2,
COM dan USB
Jarak baca sampai dengan 30
cm
Gambar 01-4 Barcode Scanner Laser
3. Printer Struk
Adalah mesin pencetak yang digunakan untuk mencetak struk/bukti transaksi
penjualan. Jenis Printer yang dapat disupport oleh AlfaPOS :
Printer Struk. Metode cetak : dot matrix, transfer termal (pita), langsung (direct
termal)
Printer Dotmatrik. Contohnya : Epson LX300, LX800
Koneksi Printer Struk bisa menggunakan LPT, COM atau USB.
Gambar 01-5 Jenis Printer Struk
12 Mudahnya Mengelola Bisnis Retail Dengan AlfaPOS
4. Cash Drawer
Adalah laci penyimpanan uang yang berada pada meja kasir. Koneksi Cash Drawer
terbagi menjadi 2 (dua) macam, yaitu :
Langsung
Cash Drawer langsung terhubung dengan Komputer/PC. Koneksi antara PC
dengan Cash Drawer menggunakan RS232, COM atau USB.
Tidak Langsung
Cash Drawer terhubung melalui sebuah Printer Struk. Koneksi antara PC dengan
Printer Struk menggunakan RS232, COM, atau USB. Sedangkan koneksi antara
Printer Struk ke Cash Drawer menggunakan konektor RJ11 - RJ45 (pada
konektor yang terhubung ke Printer Struk menggunakan RJ11, sedangkan
konektor yang terhubung ke Cash Drawer menggunakan RJ45).
Namun koneksi antara Printer Struk dan Cash Drawer ini tergantung pada
masing-masing produk. Pada produk tertentu ada yang menggunakan koneksi
lain yang berbeda.
Gambar 01-6 Cash Drawer atau Laci Uang
5. Pole Display/Customer Display
Adalah alat yang digunakan untuk menunjukkan kepada pelanggan tentang barang
apa saja yang dibeli, jumlah transaksi, jumlah pembayaran, uang kembalian dan lain
sebagainya. Koneksi customer display ini menggunakan konektor RJ11 atau COM
Klasifikasi Pole Display/Customer Display :
Berdasarkan Standing
1. Short Stand
2. Long Stand
Berdasarkan Jumlah Baris
1. 1 (satu) Baris
2. 2 (dua) Baris
Komputer/
PC
Cash
Drawer
Komputer/
PC
Printer
Struk
Cash
Drawer
SAP01 - Pengenalan AlfaPOS 13
6. Barcode Printer
Adalah mesin untuk mencetak label barcode suatu barang. Metode cetak yang
digunakan adalah tranfer termal (pita) atau langsung (direct termal). Koneksi
Barcode Printer bisa menggunakan COM atau LPT.
Gambar 01-8 Berbagai Macam Barcode Printer
Gambar 01-7 Pole Display/Customer Display
SAP02
Persiapan Implementasi AlfaPOS
Urutan Proses Implementasi AlfaPOS
Gambar 02-1 Urutan Proses Implementasi AlfaPOS
Agar dapat mengimplementasikan AlfaPOS pada bisnis retail anda, hal-hal yang perlu
dilakukan antara lain :
1. Menginstal AlfaPOS pada komputer/PC
2. Mulailah AlfaPOS dengan cara membuka AlfaPOS dan lakukan login
3. Ganti password admin, kemudian lakukan tes password baru dengan cara log off dari
AlfaPOS
4. Lakukan registrasi software agar AlfaPOS menjadi versi full (tidak versi free)
5. Buat data perusahaan baru (data untuk perusahaan anda)
6. Buat user dan atur hak akses dari user tersebut melalui menu Administrasi User
7. Lakukan seting atau pengaturan terhadap software pada menu Setup AlfaPOS
8. Siapkan master data (data barang, kontak, kelompok kontak, kelompok barang,
divisi/departemen, satuan dan lain-lain)
9. Jika master data sudah siap, maka implementasi siap dilakukan
Pada bab ini akan dijelaskan proses instalasi sampai dengan administrasi user saja, untuk
penjelasan tentang setup AlfaPOS, master data hingga proses implementasi akan
dijelaskan pada bab berikutnya pada buku ini.
15
Isi pada bagian ini :
Urutan Proses Implementasi AlfaPOS ............................................................................... 15
Instalasi AlfaPOS ........................................................................................................... 16
Memulai AlfaPOS ........................................................................................................... 22
Registrasi Software ........................................................................................................ 24
Membuat Data Perusahaan Baru ...................................................................................... 25
Administrasi User .......................................................................................................... 27
16 Mudahnya Mengelola Bisnis Retail Dengan AlfaPOS
Instalasi AlfaPOS
Setelah anda mengenal AlfaPOS, mulai dari fitur-fitur yang disediakan oleh AlfaPOS dan
berbagai keunggulannya, maka selanjutnya anda harus menginstal AlfaPOS pada
komputer/PC anda. Langkah-langkah untuk melakukan instalasi AlfaPOS adalah sebagai
berikut :
1. Masukkan CD Master AlfaPOS anda ke dalam CD-ROM, kemudian file Autorun akan
berjalan pada komputer. Pilih menu [Install] kemudian pilih AlfaPOS. Atau bisa juga
melalui Windows Explorer dengan cara klik pada drive [ACSA_POS] kemudian buka
folder [Master] [AlfaPOS], jika sudah dobel klik file installer untuk memulai instalasi
AlfaPOS.
2. Akan tampil wizard instalasi AlfaPOS seperti pada gambar di bawah ini. Kemudian klik
[Lanjut].
Gambar 02-2 Wizard Instalasi AlfaPOS
3. Selanjutnya anda diminta untuk menentukan komponen apa saja yang akan diinstal.
Pada wizard instalasi ini anda diberikan 3 (tiga) pilihan, yaitu :
Install Semua Komponen
Install Komponen Yang Penting Saja
Install Komponen Tertentu Saja
Pilihan tersebut dapat anda lihat, dengan cara klik pada combo box Pilihan
komponen. Maka akan muncul tampilan seperti pada gambar sebelah kiri
SAP02 - Persiapan Implementasi AlfaPOS 17
Gambar 02-3 Pilihan Komponen Yang Akan Diinstal
Secara default, anda disarankan untuk memilih pilihan [Install Semua Komponen],
jika sudah klik [Lanjut].
4. Maka akan tampil wizard yang menyatakan bahwa proses instalasi siap dilakukan.
Klik [Install] untuk menginstal atau jika anda ingin membatalkan proses instalasi
AlfaPOS pada komputer anda, silahkan klik [Batal].
Gambar 02-4 Proses Instalasi Sedang Berlangsung
5. Maka akan tampil progressbar yang menggambarkan progress penyelesaian instalasi.
Silahkan tunggu beberapa saat, hingga tampil proses selanjutnya.
6. Selanjutnya anda akan diminta untuk memilih bahasa yang akan digunakan pada
instalasi Firebird Database Server. Firebird Database Server adalah salah satu
software yang mengatur manajemen database.
Pilih bahasa yang akan digunakan. Secara default, bahasa yang digunakan adalah
bahasa Inggris, kemudian klik [OK].
18 Mudahnya Mengelola Bisnis Retail Dengan AlfaPOS
Gambar 02-5 Wizard Instalasi Firebird Database Server
7. Maka akan tampil wizard instalasi Firebird Database Server. Klik [Next] untuk
memulai instalasi.
8. Maka akan tampil wizard License Agreement. Pada wizard ini, pilih opsi [I Accept The
Agreement] sebagai tanda bahwa anda setuju dengan segala peraturan yang ada
sebelum melanjutkan proses instalasi. Kemudian klik [Next].
Gambar 02-6 Wizard License Agreement
9. Maka akan tampil wizard Information, yang meminta anda untuk membaca informasi
penting sebelum melanjutkan instalasi Firebird Database Server ini. Jika sudah klik
[Next].
10. Kemudian akan tampil wizard Select Destination Location yang meminta anda untuk
memilih lokasi instalasi Firebird Database Server. Secara default, instalasi akan
dilakukan di folder C:\Program Files\Firebird\Firebird_1_5. Klik [Next].
SAP02 - Persiapan Implementasi AlfaPOS 19
Gambar 02-7 Pilih Lokasi Instalasi
11. Jika Firebird Database Server sudah
pernah diinstal pada komputer anda,
maka akan tampil window konfirmasi
bahwa bahwa direktori sudah ada,
apakah anda ingin menginstal pada
direktori yang sama? Sebagai contoh,
klik [Yes]
Gambar 02-8 Konfirmasi Folder Exist
12. Maka akan tampil wizard Select Components, yang meminta anda untuk memilih
komponen apa saja yang akan diinstal. Secara defaut, proses instalasi Firebird
Database Server ini menginstal semua komponen. Klik [Next].
Gambar 02-9 Pilihan Komponen Yang Diinstal
20 Mudahnya Mengelola Bisnis Retail Dengan AlfaPOS
13. Akan tampil wizard Select Start Menu Folder. Klik [Next]
Gambar 02-10 Pilih Folder Start Menu
14. Maka akan tampil wizard Select Additional Tasks. Wizard ini berisikan tentang option-
option tambahan pada instalasi Firebird Database Server, pada pilihan yang sudah
ada (yang sudah dipilih oleh sistem), sebaiknya anda pilih juga opsi [Copy Firebird
client library to <system> directory?] agar file Library Firebird tercopy ke direktori
sistem windows anda. Kemudian klik [Next].
Gambar 02-11 Wizard Select Additional Task
15. Jika sudah, maka Firebird Database Server, siap diinstal. Klik [Install] untuk memulai
proses instalasi. Proses instalasi Firebird Database Server, ditandai dengan adanya
progressbar. Tunggulah hingga proses instalasi ini selesai.
Berikan tanda cek
pada check box
tersebut.
SAP02 - Persiapan Implementasi AlfaPOS 21
Gambar 02-12 Proses Instalasi Firebird Database Server
16. Setelah proses instalasi selesai, maka akan tampil wizard Information yang meminta
anda untuk membaca informasi penting yang ditampilkan. Jika anda sudah
membacanya, klik [Next].
17. Penyelesaian instalasi Firebird Database Server ini, ditandai dengan tampilnya wizard
Completing the Firebird Database Server 1.5 Setup seperti pada gambar di bawah ini.
Kemudian klik [Finish].
Gambar 02-13 Wizard Penyelesaian Instalasi Firebird Database Server
18. Proses selanjutnya adalah pembuatan user Firebird secara otomatis, silahkan tunggu.
Jika sudah tampil window Alfasoft Firebird User Creator - Auto, klik [OK]. Maka akan
tampil window Finalisasi Instalasi AlfaPOS. Pada window ini, terdapat check box
[Buka Program AlfaPOS Versi 4] yang otomatis tercentang, fungsi dari check box ini
adalah ketika anda klik [Selesai], maka AlfaPOS akan terbuka secara otomatis.
Jika anda ingin segera menggunakan AlfaPOS, maka klik [Selesai].
22 Mudahnya Mengelola Bisnis Retail Dengan AlfaPOS
Gambar 02-14 Proses Create User Firebird dan Penyelesaian Instalasi AlfaPOS
Memulai AlfaPOS
Login
Setelah anda melakukan instalasi AlfaPOS, maka anda dapat mulai bekerja dengan
AlfaPOS. Untuk dapat menggunakan AlfaPOS, anda harus melakukan login.
Untuk melakukan login ke AlfaPOS, silahkan klik [Start] [Program] [Alfasoft]
[AlfaPOS] [AlfaPOS Versi 4] atau dengan dobel klik shortcut AlfaPOS yang berada pada
desktop.
Jika resolusi tampilan komputer anda
sebelum membuka AlfaPOS tidak 800x600
pixel, maka akan muncul window konfirmasi
AlfaPOS untuk mengubah resolusi tersebut
menjadi 800x600 pixel.
Kemudian klik [Yes], maka akan tampil
konfirmasi sekali lagi bahwa selama AlfaPOS
Gambar 02-15 Window Konfirmasi AlfaPOS
berjalan, anda tidak bisa mensetting display Windows dan anda akan bisa mensetting
display Windows kembali setelah AlfaPOS ditutup. Klik [OK].
SAP02 - Persiapan Implementasi AlfaPOS 23
Gambar 02-16 Window Informasi AlfaPOS
Maka akan tampil window login AlfaPOS. User ID yang tampil secara default adalah
admin, untuk dapat login ke AlfaPOS anda harus mengetikkan password dari user admin
tersebut. Password untuk user admin tersebut adalah admin. Setelah anda ketikkan
password, selanjutnya klik [OK], jika tidak ingin login anda dapat klik [Batal].
Gambar 02-17 Window Login AlfaPOS
Ganti Password Admin
Sebagai user admin anda memiliki hak akses penuh terhadap pengoperasian software,
maka untuk pertama kali penggunaan AlfaPOS, sebaiknya anda ubah terlebih dahulu
password anda dari password default `admin` dengan password lain. Usahakan, tidak
ada orang lain yang tahu password tersebut kecuali anda sendiri agar tidak sembarang
orang dapat login ke AlfaPOS dengan user admin.
Gambar 02-18 Window Set Password
Cara untuk mengganti password admin adalah
melalui menu [Utility] [Ganti Password].
Maka akan tampil window Set Password. Pada
window tersebut ketikkan password lama anda
pada text box [Password Lama], kemudian
pada text box [Password Baru] ketikkan
password baru anda, dan sebagai konfirmasi
atas penggantian password tersebut, ketikkan
sekali lagi password baru anda pada text box
[Konfirmasi]. Jika sudah, klik [Simpan].
24 Mudahnya Mengelola Bisnis Retail Dengan AlfaPOS
Maka akan tampil window informasi bahwa password telah diset ulang, seperti yang
tampak pada gambar di bawah ini. Klik [OK].
Gambar 02-19 Password Telah Di-set Ulang
Log Off
Setelah anda mengganti password anda, silahkan tes password baru anda dengan cara
klik menu [File] [Log Off]. Kemudian pada window Login AlfaPOS ketikkan password
lama anda. Jika penggantian password sebelumnya sukses, maka anda tidak dapat login
dengan password lama anda, ini ditunjukkan dengan adanya informasi bahwa password
anda salah.
Gambar 02-20 Window Informasi Bahwa Password Salah
Klik [OK] untuk mengulangi
mengetik password.
Kemudian coba ketikkan
password baru anda, maka
anda bisa login kembali ke
AlfaPOS.
Registrasi Software
Proses selanjutnya sebelum anda bekerja dengan AlfaPOS adalah anda harus
meregistrasikan dulu AlfaPOS anda ke PT Alfasoft, karena AlfaPOS yang sedang anda
gunakan saat ini masih berstatus Free. AlfaPOS versi free hanya dapat menyimpan
transaksi maksimal 100 transaksi. Sedangkan, AlfaPOS versi full tidak mempunyai
batasan jumlah transaksi.
Untuk melakukan registrasi software, silahkan pilih menu [Help] [Registrasi Software],
maka akan tampil window Registrasi Software, seperti pada gambar di bawah ini :
SAP02 - Persiapan Implementasi AlfaPOS 25
Gambar 02-21 Window Registrasi AlfaPOS
Kemudian isilah window tersebut dengan ketentuan seperti di bawah ini :
1. ID Komputer. Otomatis terisi sesuai dengan ID komputer anda
2. Nama Perusahaan. Isikan nama perusahaan anda
3. Kode Registrasi - Free. Opsi ini dipilih jika AlfaPOS anda masih free dan trial.
4. Kode Registrasi - Full. Isikan Serial Number (SN) registrasi yang sudah anda
dapatkan dari PT Alfasoft. (Serial Number yang terdapat pada gambar di atas
hanyalah contoh saja)
5. Klik [Proses] untuk memproses registrasi tersebut dan klik [Form Registrasi] untuk
mencetak form registrasi sebagai dokumentasi anda.
6. Simpan dengan baik serial number anda setelah anda melakukan registrasi, karena
nomor serial ini akan diperlukan apabila anda menginstal ulang AlfaPOS pada
komputer yang sama. Serial number AlfaPOS hanya bisa dipakai pada komputer yang
AlfaPOSnya sudah teregistrasi. Apabila anda ingin menginstal AlfaPOS pada komputer
lain, silahkan hubungi PT Alfasoft, Distributor atau Agen Penjualan PT Alfasoft untuk
mendapatkan serial number baru.
Setelah registrasi, maka AlfaPOS anda akan menjadi versi full sehingga tidak lagi
mempunyai batasan transaksi.
Membuat Data Perusahaan Baru
Untuk membuat data perusahaan baru, silahkan klik menu [Administrator] [Buat Data
Baru], maka akan tampil wizard Buat Data Perusahaan. Klik [Lanjut] untuk memulai
membuat data perusahaan, maka selanjutnya anda akan diminta untuk mengisi data
perusahaan anda. Silahkan melengkapi isian-isian tersebut.
Jika anda ingin mengisi data perusahaan sesuai dengan database yang saat itu sedang
aktif, silahkan klik [Isi Dari Data Aktif], maka nama PT, bidang usaha, alamat dan
seterusnya akan sama dengan data dari database yang saat itu sedang aktif.
26 Mudahnya Mengelola Bisnis Retail Dengan AlfaPOS
Gambar 02-22 Wizard Pembuatan Data Perusaaan Baru
Kemudian klik [Lanjut], maka anda akan diminta untuk menentukan direktori file atau
data perusahaan anda. Silahkan pilih direktori file atau data perusahaan dengan klik
tombol pada wizard Direktori File/Data.
Gambar 02-23 Wizard Penentuan Direktori File/Data
Selain mengganti direktori file atau data perusahaan, anda juga dapat mengganti nama
file database anda dengan nama yang anda inginkan, caranya adalah dengan mengganti
`Data 2009-10.adb`dengan nama lain misal `Alfasoft Minimarket.adb`. Kemudian klik
[Lanjut].
Maka akan tampil wizard untuk proses buat data, klik [Proses] untuk membuat data
perusahaan baru. Jika proses tersebut berhasil, maka akan tampil window informasi yang
memberitahukan bahwa pembuatan data berhasil. Kemudian klik [Yes] untuk membuka
data yang baru saja anda buat.
SAP02 - Persiapan Implementasi AlfaPOS 27
Administrasi User
Menambah User Baru
Gambar 02-25 Window Administrasi User
Setelah anda membuat data
perusahaan baru, selanjutnya anda
harus membuat user-user yang
akan menggunakan AlfaPOS.
Untuk membuat user baru, silahkan
klik menu [Administrator]
[Administrasi User].
Maka akan tampil window
Administrasi User, klik [Tambah]
untuk membuat user baru. Silahkan
lengkapi isian pada window
Administrasi User tersebut.
Gambar 02-24 Proses Buat Data Perusahaan Baru
28 Mudahnya Mengelola Bisnis Retail Dengan AlfaPOS
Gambar 02-26 Tambah Data User
Tabel 02-1 Contoh Isian Data
Isian Keterangan Contoh Data
User D sikan D dari user tersebut Retno
Nama sikan nama dari user tersebut Retno
Password sikan password user 12345
Profil Pilih profil dari user Kasir
File Gambar Pilih file gambar dari user -
Aktif Berikan tanda cek pada check box jika user ini aktif. -
Jika telah selesai mengisi data-data, klik [Simpan] untuk menyimpan data user yang baru
saja anda buat.
Mengatur Hak Akses
Setelah anda menambahkan user baru tersebut, anda harus mengatur hak akses dari
user yang baru saja anda buat. Sebagai contoh, anda akan mengatur hak akses dari user
Kasir. Sebagai kasir maka menu-menu yang dapat diakses adalah menu-menu yang
berhubungan dengan front office saja, selain itu kasir tidak berhak untuk mengaksesnya.
Bagaimana cara untuk mengatur hak akses? Cara untuk mengatur hak akses adalah
sebagai berikut :
1. Pada window Administrasi User, klik tanda [+] pada menu eksplorer. Misal pilih menu
[Utility]. Jika anda memberikan hak akses bagi user Kasir untuk mengakses menu
Utility, namun hanya berhak untuk mencetak ke printer 1, mengganti password dan
membuka cash drawer, maka selain itu hilangkan tanda cek pada check box item
menu-menu yang tidak boleh diakses.
SAP02 - Persiapan Implementasi AlfaPOS 29
Gambar 02-27 Mengatur Hak Akses
2. Kemudian cobalah untuk menu-menu yang lainnya. Jika sudah selesai mengatur hak
akses dari user tersebut, klik [Simpan] untuk menyimpan pengaturan tersebut.
Edit User
Untuk mengedit data user, silahkan anda kembali ke window Administrasi User, kemudian
pilih salah satu user yang akan anda edit, kemudian klik [Edit]. Editlah data-data yang
ada atau pengaturan hak akses dari user tersebut, kemudian klik [Simpan] jika telah
selesai mengedit.
Hapus User
Untuk menghapus data user, silahkan pilih data user mana yang akan anda hapus, misal
anda ingin menghapus data Kasir, kemudian klik [Hapus] maka akan tampil window
konfirmasi "Apakah anda ingin menghapus data `Kasir`? jika ya klik [OK], jika tidak klik
[Cancel] .
Jika telah selesai melakukan pengaturan terhadap hak akses user, silahkan anda tes
pengaturan tersebut dengan cara klik menu [File] [Log Off (Ganti User)].
Sebagai contoh, silahkan anda login dengan user Kasir, maka akan terlihat perbedaan
menu-menu yang tampil antara user Admin dengan user Kasir sesuai dengan pengaturan
hak akses yang anda buat.
Jika sudah diklik, maka akan
tampil item-item menu, berikan
tanda cek pada check box, jika
user boleh mengakses menu
tersebut, sebaliknya jika user
tidak boleh mengakses menu
tersebut, hilangkan tanda cek
pada check box menu tersebut.
30 Mudahnya Mengelola Bisnis Retail Dengan AlfaPOS
Gambar 02-28 Tampilan AlfaPOS Dengan User Yang Berbeda
Tampilan AlfaPOS
Dengan User Kasir
Tampilan AlfaPOS
Dengan User Admin
SAP03
Setup AlfaPOS
Pengertian Setup AlfaPOS
Setup AlfaPOS adalah menu yang digunakan untuk melakukan setting/pengaturan dan
menentukan kebijakan perusahaan terhadap AlfaPOS. Setup AlfaPOS ini dilakukan setelah
proses instalasi dan pembuatan data perusahaan baru serta administrasi user oleh
seseorang yang bertindak sebagai administrator AlfaPOS (biasanya pemilik usaha juga
bisa bertindak sebagai administrator). Setting AlfaPOS yang dilakukan meliputi :
A. Perusahaan
B. Peraturan
C. Barang
D. Kontak
E. Diskon
F. Pajak
G. Database
H. Struk
I. Printer
J. Tampilan
K. Lain-lain
Untuk melakukan pengaturan terhadap AlfaPOS anda, silahkan klik menu [Administrator]
[Setup AlfaPOS]. Maka akan tampil window Setup AlfaPOS seperti pada gambar di
bawah ini :
31
Isi pada bagian ini :
Pengertian Setup AlfaPOS ............................................................................................... 31
Setup AlfaPOS .............................................................................................................. 32
Gambar 03-1 Window Setup AlfaPOS - Perusahaan
32 Mudahnya Mengelola Bisnis Retail Dengan AlfaPOS
Perhatikan pada bagian kiri window tersebut, terdapat 11 menu setting yang ditandai oleh
huruf A sampai dengan K. Penjelasan masing-masing setting tersebut akan dibahas pada
sub bab-sub bab di bawah ini.
Setup AlfaPOS
Perusahaan
Setup AlfaPOS - Perusahaan ini akan tampil pertama kali ketika anda membuka menu
[Administrator] [Setup AlfaPOS].
Menu setting ini digunakan untuk menambahkan ataupun mengedit informasi-informasi
yang berkaitan dengan perusahaan, seperti bidang usaha, NPWP, Nomor PKP, Tanggal
PKP, Alamat dan Nomor Telepon serta informasi-informasi lainnya selain nama
toko/usaha, karena informasi ini sudah tersimpan saat pembuatan data perusahaan baru
dan tidak bisa diedit.
Pada bagian bawah window terdapat text box [Prefik (No. Jurnal)]. Prefik ini digunakan
untuk membedakan nomor transaksi yang terjadi pada dua tempat atau lebih pada saat
anda ingin mengkonsolidasi (menghubungkan dan menggabungkan) data-data atau
laporan misal dari cabang ke pusat.
Selain itu, ada text box [No. Terminal] yang berfungsi untuk memberikan nomor ID pada
komputer kasir jika komputer kasir yang ada pada toko lebih dari satu.
Peraturan
Pada menu setting Peraturan ini, terdapat 2 tab, yaitu tab Penjualan dan tab
Pembayaran. Masing-masing tab tersebut mempunyai aturan yang berbeda. Pertama, kita
bahas terlebih dahulu tab Penjualan, kemudian tab Pembayaran.
Penjualan
Gambar 03-2 Window Setup AlfaPOS - Peraturan Tab Penjualan
SAP03 - Setup AlfaPOS 33
Item-item peraturan pada tab Penjualan dan fungsinya, antara lain :
1. Kunci isian tanggal transaksi saat penjualan
Mengunci isian tanggal yang terdapat pada window penjualan. Tanggal otomatis
mengambil dari server, jadi tanggal transaksi penjualan tidak bisa diedit. Jadi jika
user yang login adalah user kasir, maka kasir tidak bisa mengubah tanggal transaksi.
2. Kunci isian harga saat penjualan
Mengunci kolom isian harga jual sehingga harga jual yang tampil pada window
penjualan tidak dapat diedit oleh user kasir. Harga hanya bisa diedit oleh user
manajer atau user admin.
3. Kunci isian diskon jual saat penjualan
Mengunci kolom diskon jual sehingga diskon yang tampil pada window penjualan
tidak dapat diedit oleh user kasir. Diskon hanya bisa diedit oleh user manajer atau
user admin.
4. Kunci hapus barang saat penjualan
Mengunci fungsi menu hapus barang, sehingga barang yang sudah diinputkan pada
window penjualan tidak bisa dihapus sembarang, untuk menghapusnya membutuhkan
password dari administrator.
5. Tampilkan Penjualan Setelah Login
Menampilkan window penjualan setelah login ke AlfaPOS.
6. Tampilkan Isian Salesman Ketika Penjualan
Menampilkan isian salesman pada window penjualan.
7. Tampilkan Isian Nota Manual
Untuk menginputkan nomor nota manual pada window penjualan.
8. Tampilkan Isian Nota Kredit
Untuk menginputkan nota kredit.
9. Selain Barang Bonus. Harga Jual Bisa Nol
Barang-barang selain barang bonus, harga jualnya bisa nol.
10. Update Jumlah Jika Barang Yang Dimasukkan Sama
Update jumlah barang ketika kode barang/barcode barang yang diinputkan sama
dalam satu transaksi.
11. Tampilkan Konfirmasi sebelum Pending atau Batal transaksi
Menampilkan konfirmasi terlebih dahulu sebelum mempending atau membatalkan
suatu transaksi.
12. Default Caption Salesman
Untuk memberikan nama atau caption pada isian salesman yang terdapat pada
window penjualan.
34 Mudahnya Mengelola Bisnis Retail Dengan AlfaPOS
Pembayaran
Gambar 03-3 Window Setup AlfaPOS - Peraturan Tab Pembayaran
Item-item peraturan pada tab Pembayaran dan fungsinya, antara lain :
1. Tanggal simulasi cicilan penjualan mengikuti tanggal penjualan
Tanggal simulasi cicilan dari penjualan kredit mengikuti tanggal penjualan.
2. Tampilan Pembayaran terpisah dari Form Penjualan
Window pembayaran penjualan tidak menjadi satu dengan window Penjualan. Jika
anda mengaktifkan setting ini, maka tampilan window Penjualan akan berbeda,
seperti yang tampak pada gambar di bawah ini :
Gambar 03-4 Perbedaan Tampilan Window Penjualan
SAP03 - Setup AlfaPOS 35
3. Tampilkan kredit saat pembayaran.
Jika setting ini diaktifkan maka pada window pembayaran ada mekanisme
penghitungan kredit, seperti yang tampak pada gambar sebelah kiri. Sedangkan
gambar sebelah kanan adalah tampilan jika setting [Tampilan kredit saat
pembayaran] tidak diaktifkan.
Gambar 03-5 Tampilan Kredit Pada Window Pembayaran
4. Pembayaran penjualan dengan kartu dikenakan charge. Charge sebesar [ ] %.
Setting ini diaktifkan jika setiap pembayaran dengan kartu baik kartu debet atau
kartu kredit, maka anda memberlakukan charge kepada pelanggan anda dan anda
juga dapat menentukan nilai chargenya pada text box [Charge Sebesar].
5. Nilai simulasi cicilan kredit dibulatkan ke angka [ ]
Setting ini digunakan untuk membulatkan nilai simulasi cicilan kredit. Nilai
pembulatannya juga bisa dipilih dengan cara klik pada combo box yang ada.
6. Nilai total pembayaran dibulatkan ke angka [ ]
Setting ini digunakan untuk membulatkan nilai total pembayaran. Nilai pembulatan
juga bisa dipilih dengan cara klik padas combo box yang ada.
7. Data Default
1. Cara Pembayaran.
Anda dapat memilih cara pembayaran default yang berlaku pada perusahaan anda
dengan cara klik pada combo box.
2. Bank/Kartu Kredit
Anda juga dapat menentukan bank default setiap transaksi yang berhubungan
dengan bank.
Tampilan window Pembayaran jika
setting tidak diaktifkan
Tampilan window Pembayaran jika
setting diaktifkan
36 Mudahnya Mengelola Bisnis Retail Dengan AlfaPOS
8. Kredit/Cicilan
1. Jumlah Setoran [ ] kali. Anda dapat menentukan jumlah setoran default setiap
terjadi transaksi penjualan kredit.
2. Awal Bulan [ ]. Anda dapat menentukan tanggal default pembayaran kredit setiap
bulannya.
3. Bunga Kredit [ ]. Anda dapat menentukan nilai bunga kredit yang ditetapkan pada
transaksi penjualan kredit.
Jika anda ingin menerapkan peraturan-peraturan tersebut, silahkan anda berikan tanda
cek pada checbox masing-masing item. Maka AlfaPOS akan beroperasi sesuai dengan
peraturan yang anda pilih.
Barang
Menu setting Barang ini digunakan untuk melakukan pengaturan terhadap barang-barang
anda.
Gambar 03-6 Window Setup AlfaPOS - Barang
Item-item peraturan pada menu setting Barang dan fungsinya, antara lain :
1. Barcode sama dengan kode barang
Kode barcode diset sama dengan kode barang. Jadi anda tidak perlu membuat kode
barcode sendiri.
2. Update Stok Barang dengan jenis barang = JASA
Barang dengan jenis Jasa dapat diupdate stoknya.
3. Field Penyusun Barcode
SAP03 - Setup AlfaPOS 37
Digunakan untuk menentukan rumusan pembuatan kode barcode sendiri dengan
memilih parameter-parameter tertentu. Coba anda klik tombol hingga muncul
window Set Field Penyusun Barcode seperti pada gambar berikut :
Gambar 03-7 Window Set Field Penyusun Barcode
Maka pada text box [Field Penyusun Barcode] akan tampil 3 (tiga) parameter sebagai
rumusan kode barcode anda, yaitu Departemen+Kelompok+Satuan. Rumusan ini
yang nantinya menghasilkan kode barcode pada saat anda klik tombol pada
pembuatan data Barang baru.
Misal anda membuat data barang baru dari Divisi/Departemen dengan indeks barcode
123, kemudian dari Kelompok dengan indeks barcode 456, dan dari Satuan dengan
kode barcode 789, maka saat anda klik tombol yang terdapat pada window
pengisian Data Barang, otomatis terbentuk kode barcode 123456789. Dari kode
barcode yang sudah ada, anda juga masih bisa menambahkannya dengan
mengetikkan nomor tambahan pada text box [Barcode] tersebut.
4. Def. Satuan
Anda dapat menentukan satuan default barang.
5. Def. Diskon
Anda dapat menentukan diskon default untuk barang.
6. Def. Stok Minimum
Anda dapat menentukan nilai default stok minimum.
7. Custom Barang
Anda dapat menambahkan informasi tambahan untuk barang. Misal : No. Rak.
8. Attribut Barang
Anda dapat menambahkan informasi yang berhubungan dengan attribut barang. Misal
: Merek, Ukuran, Warna, Model, dll.
Klik pada combo box untuk
menambahkan parameter
rumusan kode barcode,
sebagai contoh pilih `Satuan`.
Jika sudah klik [Ambil]
38 Mudahnya Mengelola Bisnis Retail Dengan AlfaPOS
Kontak
Pada menu setting Kontak ini, anda dapat menambahkan dan menentukan informasi
tambahan yang nantinya akan mempengaruhi tambahan informasi pada master data
kontak. Selain itu, anda juga dapat men-setting point jika memang anda memberlakukan
sistem poin kepada pelanggan anda.
Gambar 03-8 Window Setup AlfaPOS - Kontak
Item-item peraturan pada menu setting Barang dan fungsinya, antara lain :
1. Custom Kontak
Anda dapat menambahkan informasi tambahan untuk kontak. Misal : Alamat Email.
2. Level Pelanggan
Jika perusahaan mempunyai level pelanggan, dapat anda inputkan nama-nama level
pelanggan anda pada bagian ini. Misal : Umum, Silver, Gold, Platinum, Karyawan-
Sales, dll.
3. Sistem Point
1. Perhitungan point
Untuk memilih sistem per-
hitungan point, bisa berdasarkan
barang, total transaksi, atau
tidak pakai.
Untuk memilihnya, silahkan klik
pada combo box [Perhitungan
point]. Sebagai contoh, pilih [Per
Total Transaksi] kemudian klik
[Setting Point]. Maka akan
tampil window Setting Point Per
Total Transaksi seperti pada
gambar di samping.
Gambar 03-9 Setting Point Per Total Transaksi
SAP03 - Setup AlfaPOS 39
Klik pada kolom Operator, maka akan tampil beberapa fungsi matematika yang
disederhanakan dalam penggunaannya untuk anda gunakan dalam menginputkan
nilai atau range sebagai dasar jumlah point yang akan diberikan. Silahkan isikan,
nilai atau range berapa saja dan tentukan pointnya. Jika sudah, klik [Simpan]
untuk menyimpannya setting point tersebut.
2. 1 Point =
Untuk menentukan nilai dari 1 (satu) point. Misal 1 (satu) point bernilai 5000.
Diskon
Gambar 03-10 Window Setup AlfaPOS - Diskon
Menu setting Diskon ini digunakan untuk mensetting kebijakan diskon yang diberikan ke
pelanggan. Pada menu setting ini terdapat banyak pilihan setting diskon. Untuk
penjelasan masing-masing setting tersebut, ikuti pembahasannya di bawah ini :
1. Diskon Barang
1. Tanpa Diskon
Pada saat penjualan, diskon tidak diisikan secara default.
2. Diskon untuk semua Barang
Biasanya digunakan pada saat toko mengadakan SALE. Diskon yang ada disini
juga bisa diset sebagai diskon bertingkat misal diskon 5+10%. Pada saat
penjualan, diskon diambil dari setting ini, bukan dari diskon yang ada di master
data barang.
3. Diskon Per Barang
Diskon yang berlaku per barang. Jadi masing-masing barang nilai diskon berbeda.
Diskon ini diambilkan dari master data barang.
4. Multi Diskon Per Barang
40 Mudahnya Mengelola Bisnis Retail Dengan AlfaPOS
Suatu barang dapat di set mempunyai lebih dari satu macam diskon. Jadi pada
saat penjualan, diskon bisa diambilkan dari master data barang dan setting diskon
yang ada di menu Setup AlfaPOS ini.
2. Diskon Lain
1. Tampilkan Isian Diskon Total (Diskon Per Invoice).
Untuk mengaktifkan fungsi diskon per invoice atau diskon dari total suatu
transaksi penjualan
2. Diskon Departemen.
Diskon yang berlaku berdasarkan diskon departemen, yang nilai diskonnya diambil
dari master data departemen.
3. Diskon Berdasarkan Waktu
Diskon Berdasarkan Tanggal. Diskon diberikan pada tanggal tertentu saja.
Diskon Berdasarkan Jam (Happy Hour). Diskon diberikan pada jam dan
hari tertentu saja.
Diskon Berdasarkan Tanggal dan Jam. Diskon diberikan pada tanggal dan
jam tertentu saja.
Sebagai contoh, pilih setting Diskon Berdasarkan Tanggal dan Jam. Kemudian klik
[Setting], hingga tampil window seperti gambar berikut :
Gambar 03-11 Window Setting Diskon Berdasarkan Tanggal dan Jam
Lakukanlah setting diskon tersebut, jika sudah klik [Simpan]
Pilihlah tanggal mulai dan
berakhirnya diskon, dan
isikan jam mulai dan
berakhirnya diskon, serta
diskon yang diberikan.
SAP03 - Setup AlfaPOS 41
3. Diskon Berdasarkan Level Pelanggan
Jika diskon yang anda berikan berdasarkan level pelanggan, silahkan klik [Setting],
hingga tampil window seperti gambar berikut :
Gambar 03-12 Window Setting Diskon Berdasarkan Level Pelanggan
Lakukanlah setting diskon tersebut, jika sudah klik [Simpan].
Pajak
Gambar 03-13 Window Setup AlfaPOS - Pajak
Menu setting Pajak ini berisikan informasi-informasi yang berhubungan dengan pajak.
1. Perusahaan Kena Pajak.
Aktifkan check box ini, jika perusahaan anda sudah PKP (Pengusaha Kena Pajak).
2. Harga Sudah Termasuk Pajak
Aktifkan checkbox ini, jika harga jual anda sudah termasuk pajak.
3. Default Pajak.
Isikan nilai diskon pada
masing-masing kolom
42 Mudahnya Mengelola Bisnis Retail Dengan AlfaPOS
Adalah pajak default yang dipakai pada transaksi. Sebelum anda memilih pajak pada
combo box, anda harus mempunyai master data pajak terlebih dahulu.
4. Pajak #1, #2, #3
Adalah pajak lain selain pajak default.
Database
Menu setting Database ini berfungsi untuk menentukan direktori/lokasi penyimpanan data
pada komputer/PC anda. Silahkan tentukan lokasi-lokasi tersebut sesuai dengan lokasi
penyimpanan data anda. Untuk mengganti lokasinya, klik tombol pada masing-masing
text box.
Gambar 03-14 Window Setup AlfaPOS - Database
1. Lokasi Data
Jika data anda tersimpan pada komputer anda sendiri, maka pilih option button [Di
Komputer ini], tapi jika data tersimpan di komputer lain atau di komputer server,
maka pilih option button [Di Komputer lain].
2. Jika lokasi data ada di komputer ini, maka anda tidak perlu menginputkan nama
komputer dan memilih protokolnya, tapi jika data berada di komputer lain maka
inputkan nama komputer dan pilih protokolnya.
3. Nama file
Text box ini terisi otomatis dengan nama lokasi folder beserta nama file anda, jika
anda telah memilih lokasi folder dan memilih file dengan klik pada tombol .
4. Untuk mengecek apakah anda telah terkoneksi dengan database anda, silahkan klik
[Test Koneksi]. Jika koneksi berhasil, maka akan tampil window informasi seperti di
bawah ini. Kemudian klik [OK].
SAP03 - Setup AlfaPOS 43
Gambar 03-15 Window Setup AlfaPOS - Database
5. Untuk lokasi data backup, data temporary, data foto kontak, data gambar barang dan
data gambar user, silahkan anda pilih dengan cara klik tombol .
Struk
Pada menu setting Struk ini, anda dapat menentukan informasi apa saja yang akan
tampil pada struk/bukti transaksi anda, dengan cara memberikan tanda cek pada masing-
masing check box yang telah disediakan.
Gambar 03-16 Window Setup AlfaPOS - Struk
Jika anda menjual barang-barang yang termasuk barang assembly langsung, dan anda
ingin mencetak item penyusun dari barang tersebut, sekaligus ingin mencetak nomor
serial atau nomor lot-nya maka aktifkan check box [Cetak Penyusun] dan [Cetak Serial
Penyusun/Cetak Lot Penyusun].
Selain itu, anda juga dapat mengatur pesan yang tampil pada struk anda dengan cara klik
pada menu dropdown [Header] untuk pesan pada bagian atas struk, dan [Footer] untuk
pesan pada bagian bawah struk. Sebagai contoh, klik menu [Header], maka akan tampil
window Header seperti yang tampak pada gambar di bawah ini.
Pilihan cetak struk :
- Apakah perlu konfirmasi
setiap akan mencetak
- Apakah langsung cetak
- Apakah tidak perlu
mencetak struk
44 Mudahnya Mengelola Bisnis Retail Dengan AlfaPOS
Gambar 03-17 Window Header
Pada window tersebut, anda dapat menginputkan informasi yang ingin ditampilkan di
struk anda bagian atas. Sebagai contoh, ketikkan informasinya seperti yang tampak pada
gambar, jika sudah klik [Simpan].
Jika anda ingin menambahkan informasi pada bagian bawah struk, silahkan klik menu
[Footer], maka akan tampil window Footer seperti pada gambar di bawah ini. Silahkan
ketikkan informasi yang ingin ditampilkan, jika sudah klik [Simpan].
Gambar 03-18 Window Footer
Selain menu Header dan Footer, terdapat satu menu yang digunakan untuk melakukan
pengaturan pada pole display, yaitu menu Pole Display. Klik menu [Pole Display] maka
akan tampil window Pole Display.
SAP03 - Setup AlfaPOS 45
Ketikkan informasi yang ingin ditampilkan di Pole Display, jika sudah klik [Simpan].
Gambar 03-19 Window Pole Display
Maka pada pole display anda akan tampil informasi seperti yang sudah anda set pada
menu setting ini.
Printer
Menu setting Printer ini digunakan untuk melakukan setting printer mana yang akan
dipakai untuk mencetak, juga untuk melakukan setting koneksi Cash Drawer dan Pole
Display.
Gambar 03-20 Window Setup AlfaPOS - Printer
Pada window tersebut, terdapat beberapa bagian yang mempunyai fungsi sendiri-sendiri.
Penjelasan masing-masing fungsi tersebut adalah sebagai berikut :
1. Printer
Digunakan untuk melakukan setting printer yang akan digunakan untuk mencetak
struk atau bukti transaksi atau laporan-laporan dan memilih jenis struk yang akan
digunakan.
2. Cash Drawer
Digunakan untuk melakukan setting terhadap cash drawer anda.
3. Pole Display
46 Mudahnya Mengelola Bisnis Retail Dengan AlfaPOS
Digunakan untuk melakukan setting terhadap pole display anda.
4. ESC Code
Adalah kode perintah untuk mengoperasikan hardware-hardware pendukung AlfaPOS.
Tampilan
Menu setting Tampilan ini digunakan untuk mensetting tampilan AlfaPOS. Mulai dari skin,
tampilan full screen, format tanggal dan jumlah bilangan desimal.
Gambar 03-21 Window Setup AlfaPOS - Tampilan
Sebagai contoh kita akan mengubah tampilan skin. AlfaPOS menyediakan 5 (lima) skin
default, namun anda masih dapat mengubahnya melalui menu Skin Editor sesuai dengan
selera anda. Untuk membuka window Skin Editor, klik [Edit].
Gambar 03-22 Window Skin Editor
Pada window Skin Editor yang tampil, silahkan pilih item mana yang akan diedit
warnanya, dengan cara klik pada combo box [Item]. Sebagai contoh pilih [BackColor],
SAP03 - Setup AlfaPOS 47
kemudian klik kotak warna yang ada di samping combo box tersebut, maka akan tampak
window Color.
Gambar 03-23 Pilih Item
Gambar 03-24 Window Color
Silahkan pilih salah satu warna, kemudian klik [Add to Custom Color] dan klik [OK].
Perhatikan perubahan warna yang terjadi. Gantilah item lain dengan cara yang sama
seperti yang sudah dijelaskan, kemudian lihatlah hasilnya kembali. Jika sudah selesai
mengganti warna, klik [Simpan].
Lain-Lain
Gambar 03-25 Window Setup AlfaPOS - Lain-Lain
Klik disini untuk
memilih item
Klik disini untuk
membuka window
Color
48 Mudahnya Mengelola Bisnis Retail Dengan AlfaPOS
Menu setting ini digunakan untuk mensetting backup restore, user log dan security
program.
1. Backup Data Ketika Keluar.
Saat keluar dari AlfaPOS, maka data akan terbackup otomatis
2. Aktifkan User Log (Catatan Kegiatan User)
Untuk mengaktifkan User Log
3. Hapus User Log secara otomatis
Menghapus user log jika secara otomatis dengan tetap menyimpan 500 catatan
terakhir
4. Backup otomatis sebelum hapus User Log secara otomatis
Sebelum anda menghapus data User Log, maka akan dilakukan backup secara
otomatis terlebih dahulu.
5. User Harus Login
Setiap membuka program AlfaPOS, maka setiap user harus login terlebih dahulu.
Jika telah selesai melakukan semua setting peraturan pada AlfaPOS, silahkan
klik [Simpan].
SAP04
Master Data
Pengertian Master Data
Master Data adalah data-data utama yang nantinya akan anda gunakan dalam
pengoperasian AlfaPOS. Persiapan master data ini dilakukan setelah melakukan setting
pada AlfaPOS. Master Data yang harus disiapkan antara lain :
1. Kontak. Adalah data-data kontak yang berhubungan dengan perusahaan anda.
Misal : karyawan, pelanggan, distributor, produsen, dan lain-lain.
2. Barang. Adalah data-data barang yang terdapat pada perusahaan anda.
3. Voucher. Adalah data-data voucher sekaligus sebagai history voucher
4. Tempat (Meja/Ruangan). Adalah data-data pemesanan tempat baik berupa meja
atau ruangan.
5. Lain-lain. Master data lain-lain terdiri dari :
1. Kelompok Kontak. Adalah data klasifikasi kontak
2. Kelompok Barang. Adalah data klasifikasi barang
3. Divisi/Departemen. Adalah data nama-nama divisi atau departemen
4. Satuan. Adalah data-data satuan barang
5. Bank. Adalah data nama-nama bank
6. Pajak. Adalah data nama-nama pajak
7. Termin. Adalah data-data batas pembayaran (termin)
Untuk membuat master data seperti yang telah disebutkan di atas, ikuti pembahasan di
bawah ini.
Master Data
Kelompok Kontak
Seperti yang sudah dijelaskan di atas, bahwa kelompok kontak adalah data yang berupa
klasifikasi kontak. Master data kelompok kontak harus dibuat terlebih dahulu sebelum
membuat data kontak, karena saat anda membuat data kontak, anda harus menentukan
kelompok kontak dari kontak sedang anda inputkan.
49
Isi pada bagian ini :
Pengertian Master Data .................................................................................................. 49
Master Data .................................................................................................................. 49
50 Mudahnya Mengelola Bisnis Retail Dengan AlfaPOS
Tambah Kelompok Kontak
Untuk menambahkan data kelompok
kontak silahkan klik menu [Back Office]
[Master Data] [Lain-Lain] [Kelompok
Kontak], maka akan tampil window
Kelompok Kontak,
Klik [Tambah] untuk menambahkan data
baru.
Lengkapi isian yang diperlukan, sebagai
contoh, ketikkan `Accounting` pada text
box [Kode] dan `Accounting` pada text
box [Nama]. Jika sudah klik [Simpan].
Gambar 04-1 Tambah Kelompok Kontak
Edit dan Hapus Data Kelompok Kontak
Untuk mengedit suatu data kelompok kontak, silahkan pilih terlebih dahulu data mana
yang akan anda edit kemudian klik [Edit]. Editlah data anda dan klik [Simpan] untuk
menyimpan perubahan tersebut.
Untuk menghapus suatu data kelompok kontak adalah dengan pilih data mana yang akan
dihapus, kemudian klik [Hapus], maka akan tampil window konfirmasi apakah anda ingin
menghapus salah satu data. Jika ya, klik [OK] jika tidak maka klik [Cancel].
Kontak
Tambah Data Kontak
Setelah data kelompok kontak
dibuat, maka anda dapat membuat
data kontak.
Untuk membuat data kontak,
silahkan klik menu [Back Office]
[Master Data] [Kontak]. Maka
akan tampil window Data Kontak
seperti pada gambar di samping.
Klik [Tambah] untuk menambahkan
data baru kemudian lengkapi isian
yang terdapat pada window
pengisian data kontak.
Gambar 04-2 Window Data Kontak
SAP04 - Master Data 51
Gambar 04-3 Window Pengisian Data Kontak
Tabel 04-1 Contoh Isian Data Kontak
Isian Keterangan Contoh Data
Kode sikan kode kontak Dini
Nama sikan nama kontak Kundini Suparno
Jenis Pilihlah jenis kontak Karyawan
Kelompok Pilih kelompok kontak Accounting
Level Pilih level dari kontak Karyawan-Sales
Aktif Berikan tanda cek pada checkbox jika kontak ini aktif. -
Kontak
Kena Pajak
Berikan tanda cek pada checkbox jika kontak termasuk
kontak kena pajak
-
Pada window pengisian data kontak ini terdapat 3 (tiga) tab, yaitu :
1. Tab Umum, berisikan informasi-informasi umum dari kontak. Informasi umum
tersebut antara lain : Alamat, Kota, No. Telepon, No. HP, Komisi, Jabatan, dll.
2. Tab Custom, berisikan informasi tambahan. Pengaturan untuk informasi Custom
dapat diatur di menu Setup AlfaPOS - Kontak yang telah dibahas pada bab
sebelumnya.
3. Tab Catatan, berisikan catatan-catatan tentang kontak yang anda inputkan.
Jika anda sudah melengkapi isian-isian yang ada, klik [Simpan] untuk menyimpan data
kontak yang baru saja anda buat. Tambahkan data kontak lain yang terdapat pada
perusahaan anda.
52 Mudahnya Mengelola Bisnis Retail Dengan AlfaPOS
Edit Dan Hapus Data Kontak
Untuk mengedit suatu data kontak, silahkan pilih terlebih dahulu data mana yang akan
diedit, kemudian klik [Edit]. Editlah data anda dan klik [Simpan] untuk menyimpan
perubahan tersebut.
Untuk menghapus suatu data kontak adalah dengan pilih data mana yang akan dihapus,
kemudian klik [Hapus], maka akan tampil window konfirmasi apakah anda ingin
menghapus salah satu data. Jika ya, klik [OK] jika tidak maka klik [Cancel].
Kelompok Barang
Klasifikasi barang sangat diperlukan dalam bisnis apapun, terutama retail. Hal ini
bertujuan agar kita mudah untuk memilah, jika barang dagangan yang kita punya ini
diatur berdasarkan klasifikasinya. Pada AlfaPOS, klasifikasi barang tersebut dinamakan
Kelompok Barang.
Kelompok barang adalah salah satu master data yang harus dibuat sebelum membuat
master data barang. Selain master data kelompok barang, harus dibuat terlebih dahulu
master data satuan dan master data divisi/departemen.
Tambah Data Kelompok Barang
Untuk membuat data kelompok barang,
silahkan klik [Back Office] [Master
Data] [Lain-Lain] [Kelompok
Barang].
Pada window Kelompok Barang, klik
[Tambah] untuk menambahkan data
kelompok barang, kemudian lengkapi
isian-isian yang terdapat pada window
pengisian kelompok barang.
Gambar 04-4 Tambah Kelompok Barang
Tabel 04-2 Contoh Isian Data Kelompok Barang
Isian Keterangan Contoh Data
Kode sikan kode kelompok barang SD
Nama sikan nama kelompok barang Softdrink
ndeks Bar. sikan indeks barcode dari kelompok barang tersebut. ndeks
barcode ini digunakan apabila perusahaan anda menggunakan
rumusan kode barcode sendiri dengan memakai kelompok
barang sebagai salah satu parameternya.
1904
SAP04 - Master Data 53
Jika anda sudah melengkapi isian yang ada, klik [Simpan] untuk menyimpan data
kelompok barang yang baru saja anda buat. Tambahkan data kelompok barang lain yang
terdapat pada perusahaan anda.
Edit Dan Hapus Data Kelompok Barang
Untuk mengedit suatu data kelompok barang, silahkan pilih terlebih dahulu data mana
yang akan diedit kemudian klik [Edit]. Editlah data anda dan klik [Simpan] untuk
menyimpan perubahan tersebut.
Untuk menghapus suatu data kelompok barang adalah dengan pilih data mana yang akan
dihapus, kemudian klik [Hapus], maka akan tampil window konfirmasi apakah anda ingin
menghapus salah satu data. Jika ya, klik [OK] jika tidak maka klik [Cancel].
Satuan
Setiap barang selalu memiliki satuan ukur, fungsi satuan ukur adalah untuk memudahkan
dalam perhitungan. Sebelum anda membuat data barang, anda harus membuat data
satuan terlebih dahulu, karena data satuan ini diperlukan saat anda membuat data
barang.
Tambah Data Satuan
Untuk menambahkan data satuan, silahkan klik menu [Back Office] [Master Data]
[Lain-Lain] [Satuan]. Maka akan tampil window Satuan. Klik [Tambah] untuk
menambah data satuan, kemudian lengkapi isian yang ada pada window pengisian data
satuan.
Gambar 04-5 Tambah Satuan
54 Mudahnya Mengelola Bisnis Retail Dengan AlfaPOS
Tabel 04-3 Contoh Isian Data Satuan
Isian Keterangan Contoh Data
Kode sikan kode satuan Pcs
Nama sikan nama satuan Pieces
ndeks Bar. sikan indeks barcode dari satuan tersebut. ndeks barcode
ini digunakan apabila perusahaan anda menggunakan
rumusan kode barcode sendiri dengan memakai Satuan
sebagai salah satu parameternya.
-
Jika anda sudah melengkapi isian yang ada, klik [Simpan] untuk menyimpan data satuan
yang baru saja anda buat. Tambahkan data satuan lain yang terdapat pada perusahaan
anda.
Edit Dan Hapus Data Satuan
Untuk mengedit suatu data satuan, silahkan pilih terlebih dahulu data mana yang akan
anda edit kemudian klik [Edit]. Editlah data anda dan klik [Simpan] untuk menyimpan
perubahan tersebut.
Untuk menghapus suatu data satuan adalah dengan pilih data mana yang akan dihapus,
kemudian klik [Hapus], maka akan tampil window konfirmasi apakah anda ingin
menghapus salah satu data. Jika ya, klik [OK] jika tidak maka klik [Cancel].
Divisi/Departemen
Divisi/Departemen adalah bagian-bagian utama dari organisasi internal suatu
perusahaan, misal divisi produksi, divisi pemasaran, divisi keuangan dan lain-lain. Namun
yang dimaksud dengan divisi atau departemen pada AlfaPOS adalah klasifikasi barang
dagangan berdasarkan jenis umumnya, misal : divisi alat tulis kantor, divisi makanan dan
minuman, divisi elektronik dan lain-lain.
Gambar 04-6 Tambah Divisi/Departemen
Tambah Data Divisi/Departemen
Untuk membuat data divisi atau
departemen, silahkan klik menu [Back
Office] [Master Data] [Lain-Lain]
[Divisi/Departemen].
Pada window Divisi/Departemen, klik
[Tambah] untuk menambah data,
kemudian lengkapi isian yang ada pada
window tersebut.
SAP04 - Master Data 55
Tabel 04-4 Contoh Isian Data Divisi/Departemen
Isian Keterangan Contoh Data
Kode sikan kode divisi/departemen P
Nama sikan nama divisi/departemen Pakaian
Diskon sikan nilai diskon jika perusahaan memberlakukan diskon
berdasarkan divisi/departemen
0
ndeks Bar. sikan indeks barcode dari divisi tersebut. ndeks barcode ini
digunakan apabila perusahaan anda menggunakan rumusan kode
barcode sendiri dengan memakai divisi/departemen sebagai salah
satu parameternya.
-
Jika anda sudah melengkapi isian yang ada, klik [Simpan] untuk menyimpan data divisi
atau departemen yang baru saja anda buat. Tambahkan data divisi atau departemen lain
yang terdapat pada perusahaan anda.
Edit Dan Hapus Data Divisi/Departemen
Untuk mengedit suatu data divisi/departemen, silahkan pilih terlebih dahulu data mana
yang akan anda edit kemudian klik [Edit]. Editlah data anda dan klik [Simpan] untuk
menyimpan perubahan tersebut.
Untuk menghapus suatu data divisi/departemen adalah dengan pilih data mana yang
akan dihapus, kemudian klik [Hapus], maka akan tampil window konfirmasi apakah anda
ingin menghapus salah satu data. Jika ya, klik [OK] jika tidak maka klik [Cancel].
Barang
Gambar 04-7 Window Data Barang
Tambah Data Barang
Setelah anda membuat master
data kelompok barang, satuan
dan divisi/departemen, anda
dapat memulai membuat
master data barang.
Untuk membuat master data
Barang, silahkan klik menu
[Back Office] [Master Data]
[Barang], maka akan tampil
window data barang seperti
yang tampak pada gambar di
samping.
Klik [Tambah] untuk membuat
data barang baru.
56 Mudahnya Mengelola Bisnis Retail Dengan AlfaPOS
Maka akan tampil window pengisian data barang seperti pada gambar di bawah ini :
Gambar 04-8 Window Barang
Pada window Data Barang terdapat beberapa bagian yang diantaranya :
1. Informasi Barang. Berisikan informasi tentang identitas barang, mulai dari kode,
nama, jenis, satuan, divisi/departemen, kelompok, barcode dan lain-lain.
2. Stok. Berisikan informasi tentang stok, pengaturan harga, dan alternatif pemasok.
3. Peraturan. Berisikan tentang peraturan-peraturan yang berlaku bagi barang.
Peraturan-peraturan tersebut antara lain :
a) In-Out Barang. Peraturan ketika terjadi sirkulasi (masuk-keluar) barang.
Peraturan ini terdiri dari 3, yaitu :
1. Umum. Peraturan ini dipilih jika barang tidak mempunyai nomor serial atau
nomor lot yang harus dikonfirmasikan saat transaksi barang.
1
2
3
4
5
SAP04 - Master Data 57
2. Serial. Peraturan ini dipilih jika barang mempunyai nomor serial yang
harus dikonfirmasikan saat transaksi barang.
Nomor serial adalah nomor identitas suatu barang, dimana nomor serial ini
tidak bisa sama antara barang satu dengan barang lainnya walaupun satu
jenis barang. Umumnya barang-barang yang mempunyai serial adalah
Handphone, Laptop atau Notebook, PC, Printer, LCD, dan laiin-lain.
3. Lot. Peraturan ini dipilih jika barang mempunyai nomor lot yang harus
dikonfirmasikan saat transaksi barang.
Nomor lot atau biasa dikenal dengan nomor batch adalah nomor identitas
suatu kelompok barang yang mempunyai karakteristik yang sama.
Biasanya penentuan karakteristik tersebut didasarkan pada jam produksi,
bahan baku tertentu dan pelanggan tertentu. Umumnya barang-barang
yang mempunyai lot adalah obat-obatan, makanan dan minuman, keramik
dan lain-lain. Namun informasi nomor lot ini paling dibutuhkan pada
transaksi barang yang termasuk obat-obatan.
Keterangan : Cara penginputan awal nomor serial ataupun nomor lot adalah
melalui transaksi penyesuaian stok atau transaksi pembelian, dan pada saat
penjualan anda juga diharuskan untuk menginputkan nomor serial atau nomor
lot dari barang serial atau barang lot yang bersangkutan.
b) Password. Peraturan ini dipilih jika setiap akan menjual barang tersebut anda
harus memasukkan password terlebih dahulu. Biasanya, password ini digunakan
untuk barang-barang yang berharga, bernilai jual tinggi dan tidak umum dijual
di pasaran. Hal ini bertujuan agar tidak sembarang orang bisa menjual barang
tersebut.
c) Tidak Ditampilkan Dalam Struk. Peraturan ini dipilih jika barang tersebut
tidak ingin dimunculkan dalam struk penjualan.
d) Barang Boleh Minus. Peraturan ini dipilih jika saat melakukan transaksi
penjualan tapi stok barang tidak mencukupi, transaksi tetap bisa diteruskan.
4. Lain2. Berisikan tentang strategi penjualan dan informasi lain mengenai barang
tersebut.
a) Penawaran Barang. Opsi untuk menampilkan penawaran barang lain setiap
akan menjual barang yang sedang diinputkan. Misal, barang yang sedang
diinputkan adalah Fanta, sedangkan barang yang ditawarkan adalah Sprite,
maka setiap akan menjual Fanta, akan tampil penawaran untuk menjual Sprite.
b) Barang Include. Opsi untuk menyertakan barang lain setiap menjual barang
yang sedang diinputkan. Misal, barang yang sedang diinputkan adalah Kulkas
SHARP Hot n Cool, sedangkan barang yang di-include-kan adalah Coca-Cola 1
liter, maka setiap anda menjual Kulkas SHARP Hot n Cool, Coca-Cola 1 liter akan
otomatis ikut terjual. Barang include ini akan menambah nilai transaksi
penjualan.
c) File Gambar. Untuk menambahkan file gambar barang
d) Printer. Untuk mengatur printer default jika akan mencetak informasi dari
barang ini.
58 Mudahnya Mengelola Bisnis Retail Dengan AlfaPOS
e) Satuan Laporan. Untuk mengatur satuan dari barang tersebut yang akan
tampil di laporan.
5. Menu Dropdown. Menu dropdown pada gambar diwakili oleh tombol [Barang
Bonus].
Gambar 04-9 Menu Dropdown
Menu ini berisikan tambahan fasilitas untuk melakukan setting terhadap barang
tersebut. Fasilitas tersebut antara lain :
a) Barang Tambahan. Untuk menginputkan barang tambahan dari barang yang
saat ini anda inputkan.
b) Barang Penyusun. Untuk menginputkan barang penyusun dari barang yang
saat ini anda inputkan. Menu ini akan aktif jika barang yang anda inputkan
merupakan barang dengan jenis barang Assembly. Jika tidak, maka menu ini
tidak akan aktif.
c) Barang Pengganti. Untuk menginputkan barang pengganti dari barang yang
anda inputkan jika pada saat penjualan barang yang anda inputkan tidak
mencukupi stok.
d) Barang Bonus. Untuk menginputkan barang bonus jika pada transaksi
penjualan barang tersebut, ada bonus yang diberikan.
e) Diskon. Untuk mengatur nilai diskon dari barang tersebut
f) Diskon Per Tanggal. Untuk mengatur nilai diskon dari barang tersebut, jika
diskon yang diberikan berdasarkan tanggal.
g) Diskon Per Jam. Untuk mengatur nilai diskon dari barang tersebut, jika diskon
diberikan berdasarkan jam.
h) Diskon Per Tanggal dan Jam. Untuk mengatur nilai diskon dari barang
tersebut, jika diskon diberikan berdasarkan tanggal dan jam
i) Point. Untuk mengatur nilai point yang diberikan kepada pelanggan jika
membeli barang tersebut.
SAP04 - Master Data 59
j) Attribut. Untuk mengatur atribut dari barang tersebut. Atribut bisa berupa
merek, ukuran, warna, model, dan lain-lain. Atribut akan tampil jika
sebelumnya, anda sudah mengesetnya di menu Administrator.
k) Custom. Untuk menampilkan informasi tambahan tentang barang tersebut.
Custom ini akan tampil jika sebelumnya anda sudah mengesetnya di menu
Administrator.
l) Cetak Barcode. Digunakan jika akan mencetak barcode suatu barang.
Setelah anda mengetahui bagian-bagian yang berada pada window pengisian data
barang, maka anda dapat mulai melengkapi isian yang ada, mulai dari isian pada bagian
informasi barang, stok, peraturan, dst.
Gambar 04-10 Melengkapi Isian Data Barang
Tabel 03-5 Contoh Isian Data Barang
Isian Keterangan Contoh Data
Informasi Barang
Kode sikan kode barang AKT0006
Nama sikan nama barang Sidu Book 58 Lbr
Keterangan sikan keterangan dari barang. (Jika Ada) -
Jenis Pilih jenis barang Barang
Satuan Pilih satuan barang Pak
Divisi/
Departemen
Pilih divisi/departemen dimana barang ini dikelompokkan A (Alat Tulis
Kantor)
Kelompok Pilih kelompok barang KT (Kertas)
Pemasok Pilih nama pemasok Tjiwi
Pajak Pilih pilihan nama pajak 0 - Tanpa Pajak
Barcode sikan kode barcode. Anda bisa menggunakan kode
barcode yang sudah ada pada barang yang anda
-
Jika data barang ini sudah
anda simpan, maka isian-
isian yang berada pada
textbox tersebut, tidak
dapat diedit oleh user,
karena sudah dikunci oleh
sistem. Oleh karena itu,
warna kolom akan
menjadi abu-abu
60 Mudahnya Mengelola Bisnis Retail Dengan AlfaPOS
inputkan, atau bisa juga anda membuat kode barcode
berdasarkan rumusan anda sendiri . Penentuan rumus
kode barcode dilakukan di menu Administrator Setup
AlfaPOS. Jika rumusan sudah ditentukan, maka untuk
men-generate barcode, klik tombol
Komisi sikan nilai komisi setiap penjualan barang tersebut.
(Dalam bentuk prosentase)
-
Jumlah Reward sikan nilai jumlah reward dari barang tersebut. -
Nilai Voucher sikan nilai voucher dari barang tersebut. -
Barang Khusus Aktifkan checkbox, jika barang yang anda inputkan
merupakan barang khusus
-
Stok
Stok Minimal sikan jumlah stok minimal barang 10
Stok Maksimal sikan jumlah stok maksimal barang 100
Jml Re-order sikan jumlah reorder barang. (nilai setiap order) 30
Harga Beli sikan nilai harga beli barang 25000
Diskon sikan nilai diskon barang (%) -
Tgl. Beli
Terakhir
sian ini otomatis terisi berdasarkan transaksi pembelian
yang ada dan dikunci oleh sistem sehingga user tidak
bisa mengubah secara manual
-
Stok Awal sikan jumlah stok awal. Jika data barang sudah
disimpan maka isian ini juga akan non-aktif. Artinya, user
juga tidak bisa mengedit karena stok ini akan terupdate
dari transaksi-transaksi.
20
Jml-n Order sian ini otomatis terisi berdasarkan transaksi order
pembelian yang ada dan dikunci oleh sistem sehingga
user tidak bisa mengubah secara manual
-
HPP (Average) sian ini otomatis terisi berdasarkan nilai HPP dari
transaksi pembelian terakhir. User tidak dapat mengubah
secara manual
-
Untuk pengaturan harga, silahkan isikan besaran mark up/keuntungan (%) yang anda
inginkan, maka harga jual akan terisi secara otomatis. Sedangkan untuk Pemasok 2,
adalah pilihan/alternatif pemasok jika pemasok utama tidak bisa memproses order anda.
Jika harga beli di Pemasok 2 berbeda dengan Pemasok Utama, maka isikan harga beli
tersebut pada text box [Harga Beli 2].
Jika anda sudah melengkapi isian yang ada, klik [Simpan] untuk menyimpan data Barang
yang baru saja anda buat. Kemudian tambahkan data Barang lain yang terdapat pada
perusahaan anda.
SAP04 - Master Data 61
Edit Dan Hapus Data Barang
Untuk mengedit suatu data Barang, silahkan pilih terlebih dahulu data mana yang akan
anda edit kemudian klik [Edit]. Editlah data anda dan klik [Simpan] untuk menyimpan
perubahan tersebut.
Untuk menghapus suatu data Barang adalah dengan pilih data mana yang akan dihapus,
kemudian klik [Hapus], maka akan tampil window konfirmasi apakah anda ingin
menghapus salah satu data. Jika ya, klik [OK] jika tidak maka klik [Cancel].
Sebelum anda melanjutkan untuk membuat master data yang lain, akan kita bahas
terlebih dahulu fungsi tombol-tombol yang ada pada window Data Barang.
Gambar 04-11 Tombol-Tombol Pada Window Data Barang
Bank
Gambar 04-12 Tambah Data Bank
Tambah Data Bank
Untuk membuat master data Bank, silahkan
klik menu [Back Office] [Master Data]
[Lain-Lain] [Bank], maka akan tampil
window Bank. Klik [Tambah] untuk membuat
data Bank baru, isilah nama bank pada text
box [Kode], kemudian klik [Simpan] untuk
menyimpan data yang baru saja anda buat.
Jika anda sudah melengkapi isian yang ada,
klik [Simpan] untuk menyimpan data Bank
yang baru saja anda buat. Kemudian
tambahkan data Bank lainnya.
8
7
6
5
4
3
2
1
Daftar Fungsi :
1. Untuk keluar dari window Data Barang
2. Untuk menambah Data Barang baru
3. Untuk mengedit Data Barang yang sudah ada
4. Untuk menghapus Data Barang yang sudah ada
5. Untuk mencetak Data Barang
6. Untuk menampilkan history nomor serial barang
7. Untuk mencari nomor serial barang
8. Untuk mengecek apakah ada kode barcode yang sama
62 Mudahnya Mengelola Bisnis Retail Dengan AlfaPOS
Edit Dan Hapus Data Bank
Untuk mengedit suatu data bank, silahkan pilih terlebih dahulu data mana yang akan
anda edit kemudian klik [Edit]. Editlah data anda dan klik [Simpan] untuk menyimpan
perubahan tersebut.
Untuk menghapus suatu data bank adalah dengan pilih data mana yang akan dihapus,
kemudian klik [Hapus], maka akan tampil window konfirmasi apakah anda ingin
menghapus salah satu data. Jika ya, klik [OK] jika tidak maka klik [Cancel].
Pajak
Tambah Data Pajak
Untuk membuat master data Pajak, klik menu [Back Office] [Master Data] [Lain-
Lain] [Pajak], maka akan tampil window Pajak. Klik [Tambah] untuk menambah data
Pajak baru, kemudian lengkapi isian yang ada pada window tersebut, mulai dari Kode,
Nama, dan Nilai.
Gambar 04-13 Tambah Data Pajak
Contoh Isian Data :
1. Kode = PPN
2. Nama = Pajak Pertambahan Nilai
3. Nilai = 10 (Nilai yang dimaksud adalah
Tarif Pajak dalam bentuk prosentase)
Jika anda sudah melengkapi isian yang ada,
klik [Simpan] untuk menyimpan data Pajak
yang baru saja anda buat. Kemudian
tambahkan data Pajak lainnya.
Edit Dan Hapus Data Pajak
Untuk mengedit suatu data pajak, silahkan pilih terlebih dahulu data mana yang akan
anda edit kemudian klik [Edit]. Editlah data anda dan klik [Simpan] untuk menyimpan
perubahan tersebut.
Untuk menghapus suatu data pajak adalah dengan pilih data mana yang akan dihapus,
kemudian klik [Hapus], maka akan tampil window konfirmasi apakah anda ingin
menghapus salah satu data. Jika ya, klik [OK] jika tidak maka klik [Cancel].
Termin
Tambah Data Termin
Termin adalah syarat pembayaran dari suatu transaksi kredit baik pembelian ataupun
penjualan. Untuk menambahkan data Termin, silahkan klik menu [Back Office] [Master
Data] [Lain-Lain] [Termin], maka akan tampil window Termin. Klik [Tambah] untuk
menambah data Termin baru.
SAP04 - Master Data 63
Gambar 04-14 Tambah Data Termin
Tabel 03-6 Contoh Isian Data Termin
Isian Keterangan Contoh Data
Kode sikan kode termin 2/10 n/30
Diskon sikan nilai diskon (%) 2
Berlaku sikan waktu berlakunya diskon (hari) 10
Jatuh Tempo sikan jatuh tempo pembayaran (hari) 30
Denda sikan nilai denda (%) 10
Keterangan Berikan keterangan tentang termin tersebut -
Jika anda sudah melengkapi isian yang ada, klik [Simpan] untuk menyimpan data Termin
yang baru saja anda buat. Kemudian tambahkan data Termin lainnya.
Edit Dan Hapus Data Termin
Untuk mengedit suatu data Termin, silahkan pilih terlebih dahulu data mana yang akan
anda edit kemudian klik [Edit]. Editlah data anda dan klik [Simpan] untuk menyimpan
perubahan tersebut.
Untuk menghapus suatu data Termin adalah dengan pilih data mana yang akan dihapus,
kemudian klik [Hapus], maka akan tampil window konfirmasi apakah anda ingin
menghapus salah satu data. Jika ya, klik [OK] jika tidak maka klik [Cancel].
Voucher
Voucher adalah pemberitahuan tertulis tentang sejumlah uang yang diterima sebagai
pengganti dari uang atau barang. Voucher ini hanya bisa digunakan untuk alasan tertentu
atau barang tertentu saja. Misalnya : sebuah toko sedang mengadakan promo, untuk
pembelian senilai Rp 50.000 ke atas, maka pembeli akan mendapatkan voucher makan
bakso di Kedai ABC senilai Rp 10.000. Maka voucher ini hanya bisa digunakan untuk
makan bakso senilai Rp 10.000 di Kedai ABC, tidak bisa digunakan di tempat lain dan
untuk makanan lain serta tidak bisa diuangkan.
AlfaPOS menyediakan fasilitas bagi bisnis-bisnis retail yang menggunakan voucher
sebagai salah satu sarana promosinya. Sebelum voucher itu diberikan kepada para
pembeli atau pelanggan, maka toko harus membuat voucher terlebih dahulu. Untuk
64 Mudahnya Mengelola Bisnis Retail Dengan AlfaPOS
membuat voucher ini, toko bisa bekerjasama dengan penerbit voucher. Kemudian
voucher yang sudah ada ini dicatat.
Tambah Data Voucher
Untuk melakukan pencatatan terhadap voucher, silahkan klik menu [Back Office]
[Master Data] [Voucher]. Maka akan tampil window Data Voucher seperti yang tampak
pada gambar di bawah ini :
Gambar 04-15 Window Data Voucher
Klik [Tambah], maka akan tampil window Voucher. Jika anda, ingin menginputkan
voucher secara manual (satu persatu), maka anda dapat langsung mengisi text box [No.
Voucher] dan [Nilai Nominal] kemudian memilih tanggal dibuatnya voucher serta tanggal
expired voucher, kemudian klik [OK].
Namun jika anda ingin menginputkan voucher secara cepat dan mudah, klik [Isi
Otomatis].
Gambar 04-16 Membuat Data Voucher Secara Manual dan Otomatis
Isi data voucher secara
otomatis
Isi data voucher secara
manual (satu persatu)
SAP04 - Master Data 65
Maka akan tampil window Input Nomor Voucher Otomatis, isi text box [Nama Depan],
[Nomor Awal], [Nomor Akhir] dan [Format], kemudian isikan juga nilai nominal voucher
pada text box [Nilai Nominal] dan pilih tanggal dibuat dan tanggal expired voucher, jika
sudah klik [Simpan]. Maka pada window voucher, akan tampil data voucher sebanyak
yang anda inputkan tadi, klik [Simpan] untuk menyimpan data voucher tersebut.
Perhatikan pada window Data Voucher anda, maka data voucher anda akan bertambah
sebanyak data yang baru saja anda buat.
Edit Dan Hapus Data Voucher
Untuk mengedit suatu data voucher, silahkan pilih terlebih dahulu data mana yang akan
anda edit kemudian klik [Edit]. Editlah data anda dan klik [Simpan] untuk menyimpan
perubahan tersebut.
Untuk menghapus suatu data voucher adalah dengan pilih data mana yang akan dihapus,
kemudian klik [Hapus], maka akan tampil window konfirmasi apakah anda ingin
menghapus salah satu data. Jika ya, klik [OK] jika tidak maka klik [Cancel].
Tempat (Meja/Ruangan)
AlfaPOS juga menyediakan fasilitas untuk menyimpan data tempat atau meja atau
ruangan. Biasanya fasilitas ini digunakan oleh bisnis retail F&B (Food and Beverage) misal
: Cafe, Restoran, Pujasera, dan lain-lain. Data tempat ini diperlukan saat mencatat
pemesanan makanan/minuman berdasarkan meja, mencatat reservasi tempat (booking),
mencatat transaksi penjualan makanan/minuman berdasarkan meja, dan lain-lain.
Tambah Data Tempat (Meja/Ruangan)
Untuk membuat data tempat atau meja atau ruangan, silahkan klik menu [Back Office]
[Master Data] [Tempat (Meja/Ruangan)]. Maka akan tampil window Tempat
(Meja/Ruangan), klik [Tambah] untuk menambahkan data baru.
Gambar 04-17 Membuat Data Tempat (Meja/Ruangan)
Lengkapi isian yang ada, kemudian klik [Simpan] untuk menyimpan data baru anda.
66 Mudahnya Mengelola Bisnis Retail Dengan AlfaPOS
Edit Dan Hapus Data Tempat (Meja/Ruangan)
Untuk mengedit suatu data tempat, silahkan pilih terlebih dahulu data mana yang akan
anda edit kemudian klik [Edit]. Editlah data anda dan klik [Simpan] untuk menyimpan
perubahan tersebut.
Untuk menghapus suatu data tempat adalah dengan pilih data mana yang akan dihapus,
kemudian klik [Hapus], maka akan tampil window konfirmasi apakah anda ingin
menghapus salah satu data. Jika ya, klik [OK] jika tidak maka klik [Cancel].
SAP05
Impor Data dan Stok
Setelah sebelumnya dibahas cara mempersiapkan master data dengan menginputkannya
melalui menu Master Data, maka pada bab ini akan dibahas cara lain untuk
mempersiapkan master data yang tentunya lebih mudah dan cepat dari cara sebelumnya,
namun hasil yang diperolah sama.
Cara tersebut adalah dengan melakukan impor. Impor adalah menarik dan mengambil
data dari sumber lain ke dalam AlfaPOS. Ada 2 macam impor yang bisa dilakukan
dengan AlfaPOS, antara lain :
1. Impor Data
2. Impor Stok
Impor Data
Impor data adalah impor data-data seperti data kelompok kontak, kontak,
departemen/divisi, kelompok barang, satuan, barang, bank, pajak dan termin.
Data sumber yang bisa digunakan untuk melakukan impor data pada AlfaPOS antara
lain :
1. Dari Microsoft Excel atau biasa disebung dengan Excel
2. Dari Database. Misal : database AlfaPOS, dBase/FoxPro, MS. Access, SQL Server,
Interbase/Firebird, dan lain-lain.
Pada bab ini hanya akan dijelaskan bagaimana cara melakukan impor data dari Excel
saja. Persyaratan untuk dilakukannya impor data dari Excel adalah :
1. Pada komputer anda harus sudah terinstal program Microsoft Excel
2. Mempersiapkan file Excel (file dengan ekstensi file .xls atau .xlsx). AlfaPOS
menyediakan file template impor data untuk memudahkan anda dalam
mempersiapkan data dalam format Excel. File ini sudah otomatis tersimpan pada
komputer anda, saat anda berhasil melakukan instalasi. Silahkan buka di
C:\Alfasoft\AlfaPOS4\Doc\Template Impor AlfaPOS
3. Jika file Excel sudah siap, maka anda dapat segera melakukan impor data.
Untuk melakukan import data dari Excel, ikuti langkah-langkah berikut ini :
1. Silahkan anda klik menu [Back Office] [Utility Manager] [Impor Data] [Dari
Ms. Excel]. Maka akan tampil window Import dari Excel.
2. Perhatikan pada window tersebut, pada combo box [Tujuan] pilih data apa yang
yang akan diimpor. Sebagai contoh kita akan melakukan import data Barang.
67
Isi pada bagian ini :
Impor Data ................................................................................................................... 67
Impor Stok .................................................................................................................. 68
68 Mudahnya Mengelola Bisnis Retail Dengan AlfaPOS
3. Kemudian pada text box [Nama File] klik pada tombol untuk mencari lokasi file
Excel yang akan diimpor. Maka akan tampil window Pilih Database, silahkan menuju
ke direktori tempat anda menyimpan file anda, sebagai contoh kita pilih file Data
Barang.xls pada direktori My Document. Cara untuk memilih file tersebut adalah
sorot pada file yang dituju kemudian klik [Open].
4. Setelah nama file tampil pada text box [Nama File], klik [Load] untuk memproses
pengambilan data. Combo box [Worksheet] otomatis akan terisi sama dengan combo
box [Tujuan], jika proses Load ini berhasil.
5. Jika sudah, klik [Ambil Data]. Maka akan tampil progressbar yang menggambarkan
proses pengambilan data sedang berlangsung.
Gambar 05-1 Impor Data Dari Excel
6. Data yang berhasil ditarik dari Excel, ditandai dengan terisinya kolom-kolom yang
berada pada bagian [Data Sumber].
7. Selanjutnya anda harus melakukan mapping field atau penyesuaian kolom antara
data dari Excel dengan data yang diperlukan oleh AlfaPOS.
8. Kolom-kolom yang diperlukan oleh AlfaPOS, dapat anda lihat pada bagian [Mapping
Field]. Pada bagian tersebut, nama kolom yang berwarna merah dan bertanda `*` di
belakangnya adalah kolom yang harus ada pada kolom dari data Excel.
9. Setelah anda melakukan mapping field, klik [Import] untuk melakukan import data.
Tunggulah beberapa saat hingga proses impor selesai.
Impor Stok
Sama halnya dengan impor data, impor stok juga bisa dilakukan dari dua sumber, yaitu :
1. Dari Microsoft Excel atau biasa disebung dengan Excel.
2. Dari Database Misal : database AlfaPOS, dBase/FoxPro, MS. Access, SQL Server,
Interbase/Firebird, dan lain-lain.
Cari file Excel yang
akan diimpor.
Kemudian klik [Load]
SAP05 - Impor Data dan Stok 69
Sebelum melakukan impor stok, maka anda harus mempersiapkan file data stok dalam
bentuk Excel. AlfaPOS juga menyediakan file template impor stok untuk memudahkan
anda dalam mempersiapkan data dalam format Excel. File ini sudah otomatis tersimpan
pada komputer anda, saat anda berhasil melakukan instalasi. Silahkan buka di
C:\Alfasoft\AlfaPOS4\Doc\Template Impor AlfaPOS
Namun fasilitas ini disediakan hanya untuk mengimpor stok saja, tidak untuk data
lainnya.
Impor stok yang dijelaskan pada bab ini adalah impor stok dari Excel. Untuk melakukan
impor stok dari Excel, ikuti langkah-langkah berikut ini :
1. Klik [Back Office] [Utility Manager] [Impor Stok] [Dari Ms. Excel]. Maka akan
tampil window Import Stok dari Ms. Excel.
Gambar 05-2 Impor Stok Dari Excel
2. Silahkan cari file Excel yang akan diimpor, dengan cara klik tombol , jika file sudah
dipilih, maka combo box Worksheet akan otomatis terisi.
3. Kemudian akan tampil daftar barang beserta stoknya, pada bagian [Data Excel]
4. Lakukan mapping atau penyesuaian data antara data dari Excel dengan data yang
diperlukan oleh AlfaPOS.
5. Setelah anda melakukan mapping, klik [Proses] untuk melakukan impor stok.
Tunggulah beberapa saat hingga proses impor selesai.
Cari file Excel yang
akan diimpor
SAP06
Front Office
Front Office adalah satu menu pada AlfaPOS yang memiliki submenu-submenu untuk
menangani transaksi-transaksi bagian depan (front office) suatu toko atau swalayan,
misal Kasir. Bagian Front Office ini berhubungan langsung dengan pelanggan. Transaksi-
transaksi tersebut meliputi Penjualan, Pembayaran Cicilan Pelanggan, Retur Penjualan,
Service, Petty Cash dan Ganti Kasir (Shift).
Setelah setting dilakukan dan master data sudah siap, anda dapat segera melakukan
transaksi-transaksi yang ada pada menu Front Office.
Penjualan
Penjualan adalah transaksi penyerahan
barang dari seorang penjual kepada
seorang pembeli.
Dalam menu ini, kita bertindak sebagai
penjual. Pada AlfaPOS, pembeli disebut
sebagai pelanggan.
Pelanggan sendiri bisa terdiri dari
pelanggan tunai (umum), pelanggan
kredit (anggota/member)atau kar-
yawan dari toko/perusahaan itu sendiri.
Untuk melakukan transaksi penjualan,
silahkan klik menu [Front Office]
[Penjualan], maka akan tampil window
Penjualan seperti gambar disamping.
71
Gambar 06-1 Window Penjualan
Isi pada bagian ini :
Penjualan ..................................................................................................................... 71
Pembayaran Cicilan Pelanggan ........................................................................................ 76
Retur Penjualan - Ganti Barang ...................................................................................... 77
Retur Penjualan - Ganti Uang ......................................................................................... 78
Split Penjualan .............................................................................................................. 79
Service ........................................................................................................................ 80
Petty Cash ................................................................................................................... 82
Ganti Kasir (Shift) ......................................................................................................... 84
72 Mudahnya Mengelola Bisnis Retail Dengan AlfaPOS
Penjelasan tentang bagian-bagian yang berada pada window Penjualan tersebut dan
langkah-langkah untuk mengisinya adalah sebagai berikut :
1. Kasir. Otomatis terisi sesuai dengan nama login anda.
2. Tanggal. Jika pada Setup AlfaPOS sudah diset `Tanggal Otomatis Mengambil Tanggal
Yang Ada Diserver` maka tanggal juga otomatis terisi, dan anda tidak bisa mengedit
tanggal tersebut. Namun, jika tidak diset demikian, maka anda bisa mengedit tanggal
tersebut.
3. Pelanggan. Jika anda melakukan penjualan kepada pelanggan tunai, maka anda
tidak perlu untuk mengisi text box [Pelanggan]. Namun jika anda melakukan
penjualan kepada pelanggan kredit, maka anda harus mengisi nama pelanggan
dengan klik tombol atau dengan tekan tombol [F12] pada keyboard anda
hingga tampil window pencarian Data Kontak dan kemudian pilih kontak dengan cara
klik [F5. Pilih].
4. Untuk melakukan pengisian barang, anda dapat mengarahkan mouse anda ke kolom
Kode/Barcode atau dengan tekan tombol [TAB] pada keyboard anda, maka kursor
akan bergerak ke kolom Kode/Barcode. Jika anda menggunakan barcode scanner
untuk menginputkan barang, maka anda tinggal scan kode barcode tersebut. Tapi,
jika anda menggunakan cara manual, maka ada beberapa cara yang dapat anda
lakukan yaitu :
1. Dobel klik pada kolom Kode/Barcode
2. Tekan tombol [ENTER] pada keyboard
3. Tekan tombol [F12] pada keyboard
Anda dapat memilih cara mana yang anda anggap mudah. Jika window pencarian
Data Barang sudah tampil, anda tinggal pilih barang mana yang akan anda jual.
5. Jika anda sudah memilih barang, maka kolom-kolom lain seperti satuan, harga,
diskon, dan sub total akan otomatis terisi.
Jika pada Setup AlfaPOS, peraturan kunci isian harga dan diskon anda aktifkan, maka
harga dan diskon yang ada pada kolom tersebut tidak dapat diedit atau sebaliknya,
jika peraturan tersebut dinon-aktifkan maka harga dan diskon dapat anda edit.
6. Selanjutnya jika penginputan barang sudah selesai, silahkan klik [Bayar] atau tekan
[F5] pada keyboard anda untuk memproses pembayaran.
7. Maka akan tampil window Pembayaran seperti pada gambar di bawah ini :
SAP06 - Front Office 73
Gambar 06-2 Window Pembayaran Saat Penjualan Tunai
8. Isikan jumlah pembayaran dari pelanggan pada text box [Jumlah Bayar], kemudian
klik [Bayar] atau tekan [F5] pada keyboard anda.
9. Transaksi anda telah tersimpan. Itu ditandai dengan adanya konfirmasi pencetakan
struk. Jika ingin mencetak struk klik [Yes], jika tidak klik [No].
Gambar 06-3 Konfirmasi Cetak Struk
Contoh diatas adalah penanganan untuk penjualan tunai, untuk penjualan kredit hampir
sama caranya dengan penjualan tunai. Namun ada beberapa hal yang perlu anda
perhatikan, diantaranya adalah :
1. Pada text box [Pelanggan] anda harus memilih terlebih dahulu nama pelanggan anda.
2. Setelah anda input data barangnya, silahkan klik [Bayar] atau tekan F5.
3. Pada window Pembayaran yang tampil, tepatnya pada text box [Jumlah Bayar],
gantilah nilai yang ada menjadi nol sehingga pada text box [Total Kredit] akan terisi
nilai kredit beserta nilai biaya administrasinya.
74 Mudahnya Mengelola Bisnis Retail Dengan AlfaPOS
Gambar 06-4 Window Pembayaran Saat Penjualan Kredit
4. Klik [Hitung] atau tekan F2 untuk menghitung nilai cicilan, jika simulasi cicilan sudah
tampil klik [Bayar] atau tekan F5 pada keyboard anda. Maka transaksi tersebut akan
diproses dan disimpan.
5. Tapi jika pelanggan tersebut mempunyai kredit limit atau batasan kredit, maka pada
saat anda klik [Bayar] akan tampil konfirmasi bahwa kredit melebihi batas.
6. Batasan kredit pada kontak disini akan terakumulasi pada saat setiap kontak ini
membeli barang dari anda secara kredit. Jadi sistem akan selalu memberi peringatan
walaupun pada saat penjualan dalam satu faktur masih di bawah batas kredit. Ini
dikarenakan sistem telah mendeteksi akumulasi dari faktur-faktur yang lain dengan
kontak `Sulaiman` yang berupa transaksi kredit dan apabila dijumlah akan melebihi
batas kredit yang telah di set sebelumnya pada master data Kontak.
Gambar 06-5 Window Informasi AlfaPOS
7. Klik [Yes] jika anda ingin meneruskan transaksi tersebut atau klik [No] jika ingin
membatalkan transaksi tersebut.
Isikan text box [Jumlah
Bayar] dengan nilai nol,
maka text box [Total
Kredit] akan terisi
SAP06 - Front Office 75
Salah satu keunggulan AlfaPOS pada menu Penjualan ini adalah dapat mempending
(menunda) suatu transaksi. Apakah fungsi dari pending transaksi ini? Fungsinya
adalah misal suatu saat pelanggan sudah berada di depan kasir dan hampir melakukan
pembayaran setelah kasir menginputkan barang yang ia beli, ternyata pelanggan ingin
menunda pembayaran karena lupa ingin mengambil barang tambahan lain ataupun ingin
mengambil uang di ATM terdekat terlebih dahulu karena uang yang ia bawa tidak
mencukupi. Dengan pending transaksi ini anda bisa memproses transaksi
lainnya, tanpa harus menunggu pelanggan tadi dan bisa mengurangi antrian.
Cara untuk mempending suatu transaksi adalah pada window Penjualan yang sudah
anda inputkan barangnya, klik [Pending] atau tekan [F7]. Maka transaksi tersebut sudah
tersimpan dan anda dapat memanggilnya kembali sewaktu-waktu atau pada saat
pelanggan tadi kembali lagi. Jadi anda tidak perlu mengulangi menginput transaksi.
Cara untuk memanggil transaksi pending adalah pada window Penjualan yang masih
kosong, klik [F6. Batal] kemudian klik [F3. Edit], maka akan tampil window Edit
Transaksi.
Gambar 06-6 Window Edit Transaksi
Jika anda ingin langsung memproses transaksi pending tersebut, klik pada transaksi yang
ingin diproses kemudian klik [F5. Pilih], namun jika anda ingin mengedit transaksi
penjualan tersebut sebelum dilakukan pembayaran, silahkan anda klik [F3. Edit
Penjualan].
Untuk mengedit penjualan tersebut, kasir harus mendapatkan ijin dari yang berwenang
terhadap program, dalam hal ini bisa Manajer, Supervisor atau Administrator. Ini ditandai
dengan dimintanya password setelah anda klik [F3. Edit Penjualan] seperti yang tampak
pada gambar di bawah ini :
76 Mudahnya Mengelola Bisnis Retail Dengan AlfaPOS
Gambar 06-7 Window Password Saat Akan Edit Penjualan
Jika password sudah diisikan oleh Manajer, Supervisor atau Administrator, maka anda
dapat memilih transaksi mana yang akan diedit dengan cara klik [F5. Pilih] dan setelah
anda edit transaksi tersebut anda dapat segera memprosesnya.
Pembayaran Cicilan Pelanggan
Jika sebelumnya anda melakukan
penjualan secara kredit, maka
selanjutnya anda akan menerima
angsuran/cicilan dari pelanggan anda.
Pada menu ini, anda dapat melihat
berapa banyak cicilan hutang yang mesti
dibayar oleh pelanggan anda dan yang
berasal dari transaksi apa saja.
Sebagai contoh, pelanggan Sulaiman
membayar hutangnya kepada anda,
maka langkah-langkah untuk memproses
transaksi tersebut adalah :
1. Klik menu [Front Office]
[Pembayaran Cicilan Pelanggan],
maka akan tampil window
Pembayaran Cicilan Pelanggan.
2. Pada window tersebut, pilih
`Sulaiman` pada text box [Sudah
terima Dari].
3. Kemudian pilih transaksi kredit mana
yang akan dibayar oleh Sulaiman
dengan memberikan tanda cek pada
kolom Bayar.
Gambar 06-8 Window Pembayaran Cicilan
Pelanggan
SAP06 - Front Office 77
4. Jumlah bayar akan otomatis terisi jika anda berikan tanda cek pada salah satu data
transaksi.
5. Jika dari kredit tersebut anda memberlakukan denda kepada Sulaiman, misal karena
terlambat membayar, maka nilai denda tersebut dapat anda inputkan di text box
[Denda (+)], atau jika anda memberikan diskon kepada Sulaiman, misal karena
membayar tepat waktu atau lebih awal, maka inputkan nilai diskon di text box
[Diskon (-)]
6. Pelanggan ini juga dapat memilih cara pembayarannya, jika ia membayar dengan
kartu kredit, maka isikan total pembayarannya pada text box [Kartu Kredit]
7. Jika anda ingin mencetak struk dari transaksi ini, berikan tanda cek pada check box
[Cetak Struk].
8. Terakhir, jika anda sudah selesai melakukan inputan pada window Pembayaran
Cicilan Pelanggan, silahkan klik [F5. Bayar] untuk memproses pembayaran cicilan ini.
Retur Penjualan - Ganti Barang
Retur Penjualan adalah pengembalian barang dari pembeli kepada penjual karena suatu
hal. Bisa karena barang tersebut rusak, cacat, kadaluwarsa, dan lain-lain.
Sedangkan yang dimaksud dengan Retur Penjualan - Ganti Barang adalah pengembalian
barang dari pembeli kepada penjual, dimana penjual memberikan ganti berupa barang
kepada peretur tadi. Barang yang dijadikan ganti bisa barang yang sama atau bisa juga
dengan barang lainnya.
Untuk memproses transaksi retur penjualan dengan mengganti barang, silahkan klik
menu [Front Office] [Retur Penjualan - Ganti Barang], maka akan tampil window Retur
Penjualan.
Gambar 06-9 Window Retur Penjualan
Pilih nomor transaksi
penjualan yang akan
diretur
Isikan jumlah
barang yang diretur
pada kolom [Retur]
78 Mudahnya Mengelola Bisnis Retail Dengan AlfaPOS
Untuk memproses transaksi Retur Penjualan, ikuti langkah-langkah berikut ini :
1. Pilih nomor transaksi penjualan yang akan diretur dengan cara klik pada combo box
[No. Transaksi], maka akan tampil detail dari transaksi tersebut.
2. Pada kolom Retur, ketikkan jumlah barang yang diretur.
3. Jika sudah klik [F5. Ganti Brg]
4. Maka akan tampil window Penjualan baru. Disitu anda dapat membuat transaksi baru
lagi, untuk memproses retur penjualan yang diganti dengan barang.
Retur Penjualan - Ganti Uang
Retur Penjualan - Ganti Uang adalah salah satu menu pada AlfaPOS yang digunakan
untuk menangani transaksi retur penjualan yang mana pelanggan ingin barang yang
diretur diganti dengan uang.
Untuk memproses transaksi retur penjualan yang diganti uang, ikuti langkah-langkah di
bawah ini :
1. Silahkan klik menu [Front Office] [Retur Penjualan - Ganti Uang], maka akan
tampil window Retur Penjualan.
2. Pilih transaksi mana yang akan diretur dengan klik pada combo box [No. Transaksi]
3. Pada kolom Retur, ketikkan jumlah barang yang diretur
4. Jika sudah klik [F5. Simpan]
5. Maka transaksi retur ini akan tersimpan, dan anda tinggal memberikan uang ganti
kepada peretur tadi senilai barang yang diretur.
Gambar 06-10 Window Retur Penjualan
Isikan jumlah
barang yang diretur
pada kolom [Retur]
Pilih nomor transaksi
penjualan yang akan
diretur
SAP06 - Front Office 79
Split Penjualan
Split penjualan adalah untuk opsi lain bagi si pelanggan apabila ia ingin memindahkan
salah satu/semua barang belanjaannya kepada pelanggan lain yang juga sedang
bertransaksi di salah satu kasir. Hal ini bisa saja terjadi misal karena uang tunai si
pelanggan kurang dan ia lupa tidak membawa kartu perbankannya (ATM, kartu
debit/kartu kredit). Pelanggan tersebut tidak ingin menunda transaksi, oleh karena itu ia
memindahkan barang belanjaannya kepada pelanggan lain agar diinputkan pada satu
struk dengan pelanggan lain tersebut.
Menu Split Penjualan ini juga bisa berfungsi untuk penukaran barang dari pelanggan satu
dengan pelanggan lain. Syarat untuk dapat melakukan split penjualan adalah
transaksi kedua belah pihak harus dipending terlebih dahulu. Cara untuk
mempending transaksi sudah dijelaskan pada subbab Penjualan.
Setelah anda mempending kedua transaksi tersebut, maka anda dapat melakukan split
penjualan dengan cara :
1. Klik menu [Front Office] [Split Penjualan]. Maka akan tampil window Split Penjualan
seperti pada gambar di bawah ini :
Gambar 06-11 Window Split Penjualan
2. Pada window Split Penjualan tersebut, terdapat dua bagian utama window yaitu
window sebelah kiri dan window sebelah kanan.
3. Pilih nomor transaksi yang akan displit pada masing-masing bagian window tersebut,
dengan cara klik pada combo box [No. Transaksi].
4. Setelah anda pilih nomor transaksinya, maka akan tampil daftar barang dari nomor
transaksi tersebut.
80 Mudahnya Mengelola Bisnis Retail Dengan AlfaPOS
5. Jika anda hanya ingin menggabungkan salah satu atau beberapa item barang maka
berikan tanda cek pada barang yang akan di split, lalu klik tombol atau untuk
memindahkan barang.
6. Jika anda ingin menggabungkan semua barang secara langsung, anda dapat klik
tombol atau . Kemudian klik [Simpan].
7. Transaksi split penjualan yang anda simpan ini, masih berstatus sebagai transaksi
pending.
8. Jika pelanggan yang melakukan split penjualan ini akan membayar transaksi ini,
maka caranya adalah panggil terlebih dahulu transaksi pending tersebut. Cara untuk
memanggil transaksi pending, sudah dijelaskan pada subbab Penjualan.
Service
Service adalah adalah menu pada AlfaPOS yang digunakan untuk menangani transaksi
yang berhubungan dengan service atau jasa. Bisnis retail yang memerlukan menu ini
misalnya : toko komputer atau toko handphone yang melayani jasa service komputer
atau handphone atau bisnis retail lainnya yang khusus melayani jasa service.
Menu ini menangani pencatatan transaksi service mulai dari barang diterima, proses
pengerjaan, service selesai sampai dengan barang diambil kembali oleh pelanggan.
Untuk menangani transaksi penerimaan service, ikuti langkah-langkah berikut ini
1. Klik menu [Front Office] [Service], maka akan tampil window Data Service seperti
pada gambar di bawah ini :
Gambar 06-12 Window Data Service
SAP06 - Front Office 81
2. Untuk mencatat transaksi
service baru, silahkan klik
[Tambah]. Maka akan tampil
window Service.
3. Silahkan lengkapi isian
window Service tersebut
seperti pada contoh gambar
di samping ini.
4. Jika sudah selesai meng-
inputkan klik [F5. Simpan].
5. Pada contoh tersebut,
pelanggan tidak memberikan
uang muka, tapi jika
pelanggan memberikan uang
muka, maka silahkan input- Gambar 06-13 Window Service
kan pembayaran uang muka tersebut pada text box [Uang Muka]. Kemudian klik [F5.
Simpan], maka akan tampil window Kas Masuk.
Gambar 06-14 Window Kas Masuk
Window ini berfungsi untuk menyimpan transaksi penerimaan pembayaran uang muka
dari pelanggan. Untuk memprosesnya, klik [F5. Simpan] maka akan tampil window
konfirmasi yang menanyakan apakah anda ingin mencetak tanda terima? Jika ya, klik
[Yes] dan jika tidak klik [No].
Gambar 06-15 Window Konfirmasi Cetak
82 Mudahnya Mengelola Bisnis Retail Dengan AlfaPOS
Setelah service diterima maka transaksi yang akan terjadi adalah pengambilan barang
oleh pelanggan dan pelunasan biaya service dari pelanggan. Untuk memproses transaksi
ini, maka silahkan anda buka window Data Service, kemudian pilih data transaksi mana
yang akan diproses dan klik [Edit]. Editlah data transaksi tersebut sesuai dengan kondisi
sebenarnya. Jika sudah klik [F5. Simpan].
Petty Cash
Petty Cash atau kas kecil adalah sejumlah uang tunai tertentu yang disisihkan pada kasir
perusahaan dan dipergunakan untuk melayani pengeluaran-pengeluaran tertentu yang
nilainya tidak terlalu besar. Misal untuk penggantian biaya transport karyawan. Pada
AlfaPOS, menu Petty Cash terbagi menjadi 3 (tiga) yaitu :
1. Kas Masuk. Digunakan untuk mencatat transaksi kas masuk yang tidak disebabkan
karena transaksi penjualan (bukan karena menerima pembayaran dari pelanggan).
Misal : Anda mendapatkan tambahan modal untuk uang kembalian dari manager atau
supervisor.
Untuk mencatat transaksi kas masuk, pilih [Front Office] [Petty Cash] [Kas
Masuk]. Kemudian isikan transaksi anda pada window Kas Masuk. Jika sudah klik [F5.
Simpan].
Gambar 06-16 Window Kas Masuk
2. Kas Keluar. Digunakan untuk mencatat transaksi kas keluar yang tidak disebabkan
karena transaksi penjualan (bukan untuk uang kembalian). Misal : Manager atau
supervisor mendadak mengambil uang dari kasir untuk membiayai keperluan kantor.
Untuk mencatat transaksi kas keluar, pilih menu [Front Office] [Petty Cash] [Kas
Keluar]. Kemudian isikan transaksi anda pada window Kas Keluar. Jika sudah klik [F5.
Simpan].
SAP06 - Front Office 83
Gambar 06-17 Window Kas Keluar
3. Saldo Awal. Digunakan untuk mencatat transaksi penerimaan modal awal dari
manager atau supervisor yang akan digunakan untuk bertransaksi.
Untuk mencatat transaksi penerimaan saldo awal, klik pada menu [Front Office]
Petty Cash] [Saldo Awal]. Kemudian isikan transaksi anda pada window Saldo Awal.
Jika sudah klik [F5. Simpan].
Gambar 06-18 Window Saldo Awal
84 Mudahnya Mengelola Bisnis Retail Dengan AlfaPOS
Ganti Kasir (Shift)
Jika toko atau perusahaan anda mempunyai kasir lebih dari satu maka sangat
memungkinkan adanya pergantian shift atau jam kerja bagi kasir anda. Maka dari itu
AlfaPOS menyediakan menu untuk pergantian shift dan pengecekan jumlah uang yang
ada di kasir.
Untuk membuka menu ini, pilih menu [Front Office] [Ganti Kasir (Shift)]. Maka akan
tampil window Ganti Kasir (Shift) seperti pada gambar di bawah ini :
Gambar 06-19 Window Ganti Kasir (Shift)
Keterangan :
1. Kolom Total. Menunjukkan nilai total transaksi yang terjadi baik oleh user kasir
ataupun admin (jika admin juga melakukan penjualan).
2. Kolom Kasir. Menunjukkan nilai total transaksi yang terjadi oleh user kasir saja.
3. Kolom Jumlah Aktual. Digunakan untuk mengisikan jumlah uang yang sebenarnya
ada pada kasir. Apabila ada selisih, itu bisa saja berasal dari : uang kembalian yang
lupa diambil oleh pelanggan, uang masuk/keluar yang tidak diinputkan ke AlfaPOS
atau hal-hal lainnya.
4. Kolom Selisih. Kolom ini otomatis terisi jika anda mengisikan kolom Jumlah Aktual
lebih besar atau lebih keci dari kolom Kasir. Pada gambar, jumlah aktual lebih kecil
daripada nilai yang ada di kolom Kasir, maka terjadi selisih senilai Rp 2.000,-
5. Pada window tersebut hanya baris Tunai yang terisi, karena memang sebelum anda
melakukan ganti kasir/shift, anda hanya menerima pembayaran secara tunai. Jika
sebelumnya anda menerima cara pembayaran selain tunai maka baris-baris seperti
Kartu Kredit dan seterusnya akan terisi.
6. Klik [F5. Proses] untuk memproses ganti kasir/shift ini.
SAP07
Transaksi Back Office
Back Office adalah salah satu menu pada AlfaPOS yang memiliki submenu-submenu
untuk menangani transaksi-transaksi yang dilakukan oleh bagian belakang (back office)
suatu toko atau swalayan, misal Supervisor atau Manajer. Disebut Bagian Back Office
karena transaksi yang dilakukan tidak berhubungan langsung dengan pelanggan.
Transaksi yang dilakukan oleh bagian Back Office antara lain meliputi order pembelian,
pembelian, retur pembelian, pembayaran hutang, dan lain-lain.
Selain berisikan submenu Transaksi, menu Back Office pada AlfaPOS juga berisikan
submenu Data-Data dan Laporan, namun pada bab ini hanya akan dibahas submenu
Transaksi saja, sedangkan Data-Data dan Laporan akan dijelaskan pada bab berikutnya.
Order Pembelian (PO)
Order pembelian atau purchase
order (PO) adalah suatu proses
pemesanan barang yang di-
lakukan oleh pelanggan kepada
suplier/vendor sebelum terjadinya
transaksi pembelian.
Dalam hal ini, kita bertindak
sebagai seorang pelanggan.
Untuk melakukan order pembelian
silahkan klik menu [Back Office]
[Transaksi] [Order Pembelian],
maka akan tampil window Order
Pembelian.
Gambar 07-1 Window Order Pembelian
85
Isi pada bagian ini :
Order Pembelian (PO) .................................................................................................... 85
Pembelian .................................................................................................................... 88
Retur Pembelian ............................................................................................................ 90
Pembayaran Hutang ...................................................................................................... 91
Racik Paket Produk (Assembly) ....................................................................................... 92
Stock Opname .............................................................................................................. 94
Penyesuaian Stok .......................................................................................................... 96
Penyesuaian Poin .......................................................................................................... 98
86 Mudahnya Mengelola Bisnis Retail Dengan AlfaPOS
Penjelasan tentang bagian-bagian yang berada pada window Order Pembelian dan
langkah-langkah untuk mengisinya adalah sebagai berikut :
1. Tanggal. Jika pada Setup AlfaPOS sudah diset `Tanggal Otomatis Mengambil Tanggal
Yang Ada Diserver` maka tanggal juga otomatis terisi, dan anda tidak bisa mengedit
tanggal tersebut. Namun, jika tidak diset demikian maka anda bisa mengedit tanggal
tersebut.
2. Pemasok. Pilih nama pemasok anda dengan klik pada tombol atau dengan tekan
tombol [F12] pada keyboard anda hingga tampil window pencarian Data Kontak,
kemudian pilih pemasok dengan cara klik [F5. Pilih].
3. Uraian. Merupakan keterangan dari transaksi order pembelian. Keterangan yang ada
tersebut dapat anda ganti sesuai dengan kebutuhan.
4. Pemasok Kena Pajak. Jika pemasok anda mengenakan pajak pembelian (biasanya
menggunakan PPN) kepada anda, maka berikan tanda cek pada check box ini karena
pemasok anda merupakan PKP (Pengusaha Kena Pajak). Catatan : tanda cek ini akan
berfungsi jika kolom Pajak diisi.
5. Harga Sudah Termasuk Pajak. Jika harga barang yang anda beli sudah termasuk
pajak, maka berikan tanda cek pada check box ini. Catatan : tanda cek ini akan
berfungsi jika Pemasok Kena Pajak anda aktifkan dan kolom pajak terisi oleh jenis
pajak yang digunakan.
6. Untuk melakukan pengisian barang, arahkan terlebih dahulu mouse anda pada ke
kolom Kode/Barcode kemudian untuk memilih barang ada beberapa cara yang dapat
anda lakukan yaitu :
Dobel klik pada kolom Kode/Barcode
Tekan tombol [ENTER] pada keyboard
Tekan tombol [F12] pada keyboard
Anda dapat memilih cara mana yang anda anggap mudah. Jika window pencarian
data barang sudah tampil, anda tinggal pilih barang mana yang akan anda order.
7. Nama Barang. Otomatis terisi setelah anda memilih kode/barcode barang
8. Jumlah. Otomatis terisi sesuai dengan jumlah re-order yang telah diset di master
data Barang, tetapi anda dapat mengubahnya sesuai dengan kebutuhan anda.
9. Satuan. Otomatis terisi dengan satuan yang sudah diset di master data Barang.
10. Diskon. Diisi dengan persentase diskon yang diinginkan, isian diskon disini adalah
untuk diskon per barang.
11. Pajak. Anda dapat memilih pajak yang sudah anda buat sebelumnya di master data
Pajak.
12. Sub Total. Akan terisi secara otomatis berdasarkan harga x jumlah barang yang
diorder.
SAP07 - Transaksi Back Office 87
13. Tanggal Antar. Anda dapat secara
langsung mengetikkan tanggal yang
diinginkan ataupun klik pada tombol
sehingga muncul window Kalender
seperti pada gambar disamping ini.
Semua tombol pada window Kalender
tersebut dapat diklik sehingga
memunculkan pilihan. Pada tulisan
bulan ataupun tahun diatas dapat
anda klik untuk memunculkan pilihan
bulan atau tahun.
Gambar 07-2 Window Kalender
14. Termin. Anda dapat memilih termin berdasarkan data termin yang telah anda
inputkan sebelumnya pada master data Termin.
15. Bag. Pembelian. Pilih nama karyawan bagian pembelian dengan cara klik tombol
, hingga tampil window pencarian Data Kontak.
16. Catatan. Dapat diisikan catatan sesuai kebutuhan.
17. Field Pembayaran. Perhatikan gambar di bawah ini :
Gambar 07-3 Field Pembayaran Window Order Pembelian
Bagian-bagian pada field pembayaran tersebut antara lain :
Sub Total. Nilainya sama dengan sub total yang berada pada tabel pengisian
barang. Nilainya dihasilkan dari harga x jumlah barang yang anda order.
Diskon. Diskon disini adalah diskon secara keseluruhan atau total, bukan
perbarang. Anda tinggal menginputkan persentase diskonnya maka nilai diskon
akan otomatis terisi atau sebaliknya, isikan nilai diskon secara langsung, maka
persentase diskon akan muncul.
Total Pajak. Otomatis terisi jika anda mengaktifkan check box [Pemasok Kena
Pajak] dan [Harga Sudah Termasuk Pajak] serta mengisikan jenis pajak pada
kolom Pajak.
Biaya Lain-lain. Anda dapat menambahkan komponen biaya lain. Misal : Biaya
pengepakan barang atau biaya pengiriman barang.
Total. Akan terisi secara otomatis sebagai akumulasi dari nilai-nilai yang ada di
atasnya.
88 Mudahnya Mengelola Bisnis Retail Dengan AlfaPOS
18. Tombol-tombol pada window Order Pembelian.
Gambar 07-4 Tombol-Tombol Pada Window Order Pembelian
[F2. Tambah]. Digunakan untuk membuat order pembelian (PO) baru. Catatan :
Tombol ini aktif jika anda klik terlebih dahulu tombol [F6. Batal]
[F3. Edit]. Digunakan untuk mengedit order pembelian (PO) yang sudah ada.
Catatan : Tombol ini aktif jika anda klik terlebih dahulu tombol [F6. Batal]
[F4. Cetak]. Digunakan untuk mencetak order pembelian pada sebuah laporan
order pembelian. Catatan : Tombol ini aktif jika anda klik terlebih dahulu tombol
[F6. Batal]
[F5. Simpan]. Digunakan untuk menyimpan order pembelian (PO) yang baru
dibuat.
[F6. Batal]. Digunakan untuk membatalkan pembuatan order yang belum
tersimpan dan untuk mengaktifkan tombol [F2. Tambah], [F3. Edit] dan [F4.
Cetak].
[F7. Stok Minimum]. Digunakan untuk menampilkan barang apa saja yang
sudah dalam stok minimum, sehingga dapat secara langsung memesan barang
yang stoknya sudah minim.
Setelah anda mengetahui bagian-bagian dan cara pengoperasian dari window Order
Pembelian, silahkan anda buat order pembelian, jika sudah klik [F5. Simpan]. Maka akan
tampil window konfirmasi yang menyatakan bahwa transaksi berhasil tersimpan dan
apakah anda ingin mencetak bukti order pembelian? Jika ya, klik [Yes] dan jika tidak klik
[No].
Pembelian
Setelah anda melakukan order
pembelian, maka selanjutnya
adalah melakukan proses
pembelian.
Untuk melakukan pembelian,
silahkan klik menu [Back Office]
[Transaksi] [Pembelian].
Maka akan tampil window
Pembelian seperti yang tampak
pada gambar di samping :
Gambar 07-5 Window Pembelian
SAP07 - Transaksi Back Office 89
Secara umum tampilan dan pengoperasian pada window Pembelian ini hampir sama
dengan yang ada pada window Order Pembelian. Namun, ada beberapa hal yang berbeda
yaitu :
1. Tombol [F7. Ambil Order]. Semula pada window Order Pembelian adalah tombol
[F7. Stok Minimum]. Tombol Ambil Order ini digunakan jika anda ingin membuat
transaksi pembelian dengan mengambil dari order pembelian yang sudah pernah
dibuat sebelumnya.
Sebelum anda klik tombol [F7. Ambil Order], maka anda harus memilih nama
pemasok terlebih dahulu, kemudian klik [F7. Ambil Order], maka akan tampil window
Data PO seperti yang tampak pada gambar berikut :
Gambar 07-6 Window Data PO
Berikan tanda cek pada PO yang akan diproses, kemudian klik [F5. Pilih]. Jika anda
sudah memilih PO, maka detail dari PO akan tampil pada window Pembelian, dan
anda dapat memprosesnya tanpa harus menginputkannya lagi.
2. Selain dari tombol [F7. Ambil Order], perbedaan lain antara window Order Pembelian
dengan window Pembelian adalah pada field pembayaran Order Pembelian tidak ada
text box [Bayar] dan [Sisa].
Bayar disini adalah jika anda melakukan pembelian secara tunai maka anda harus
mengisikan nilai pembelian tersebut pada text box [Bayar]. Sedangkan sisa adalah
jika adalah anda melakukan pembelian secara kredit. Secara default nilai pembelian
akan terisi pada text box [Sisa].
Gambar 07-7 Field Pembayaran Pada Window Pembelian
Setelah anda mengetahui perbedaan dari window Order Pembelian dengan window
Pembelian, anda dapat membuat transaksi pembelian.
90 Mudahnya Mengelola Bisnis Retail Dengan AlfaPOS
Jangan lupa klik [F5. Simpan] untuk menyimpan transaksi pembelian yang baru saja
anda buat. Setelah anda menyimpan transaksi tersebut, akan tampil window konfirmasi
yang menyatakan bahwa transaksi berhasil tersimpan dan apakah anda ingin mencetak
bukti penerimaan pembelian? Jika ya, klik [Yes] dan jika tidak klik [No].
Gambar 07-8 Konfirmasi Pencetakan Bukti Transaksi
Retur Pembelian
Retur pembelian adalah pengembalian barang dari pembeli kepada seorang penjual
karena barang yang dibeli ternyata rusak, cacat, kadaluwarsa dan lain-lain. Untuk
melakukan retur pembelian silahkan klik menu [Back Office] [Transaksi] [Retur
Pembelian]. Maka akan tampil window Retur Pembelian seperti pada gambar di bawah
ini :
Gambar 07-9 Window Retur Pembelian
Langkah-langkah untuk melakukan retur pembelian adalah sebagai berikut :
1. Setelah window Retur Pembelian terbuka, pilih tanggal transaksi, nama pemasok
dan nomor transaksi pembelian yang akan diretur.
2. Jika nomor transaksi sudah dipilih, maka akan tampil detail dari transaksi pembelian
tersebut.
3. Isikan jumlah barang yang diretur pada kolom Retur.
4. Secara default, text box [Bayar] otomatis terisi senilai dengan barang yang diretur.
Itu berarti jika pembelian sebelumnya dilakukan secara kredit, maka nilai yang ada
pada text box [Bayar] akan otomatis mengurangi hutang. Tapi jika pembelian
Isikan jumlah
barang yang
diretur
Pilih tanggal transaksi,
nama pemasok dan nomor
transaksi pembelian yang
akan diretur
SAP07 - Transaksi Back Office 91
dilakukan secara tunai maka penjual harus mengembalikan uang tersebut kepada
pembeli senilai yang ada pada text box [Bayar].
5. Tapi jika anda sebagai pembeli ingin retur pembelian ini diganti dengan barang,
maka kosongkan text box [Bayar] sehingga text box [Sisa] otomatis terisi. Maka
nilai retur ini tidak akan mengurangi hutang, namun anda mendapatkan ganti
barang dari penjual.
6. Jika sudah selesai menentukan apakah retur ini diganti barang atau diganti uang
atau mengurangi hutang saja, silahkan klik [F5. Simpan] untuk menyimpan
transaksi retur pembelian ini.
Pembayaran Hutang
Jika sebelumnya terjadi pembelian secara kredit, maka anda sebagai pembeli
berkewajiban untuk membayar hutang anda ke penjual. Untuk mencatat pembayaran
hutang anda, klik menu [Back Office] [Transaksi] [Pembayaran Hutang]. Maka akan
tampil window Pembayaran Hutang seperti pada gambar di bawah ini :
Gambar 07-10 Window Retur Pembelian
Langkah-langkah untuk melakukan pembayaran hutang adalah :
1. Pilih tanggal transaksi.
2. Kemudian pilih nama pemasok dengan klik tombol hingga tampil window
pencarian Data Kontak atau anda dapat ketikkan nama pemasok anda pada text box
[Sudah Bayar Ke].
3. Jika pemasok sudah anda pilih, maka akan tampil detail daftar hutang yang dibayar.
92 Mudahnya Mengelola Bisnis Retail Dengan AlfaPOS
4. Berikan tanda cek pada hutang yang akan anda bayar, maka kolom Jml Bayar akan
otomatis terisi. Jika pada kondisi tersebut anda tidak dapat membayar angsuran anda
secara penuh (kurang dari yang seharusnya dibayar) maka AlfaPOS tetap bisa
memprosesnya. Isikan jumlah pembayaran sebenarnya pada kolom Jml Bayar, maka
sisa dari angsuran tersebut akan tetap disimpan oleh AlfaPOS.
5. Text box [Diskon (-)] digunakan jika anda memperoleh diskon dari pemasok,
sedangkan text box [Denda (+)] digunakan jika anda dikenakan denda oleh
pemasok.
6. Jika sudah, klik [F5. Bayar] untuk menyimpan transaksi pembayaran hutang tersebut.
Racik Paket Produk (Assembly)
Racik paket produk atau assembly disini berarti proses penggabungan beberapa barang,
menjadi suatu paket produk. Misalnya : Parcel. Parcel ini disusun dari beberapa barang
yang sebelumnya sudah ada di toko. Pada AlfaPOS terdapat dua macam assembly, yaitu :
1. Assembly. Adalah barang yang mempunyai item penyusun dan anda harus
meraciknya terlebih dahulu pada menu Racik Paket Produk (Assembly) agar anda
mempunyai stok barang assembly sehingga anda bisa menjualnya.
Pada saat barang assembly ini diracik, akan mengurangi stok barang-barang
penyusun dan akan menambah stok dari barang assembly yang bersangkutan.
2. Assembly Langsung. Adalah barang yang mempunyai item penyusun dan bisa
langsung dijual tanpa harus meraciknya terlebih dahulu. Stok barang penyusunnya
akan langsung berkurang saat barang ini dijual.
Untuk melakukan racik paket produk atau assembly, anda harus mempunyai barang
dengan jenis assembly terlebih dahulu pada master data barang. Cara untuk membuat
barang assembly adalah :
1. Buat data barang baru pada master data barang dengan nama `Paket Sembako`
2. Pada combo box [Jenis Barang], pilih Assembly
3. Kemudian pada menu dropdown Barang Bonus, pilih Barang Penyusun. Maka akan
tampil window Barang Penyusun. Klik pada kolom Kode, hingga tampil window
Pencarian Data Barang.
SAP07 - Transaksi Back Office 93
Gambar 07-11 Pembuatan Master Data Barang Assembly
4. Pada window Pencarian Data, silahkan pilih barang-barang apa saja yang akan
digunakan sebagai barang penyusun dari barang Paket Sembako. Jika sudah klik
[Simpan]. Maka master data barang anda akan bertambah dengan adanya barang
baru dengan nama `Paket Sembako`.
5. Selanjutnya lakukan racik paket produk atau assembly dengan cara klik menu [Back
Office] [Transaksi] [Racik Paket Produk (Assembly)]. Maka akan tampil window
Assembly seperti pada gambar di bawah ini :
Gambar 07-12 Window Assembly
6. Langkah-langkah untuk meracik barang adalah sebagai berikut :
1. Pilih tanggal transaksi assembly pada text box [Tanggal]. Pilih barang assembly
mana yang akan diracik dengan cara klik pada combo box [Kode Barang]. Jika
barang sudah anda pilih maka akan tampil detail barang penyusunnya.
94 Mudahnya Mengelola Bisnis Retail Dengan AlfaPOS
2. Isikan keterangan atau uraian transaksi pada text box [Uraian].
3. Isikan jumlah barang assembly yang akan diracik pada text box [Jumlah].
4. Pilih nama karyawan yang melakukan peracikan pada text box [Karyawan].
5. Jika barang assembly ini mempunyai nomor batch, maka inputkan juga nomor
batch pada text box [No. Batch].
6. Jika sudah klik [F5. Simpan] untuk menyimpan transaksi assembly ini.
7. Setelah anda menyimpan transaksi tersebut, coba anda cek pada master data
Barang, apakah barang `Paket Sembako` sudah mempunyai stok atau belum dan
apakah stok dari barang penyusunnya sudah berkurang.
Stock Opname
Stock opname adalah kegiatan
penghitungan persediaan barang
yang ada di gudang. Biasanya
stok opname dilakukan setiap
akhir bulan.
Kegiatan ini dilakukan dengan
tujuan untuk mencocokkan
antara catatan pembukuan
(dalam hal ini data dari AlfaPOS)
dengan jumlah fisik barang yang
ada di gudang.
Untuk menggunakan fasilitas ini,
silahkan klik menu [Back Office]
[Transaksi] [Stock
Opname], maka akan tampil
window Stock Opname.
Gambar 07-13 Window Stock Opname
Bagaimana cara untuk mencatat hasil stock opname pada AlfaPOS?
1. Kita misalkan saja barang Sinar Dunia A4 70 gr, di catatan tertulis 125 Pcs, tapi
berdasarkan hasil dari stock opname adalah 123 Pcs.
2. Maka pada window Stock Opname, kolom Tersedia Fisik isikan 123. Kolom Selisih
otomatis terisi oleh jumlah barang yang tidak ada.
3. Jika pada barang lain yang sudah distock opname juga terjadi perbedaan jumlah
barang, maka lakukan hal sama seperti pada poin nomor 2.
4. Kolom Tersedia Buku, tidak dapat diedit karena jumlah yang ada adalah data dari
AlfaPOS
5. Kemudian perhatikan pada tombol-tombol yang berada pada sebelah kanan window.
SAP07 - Transaksi Back Office 95
Gambar 07-14 Tombol-tombol Pada Window Stock Opname
6. Setelah anda selesai melakukan pencatatan hasil stock opname pada kolom Tersedia
Fisik, klik [Proses] untuk memproses hasil stock opname ini.
7. Maka akan tampil window Penyesuaian Stok. Window Penyesuaian Stok ini digunakan
sebagai bukti transaksi stock opname yang telah anda lakukan. Klik [Simpan].
Gambar 07-15 Window Penyesuaian Stok
8. Maka akan tampil konfirmasi seperti pada gambar di bawah ini. Klik [Yes] untuk
mencetak laporan surat jalan.
Gambar 07-16 Window Konfirmasi
9. Laporan Surat Jalan yang anda cetak, hasilnya adalah seperti pada gambar berikut di
samping.
Untuk mereset jumlah fisik barang menjadi nol
Untuk menyamakan jumlah fisik dengan jumlah buku
Untuk mencetak hasil dari stock opname
Untuk memproses hasil stock opname menjadi sebuah Laporan
Penyesuaian Stok
Untuk keluar dari window StockOpname
96 Mudahnya Mengelola Bisnis Retail Dengan AlfaPOS
Gambar 07-17 Laporan Surat Jalan
Penyesuaian Stok
Selain digunakan untuk memproses hasil stock opname seperti yang dijelaskan pada sub
bab Stock Opname, menu penyesuaian stok ini digunakan untuk mencatat adanya
perubahan pada stok yang bukan karena penjualan atau pembelian, melainkan karena :
1. Ada barang yang hilang atau rusak
2. Memberikan sumbangan atau bantuan kepada pihak lain
3. Mendapat barang bonus dari pemasok atau vendor
4. Mendapat sumbangan atau bantuan
5. Hal-hal lain selain penjualan atau pembelian yang menyebabkan barang berkurang
atau bertambah.
Cara untuk melakukan stock opname adalah sebagai berikut :
1. Klik menu [Back Office] [Transaksi] [Penyesuaian Stok]. Maka akan tampil
window Penyesuaian Stok seperti pada gambar di bawah ini.
SAP07 - Transaksi Back Office 97
Gambar 07-18 Window Penyesuaian Stok
2. Pilih tanggal transaksi terlebih dahulu kemudian pilih kontak.
3. Isikan uraian transaksi pada text box [Uraian]
4. Pilih barang yang akan disesuaikan stoknya dengan cara klik pada kolom
Kode/Barcode.
5. Jika anda ingin menyesuaikan barang-barang yang aktif saja, klik pada menu
dropdown [Isi Barang Aktif]. Maka akan tampil window Barang Aktif. Berikan tanda
cek pada barang yang dipilih, jika sudah klik [F5. Pilih].
Digunakan untuk
mengisi pengurangan
barang selain karena
penjualan
Digunakan untuk
mengisi penambahan
barang selain karena
pembelian
98 Mudahnya Mengelola Bisnis Retail Dengan AlfaPOS
6. Atau jika anda ingin menyesuaikan
semua barang, silahkan klik pada
menu dropdown [Isi Barang Aktif],
kemudian pilih [Isi Semua Barang].
Maka akan tampil window Semua
Barang. Berikan tanda cek pada
barang yang dipilih, jika sudah klik
[F5. Pilih].
7. Setelah kembali ke window
Penyesuaian Stok, isikan jumlah
bertambahnya barang pada kolom
Masuk jika barang mengalami
penambahan, atau isikan jumlah
berkurang nya barang pada kolom
Keluar jika barang mengalami
pengurangan.
8. Jika sudah melakukan inputan, klik
[Simpan] untuk menyimpan
transaksi penyesuaian stok ini.
Gambar 07-19 Window Barang Aktif
Penyesuaian Poin
Penyesuaian poin adalah menu pada AlfaPOS yang digunakan untuk melakukan
penyesuaian poin yang dimiliki oleh para pelanggan. Untuk melakukan penyesuaian poin,
ikuti cara-cara sebagai berikut :
1. Klik menu [Back Office]
[Transaksi] [Penyesuaian Stok]
2. Pada window Penyesuaian Poin,
silahkan pilih tanggal dan isikan
uraian transaksinya.
3. Pilih kontak yang akan disesuaikan
poinnya dengan cara klik pada
kolom Kode Kontak.
4. Isikan jumlah poin yang bertambah
atau berkurang pada kolom Masuk
atau kolom Keluar
5. Jika sudah klik [Simpan]
Gambar 07-20 Window Penyesuaian Poin
SAP08
Data dan Laporan
Data-Data
Transaksi-transaksi yang telah dilakukan oleh bagian front office maupun back office
disimpan oleh AlfaPOS ke dalam sebuah data. Data-data yang ada di AlfaPOS
dikategorikan menjadi tiga macam, yaitu :
1. Data Pembelian
2. Data Penjualan
3. Data Lain-Lain
Masing-masing kategori tersebut terdiri dari banyak data. Untuk mengetahui data apa
saja yang ada, ikuti pembahasannya berikut ini :
Data Pembelian
Data Order Pembelian (PO)
Data Order Pembelian (PO)
merupakan daftar transaksi
order pembelian yang
pernah anda lakukan.
Untuk membuka Data Order
Pembelian (PO), klik menu
[Back Office] [Data-Data]
[Data Pembelian] [Data
Order Pembelian (PO)].
Pada window Data Order
Pembelian yang tampil, anda
dapat melakukan tracking
atau menelusuri daftar order
pembelian sampai ke detail
transaksinya.
Untuk mentracking, klik
tombol atau dengan klik
[Detail].
Gambar 08-1 Window Data Order Pembelian
99
Isi pada bagian ini :
Data-Data .................................................................................................................... 99
Laporan AlfaPOS .......................................................................................................... 113
100 Mudahnya Mengelola Bisnis Retail Dengan AlfaPOS
Dari window ini juga, anda juga dapat mencetak Laporan Daftar Order Pembelian dengan
cara klik [Cetak].
Gambar 08-2 Laporan Daftar Order Pembelian
Perhatikan pada window Data Order Pembelian, terdapat kolom Status. Kolom ini
menerangkan tentang status order apakah sudah diproses atau atau belum. Jika status
order tertulis Selesai itu berarti order sudah diproses, dan jika belum diproses maka
status order tertulis Belum Proses. Jika order sudah dibuat tapi belum juga diproses dan
anda ingin membatalkan order pembelian tersebut, silahkan klik [Close Order], maka
status order yang semula tertulis Belum Proses akan berubah menjadi Selesai.
Data Pembelian
Anda dapat melakukan pencarian data dengan mudah untuk semua transaksi pembelian
yang pernah anda lakukan sekaligus melihat detail transaksinya dengan cara klik [Back
Office] [Data-Data] [Data Pembelian] [Data pembelian]. Maka akan tampil window
Data Pembelian seperti pada gambar di bawah ini :
Gambar 08-3 Window Data Pembelian Dan Detail Salah Satu Transaksinya
SAP08 - Data dan Laporan 101
Data Pembelian ini dapat ditracking/ditelusuri sampai dengan detail transaksinya sama
seperti Data Order Pembelian dengan cara klik tombol atau klik [Detail].
Data Retur Pembelian
Data Retur Pembelian ini disediakan agar anda dapat melakukan monitoring setiap
transaksi retur pembelian yang terjadi. Untuk membuka data ini, silahkan klik [Back
Office] [Data-Data] [Data Pembelian] [Data Retur Pembelian]. Maka akan tampil
window Data Retur Pembelian.
Gambar 08-4 Window Data Retur Pembelian
Data Hutang
Setiap pembelian kredit maka akan menimbulkan hutang. AlfaPOS menyediakan menu
Data Hutang untuk memudahkan anda melihat daftar hutang anda selama anda
melakukan transaksi pembelian secara kredit berdasarkan urutan nomor bukti transaksi.
Untuk membukanya, klik menu [Back Office] [Data-Data] [Data Pembelian] [Data
Hutang].
Gambar 08-5 Window Data Hutang
Sama seperti data-data sebelumnya,
anda dapat melihat detail transaksi
pembelian dengan cara klik tombol
atau klik [Detail].
Jika ingin mencetak Laporan Daftar
Hutang, silahkan klik [Cetak].
102 Mudahnya Mengelola Bisnis Retail Dengan AlfaPOS
Data Hutang Per Kontak
Data Hutang Per Kontak digunakan untuk melihat saldo hutang berdasarkan nama kontak
terutama pemasok. Untuk membuka data ini, klik menu [Back Office] [Data-Data]
[Data Pembelian] [Data Hutang Per Kontak]. Maka akan tampil window Data Hutang
Per Kontak.
Gambar 08-6 Window Data Hutang Per Kontak
Pada window tersebut, selain disajikan secara tabelaris, saldo hutang per kontak juga
ditampilkan secara grafik. Jika anda tidak ingin menampilkan grafik, silahkan klik tombol
. Anda juga dapat mengubah tampilan grafik dengan cara klik pada tombol
.
Data Hutang Per Kelompok
Gambar 08-7 Window Data Hutang Per Kelompok
Selain data hutang per kontak,
AlfaPOS juga menyediakan data
hutang per kelompok kontak.
Silahkan anda klik [Back Office]
[Data-Data] [Data Pembelian]
[Data Hutang Per Kelompok]. Maka
akan tampil window Data Hutang Per
Kelompok.
Coba anda klik tombol pada data
Distributor, maka akan tampil window
Data Hutang Per Kontak
SAP08 - Data dan Laporan 103
Data Pembayaran Hutang
Setiap kali anda melakukan pembayaran hutang, maka transaksi pembayaran hutang ini
akan tersimpan di Data Pembayaran Hutang. Dengan data ini anda dapat melihat jumlah
pembayaran hutang anda sekaligus mengetahui berapa hutang yang harus anda bayar.
Silahkan klik [Back Office] [Data-Data] [Data Pembelian] [Data Pembayaran
Hutang]. Maka akan tampil window Data Pembayaran Hutang.
Gambar 08-8 Window Data Pembayaran Hutang
Setelah tampil window Data Pembayaran Hutang, jika anda klik pada tombol atau klik
[Detail] pada salah satu data, maka anda akan ditampilkan pada window Pembayaran
Hutang.
104 Mudahnya Mengelola Bisnis Retail Dengan AlfaPOS
Data Penjualan
Data Transaksi Pending
Data Transaksi Pending digunakan untuk
menampilkan semua transaksi penjualan
yang tertunda atau pending.
Untuk membuka dan melihat daftar
transaksi pending silahkan klik [Back
Office] [Data-Data] [Data Penjualan]
[Data Transaksi Pending].
Untuk melihat detail transaksinya,
silahkan klik tombol tracking atau klik
[Detail], maka akan tampil window Detail
Transaksi.
Gambar 08-9 Window Data Transaksi Pending
Data Penjualan
Anda dapat melihat semua data penjualan anda melalui menu Data Penjualan ini. Klik
[Back Office] [Data-Data] [Data Penjualan] [Data Penjualan].
Gambar 08-10 Window Data Penjualan
Untuk melihat detail transaksi penjualan, klik [Detail] maka akan tampil window detail
transaksi tersebut.
SAP08 - Data dan Laporan 105
Data Retur Penjualan
Anda dapat melihat semua data retur penjualan. Dengan adanya data ini anda dapat
memonitor barang apa saja yang diretur oleh pelanggan sehingga anda dapat mengetahui
penyebab direturnya barang tersebut.
Untuk membuka menu ini, klik [Back Office] [Data-Data] [Data Penjualan] [Data
Retur penjualan]
Gambar 08-11 Window Data Retur Penjualan
Data Piutang
Dengan adanya penjualan
secara kredit tentu akan
menimbulkan piutang, maka
dari itu AlfaPOS menyediakan
menu data piutang yang
berguna untuk memudahkan
bagian Back Office dalam
memonitoring jumlah piutang
sampai saat ini.
Klik [Back Office] [Data-Data]
[Data Penjualan] [Data
Piutang], maka akan tampil
window Data Piutang yang
menampilkan daftar piutang
secara lengkap mulai dari
tanggal transaksi, nama
pelanggan, jumlah cicilan, total
kredit, jumlah yang sudah
dibayar dan sisa piutang yang
masih harus diterima.
Gambar 08-12 Window Data Piutang
106 Mudahnya Mengelola Bisnis Retail Dengan AlfaPOS
Data Piutang Per Kontak
Data Piutang Per Kontak ini memberikan informasi kepada anda tentang saldo piutang
berdasarkan nama kontak (pelanggan). Untuk membuka data ini, klik [Back Office]
[Data-Data] [Data Penjualan] [Data Piutang Per Kontak].
Gambar 08-13 Window Data Piutang Per Kontak
Data disajikan dalam bentuk daftar dan juga grafik. Jika anda tidak ingin menampilkan
grafik, silahkan klik tombol . Anda juga dapat mengubah tampilan grafik dengan
cara klik pada tombol .
Data Piutang Per Kelompok
Selain data piutang per kontak, AlfaPOS juga menyediakan data piutang per kelompok
kontak. Silahkan klik [Back Office] [Data-Data] [Data Penjualan] [Data Piutang Per
Kelompok].
Gambar 08-14 Window Data Piutang Per Kelompok
SAP08 - Data dan Laporan 107
Anda juga dapat mencetak data piutang per kelompok tersebut menjadi sebuah laporan
seperti pada gambar di bawah ini :
Gambar 08-15 Laporan Tagihan Per Kelompok
Data Tagihan Cicilan Pelanggan
Data ini memberikan informasi
kepada anda tentang pelanggan siapa
saja yang melakukan pembelian
kredit, setoran yang keberapa yang
dia bayar, jumlah cicilannya serta
sisa yang harus dia bayar.
Silahkan klik [Back Office] [Data-
Data] [Data Penjualan] [Data
Tagihan Cicilan Pelanggan]. Maka
akan tampil window Data Cicilan
Pelanggan seperti pada gambar di
samping.
Gambar 08-16 Data Tagihan Cicilan Pelanggan
Data Pembayaran Cicilan Pelanggan
Setiap kali bagian Front Office menerima pembayaran cicilan dari pelanggan melalui
menu Pembayaran Cicilan Pelanggan, semua transaksi tersebut akan tercatat di Data
Pembayaran Cicilan Pelanggan secara update, sehingga anda dapat memonitoring
transaksi pembayaran cicilan sampai ke detail transakasinya
Klik [Back Office] [Data-Data] [Data Penjualan] [Data Pembayaran Cicilan
Pelanggan].
108 Mudahnya Mengelola Bisnis Retail Dengan AlfaPOS
Gambar 08-17 Data Pembayaran Cicilan Pelanggan
Data Sisa Kredit
Dengan data ini, anda dapat melihat kredit limit dan sisa kredit yang dapat anda berikan
kepada kontak/pelanggan tersebut dengan membandingkan jumlah batas kredit. Anda
klik [Back Office] [Data-Data] [Data Penjualan] [Data Sisa Kredit].
Gambar 08-18 Data Sisa Kredit
SAP08 - Data dan Laporan 109
Data Lain-Lain
Data Petty Cash
Data Petty Cash digunakan untuk mengetahui sirkulasi uang masuk, keluar dan saldo
awal yang berada di kasir yang tidak terkait dengan transaksi penjualan ataupun
pembelian. Untuk melihat data ini silahkan anda klik [Back Office] [Data-Data] [Data
Lain-Lain] [Data Petty Cash].
Gambar 08-19 Data Petty Cash
Data Ganti Kasir (Shift)
Data Ganti Kasir ini merupakan
rekapan kegiatan ganti kasir yang
dilakukan di menu Ganti Kasir.
Pada tampilan Data Ganti Kasir di
samping ini, terlihat bahwa ada
kolom tanggal, jam pergantian
kasir, total tunai dan jumlah
aktual yang ada di kasir.
Untuk melihat data ini, silahkan
anda klik [Back Office] [Data-
Data] [Data Lain-lain] [Data
Ganti Kasir (Shift)].
Gambar 08-20 Data Ganti Kasir (Shift)
110 Mudahnya Mengelola Bisnis Retail Dengan AlfaPOS
Data Penyesuaian Stok
Data Penyesuaian Stok ini digunakan untuk melihat seluruh transaksi penyesuaian stok
yang telah dilakukan. Dengan data ini anda dapat melihat setiap mutasi barang yang
tidak bersangkutan dengan penjualan atau pembelian.
Untuk melihat Data Penyesuaian Stok, klik menu [Back Office] [Data-Data] [Data
Lain-Lain] [Data Penyesuaian Stok]. Maka akan tampil window Data Penyesuaian Stok.
Gambar 08-21 Data Penyesuaian Stok
Data Penyesuaian Poin
Data Penyesuaian Poin berfungsi sebagai rekapan dari keseluruhan transaksi penyesuaian
poin anda. Untuk melihat Data Penyesuaian Poin, klik menu [Back Office] [Data-Data]
[Data Lain-Lain] [Data Penyesuaian Poin], maka akan tampil window Data Penyesuaian
Poin seperti pada gambar di bawah ini :
Gambar 08-22 Data Penyesuaian Poin
SAP08 - Data dan Laporan 111
Data History
Data History ini merupakan daftar riwayat atau history dari suatu transaksi. Data History
yang ada pada menu ini, terdiri dari tiga yaitu :
1. History Barang Serial
Data ini digunakan untuk melihat riwayat atau history mutasi barang-barang yang
mempunyai nomor serial. Untuk melihat Data History Barang Serial, klik menu [Back
Office] [Data-Data] [Data Lain-Lain] [Data History] [History Barang Serial].
Maka akan tampil window History Barang Serial seperti pada barang di bawah ini :
Gambar 08-23 Data History Barang Serial
2. History Barang Lot
Data ini digunakan untuk melihat riwayat atau history mutasi barang-barang yang
mempunyai nomor lot. Untuk melihat Data History Barang Lot, klik menu [Back
Office] [Data-Data] [Data Lain-Lain] [Data History] [History Barang Lot].
Maka akan tampil window History Barang Lot seperti pada barang di bawah ini :
112 Mudahnya Mengelola Bisnis Retail Dengan AlfaPOS
Gambar 08-24 Data History Barang Lot
3. History Poin Kontak
Data ini digunakan untuk melihat riwayat atau history mutasi poin dari kontak. Untuk
melihat data ini, silahkan klik [Back Office] [Data-Data] [Data Lain-Lain] [Data
History] [History Poin Kontak]. Maka akan tampil window History Poin Kontak
seperti pada gambar di bawah ini :
Gambar 08-25 Data History Poin Kontak
SAP08 - Data dan Laporan 113
Laporan AlfaPOS
Statistik dan Analisa Data
Statistik Penjualan
Semua transaksi yang ber-
hubungan dengan penjualan akan
dirangkum secara lebih singkat dan
dipermudah lagi dalam penyajian
informasinya kepada anda dalam
bentuk grafik yang dapat anda klik
sehingga dapat menampilkan data
transaksi secara lebih rinci.
Klik menu [Back Office]
[Laporan] [Statistik dan Analisa
Data] [Statistik Penjualan]. Jika
anda ingin melihat detail transaksi
dari grafik tersebut, dapat anda
lakukan dengan cara klik tombol
tracking atau langsung anda klik
pada grafiknya, maka detail dari
transaksinya akan tampil.
Gambar 08-26 Statistik dan Analisa Penjualan
Statistik Stok
Statistik dari stok anda juga disediakan dalam program AlfaPOS ini. Dengan adanya
statistik stok ini anda dapat memperhatikan barang apa saja yang lebih memberikan
kontribusi keuntungan untuk perusahaan ataupun anda dapat dengan mudah melihat
barang-barang dengan stok minimum sehingga anda dapat melakukan pemesanan
kembali atas barang yang minim tersebut.
Untuk dapat melihat statistik tersebut, anda klik [Back Office] [Laporan] [Statistik
dan Analisa Data] [Statistik Stok]. Klik pada grafik atau klik pada tombol tracking untuk
melihat detail dari transaksinya.
114 Mudahnya Mengelola Bisnis Retail Dengan AlfaPOS
Gambar 08-27 Statistik dan Analisa Stok Barang
Statistik Keuangan
Yang tidak kalah pentingnya dengan
laporan statistik sebelumnya adalah
statistik keuangan, karena dari
statistik ini anda dapat menilai
seberapa besar usaha anda ini
berkembang, dan dari statistik pula
anda dapat mengambil kebijakan
penting bagi perusahaan anda.
Untuk dapat melihat statistik
tersebut, silahkan klik [Back Office]
[Laporan] [Statistik dan Analisa
Data] [Statistik Keuangan].
Gambar 08-28 Statistik dan Analisa Keuangan
Transaksi Pembelian
Order Pembelian (PO)
Laporan Order Pembelian atau PO ini merupakan laporan dari kegiatan order pembelian
yang telah dilakukan. Menu laporan ini terdiri dari 2 item, yaitu :
1. Bukti Order Pembelian
Laporan Bukti Order Pembelian ini berfungsi sebagai bukti transaksi order pembelian
anda. Untuk membuka laporan ini, klik [Back Office] [Laporan] [Transaksi
Pembelian] [Order Pembelian (PO)] [Bukti Order Pembelian]. Maka akan tampil
window Filter Laporan Bukti Order Pembelian. Silahkan pilih nomor transaksi order
SAP08 - Data dan Laporan 115
pembelian dengan klik combo box [No. Transaksi]. Jika sudah klik [Preview]. Maka
akan tampil preview dari Bukti Order Pembelian anda.
Gambar 08-29 Bukti Order Pembelian
2. Daftar Order Pembelian
Anda dapat melihat daftar order pembelian yang telah anda buat secara keseluruhan
dengan klik [Back Office] [Laporan] [Transaksi Pembelian] [Order Pembelian
(PO)] [Daftar Order Pembelian]. Maka akan tampil window Filter Laporan Daftar
Order Pembelian. Anda dapat melakukan filter/pencarian berdasarkan keinginan anda
ataupun dapat klik [Preview] secara langsung, maka akan tampil preview laporan
seperti gambar berikut ini :
Gambar 08-30 Daftar Order Pembelian
116 Mudahnya Mengelola Bisnis Retail Dengan AlfaPOS
Pembelian
Laporan Pembelian ini merupakan laporan dari kegiatan pembelian yang telah dilakukan.
Menu laporan ini terdiri dari 4 item, yaitu :
1. Bukti Pembelian
Laporan ini digunakan untuk melihat bukti transaksi pembelian yang pernah
dilakukan. Untuk membukanya, klik [Back Office] [Laporan] [Transaksi
Pembelian] [Pembelian] [Bukti Pembelian], maka akan tampil window Filter
Laporan Invoice Pembelian, pilih nomor transaksi pembelian dengan cara klik pada
combo box [No. Transaksi] kemudian klik [Preview] untuk menampilkan preview dari
laporan Bukti Pembelian.
Gambar 08-31 Bukti Pembelian
2. Daftar Pembelian
Anda dapat mencetak semua daftar pembelian yang pernah anda lakukan
berdasarkan nomor bukti pembelian (PJ) beserta detail barang, pemasok dan jumlah
unitnya secara keseluruhan. Untuk dapat melihat laporan ini, klik [Back Office]
[Laporan] [Transaksi Pembelian] [Pembelian] [Daftar Pembelian]. Pada window
Filter Laporan Daftar Pembelian silahkan filter pembelian mana saja yang akan
ditampilkan, dengan cara klik pada combo box yang ada.
SAP08 - Data dan Laporan 117
Gambar 08-32 Window Filter Laporan Daftar Pembelian
Klik [Preview], maka akan tampil Laporan Daftar Pembelian seperti pada gambar di
bawah ini :
Gambar 08-33 Laporan Daftar Pembelian
3. Daftar Pembelian Per Pemasok
Menu ini disediakan untuk mempermudah anda untuk melihat semua daftar
pembelian berdasarkan nama pemasok. Untuk dapat melihat laporan ini, klik [Back
Office] [Laporan] [Transaksi Pembelian] [Pembelian] [Daftar Pembelian Per
Pemasok].
Maka akan tampil window Filter Laporan Daftar Pembelian Per Pemasok, silahkan filter
pembelian berdasarkan nama pemasok yang mana yang akan anda tampilkan dengan
cara klik pada combo box [Kontak]. Sebagai contoh, pilih pemasok PT Tjiwi Kimia,
118 Mudahnya Mengelola Bisnis Retail Dengan AlfaPOS
jika sudah klik [Preview]. Maka akan tampil Laporan Daftar Pembelian ke PT Tjiwi
Kimia saja seperti yang tampak pada gambar di bawah ini :
Gambar 08-34 Laporan Daftar Pembelian Per Pemasok
4. Daftar Pembelian Per Bag. Pembelian
Laporan ini digunakan untuk melihat daftar pembelian berdasarkan nama karyawan
bagian pembelian anda. Untuk melihat laporan ini, klik [Back Office] [Laporan]
[Transaksi Pembelian] [Pembelian] [Daftar Pembelian Per Bag. Pembelian].
Pada window filter yang tampil, silahkan filter pembelian anda berdasarkan nama
karyawan bagian pembelian anda dengan cara klik pada combo box [Bag. Pembelian]
Jika sudah klik [Preview], maka akan tampil Laporan Daftar Pembelian Per Bag.
Pembelian seperti yang tampak pada gambar dibawah ini :
Gambar 08-35 Laporan Daftar Pembelian Per Bag. Pembelian
SAP08 - Data dan Laporan 119
Retur Pembelian
Laporan Retur Pembelian ini merupakan laporan dari kegiatan retur pembelian yang telah
dilakukan. Menu laporan ini terdiri dari 2 item, yaitu :
1. Bukti Retur Pembelian
Laporan ini digunakan sebagai bukti dari transaksi retur pembelian yang telah
dilakukan. Untuk dapat melihat laporan ini, klik [Back Office] [Laporan]
[Transaksi Pembelian] [Retur Pembelian] [Bukti Retur Pembelian].
Pada window Filter Laporan Bukti Retur Pembelian yang tampil, pilih nomor transaksi
retur pembelian yang akan ditampilkan, kemudian klik [Preview]. Maka akan tampil
Laporan Bukti Retur Pembelian seperti pada gambar di bawah ini :
Gambar 08-36 Bukti Retur Pembelian
2. Daftar Retur Pembelian
Laporan ini digunakan untuk melihat daftar semua transaksi retur pembelian yang
telah dilakukan. Klik [Back Office] [Laporan] [Transaksi Pembelian] [Retur
Pembelian] [Daftar Retur Pembelian], untuk melihat Laporan Daftar Retur
Pembelian. Filter data pembelian ditampilkan, jika sudah klik [Preview].
120 Mudahnya Mengelola Bisnis Retail Dengan AlfaPOS
Gambar 08-37 Daftar Retur Pembelian
Hutang
Laporan ini digunakan untuk melihat daftar hutang anda dan pembayaran hutang yang
telah dilakukan. Menu laporan ini terdiri dari 2 item, yaitu :
1. Daftar Hutang
Dengan adanya transaksi pembelian secara kredit, maka menyebabkan adanya data
hutang yang dapat disajikan dalam bentuk laporan daftar hutang dengan rincian
nomor buktinya. Laporan Daftar Hutang bisa dilihat dengan cara klik [Back Office]
[Laporan] [Transaksi Pembelian] [Hutang] [Daftar Hutang].
Gambar 08-38 Daftar Hutang
2. Daftar Pembayaran Hutang
Laporan ini digunakan untuk memantau hutang kepada vendor mana saja, berapa
besar hutang yang sudah terbayar dan berapa besar hutang yang masih harus
dibayar. Untuk membuka Laporan Daftar Pembayaran Hutang adalah dengan klik
SAP08 - Data dan Laporan 121
menu [Back Office] [Laporan] [Transaksi Pembelian] [Hutang] [Daftar
Pembayaran Hutang].
Gambar 08-39 Daftar Pembayaran Hutang
Transaksi Penjualan
Penjualan Per Jenis Barang
Jika di toko atau perusahaan anda mempunyai barang dagangan dengan jenis barang
yang berbeda, maka laproan ini sangat berguna saat anda ingin melihat berapa banyak
penjualan barang anda per jenis barang yang anda jual.
Untuk melihat Laporan Penjualan Per Jenis Barang, silahkan klik menu [Back Office]
[Laporan] [Transaksi Penjualan] [Penjualan Per Jenis Barang].
Gambar 08-40 Daftar Penjualan Per Jenis Barang
Pada window Filter Penjualan Per Jenis Barang, silahkan lakukan filter sesuai dengan
laporan yang ingin anda tampilkan, jika sudah klik [Preview]. Maka akan tampil window
Laporan Penjualan Per Jenis Barang.
122 Mudahnya Mengelola Bisnis Retail Dengan AlfaPOS
Penjualan Per Hari Per Kategori
Anda dapat melihat laporan atas transaksi penjualan secara per hari dan per kategori
dengan cara klik menu [Back Office] [Laporan] [Transaksi Penjualan] [Penjualan
Per Hari Per Kategori]. Maka akan tampil window filter seperti pada gambar di bawah ini :
Gambar 08-41 Window Filter Penjualan Per Hari Per Kategori
Pada combo box [Jenis], silahkan pilih jenis laporan mana yang ingin anda tampilkan.
Pada combo box tersebut terdapat 4 pilihan, sebagai contoh pilih [Per Hari]. Kemudian
pada text box [Tanggal Transaksi] silahkan pilih tanggal. Combo box [Kategori] akan aktif
jika sebelumnya anda memilih jenis laporan selain Laporan Per Hari, misal anda memilih
Laporan Per Hari Per Kelompok Kontak, maka combo box [Kategori] akan aktif dan anda
bisa memilih kontaknya.
Jika anda ingin menampilkan laporan secara detail dan ingin menampilkan penjualan per
jam, silahkan berikan tanda cek pada check box [Tampilkan Detail] dan [Tampilkan
Penjualan Per Jam], kemudian klik [Preview].
Maka akan tampil window Laporan Penjualan Per Hari seperti yang tampak pada gambar
di bawah ini :
Gambar 08-42 Daftar Penjualan Per Hari
SAP08 - Data dan Laporan 123
Penjualan Per Bulan Per Kategori
Selain bentuk Laporan Penjualan Per Hari, AlfaPOS juga menyediakan bentuk Laporan
Penjualan Per Bulan. Silahkan klik menu [Back Office] [Laporan] [Transaksi
Penjualan] [Penjualan Per Bulan Per Kategori]. Maka akan tampil window filter, setelah
anda filter, klik [Preview] sehingga akan tampil bentuk laporan seperti di bawah ini :
Gambar 08-43 Daftar Penjualan Per Bulan
Penjualan
Laporan Penjualan ini terdiri dari 5 item laporan, yang antara lain :
1. Bukti Penjualan
Bukti Penjualan yang dimaksud disini adalah bukti transaksi penjualan atau biasa
disebut dengan invoice. Untuk melihatnya, silahkan klik [Back Office] [Laporan]
[Transaksi Penjualan] [Penjualan] [Bukti Penjualan].
Pada window filter yang tampil, silahkan pilih nomor transaksi mana yang akan anda
tampilkan dengan cara klik pada combo box [No. Transaksi], jika sudah klik
[Preview]. Maka akan tampil window Laporan Bukti Penjualan seperti pada gambar di
bawah ini :
124 Mudahnya Mengelola Bisnis Retail Dengan AlfaPOS
Gambar 08-44 Bukti Penjualan
2. Surat Jalan Penjualan
Laporan Surat Jalan Penjualan atau biasa disebut dengan Delivery Order digunakan
sebagai pemberitahuan tertulis dari pengiriman barang. Untuk menggunakan laporan
ini, klik menu [Back Office] [Laporan] [Transaksi Penjualan] [Penjualan]
[Surat Jalan Penjualan]. Maka akan tampil window filter, silahkan pilih nomor
transaksi penjualan mana yang akan dibuatkan surat jalan penjualannya, jika sudah
klik [Preview] untuk melihat tampilan laporan ini.
Gambar 08-45 Surat Jalan Penjualan
3. Daftar Penjualan
Laporan Daftar Penjualan digunakan untuk melihat daftar semua transaksi penjualan
yang telah dilakukan. Untuk membukanya, silahkan klik menu [Back Office]
[Laporan] [Transaksi Penjualan] [Penjualan] [Daftar Penjualan], maka akan
tampil window filter, silahkan lakukan filter sesuai keperluan. Jika sudah klik
[Preview] untuk menampilkan preview dari laporan ini.
SAP08 - Data dan Laporan 125
Gambar 08-46 Daftar Penjualan
4. Daftar Penjualan Per Pelanggan
Sedikit berbeda dengan Laporan Daftar Penjualan, pada laporan ini lebih menyajikan
laporan yang berhubungan dengan kontak sehingga mempermudah anda dalam
melakukan evaluasi ataupun melihat laporan berdasarkan kontak tertentu.
Untuk menggunakan fasilitas ini, silahkan anda klik menu [Back Office] [Laporan]
[Transaksi Penjualan] [Penjualan] [Daftar Penjualan Per Pelanggan]. Lakukan
filter pada window filter, kemudian klik [Preview] hingga tampil bentuk laporan
seperti di bawah ini :
Gambar 08-47 Daftar Penjualan Per Pelanggan
5. Daftar Penjualan Per Salesman
Jika anda menggunakan tenaga salesman dalam melakukan penjualan, anda dapat
melihat salesman mana yang telah melakukan penjualan paling banyak. Laporan ini
dapat membantu anda dalam melihat hal-hal tersebut. Silahkan klik menu [Back
Office] [Laporan] [Transaksi Penjualan] [Penjualan] [Daftar Penjualan Per
126 Mudahnya Mengelola Bisnis Retail Dengan AlfaPOS
Salesman], maka akan tampil window filter, lakukanlah filter kemudian tampilkan
hasil filter anda dengan menggunakan [Preview].
Gambar 08-48 Daftar Penjualan Per Salesman
Retur Penjualan
Laporan Retur Penjualan pada AlfaPOS terdiri dari 2 item, yaitu :
1. Bukti Retur Penjualan
Laporan ini digunakan sebagai bukti dari transaksi retur penjualan. Untuk
menggunakan laporan ini, klik menu [Back Office] [Laporan] [Transaksi
Penjualan] [Retur Penjualan] [Bukti Retur Penjualan]. Lakukan filter pada window
filter yang tampil, jika sudah klik [Preview]. Maka akan tampil window Laporan Bukti
Retur Penjualan.
2. Daftar Retur Penjualan
Laporan ini digunakan untuk melihat semua daftar transaksi retur penjualan yang
telah terjadi. Untuk menampilkan laporan ini, klik menu [Back Office] [Laporan]
[Transaksi Penjualan] [Retur Penjualan] [Daftar Retur Penjualan]. Maka akan
tampil window Filter Laporan Daftar Retur Penjualan, silahkan filter data mana yang
akan ditampilkan, jika sudah klik [Preview]. Maka akan tampil window Laporan Daftar
Retur Penjualan seperti pada gambar di bawah ini :
SAP08 - Data dan Laporan 127
Gambar 08-49 Daftar Retur Penjualan
Piutang
Menu laporan piutang ini terdiri dari 5 item yaitu :
1. Daftar Piutang
Anda dapat melihat daftar piutang atas semua penjualan kredit anda kepada
pelanggan dan andapun dapat melihat detail dari transaksi-transaksi tersebut dengan
cara klik menu [Back Office] [Laporan] [Transaksi Penjualan] [Piutang]
[Daftar Piutang]. Pada window filter yang tampil, silahkan filter data mana yang akan
ditampilkan, jika sudah klik [Preview]. Maka akan tampil window Laporan Daftar
Piutang.
Gambar 08-50 Daftar Piutang
2. Rekening Koran (Daftar Tagihan)
Laporan ini digunakan jika anda ingin melakukan penagihan ke pelanggan anda.
Untuk membuat rekening koran atau daftar tagihan, silahkan klik menu [Back Office]
[Laporan] [Transaksi Penjualan] [Piutang] [Rekening Koran (Daftar
128 Mudahnya Mengelola Bisnis Retail Dengan AlfaPOS
Tagihan)]. Maka akan tampil window Filter Laporan Rekening Koran, silahkan filter
data mana yang akan ditampilkan jika sudah klik [Preview]. Maka akan tampil window
Laporan Rekening Koran seperti pada gambar di bawah ini :
Gambar 08-51 Rekening Koran
3. Daftar Piutang Per Kelompok
Daftar Piutang Per Kelompok ini membantu anda dalam memonitoring piutang
berdasarkan kelompok kontak. Untuk membuka Laporan Daftar Piutang Per
Kelompok, silahkan klik menu [Back Office] [Laporan] [Transaksi Penjualan]
[Piutang] [Daftar Piutang Per Kelompok]. Pada window filter yang tampil, silahkan
filter data mana yang akan ditampilkan, maka akan tampil Laporan Daftar Piutang Per
Kelompok sebagai berikut :
Gambar 08-52 Daftar Piutang Per Kelompok
SAP08 - Data dan Laporan 129
4. Daftar Cicilan
Laporan Daftar Cicilan ini berisikan daftar cicilan dari pelanggan beserta
pembayarannya. Laporan ini digunakan untuk memonitoring pelanggan mana saja
yang telah melakukan pembayaran cicilan pelanggan, jumlah cicilan mereka, jumlah
bayar dan saldo piutang mereka.
Untuk membuka Laporan Daftar Cicilan, klik menu [Back Office] [Laporan]
[Transaksi Penjualan] [Piutang] [Daftar Cicilan]. Maka akan tampil window Filter
Transaksi, silahkan filter data mana yang akan ditampilkan, jika sudah klik [Preview]
untuk menampilkan preview dari laporan ini.
Gambar 08-53 Daftar Cicilan
5. Daftar Pembayaran Piutang
Secara umum Laporan Daftar Pembayaran Piutang hampir sama dengan Laporan
Daftar Cicilan. Jika Laporan Daftar Cicilan lebih kepada jumlah cicilan dan saldo
piutang pelanggan, sedangkan Laporan Daftar Pembayaran Piutang ini lebih kepada
teknis pembayaran piutang itu sendiri. Maksudnya adalah pada Laporan Daftar
Pembayaran Piutang informasi yang disediakan adalah jumlah pembayaran, diskon
dan denda.
Untuk membuka laporan ini, klik menu [Back Office] [Laporan] [Transaksi
Penjualan] [Piutang] [Daftar Pembayaran Piutang]. Maka akan tampil window
Filter Transaksi, silahkan filter data mana yang akan ditampilkan, jika sudah klik
[Preview] untuk menampilkan preview dari laporan ini.
130 Mudahnya Mengelola Bisnis Retail Dengan AlfaPOS
Gambar 08-54 Daftar Pembayaran Piutang
Stok (Inventory)
Barang
Laporan Barang ini memberikan informasi kepada anda mengenai barang-barang
persediaan anda. Menu Laporan ini terdiri dari 8 item, yaitu :
1. Daftar Barang
Laporan ini berisikan informasi daftar semua barang persediaan yang anda miliki.
Untuk membuka laporan ini, klik menu [Back Office] [Laporan] [Stok (Inventory)]
[Barang] [Daftar Barang]. Pada window Filter Data Barang yang tampil, silahkan
filter data mana yang akan ditampilkan, jika sudah klik [Preview]. Maka akan tampil
window Laporan Daftar Barang seperti pada gambar di bawah ini.
Gambar 08-55 Daftar Barang
SAP08 - Data dan Laporan 131
2. Daftar Barang Assembly
Laporan ini berisikan informasi tentang barang-barang apa saja yang termasuk
barang assembly, apa saja barang penyusunnya, sampai dengan harga beli dan harga
jual dari barang penyusunnya.
Untuk membuka laporan ini, klik menu [Back Office] [Laporan] [Stok (Inventory)]
[Barang] [Daftar Barang Assembly]. Pada window Filter Data Barang yang tampil,
silahkan filter data mana yang akan ditampilkan, jika sudah klik [Preview]. Maka akan
tampil window Laporan Daftar Barang Assembly seperti pada gambar di bawah ini.
Gambar 08-56 Daftar Barang Assembly
3. Daftar Barang Serial
Laporan ini berisikan
informasi tentang barang-
barang apa saja yang
termasuk barang serial
(barang yang mempunyai
nomor serial).
Untuk membuka laporan ini,
klik menu [Back Office]
[Laporan] [Stok
(Inventory)] [Barang]
[Daftar Barang Serial].
Pada window Filter Data
Barang yang tampil,
silahkan filter data mana
yang akan ditampilkan, jika
sudah klik [Preview].
Gambar 08-57 Daftar Barang Serial
Maka akan tampil window Laporan Daftar Barang Serial seperti pada gambar di atas.
132 Mudahnya Mengelola Bisnis Retail Dengan AlfaPOS
4. Daftar Barang Lot
Laporan ini berisikan
informasi tentang barang-
barang apa saja yang
termasuk barang lot
(barang-barang yang
mempunyai nomor lot).
Untuk membuka laporan
ini, klik menu [Back Office]
[Laporan] [Stok
(Inventory)] [Barang]
[Daftar Barang Lot]. Pada
window Filter History Lot
Barang yang tampil,
silahkan filter data mana
yang akan ditampilkan, jika
sudah klik [Preview].
Gambar 08-58 Daftar Lot Barang
Maka akan tampil window Laporan Daftar Lot Barang seperti pada gambar di atas.
5. Daftar Barang Per Pemasok (Vendor)
Laporan ini berisikan informasi tentang barang-barang apa saja yang termasuk
barang lot (barang-barang yang mempunyai nomor lot).
Untuk membuka laporan ini, klik menu [Back Office] [Laporan] [Stok (Inventory)]
[Barang] [Daftar Barang Per Pemasok]. Pada window filter yang tampil, silahkan
filter data mana yang akan ditampilkan, jika sudah klik [Preview]. Maka akan tampil
window Laporan Daftar Barang Per Vendor seperti pada gambar di bawah ini.
Gambar 08-59 Daftar Barang Per Vendor
SAP08 - Data dan Laporan 133
6. Daftar Barang di bawah Stok Minimum
Laporan ini sangat bermanfaat bagi anda, karena dengan berdasarkan laporan ini
anda segera mengetahui barang-barang apa saja di gudang anda yang sudah
mencapai batas minimum sehingga dengan adanya laporan ini anda dapat segera
melakukan order pembelian.
Untuk membuka laporan ini, klik menu [Back Office] [Laporan] [Stok (Inventory)]
[Barang] [Daftar Barang di bawah Stok Minimum]. Pada window Filter Data
Barang yang tampil, silahkan filter data mana yang akan ditampilkan, jika sudah klik
[Preview]. Maka akan tampil window Laporan Daftar Barang di bawah Stok Minimum
seperti pada gambar di bawah ini.
Gambar 08-60 Daftar Barang di bawah Stok Minimum
7. Barang Terlaris
AlfaPOS menyediakan laporan yang memberikan informasi kepada anda tentang
barang-barang apa saja yang termasuk barang terlaris dengan cara klik pada menu
[Back Office] [Laporan] [Stok (Inventory)] [Barang] [Barang Terlaris]. Pada
window filter yang tampil, silahkan filter data mana yang akan ditampilkan, jika sudah
klik [Preview]. Maka akan tampil preview dari laporan ini.
134 Mudahnya Mengelola Bisnis Retail Dengan AlfaPOS
Gambar 08-61 Daftar Barang Terlaris
8. Omzet Tertinggi
Barang terlaris belum tentu
merupakan barang yang
memberikan omzet tertinggi bagi
perusahaan. Pada laporan ini
dapat terlihat barang apa saja
yang memberikan omzet tertinggi
dan anda pun dapat melihat
sampai ke detail transaksinya.
Untuk melihat laporan tersebut,
anda klik [Back Office] [Laporan]
[Stok (Inventory)] [Barang]
[Omzet Tertinggi]. Maka akan
tampil window Laporan Barang
Omzet Tertinggi seperti yang
tampak pada gambar di samping.
Gambar 08-62 Daftar Omzet Barang
Transaksi
Laporan Transaksi ini memberikan informasi kepada anda mengenai transaksi-transaksi
yang berhubungan dengan barang-barang selain transaksi penjualan dan transaksi
pembelian. Laporan ini terdiri dari 4 item, yaitu :
1. Transaksi Assembly
Laporan Transaksi Assembly memberikan anda informasi tentang kegiatan peracikan
barang atau assembly yang telah dilakukan sebelumnya. Informasi yang diberikan
antara lain tanggal dilakukannya assembly, barang apa yang diassembly, jumlah
assembly dan lain sebagainya. Untuk membuka laporan ini, klik menu [Back Office]
[Laporan] [Stok (Inventory)] [Transaksi] [Transaksi Assembly]. Maka akan
tampil window filter, silahkan filter data mana yang akan ditampilkan kemudian klik
[Preview].
SAP08 - Data dan Laporan 135
Gambar 08-63 Transaksi Assembly
2. Kartu Stock Opname
Kartu Stock Opname adalah laporan yang berisikan tentang hasil dari kegiatan stock
opname yang anda lakukan. Pada AlfaPOS, Laporan Kartu Stock Opname ini dapat
dibuka dengan cara klik menu [Back Office] [Laporan] [Stok (Inventory)]
[Transaksi] [Kartu Stock Opname]. Maka akan tampil window Filter Data Barang,
silahkan filter data mana yang akan ditampilkan, jika sudah klik [Preview]. Maka akan
tampil window Laporan Kartu Stock Opname.
3. Surat Jalan Penyesuaian Stok
Surat Jalan Penyesuaian Stok digunakan untuk memproses adanya kegiatan
penyesuaian stok. Setiap anda melakukan kegiatan penyesuaian stok, maka sistem
akan menyimpannya, dan jika perlu untuk dibuat surat jalan atas penyesuaian
tersebut, maka anda dapat membuatnya dengan cara klik pada menu [Back Office]
[Laporan] [Stok (Inventory)] [Transaksi] [Surat Jalan Penyesuaian Stok]. Maka
akan tampil window Filter Laporan Surat Jalan, silahkan pilih nomor transaksi mana
yang akan dibuatkan surat jalannya, jika sudah klik [Preview].
136 Mudahnya Mengelola Bisnis Retail Dengan AlfaPOS
Gambar 08-64 Laporan Surat Jalan Penyesuaian Stok
4. Daftar Penyesuaian Stok
Laporan Daftar Penyesuaian Stok digunakan untuk melihat daftar kegiatan
penyesuaian stok yang telah dilakukan. Untuk melihat laporan ini, silahkan klik menu
[Back Office] [Laporan] [Stok (Inventory)] [Transaksi] [Daftar Penyesuaian
Stok]. Maka akan tampil window Filter Laporan Daftar Penyesuaian Stok, silahkan
filter data yang akan ditampilkan, jika sudah klik [Preview] untuk menampilkan
laporan ini.
Gambar 08-65 Daftar Penyesuaian Stok
SAP08 - Data dan Laporan 137
Lain-Lain
Laporan Lain-Lain ini terdiri dari 4 item laporan, yaitu :
1. Kartu Stok
Kartu Stock adalah laporan yang berisikan tentang nama barang dan mutasinya
(masuk keluarnya) serta saldo akhir barang tersebut. Pada AlfaPOS, Laporan Kartu
Stok ini dapat dibuka dengan cara klik menu [Back Office] [Laporan] [Stok
(Inventory)] [Lain-Lain] [Kartu Stok]. Maka akan tampil window Filter Kartu Stok,
silahkan filter data mana yang akan ditampilkan, jika sudah klik [Preview]. Maka akan
tampil window Laporan Kartu Stok seperti pada gambar di bawah ini :
Gambar 08-66 Kartu Stok
2. Nilai Persediaan
Laporan ini memberikan
informasi kepada anda
mengenai nilai persediaan anda.
Nilai persediaan yang dimaksud
adalah jumlah stok dikalikan
dengan nilai HPP barang anda.
Untuk melihat laporan ini, klik
[Back Office] [Laporan]
[Stock (Inventory)] [Lain-
Lain] [Nilai Persediaan]. Pada
window filter yang tampil,
silahkan filter data yang akan
ditampilkan, jika sudah klik
[Preview], maka akan tampil
laporan seperti pada gambar di
samping ini.
Gambar 08-67 Nilai Persediaan
138 Mudahnya Mengelola Bisnis Retail Dengan AlfaPOS
3. History Barang Serial
Laporan ini merupakan rekapan
dari mutasi barang-barang yang
mempunyai nomor serial.
Untuk membuka laporan ini,
silahkan klik [Back Office]
[Laporan] [Stock (Inventory)]
[Lain-Lain] [History Barang
Serial]. Silahkan filter data mana
yang akan ditampilkan pada
window filter, jika sudah klik
[Preview]. Maka akan tampil
laporan seperti gambar di
samping.
Gambar 08-68 History Barang Serial
4. History Barang Lot
Gambar 08-69 History Barang Lot
Laporan ini merupakan rekapan dari
mutasi barang-barang yang
mempunyai nomor lot.
Untuk membuka laporan ini, silahkan
klik [Back Office] [Laporan]
[Stock (Inventory)] [Lain-Lain]
[History Barang Serial]. Silahkan
filter data mana yang akan
ditampilkan pada window filter, jika
sudah klik [Preview]. Maka akan
tampil laporan seperti gambar di
samping.
Service
Laporan Service ini memberikan informasi kepada anda mengenai semua transaksi
service yang telah dilakukan. Laporan ini terdiri dari 3 item laporan, antara lain :
1. Daftar Transaksi Service
Laporan ini berisikan daftar transaksi service yang telah dilakukan. Untuk membuka
laporan ini, klik menu [Back Office] [Laporan] [Service] [Daftar Transaksi
Service]. Maka akan tampil window Filter Data Service, silahkan filter data yang akan
ditampilkan, jika sudah klik [Preview].
SAP08 - Data dan Laporan 139
Gambar 08-70 Daftar Transaksi Service
2. Tanda Terima Service
Laporan ini digunakan sebagai bukti penerimaan service. Untuk membuka laporan ini,
klik menu [Back Office] [Laporan] [Service] [Tanda Terima Service]. Maka akan
tampil window Filter Data Service, silahkan filter data yang akan ditampilkan, jika
sudah klik [Preview]. Maka akan tampil laporan Tanda Terima Service seperti pada
gambar di bawah ini :
Gambar 08-71 Tanda Terima Service
3. Tanda Pengambilan Service
Laporan ini digunakan sebagai bukti pengambilan service. Untuk membuka laporan
ini, klik menu [Back Office] [Laporan] [Service] [Tanda Pengambilan Service].
Maka akan tampil window Filter Data Service, silahkan filter data yang akan
ditampilkan, jika sudah klik [Preview]. Tampilan laporan Tanda Pengambilan Service
140 Mudahnya Mengelola Bisnis Retail Dengan AlfaPOS
hampir sama dengan laporan Tanda Terima Service, karena pada dasarnya laporan
Tanda Pengambilan Service itu merupakan update dari transaksi penerimaan service.
Kontak
Komisi Per Salesman
Ketika anda akan memberikan komisi kepada salesman anda berdasarkan penjualan yang
dilakukan olehnya, maka anda perlu untuk melihat laporan ini. Laporan Komisi Per
Salesman ini berisikan informasi nama salesman, nilai transaksi penjualan dan nilai
komisi yang akan ia dapatkan.
Untuk melihat laporan tersebut, anda klik [Back Office] [Laporan] [Kontak] [Komisi
Per Salesman], maka akan tampil window Filter Komisi Per Salesman. Silahkan filter data
salesman yang ingin ditampilkan, jika sudah klik [Preview]. Maka akan tampil window
Laporan Komisi Per Salesman seperti pada gambar di bawah ini :
Gambar 08-72 Laporan Komisi Per Salesman
Komisi Per Karyawan
Sama halnya dengan laporan Komisi Per Salesman, laporan Komisi Per Karyawan ini juga
akan diperlukan ketika anda akan memberikan komisi kepada karyawan anda.
Untuk melihat laporan tersebut, anda klik [Back Office] [Laporan] [Kontak] [Komisi
Per Karyawan], maka akan tampil window Filter Komisi Per Karyawan. Silahkan filter data
karyawan yang ingin ditampilkan, jika sudah klik [Preview]. Maka akan tampil window
Laporan Komisi Per Karyawan seperti pada gambar di bawah ini :
SAP08 - Data dan Laporan 141
Gambar 08-73 Laporan Komisi Per Karyawan
Laba Rugi Harian
R/L Per Transaksi
Laporan ini digunakan untuk melihat laba rugi per transaksi. Informasi yang disediakan
oleh laporan ini adalah nama barang yang terjual, jumlah terjual, harga beli, harga jual
diskon, sub total dan laba rugi per transaksinya.
Untuk melihat laporan ini adalah dengan klik menu [Back Office] [Laporan] [Laba
Rugi Harian] [R/L Per Transaksi]. Maka akan tampil window filter, silahkan lakukan filter
sesuai dengan kebutuhan anda, jika sudah klik [Preview]. Maka akan tampil preview
seperti pada gambar di bawah ini :
Gambar 08-74 Laporan R/L Harian Per Transaksi
142 Mudahnya Mengelola Bisnis Retail Dengan AlfaPOS
R/L Per Hari
Laporan R/L Per Hari ini digunakan
untuk melihat laba rugi per hari.
Informasi yang disediakan oleh
laporan ini adalah tanggal
transaksi, nama pelanggan dan
laba rugi per harinya.
Untuk melihat laporan ini adalah
dengan klik menu [Back Office]
[Laporan] [Laba Rugi Harian]
[R/L Per Hari]. Maka akan tampil
window filter, silahkan lakukan
filter sesuai dengan kebutuhan
anda, jika sudah klik [Preview].
Maka akan tampil preview laporan
seperti pada gambar di samping.
Gambar 08-75 Laporan R/L Harian Per Hari
R/L Per Bulan
Laporan ini digunakan untuk melihat laba rugi per bulan. Untuk melihat laporan ini adalah
dengan klik menu [Back Office] [Laporan] [Laba Rugi Harian] [R/L Per Bulan]. Pada
window filter yang tampil, silahkan filter data yang akan ditampilkan, kemudian klik
[Preview]. Maka akan tampil laporan seperti pada gambar di bawah ini :
Gambar 08-76 Laporan R/L Harian Per Bulan
SAP08 - Data dan Laporan 143
R/L Per Tahun
Laporan ini digunakan untuk melihat laba rugi per tahun. Untuk melihat laporan ini adalah
dengan klik menu [Back Office] [Laporan] [Laba Rugi Harian] [R/L Per Tahun].
Pada window filter yang tampil, silahkan filter data yang akan ditampilkan, kemudian klik
[Preview]. Maka akan tampil laporan seperti pada gambar di bawah ini :
Gambar 08-77 Laporan R/L Harian Per Tahun
Pada window filter masing-masing laporan yang ada pada AlfaPOS, terdapat tombol-
tombol lain selain tombol [Preview], tombol-tombol tersebut antara lain :
[Print] : untuk mencetak laporan tanpa menampilkan (mempreview) laporan tersebut.
Saat anda klik [Print], maka akan tampil window Print seperti pada gambar di bawah ini.
Gambar 08-78 Window Print
144 Mudahnya Mengelola Bisnis Retail Dengan AlfaPOS
silahkan pilih printer mana yang akan anda gunakan untuk mencetak laporan yang anda
buka. Jika sudah klik [Print].
[Export] : tombol ini digunakan untuk mengekspor laporan AlfaPOS menjadi format lain
misalnya : format PDF (.pdf), format Excel (.xls), format HTML (.html), format Rich Text
Format (.rtf), format Text (.txt) dan format TIF (.tif).
Gambar 08-79 Window Ekspor Laporan
Setelah anda klik [Export], maka akan tampil window Ekspor Laporan seperti pada
gambar diatas. Pilih lokasi penyimpanan hasil ekspor laporan dengan cara klik pada
tombol pada text box [Direktori]. Secara default, text box [Nama File] sudah terisi
secara otomatis sesuai dengan nama laporan yang anda buka, tapi jika anda ingin
mengganti nama file tersebut, silahkan ketikkan nama laporan baru anda pada text box
[Nama File]. Kemudian pilih format file yang diinginkan dengan klik pada combo box
[Format File]. Jika sudah klik [Ekspor], maka laporan anda akan di ekspor.
SAP09
Fasilitas Plus
Selain fitur Front Office, Back Office, Data dan Laporan serta Administrator, AlfaPOS juga
menyediakan fitur Utility yang termasuk sebagai fasilitas plus dari AlfaPOS. Apa saja yang
termasuk dari fasilitas plus ini? Yang termasuk fasilitas plus dari AlfaPOS antara lain :
Utility Administrator
Utility Administrator adalah sub menu dari menu Administrator. Menu ini digunakan
apabila ada transaksi atau nilai yang tidak seimbang. Misal nilai stok tidak seimbang
ataupun nilai HPP barang yang tidak seimbang.
Untuk membuka menu ini, klik [Administrator] [Utility Administrator], maka akan tampil
window Utility Administrator seperti pada gambar di bawah ini :
Gambar 09-1 Window Utility Administrator
145
Isi pada bagian ini :
Utility Administrator ..................................................................................... 145
Hapus Transaksi .......................................................................................... 147
Hapus Data ................................................................................................ 149
User Log .................................................................................................... 149
Utility Manager ............................................................................................ 150
Utility Tambahan ......................................................................................... 156
Tampilan & Bantuan (Help) ........................................................................... 158
146 Mudahnya Mengelola Bisnis Retail Dengan AlfaPOS
Utility Administrator memiliki 4 fungsi, yaitu :
1. Hitung Ulang Stok Barang
Fungsi ini digunakan untuk menghitung ulang stok barang anda, jika karena ada
ketidakseimbangan jumlah stok pada data anda. Silahkan klik [Hitung Ulang Stok
Barang]. Maka akan tampil window konfirmasi yang menanyakan apakah anda ingin
menghitung ulang stok barang, jika ya klik [Yes] dan jika tidak klik [No]. Sebagai
contoh klik [Yes].
Gambar 09-2 Window Konfirmasi dan Window Informasi Penghitungan Ulang Stok Barang
Silahkan tunggu beberapa saat proses penghitungan ulang ini. Jika sudah selesai,
akan tampil konfirmasi bahwa penghitungan ulang stok sudah selesai. Kemudian klik
[OK].
2. Hitung Ulang HPP Barang
Fungsi ini digunakan untuk menghitung ulang nilai HPP barang anda. Untuk
menggunakan fungsi ini, silahkan klik [Hitung Ulang HPP Barang]. Maka akan tampil
window konfirmasi yang menanyakan apakah anda ingin menghitung ulang HPP
barang? Jika ya klik [Yes] dan jika tidak klik [No]. Silahkan tunggu beberapa saat
hingga proses perhitungan ulang HPP barang selesai. Kemudian klik [OK].
Gambar 09-3 Window Konfirmasi dan Window Informasi Penghitungan Ulang HPP
3. Non-Aktif Barang Stok Nol
Untuk me-non-aktifkan semua barang yang mempunyai stok nol. Untuk
menggunakan fungsi ini dengan cara klik pada [Non-Aktif Barang Stok Nol]. Maka
akan tampil window konfirmasi yang menanyakan apakah anda ingin menonaktifkan
barang yang stoknya nol? Jika ya klik [Yes] dan jika tidak klik [No].
SAP09 - Fasilitas Plus 147
Gambar 09-4 Window Konfirmasi dan Window Informasi Penonaktifan Barang Stok Nol
Silahkan tunggu hingga proses selesai yang ditandai dengan tampilnya window
informasi bahwa proses selesai. Klik [OK]
4. Aktif Semua Barang
Fungsi ini digunakan untuk mengaktifkan semua barang, baik barang yang
mempunyai stok atau tidak. Klik [Aktif Semua Barang]. Maka akan tampil window
konfirmasi yang menanyakan apakah anda ingin mengaktifkan semua barang, jika ya
klik [Yes] dan jika tidak klik [No].
Gambar 09-5 Window Konfirmasi dan Window Informasi Pengaktifan Semua Barang
Hapus Transaksi
Menu Hapus Transaksi ini dapat berguna untuk menghapus beberapa/semua transaksi
yang tidak anda inginkan atau yang tidak anda perlukan. Untuk dapat menggunakan
menu ini anda klik menu [Administrator] [Hapus Transaksi]. Maka akan tampil window
Hapus Transaksi seperti pada gambar di bawah ini :
Gambar 09-6 Window Hapus Transaksi
148 Mudahnya Mengelola Bisnis Retail Dengan AlfaPOS
Cara untuk melakukan hapus transaksi adalah :
1. Pilih jenis transaksi apa yang akan dihapus dengan cara klik pada combo box [Jenis
Transaksi], sebagai contoh pilih transaksi Penjualan.
2. Kemudian filter tanggal transaksi kapan saja yang akan dihapus dengan cara klik
pada text box [Tanggal Transaksi].
3. Jika sudah klik [OK]
4. Maka akan tampil daftar transaksi pada tanggal yang telah anda filter tadi
5. Silahkan pilih transaksi mana saja yang akan dihapus dengan cara memberikan tanda
cek pada masing-masing check box transaksi. Jika anda ingin menghapus semuanya,
klik pada check box [Semua/Tidak Semua].
6. Klik [Proses] untuk memproses penghapusan transaksi.
7. Maka akan tampil window konfirmasi yang menanyakan apakah anda yakin untuk
menghapus data yang telah dipilih, jika ya klik [Yes] dan jika tidak klik [No].
Gambar 09-7 Window Konfirmasi Hapus Transaksi
8. Sebagai contoh, klik [Yes], maka akan tampil window informasi bahwa hapus data
telah selesai . Klik [OK].
Gambar 09-8 Window Informasi Hapus Transaksi Selesai
SAP09 - Fasilitas Plus 149
Hapus Data
Menu hapus data ini dipergunakan untuk menghapus secara keseluruhan akan semua
data, baik data transaksi sampai dengan data yang ada di menu master data. Anda dapat
menghapus data-data tersebut secara keseluruhan atau yang anda pilih saja dengan klik
[Administrator] [Hapus Data]. Maka akan tampil window Hapus Data seperti di bawah
ini :
Gambar 09-9 Window Hapus Data
Sama halnya dengan hapus transaksi, anda harus memilih data mana yang akan anda
hapus. Silahkan berikan tanda cek pada masing-masing check box data, atau jika ingin
menghapus semua data, silahkan berikan tanda cek pada check box [Semua/Tidak
Semua]. Dan jika anda ingin membackup data anda terlebih dahulu sebelum
menghapusnya, klik [Backup] atau langsung klik [Proses] untuk menghapus data.
User Log
AlfaPOS menyediakan fasilitas User Log atau Catatan Kegiatan User sebagai salah satu
sistem security program. User log ini berisikan history kegiatan setiap user yang login ke
AlfaPOS. Anda dapat memonitoring kegiatan apapun yang dilakukan oleh user siapapun
dan untuk menghindari kemungkinan manipulasi data yang akan merugikan perusahaan
anda.
Untuk dapat melihat catatan user log ini anda harus melakukan setting terlebih dahulu
pada menu Setup AlfaPOS Tab Lain-lain yang sudah dibahas sebelumnya. Setting yang
dimaksud adalah mengaktifkan fasilitas user log ini. Jika setting sudah dilakukan maka
untuk melihat user log ini, klik [Administrator] [User Log]. Maka akan tampil window
User Log seperti pada gambar di bawah ini :
150 Mudahnya Mengelola Bisnis Retail Dengan AlfaPOS
Gambar 09-10 Window User Log
Terlihat pada gambar diatas bahwa ada catatan atas user siapapun, melakukan kegiatan
di komputer mana, tanggal berapa, jam berapa, menu yang dibuka dan kegiatan yan
dilakukan pada menu tersebut.
Utility Manager
Pencarian Data Transaksi
Anda dapat menggunakan menu ini untuk memudahkan anda dalam pencarian transaksi
yang anda inginkan dengan melakukan filter berdasarkan jenis transaksi, tangal
transaksi, nama kontak, nomor transaksi dan bahkan catatan uraiannya.
Untuk melakukan pencarian, klik menu [Back Office] [Utility Manager] [Pencarian
Data Transaksi]. Maka akan tampil window Filter Data Transaksi.
Gambar 09-11 Window Filter Data Transaksi
Silahkan pilih jenis transaksi, tanggal transaksi, kontak sampai dengan nomor
transaksinya, jika sudah klik [Filter]. Maka akan tampil window Data Transaksi dimana
daftar transaksinya sesuai dengan filter yang kita inputkan sebelumnya.
SAP09 - Fasilitas Plus 151
Gambar 09-12 Window Data Transaksi
Set Harga Beli
Menu ini digunakan untuk mengatur harga beli. Harga berubah sangatlah mungkin
terjadi, maka dari itu AlfaPOS menyediakan fasilitas ini agar anda bisa mengatur harga
beli dengan mudah. Dengan menu ini, anda bisa menaikkan harga beli dari barang-
barang tertentu atau semua barang dengan mudah. Untuk mengatur harga beli, silahkan
klik [Back Office] [Utility Manager] [Set Harga Beli]. Maka akan tampil window Set
Harga Beli seperti yang tampak pada gambar di bawah ini :
Gambar 09-13 Window Set Harga Beli
Cara untuk menaikkan harga beli dengan menggunakan modul ini adalah :
152 Mudahnya Mengelola Bisnis Retail Dengan AlfaPOS
1. Klik check box [Set harga beli per tanggal tertentu], jika anda ingin menaikkan harga
beli pada tanggal yang tertentu, kemudian pilih tanggal dimana kenaikan harga itu
akan diproses dengan cara klik tombol , jika sudah klik [Set].
2. Kemudian isikan nilai kenaikan harga pada text box [Nilai] yang berada di sebelah
kanan window.
3. Pilih tipe kenaikan harga apakah berdasarkan persen atau nilai dengan cara klik pada
combo box [Tipe].
4. Pilih barang mana saja yang akan dinaikkan harga belinya. Dengan cara klik pada
masing-masing check box barang, tapi jika anda ingin semua barang yang dinaikkan
harga belinya, maka klik check box [Semua/Tidak Semua].
5. Jika sudah klik [Hitung], kemudian klik [Proses] maka harga beli yang berada pada
kolom Harga Baru akan bertambah sesuai dengan nilai yang anda inputkan tadi.
6. Klik [Simpan] untuk menyimpan perubahan harga tersebut.
7. Untuk keluar dari window ini klik [Keluar].
Set Harga Jual
Jika harga beli anda mengalami kenaikan, maka anda harus menaikkan harga jual anda
juga. Untuk menaikkan harga jual secara mudah, anda dapat menggunakan modul Set
Harga Jual yang telah disediakan oleh AlfaPOS.
Untuk menggunakan modul ini, klik [Back Office] [Utility Manager] [Set Harga Jual].
Maka akan tampil window Set Harga Jual seperti yang tampak pada gambar di bawah ini :
Gambar 09-14 Window Set Harga Jual
Cara untuk menggunakan modul ini adalah sama dengan penggunaan modul Set Harga
Beli yang telah dijelaskan sebelumnya. Yang membedakan antara modul Set Harga Beli
dan Set Harga Jual adalah adanya check box [Harga Per Level] pada modul Set Harga
SAP09 - Fasilitas Plus 153
Jual. Check box [Harga Per Level] ini digunakan jika anda ingin mengeset harga jual baru
per level pelanggan anda. Namun jika pelanggan anda tidak mempunyai level maka anda
tidak perlu mengaktifkan check box ini.
Backup Data
Menu Backup Data digunakan untuk melakukan backup terhadap semua data-data anda
yang berhubungan dengan AlfaPOS, mulai dari transaksi, master data dan lain-lain.
Cara untuk melakukan backup data adalah dengan pilih menu [Back Office] [Utility
Manager] [Backup/Restore Data]. Maka akan tampil window Backup/Restore Data
seperti yang tampak pada gambar di bawah ini :
Gambar 09-15 Window Backup/Restore Data
Untuk melakukan backup data, silahkan pilih data yang akan dibackup dengan klik tombol
yang berada pada text box [Sumber]. Kemudian pilih lokasi penyimpanan data hasil
backup dengan cara klik tombol yang berada pada text box [Tujuan]. Secara default,
data hasil backup akan tersimpan di folder C:\Alfasoft\AlfaPOS4\Temp\Data AlfaPOS Versi
4 by Wilda 2009-Des-02.adz, namun anda tetap bisa mengganti lokasi folder tersebut.
Setelah anda memilih data yang akan dibackup dan memilih lokasi folder penyimpanan,
klik [Backup] untuk memulai backup data anda. Tunggulah hingga proses backup selesai
dengan ditandai dengan tampil window informasi yang menyatakan bahwa proses backup
database selesai. Klik [OK].
Gambar 09-16 Proses Backup Selesai
Yang perlu diperhatikan adalah database yang akan dibackup berekstensi file .adb
sedangkan setelah dilakukan backup, maka file backup akan berekstensi file .adz.
154 Mudahnya Mengelola Bisnis Retail Dengan AlfaPOS
Restore Data
Jika suatu ketika anda kehilangan database AlfaPOS anda dikarenakan sesuatu terjadi
pada komputer/PC, maka anda dapat melakukan restore data yang telah anda backup
sebelumnya. Untuk melakukan restore, klik menu [Back Office] [Utility Manager]
[Backup/Restore Data], maka akan tampil window Backup/Restore Data.
Gambar 09-17 Window Backup/Restore Data
Untuk melakukan restore data, pilih file hasil backup yang berekstensi file (.adz) dengan
cara klik tombol pada text box [Sumber] sehingga tombol [Restore] menjadi aktif.
Dan pada text box [Tujuan] otomatis akan terisi dengan lokasi
C:\Alfasoft\AlfaPOS4\Temp\Data AlfaPOS Versi 4 by Wilda 2009-Des-02.adb, namun anda
tetap bisa mengganti lokasi tersebut.
Jika sudah klik [Restore] untuk merestore data anda, tunggulah hingga proses restore
selesai yang ditandai dengan tampilnya window informasi yang menyatakan bahwa
proses restore telah selesai. Klik [OK].
Gambar 09-18 Proses Restore Selesai
SAP09 - Fasilitas Plus 155
Cetak Barcode
AlfaPOS menyediakan menu ini untuk
mempermudah anda dalam
melakukan pencetakan barcode
sesuai standar keinginan anda.
Anda dapat melakukannya dengan
klik [Back Office] [Utility Manager]
[Cetak Barcode]. Maka akan tampil
window Cetak Barcode seperti pada
gambar di samping.
Sebelum anda melakukan cetak
barcode, anda harus melakukan
setting jika anda ingin hasil cetak
barcode sesuai dengan keinginan dan
kebutuhan anda.
Setting yang dilakukan adalah :
Gambar 09-19 Window Cetak Barcode
1. Jika anda ingin mencetak barcode untuk barang tertentu maka anda harus melakukan
filter barang terlebih dahulu dengan memilih combo box [Field] kemudian pada text
box [Data] silahkan isikan nama barang yang akan dicetak barcodenya, misal :
Barang-barang yang mempunyai nama `Sinar Dunia`. Kemudian klik [OK] maka akan
tampil daftar barang sesuai dengan filter yang anda lakukan.
2. Tapi jika anda ingin mencetak barcode semua barang, maka silahkan klik check box
[Semua]. Maka akan tampil semua daftar barang anda.
3. Kemudian tentukan berapa banyak anda harus mencetak barcode, dengan cara klik
pada option button [Cetak Sejumlah Stok] atau [Cetak [] kali]. Jika anda ingin
mencetak sejumlah stok anda, silahkan klik option button [Cetak Sejumlah Stok] dan
jika anda hanya ingin mencetak sesuai keperluan saja, maka klik option button [Cetak
[] kali] dan ketikkan berapa kali anda akan mencetak. Secara default akan text box
tersebut terisi dengan angka 1.
4. Tentukan juga Batas Atas dan Kiri serta keterangan yang akan tampil dengan cara
klilk pada combo box [Ket. ]
5. Pilih model cetakan barcode dengan klik pada combo box [Model Cetakan]. Silahkan
pilih Model 1 (2 Kolom) atau Model 2 (3 Kolom). Jika sudah klik [Preview]. Maka akan
tampil window Laporan Barcode.
156 Mudahnya Mengelola Bisnis Retail Dengan AlfaPOS
Gambar 09-20 Window Laporan Barcode
6. Jika hasil preview tersebut anda ingin memperbesar tampilannya, anda dapat
melakukannya dengan cara klik tombol [Tampilan]. Maka akan tampil menu popup
seperti gambar di bawah ini. Pilih perbesaran yang diinginkan.
7. Untuk mencetaknya klik [Cetak].
Utility Tambahan
Cetak Struk
Menu Cetak Struk ini digunakan untuk mencetak ulang struk transaksi, baik transaksi
pending, transaksi penjualan dan transaksi retur penjualan. Untuk mencetaknya, anda
juga bisa memilih printer tujuan yang akan anda gunakan untuk mencetak, karena
AlfaPOS bisa disetting untuk berkoneksi dengan 4 printer.
Untuk menggunakan menu ini, klik menu [Utility] [Cetak Printer - 1] (s.d [Cetak Printer
- 4]). Maka akan tampil window Cetak ke Printer #1 (s.d Cetak ke Printer #4).
SAP09 - Fasilitas Plus 157
Gambar 09-21 Window Cetak ke Printer #1
Jika window sudah tampil, langkah berikutnya adalah lakukan filter data transaksi yang
akan dicetak struknya dengan cara :
1. Pilih transaksi mana saja yang akan dicetak, apakah semua transaksi, transaksi bulan
ini saja, transaksi minggu ini, ataukah transaksi hari ini saja. Untuk memilihnya,
silahkan klik option button yang ada di pojok kanan atas window. Sebagai contoh klik
option button [Semua].
2. Maka akan tampil semua daftar transaksi, baik transaksi pending, transaksi penjualan
dan transaksi retur penjualan.
3. Klik [F4. Cetak] untuk mencetak struk.
4. Jika anda ingin mencetak ringkasan transaksi, maka anda dapat klik menu dropdown
[Ringkasan Penjualan], pada menu dropdown tersebut terdapat 4 sub menu yaitu
Ringkasan Pending (PN), Ringkasan Penjualan (IV), Ringkasan Retur Penjualan (SR),
Ringkasan Semua.
5. Sebagai contoh, pilih [Ringkasan Penjualan (IV)] maka akan tampil window konfirmasi
apakah anda ingin mencetak ringkasan struk dari transaksi-transaksi ini. Jika ya klik
[Yes] dan jika tidak klik [No].
Buka Cash Drawer
Cash Drawer biasanya terbuka secara otomatis pada saat transaksi penjualan, namun jika
suatu ketika anda perlu untuk mengambil uang dari cash drawer anda, tapi tidak karena
transaksi penjualan, misalnya : bagian supervisor atau manager membutuhkan uang
yang ada di cash drawer karena suatu hal yang penting dan mendadak, maka anda perlu
untuk membuka menu ini. Caranya adalah melalui menu [Utility] [Buka Cash Drawer],
maka akan tampil window Password. Silahkan ketikkan password dari user yang saat itu
sedang aktif, kemudian klik [Buka] maka cash drawer anda akan terbuka.
158 Mudahnya Mengelola Bisnis Retail Dengan AlfaPOS
Gambar 09-22 Window Password
Tampilan & Bantuan (Help)
Menutup Tampilan AlfaPOS
Jika anda sedang membuka beberapa window tampilan pada AlfaPOS dimana itu bisa
dilihat pada item menu tampilan yang ditandai oleh angka 1 sampai dengan 3, maka
untuk menutup semua tampilan itu dengan mudah, klik pada menu [Tampilan] [Tutup
Semua Tampilan], maka semua tampilan akan tertutup. Namun lain halnya jika anda
tidak ingin menutup semua tampilan, tapi ingin kembali ke salah satu tampilan yang
sedang aktif, maka dapat anda lakukan dengan cara klik pada salah satu tampilan yang
berada pada daftar tersebut. Misal anda ingin kembali ke tampilan penjualan, maka anda
klik saja pada [1 Penjualan], maka window Penjualan akan tampil.
Gambar 09-23 Tutup Semua Tampilan
SAP09 - Fasilitas Plus 159
Ganti Skin AlfaPOS
Untuk mengganti skin pada AlfaPOS klik menu [Tampilan] [Ganti Skin]. Silahkan pilih
skin nomor berapa yang akan anda gunakan. Sebagai contoh pilih skin nomor 4.
Gambar 09-24 Pilih Skin
Maka skin AlfaPOS akan berganti warna sesuai dengan skin yang anda pilih.
Gambar 09-25 Perbedaan Warna Skin 1 dengan Skin 4
Bantuan (Help)
Menu Help digunakan apabila anda mengalami kesulitan dalam mengoperasikan software
AlfaPOS ini. Untuk mencari bantuan pengoperasian, Pilih menu [Help] [Bantuan], maka
anda akan ditampilkan Buku Panduan AlfaPOS dengan format PDF. Silahkan anda cari
solusi dari kesulitan anda, dengan membaca buku tersebut.
SAP10
Studi Kasus
Gambaran Umum
Studi kasus AlfaPOS ini menggunakan contoh jenis usaha minimarket atau toko serba
ada. Pembahasan studi kasus ini meliputi tentang :
1. Informasi umum perusahaan atau identitas perusahaan.
2. Data-data yang berhubungan dengan perusahaan, antara lain :
Data Kontak
Data Barang
Data Divisi/Departemen
Data Bank
Data Termin
Dan Lain-Lain
3. Transaksi-transaksi yang ada pada perusahaan, antara lain :
Pengisian Saldo Awal Barang
Penjualan Tunai/Kredit
Retur Penjualan
Pembayaran Cicilan Pelanggan
Split Penjualan
Pencatatan Kas Kecil (Saldo Awal, Kas Masuk dan Kas Keluar)
Ganti Kasir
Order Pembelian
Pembelian
Retur Pembelian
161
Isi pada bagian ini :
Gambaran Umum ........................................................................................ 161
Informasi Umum Perusahaan ........................................................................ 162
Peraturan Perusahaan .................................................................................. 162
Master Data Perusahaan ............................................................................... 163
Transaksi ................................................................................................... 168
Analisa dan Pembahasan .............................................................................. 170
162 Mudahnya Mengelola Bisnis Retail Dengan AlfaPOS
Pembayaran Hutang
Stock Opname
Penyesuaian Stok
Dan Lain-Lain
4. Laporan-laporan yang dihasilkan, antara lain :
Statistik dan Analisa Data
Laporan Pembelian
Laporan Penjualan
Laporan Stok/Persediaan
Laporan Komisi
Laporan Laba Rugi
Informasi Umum Perusahaan
Nama Toko/Usaha : Alfasoft Minimarket
Bidang Usaha : Toko Serba Ada
NPWP : 0078152121575
No. PKP : 5496661040406
Tgl. PKP : 4 April 2006
Alamat : Jl. Tebet Timur Dalam III/i No. 7 Jakarta Selatan
Telepon : (021) 30123430, 30075400, 30075401, 8297832
Fax : (021) 8297832
Pemilik Toko : Fatkul Amri
Akunting : Dini
Kasir : Naim
Peraturan Perusahaan
1. Penjualan yang dilakukan berupa penjualan tunai dan kredit.
2. Toko menerima pembayaran dengan kartu kredit
3. Setiap penjualan kredit, pembayaran cicilan ditentukan sebanyak 3 (tiga) kali dengan
bunga kredit sebesar 10%. Untuk jadwal cicilan ditentukan setiap tanggal 1 setiap
bulannya. Apabila pembayaran cicilan terlambat, maka dikenakan denda sebesar 2%
dari jumlah cicilan.
4. Toko membuat kode barcode sendiri dengan field penyusun barcode adalah
Departemen+Kelompok
SAP10 - Studi Kasus 163
5. Dalam kegiatan normal penjualan tidak digunakan diskon. Namun, pada keadaan dan
waktu tertentu toko memberikan diskon, baik diskon per barang atau diskon per
transaksi.
6. Toko dibagi menjadi 5 (lima) divisi, antara lain : Electronic, Makanan dan Minuman,
Alat Tulis Kantor, Alat Rumah Tangga, dan Sample.
7. Level Pelanggan terdiri dari 5 (lima) level, antara lain : Umum, Silver, Gold, Platinum,
dan Karyawan-Sales.
8. Dalam hal penjualan dan pembelian, pajak yang dikenakan adalah PPN (Pajak
Pertambahan Nilai) dengan tarif 10%.
Master Data Perusahaan
Kelompok Kontak
Tabel 10-1 Kelompok Kontak
Kode Nama
Accounting Accounting
Distributor Distributor
Gold Gold
nvestor nvestor
Kasir Kasir
Marketing Marketing
Platinum Platinum
Produsen Produsen
SPG SPG
Salesman Salesman
Silver Silver
Staff Gudang Staff Gudang
Supervisor Supervisor
Umum Umum
Kontak
Tabel 10-2 Kontak
Kode Nama Jenis KeIompok
Ardy Ardiansyah Nugraha Karyawan Kasir
Arif Arif Harjanto Karyawan Distribusi
Bagaskara Bagaskara Karyawan Distribusi
Bagus Bagus Karyawan Distribusi
Budi Budiman Karyawan Staff Gudang
Dani Dani rawan Karyawan Marketing
164 Mudahnya Mengelola Bisnis Retail Dengan AlfaPOS
Danny Danny Hidayat Sales Salesman
Deas Deas Tri Brawi Karyawan Kasir
Dina Dina Sales SPG
Dini Kundini Suparno Karyawan Accounting
Fandy Fandy Noer Karyawan Supervisor
Fitria Fitria Sales SPG
Hasan Hasan Sudira Karyawan Staff Gudang
ndra ndra Maulana Karyawan Staff Gudang
ndra A ndra Agustiansyah Sales Salesman
nun Ainun Najib Karyawan Staff Gudang
Kantor Kantor
Naim Naimatul Fitria Karyawan Kasir
Toha Toha Mukti Karyawan Supervisor
Tony Antoni Ripasa Karyawan Distribusi
Tunai Tunai
G000001 Sulaiman Pelanggan Gold
P000001 Saiful Amin Pelanggan Platinum
P000002 Saiful Anam Pelanggan Platinum
S000002 Andi Kurniawan Pelanggan Silver
S000005 Galih Pelanggan Silver
S000003 Fatimah Pelanggan Silver
S000004 Joko Susanto Pelanggan Silver
G000002 Pamungkas Pelanggan Gold
S000001 Suryanto Pelanggan Silver
G000003 ndra Maulana Pelanggan Gold
Tjiwi PT. Tjiwi Kimia Pemasok Produsen
Astrindo PT. Astrindo Pemasok Distributor
Sharp Sharp Electronic Pemasok Produsen
Citrafood PT. Citrafood Mandiri Pemasok Distributor
Dolog Dolog Pemasok Distributor
Glasindo PT. Glasindo ndonesia Pemasok Distributor
Unilever PT. Unilever ndonesia Pemasok Produsen
Kelompok Barang
Tabel 10-3 Kelompok Barang
Kode Nama Indeks Barcode
BH Buah 0208
BL Barang Pecah Belah 0212
BP Bahan Pokok 0216
KK Kulkas 1111
SAP10 - Studi Kasus 165
KP Komputer 1116
KT Kertas 1120
PK Perlengkapan Kantor 1611
PM Perlengkapan Mandi 1613
SD SoftDrink 1904
S Syrup 1909
SM Sample 1913
SY Sayur 1925
TV Televisi 2022
Satuan
Tabel 10-4 Satuan
Kode Nama NiIai Indeks Barcode
Tbg Tabung 1 01
BH Buah 1 03
DUS DUS 40 05
Pcs Pieces 1 06
Lsn Lusin 12 07
Rim Rim 500 12
Paket Paket 1 23
Kg Kilogram 1 80
Ltr Liter 1 09
Btl Botol 1 31
Bks Bungkus 1 32
Klg Kaleng 1 55
Lbr Lembar 1 51
Divisi/Departemen
Tabel 10-5 Divisi/Departemen
Kode Nama Diskon Indeks Barcode
S Sample 10 18
M Makanan dan Minuman 0 13
E Electronic 0 5
R Alat Rumah Tangga 0 17
A Alat Tulis Kantor 10 1
166 Mudahnya Mengelola Bisnis Retail Dengan AlfaPOS
Barang
Tabel 10-6 Barang
Kode Nama Jenis Satuan Divisi KeIompok Harga BeIi
Harga
JuaI 1
MBH0004 Melon Barang Kg M BH 8500 9350
MSD0001 Fanta Barang Klg M SD 8000 8800
MBH0003 Durian Barang Kg M BH 15000 16500
MSD0003 C1000 Barang Klg M SD 12800 14080
MSD0002 Coca Cola Barang Klg M SD 8800 9680
ETV0001 TV Sharp Bomba 21" Barang Pcs E TV 1500000 1650000
RBL0002 Gelas Barang Pcs R BL 45000 49500
EKK0001
Sharp 2 Pintu Hot
and Cool
Barang Pcs E KK 1900000 2090000
RBL0001 Piring Barang Pcs R BL 60000 66000
AKT0001 Sinar Dunia A4 70 gr Barang Pcs A KT 22000 24200
APK0002 Binder Barang BH A PK 17000 18700
APK0004 Paper Clip Barang BH A PK 5000 5500
APK0001 Oudner Barang BH A PK 18000 19800
APK0003 Map Barang BH A PK 7000 7700
SSM0002
Assembly Tdk Lgsg -
Parcel
Assembly Paket S SM 25000 27500
AKT0002 Sinar Dunia A4 80 gr Barang Pcs A KT 25000 27500
AKT0003 Loose Leaf 70 gr Barang Pcs A KT 15000 16500
AKT0004 Loose Leaf 80 gr Barang Pcs A KT 18000 19800
EKK0002 Sharp Non CFC Barang Pcs E KK 1500000 1650000
EKP0001 Asus Notebook A200 Barang Pcs E KP 10000000 10500000
AKT0005 Sidu Book 100 Lbr Barang Pcs A KT 2000 2200
EKP0002
Asus Ferrari
Notebook
Barang Pcs E KP 22000000 23100000
EKK0003 Sharp Mini Kulkas Barang Pcs E KK 1000000 1100000
EKP0003 Asus Mini PC Barang Pcs E KP 3000000 3300000
ETV0002 TV Sharp Flat 21" Barang Pcs E TV 2000000 2200000
MBP0005 Gula mport 100 gr Barang Pcs M BP 4800 5280
MBP0007 Filma 100 Ltr Barang Pcs M BP 15000 16850
RPM0002 Rinso Barang Pcs R PM 6000 6600
MBP0006 Bimoli 100 Ltr Barang Pcs M BP 14800 16000
MBP0008 Sanita 100 Ltr Barang Pcs M BP 14400 15800
RPM0001 Lifebuoy Barang Pcs R PM 1500 1650
RPM0003 Rinso Sachet Barang Pcs R PM 1000 1100
RPM0004 Sunsilk Black Sachet Barang Pcs R PM 550 605
SAP10 - Studi Kasus 167
RPM0005 Sunsilk Black Barang Pcs R PM 5800 6380
MS0001 Syrup ABC Barang Btl M S 19500 20900
SSM0015 Jasa Jasa Paket S SM 0 10000
SSM0017 Voucher Voucher Pcs S SM 45000 49500
SSM0016 Konsinyasi
Konsinyas
i
Pcs S SM 5000 5500
MS0002 Syrup Marjan Barang Btl M S 22600 23100
SSM0001
Assembly Langsung -
Sunsilk Black Sachet
Assembly
Langsung
Pcs S SM 2500 2750
SSM0005
Barang Tambahan -
Sidu Book
Barang Pcs S SM 9800 10780
SSM0008
Barang nclude -
Rinso Sachet
Barang Pcs S SM 1600 1760
MBP0004 Gula Lokal 100 gr Barang Pcs M BP 4500 4950
MBP0001 Beras Raja Lele 5 Kg Barang Pcs M BP 15000 16500
MBP0003 Gulaku 100 gr Barang Pcs M BP 4900 5500
MSY0001 Brokoli Barang Kg M SY 12000 13200
MBP0002 Beras Mawar 5 Kg Barang Pcs M BP 14500 15950
MSY0003 Buncis Barang Kg M SY 4250 4675
MBH0002 Semangka Barang Kg M BH 6500 7150
MSY0002 Wortel Barang Kg M SY 5000 5500
MBH0001 Apel Barang Kg M BH 7000 7700
Bank
Master Data Bank yang terdapat pada Alfasoft Minimarket adalah BNI, BCA, Mandiri,
Niaga, Lippo, BRI.
Termin
Tabel 10-7 Termin
Kode Diskon Hari Jatuh Tempo Denda Keterangan
10/2 n/90 10 2 90 5 -
2/10 n/30 2 10 30 10 -
5/10 n/60 5 10 60 10 -
COD 0 0 0 0 Tunai
168 Mudahnya Mengelola Bisnis Retail Dengan AlfaPOS
Transaksi
Tabel 10-8 Daftar Transaksi
No TanggaI Transaksi
1 01 Juli Dibeli secara kredit dari PT Twiji Kimia barang-barang sebagai berikut :
- 100 Pcs Sinar Dunia A4 70 gr @ Rp 22.000
- 100 Pcs Sinar Dunia A4 80 gr @ Rp 25.000
- 100 Pcs Loose Leaf 70 gr @ Rp 15.000
- 100 Pcs Loose Leaf 80 gr @ Rp 18.000
- 100 Pcs Sidu Book 100 lbr @ Rp 2.000
- 100 Bh Oudner @ Rp 18.000
- 100 Bh Binder @ Rp 17.000
- 100 Bh Map @ Rp 7.000
- 100 Bh Paper Clip @ Rp 5.000
2 02 Juli Dijual tunai kepada Pamungkas sebagai berikut :
- 10 Coca Cola @ Rp 9.680
- 10 C1000 @ Rp 14.080.
- 2 Sirup ABC @ Rp 20.900
3 02 Juli Dibeli secara kredit dari PT Citrafood Mandiri barang-barang dagang sebagai berikut
:
- 5 Pcs Gulaku 100 gr @ Rp 4.900
- 5 Pcs Bimoli 100 ltr @ Rp 14.800
- 5 Pcs Filma 100 ltr @ Rp 140.000
- 5 Pcs Sanita 100 ltr @ Rp 14.400
- 5 Klg Fanta @ Rp 8.000
- 5 Klg Coca Cola @ Rp 8.800
- 5 Klg C1000 @ Rp 12.800
- 5 Btl Syrup ABC @ Rp19.500
- 5 Btl Syrup Marjan @ Rp 22.600
4 03 Juli Penjualan tunai kepada pelanggan alat tulis kantor sebagai berikut :
- 2 Sinar Dunia A4 70 gr @ Rp 24.200
- 2 Sinar Dunia A4 80 gr @ Rp 27.500
- 5 Paper Clip @ Rp 5.500
5 03 Juli Dibeli secara kredit dari PT Unilever ndonesia barang-barang sebagai berikut :
- 10 Pcs Lifebuoy @ Rp 1.500
- 10 Pcs Rinso @ Rp 6.000
- 10 Pcs Rinso Sachet @ Rp 1.000
- 10 Pcs Sunslik Black Sachet @ Rp 550
- 10 Pcs Sunslik Black @ Rp 5.800
6 03 Juli Penjualan secara kredit kepada pelanggan Sulaiman barang dagang sebagai berikut
:
- 1 SHARP mini kulkas Rp 1.060.000
- 1 Asus Mini PC Rp 3.180.000
Sulaiman membayar Rp 3.500.000 sebagai uang muka.
7 04 Juli Penjualan tunai atas barang dagang sebagai berikut :
- 5 kg Apel @ Rp 7.700
- 5 kg Melon @ Rp 9.350
SAP10 - Studi Kasus 169
- 5 kg Buncis @ Rp 4.675
8 07 Juli Penjualan secara kredit kepada pelanggan Andi Kurniawan atas barang dagang
sebagai berikut :
- 10 Gelas @ Rp 48.600
- 10 Piring @ Rp 64.800
Andi Kurniawan membayar Rp 100.000 sebagai uang muka.
9 07 Juli Dibeli secara kredit dari SHARP Electronic barang-barang sebagai berikut :
- 5 Pcs SHARP 2 pintu Hot & Cool @ Rp 1.900.000
- 5 Pcs SHARP Non CFC @ Rp 1.500.000
- 5 Pcs SHARP Mini Kulkas @ Rp 1.000.000
- 10 Pcs TV SHARP Bomba 21 @ Rp 1.500.000
- 10 Pcs TV SHARP Flat 21 @ Rp 2.000.000
Perusahaan membayar Rp 30.000.000 sebagai uang muka
10 09 Juli Dibeli secara kredit dari PT Glasindo ndonesia atas barang-barang sebagai berikut :
- 100 Pcs Piring @ Rp 60.000
- 100 Pcs Gelas @ Rp 45.000
11 10 Juli Perusahaan mengembalikan barang (Retur) ke PT Astrindo dengan No. PJ000001
sebagai berikut :
- 2 Asus Notebook A200 @ Rp 10.000.000
12 11 Juli Disetor tunai untuk saldo awal kas kecil Rp 1.000.000
13 11 Juli Dibeli secara kredit dari Dolog atas barang-barang dagangan sebagai berikut :
- 50 kg Apel @ Rp 7.000
- 50 kg Semangka @ Rp 6.500
- 50 kg Durian @ Rp 15.000
- 50 kg Melon @ Rp 8.500
- 80 Pcs Beras Raja Lele 5 kg @ Rp 15.000
- 80 Pcs Beras Mawar 5 kg @ Rp 14.500
- 80 Pcs Gula Lokal 100 gr @ Rp 4.500
- 80 Pcs Gula mport 100 gr @ Rp 4.800
- 50 kg Brokoli @ Rp 12.000
- 50 kg Wortel @ Rp 5.000
- 50 kg Buncis @ Rp 4.250
14 15 Juli Dibeli secara kredit dari PT Astrindo barang-barang sebagai berikut :
- 3 Pcs Asus Notebook A200 @ Rp 10.000.000
- 3 Pcs Asus Ferari Notebook @ Rp 22.000.000
- 3 Pcs Asus Mini PC @ Rp 3.000.000
15 18 Juli Dibayar tunai cicilan hutang kepada PT Astrindo Rp 50.000.000
16 20 Juli Diterima pembayaran cicilan pelanggan dari Andi Kurniawan atas transaksi
penjualan tgl. 3 Juli Rp 230.000. Dari jumlah cicilan tersebut mendapatkan diskon Rp
30.000
17 21 Juli Pengeluaran tunai untuk keperluan kantor (Sumbangan) Rp 50.000
18 21 Juli Diterima pembayaran cicilan pelanggan dari Sulaiman atas transaksi penjualan tgl. 2
Juli Rp 300.000. Dari jumlah cicilan tersebut mendapatkan potongan tunai Rp 30.000
19 23 Juli Pelanggan Sulaiman mengembalikan barang yang telah dibeli dengan No. V000002
sebagai berikut :
170 Mudahnya Mengelola Bisnis Retail Dengan AlfaPOS
- 1 Pcs Asus Mini PC Rp 3.180.000
20 23 Juli Diterima pembayaran cicilan pelanggan dari Andi Kurniawan atas transaksi
penjualan tgl. 3 Juli Rp 158.350. Dari jumlah cicilan tersebut mendapatkan diskon Rp
8.350. Tetapi karena keterlambatan pembayaran cicilan Andi dikenakan biaya
adminstrasi sebesar Rp 10.000
21 25 Juli Dijual barang-barang kepada pelanggan Hasan barang-barang sebagai berikut :
- 1 Pcs TV SHARP Flat 21 Rp 2.040.000
- 1 SHARP 2 pintu Hot & Cool Rp 1.938.000
(Transaksi dipending karena Tuan Hasan ingin membeli lagi barang lain)
22 25 Juli Dijual barang-barang kepada karyawan ndra Maulana sebaga berikut :
- 2 Pcs Beras Mawar 5 kg @ Rp 14.790
- 5 Pcs Gula mport 100 gr @ Rp 4.896
(Transaksi dipending karena Tuan ndra karena akan mengambil uang di ATM)
23 25 Juli Tuan Hasan membayar secara tunai barang-barang yang dibeli dengan nomor
transaksi pending : PN000001 ditambah dengan barang yang dibelinya yaitu :
- 10 Pcs Piring @ Rp 60.000
24 25 Juli Tuan ndra membayar secara tunai barang-barang yang dibeli dengan nomor
transaksi pending : PN000002
Analisa dan Pembahasan
Prosedur dalam mengerjakan studi kasus ini adalah :
1. Setelah anda membuka AlfaPOS, silahkan membuat data perusahaan baru terlebih
dahulu. Informasi-informasi yang diperlukan dalam pembuatan data perusahaan baru
ada silahkan dilihat pada bagian Informasi Umum Perusahaan. Langkah-langkah
untuk membuat data perusahaan baru dapat anda baca pada Bab SAP02 - Persiapan
Implementasi AlfaPOS halaman 25.
2. Lakukan setting peraturan perusahaan terhadap program AlfaPOS. Untuk melakukan
setting peraturan, silahkan anda baca pada Bab SAP03 - Setup AlfaPOS halaman 31.
3. Jika setting telah dilakukan, silahkan anda membuat master data perusahaan yang
antara lain : data kontak, data barang, data divisi, data termin, dan lain-lain.
Langkah-langkah untuk membuat data-data tersebut dapat anda baca pada Bab
SAP04 - Master Data 49.
4. Setelah data-data sudah lengkap, anda dapat memulai melakukan transaksi, baik itu
transaksi penjualan, transaksi pembelian, pembayaran hutang kepada vendor,
pembayaran cicilan dari pelanggan, memproses transaksi pending, retur pembelian
atau retur penjualan, dan lain-lain.
5. Untuk melakukan transaksi penjualan, menerima pembayaran cicilan dari pelanggan,
retur penjualan, pencatatan saldo awal kas dan cara memproses transaksi pending
silahkan anda baca terlebih dahulu pembahasannya pada Bab SAP06 - Front Office
halaman 71.
SAP10 - Studi Kasus 171
6. Untuk melakukan transaksi pembelian, pembayaran hutang ke vendor dan retur
pembelian dapat anda baca pembahasannya pada Bab SAP07 - Transaksi Back Office
halaman 85.
7. Jika transaksi-transaksi telah anda buat, maka transaksi-transaksi tersebut disimpan
oleh AlfaPOS menjadi sebuah data. Untuk melihat data-data dari transaksi yang
sudah anda buat, dapat anda ikuti cara dan pembahasannya pada Bab SAP08 - Data
dan Laporan halaman 99.
8. Dari data-data transaksi tersebut, dapat dihasilkan sebuah laporan. Cara untuk
melihat, menganalisa sampai dengan mencetak laporan-laporan tersebut dapat anda
baca pembahasannya pada Bab SAP08 - Data dan Laporan halaman 113.
You might also like
- Skenario Rupslb PT Nagoya Gaul Laris Sejahtera TBKDocument17 pagesSkenario Rupslb PT Nagoya Gaul Laris Sejahtera TBKFediaska Imran100% (1)
- Surat Perjanjian Kerjasama ResellerDocument7 pagesSurat Perjanjian Kerjasama ResellerVictor Rella Pamungkas75% (4)
- Draft Perjanjian Kerjasama Penyediaan Vending MachineDocument9 pagesDraft Perjanjian Kerjasama Penyediaan Vending MachineHENDY100% (2)
- Surat Perjanjian Kerja-CctvDocument3 pagesSurat Perjanjian Kerja-CctvRadenMas Joko Mangkubumi100% (3)
- Proposal Tender Aplikasi PT. Dahar ProjectDocument13 pagesProposal Tender Aplikasi PT. Dahar Projectbajajreza100% (3)
- Analisa Sistem Informasi Absensi Karyawan PDFDocument58 pagesAnalisa Sistem Informasi Absensi Karyawan PDFasri73% (15)
- Perjanjian Jual Beli KudaDocument6 pagesPerjanjian Jual Beli KudaHauzan Naufal Fadli100% (1)
- petunjukTesOnlineIntelligenceTest20190311 PDFDocument5 pagespetunjukTesOnlineIntelligenceTest20190311 PDFDody RainaldoNo ratings yet
- Invoice Security Agustus 21Document1 pageInvoice Security Agustus 21adi perwira100% (1)
- LAPORAN PKL - Rieke (Revisi)Document35 pagesLAPORAN PKL - Rieke (Revisi)Muchamad Sudjada CNo ratings yet
- Laporan PrakerinDocument34 pagesLaporan PrakerinIbnu Fatchur RohmanNo ratings yet
- Surat Masuk PengertianDocument4 pagesSurat Masuk Pengertianoktami mardinaNo ratings yet
- Laporan KKP CU Keling Kumang PontianakDocument74 pagesLaporan KKP CU Keling Kumang Pontianaksubhan100% (1)
- Kd. 3.14 Persiapan Rapat-PertemuanDocument4 pagesKd. 3.14 Persiapan Rapat-PertemuanAmaliazhr HilwaNo ratings yet
- Perjanjian Sale & Lease BackDocument31 pagesPerjanjian Sale & Lease BackRenny PuspitaNo ratings yet
- Perjanjian TertutupDocument13 pagesPerjanjian TertutupPieter AndrianNo ratings yet
- Proposal Penawaran Jasa KeamananDocument1 pageProposal Penawaran Jasa KeamananVirgiawan Sutrisno100% (2)
- Data ForgeryDocument11 pagesData ForgeryFadly FahrudinNo ratings yet
- Analisis Keamanan Jaringan Local Area Network (LAN) Di PT Sinar Global SolusindoDocument77 pagesAnalisis Keamanan Jaringan Local Area Network (LAN) Di PT Sinar Global SolusindoTriyanto Rizki80% (10)
- SURAT PEMBERITAHUAN INVOICE KE CLIENT-dikonversiDocument1 pageSURAT PEMBERITAHUAN INVOICE KE CLIENT-dikonversifitriaNo ratings yet
- Laporan KorespondensiDocument33 pagesLaporan KorespondensiTaufikur RahmanNo ratings yet
- Form Permohonan Settle ManualDocument1 pageForm Permohonan Settle ManualSheila Anatera100% (2)
- Mom Notulen Rapat Koordinasi Pekrjaan b1 Dan b2 TGL 22 April 2019Document1 pageMom Notulen Rapat Koordinasi Pekrjaan b1 Dan b2 TGL 22 April 2019Hafis Raid KhairiNo ratings yet
- Sistem Filling DokumenDocument1 pageSistem Filling DokumenTara Ayu CendaniNo ratings yet
- Proposal Local BrandDocument17 pagesProposal Local BrandhelmiprasNo ratings yet
- Syrarat Rekanan BRIDocument5 pagesSyrarat Rekanan BRIMadhi Arch86% (7)
- Proposal KegiatanDocument7 pagesProposal KegiatanFirly RafliansyahNo ratings yet
- Penyusunan Laporan PRAKERINDocument24 pagesPenyusunan Laporan PRAKERINDANIAL ASFAHANIENo ratings yet
- DistributorDocument12 pagesDistributorMarch MaribethNo ratings yet
- Loan Document StaffDocument1 pageLoan Document Staffseptiansyah100% (1)
- Laporan PKL SISWA SMK PUSTEK SERPONG Fayed YamaniDocument22 pagesLaporan PKL SISWA SMK PUSTEK SERPONG Fayed YamaniSyahira YamaniNo ratings yet
- Perjanjian Jual Beli BambuDocument8 pagesPerjanjian Jual Beli Bambut-doubleNo ratings yet
- Siti Nurul Arifah - Ekop A 2013 - Laporan PKLDocument87 pagesSiti Nurul Arifah - Ekop A 2013 - Laporan PKLAgnezNo ratings yet
- Tentang Dan Job Desk NOC (Network Operation Center) PDFDocument2 pagesTentang Dan Job Desk NOC (Network Operation Center) PDFPeter BankNo ratings yet
- Surat Pernyataan Pelunasan KendaraanDocument2 pagesSurat Pernyataan Pelunasan KendaraanDicki Hernany0% (1)
- Hadiah LGDocument7 pagesHadiah LGIsmanyah PutraNo ratings yet
- Dokumen Laporan PKLDocument54 pagesDokumen Laporan PKLAlfiyan Nazar100% (1)
- Surat Kuasa Pengambilan Dokumen Dan Pengeluaran Barang Secara ImportDocument1 pageSurat Kuasa Pengambilan Dokumen Dan Pengeluaran Barang Secara ImportSDP LAWNo ratings yet
- Administrasi PenjualanDocument8 pagesAdministrasi PenjualanheraNo ratings yet
- Makalah Tata Ruang KantorDocument21 pagesMakalah Tata Ruang KantorLuhmadNo ratings yet
- Contoh Pengisian SPKMGR AskrindoDocument1 pageContoh Pengisian SPKMGR AskrindoTriana Mahdalia Okta100% (1)
- Surat Balasan Penawaran Bahasa InggrisDocument2 pagesSurat Balasan Penawaran Bahasa InggrisAlifya RismaNo ratings yet
- DRAFT SPK (Contoh)Document8 pagesDRAFT SPK (Contoh)nasution12360% (5)
- SURAT PERJANJIAN SEWA MotorDocument3 pagesSURAT PERJANJIAN SEWA Motorcvmaggajaya baktiNo ratings yet
- Berita Acara PembayaranDocument2 pagesBerita Acara PembayaranMegan MendozaNo ratings yet
- Kata Pengantar E-CommerceDocument3 pagesKata Pengantar E-CommerceTitim Fatimah SNo ratings yet
- Surat Perintah Kerja ParkiranDocument3 pagesSurat Perintah Kerja ParkiranKhalid AmirNo ratings yet
- Proposal Penawaran Service KomputerDocument6 pagesProposal Penawaran Service KomputerZahidul Vanrese100% (1)
- Laporan PKL BlkiDocument51 pagesLaporan PKL BlkiMohammad Faried RahmatNo ratings yet
- Undangan Seminar DigitalisasiDocument3 pagesUndangan Seminar DigitalisasiRina Ariani0% (1)
- Pernyataan Pembelian Valas Di Atas TressholdDocument2 pagesPernyataan Pembelian Valas Di Atas TressholdWelly100% (1)
- Gabungan Laporan 1Document31 pagesGabungan Laporan 1IrvanNo ratings yet
- Grafika Komputer Menurut para AhliDocument4 pagesGrafika Komputer Menurut para AhlirifcurlsNo ratings yet
- Notulen PHKDocument4 pagesNotulen PHKIryanti SiraitNo ratings yet
- Case Study RevoUDocument3 pagesCase Study RevoUZakarias DanujatmikoNo ratings yet
- Proposalaction IndonesiaDocument10 pagesProposalaction Indonesiahadi putraNo ratings yet
- (Muhamad Rafli Saputra) Tentang Saya: Foto Kalian DisiniDocument8 pages(Muhamad Rafli Saputra) Tentang Saya: Foto Kalian Disiniisaac smdyNo ratings yet
- GAMBARAN - Axioo Class ProgramDocument5 pagesGAMBARAN - Axioo Class ProgramhendriNo ratings yet
- Sertifikasi Dat ProgramDocument23 pagesSertifikasi Dat ProgramDjoko BNo ratings yet
- Proposal Kerjasama LPKDocument20 pagesProposal Kerjasama LPKInz NduttzNo ratings yet
- SuratDocument5 pagesSuratcahyadifkomNo ratings yet
- Daftar PustakaDocument1 pageDaftar PustakacahyadifkomNo ratings yet
- Tugas PDFDocument2 pagesTugas PDFcahyadifkomNo ratings yet
- Nama Acara Syukuran P AgusDocument1 pageNama Acara Syukuran P AguscahyadifkomNo ratings yet
- Cara Mengenal AllahDocument6 pagesCara Mengenal AllahcahyadifkomNo ratings yet
- Document 1Document1 pageDocument 1cahyadifkomNo ratings yet