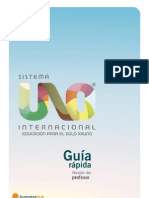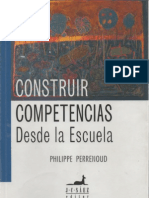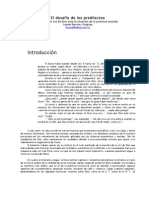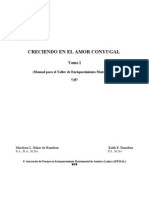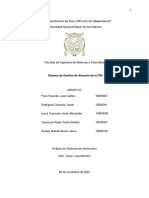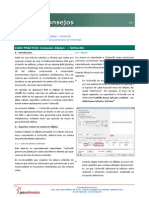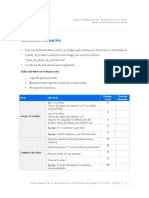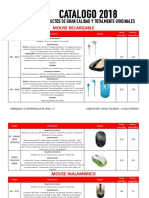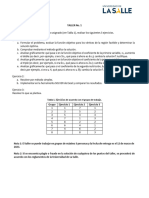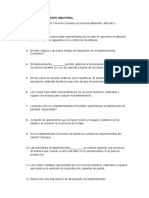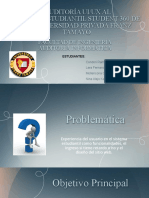Professional Documents
Culture Documents
UNO - Guia Rapida Del Perofesor
Uploaded by
CprofeticoOriginal Title
Copyright
Available Formats
Share this document
Did you find this document useful?
Is this content inappropriate?
Report this DocumentCopyright:
Available Formats
UNO - Guia Rapida Del Perofesor
Uploaded by
CprofeticoCopyright:
Available Formats
anual del administrador
Gua rpida del profesor
NDICE 1. Cmo empezar a usar la plataforma............................................ 5 1.1. Acceder a la plataforma ........................................................ 5 1.2. Salir de la plataforma ............................................................ 6 1.3. Mi perfil ................................................................................. 7 1.3.1. Consultar mi perfil ........................................................... 7 1.3.2. Editar mi perfil................................................................. 7 1.3.3. Cambiar mi contrasea................................................... 7 1.3.4. Cambiar el idioma ........................................................... 8 1.4. Mis notificaciones .................................................................. 9 1.4.1. Leer mis notificaciones ................................................... 9 1.4.2. Buscar notificaciones ...................................................... 9 1.4.3. Gestionar mis notificaciones ........................................... 9 1.4.4. Configurar mis notificaciones ........................................ 10 2. Calendarios y horarios............................................................... 11 2.1. Calendario general .............................................................. 11 2.1.1. Consultar el calendario general .................................... 11 2.1.2. Crear eventos en el calendario general ........................ 11 2.1.3. Exportar el calendario general ...................................... 12 2.1.4. Imprimir el calendario general....................................... 12 2.2. Horario general ................................................................... 13 2.2.1. Consultar el horario general.......................................... 13 2.3. Calendario de la clase......................................................... 14 2.3.1. Ver el calendario de una clase...................................... 14 2.3.2. Crear eventos en el calendario de una clase ................ 14 2.3.3. Exportar el calendario de una clase .............................. 14 2.3.4. Imprimir el calendario de una clase .............................. 15
Gua rpida del profesor
2.4. Horario de la clase .............................................................. 16 2.4.1. Ver el horario de una clase ........................................... 16 3. Materias .................................................................................... 17 3.1 Consultar materias y submaterias ........................................ 17 4. Proyectos .................................................................................. 18 4.1. Ver el listado de proyectos .................................................. 18 4.2. Buscar un proyecto ............................................................. 19 4.3. Crear un proyecto para una clase ....................................... 20 4.5. Editar un proyecto ............................................................... 22 4.6. Excluir un proyecto de una clase ........................................ 23 5. Recursos ................................................................................... 24 5.1. Aadir un recurso a una coleccin de la biblioteca.............. 24 5.2. Asociar un recurso de la biblioteca a un proyecto ............... 25 5.3. Crear un recurso en un proyecto ......................................... 26 5.4. Editar un recurso ................................................................. 27 5.5. Eliminar un recurso ............................................................. 28 6. Actividades ................................................................................ 29 6.1. Ver las actividades de una clase ......................................... 29 6.2. Crear una actividad ............................................................. 30 6.3. Editar una actividad............................................................. 31 6.4. Aadir recursos a una actividad .......................................... 32 6.5. Aadir alumnos a una actividad .......................................... 33 6.6. Excluir alumnos de una actividad ........................................ 34 6.7. Editar las notas de una actividad ........................................ 35 6.8. Publicar notas ..................................................................... 36 7. Herramientas colaborativas de una clase ............................... 37 7.1. Foro .................................................................................... 37
Gua rpida del profesor
7.1.1. Consultar el foro de una clase ...................................... 37 7.1.2. Crear un tema del foro .................................................. 37 7.1.3. Responder a un tema del foro ...................................... 38 7.1.4. Eliminar un tema del foro .............................................. 38 7.1.5. Editar mi comentario en el foro de una clase ................ 38 7.1.6. Eliminar mi comentario en el foro de una clase ............ 39 7.1.7. Bloquear/Desbloquear un usuario ................................ 39 7.2. Biblioteca ............................................................................ 40 7.2.1. Consultar la biblioteca general...................................... 40 7.2.2. Consultar la biblioteca de una clase ............................. 40 7.2.3. Ver los recursos de una coleccin de la biblioteca ....... 40 7.2.4. Buscar una coleccin de la biblioteca ........................... 41 7.2.5. Visualizar un recurso de la biblioteca............................ 41 8. Evaluacin ................................................................................. 42 8.1. Evaluar alumnos en una actividad....................................... 42 8.2. Exportar evaluaciones ......................................................... 43 8.3. Importar evaluaciones ......................................................... 44 9. Asistencia .................................................................................. 45 9.1. Consultar asistencia ............................................................ 45 9.2. Registrar asistencia............................................................. 46 9.3. Exportar asistencia.............................................................. 47 9.4. Importar asistencia .............................................................. 48
Gua rpida del profesor
Volver al ndice
1. Cmo empezar a usar la plataforma
1.1. Acceder a la plataforma
Introduzca el nombre de usuario y la contrasea. Si ha olvidado su contrasea, pulse el botn He olvidado mi contrasea. Pulse Acceder. En la siguiente pantalla seleccione el rol, el nivel y el ciclo. Pulse OK.
1. Cmo empezar a usar la plataforma
Gua rpida del profesor
Volver al ndice
1.2. Salir de la plataforma
Pulse el botn Salir, situado en la esquina superior derecha.
1. Cmo empezar a usar la plataforma
Gua rpida del profesor
Volver al ndice
1.3. Mi perfil 1.3.1. Consultar mi perfil
Pulse sobre el icono situado en la parte derecha de la cabecera, que tendr esta apariencia: , o la de su imagen de perfil, si ya la ha introducido.
1.3.2. Editar mi perfil
Pulse sobre el icono situado en la parte derecha de la cabecera, que tendr esta apariencia: , o la de su imagen de perfil, si ya la ha introducido. Pulse Editar perfil. Una vez modificados los datos, pulse Guardar cambios. Elija Cancelar si no quiere guardar los cambios.
1.3.3. Cambiar mi contrasea
Pulse sobre el icono situado en la parte derecha de la cabecera, que tendr esta apariencia: , o la de su imagen de perfil, si ya la ha introducido. Pulse Cambiar contrasea. Una vez introducida la nueva contrasea, pulse Guardar cambios. Elija Cancelar si no quiere guardar los cambios.
1. Cmo empezar a usar la plataforma
Gua rpida del profesor
Volver al ndice
1.3.4. Cambiar el idioma
Pulse sobre el icono situado en la parte derecha de la cabecera, que tendr esta apariencia: , o la de su imagen de perfil, si ya la ha introducido. Pulse Editar perfil. Dentro del apartado Datos personales, encontrar un men desplegable donde puede seleccionar el idioma. Pulse Guardar cambios o elija Cancelar si no quiere guardar los cambios.
1. Cmo empezar a usar la plataforma
Gua rpida del profesor
Volver al ndice
1.4. Mis notificaciones 1.4.1. Leer mis notificaciones
Pulse en el botn con forma de sobre que se sita en la parte derecha de la cabecera y tiene este aspecto: . Pulse sobre la notificacin que desea leer.
1.4.2. Buscar notificaciones
Pulse en el botn con forma de sobre que se sita en la parte derecha de la cabecera y tiene este aspecto: . Escriba en el campo del buscador el asunto de la notificacin que desee buscar y pulse el botn . Si hace clic en el botn , se desplegar el buscador avanzado, que permite buscar por asunto y/o fecha.
1.4.3. Gestionar mis notificaciones
Pulse en el botn con forma de sobre que se sita en la parte derecha de la cabecera y tiene este aspecto: . Elija, en el men desplegable Elegir, las notificaciones que desea marcar (todas, ninguna, ledas o no ledas), o bien, seleccinelas una a una usando las cajas de seleccin que hay a la izquierda de cada notificacin. Elija en el men Seleccionar opcin lo que desea hacer con las notificaciones marcadas (borrar, marcar como leda,).
1. Cmo empezar a usar la plataforma
Gua rpida del profesor
Volver al ndice
1.4.4. Configurar mis notificaciones
Pulse en el botn con forma de sobre que aparece en la parte derecha de la cabecera. Pulse sobre el botn Configurar notificaciones. Marque en el listado las notificaciones que desee recibir y pulse Guardar cambios para guardar los cambios o Cancelar para volver al listado de notificaciones.
1. Cmo empezar a usar la plataforma
10
Gua rpida del profesor
Volver al ndice
2. Calendarios y horarios
2.1. Calendario general 2.1.1. Consultar el calendario general
Seleccione la pestaa Calendario del men principal. En el calendario general ver sus eventos personales y los de sus clases.
2.1.2. Crear eventos en el calendario general
Seleccione la pestaa Calendario en el men principal. Pulse el botn Nuevo evento. Complete los datos del formulario. Entre ellos, tendr que seleccionar si quiere que el evento se muestre en el calendario personal (que solo ve usted) o en el de una clase (lo vern los profesores y alumnos de esa clase). Cuando haya completado los datos, haga clic en Crear, Crear y nuevo (si quiere seguir creando eventos) o elija Cancelar para anular la operacin.
2. Calendarios y horarios
11
Gua rpida del profesor
Volver al ndice
2.1.3. Exportar el calendario general
Seleccione la pestaa Calendario en el men principal. En el men desplegable Ms, pulse Exportar.
2.1.4. Imprimir el calendario general
Seleccione la pestaa Calendario en el men principal. En el men desplegable Ms, pulse Imprimir.
2. Calendarios y horarios
12
Gua rpida del profesor
Volver al ndice
2.2. Horario general 2.2.1. Consultar el horario general
Seleccione la pestaa Calendario en el men principal. Pulse el botn .
2. Calendarios y horarios
13
Gua rpida del profesor
Volver al ndice
2.3. Calendario de la clase 2.3.1. Ver el calendario de una clase
Seleccione la pestaa Clases en el men principal. Elija la clase cuyo calendario quiere ver. Pulse Calendario en el men secundario.
2.3.2. Crear eventos en el calendario de una clase
Seleccione la pestaa Clases en el men principal. Elija la clase en cuyo calendario quiere crear un evento. Pulse Calendario en el men secundario. Pulse el botn Nuevo evento. Una vez rellenados los datos, haga clic en Crear, Crear y nuevo (si quiere seguir creando eventos) o elija Cancelar para anular la operacin.
2.3.3. Exportar el calendario de una clase
Seleccione la pestaa Clases en el men principal. Elija la clase cuyo calendario quiere exportar. Pulse Calendario en el men secundario. En el men desplegable Ms que encontrar debajo del buscador, pulse Exportar.
2. Calendarios y horarios
14
Gua rpida del profesor
Volver al ndice
2.3.4. Imprimir el calendario de una clase
Seleccione la pestaa Clases en el men principal. Elija la clase cuyo calendario quiere imprimir. Pulse Calendario en el men secundario. En el men desplegable Ms que encontrar debajo del buscador, pulse Imprimir.
2. Calendarios y horarios
15
Gua rpida del profesor
Volver al ndice
2.4. Horario de la clase 2.4.1. Ver el horario de una clase
Seleccione la pestaa Clases en el men principal. Elia la clase cuyo horario quiere consultar. Pulse Calendario en el men secundario. Pulse el botn .
2. Calendarios y horarios
16
Gua rpida del profesor
Volver al ndice
3. Materias
3.1 Consultar materias y submaterias
Seleccione la pestaa Clases en el men principal. Elija la clase cuyas materias quiera consultar. Pulse Ms en el men secundario. Aparecer un men desplegable en el que podr seleccionar Materias.
3. Materias
17
Gua rpida del profesor
Volver al ndice
4. Proyectos
4.1. Ver el listado de proyectos
Seleccione la pestaa Proyectos en el men principal.
5. Recursos
18
Gua rpida del profesor
Volver al ndice
4.2. Buscar un proyecto
Seleccione la pestaa Proyectos en el men principal. Introduzca en el buscador la/s palabra/s por las que quiera buscar y pulse el icono en forma de lupa.
5. Recursos
19
Gua rpida del profesor
Volver al ndice
4.3. Crear un proyecto para una clase
Seleccione la pestaa Proyectos en el men principal. Pulse sobre el botn Nuevo. Introduzca los campos del formulario y pulse Crear, o bien, haga clic en Cancelar para anular la operacin.
5. Recursos
20
Gua rpida del profesor
Volver al ndice
4.4. Aadir un proyecto a mi clase
Seleccione la pestaa Clases en el men principal. Elija la clase en la que quiera aadir un proyecto. Pulse Proyectos en el men secundario. Haga clic en Ms y en el desplegable elija Aadir proyecto del repositorio. Elija el/los proyecto/s que quiera aadir a la clase y pulse Aadir. Si prefiere, puede crear un nuevo proyecto, en lugar de aadir uno ya existente desde el repositorio: Seleccione la pestaa Clases en el men principal. Elija la clase en la que quiera aadir un proyecto. Pulse Proyectos en el men secundario. Haga clic en Nuevo y complete los campos del formulario. Para guardar los cambios, haga clic en Crear.
5. Recursos
21
Gua rpida del profesor
Volver al ndice
4.5. Editar un proyecto
Seleccione la pestaa Proyectos en el men principal. Haga clic sobre el proyecto que quiera modificar. Pulse Editar detalles. Complete los campos del formulario y pulse Editar.
5. Recursos
22
Gua rpida del profesor
Volver al ndice
4.6. Excluir un proyecto de una clase
Seleccione la pestaa Clases en el men principal. Elija la clase de la que quiera excluir un proyecto. Pulse Proyectos en el men secundario y seleccione el que quiera excluir. Pulse Ms y Excluir.
5. Recursos
23
Gua rpida del profesor
Volver al ndice
5. Recursos
5.1. Aadir un recurso a una coleccin de la biblioteca
Seleccione la pestaa Biblioteca en el men principal. Pulse sobre el nombre de la coleccin a la que quiera aadir un recurso. Pulse Nuevo recurso. Complete los datos del formulario y pulse Crear. Tenga en cuenta que slo puede aadir recursos en las colecciones creadas por usted mismo.
5. Recursos
24
Gua rpida del profesor
Volver al ndice
5.2. Asociar un recurso de la biblioteca a un proyecto
Seleccione la pestaa Proyectos en el men principal. Pulse sobre el nombre del proyecto al que quiera aadir recursos. Pulse Aadir recurso de la biblioteca. Seleccione en el desplegable la coleccin que contenga el/los recursos. Marque los recursos que desee asociar en el listado y pulse Aadir. Para finalizar, haga clic en Hecho. Tenga en cuenta que slo puede aadir recursos en los proyectos creados por usted mismo.
5. Recursos
25
Gua rpida del profesor
Volver al ndice
5.3. Crear un recurso en un proyecto
Seleccione la pestaa Proyectos en el men principal. Pulse sobre el nombre del proyecto al que quiera aadir recursos. Pulse Nuevo recurso. Complete el formulario y pulse Crear. Tenga en cuenta que slo puede crear recursos en los proyectos creados por usted mismo.
5. Recursos
26
Gua rpida del profesor
Volver al ndice
5.4. Editar un recurso
Seleccione la pestaa Proyectos en el men principal. Pulse sobre el nombre del proyecto que contiene el recurso. Pulse sobre el recurso que desee modificar. Haga clic sobre el botn Editar detalles. Por ltimo, pulse Guardar cambios o Cancelar.
5. Recursos
27
Gua rpida del profesor
Volver al ndice
5.5. Eliminar un recurso
Seleccione la pestaa Proyectos en el men principal. Pulse sobre el nombre del proyecto que contiene el recurso. Pulse sobre el recurso que desee eliminar. Haga clic sobre el botn Eliminar.
5. Recursos
28
Gua rpida del profesor
Volver al ndice
6. Actividades
6.1. Ver las actividades de una clase
Seleccione la pestaa Clases en el men principal. Elija la clase que quiera consultar. Acceder directamente a la pestaa Actividades.
6. Actividades
29
Gua rpida del profesor
Volver al ndice
6.2. Crear una actividad
Seleccione la pestaa Clases en el men principal. Elija la clase en la que quiera crear una actividad. Acceder directamente a la pestaa Actividades. Haga clic sobre Nueva. Deber asignarle los parmetros evaluables: periodo, materia, tipo de actividad, escala y peso. A continuacin, complete los datos del formulario y pulse Crear.
6. Actividades
30
Gua rpida del profesor
Volver al ndice
6.3. Editar una actividad
Seleccione la pestaa Clases en el men principal. Elija la clase en la que quiera crear una actividad. Acceder directamente a la pestaa Actividades. Haga clic sobre el nombre de la actividad que desee modificar y pulse Editar detalles. Modifique los campos deseados del formulario y pulse Crear.
6. Actividades
31
Gua rpida del profesor
Volver al ndice
6.4. Aadir recursos a una actividad
Seleccione la pestaa Clases en el men principal. Elija la clase a la que pertenezcan los alumnos. Acceder directamente a la pestaa Actividades. Seleccione una. Haga clic en Aadir recurso. En el combo, seleccione un proyecto para aadir alguno de sus recursos. Marque el/los recursos y pulse Crear.
6. Actividades
32
Gua rpida del profesor
Volver al ndice
6.5. Aadir alumnos a una actividad
Seleccione la pestaa Clases en el men principal. Elija la clase a la que pertenezcan los alumnos. Acceder directamente a la pestaa Actividades. Elija la actividad y haga clic en subpestaa Destinatarios, justo al lado de Recursos. Haga clic en Aadir. Seleccione el/los alumno/s en el listado y pulse Crear.
6. Actividades
33
Gua rpida del profesor
Volver al ndice
6.6. Excluir alumnos de una actividad
Seleccione la pestaa Clases en el men principal. Elija la clase a la que pertenezcan los alumnos. Acceder directamente a la pestaa Actividades. Elija la actividad y haga clic en Destinatarios. Haga clic en el smbolo que aparece a la derecha de cada alumno para excluirlo de esa actividad.
6. Actividades
34
Gua rpida del profesor
Volver al ndice
6.7. Editar las notas de una actividad
Seleccione la pestaa Clases en el men principal. Elija la clase que contenga la actividad que quiere evaluar. Acceder directamente a la pestaa Actividades. Elija la actividad y haga clic en Destinatarios. Haga clic sobre Ms y elija Calificar en el desplegable. Punte a cada alumno e incluya comentarios, si lo desea y al finalizar, pulse Crear.
6. Actividades
35
Gua rpida del profesor
Volver al ndice
6.8. Publicar notas
Seleccione la pestaa Clases en el men principal. Elija la clase que contenga la actividad que quiere evaluar. Acceder directamente a la pestaa Actividades. Elija la actividad y haga clic en Destinatarios. Haga clic sobre Ms y elija Publicar notas en el desplegable. Cuando las notas estn publicadas, sern visibles para el alumno.
6. Actividades
36
Gua rpida del profesor
Volver al ndice
7. Herramientas colaborativas de una clase
7.1. Foro 7.1.1. Consultar el foro de una clase
Seleccione la pestaa Clases en el men principal. Elija la clase cuyo foro quiere consultar. Vaya a Foro en el men secundario.
7.1.2. Crear un tema del foro
Seleccione la pestaa Clases en el men principal. Elija la clase para cuyo foro quiere crear un tema. Vaya a Foro en el men secundario. Pulse el botn Nuevo tema. Una vez llenados los datos, haga clic en Publicar, o bien, elija Cancelar para anular la operacin.
7. Herramientas colaborativas
37
Gua rpida del profesor
Volver al ndice
7.1.3. Responder a un tema del foro
Seleccione la pestaa Clases en el men principal. Elija la clase que contiene el foro en el que quiere participar. Vaya a Foro en el men secundario. Acceda a uno de los temas pulsando sobre l. Escriba un comentario en el formulario que se encuentra al final del hilo de mensajes y seleccione Responder.
7.1.4. Eliminar un tema del foro
Seleccione la pestaa Clases en el men principal. Elija la clase que contiene el foro que quiere eliminar. Vaya a Foro en el men secundario. Marque la casilla de seleccin del tema que desee borrar y pulse Eliminar.
7.1.5. Editar mi comentario en el foro de una clase
Seleccione la pestaa Clases en el men principal. Elija la clase en la que public su comentario en el foro. Vaya a Foro en el men secundario. Acceda a uno de los temas pulsando sobre l. Elija la opcin Editar mensaje que aparece a la derecha. Modifique su comentario y pulse Guardar para que se guarden los cambios o Cancelar para volver al listado de temas del foro.
7. Herramientas colaborativas
38
Gua rpida del profesor
Volver al ndice
7.1.6. Eliminar mi comentario en el foro de una clase
Seleccione la pestaa Clases en el men principal. Elija la clase en la que public su comentario en el foro. Vaya a Foro en el men secundario. Acceda a uno de los temas pulsando sobre l. Elija la opcin Borrar mensaje que aparece a la derecha.
7.1.7. Bloquear/Desbloquear un usuario
Para bloquear a un usuario: Seleccione la pestaa Clases en el men principal. Elija la clase y vaya a la pestaa Foro. Acceda al tema en el que coment el usuario que desee bloquear. A la derecha del comentario, pulse Bloquear usuario. Para desbloquear a un usuario: Seleccione la pestaa Clases en el men principal. Elija la clase y vaya a la pestaa Foro. Pulse Usuarios bloqueados. Marque la casilla de seleccin de los usuarios que quiere desbloquear y pulse Desbloquear. Por ltimo, pulse Finalizar.
7. Herramientas colaborativas
39
Gua rpida del profesor
Volver al ndice
7.2. Biblioteca 7.2.1. Consultar la biblioteca general
Seleccione la pestaa Biblioteca en el men principal.
7.2.2. Consultar la biblioteca de una clase
Seleccione la pestaa Clases en el men principal. Elija la clase cuya biblioteca quiere consultar. Pulse Biblioteca en el men secundario.
7.2.3. Ver los recursos de una coleccin de la biblioteca
Seleccione la pestaa Clases en el men principal. Elija la clase cuya biblioteca quiere consultar. Pulse Biblioteca en el men secundario. Seleccione una coleccin de la clase para ver sus recursos. O bien: Seleccione la pestaa Biblioteca en el men principal. Seleccione la coleccin para ver sus recursos.
7. Herramientas colaborativas
40
Gua rpida del profesor
Volver al ndice
7.2.4. Buscar una coleccin de la biblioteca
Seleccione la pestaa Clases en el men principal. Elija la clase cuya biblioteca quiere consultar. Pulse Biblioteca en el men secundario. Introduzca en el buscador una palabra que forme parte del nombre o la descripcin de una coleccin y haga clic en el botn de la lupa. O bien: Seleccione la pestaa Biblioteca en el men principal. Introduzca en el buscador una palabra que forme parte del nombre o la descripcin de una coleccin y haga clic en el botn lupa.
7.2.5. Visualizar un recurso de la biblioteca
Seleccione la pestaa Clases en el men principal. Elija la clase cuya biblioteca quiere consultar. Pulse Biblioteca en el men secundario. Seleccione una coleccin para ver sus recursos. Seleccione el recurso que quiere visualizar. Pulse sobre el recurso para visualizarlo. O bien: Seleccione la pestaa Biblioteca en el men principal. Pulse sobre la coleccin que desee. Seleccione el recurso que quiere visualizar. Pulse sobre el recurso para visualizarlo. 7. Herramientas colaborativas 41
Gua rpida del profesor
Volver al ndice
8. Evaluacin
8.1. Evaluar alumnos en una actividad
Seleccione la pestaa Clases en el men principal. Elija la clase que quiera evaluar. Pulse Evaluaciones en el men secundario. Elija en los combos el periodo, materia y tipo de actividad que quiera evaluar y pulse Mostrar. O bien, navegue utilizando las flechas hasta llegar al nivel de las actividades. Pulse Editar en la parte inferior de la columna. Introduzca los valores y pulse Guardar cambios.
8. Evaluacin
42
Gua rpida del profesor
Volver al ndice
8.2. Exportar evaluaciones
Seleccione la pestaa Clases en el men principal. Elija la clase que quiera evaluar y vaya a su seccin Evaluaciones. Elija en los combos el periodo, materia y tipo de actividad que quiera evaluar y pulse Mostrar. O bien, navegue utilizando las flechas hasta llegar al nivel de las actividades. Pulse Exportar evaluaciones, justo encima del combo.
8. Evaluacin
43
Gua rpida del profesor
Volver al ndice
8.3. Importar evaluaciones
Seleccione la pestaa Clases en el men principal. Elija la clase que quiera evaluar y vaya a su seccin Evaluaciones. Elija en los combos el periodo, materia y tipo de actividad que quiera evaluar y pulse Mostrar. O bien, navegue utilizando las flechas hasta llegar al nivel de las actividades. Haga clic en Examinar, seleccione el archivo y pulse Importar.
8. Evaluacin
44
Gua rpida del profesor
Volver al ndice
9. Asistencia
9.1. Consultar asistencia
Seleccione la pestaa Clases en el men principal. Elija la clase que le interesa. Despliegue el apartado Ms y seleccione Asistencia.
9. Asistencia
45
Gua rpida del profesor
Volver al ndice
9.2. Registrar asistencia
Seleccione la pestaa Clases en el men principal. Elija la clase que le interesa. Despliegue el apartado Ms y seleccione Asistencia. Haga clic en Editar, en la parte inferior derecha de la tabla. Registre la asistencia teniendo en cuenta el siguiente cdigo de colores: Verde: el alumno asisti a clase. Amarillo: el alumno se retras. Rojo: el alumno falt a clase. Azul: el alumno tuvo una falta justificada.
9. Asistencia
46
Gua rpida del profesor
Volver al ndice
9.3. Exportar asistencia
Seleccione la pestaa Clases en el men principal. Elija la clase que le interesa. Despliegue el apartado Ms y seleccione Asistencia. Seleccione la vista Mes en la parte superior derecha. Haga clic en Exportar. Tenga en cuenta que en la hoja de Excel no se registra la asistencia siguiendo un cdigo de colores, sino con un cdigo de smbolos y letras: - Asistencia / - Falta R - Retardo J - Falta justificada
9. Asistencia
47
Gua rpida del profesor
Volver al ndice
9.4. Importar asistencia
Seleccione la pestaa Clases en el men principal. Elija la clase que le interesa. Despliegue el apartado Ms y seleccione Asistencia. Seleccione la vista Mes en la parte superior derecha. Haga clic en Examinar, seleccione el archivo en su computadora y haga clic en Importar. Tenga en cuenta que en la hoja de Excel no se registra la asistencia siguiendo un cdigo de colores, sino con un cdigo de smbolos y letras: - Asistencia / - Falta R - Retardo J - Falta justificada
9. Asistencia
48
You might also like
- Laicismo y LaicidadDocument1 pageLaicismo y LaicidadCprofeticoNo ratings yet
- Capital Natural de Mexico - Sintesis PDFDocument104 pagesCapital Natural de Mexico - Sintesis PDFCprofeticoNo ratings yet
- Folleto Explicativo Calendario Escolar 2013-2014Document16 pagesFolleto Explicativo Calendario Escolar 2013-2014lilika298No ratings yet
- El Reino Que Trastorno El Mundo PDFDocument254 pagesEl Reino Que Trastorno El Mundo PDFCprofeticoNo ratings yet
- Relato de Una Unción PDFDocument12 pagesRelato de Una Unción PDFCprofeticoNo ratings yet
- Las Relaciones Personales PDFDocument120 pagesLas Relaciones Personales PDFCprofeticoNo ratings yet
- UNO - Guia Rapida Del PerofesorDocument48 pagesUNO - Guia Rapida Del PerofesorCprofeticoNo ratings yet
- Formación Pedagogica e Indagacion PedagogicaDocument75 pagesFormación Pedagogica e Indagacion PedagogicaXavi Zaya UsugaNo ratings yet
- Manual de Procedimientos-1Document45 pagesManual de Procedimientos-1CprofeticoNo ratings yet
- La Biblia y Su Funcin PedagogicaDocument22 pagesLa Biblia y Su Funcin PedagogicaCprofeticoNo ratings yet
- Hombre Encuanetro DiosDocument20 pagesHombre Encuanetro DiosGilbert BuenoNo ratings yet
- Centinela Marzo 2013Document17 pagesCentinela Marzo 2013CprofeticoNo ratings yet
- Modelos Bíblicos de Solución de ConflictosDocument8 pagesModelos Bíblicos de Solución de ConflictosCprofeticoNo ratings yet
- Acuerdo 592 CompletoDocument640 pagesAcuerdo 592 CompletotbritomNo ratings yet
- Libro Construir Competencias Desde La EscuelaDocument121 pagesLibro Construir Competencias Desde La EscuelaCprofeticoNo ratings yet
- Burone Desafío PredilectosDocument32 pagesBurone Desafío PredilectosCprofeticoNo ratings yet
- 2.cómo Obtener Ayuda (2° Paso)Document7 pages2.cómo Obtener Ayuda (2° Paso)CprofeticoNo ratings yet
- La Sexualidad de La DivinidadDocument16 pagesLa Sexualidad de La DivinidadCprofeticoNo ratings yet
- Iniciando - El - Camino - A - La - Libertad (1° PASO)Document8 pagesIniciando - El - Camino - A - La - Libertad (1° PASO)CprofeticoNo ratings yet
- Centinela Mayo 2013Document17 pagesCentinela Mayo 2013CprofeticoNo ratings yet
- Creciendo en El Amor Conyugal Tomo I Couples Spanish - 2010Document174 pagesCreciendo en El Amor Conyugal Tomo I Couples Spanish - 2010Cprofetico100% (2)
- Centinela Junio 2013Document17 pagesCentinela Junio 2013CprofeticoNo ratings yet
- ¿Qué Dice La Biblia Sobre La SexualidadDocument5 pages¿Qué Dice La Biblia Sobre La SexualidadCprofeticoNo ratings yet
- El Plan de Dios para El MatrimonioDocument20 pagesEl Plan de Dios para El MatrimonioCésar Antonio Beiza SánchezNo ratings yet
- Creciendo en El Amor Conyugal Tomo I Couples Spanish - 2010Document174 pagesCreciendo en El Amor Conyugal Tomo I Couples Spanish - 2010Cprofetico100% (2)
- Claves Profeticas Definitivas Que Marcaran El Fin de Los TiemposDocument6 pagesClaves Profeticas Definitivas Que Marcaran El Fin de Los TiemposCprofeticoNo ratings yet
- La-Vida-De-Elias - Aw Pink PDFDocument175 pagesLa-Vida-De-Elias - Aw Pink PDFyadah50% (2)
- La importancia del sexo satisfactorio en el matrimonioDocument5 pagesLa importancia del sexo satisfactorio en el matrimonioanonimo135No ratings yet
- Hacía Una Teología de La SexualidadDocument9 pagesHacía Una Teología de La SexualidadCprofeticoNo ratings yet
- Sesión 10 - Sistemas Empresariales de GTI ERP CRM SCM CMIDocument22 pagesSesión 10 - Sistemas Empresariales de GTI ERP CRM SCM CMIKatja Janeth Ruiz MaravíNo ratings yet
- Scrum Upc 2016Document112 pagesScrum Upc 2016Cesar DelgadoNo ratings yet
- SeparataDocument8 pagesSeparataFader BedoyaNo ratings yet
- 7.1 - Configuración de Un Router SOHODocument22 pages7.1 - Configuración de Un Router SOHOJosé Luis MerinoNo ratings yet
- Ingeniería Inversa de Aplicaciones WebDocument3 pagesIngeniería Inversa de Aplicaciones WebsantigranadoscastelloNo ratings yet
- Sistema de gestión de almacén de la FISI UNMSMDocument37 pagesSistema de gestión de almacén de la FISI UNMSMALVARO GOMEZNo ratings yet
- Conexion Allplan y Tekton3DDocument4 pagesConexion Allplan y Tekton3Djosezurera6630No ratings yet
- 03 Preguntas y RespuestasDocument158 pages03 Preguntas y RespuestasDidier Castro RengifoNo ratings yet
- Tarea Final RúbricaDocument2 pagesTarea Final RúbricaPato PachecoNo ratings yet
- Xerox B1025 ManualDocument197 pagesXerox B1025 Manuallobo712003No ratings yet
- Scipy EsDocument20 pagesScipy Esaaron delgadoNo ratings yet
- TP 332 - 2021-1Document4 pagesTP 332 - 2021-1Vipul ShahNo ratings yet
- Guia de Registro g57Document26 pagesGuia de Registro g57Adrian DiazNo ratings yet
- Tutorial AutoCAD 39/41Document2 pagesTutorial AutoCAD 39/41Francisco TejedaNo ratings yet
- Seguridad y Alta Disponibilidad WebDocument22 pagesSeguridad y Alta Disponibilidad WebCHRISTIAN DANIEL LEON CRISPINNo ratings yet
- Spring Pitufos PDFDocument216 pagesSpring Pitufos PDFsatish.sathya.a2012No ratings yet
- IFCT0309 FichaDocument2 pagesIFCT0309 FichaDavinia Pérez HernándezNo ratings yet
- Práctica5 ContadorClicks&Ruleta AppInventorDocument8 pagesPráctica5 ContadorClicks&Ruleta AppInventorAmilliNo ratings yet
- Paso5#201494 3Document8 pagesPaso5#201494 3Wallace WallaceNo ratings yet
- Actividad 7 - Arquitectura Del OrdenadorDocument4 pagesActividad 7 - Arquitectura Del OrdenadorCarlota Cabeza ReyNo ratings yet
- Manual Autocad 2014 Nivel - BásicoDocument141 pagesManual Autocad 2014 Nivel - BásicoGaby SosaNo ratings yet
- Quick Start Guide Guía de Inicio Rápido: TH-42PZ700U TH-50PZ700U TH-58PZ700UDocument58 pagesQuick Start Guide Guía de Inicio Rápido: TH-42PZ700U TH-50PZ700U TH-58PZ700UdewosgalaxyminiNo ratings yet
- Manual IRAPC ADCM V2Document92 pagesManual IRAPC ADCM V2Alvaro Jose Mosquera S.No ratings yet
- Catalogo Genius 8Document14 pagesCatalogo Genius 8icaroblueNo ratings yet
- Propuesta Tecnica Comercial AD360Document11 pagesPropuesta Tecnica Comercial AD360kjromero117No ratings yet
- tallerTecnicasOptimizacion C1 2024-IDocument6 pagestallerTecnicasOptimizacion C1 2024-IKaren NonzoqueNo ratings yet
- TP DNS Arp SpoofDocument3 pagesTP DNS Arp SpoofMatias SilvaNo ratings yet
- Taller de Mantenimiento IndustrialDocument3 pagesTaller de Mantenimiento IndustrialOscar GuajeNo ratings yet
- Presentación Final Auditoria UI-UXDocument17 pagesPresentación Final Auditoria UI-UXManael SageNo ratings yet
- Que Es El MetaversoDocument6 pagesQue Es El MetaversoRonald RamirezNo ratings yet