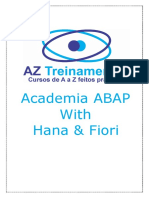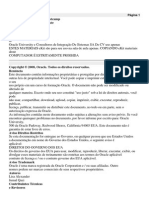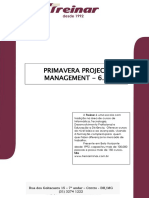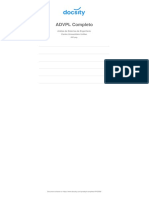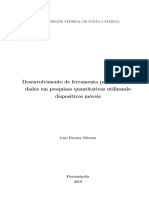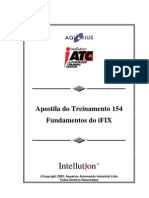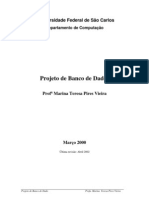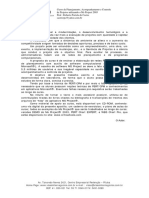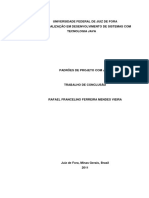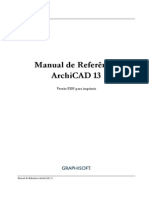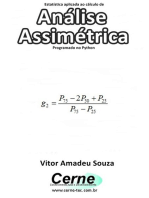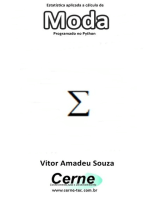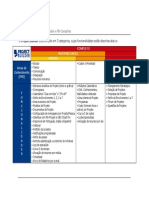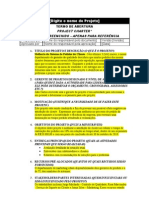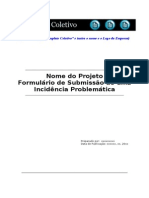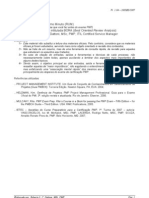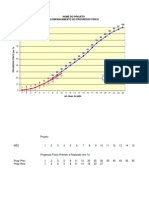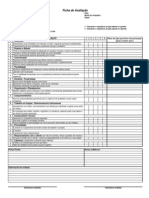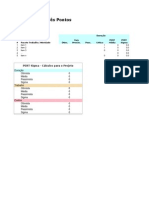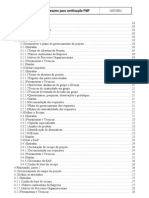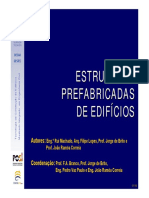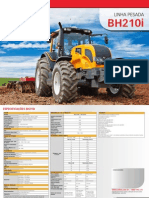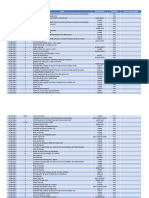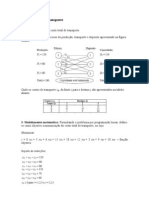Professional Documents
Culture Documents
Gerenciando Projetos Com o NetProject
Uploaded by
Jose MartinsCopyright
Available Formats
Share this document
Did you find this document useful?
Is this content inappropriate?
Report this DocumentCopyright:
Available Formats
Gerenciando Projetos Com o NetProject
Uploaded by
Jose MartinsCopyright:
Available Formats
NetProject
Solues em Gerenciamento de Projetos
Gerenciando Projetos com o NetProject
Manual de Treinamento Gerenciando Projetos com o NetProject
Todos os direitos em relao ao design deste material didtico so reservados NetProject Todos os direitos quanto ao contedo deste material didtico so reservados ao(s) autor(es). NetProject Solues em Gerenciamento de Projetos
Manual de Treinamento Gerenciando Projetos com o NetProject Sumrio
1 2 3 PROGRAMA DO TREINAMENTO ............................................................................................ 6 SOBRE O NETPROJECT ........................................................................................................... 7 ACESSANDO O NETPROJECT ................................................................................................ 13 3.1 3.2 Autenticando no NetProject ....................................................................................... 13 Configuraes Pessoais do usurio ............................................................................. 13 Aba Informaes Pessoais ................................................................................... 14 Aba Habilidade .................................................................................................... 15 Aba Preferncias de E-mail ................................................................................. 15 Aba Compensaes/Frias .................................................................................. 16 Aba Curso ............................................................................................................ 17
3.2.1 3.2.2 3.2.3 3.2.4 3.2.5 3.3 3.4 3.5 4
Agenda ........................................................................................................................ 17 Home ........................................................................................................................... 18 Acessando um projeto ................................................................................................ 19
INICIANDO UM PROJETO..................................................................................................... 20 4.1 4.2 4.3 4.4 Novo Projeto ............................................................................................................... 20 Solicitao de Projeto .................................................................................................. 21 Termo de Abertura do Projeto .................................................................................... 24 Partes Interessadas ..................................................................................................... 26
PLANEJANDO UM PROJETO................................................................................................. 27 5.1 5.2 Escopo ......................................................................................................................... 27 EAP - Estrutura Analtica do Projeto............................................................................ 29 Definindo as propriedades do projeto ................................................................ 31 Dicionrio da EAP ................................................................................................ 32
5.2.1 5.2.2 5.3
Cronograma................................................................................................................. 33 Desenvolvendo o Cronograma ............................................................................ 33 Definindo o calendrio ........................................................................................ 34 Definindo as atividades ....................................................................................... 35 Sequenciando as atividades ................................................................................ 36 Estimando os recursos das atividades................................................................. 37 Estimando as duraes das atividades ................................................................ 38
5.3.1 5.3.2 5.3.3 5.3.4 5.3.5 5.3.6 5.4 5.5
Cliente do Projeto ....................................................................................................... 39 Criando Subprojetos.................................................................................................... 40
Manual de Treinamento Gerenciando Projetos com o NetProject
5.6 5.7 5.8 5.9 5.10 5.11 Equipe.......................................................................................................................... 41 Alterar Recursos do Projeto ........................................................................................ 43 Pesquisar Disponibilidade ........................................................................................... 44 Pesquisar Cargo ........................................................................................................... 45 Atualizar Relatrios ..................................................................................................... 45 Planejamento dos Custos ............................................................................................ 46 Recursos Exclusivos ............................................................................................. 46 Recursos da Organizao .................................................................................... 47
5.11.1 5.11.2 5.12 5.13 5.14 5.15 5.16 5.17 5.18 5.19 5.20 6
Gerenciamento de Riscos ............................................................................................ 48 Linha de Base............................................................................................................... 51 Imagem do Projeto ...................................................................................................... 53 Caminho Crtico ........................................................................................................... 54 Definir modelo ............................................................................................................ 55 Diagrama de Rede ....................................................................................................... 56 Grfico de Gantt .......................................................................................................... 56 Gantt de Controle........................................................................................................ 57 Plano do Projeto .......................................................................................................... 58
EXECUTANDO UM PROJETO ................................................................................................ 59 6.1 6.2 Atualizando atividades ................................................................................................ 60 Edio das tarefas ....................................................................................................... 60 Aba Planejamento ............................................................................................... 60 Aba Geral ............................................................................................................. 61 Aba Predecessores .............................................................................................. 61 Aba Recursos ....................................................................................................... 62 Aba Ponto Eletrnico........................................................................................... 64 Aba Atrasos ......................................................................................................... 64 Aba Documentos ................................................................................................. 65 Aba Passos ........................................................................................................... 66 Aba Riscos............................................................................................................ 67 Aba Campos......................................................................................................... 67
6.2.1 6.2.2 6.2.3 6.2.4 6.2.5 6.2.6 6.2.7 6.2.8 6.2.9 6.2.10 6.3 6.4 6.5 6.6
Resumo do Ponto Eletrnico....................................................................................... 68 Adicionar Dia de Trabalho ........................................................................................... 69 Apontamento de Horas ............................................................................................... 70 Validando ponto eletrnico ........................................................................................ 71
Manual de Treinamento Gerenciando Projetos com o NetProject
6.7 6.8 7 Horas Trabalhadas ....................................................................................................... 72 Reunio Virtual ............................................................................................................ 73
MONITORANDO E CONTROLANDO UM PROJETO .............................................................. 74 7.1 7.2 7.3 7.4 7.5 7.6 7.7 7.8 Anlise do Valor Agregado .......................................................................................... 74 Painel de Controle ....................................................................................................... 77 Project Explorer ........................................................................................................... 78 Relatrio de Status ...................................................................................................... 79 Ocorrncias ................................................................................................................. 81 Mudana...................................................................................................................... 82 Lies Aprendidas ....................................................................................................... 83 Documentos do Projeto .............................................................................................. 84
GESTO DE PORTFLIOS DE PROJETOS .............................................................................. 86 8.1 8.2 8.3 8.4 8.5 8.6 8.7 8.8 8.9 8.10 8.11 Portflio Explorer ........................................................................................................ 86 Anlise do Portflio ..................................................................................................... 86 Central de Grficos e Relatrios.................................................................................. 88 Dependncia entre Projetos ....................................................................................... 89 Espelhamento de Atividades ....................................................................................... 90 Lista de Projetos .......................................................................................................... 90 Modelos de Projetos ................................................................................................... 91 Gantt do Portflio ....................................................................................................... 92 Bibliotecas ................................................................................................................... 93 Contatos ...................................................................................................................... 95 Oportunidades ............................................................................................................ 97
TRANSFERINDO INFORMAES ENTRE OUTROS SOFTWARES ........................................... 99 9.1 9.2 Importando do Microsoft Project ............................................................................... 99 Exportando para o Microsoft Project ........................................................................ 100 FEEDBACK ...................................................................................................................... 101
10
Manual de Treinamento Gerenciando Projetos com o NetProject 1 PROGRAMA DO TREINAMENTO
1.1
Ementa
Apresentar as principais configuraes do sistema NetProject para que possa ser realizada a parametrizao e administrao do sistema conforme padres e modelos da organizao.
1.2
Carga horria Total
12 horas
1.3
Objetivos
Capacitar os alunos na administrao e parametrizao do sistema NetProject possibilitando a configurao, cadastro e padronizao das funcionalidades do sistema utilizando os padres de gerenciamento de projetos praticados na organizao.
1.4
Contedo Programtico
Parametrizao do sistema NetProject. Cadastro e configuraes de usurios. Padres e tipos de Projetos. Configuraes de funcionalidades para monitoramento e controle de projetos. Parametrizao de Riscos.
1.5
Metodologia
Apresentao das funcionalidades que permitido parametrizao conforme metodologia e natureza de projetos realizados pela organizao.
Manual de Treinamento Gerenciando Projetos com o NetProject 2 SOBRE O NETPROJECT
2.1
Introduo
O NetProject uma ferramenta desenvolvida para auxiliar a Gerncia de Projetos e o Trabalho Colaborativo. Foi desenhado para operar em ambiente WEB (intranet e Internet) de modo a no necessitar de instalao de nenhum software no terminal cliente. Todos os membros da equipe, que estejam envolvidos na execuo ou elaborao do projeto, estaro em comunicao constante, compartilhando documentos e informaes qualitativas e quantitativas, utilizando qualquer estao de trabalho conectada ao sistema. Os diversos projetos em andamento na organizao so acompanhados atravs de um repositrio nico, permitindo aos gerentes a realizao de anlises de desvios de prazos e custos.
Principais Clientes NetProject
Manual de Treinamento Gerenciando Projetos com o NetProject Principais Funcionalidades do NetProject
1.
Agenda Corporativa, integrando compromissos do dia-a-dia com atividades de
projeto. 2. 3. 4. 5. 6. 7. 8. 9. 10. 11. 12. 13. 14. 15. 16. 17. 18. 19. 20. Planejamento Fsico de projetos, permitindo alocao de mltiplos recursos. Planejamento Financeiro de Projetos. Controle de Disponibilidade e Alocao de Recursos. Controle de Documentos. Gerncia de Riscos e Controle de Atrasos de Projetos. Registro de Lies Aprendidas. Clculo de Caminho Crtico. Relatrios dinmicos. Avisos e Alertas por e-mail. Integrao com o MS Project. Time-Sheet Integrado para apontamento de trabalho real. Visualizao da Estrutura Analtica do Projeto EAP. Visualizao do Grfico de Gantt do Projeto. Painel de Controle, permitindo anlises de todas as propriedades da tarefa. Arquivamento de Modelos de Projetos e Tarefas. Acompanhamento de Linha-Base de Projetos. Anlise de Valor Agregado EVA. Indicadores Visuais, semforos, para prazos e custos. Comparaes entre Planejado, Real e Linha-Base de prazos e custos.
Mdulos e Ferramentas
Acompanhamento de Mltiplos Projetos
Permite que todos os projetos da empresa sejam integrados e acompanhados via WEB por todos os usurios. Pode-se estabelecer mtricas para seleo de projetos, bem como a configurao de alertas de prazos, custos, riscos, dentre outros.
Manual de Treinamento Gerenciando Projetos com o NetProject Ferramentas: 1. 2. 3. 4. Painel de Controle do Portflio Grfico de Bolhas Dependncia entre projetos Acompanhamento de recursos compartilhados
Gerenciamento de Projetos
Permite o planejamento, a execuo e o controle compartilhados entre todos os membros da equipe. Cada recurso acompanha as tarefas pendentes e registra o trabalho realizado.
Ferramentas: 1. 2. 3. 4. 5. 6. 7. 8. 9. 10. Estrutura Analtica do Projeto WBS Grfico de Gantt Painel de Controle do Projeto Gerenciamento da Equipe Controle de Alocao Prevista e Alocao Real Registro de Linha Base Acompanhamento de Lies Aprendidas Acompanhamento de Alteraes de Escopo Registro de Ocorrncias em projetos Integrao com o Microsoft Project
Agenda Corporativa
A Agenda Corporativa permite que tarefas de projeto e compromissos do dia-a-dia estejam integradas em uma base nica. Fornece ao gerente anlises da carga de trabalho de todos os recursos.
Ferramentas:
Manual de Treinamento Gerenciando Projetos com o NetProject 1. 2. 3. 4. 5. Viso diria, mensal e semanal Agendamento de reunies Alertas, por email, sobre eventos da agenda Anlises por projeto, recurso ou equipe Controle de pendncias e eventos futuros
Time Sheet
No NetProject, todo o trabalho real dos recursos pode ser informado pelo Time-sheet integrado. Isto permite que sejam feitas anlises de trabalho planejado e trabalho realizado, reportando desvios.
Ferramentas: 1. 2. 3. 4. 5. Tela resumida de Apontamento de Horas Apontamento detalhado Taxmetro para apontamento Relatrios e Grficos de Alocao Controle de aprovao de horas trabalhadas
Documentos
Permite que documentos sejam compartilhados entre os usurios do sistema. Pode-se vincular arquivos digitais a eventos de agenda, tarefas de projetos, projetos e compor uma biblioteca da empresa.
Ferramentas: 1. 2. Tela de documentos do projeto Tela de documentos da empresa
10
Manual de Treinamento Gerenciando Projetos com o NetProject Relatrios e Grficos
Uma srie de relatrios e grficos esto disponveis no NetProject, sempre possibilitando a anlise de portflio, projetos e a alocao de usurios.
Ferramentas: 1. 2. 3. Central de Grficos Central de Relatrios Ferramenta de Customizao de Relatrios
2.2
Arquitetura
O NetProject foi desenvolvido segundo paradigma de trs camadas, sendo que a camada de banco de dados est homologada para os Sistemas Gerenciadores de Banco de Dados MySQL e Oracle, a camada de aplicao foi desenvolvida em PHP e Java e a camada de apresentao utiliza navegadores WEB como o Internet Explorer. Foi desenvolvido pela Pentagrama Consultoria e Sistemas, fbrica de software mineira com mais de 10 anos de mercado.
11
Manual de Treinamento Gerenciando Projetos com o NetProject Estrutura de Trabalho
Plataforma Indicada
Servidor 1. 2. 3. 4. 5. Hardware: Servidor bi processado com 4 GB de RAM Sistema Operacional: Unix Compatvel Servidor WEB: Apache Mdulo PHP Verso 5 ou superior Servidor de Banco de Dados: MySql Verso 4.1 ou superior
Estaes Cliente 1. 2. 3. Hardware: Processador padro de mercado e 1 GB de RAM Sistema Operacional: Windows ou Unix Compatvel Navegador WEB: Internet Explorer, Firefox
12
Manual de Treinamento Gerenciando Projetos com o NetProject 3 ACESSANDO O NETPROJECT
3.1
Autenticando no NetProject
Para iniciar o sistema NetProject voc devera ter acesso a internet onde ser informado o endereo web do sistema. Informe o endereo web no browser. Entre com o seu Usurio e Senha. Clique em Entrar no Sistema.
Figura 1 Tela de login
3.2
Configuraes Pessoais do usurio
O usurio poder definir suas configuraes pessoais, preferncias de e-mails, habilidades, etc. No necessrio clicar em para cada modificao nas abas,
voc poder modificar todos os dados e depois validar toda modificao.
13
Manual de Treinamento Gerenciando Projetos com o NetProject
Figura 2 - Pgina Inicial
3.2.1 Aba Informaes Pessoais
Clique no menu Configuraes. Na Aba Informaes Pessoais voc poder fornecer seus dados de cadastro
bem como alterar senha, escolher sua pgina inicial e sua foto de identificao. Clique em para salvar as informaes.
Figura 3 - Informaes Pessoais
14
Manual de Treinamento Gerenciando Projetos com o NetProject 3.2.2 Aba Habilidade
Clique no menu Configuraes. Na Aba Habilidade voc poder informar quais habilidades profissionais o
usurio possui e qual a classificao nos nveis Jnior/Pleno/Snior do usurio para a habilidade. Clique em para salvar as informaes.
Figura 4 - Habilidade
3.2.3 Aba Preferncias de E-mail
Clique no menu Configuraes. Na Aba Preferncias de E-mail voc poder configurar quais avisos o usurio
gostaria de receber por e-mail quando as aes descritas nas regras ocorrerem. Esse servio de alerta por ser configurados para aes de projetos e da agenda corporativa. Clique em para salvar as informaes.
15
Manual de Treinamento Gerenciando Projetos com o NetProject
Figura 5 - Preferncias de E-mail
3.2.4 Aba Compensaes/Frias
Clique no menu Configuraes. Na Aba Compensaes/Frias voc poder solicitar frias e folgas para
aprovao pelo administrador, bloqueando o perodo no calendrio do usurio, tornando indisponvel para aqueles dias. Clique em para salvar as informaes.
Figura 6 - Compensaes/Frias
16
Manual de Treinamento Gerenciando Projetos com o NetProject 3.2.5 Aba Curso
Clique no menu Configuraes. Na Aba Curso voc poder informar quais cursos/treinamentos o usurio j
cursou. O cadastro desses cursos/treinamentos so realizados previamente pela administrao do NetProject. Clique em para salvar as informaes.
Figura 7 - Curso
3.3
Agenda
Atravs da Agenda corporativa voc controla todos os compromissos importantes do seu dia a dia, inclusive atividades de projetos. Voc poder criar compromissos e reunies com facilidade, compartilhar agenda de outros usurios, equipes e projetos visualizando os compromissos dos mesmos. Clique no menu rea de Trabalho > Agenda. Visualize seus compromissos por dia, semana ou ms. Escolha o dia que deseja ser exibido. Crie compromissos e reunies. Avance e retroceda no tempo para visualizar seus compromissos. Mova os compromissos e reunies entre os dias. (exceto os compromissos de
projetos). Legenda dos compromissos. Consulta agenda dos usurios, equipes e projetos.
17
Manual de Treinamento Gerenciando Projetos com o NetProject
OBS.: A Agenda a pagina inicial padro configurada para o usurio
Figura 8 - Agenda
3.4
Home
Na tela Home sero exibidas as informaes de projetos, compromissos e informaes gerais. 1. Clique no menu Home. Informaes Gerais: Neste painel voc ver todas as ocorrncias, riscos,
compromissos de responsabilidade do usurio, resumo de tarefas, horas alocadas e trabalhadas (horas reais). 2. Minhas Tarefas: Neste painel voc ver todas as atividades de projetos que o
usurio responsvel ou esteja alocado. O usurio poder editar a atividade e atualizar os atributos da mesma, basta clicar no nome da atividade. 3. Tarefas Delegadas por mim: Neste painel voc ver todas as atividades de
projetos que o usurio responsvel por aprovao. O usurio poder editar a atividade e conclu-la, modificando o status, basta clicar no nome da atividade.
18
Manual de Treinamento Gerenciando Projetos com o NetProject
Figura 9 - Home
3.5
Acessando um projeto
H duas maneiras de acessar um projeto j existente. 1. Lista de Projetos Clique no menu Portflio > Lista de Projetos. Ser listado todos os projetos que o usurio esteja alocado ou participe da
equipe do projeto, podendo realizar filtros para localizar o projeto desejado. Para acessar o projeto, basta clicar no nome do projeto. 2. Projetos acessados recentemente (acesso rpido): Posicionando o mouse em cima do nome do projeto exibido, sero listados
todos os projetos acessados pelo usurio, podendo navegar entre os projetos.
19
Manual de Treinamento Gerenciando Projetos com o NetProject
Figura 10 - Acesso aos projetos
INICIANDO UM PROJETO
4.1
Novo Projeto
Para criar um novo projeto sem passar por uma fase de aprovao (pr-projeto), voce ter: Clique no menu Portflio > Novo Projeto.
Existe 3 maneiras de se criar um novo projeto: Em branco: Onde todo o escopo e cronograma de atividades devem ser preenchidos. A partir de um modelo: Desta forma, o cronograma das atividades obtido a partir do modelo. Qualquer projeto passvel de ser transformado num modelo (vide 5.16 Definir modelo). Importado do Microsoft Project: possvel importa cronogramas que foram gerados a partir do software Microsoft Project ou outros softwares que geram arquivos com extenso .mpp.
20
Manual de Treinamento Gerenciando Projetos com o NetProject Na criao do projeto possvel escolhermos a Equipe do projeto compartilhada ou exclusiva (vide 5.6 Equipe), bem como o Tipo do Projeto que vai ser criado. Clique no boto .
Figura 11 - Criar novo projeto
4.2
Solicitao de Projeto
Para iniciar o planejamento do projeto necessrio cadastrar uma solicitao de projeto (pr-projeto) para que possa ser analisado. Voc poder realizar todo o planejamento do projeto nesta fase de pr-projeto sendo possvel execut-lo somente aps aprovao da solicitao. Voc poder solicitar atravs de um documento a aprovao do projeto: Clique no menu Portflio > Solicitao de Projeto. Na Barra de Aes clique em Solicitao de Projetos.
21
Manual de Treinamento Gerenciando Projetos com o NetProject
Figura 12 - Solicitao de Projetos
O usurio dever preencher a solicitao com algumas informaes
necessrias, tais como: Nome do Projeto, Data prevista de incio e trmino, rea solicitante e executante, cliente do projeto, prioridade do projeto, objetivos, justificativas, classificao do projeto, oramento inicial e anlise preliminar de riscos. Clique em para salvar as informaes.
Figura 13 - Formulrio de solicitao de projetos
22
Manual de Treinamento Gerenciando Projetos com o NetProject
Para alterar o status do projeto clique em
na coluna Ao localizada na tela
principal da Solicitao de Projeto. Selecione o status da solicitao e cadastre o motivo da alterao de status.
Com a solicitao aprovada, possvel executar o projeto modificando o status do projeto para Aguardando Execuo. Clique em para salvar as informaes.
Figura 14 - Alterando status da solicitao de projetos
Para visualizar o log de aes de projeto, clique em
na coluna Ao
localizada na tela principal da Solicitao de Projeto.
Figura 15 - Log de aes de projeto
23
Manual de Treinamento Gerenciando Projetos com o NetProject Na tela principal da Solicitao de Projeto, na Barra de Aes j existe alguns
filtros pr-configurados para exibir as informaes de projeto. possvel realizar outros filtros atravs do painel de busca.
Figura 16 - Filtros de solicitaes de projetos
Caso deseje modificar dados de uma solicitao de projeto, clique em .
para excluir uma solicitao, clique em 4.3 Termo de Abertura do Projeto
Para criar o Termo de Abertura do Projeto, siga os passos: Verifique se o projeto est aberto, seno selecione atravs do menu Portflio >
Lista de Projetos ou pelo acesso rpido. Clique no menu Integrao > Termo de Abertura. Nesta tela voc poder escrever textos com diversas informaes a respeito do
termo de abertura do projeto que o documento que autoriza formalmente o projeto. O termo de abertura do projeto aborda as seguintes questes: Objetivos: Informe, de maneira sucinta, os objetivos do projeto. Justificativas: Descreva sucintamente a motivao (um problema ou uma oportunidade de negcio) para desenvolvimento do projeto. Patrocinador: Nome(s) do(s) patrocinador(es) do projeto.
24
Manual de Treinamento Gerenciando Projetos com o NetProject Estimativas de Custo: Informe apenas os custos totais (valor a ser faturado) para o projeto segundo o ponto de vista do patrocinador. Autoridade do Gerente: Descrever aqui a autoridade do gerente de projeto. Responsabilidade do Gerente: Informe as atribuies do Gerente do Projeto sob todas as reas do projeto. Requisitos do Produto: Informe as propriedades do produto/servio do projeto Produto(s) e Servio(s): Faa uma breve descrio do produto/servio a ser gerado pelo projeto. Requisitos de aprovao do projeto: Identifica os requisitos de aprovao que podem ser aplicados a itens como objetivos, entregas, documentos e trabalho do projeto.
Figura 17 - Cadastro do Termo de Abertura do Projeto
Clique em
para salvar as informaes.
Na Barra de Aes, voc poder gerar PDF do documento.
25
Manual de Treinamento Gerenciando Projetos com o NetProject
Figura 18 - PFD do Termo de Abertura do Projeto
4.4
Partes Interessadas
Para cadastrar e gerenciar a expectativa das partes interessadas, siga os passos: Verifique se o projeto est aberto, seno selecione atravs do menu Portflio >
Lista de Projetos ou pelo acesso rpido. Clique no menu Comunicao > Partes Interessadas. Na Barra de Aes, clique em Adicionar Partes Interessadas. No cadastro das partes interessadas informe o nome da parte interessada,
empresa, cargo, o grau de poder (autoridade) e interesse (preocupao), grupo, papel e interesse no projeto e qual a avaliao do impacto no projeto. Clique em para salvar as informaes.
26
Manual de Treinamento Gerenciando Projetos com o NetProject
Figura 19 - Cadastro das Partes Interessadas
Aps o cadastro das partes interessadas ser exibido matriz de poder X interesse, a fim de definir uma estratgia de abordagem, para garantir o uso eficiente de esforos, para comunicar e gerenciar as expectativas das partes interessadas identificadas e classificadas.
Figura 20 - Matriz Poder x Interesse
PLANEJANDO UM PROJETO
5.1
Escopo
Para definir o escopo do projeto, siga os passos:
27
Manual de Treinamento Gerenciando Projetos com o NetProject Verifique se o projeto est aberto, seno selecione atravs do menu Portflio >
Lista de Projetos ou pelo acesso rpido. Clique no menu Escopo > Definio de Escopo. Voc ir descrever detalhadamente as caractersticas do projeto e do produto.
Escopo: Descreva todos os produtos de um projeto, os servios necessrios para realiz-los e resultados finais esperados. Fora do Escopo: Descreva o que no ser feito pelo projeto. Restries: Descreva as restries especificas associadas com o escopo que limitam as opes do projeto. Premissas: Descreva os fatores que, para fins de planejamento, so considerados verdadeiros, reais e certos sem prova ou demonstrao. Critrios de Aceitao: Descreva os critrios de aceitao que iro fazer com que o projeto seja considerado concludo.
Figura 21 - Cadastro do Escopo
Clique em
para salvar as informaes.
Na Barra de Aes, voc poder gerar PDF do documento.
28
Manual de Treinamento Gerenciando Projetos com o NetProject
Figura 22 - PFD do Escopo do projeto
5.2
EAP - Estrutura Analtica do Projeto
Para criar a EAP do projeto, siga os passos: Verifique se o projeto est aberto, seno selecione atravs do menu Portflio >
Lista de Projetos ou pelo acesso rpido. Clique no menu Escopo > EAP. Voc visualizar o nvel 1 da EAP que corresponde a raiz do projeto (ttulo do
projeto).
Figura 23 - Estrutura Analtica do Projeto
Posicionando o mouse sobre a caixa da raiz do projeto, podemos realizar as
seguintes aes:
29
Manual de Treinamento Gerenciando Projetos com o NetProject
Clique no boto Clique no boto
para adicionar cada item da EAP. para editar o nome do item. Outra maneira de editar
clicar 2 vezes sobre o nome da atividade. Clique no boto Clique no boto para editar os atributos da atividade para remover item da EAP, somente a partir do nvel 2.
Figura 24 - Decompondo a EAP
Na Barra de Aes, clique em Seleo de Campos, voc poder alterar as
informaes exibidas nos itens da EAP.
Figura 25 - Configurando a exibio da EAP
30
Manual de Treinamento Gerenciando Projetos com o NetProject 5.2.1 Definindo as propriedades do projeto
Aps criao de um projeto, voc deve configurar as propriedades do mesmo. Verifique se o projeto est aberto, seno selecione atravs do menu Portflio >
Lista de Projetos ou pelo acesso rpido. Clique no menu Escopo > EAP (tambm possvel acessar atravs do menu
Tempo > Cronograma). Na raiz do projeto, clique no boto para editar o projeto, clique na Aba
Propriedades. Altere o nome do projeto, gerente, tipo, data de inicio do projeto, associa um
padro ao projeto com campos customizados bem com as propriedades gerais do projeto. Clique em para salvar as informaes.
Figura 26 - Configurando as propriedades do projeto
31
Manual de Treinamento Gerenciando Projetos com o NetProject 5.2.2 Dicionrio da EAP
Depois de criada a EAP do projeto voc ir detalhar a descrio das atividades atravs do dicionrio da EAP. Verifique se o projeto est aberto, seno selecione atravs do menu Portflio >
Lista de Projetos ou pelo acesso rpido. Clique no menu Tempo > Cronograma. Clique no boto , na Aba Geral no campo Descrio voc poder inserir a
descrio detalhada da atividade.
Dicionrio da EAP
Figura 27 - Detalhando o dicionrio da EAP
Clique em
para salvar as informaes.
Para visualizar a listagem das atividades com os seus respectivos dicionrios,
basta acessar o menu Escopo > Dicionrio da EAP. Na Barra de Aes, voc poder gerar PDF do documento.
32
Manual de Treinamento Gerenciando Projetos com o NetProject
Figura 28 - Dicionrio da EAP
5.3
Cronograma
5.3.1 Desenvolvendo o Cronograma
Verifique se o projeto est aberto, seno selecione atravs do menu Portflio >
Lista de Projetos. ou pelo acesso rpido. Clique no menu Tempo > Cronograma. Na coluna Aes temos os seguintes botes:
Editar Tarefa: Edita os atributos das atividades. Mais Aes: Permite inserir/definir modelos, salvar linha base, definir subprojeto e inserir cronogramas a partir de outros arquivos. Adicionar atividades: Inserir atividades no cronograma. Excluir atividade: Excluir atividades do cronograma. Inserir/retirar atividade do pacote: Movimentar atividades entre pacotes de trabalho. Mover atividade: Movimentar ativiades na estrutura do cronograma.
33
Manual de Treinamento Gerenciando Projetos com o NetProject Na Barra de Aes, clique em Seleo de Campos, voc poder selecionar quais
colunas deseja exibir no cronograma. Para alterar de forma rpida os campos exibidos basta clicar 2 vezes sobre o .
campo que ele ser editado ou editar a tarefa clicando no boto
OBS.: Quando realizado alteraes na tela do cronograma atravs da edio rpida, necessrio clicar no boto para atualizar as informaes exibidas
na tela atual contemplando as alteraes realizadas
Figura 29 - Tela do Cronograma
5.3.2 Definindo o calendrio
Verifique se o projeto est aberto, seno selecione atravs do menu Portflio >
Lista de Projetos ou pelo acesso rpido. 1. Clique no menu Tempo > Cronograma. Na Barra de Aes, clique em Definir Calendrio. Utilizar calendrio padro: Clique na lista Utilizar Padro para selecionar um para atribu-lo
calendrio padro j existente e em seguida clique no boto como calendrio do projeto e/ou recursos. 2. Horrio Padro: Clique no boto
para alterar o horrio padro de
trabalho do recurso e/ou projeto. 3. Horas de Trabalho: Clique nos campos de Horas de Trabalho para inserir o
perodo de trabalho. Para inserir o perodo de horas em um intervalo de dias, clique na lista do Perodo de Marcao, selecionar a opo Intervalo e no calendrio abaixo
34
Manual de Treinamento Gerenciando Projetos com o NetProject clicar no dia da semana de incio e no dia da semana do trmino do perodo e alterar o perodo de horas de trabalho. Clique em para gravar as informaes.
Figura 30 - Configurando o calendrio
5.3.3 Definindo as atividades
Verifique se o projeto est aberto, seno selecione atravs do menu Portflio >
Lista de Projetos ou pelo acesso rpido. Clique no menu Tempo > Cronograma. Na coluna Aes, clique no boto para adicionar uma atividade. Voc para
poder digitar o nome da atividade e teclar <ENTER> ou clicar no boto salvar ou clique no boto para cancelar.
Para alterar de forma rpida os campos exibidos basta clicar 2 vezes sobre o .
campo que ele ser editado ou editar a tarefa clicando no boto
35
Manual de Treinamento Gerenciando Projetos com o NetProject
Figura 31 - Adicionando uma atividade
5.3.4 Sequenciando as atividades
Voc poder inserir a coluna Predecessor no cronograma para atribuir os relacionamentos, para isto: Verifique se o projeto est aberto, seno selecione atravs do menu Portflio >
Lista de Projetos ou pelo acesso rpido. Clique no menu Tempo > Cronograma. Na Barra de Aes, clique em Seleo de Campos, selecione a coluna .
Predecessor, clique no boto
Para alterar de forma rpida clique 2 vezes sobre o campo que ele ser editado,
permitindo inserir o nmero da linha do predecessor, localizado na coluna #. Tecle <ENTER> ou clique no boto Clicando no boto para salvar ou clique no boto para cancelar.
, Aba Predecessores, tambm possvel sequenciar as atividades
(vide Edio de Tarefas / Aba Predecessores).
36
Manual de Treinamento Gerenciando Projetos com o NetProject
Figura 32 Sequenciando as atividades
5.3.5 Estimando os recursos das atividades
Voc poder inserir as colunas Responsvel Execuo e Responsvel Aprovao no cronograma para atribuir os recursos s atividades, para isto: Verifique se o projeto est aberto, seno selecione atravs do menu Portflio >
Lista de Projetos ou pelo acesso rpido. Clique no menu Tempo > Cronograma. Na Barra de Aes, clique em Seleo de Campos, selecione as colunas
Responsvel Execuo e Responsvel Aprovao que ser exibida no cronograma e clique no boto .
Para alterar de forma rpida clique 2 vezes sobre o campo que ele ser editado
e abrir listagem de recursos permitindo atribu-lo atividade. Tecle <ENTER> ou clique no boto boto para salvar ou clique no boto para cancelar. Clicando no
, Aba Planejamento e Aba Geral, respectivamente, tambm so possveis
alocar o Responsvel Execuo e Responsvel Aprovao (vide Edio de Tarefas / Aba Planejamento e Aba Geral).
37
Manual de Treinamento Gerenciando Projetos com o NetProject
OBS.: O boto
um relatrio para analisar a disponibilidade por habilidades dos
recursos para verificar quais recursos podem ser alocados s atividades conforme sua disponibilidade.
Figura 33 - Estimando os recursos das atividades
5.3.6 Estimando as duraes das atividades
Voc poder inserir as colunas Durao Planejada (Horas) e Durao Planejada (Dias) no cronograma para atribuir a durao s atividades, para isto: Verifique se o projeto est aberto, seno selecione atravs do menu Portflio >
Lista de Projetos ou pelo acesso rpido. Clique no menu Tempo > Cronograma. Na Barra de Aes, clique em Seleo de Campos, selecione as colunas Durao
Planejada (Horas) e Durao Planejada (Dias) que ser exibida no cronograma e clique no boto .
Para alterar de forma rpida clique 2 vezes sobre o campo que ele ser editado para salvar e
e permitindo inserir a durao. Tecle <ENTER> ou clique no boto para cancelar clique no boto . Clicando no boto
, Aba Planejamento, tambm
possvel inserir a durao das atividades (vide Edio de Tarefas / Aba Planejamento).
38
Manual de Treinamento Gerenciando Projetos com o NetProject
Figura 34 - Estimando as duraes das atividades
5.4
Cliente do Projeto
Voc poder selecionar o cliente do projeto onde ser necessrio gerar relatrios por clientes. Para selecionar o cliente do projeto necessrio acessar as Propriedades do Projeto (ver item 5.3.1 Definindo as propriedades do projeto). Para exibir as informaes do cliente preciso: Clique no menu Comunicao > Cliente do Projeto
Figura 35 - Cliente do projeto
Para adicionar um assunto relacionado com o cliente:
39
Manual de Treinamento Gerenciando Projetos com o NetProject
Clique em Selecione o assunto tratado, quem tratou esse assunto e detalhes sobre esta ocorrncia. Clique em para salvar as informaes.
Figura 36 - Cadastro dos assuntos tratados com o cliente
5.5
Criando Subprojetos
Para criar um subprojeto voc devera: Verifique se o projeto est aberto, seno selecione atravs do menu Portflio >
Lista de Projetos ou pelo acesso rpido. Clique no menu Tempo > Cronograma. Na coluna Aes clique no boto Clique na opo Incluir Sub-projeto. .
A partir de um projeto j existente: possvel selecionar um projeto j existente e torn-lo um subprojeto. Em branco: Poder criar um projeto em branco inserindo termo de abertura, escopo, EAP, cronograma, etc. A partir de um modelo: Poder criar um subprojeto a partir de um modelo de projeto j existente. Importando do Microsoft Project: Poder importar um subprojeto de um arquivo do Microsoft Project (extenso .mpp). Equipe: Selecione uma equipe j existente (compartilhada) ou crie uma nova equipe (exclusiva).
40
Manual de Treinamento Gerenciando Projetos com o NetProject Tipo do Projeto: Selecione o tipo do subprojeto a ser criado. Clique no boto para inserir o subprojeto.
Figura 37 - Criando Subprojetos
5.6
Equipe
Voc poder definir a equipe do projeto, possvel utilizarmos uma equipe j existente (compartilhada) ou criarmos uma nova equipe para o projeto (exclusiva). 1. Equipe compartilhada Verifique se o projeto est aberto, seno selecione atravs do menu Portflio >
Lista de Projetos ou pelo acesso rpido. 2. Clique no menu RH > Equipe do Projeto. No campo Equipe Compartilhada selecione a equipe para o projeto. Clique no boto Equipe Exclusiva Verifique se o projeto est aberto, seno selecione atravs do menu Portflio > para atribuir a equipe ao projeto.
Lista de Projetos ou pelo acesso rpido. Clique no menu RH > Equipe do Projeto. Clique no boto .
41
Manual de Treinamento Gerenciando Projetos com o NetProject
Figura 38 - Equipe Compartilhada
No campo Configurao Inicial da equipe selecione a opo desejada.
possvel replicar os recursos de uma equipe compartilhar para a equipe exclusiva, caso deseja voc poder realizar insero ou excluso de recursos, ou criar uma equipe em branco. Clique em para salvar as informaes.
Figura 39 - Criando uma equipe exclusiva
Sero exibidos todos os usurios cadastrados no sistema, para associ-los a
equipe basta selecion-los e clicar no boto selecion-los e clicar no boto Clique em
> ou >>, para desassoci-los basta
< ou <<.
para salvar as informaes.
42
Manual de Treinamento Gerenciando Projetos com o NetProject
Figura 40 - Selecionando os recursos para a equipe exclusiva
5.7
Alterar Recursos do Projeto
Voc poder substituir recursos do projeto que esteja como responsvel pela execuo da atividade. Essa alterao permite substituir este recurso em todas as atividades do projeto. Verifique se o projeto est aberto, seno selecione atravs do menu Portflio >
Lista de Projetos ou pelo acesso rpido. Clique no menu RH >Alterar Recursos do Projeto. No campo Recurso do Projeto selecione o recurso a ser substitudo e no campo
Recurso Substituio selecione o novo recurso. Clique em para salvar as informaes.
OBS.: Ser alterado o recurso somente das atividades que no estiverem concludas e no possuem ponto eletrnico.
Figura 41 - Alterando recursos do projeto
43
Manual de Treinamento Gerenciando Projetos com o NetProject 5.8 Pesquisar Disponibilidade
Voc poder pesquisar a disponibilidade dos recursos por habilidades, analisando se no perodo informando, h recursos disponveis com as habilidades necessrias para atuar no projeto. Verifique se o projeto est aberto, seno selecione atravs do menu Portflio >
Lista de Projetos ou pelo acesso rpido. Clique no menu RH > Pesquisar Disponibilidade. Selecione as habilidades e os nveis desejados, selecione o perodo para
consultar a disponibilidade do recurso. Clique no boto para buscar.
O relatrio retorna o nome dos recursos e suas disponibilidades em horas.
Posicionando o mouse em cima do numero de horas informado na tela, ser visualizado o total de horas disponveis do recurso e o total de horas j planejadas para o recurso, sendo que exibido na tela e o total de horas restantes para alocar o recurso.
Figura 42 - Pesquisando disponibilidade de recursos por habilidade
44
Manual de Treinamento Gerenciando Projetos com o NetProject 5.9 Pesquisar Cargo
Este relatrio de cargo por competncia permite voc consultar a compatibilidade das habilidades e nveis requeridos para o cargo com as habilidades e nveis dos recursos. Verifique se o projeto est aberto, seno selecione atravs do menu Portflio >
Lista de Projetos ou pelo acesso rpido. Clique no menu RH > Pesquisar Cargo. Selecione o cargo desejado no campo Cargo, e caso deseja poder selecionar
um ou mais recursos para verificar a compatibilidade dos recursos com o cargo selecionado. Clique no boto para buscar.
Uma legenda exibida para orientar na leitura do relatrio.
Figura 43 - Pesquisando recursos por cargo e competncia
5.10
Atualizar Relatrios
Quando voc realiza a alocao do recurso no projeto e apropria horas para este recurso necessrio atualizar essas informaes nos relatrios de disponibilidade e alocao para exibir de forma atualizada e real, para isso voc devera:
45
Manual de Treinamento Gerenciando Projetos com o NetProject Verifique se o projeto est aberto, seno selecione atravs do menu Portflio >
Lista de Projetos ou pelo acesso rpido. Clique no menu RH > Atualizar Relatrios. Clique em para salvar as informaes.
OBS.: Caso no possui informaes consolidadas no cronograma necessrio consolid-las (vide Desenvolvendo o Cronograma).
Figura 44 - Atualizando relatrios de RH
5.11
Planejamento dos Custos
5.11.1 Recursos Exclusivos
Voc poder cadastrar os recursos e inserir o custo dos mesmos para o projeto. Verifique se o projeto est aberto, seno selecione atravs do menu Portflio >
Lista de Projetos ou pelo acesso rpido. Clique no menu Custo > Recursos Exclusivos. Clique no sinal de
+ na coluna Adicionar.
Recurso: Nome do Recurso do projeto. Tipo: Opes de tipos de recursos. Rtulo: Poder ser unidade de medida ou uma sigla para identificao do recurso. Taxa Padro: Valor unitrio ou valor hora do recurso. Este valor multiplicado pelas horas reais trabalhadas ou quantidade utilizada, conforme definio do seu Tipo. Custo por uso: Custo fixo do recurso no varia com a quantidade ou horas reais trabalhadas. Custo utilizado uma nica vez.
46
Manual de Treinamento Gerenciando Projetos com o NetProject Aes: Descrio das atividades do recurso, utilizado somente para os recursos do tipo Trabalho. Calendrio: Calendrio de trabalho do recurso, somente disponvel para o Tipo Trabalho. Clique em para salvar as informaes.
Figura 45 - Cadastrando recursos exclusivos do projeto
5.11.2 Recursos da Organizao
So os recursos do sistema (usurios), ou seja, os membros da equipe do projeto. Voc poder inserir os custos valor/hora do recurso para o projeto. Verifique se o projeto est aberto, seno selecione atravs do menu Portflio >
Lista de Projetos ou pelo acesso rpido. Clique no menu Custo > Recurso da Organizao. Clique no boto localizado na coluna Ao.
Figura 46 Lista os recursos da equipe do projeto
47
Manual de Treinamento Gerenciando Projetos com o NetProject Recurso: Nome do Recurso. Valor Hora Recurso: Valor/hora do recurso para empresa, valor cadastrado na administrao do NetProject. Valor Hora Extra: Valor/hora extra do recurso para empresa, valor cadastrado na administrao do NetProject. Valor cobrado ao Cliente: Valor/hora do recurso para o projeto, custo do recurso no projeto. Clique em para salvar as informaes.
Figura 47 - Cadastrando custo do recurso da organizao no projeto
5.12
Gerenciamento de Riscos
Voc poder cadastrar os riscos identificados no projeto da seguinte forma: Verifique se o projeto est aberto, seno selecione atravs do menu Portflio >
Lista de Projetos ou pelo acesso rpido. Clique no menu Riscos > Gerenciamento. Na Barra de Aes, clique em Adicionar Risco.
Risco: Nome do risco identificado. Projeto: Nome do projeto ao qual o risco ser associado. rea funcional: Departamento ao qual o risco poder ser associado. Tarefa: Voc poder associar um risco a uma tarefa. Impacto: Efeito potencial sobre o objetivo. Probabilidade: Probabilidade de cada risco especifico ocorrer. Prioridade: Os riscos sero classificados por prioridade (matriz de impacto x probabilidade).
48
Manual de Treinamento Gerenciando Projetos com o NetProject Qualificao: Os riscos podem ser qualificados como ameaas (negativo) ou oportunidades (positivo). Categoria: Os riscos podem ser categorizados por fontes de riscos, reas afetadas do projeto ou outra categoria til para determinar as reas mais expostas aos riscos. Responsvel: Designado que ira assumir a responsabilidade sobre o risco e sobre cada resposta ao mesmo. Status: Qual o status em que o risco encontra-se. Informaes Extras: Informaes sobre o risco. Ocorreu?: Se o risco ocorreu ou no. Data de observao: Data da ocorrncia do risco. Observao sobre a ocorrncia: Informaes sobre a ocorrncia. Estratgia: Definir melhor estratgia de respostas aos riscos. Gatilho: Sintomas ou sinais de alerta da ocorrncia dos riscos. Plano de Resposta: Desenvolver opes e determinar aes para aumentar as oportunidades e reduzir as ameaas. Clique em para salvar as informaes.
Figura 48 - Cadastrando um risco
Aps o cadastro dos riscos ser exibido matriz de probabilidade X impacto onde os riscos so priorizados para realizar uma analise qualitativa.
49
Manual de Treinamento Gerenciando Projetos com o NetProject
Figura 49 - Anlise Qualitativa de Riscos
Na fase de identificao dos riscos possvel buscarmos informaes de riscos na base histrica onde armazena todos os riscos identificados e cadastrados nos projetos anteriores. Na Barra de Aes, clique em Busca Base Histrica. Selecione os riscos que se aplicam ao seu projeto e clique no boto . Os riscos selecionados passam a ser os riscos do seu projeto.
50
Manual de Treinamento Gerenciando Projetos com o NetProject
Figura 50 - Base Histrica de riscos
5.13
Linha de Base
Quando voc estiver seu projeto planejado e aprovado, poder salvar a linha de base que servir para comparar com o desempenho real para determinar se o desempenho est dentro dos limites e metas de variaes aceitveis.
Para salvar a linha de base voc ter: Verifique se o projeto est aberto, seno selecione atravs do menu Portflio >
Lista de Projetos ou pelo acesso rpido. Clique no menu Tempo > Cronograma. Na Barra de Aes, clique em Salvar Linha Base. Ir aparecer uma mensagem perguntando se deseja salvar a linha de base,
clique OK. Ir aparecer uma mensagem confirmando o registro da linha de base.
51
Manual de Treinamento Gerenciando Projetos com o NetProject
Figura 51 - Salvando a linha de base
possvel salvar a linha de base a partir de uma atividade/pacote de trabalho inserido no cronograma, aps a linha de base j ter sido gravada e sem alterar a mesma. Verifique se o projeto est aberto, seno selecione atravs do menu Portflio >
Lista de Projetos ou pelo acesso rpido. Clique no menu Tempo > Cronograma. Na coluna Aes, clique no boto e depois clique na opo Salvar Baseline
a partir desta tarefa. Uma mensagem de confirmao do registro da linha de base exibida.
Figura 52 - Salvando linha de base a partir de uma atividade
52
Manual de Treinamento Gerenciando Projetos com o NetProject 5.14 Imagem do Projeto
Aps salvar a linha de base do projeto voc poder definir uma imagem do projeto que ser o histrico do status do projeto naquele dia e hora. Este histrico armazena informaes de custo, prazo, linha de base, valor agregado, % concluso, durao.
Para salvar a imagem do projeto voc ter: Verifique se o projeto est aberto, seno selecione atravs do menu Portflio >
Lista de Projetos ou pelo acesso rpido. Clique no menu Tempo > Cronograma. Na Barra de Aes, clique em Salvar Imagem do Projeto. Ir aparecer uma mensagem perguntando se deseja salvar a imagem do
projeto, clique OK.
Figura 53 - Salvando imagem do projeto
Voc ser direcionado para tela que armazena as imagens, onde tambm podemos salvar a imagem do projeto a partir dela bem como gerar arquivos em PDF, CSV, XML, RTF escolhendo atravs da Seleo de Campos as informaes que iro compor o relatrio.
53
Manual de Treinamento Gerenciando Projetos com o NetProject
Figura 54 - Listagem das imagens do projeto
5.15
Caminho Crtico
Para calcular o caminho crtico do projeto (caminho que determina a durao do projeto que possui menor folga ou folga zero) voc ter: Verifique se o projeto est aberto, seno selecione atravs do menu Portflio >
Lista de Projetos ou pelo acesso rpido. Clique no menu Tempo > Cronograma. Na Barra de Aes, clique em Calcular Caminho Crtico. Ir aparecer uma mensagem confirmando o clculo.
OBS.: Aps qualquer replanejamento do cronograma e/ou alterao de escopo necessrio est calculando o caminho crtico novamente.
54
Manual de Treinamento Gerenciando Projetos com o NetProject
Figura 55 - Calculando o caminho crtico
5.16
Definir modelo
Os modelos so criados a partir de projetos existentes. Qualquer projeto poder se tornar um modelo. Para definir um projeto como modelo, voce ter: Verifique se o projeto desejado est aberto, seno selecione atravs do menu
Portflio > Lista de Projetos ou pelo acesso rpido. Clique no menu Tempo > Cronograma. Na Barra de Aes, clique em Definir como modelo. Ir aparecer uma mensagem pedindo confirmao e na sequncia a
confirmao de modelo criado.
Figura 56 - Definir como modelo
55
Manual de Treinamento Gerenciando Projetos com o NetProject
5.17
Diagrama de Rede
Aps calcular o caminho crtico possvel visualiz-lo (caixas de bordas vermelhas) no Diagrama de Rede, quadrados estes que so chamados de ns, utilizados para representar as atividades e conect-las com setas que indicam as relaes lgicas de precedncia que existem entre elas.
Para acessar o Diagrama de Rede voc ter: Verifique se o projeto est aberto, seno selecione atravs do menu Portflio >
Lista de Projetos ou pelo acesso rpido. Clique no menu Tempo > Diagrama de Rede.
Figura 57 - Diagrama de Rede
5.18
Grfico de Gantt
O Grfico de Gantt uma representao grfica do cronograma atravs de barras, listando as atividades, pacotes de trabalhos, marcos, datas, duraes e a dependncia das atividades.
Para visualizar o Grfico de Gantt voc ter: Verifique se o projeto est aberto, seno selecione atravs do menu Portflio >
Lista de Projetos ou pelo acesso rpido.
56
Manual de Treinamento Gerenciando Projetos com o NetProject Clique no menu Tempo > Grfico de Gantt. Na Barra de Aes, atravs da escala de tempo (Ano, Ms, Semana, Dia, Hora e
Minuto) possvel configurar a exibio do grfico. Clique na lista Tipo para visualizar Marcos, Caminho Crtico, Somente Crticas e
Padro. possvel configurar modos de exibio, clique na lista Modo para configurar
Edio (permite editar a atividade ao clic-la) e Navegao (permite expandir os nveis da estrutura do cronograma).
Figura 58 - Grfico de Gantt
5.19
Gantt de Controle
Com o Gantt de Controle temos uma comparao grfica atravs de barras entre a durao da linha de base e a durao planejada do projeto.
Para visualizar o Gantt de Controle voc ter: Verifique se o projeto est aberto, seno selecione atravs do menu Portflio >
Lista de Projetos ou pelo acesso rpido. Clique no menu Tempo > Gantt de Controle. Voc poder navegar nos nveis da estrutura do cronograma e editar as
atividades. Posicionando o cursor em cima das barras voc ter: Barra azul: durao planejada da tarefa.
57
Manual de Treinamento Gerenciando Projetos com o NetProject Barra cinza: linha de base da tarefa. Barra vermelha: durao planejada da tarefa que faz parte do caminho crtico.
Figura 59 - Gantt de Controle
Voc poder realizar filtros no Gantt de Controle e gerar PDF com as informaes que selecionar para exibir no relatrio.
Figura 60 - Relatrio do Gantt de Controle
5.20
Plano do Projeto
58
Manual de Treinamento Gerenciando Projetos com o NetProject O Plano do Projeto integra e consolida os principais planos de gerenciamento auxiliares, sendo eles: Termo de Abertura. Declarao de Escopo. Equipe. Partes Interessadas. Riscos Identificados. Cronograma. Marcos.
Para gerar o Plano de Projeto necessrio: Verifique se o projeto est aberto, seno selecione atravs do menu Portflio >
Lista de Projetos ou pelo acesso rpido. Clique no menu Integrao > Plano do Projeto. Selecione os itens que deseja compor o Plano do Projeto. Clique em para salvar as informaes.
Figura 61 - Plano do Projeto
EXECUTANDO UM PROJETO
59
Manual de Treinamento Gerenciando Projetos com o NetProject 6.1 Atualizando atividades
A atualizao das atividades dever ser feita atravs da Edio da Tarefa. Voc poder editar a tarefa a partir da tela Home, basta clicar no nome da atividade. Dicas: Se voc possu acesso a tela do Cronograma, poder realizar as atualizaes atravs da edio rpida.
6.2
Edio das tarefas
Verifique se o projeto est aberto, seno selecione atravs do menu Portflio >
Lista de Projetos ou pelo acesso rpido. Clique no menu Tempo > Cronograma. Para editar os atributos da tarefa basta clicar no boto .
6.2.1 Aba Planejamento
Na edio da tarefa, selecione a Aba Planejamento.
Quem tiver permisso de acesso poder alterar informaes de planejamento da atividade do projeto selecionado, como nome da atividade, responsvel execuo, incio e trmino planejado, durao e trabalho planejado, status, % concluso e restrio de data. Clique em para salvar as informaes.
Figura 62 - Edio da tarefa
60
Manual de Treinamento Gerenciando Projetos com o NetProject 6.2.2 Aba Geral
Na edio da tarefa, selecione a Aba Geral.
Quem tiver permisso de acesso poder alterar informaes gerais da atividade do projeto selecionado, como descrio (dicionrio da EAP), inserir comentrios, prioridade, incio e trmino real, tipo de tarefa, responsvel aprovao, forma de clculo de custo dos recursos da atividade. Clique em para salvar as informaes.
Figura 63 - Aba Geral
6.2.3 Aba Predecessores
Na edio da tarefa, selecione a Aba Predecessores.
Quem tiver permisso de acesso poder alterar informaes de seqenciamento da atividade do projeto selecionado, clique no boto predecessora, em seguida clique no boto clique no boto para adicionar uma
para localizar a predecessora ento
para selecionar a atividade como predecessora. Defina a latncia
(adiantamento/atraso) e tipo de dependncias (Fim-Incio, Incio-Incio, Incio-Fim e Fim-Fim). Clique no boto Clique em para cancelar e para excluir o sequenciamento.
para salvar as informaes.
61
Manual de Treinamento Gerenciando Projetos com o NetProject Dicas: Voc poder alterar o sequenciamento das atividades atravs da edio rpida, basta que voc clique em Seleo de Campos na Barra de Aes e pea para visualizar a coluna Predecessor, caso ela no esteja exibida no cronograma.
Figura 64 - Aba Predecessores
6.2.4 Aba Recursos
Na edio da tarefa, selecione a Aba Recursos. Clique no sub-aba Recursos da Empresa.
Quem tiver permisso de acesso poder alterar informaes de alocao de recursos da empresa na atividade do projeto selecionado, clique no boto para adicionar
um recurso, em seguida clique na lista de recursos para selecion-lo, defina o tipo de alocao e horas previstas para o recurso. As horas gastas so preenchidas atravs do apontamento de horas ou entrada manual, conforme configurado na Aba Geral / Clculo Custo. Clique no boto Clique em para excluir o recurso.
para salvar as informaes.
62
Manual de Treinamento Gerenciando Projetos com o NetProject OBS.: Os recursos so definidos na mobilizao da equipe atravs do menu RH > Equipe do Projeto e os custos destes recursos so atribudos atravs do menu Custo > Recursos da Organizao.
Figura 65 - Aba Recursos da Empresa
Clique no sub-aba Recursos do Projeto.
Quem tiver permisso de acesso poder alterar informaes de alocao de recursos exclusivos na atividade do projeto selecionado, clique no boto para adicionar um
recurso, em seguida clique na lista de recursos do projeto para selecion-lo, defina a quantidade utilizada e a forma de lanamento. O custo real dos recursos calculado atravs do percentual de execuo da atividade ou entrada manual, conforme configurado ao editar a raiz do projeto, Aba Propriedades, campo Clculo de custo real (Recursos do Projeto). Clique no boto Clique em para excluir o recurso.
para salvar as informaes.
OBS.: O cadastro destes recursos so feitos previamente no menu Custo > Recursos Exclusivos.
63
Manual de Treinamento Gerenciando Projetos com o NetProject
Figura 66 - Aba Recursos do Projeto
6.2.5 Aba Ponto Eletrnico
Na edio da tarefa, selecione a Aba Ponto Eletrnico.
Voc visualizar todos os pontos eletrnicos registrados nesta atividade, de todos os recursos que apontaro horas, dias dos apontamentos, horrio e total de horas trabalhadas. Clique em para salvar as informaes.
OBS.: Os apontamentos de horas trabalhadas so realizados no menu rea de Trabalho.
Figura 67 - Aba Ponto Eletrnico
6.2.6 Aba Atrasos
Na edio da tarefa, selecione a Aba Atrasos.
64
Manual de Treinamento Gerenciando Projetos com o NetProject Voc ir inserir o motivo do atraso da concluso da atividade, o gerente do projeto poder configurar o projeto para condicionar a concluso de atividades em atraso somente com o cadastro do motivo de atraso. OBS.: Os motivos de atraso so cadastras na administrao do NetProject.
Figura 68 - Aba Motivos de Atraso
6.2.7 Aba Documentos
Na edio da tarefa, selecione a Aba Documentos.
Voc poder associar documentos a atividade, clique em 0 arquivo(s) associado(s), para localizar o arquivo clique no boto desejado e clique no boto Clique no boto Clique em . para encerrar a associao de arquivos. para salvar as informaes. selecione o arquivo
OBS.: Voc tambm poder inserir documentos a partir do menu Integrao > Documentos.
65
Manual de Treinamento Gerenciando Projetos com o NetProject
Figura 69 - Aba Documentos
6.2.8 Aba Passos
Na edio da tarefa, selecione a Aba Passos.
Voc poder detalhar passo a passo o que ser necessrio realizar para que a atividade seja concluda, podendo ser utilizada como um checklist de validao da atividade ou do pacote de trabalho. Clique no boto no boto para adicionar um ou mais passos, clique
para remover um passo. O gerente do projeto poder configurar que a
concluso da atividade esta condicionada a todos os passos estejam realizados e validados atravs da marcao dos respectivos campos. Clique em para salvar as informaes.
Figura 70 - Aba Passos
66
Manual de Treinamento Gerenciando Projetos com o NetProject 6.2.9 Aba Riscos
Na edio da tarefa, selecione a Aba Riscos.
Voc poder associar um risco a uma atividade, onde sero exibidas todas as informaes referentes ao risco identificado previamente. OBS.: O cadastro dos riscos e a associao a atividade realizado no menu Riscos > Gerenciamento.
Figura 71 - Aba Riscos
6.2.10 Aba Campos
Na edio da tarefa, selecione a Aba Campos
Voc poder criar campos customizados associados a padres de projetos e configurlos como atributos do projeto. Para associar um padro de projetos necessrio acessar as propriedades do projeto (vide Definindo as propriedades do projeto). Clique em para salvar as informaes.
OBS.: A criao destes campos customizados so realizados na administrao do NetProject.
67
Manual de Treinamento Gerenciando Projetos com o NetProject
Figura 72 - Aba Campos Customizados
6.3
Resumo do Ponto Eletrnico
Voc poder realizar o apontamento de horas em tempo real de execuo das atividades, chamamos de Taxmetro, o usurio registra a entrada na atividade no incio dos trabalhos, e ao final registra a sada da atividade, encerrando o trabalho. informada tambm a listagem de tarefas disponveis para o usurio e, informaes dirias das horas trabalhadas e o status do ponto eletrnico. Para registrar a entrada nas atividades voc dever: Clique no menu rea de Trabalho > Resumo do Ponto Eletrnico. No painel Lista de tarefas disponveis para apontar horas, clique no boto
para registrar entrada na tarefa. Caso deseja registrar a sada da atividade para registrar entrada em outra, basta clicar no boto executada. Outra opo para registrar hora atravs do painel Status do Ponto Eletrnico, referente atividade a ser
basta clicar na opo Registrar Entrada, selecione o projeto e a atividade a ser executada e pressione . Clique em Alterar Tarefa, Registrar Sada e
Registrar Sada Rpida para realizar as respectivas aes.
68
Manual de Treinamento Gerenciando Projetos com o NetProject
Figura 73 - Tela de Resumo do Ponto Eletrnico
6.4
Adicionar Dia de Trabalho
Voc poder adicionar dia trabalhado em atividades de projetos. Clique no menu rea de Trabalho > Adicionar Dia de Trabalho.
Data: Data do dia trabalhado. Hora de Entrada: Hora de incio dos trabalhos. Hora de Sada: Hora de trmino dos trabalhos. Projeto: Selecione o projeto. Tarefa: Selecione a atividade. Observaes: Inserir comentrios sobre a atividade realizada. OBS.: Caso voc deseja cadastrar outro dia trabalhado aps salvar o atual, basta marcar Aps salvar, cadastrar outro Ponto Eletrnico. Clique em para salvar as informaes.
69
Manual de Treinamento Gerenciando Projetos com o NetProject
Figura 74 - Tela para adicionar dia de trabalho
6.5
Apontamento de Horas
possvel realizar apontamento de horas por demanda e de forma incremental. Clique no menu rea de Trabalho > Apontamento de Horas. Selecione o Tipo de Projeto ou clique para listar as atividades.
Sero exibidas as atividades para realizar o apontamento de horas, basta inserir
o nmero de horas trabalhadas nos campos referentes aos dias da semana. informado logo abaixo dos campos o total de horas trabalhadas. possvel atualizar o % de concluso das atividades. OBS.: Clicando no nome da atividade possvel editar os atributos da atividade. Clique em para salvar as informaes.
70
Manual de Treinamento Gerenciando Projetos com o NetProject
Figura 75 - Tela de apontamento de horas
6.6
Validando ponto eletrnico
O gerente do projeto poder validar os apontamentos de horas da sua equipe, aprovando ou reprovando as marcaes. Os apontamentos reprovados no iro contabilizar os custos das horas trabalhadas no projeto.
Clique no menu mais... > Trabalho > Horas Trabalhadas em Projetos. Clique em para aprovar e para reprovar.
71
Manual de Treinamento Gerenciando Projetos com o NetProject
Figura 76 - Tela para validar os pontos eletrnicos
6.7
Horas Trabalhadas
Voc poder gerar um relatrio de horas trabalhadas com os apontamentos realizados no perodo determinado, anotaes e comentrios das atividades bem com um resumo de horas trabalhadas. Clique no menu rea de Trabalho > Horas Trabalhadas. Caso deseje selecione um Projeto, Data e Exibir para visualizar observaes .
inseridas nos apontamentos, e clique em
possvel editarmos o ponto eletrnico (ir para tela de Adicionar Dia de
Trabalho) ou excluir o mesmo. Voc poder gerar um arquivo Excel clicando em .
72
Manual de Treinamento Gerenciando Projetos com o NetProject
Figura 77 - Relatrio de Horas Trabalhadas
6.8
Reunio Virtual
Com o NetProject voc poder realizar reunies virtuais atravs da sala de reunio virtual onde possvel realizar vdeo conferncia, udio conferncia, compartilhamento de tela, texto e quadro branco para desenho, Chat e muito mais. Clique no menu Comunicao > Reunio Virtual
5 3 4
6 1 2
Figura 78 - Sala de reunio virtual
73
Manual de Treinamento Gerenciando Projetos com o NetProject 1. Chat. 2. Colaborao Remota: Compartilhamento de tela, editor de texto, desenho e mapa. 3. Exibir minha cmera. 4. Exibi o vdeo dos participantes da reunio, caso possuam cmera. 5. Barra de Ferramentas. 6. Exibi os participantes da reunio permitindo convidar pessoas a participarem da reunio, basta clicar em Convidar pessoas.
Figura 79 - Convidar pessoas para reunio virtual
MONITORANDO E CONTROLANDO UM PROJETO
7.1
Anlise do Valor Agregado
O grfico do Valor Agregado usado para medir o desempenho de custo, prazo e escopo do seu projeto em relao linha de base. Esta anlise traz o resultado se houve ou no variao ou desvios na linha de base e podemos acompanhar a evoluo do projeto no tempo atravs de um player. possvel visualizar os grficos em Bolhas, Barras e Linhas.
Este mtodo compara:
74
Manual de Treinamento Gerenciando Projetos com o NetProject Custo Real (CR). ndice de Desempenho de Custos (IDC). Valor Agregado (VA). Valor Planejado (VP). ndice de Desempenho de Prazos (IDP).
Esta tela informa tambm os custos a partir de uma data de status para os termos descritos acima bem como custos referentes a variaes, ndices e previses, conforme a seguir: Variao de prazos (VPR) Variao de custos (VC) Oramento no trmino (BAC) Estimativa de custo para completar (ETC_IDC) Estimativa de prazo para completar (ETC_IDP) Estimativa de custo e prazo para completar (ETC_IDC_IDP) Estimativa de custo na concluso (EAC_IDC) Estimativa de prazo na concluso (EAC_IDP) Estimativa de custo e prazo na concluso (EAC_IDP_IDC)
Para visualizar estes grficos, voc dever: Verifique se o projeto est aberto, seno selecione atravs do menu Portflio >
Lista de Projetos ou pelo aceso rpido. Clique no menu Custo > Valor Agregado.
75
Manual de Treinamento Gerenciando Projetos com o NetProject
Figura 80 - Grfico de Bolhas
Figura 81 - Grfico de Barras
76
Manual de Treinamento Gerenciando Projetos com o NetProject
Figura 82 - Grfico de Linhas
7.2
Painel de Controle
Este painel centraliza as principais informaes do projeto atravs de grficos e indicadores que permite visualizao rpida dos aspectos chave do projeto. Exibi informaes da equipe alocada, ocorrncias, riscos, curva S de trabalho e custo, odmetros de % concluso e muito mais.
Para visualizar o painel de controle voc dever: Verifique se o projeto est aberto, seno selecione atravs do menu Portflio >
Lista de Projetos ou pelo acesso rpido. Clique no menu Integrao > Painel de Controle.
77
Manual de Treinamento Gerenciando Projetos com o NetProject
Figura 83 - Painel de Controle
7.3
Project Explorer
Este relatrio fornece informaes sobre o desempenho do projeto com relao a escopo, cronograma, custos, riscos e recursos, isso inclui andamento do projeto, medio do progresso e previso.
Para visualizar este relatrio voc dever: Verifique se o projeto est aberto, seno selecione atravs do menu Portflio >
Lista de Projetos ou pelo acesso rpido. Clique no menu Integrao > Project Explorer. Na Barra de Aes, clique em Seleo de Campos. Ser exibida uma tela com vrias Abas, possibilitando selecionar as informaes
necessrias para compor o relatrio solicitado bem como voc poder selecionar filtros para gerar os relatrios. Na Barra de Aes, voc poder gerar PDF e/ou CSV do relatrio e salvar o
relatrio configurado, basta clicar em Configuraes dos Relatrios.
78
Manual de Treinamento Gerenciando Projetos com o NetProject
Figura 84 - Project Explorer
7.4
Relatrio de Status
O Relatrio de Status informa o status do projeto em um perodo determinado e as expectativas futuras. O relatrio fornece informaes de atividade e marcos planejados e atingidos no perodo determinado, ocorrncias, mudanas e riscos.
Para visualizar este relatrio de status voc dever: Verifique se o projeto est aberto, seno selecione atravs do menu Portflio >
Lista de Projetos ou pelo acesso rpido. Clique no menu Comunicao > Relatrio de Status Na Barra de Aes, clique em Adicionar Relatrio de Status.
Data de Incio e Trmino: Ser gerado o relatrio com os status das informaes contidas no perodo informado. Comentrios: Informaes complementares ao projeto. Aes Corretivas: Aes tomadas para tratar as no-conformidades para que as mesmas no ocorram novamente. Aes Preventivas: Aes tomadas para prevenir para que os mesmos no ocorram, ou seja, antecipar os fatos. Motivos de Desvio (Planejado x Realizado): Quais foram os motivos dos desvios ocorridos no projeto.
79
Manual de Treinamento Gerenciando Projetos com o NetProject
Clique em
para salvar as informaes.
Figura 85 Elaborando o relatrio de status
Na coluna Ao, voc poder gerar o documento em PDF, s clicar em
Figura 86 - Relatrio de Status Report
80
Manual de Treinamento Gerenciando Projetos com o NetProject 7.5 Ocorrncias
As ocorrncias em projetos so os registros das pendncias encontrados durante todo o projeto.
Para visualizar as ocorrncias voc dever: Verifique se o projeto est aberto, seno selecione atravs do menu Portflio >
Lista de Projetos ou pelo acesso rpido. Clique no menu Comunicao > Ocorrncias. Na Barra de Aes, clique em Adicionar Ocorrncias em Projetos.
Data Ocorrncia: Data de cadastro da ocorrncia. Status Ocorrncia: Status que se encontra a ocorrncia. Tipo de Ocorrncia: possvel classificarmos as ocorrncias por tipos. Descrio Ocorrncia: Descrio da ocorrncia cadastrada. Data Resoluo Prevista: Data prevista para concluso da ocorrncia. Ao Corretiva: Ao tomada para tratar a pendncia registrada. Cliente/Fornecedor: Podemos associar cliente/fornecedor que esteja relacionado ocorrncia. Risco: Podemos associar risco ocorrncia. Data Resoluo Real: Data real de concluso da ocorrncia. Lanamento de Ocorrncias: Lanamento de acompanhamento da ocorrncia. Clique em para salvar as informaes.
Na Barra de Aes, voc poder gerar PDF, CSV, XML, RTF.
81
Manual de Treinamento Gerenciando Projetos com o NetProject
Figura 87 - Ocorrncias em Projetos
7.6
Mudana
As mudanas so emitidas quando h necessidade de alterao no escopo, custo, qualidade, risco, cronograma em relao ao planejamento inicial aprovado (linha de base). As solicitaes ficam condicionadas a aprovao ou reprovao pelos responsveis ou por um comit de controle de mudana, caso ele exista.
Para solicitar as mudanas voc dever: Verifique se o projeto est aberto, seno selecione atravs do menu Portflio >
Lista de Projetos ou pelo acesso rpido. Clique no menu Escopo > Mudanas. Na Barra de Aes, clique em Adicionar Mudanas.
Data da Mudana: Data da solicitao. Descrio da Mudana: Descrio da alterao a ser realizada no projeto. Motivo: Qual o motivo desta alterao no projeto, o porque da mudana. Outras reas Afetadas: Quais as reas sero afetadas pela alterao. Impacto: Descrio de qual o efeito dessa alterao no projeto. Aprovadores: Responsveis pela aprovao ou reprovao da solicitao bem como a aplicao dessa alterao no projeto.
82
Manual de Treinamento Gerenciando Projetos com o NetProject
Clique em
para salvar as informaes.
Na Barra de Aes, voc poder gerar PDF, CSV, XML, RTF.
Figura 88 - Solicitao de Mudana
7.7
Lies Aprendidas
Documentar as lies aprendidas no projeto que podem incluir informaes a respeito de questes e riscos, como tcnicas utilizadas que funcionaram bem e que podem ser aplicadas em outros projetos. Elas so disponibilizadas na base histrica para o uso em projetos futuros.
Para registrar uma lio aprendida voc dever: Verifique se o projeto est aberto, seno selecione atravs do menu Portflio >
Lista de Projetos ou pelo acesso rpido. Clique no menu Integrao > Lies Aprendidas. Na Barra de Aes, clique em Adicionar Lio ao projeto.
Ttulo: Nome da lio. Tipo: Campo parametrizado para classificar a lio por tipo. Comentrio: Descrio da lio aprendida. Clique em para salvar as informaes.
Na Barra de Aes, voc poder gerar PDF, CSV, XML, RTF.
83
Manual de Treinamento Gerenciando Projetos com o NetProject
Figura 89 - Cadastrando Lies Aprendidas
Na Barra de Aes, clique em Busca Base Histrica. Selecione as lies que se aplicam ao seu projeto e clique no boto As lies selecionadas passam a ser identificadas tambm no seu projeto. .
Figura 90 - Base Histrica de Lies Aprendidas
7.8
Documentos do Projeto
Voc poder armazenar documentos e links referentes ao projeto. Estes documentos podem ser artefatos gerados para o projeto como atas, croquis, especificaes, planos e muito mais.
Para inserir documentos voc dever:
84
Manual de Treinamento Gerenciando Projetos com o NetProject Verifique se o projeto est aberto, seno selecione atravs do menu Portflio >
Lista de Projetos ou pelo acesso rpido. Clique no menu Integrao > Documento do Projeto. Na Barra de Aes, clique em Adicionar documento.
Figura 91 - Gerenciador de documentos do projeto
Ser aberta uma tela para escolher o arquivo a ser carregado no projeto. Clique no boto para salvar as informaes.
Dica: Voc poder inserir documentos na prpria atividade (vide Edio de Tarefa / Aba Documentos).
Figura 92 - Associando um documento ao projeto
85
Manual de Treinamento Gerenciando Projetos com o NetProject 8 GESTO DE PORTFLIOS DE PROJETOS
8.1
Portflio Explorer
Este relatrio fornece informaes sobre o desempenho da carteira de projetos com relao a escopo, cronograma, custos, riscos e recursos, isso inclui andamento da carteira de projetos, medio do progresso e previso, importante para tomadas de decises.
Para visualizar este relatrio voc dever: Clique no menu Portflio > Portflio Explorer. Na Barra de Aes, clique em Seleo de Campos. Ser exibida uma tela com vrias Abas, possibilitando selecionar as informaes
necessrias para compor o relatrio solicitado bem como voc poder selecionar filtros para gerar os relatrios. Na Barra de Aes, voc poder gerar PDF e/ou CSV do relatrio e salvar o
relatrio configurado, basta clicar em Configuraes dos Relatrios.
Figura 93 - Portflio Explorer
8.2
Anlise do Portflio
Grficos dinmicos para explorar vrios indicadores da carteira de projetos ao longo do tempo. Fornece informaes da evoluo dos projetos ao longo de um perodo atravs
86
Manual de Treinamento Gerenciando Projetos com o NetProject de um player, possibilitando uma viso rpida e global do comportamento dos projetos no decorrer do perodo de execuo. possvel visualizar os grficos em Bolhas, Barras e Linhas.
Para visualizar estes grficos, voc dever: Clique no menu Portflio > Anlise do Portflio.
Figura 94 - Grfico de Bolhas
Figura 95 - Grfico de Barras
87
Manual de Treinamento Gerenciando Projetos com o NetProject
Figura 96 - Grfico de Linhas
8.3
Central de Grficos e Relatrios
Contempla relatrios e grficos gerenciais das aes planejadas e executadas nos projetos.
Para visualizar estes grficos e relatrio, voc dever: Clique no menu Portflio > Grficos e Relatrios.
Figura 97 - Central de Grficos e Relatrios
88
Manual de Treinamento Gerenciando Projetos com o NetProject
Figura 98 - Curva S de trabalho
8.4
Dependncia entre Projetos
Permite que sejam lanadas dependncias entre tarefas de projetos distintos, so vlidas todas as regras de dependncia anteriormente definidas para o sequenciamento das tarefas.
Para definir a dependncia, voc dever: Verifique se o projeto est aberto, seno selecione atravs do menu Portflio >
Lista de Projetos ou pelo acesso rpido. Clique no menu Portflio > Dependncia entre Projetos.
Figura 99 - Dependncias entre projetos
89
Manual de Treinamento Gerenciando Projetos com o NetProject 8.5 Espelhamento de Atividades
Permite espelhar atividades de projetos distintos com atividades do projeto em anlise, todo planejamento e ao realizada na tarefa original so replicados na atividade espelhada.
Para espelhar atividades, voc dever: Verifique se o projeto est aberto, seno selecione atravs do menu Portflio >
Lista de Projetos ou pelo acesso rpido. Clique no menu Portflio > Espelhamento de Atividades.
Figura 100 - Espelhamento de atividades
8.6
Lista de Projetos
Lista todos os projetos que o usurio esteja participando ou a sua equipe esteja alocada. Para acessar o projeto basta clicar no nome do projeto.
Para exibir a lista voc dever: Clique no menu Portflio > Lista de Projetos.
90
Manual de Treinamento Gerenciando Projetos com o NetProject
Figura 101 - Listagem de projetos
8.7
Modelos de Projetos
O NetProject permite que novos projetos possam ser criados com base em um modelo j existente. Estes modelos podem ser modificados caso seja necessrio. As modificaes sero validas somente para os novos projetos criados aps alterao.
Para exibir a lista: Clique no menu Portflio > Modelos de Projetos. Para visualizar/alterar o cronograma basta clicar no nome do projeto, ser
exibido a tela do cronograma.
91
Manual de Treinamento Gerenciando Projetos com o NetProject
Figura 102 - Gerenciando modelos de projetos
8.8
Gantt do Portflio
O Gantt do Portflio exibe uma representao grfica (em barras) da carteira de projetos, listando todos os projetos por perodo, por recursos e atividades em projetos.
Para visualizar o Gantt do Portflio voc ter: Clique no menu Portflio > Gantt do Portflio. Atravs da escala de tempo (Anual, Mensal, Semana, Dirio, Horas e Minutos)
possvel configurar a exibio do grfico. Voc poder exibir os projetos que o recurso esteja alocado, basta selecionar o
recurso no campo Recurso. No campo Detalhe possvel visualizar detalhes de Projetos, Recursos e
Tarefas. Determine o perodo que deseja gerar o relatrio.
92
Manual de Treinamento Gerenciando Projetos com o NetProject
Figura 103 - Gantt do Portflio
8.9
Bibliotecas
Nesta rea possvel voc armazenar modelos de documentos, metodologias, normas, processos e procedimentos da empresa de quaisquer tipos que podem ser acessados pelos usurios. Clique no menu mais... > Bibliotecas Para adicionar . Preencher os seguintes dados: uma biblioteca clique na Barra de Aes em
Nome: Nome da biblioteca Abaixo da Biblioteca: Selecionar qual o nvel da estrutura da biblioteca esse novo repositrio ser criado. Descrio: Descrever quais informaes e documentos ser armazenado nesta rea. Contato: Associar uma empresa a esta biblioteca. Nome da equipe: Equipe que ter permisso de acesso s informaes armazenadas nesta biblioteca. Clique em para salvar as informaes.
93
Manual de Treinamento Gerenciando Projetos com o NetProject
Figura 104 - Adicionar uma biblioteca
Para editar os atributos da biblioteca, clique em
. .
Para remover uma biblioteca e seus documentos, clique em Clique em
para exibir os documentos associados aquela biblioteca, o seu
criador, data da criao e os grupos que poder acessar os documentos. Para acessar o documento, basta clicar no nome do mesmo. Para remover um documento clique em .
Figura 105 - Biblioteca
Para associar um documento clique na Barra de Aes em
Biblioteca: Selecione em qual biblioteca o documento ser associado. Descrio: Descrever o que se trata o documento.
94
Manual de Treinamento Gerenciando Projetos com o NetProject
Associar documento: Clique em seguinte clique em .
para selecionar o arquivo e em
Figura 106 - Associando documentos biblioteca
8.10 Contatos
Voc poder cadastrar os contatos de clientes, fornecedores, parceiros, colaboradores e muito mais. Clique no menu mais... > Contatos
95
Manual de Treinamento Gerenciando Projetos com o NetProject
Figura 107 - Tela de contatos
Para adicionar um contato clique na Barra de Aes em Adicionar Contato. Voc poder inserir o nome da empresa, informaes sobre a empresa,
endereo, telefone, nome dos contatos da empresa e seus dados e selecionar grupos que visualizar este contato. Clique em para salvar as informaes.
Figura 108 - Adicionando um contato
96
Manual de Treinamento Gerenciando Projetos com o NetProject 8.11 Oportunidades
Voc poder gerenciar o relacionamento com seus clientes atravs desta funcionalidade permitindo acompanhar todas as fases de negociao com o cliente. Clique no menu mais... > Oportunidades. Na Barra de Aes, clique em Adicionar Oportunidades.
Figura 109 - Tela de oportunidades
Para selecionar uma empresa clique em
caso a empresa no esteja
cadastrada, na Barra de Aes clique em Adicionar Empresa. Voc poder cadastrar as informaes como contato do cliente, valores
previstos e vendidos, produto, forma de parcelamento, etc.
97
Manual de Treinamento Gerenciando Projetos com o NetProject
Figura 110 - Adicionando uma oportunidade
possvel detalhar os subprodutos tratados nesta oportunidade.
Figura 111 - Adicionando detalhes do produto
Voc poder inserir histrico das negociaes atravs do acompanhamento da
oportunidade, gerando compromisso na sua agenda e planejando prximos contatos. Clique em para salvar as informaes.
98
Manual de Treinamento Gerenciando Projetos com o NetProject
Figura 112 - Cadastrando acompanhamento da oportunidade
TRANSFERINDO INFORMAES ENTRE OUTROS SOFTWARES
9.1
Importando do Microsoft Project
possvel importar arquivos (extenso .mpp) onde sero carregados dados de recursos e atividades.
OBS.: Para que os recursos sejam importados corretamente o nome dos recursos tem que ser igual ao nome cadastrado no campo nome de identificao, no cadastro do usurio do NetProject.
Para importar um projeto voc dever: Clique no menu Portflio > Novo Projeto. Marque a opo Importado do Microsoft Project Clique no boto para selecionar o arquivo.
99
Manual de Treinamento Gerenciando Projetos com o NetProject
Figura 113 - Importando do Microsoft Project
9.2
Exportando para o Microsoft Project
Para exportar um projeto voc dever:
Verifique se o projeto est aberto, seno selecione atravs do menu Portflio >
Lista de Projetos ou pelo acesso rpido. Clique no menu Tempo > Cronograma. Na Barra de Aes, clique na opo Exportar MS Project. Ser aberto um pop-up para salvar o arquivo. O arquivo exportado com a
extenso .xml
100
Manual de Treinamento Gerenciando Projetos com o NetProject
Figura 114 - Exportando para o Microsoft Project
10
FEEDBACK
A NetProject criou um canal de comunicao com seus usurios para que eles possam reportar suas dvidas, criticas e sugestes com o objetivo de orientar e estimular uma ou mais aes de melhoria do sistema. Estas informaes so de imensa importncia para o processo de melhoria continua do sistema e acompanhar as necessidades dos nossos usurios.
Figura 115 - Tela de Feedback
101
You might also like
- Introdução A Gerencia de Projetos e Gerenciamento Da IntegraçãoDocument35 pagesIntrodução A Gerencia de Projetos e Gerenciamento Da IntegraçãoChico AlffNo ratings yet
- NetProject - Manual PDFDocument101 pagesNetProject - Manual PDFLeonardo CarvalhoNo ratings yet
- Gerentes de Projeto treinamento Microsoft Project Server 2013Document71 pagesGerentes de Projeto treinamento Microsoft Project Server 2013Ricardo RodriguesNo ratings yet
- Uma Biblioteca Multi-Tenant para o Framework DjangoDocument70 pagesUma Biblioteca Multi-Tenant para o Framework DjangoVinicius Cardoso Garcia100% (1)
- Apostila - Pensamento-ComputacionalDocument89 pagesApostila - Pensamento-ComputacionalLuciano Silva do Nascimento100% (1)
- Primavera P6Document227 pagesPrimavera P6Pedro Barbosa ConstantinoNo ratings yet
- Desenhar No ComputadorDocument120 pagesDesenhar No ComputadorerciliozaqueulopesvarimeloNo ratings yet
- Desenvolvimento Ágil com VRaptor, Hibernate e AJAXDocument141 pagesDesenvolvimento Ágil com VRaptor, Hibernate e AJAXCaio Henrique Damasceno MendesNo ratings yet
- ProTool - Uma Ferramenta de Prototipaçao de Software para o Ambiente PROSOFTDocument223 pagesProTool - Uma Ferramenta de Prototipaçao de Software para o Ambiente PROSOFTmgbuonome.musicNo ratings yet
- Apostila Academia ABAPDocument94 pagesApostila Academia ABAPaurelianod100% (2)
- Apostila - Módulo 1 - Bootcamp Agile ExpertDocument54 pagesApostila - Módulo 1 - Bootcamp Agile ExpertHeverton Atayde de AbreuNo ratings yet
- 00 - Manual de Colaboração - Archicad 18Document117 pages00 - Manual de Colaboração - Archicad 18Carol BarrosNo ratings yet
- Bootcamp Essbase 11.1.1 2 Part Guia Do EstudanteDocument79 pagesBootcamp Essbase 11.1.1 2 Part Guia Do EstudantefernandoddrNo ratings yet
- Caelum Java Web Vraptor Hibernate Ajax Fj28Document142 pagesCaelum Java Web Vraptor Hibernate Ajax Fj28adriano70No ratings yet
- Padrões de Projeto em PHPDocument8 pagesPadrões de Projeto em PHPguilherme bomdespacholemosNo ratings yet
- Guia The Open GroupDocument46 pagesGuia The Open GrouphalsoaresNo ratings yet
- 00072-02 ActionNET - Guia Do Usuario - An-2014-02Document324 pages00072-02 ActionNET - Guia Do Usuario - An-2014-02marcondesmague1No ratings yet
- Apostila Primavera Project BasicoDocument263 pagesApostila Primavera Project BasicoFiliphe CarvalhoNo ratings yet
- Uma Proposta para Centralizar Práticas DevOps Com Uso Do GitlabDocument58 pagesUma Proposta para Centralizar Práticas DevOps Com Uso Do GitlabVinicius Cardoso Garcia100% (1)
- Treinamento Microsoft Project ProfessionDocument118 pagesTreinamento Microsoft Project ProfessionAdriano SantosNo ratings yet
- Webpack PDFDocument27 pagesWebpack PDFThiago MonteiroNo ratings yet
- Programa ComtrafoDocument62 pagesPrograma ComtrafoEng BruccyNo ratings yet
- Docsity Advpl CompletoDocument661 pagesDocsity Advpl CompletoDev Project PT-BRNo ratings yet
- Máquinas Virtuais como Apoio à Atividade de Teste de SoftwareDocument75 pagesMáquinas Virtuais como Apoio à Atividade de Teste de SoftwareAndréia SantosNo ratings yet
- ETL Na Era Do Big DataDocument58 pagesETL Na Era Do Big DataxptoNo ratings yet
- Ferramenta para coleta de dados em pesquisas quantitativas utilizando dispositivos móveisDocument163 pagesFerramenta para coleta de dados em pesquisas quantitativas utilizando dispositivos móveisFabricio AugustoNo ratings yet
- 478-Texto Do Artigo-1548-2-10-20190430Document56 pages478-Texto Do Artigo-1548-2-10-20190430Arthur WendellNo ratings yet
- Catálogo Cursos de Pós EaD - Platos - 360 HorasDocument392 pagesCatálogo Cursos de Pós EaD - Platos - 360 HorasangelarojoNo ratings yet
- Sqonline: Ferramenta de Questionários Online para Apoio em Atividades de EnsinoDocument71 pagesSqonline: Ferramenta de Questionários Online para Apoio em Atividades de EnsinoTalison YagoNo ratings yet
- Spring Framework 2.0 - Diego PachecoDocument168 pagesSpring Framework 2.0 - Diego PachecoDiego Pacheco100% (1)
- Apostila Project Professional 2013Document118 pagesApostila Project Professional 2013Vanderlei Quinteiro DiasNo ratings yet
- Transformações de Programas Java para Suportar Evolução da LinguagemDocument64 pagesTransformações de Programas Java para Suportar Evolução da LinguagemAdmiroCustodioAntonioNacuataNo ratings yet
- Apostila - MSProject 2013Document254 pagesApostila - MSProject 2013ijboNo ratings yet
- LivroCpp 2nd NovatecDocument757 pagesLivroCpp 2nd Novatecraphaelgava100% (1)
- Aprenda Programar Com JavascriptDocument76 pagesAprenda Programar Com JavascriptLexi LimaNo ratings yet
- Fundamentos e Programacao Ifix 2 (1) .6Document582 pagesFundamentos e Programacao Ifix 2 (1) .6carloscoelho2010No ratings yet
- Treinamento em C# para DesenvolvimentoDocument187 pagesTreinamento em C# para DesenvolvimentoJoão Paulo Araujo100% (1)
- IBM Cognos Developer PDFDocument89 pagesIBM Cognos Developer PDFemirsmakaNo ratings yet
- Projeto de Banco de DadosDocument75 pagesProjeto de Banco de Dadosapi-3704649100% (1)
- Implementacao Biblioteca GraficaDocument40 pagesImplementacao Biblioteca GraficaEduardo ZimmerNo ratings yet
- Guia Basico Design Magento v1.0Document56 pagesGuia Basico Design Magento v1.0Daniel TorresNo ratings yet
- Apostila ResumidaDocument43 pagesApostila ResumidaRoberto de CastroNo ratings yet
- Advpl o Manual PDFDocument417 pagesAdvpl o Manual PDFJomário Moura de LimaNo ratings yet
- Universidade Federal de Juiz de Fora Especialização em Desenvolvimento de Sistemas Com Tecnologia JavaDocument43 pagesUniversidade Federal de Juiz de Fora Especialização em Desenvolvimento de Sistemas Com Tecnologia JavaBênção TokoNo ratings yet
- Livro FullCycle-0.6Document175 pagesLivro FullCycle-0.6vitorcarrilhooNo ratings yet
- 02 Manual de Referência Archicad 13Document1,986 pages02 Manual de Referência Archicad 13Douglas Varesche100% (1)
- Clarify Apostila PowerBIDocument154 pagesClarify Apostila PowerBIFabio Lourenço OliveiraNo ratings yet
- SSIS Operational and Tuning GuideDocument53 pagesSSIS Operational and Tuning GuidedhiewoNo ratings yet
- Apostila TécnicaFrom EverandApostila TécnicaNo ratings yet
- Análise Da Estrutura Do Banco De Dados Mongodb: Testes De Desempenho Mongodb X MysqlFrom EverandAnálise Da Estrutura Do Banco De Dados Mongodb: Testes De Desempenho Mongodb X MysqlNo ratings yet
- Mongodb - O Banco De Dados Nosql Mais Utilizado Da AtualidadeFrom EverandMongodb - O Banco De Dados Nosql Mais Utilizado Da AtualidadeNo ratings yet
- Estatística Aplicada Ao Cálculo De Análise Assimétrica Programado No PythonFrom EverandEstatística Aplicada Ao Cálculo De Análise Assimétrica Programado No PythonNo ratings yet
- Raspagem De Dados Com Jsoup No Java No Ambiente Intellij IdeaFrom EverandRaspagem De Dados Com Jsoup No Java No Ambiente Intellij IdeaNo ratings yet
- Estatística Aplicada Ao Cálculo De Curtose Programado No PythonFrom EverandEstatística Aplicada Ao Cálculo De Curtose Programado No PythonNo ratings yet
- Estatística Aplicada A Cálculo De Moda Programado No PythonFrom EverandEstatística Aplicada A Cálculo De Moda Programado No PythonNo ratings yet
- Check List Portal - LicitaçãoDocument3 pagesCheck List Portal - LicitaçãoJose MartinsNo ratings yet
- Business Case - MRVDocument25 pagesBusiness Case - MRVJose MartinsNo ratings yet
- Project Builder FuncionalidadesDocument1 pageProject Builder FuncionalidadesJose MartinsNo ratings yet
- Melhoria do Sistema de PedidosDocument2 pagesMelhoria do Sistema de PedidosWilliam Lima de SousaNo ratings yet
- 1 Estudo de ViabilidadeDocument2 pages1 Estudo de ViabilidadeJose MartinsNo ratings yet
- Modelo de Matriz - ResponsabilidadeDocument2 pagesModelo de Matriz - ResponsabilidadeJose MartinsNo ratings yet
- Sumario de Avaliacao Do ProjetoDocument2 pagesSumario de Avaliacao Do ProjetoJose MartinsNo ratings yet
- (MODELO) BusinessCaseDocument11 pages(MODELO) BusinessCaseEsdras EliwanNo ratings yet
- Formula Rio de Lies AsDocument1 pageFormula Rio de Lies AsBrunogeninhoNo ratings yet
- Template - ApresentaçãoDocument10 pagesTemplate - ApresentaçãoRenan Matsuzaki CecheleroNo ratings yet
- Relatoriode Andamentodo ProjetoDocument5 pagesRelatoriode Andamentodo ProjetoJose MartinsNo ratings yet
- Conclusao Da Planilha de Metricas Do ProjetoDocument7 pagesConclusao Da Planilha de Metricas Do ProjetoRafael Fernandes RochaNo ratings yet
- Plano de Marketing SimplificadoDocument2 pagesPlano de Marketing SimplificadoProf. Rafael Marciano100% (3)
- Term Ode Aber Tura Do Proje ToDocument11 pagesTerm Ode Aber Tura Do Proje ToJose MartinsNo ratings yet
- Formulariode Submissaodeuma Incidencia ProblematicaDocument4 pagesFormulariode Submissaodeuma Incidencia ProblematicaJose MartinsNo ratings yet
- StatusReport UmProjetoPorPaginaDocument2 pagesStatusReport UmProjetoPorPaginaJose MartinsNo ratings yet
- RUM-BORA revisão PMPDocument44 pagesRUM-BORA revisão PMPJose MartinsNo ratings yet
- Introdução Ao Gerenciamento de Projetos - Aula 2Document79 pagesIntrodução Ao Gerenciamento de Projetos - Aula 2Jose MartinsNo ratings yet
- Curva S Progresso FisicoDocument3 pagesCurva S Progresso Fisiconeto-portoNo ratings yet
- Informações sobre ProjetosDocument73 pagesInformações sobre ProjetosMichelle HaddadNo ratings yet
- SlidesDocument277 pagesSlidesJose MartinsNo ratings yet
- Cópia de Ficha - Avalia - FornecedorDocument1 pageCópia de Ficha - Avalia - FornecedorJose MartinsNo ratings yet
- Cópia de Estimativa - 3 - PontosDocument6 pagesCópia de Estimativa - 3 - PontosJose MartinsNo ratings yet
- Gerenciamento de projetos Seis SigmaDocument8 pagesGerenciamento de projetos Seis SigmaJose MartinsNo ratings yet
- Cópia de RegistroProblemasExcelDocument2 pagesCópia de RegistroProblemasExcelJose MartinsNo ratings yet
- V 41 N 4 A 4Document10 pagesV 41 N 4 A 4nissuvaNo ratings yet
- Planoprojetoestudopmp 110713082651 Phpapp01Document16 pagesPlanoprojetoestudopmp 110713082651 Phpapp01Jose MartinsNo ratings yet
- Introdução Ao Gerenciamento de Projetos - Aula 1Document66 pagesIntrodução Ao Gerenciamento de Projetos - Aula 1Jose MartinsNo ratings yet
- Resumo Preparatório CertificaçãoDocument167 pagesResumo Preparatório CertificaçãoJose MartinsNo ratings yet
- Material Didatico GruaDocument32 pagesMaterial Didatico GruaMarcos Aurelio100% (15)
- Estudo Comparativo de Alternativas para Vedações Internas deDocument91 pagesEstudo Comparativo de Alternativas para Vedações Internas deLeandrinhovgaNo ratings yet
- Protecção Instalações ElétricasDocument24 pagesProtecção Instalações ElétricasHenrique PereiraNo ratings yet
- Rexroth - Perfis de Aluminio-PortugDocument64 pagesRexroth - Perfis de Aluminio-PortugsandroaptNo ratings yet
- Protheus - Nomes e Descrições das Tabelas do ERP TOTVSDocument14 pagesProtheus - Nomes e Descrições das Tabelas do ERP TOTVSCelio De Jesus Silva100% (1)
- Diretrizes Referencial TeóricoDocument9 pagesDiretrizes Referencial Teóricopy1ngkNo ratings yet
- A Viabilidade Técnica e Econômica Da Utilização Da Liga de ZAMAC Reciclada em Uma Indústria Do Polo Industrial de ManausDocument58 pagesA Viabilidade Técnica e Econômica Da Utilização Da Liga de ZAMAC Reciclada em Uma Indústria Do Polo Industrial de ManausWAGNER AQUINO DE BRITONo ratings yet
- Projeto ponte rolante 25tDocument30 pagesProjeto ponte rolante 25tJames Wilian Rodrigues88% (8)
- 00000018Document62 pages00000018george smilianskyNo ratings yet
- Higienização em Redes de Dutos de Ar CondicionadoDocument41 pagesHigienização em Redes de Dutos de Ar CondicionadoMauro GreffNo ratings yet
- Relatório de Estágio - Tiago PaivaDocument17 pagesRelatório de Estágio - Tiago PaivaMurilo CabreraNo ratings yet
- Comunicação de Documentos de Transporte à ATDocument0 pagesComunicação de Documentos de Transporte à ATrdc02271No ratings yet
- 16 Estruturas Prefabricadas - CORDocument116 pages16 Estruturas Prefabricadas - CORFilipe FeioNo ratings yet
- Guia completo para instalação e uso de sauna a vaporDocument18 pagesGuia completo para instalação e uso de sauna a vaporReuel LuizNo ratings yet
- Procedimento Sangria FordDocument8 pagesProcedimento Sangria FordMaicon MedeirosNo ratings yet
- Texto para Interpretação 73Document12 pagesTexto para Interpretação 73joaolopespf4561No ratings yet
- Manual de instruções central de alarme de incêndioDocument32 pagesManual de instruções central de alarme de incêndioMario RichardNo ratings yet
- Especificações BH210i trator agrícolaDocument2 pagesEspecificações BH210i trator agrícolaPaulo Calado67% (3)
- Controle de estoque de peças e materiaisDocument3 pagesControle de estoque de peças e materiaisLucas Silva de JesusNo ratings yet
- Aula 11 - Problema de TransporteDocument4 pagesAula 11 - Problema de Transporterenato28bassNo ratings yet
- Catálogo de Produtos Gerdau: variedade em aços para construção, indústria e agronegócioDocument66 pagesCatálogo de Produtos Gerdau: variedade em aços para construção, indústria e agronegócioElisabeth PereiraNo ratings yet
- Manual do controlador universal IR33Document4 pagesManual do controlador universal IR33marcus.ferla85No ratings yet
- Aquafortis Eco V02Document7 pagesAquafortis Eco V02Lúcio Di LoretoNo ratings yet
- p.20 - OU 2010.2Document1 pagep.20 - OU 2010.2macieirafla100% (2)
- Apostila de Tecnologia Têxtil 2009Document91 pagesApostila de Tecnologia Têxtil 2009Ah Duvido0% (1)
- Análise das políticas de transporte no BrasilDocument62 pagesAnálise das políticas de transporte no BrasilSivaldo ForteskiNo ratings yet
- Problemas de CorrelacionamentoDocument2 pagesProblemas de CorrelacionamentomarianavitaliNo ratings yet
- Seguranca Ponte Rolante PDFDocument12 pagesSeguranca Ponte Rolante PDFKatia AguiarNo ratings yet
- Introducción de la empresa TKPE: Equipos de producción y experimentaciónDocument70 pagesIntroducción de la empresa TKPE: Equipos de producción y experimentaciónMario Jorge CampetelliNo ratings yet
- Afrânio Mendes Catani - América Latina Impasses E AlternativasDocument279 pagesAfrânio Mendes Catani - América Latina Impasses E AlternativasthiagojiNo ratings yet