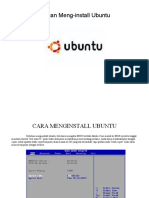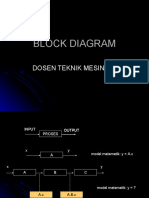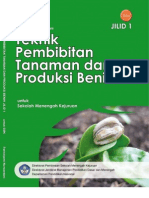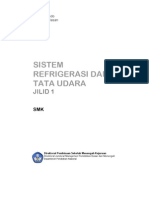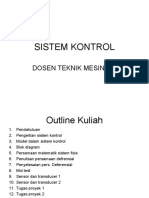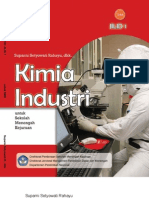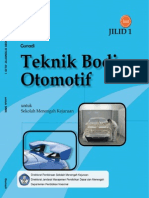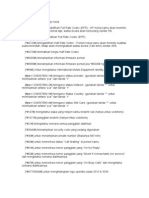Professional Documents
Culture Documents
Omtion Kamus
Uploaded by
alex prayogoOriginal Title
Copyright
Available Formats
Share this document
Did you find this document useful?
Is this content inappropriate?
Report this DocumentCopyright:
Available Formats
Omtion Kamus
Uploaded by
alex prayogoCopyright:
Available Formats
Membuat Kamus Digital
Lilik Setiono
omtion@gmail.com
http://liliksetiono.co.cc
Lisensi Dokumen:
Copyright © 2003-2007 IlmuKomputer.Com
Seluruh dokumen di IlmuKomputer.Com dapat digunakan, dimodifikasi dan
disebarkan secara bebas untuk tujuan bukan komersial (nonprofit), dengan syarat
tidak menghapus atau merubah atribut penulis dan pernyataan copyright yang
disertakan dalam setiap dokumen. Tidak diperbolehkan melakukan penulisan ulang,
kecuali mendapatkan ijin terlebih dahulu dari IlmuKomputer.Com.
Abstrak
Pengembangan media pembelajaran berupa kamus digital menggunakan Microsoft Visual Basic.
Pendahuluan
Microsoft Visual Basic 6.0 adalah sebuah bahasa pemrograman untuk Windows dan
Internet. Sama seperti bahasa pemrograman Basic, Pascal, C dan lain-lain. Tetapi Basic, Pascal dan C
ditujukan untuk sistem operasi Ms-DOS, sedangkan Visual Basic ditujukan untuk sistem operasi
Windows dan Internet.
Jika Anda sudah memahami bahasa pemrograman Basic, maka Visual Basic sudah lebih
mudah Anda pelajari, sebab sebagian besar perintah-perintah Visual Basic serupa dengan bahasa
Basic.
Agar Anda dapat menggunakan Microsoft Visual Basic 6.0, maka software yang perlu Anda
beli adalah Microsoft Visual Basic 6.0 Enterprise Edition atau Microsoft Visual Basic 6.0 Profesional.
Panduan ini membahas Microsoft Visual Basic 6.0 Enterprise Edition, karena penggunaan software ini
lebih banyak. Peneliti juga menggunakan software ini untuk membuat aplikasi Kamus Digital Fisika.
Kamus Digital Fisika yang telah jadi ini tidak luput dari kekurangan. Bahasan yang akan diulas juga
tidak terlalu detail. Hanya beberapa fasilitas yang dimanfaatkan untuk membuat kamus digital fisika
oleh peneliti. Maka kritik dan saran membangun selalu kami nantikan. Semoga bermanfaat.
Isi
Komunitas eLearning IlmuKomputer.Com 1
Copyright © 2003-2007 IlmuKomputer.Com
System Requirements
Agar Anda dapat menggunakan Microsoft Visual Basic 6.0, maka peralatan-peralatan yang
Anda butuhkan adalah sebagai berikut:
Component Authoring Windows Playback
486DX/66 or SX with
Processor Pentium with floating-point coprocessor
floating-point coprocessor
16MB minimum 8MB minimum
Memory
24MB recommended 12MB recommended
System Windows 95, Windows 98, Windows ME, Windows 3.1 or later
software Windows NT 4.0, and Windows NT 2000 Windows NT 4.0 or later
76MB of free disk space and a CD-ROM
Drive Not applicable
drive
Persiapan Rancang Bangun
Sebelum melaksanakan semua kegiatan rancang bangun, sebaiknya kita persiapkan semua
bahan yang diperlukan. Untuk mempermudah dan memperlancar dalam membuat kamus digital
fisika, hal-hal yang harus diperhatikan dan perlu dipersiapkan sebelum membuat aplikasi kamus
digital fisika diantaranya:
1. Buat satu folder khusus untuk memuat semua file atau folder lain yang mendukung aplikasi
kamus digital, misal folder dengan nama S Kamus.
Komunitas eLearning IlmuKomputer.Com 2
Copyright © 2003-2007 IlmuKomputer.Com
Gambar 1. Windows Explorer
2. Buat folder BacaData untuk memuat file hasil desain yang berfungsi untuk membaca data.
3. Buat folder CariData untuk memuat file hasil desain yang berfungsi untuk mencari data.
4. Buat folder InputData untuk memuat file hasil desain yang berfungsi untuk memasukkan
data.
5. Buat folder Program untuk memuat file hasil pengubahan file Visual Basic menjadi file
berekstensi EXE., misal CariData.frm menjadi CariData.EXE.
6. Buat folder Setup untuk memuat file aplikasi yang telah dibuat menjadi program Instalasi.
7. Langkah-langkah tersebut di atas akan mempermudah ketika kita memasuki tahap editing
atau pengepakan ke media lain bahkan pemanfaatan secara praktis.
8. Setelah itu kita juga perlu menyiapkan terlebih dahulu file data yang berisi istilah dan
maknanya.
9. Pastikan semua hal yang mendukung kelancaran proses pembuatan media pembelajaran
tidak terlewatkan sedikitpun. Kesehatan dan imajinasi kita juga sangat diperlukan, kalau
perlu rancang ruang kerja Anda senyaman mungkin.
Installasi Microsoft Visual Basic 6.0
1. Masukkan CD Master program Microsoft Visual Basic 6.0 Enterprise Edition.
2. Tunggu beberapa saat sampai muncul kotak dialog di bawah ini, kemudian klik Next.
Komunitas eLearning IlmuKomputer.Com 3
Copyright © 2003-2007 IlmuKomputer.Com
Gambar 2. Kotak Dialog Installation Wizard
3. Tunggu beberapa saat sampai muncul kotak dialog End User License Agreement di bawah ini,
tandai I accept the agreement kemudian klik Next.
Gambar 3. Kotak Dialog End User License Agreement
4. Tunggu beberapa saat sampai muncul kotak dialog Product Number and User ID di bawah ini.
Pada kota Please enter your product’s ID number ketikan nomor seri CD Anda dilanjutkan nama
Anda pada kotak Your name dan nama organisasi atau lembaga Anda di kotak Your company’s
name, kemudian klik Next.
Komunitas eLearning IlmuKomputer.Com 4
Copyright © 2003-2007 IlmuKomputer.Com
Gambar 4. Kotak Dialog Product Number and User ID
5. Pilih Install Visual Basic 6.0 Enterprise Edition seperti kotak dialog di bawah ini, kemudian
klik Next.
Gambar 5. Kotak Dialog Select Installation
6. Tunggu beberapa saat sampai muncul kotak dialog di bawah ini, jika Anda setuju dengan
folder yang telah dibuat maka kemudian klik Next.
Komunitas eLearning IlmuKomputer.Com 5
Copyright © 2003-2007 IlmuKomputer.Com
Gambar 6. Kotak Dialog Choose Common Install Folder
7. Tunggu beberapa saat sampai muncul kotak dialog di bawah ini, kemudian klik Continue.
Gambar 7. Kotak Dialog License Agreement
8. Kemudian keluar kotak dialog Product ID maka klik OK.
Gambar 8. Kotak Dialog Product ID
9. Dilanjutkan dengan pemilihan tipe instalasi Typical atau Custom. Jika Anda pilih Typical
maka proses instalasi secara umum tapi jika Anda pilih Custom maka Anda dapat
mengaktifkan beberapa fasilitas pendukung.
Komunitas eLearning IlmuKomputer.Com 6
Copyright © 2003-2007 IlmuKomputer.Com
Gambar 9. Kotak Dialog Choose Installation
10. Jika Anda memilih tipe Custom, maka akan terlihat kotak dialog seperti di bawah ini. Anda
dapat mengaktifkan semua fasilitas dengan klik Select All, kemudian klik Continue.
Gambar 10. Kotak Dialog Options List
11. Keluar kotak dialog peringatan tentang VSS. Klik No agar VSS tersedia untuk Visual Basic
5 dan 6.
Komunitas eLearning IlmuKomputer.Com 7
Copyright © 2003-2007 IlmuKomputer.Com
Gambar 11. Kotak Dialog VSS
12. Visual Basic 6.0 Enterprise Edition mulai melakukan instalasi. Tunggu hingga selesai 100%.
Gambar 12. Kotak Dialog Proses Instalasi
13. Dialog selanjutnya adalah Restart Windows kemudian klik Restart Windows.
Gambar 13. Kotak Dialog Restart Windows
14. Setelah komputer melakukan Restart Windows, keluar kotak dialog Install MSDN
(Microsoft Developer Network Library). Jika Anda menghendaki proses Instalasi MSDN
dan memiliki CD maka klik Next. Tetapi jika Anda tidak menghendaki maka hilangkan
ceklist pada kotak Install MSDN kemudian klik Next.
Komunitas eLearning IlmuKomputer.Com 8
Copyright © 2003-2007 IlmuKomputer.Com
Gambar 14. Kotak Dialog Install MSDN
15. Selanjutnya keluar kotak dialog peringatan seperti di bawah ini. Jika Anda menghendaki
melanjutkan proses instalasi tanpa MSDN maka klik Yes.
Gambar 15. Kotak Dialog Peringatan Instalasi
16. Selanjutnya keluar kotak dialog Server Setups di bawah ini maka langsung klik Next.
Gambar 16. Kotak Dialog Server Setups
17. Selanjutnya keluar kotak dialog Register Over the Web Now! Jika komputer Anda
tersambung Internet, maka dapat langsung registrasi program Anda melalui internet. Jika
tidak tersambung internet maka hilangkan tanda ceklist pada Register Now dan klik
Finish.
Komunitas eLearning IlmuKomputer.Com 9
Copyright © 2003-2007 IlmuKomputer.Com
Gambar 17. Kotak Dialog Register Over the Web Now!
Memulai File Baru
Setelah proses instalasi dilakukan dengan sukses, maka kita akan mulai dan menyiapkan semua
perangkat yang dibutuhkan untuk membuat kamus digital fisika. Kita mulai dengan membuka
program Microsoft Visual Basic 6.0 Enterprise Edition. Klik Start > All Programs > Microsoft Visual
Basic 6.0 > Microsoft Visual Basic 6.0.
Gambar 18. Kotak dialog New Project
Setelah muncul kotak dialog seperti di atas, maka kita pilih Standard.EXE kemudian klik Open.
Untuk menghindari hal-hal yang tidak diinginkan seperti file hilang karena belum tersimpan, maka
kita simpan terlebih dahulu file ke tempat yang kita kehendaki. Misal kita namakan file kerja dengan
nama “InputData” dan disimpan dalam folder InputData.
Komunitas eLearning IlmuKomputer.Com 10
Copyright © 2003-2007 IlmuKomputer.Com
Gambar 19. Kotak tampilan Umum
Pemrograman Database
Database adalah kumpulan data yang disimpan dalam sebuah file atau beberapa file. Untuk
membuat dan mengakses database kita dapat menggunakan DAO (Data Access Object), ADO
(ActiveX Data Object) atau File IO (File Input Output). Kita akan membahas bersama File IO karena
kita dapat membuat tampilan database sesuai dengan keinginan kita. Sebelum membahas database
dengan File IO, maka kita harus mempelajari kontrol ListView terlebih dahulu. Kontrol ListView
adalah sebuah kontrol yang berfungsi untuk melakukan pencetakan ke layar. Cara memasukkan
kontrol ListView adalah sebagai berikut:
1. Klik menu Project kemudian klik Components atau tekan tombol Ctrl+T.
2. Maka akan keluar dialog Components.
Komunitas eLearning IlmuKomputer.Com 11
Copyright © 2003-2007 IlmuKomputer.Com
Gambar 20. Kotak dialog Components
3. Carilah ke bawah pilihan Microsoft Windows Common Controls 6.0 kemudian beri
tanda ceklist OK dan klik OK.
4. Maka semua ikon yang tersedia pada kontrol tersebut akan dimasukkan ke dalam Toolbox.
Yang kita perlukan adalah ikon ListView.
Gambar 21. Kotak dialog ListView
Komunitas eLearning IlmuKomputer.Com 12
Copyright © 2003-2007 IlmuKomputer.Com
Membuat Input Data
Gambar 22. Kotak tampilan program Input Data
1. Kita akan merancang form seperti gambar di atas. Kita mulai dari membuka file baru dan
beri nama pada Project1 menjadi Kamusku.
Gambar 23. Kotak dialog form
2. Kemudian klik pada kotak form dan kita lihat pada kotak Properties. Mulai dari Name kita
ganti dari Form1 menjadi FrmInput. Ubah untuk Caption dari form1 menjadi Input Data.
Anda juga bisa mendesain sesuka hati, misal form diberi gambar dengan cara pilih pada
properties Picture dan cari gambar yang Anda inginkan.
Komunitas eLearning IlmuKomputer.Com 13
Copyright © 2003-2007 IlmuKomputer.Com
Gambar 24. Kotak dialog Properties Form
3. Selanjutnya kita akan membuat Judul program dengan cara memasukkan Label dan atur
sesuai keinginan Anda. Pada kotak properties Anda dapat mengatur sesuai kebutahan, misal
nama Label1 menjadi LblKamus.
Gambar 25. Kotak dialog Properties Label
4. Kita lanjutkan mendesain bingkai dengan cara memasukkan Frame dan atur sesuai
keinginan Anda melalui kotak properties seperti nama Frame1 menjadi FrmIstilah dan
FrmMakna.
Komunitas eLearning IlmuKomputer.Com 14
Copyright © 2003-2007 IlmuKomputer.Com
Gambar 26. Kotak dialog Properties Frame
5. Masih semangat toh! Mari kita lanjutkan membuat kotak teks. Caranya adalah masukkan
kontrol TextBox kemudian atur sesuai keinginan Anda melalui kotak properties, misal nama
Text1 diganti TxtIstilah dan TxtMakna. Ada yang perlu diingat! Pada pilihan Text harus
dikosongkan
Gambar 27. Kotak dialog Properties TextBox
6. Tahap selanjutnya kita akan membuat tombol. Langkahnya adalah memasukkan kontrol
CommandBotton kemudian atur sesuai keinginan Anda, misal nama Command1 menjadi
CmdSimpan, CmdBatal, dan CmdKeluar.
Komunitas eLearning IlmuKomputer.Com 15
Copyright © 2003-2007 IlmuKomputer.Com
Gambar 28. Kotak dialog Properties CommandButton
7. Kalau semua langkah seudah Anda lakukan, maka saatnya kita uji coba hasil sementara
dengan cara klik menu Run > Start atau tekan tombol F5. Coba masukkan ketikan pada
textbox istilah dan textbox makna, pastikan dapat berfungsi dengan optimal. Tetapi ketika
Anda mencoba tombol Simpan, Batal, dan Keluar maka tidak akan berfungsi. Hal ini karena
kita belum memberi perintah apa-apa pada masing-masing tombol.
Gambar 29. Kotak tampilan program Input Data
8. Klik ganda pada kotak form Input Data (di tempat yang kosong), kemudian ketiklah
program di bawah ini:
Private Sub Form_Load()
End Sub
Komunitas eLearning IlmuKomputer.Com 16
Copyright © 2003-2007 IlmuKomputer.Com
9. Kita mulai masuk pada pemberian perintah pada masing-masing tombol. Klik ganda pada
tombol Simpan, kemudian muncul kotak dialog Kode maka ketiklah program di bawah ini:
Private Sub cmdSimpan_Click()
If txtIstilah = "" Or txtMakna = "" Then GoTo AdaKosong
Open "DATAKAMUS.DAT" For Append As #1
Write #1, txtIstilah, txtMakna
Close #1
txtIstilah = ""
txtMakna = ""
txtIstilah.SetFocus
Exit Sub
AdaKosong:
Beep
If txtIstilah = "" Then txtIstilah.SetFocus
If txtMakna = "" Then txtMakna.SetFocus
End Sub
10. Tutup kembali kotak dialog Code. Klik ganda pada tombol Batal, kemudian ketiklah
program di bawah ini:
Private Sub cmdBatal_Click()
txtIstilah = ""
txtMakna = ""
txtIstilah.SetFocus
End Sub
11. Tutup kembali kotak dialog Code. Klik ganda tombol Keluar, kemudian ketiklah program
di bawah ini:
Private Sub cmdKeluar_Click()
pesan = MsgBox("Terima Kasih... Apakah Anda Yakin?", vbInformation +
vbYesNo, "Perhatian")
If pesan = vbYes Then End
End Sub
12. Selesai, simpanlah program Anda dengan nama InputData pada folder InputData.
Sekarang jalankanlah program Anda dan masukkan data sebanyak mungkin. Coba Anda
Komunitas eLearning IlmuKomputer.Com 17
Copyright © 2003-2007 IlmuKomputer.Com
cek melalui Windows Explorer, maka sebuah file dengan nama DATAKAMUS.DAT telah
terbuat di folder InputData.
Membuat Baca Data
Gambar 30. Kotak tampilan program Baca Data
Setelah file database selesai Anda buat dan telah Anda isi seluruhnya, maka berikut ini adalah cara
membaca isi file. Karena program yang akan Kita buat ini tersimpan di dalam folder BacaData maka
kita perlu meng-Copy file DATAKAMUS.DAT dari folder InputData ke folder BacaData.
1. Rancanglah form seperti di atas, gunakan kontrol ListView untuk membuat kotak
ListView1. Lihat kembali kontrol ListView yang telah kita pelajari di atas.
Gambar 31. Kotak dialog form Baca Data
Komunitas eLearning IlmuKomputer.Com 18
Copyright © 2003-2007 IlmuKomputer.Com
2. Beberapa langkah sama seperti ketika membuat Input Data. Form dapat diberi gambar
dengan memilih Picture pada kotak properties. Lalu kita tambah bingkai dengan
memasukkan kontrol Frame dan beri nama FrmView. Atur sesuai keinginan Anda.
3. Setelah itu kita tambah ListView seperti gambar di bawah ini. Untuk memunculkan
kontrol ListView coba Kita baca kembali dari awal. Jika dijalankan maka akan muncul kotak
seperti di bawah ini tetapi belum ada hasil bacaan file data.
Gambar 32. Kotak tampilan program Baca Data
4. Untuk menampilkan data yang telah Kita masukkan, maka kita perlu memberi perintah
kepada program yang Kita buat. Oleh karena itu, klik ganda pada kotak form dan
kemudian muncul kotak dialog Code. Setelah itu ketiklah program di bawah ini:
Private Sub Form_Load()
Dim LI As ListItem
Dim Istilah, Makna As String
ListView1.View = lvwReport
ListView1.Sorted = True
ListView1.GridLines = True
ListView1.ColumnHeaders.Add , , "ISTILAH", ListView1.Width / 2
ListView1.ColumnHeaders.Add , , "MAKNA", ListView1.Width / 2
Open "DATAKAMUS.DAT" For Input As #1
Do Until EOF(1)
Input #1, Istilah, Makna
Set LI = ListView1.ListItems.Add(, , Istilah)
LI.SubItems(1) = Makna
Loop
End Sub
Komunitas eLearning IlmuKomputer.Com 19
Copyright © 2003-2007 IlmuKomputer.Com
5. Tutup kembali kotak dialog Code dan jalankan program Anda. Jika masih ada kerusakan
atau Error, maka coba Anda teliti program yang Anda tulis. Ketelitian Anda sangat
pengaruh untuk menentukan hasil yang optimal.
Membuat Cari Data
Gambar 33. Kotak tampilan program Cari Data
Setelah file database dimasukkan melalui program InputData dan diteliti menggunakan program
BacaData, maka selanjutnya kita membuat program akhir yaitu CariData. Program yang Akan kita
buat berupa file CariData dan disimpan pada folder CariData, maka kita perlu meng-Copy file
DATAKAMUS.DAT dari folder InputData ke folder CariData.
1. Rancanglah form seperti di atas, gunakan kontrol ListView untuk membuat kotak
ListView1. Lihat kembali kontrol ListView yang telah kita pelajari di atas.
Gambar 34. Kotak dialog form Cari Data
Komunitas eLearning IlmuKomputer.Com 20
Copyright © 2003-2007 IlmuKomputer.Com
2. Beberapa langkah sama seperti ketika membuat Input Data dan Baca Data. Form dapat
diberi gambar dengan memilih Picture pada kotak properties. Lalu kita tambah bingkai
dengan memasukkan kontrol Frame dan beri nama FrmView. Atur sesuai keinginan Anda.
3. Setelah itu kita tambah ListView seperti gambar di bawah ini. Tambahkan juga dua buah
tombol yaitu tombol Hapus dan Keluar. Gunakan kontrol CommandBotton dan ganti
nama Command1 menjadi CmdHapus dan CmdKeluar.
Gambar 35. Kotak tampilan program Cari Data
4. Untuk menampilkan data yang telah Kita masukkan, maka kita perlu memberi perintah
kepada program yang Kita buat. Oleh karena itu, klik ganda pada kotak form dan
kemudian muncul kotak dialog Code. Setelah itu ketiklah program di bawah ini:
Private Sub Form_Load()
Dim LI As ListItem
ListView1.View = lvwReport
ListView1.Sorted = True
ListView1.GridLines = True
ListView1.ColumnHeaders.Add , , "ISTILAH", ListView1.Width / 2
ListView1.ColumnHeaders.Add , , "MAKNA", ListView1.Width / 2
End Sub
Private Sub CariData()
Dim Istilah, Makna As String
ListView1.ListItems.Clear
txtIstilah = UCase("" & txtIstilah & "")
Open "DATAKAMUS.DAT" For Input As #1
Do Until EOF(1)
Komunitas eLearning IlmuKomputer.Com 21
Copyright © 2003-2007 IlmuKomputer.Com
Input #1, Istilah, Makna
If UCase(Istilah) Like txtIstilah Then
Set LI = ListView1.ListItems.Add(, , Istilah)
LI.SubItems(1) = Makna
End If
Loop
Close #1
End Sub
5. Tutup kembali kotak dialog Code. Klik ganda TextBox TxtIstilah, kemudian ketik
program di bawah ini:
Private Sub txtIstilah_KeyDown(KeyCode As Integer, Shift As Integer)
If txtIstilah <> "" And KeyCode = 13 Then CariData
End Sub
6. Tutup kembali kotak dialog Code. Klik ganda tombol Hapus, kemudian ketik program di
bawah ini:
Private Sub cmdHapus_Click()
txtIstilah = ""
txtMakna = ""
txtIstilah.SetFocus
End Sub
7. Tutup kembali kotak dialog Code. Klik ganda tombol Keluar, kemudian ketik program di
bawah ini:
Private Sub cmdKeluar_Click()
pesan = MsgBox("Terima Kasih... Apakah Anda Yakin?", vbInformation +
vbYesNo, "Perhatian")
If pesan = vbYes Then End
End Sub
8. Setelah semua selesai, maka sekarang waktunya menjalankan program Anda. Jangan lupa
Anda menyimpan file CariData pada folder CariData.
Komunitas eLearning IlmuKomputer.Com 22
Copyright © 2003-2007 IlmuKomputer.Com
Membuat Program Utama
Gambar 36. Kotak tampilan program Utama
Sebenarnya tidak ada spesial dengan program utama. Hal paling penting adalah modifikasi dari file
CariData menjadi program Kamus Digital Fisika seperti gambar di atas. Ada beberpa hal yang
dapat Kita modifikasi, antara lain sebagai berikut:
1. Kita akan belajar mengubah Icon Form. Agar Visual Basic 6.0 tersedia gambar-gambar
icon, maka saat isntallasi Anda harus melakukannya secara lengkap. Atau kalau tidak Anda
juga dapat memanfaatkan file-file icon di Windows bahkan Anda dapat membuat icon
sendiri menggunakan software bantuan. Klik kiri satu kali di dalam kotak dialog Form,
kemudian pada kotak dialog properties carilah ke bawah menu Icon. Setelah ketemu, klik-lah
satu kali maka di sebelah kanannya akan muncul sebuah tombol, klik-lah. Tunggu sebentar,
kemudian muncul kotak dialog Load Icon. Pilihlah salah satu gambar yang Anda inginkan,
kemudian klik Open.
Gambar 37. Kotak dialog Load Icon
2. Anda bisa membuat form tidak dapat di-Minimize atau di-Maximize ketika program
dijalankan. Yang tampak dalam form hanyalah tombol Close. Klik kiri di dalam kotak
dialog Form. Pada kotak dialog properties, carilah menu MaxButton, kemudian ubah True
Komunitas eLearning IlmuKomputer.Com 23
Copyright © 2003-2007 IlmuKomputer.Com
menjadi False. Jika tombol Minimize juga ingin dimatikan, maka pada menu MinButton
ubah True menjadi False.
Gambar 38. Kotak dialog Properties Form
3. Anda juga dapat menambah keterangan di masing-masing kontrol. Anda cukup klik kiri
kontrol yang dikendaki kemudian pada kotak dialog Properties cari ToolTipText dan diisi
kata bantu yang Anda inginkan. Misal sebuah tombol diberi kata bantu seperti berikut ini:
Gambar 39. Kotak dialog Properties TextBox
4. Untuk mempermudah akses menggunakan tombol, Anda juga dapat menambah fungsi
tombol menggunakan Keyboard. Misal tombol Keluar dapat Anda akses menggunakan
tombol Alt+K. Cara mudah sekali hanya menambahkan & di depan Caption (&Keluar)
seperti gambar di bawah ini:
Komunitas eLearning IlmuKomputer.Com 24
Copyright © 2003-2007 IlmuKomputer.Com
Gambar 40. Kotak dialog Properties CommandButton
5. Setelah program Anda sukses, selanjutnya program sudah dapat Anda buat menjadi file
EXE agar dapat dijalankan dengan Windows (program dapat dijalankan tanpa Software
Microsoft Visual Basic 6.0 Enterprise Edition). Cara membuat file Aplication adalah klik menu
File > Make project.exe. Ketika file CariData telah Anda modifikasi secara optimal dan
telah disimpan ulang, maka Anda dapat melakukan pengubahan file menjadi EXE.
Gambar 41. Kotak dialog Make EXE
6. Agar lebih mudah pencarian file selanjutnya, maka file hasil pengkonversian
(CariData.EXE) dan file DATAKAMUS.DAT Kita setukan dalam folder Program.
Komunitas eLearning IlmuKomputer.Com 25
Copyright © 2003-2007 IlmuKomputer.Com
Gambar 42. Kotak tampilan Windows Explorer
Membuat File Setup
Gambar 43. Kotak tampilan hasil instalasi
Setelah program selesai Anda rancang, langkah selanjutnya adalah membuat file Setup agar program
dapat dijalankan pada komputer lain. Sebelum kita membuat file setup, pastikan bahwa program
Anda sudah berjalan dengan baik. Selanjutnya buka kembali program Anda (terutama program
utama yaitu CariData). Jika di dalam program Anda ada perintah untuk membaca drive, hilangkan
nama drive sehingga hanya tersisa nama filenya saja. Pastikan hanya tertulis Open
"DATAKAMUS.DAT" For Input As #1 saja. Pada dasarnya, semua file yang dibutuhkan untuk
menjalankan program yang Anda buat harus berkumpul dengan file utama.
Program yang digunakan Microsoft Visual Basic 6.0 untuk membuat file Setup adalah program
Package and Deployment Wizard yang disertakan dengan Microsoft Visual Basic, sedangkan
Microsoft Visual Basic tidak perlu dijalankan.
1. Agar lebih mudah, satukan terlebih dahulu file-file program Anda ke dalam sebuah folder
(termasuk file-file suara, file-file musik, file-file film serta file-file data jika ada). Yang
dimaksud dengan file-file data adalah *.dat, *.doc, *.txt dan lain-lainnya.
Komunitas eLearning IlmuKomputer.Com 26
Copyright © 2003-2007 IlmuKomputer.Com
2. Setelah selesai, klik Start > All Programs > Microsoft Visual Basic 6.0 > Microsoft
Visual Basic 6.0 Tools > Package & Deployment Wizard. Maka akan keluar kotak
dialog seperti gambar di bawah ini:
Gambar 44. Kotak dialog Package and Deployment Wizard
3. Klik Browser, kemudian carilah di mana file program (.vbp) Anda berada, setelah ketemu
klik ganda untuk memasukkan. Setelah selesai klik ikon Package. Akan muncul kotak
dialog seperti di bawah ini. Klik Compile untuk mengkompilasikan program Anda menjadi
file EXE. Anda jangan khawatir karena file .vbp Anda tetap ada seperti semula.
Gambar 45. Kotak dialog Compile
4. Muncul kotak dialog seperti di bawah ini, isi sesuai keinginan Anda dan klik Next.
Gambar 46. Kotak dialog Packaging script
5. Klik Next, setuju dengan pilihan Standart Setup Package.
Komunitas eLearning IlmuKomputer.Com 27
Copyright © 2003-2007 IlmuKomputer.Com
Gambar 47. Kotak dialog Package type
6. Pada kotak dialog Package Folder, ketiklah nama folder untuk penyimpanan file-file Setup
Anda, misal F:¥Setup, kemudian klik Next untuk melanjutkan. Anda dapat memanfaatkan
tombol New Folder untuk membuat folder baru sesuai keinginan Anda.
Gambar 48. Kotak dialog Package folder
7. Muncul kotak dialog seperti di bawah ini, klik Ok. Kemudian kembali ke kotak dialog
seperti di atas dan klik Next.
Gambar 49. Kotak dialog Peringatan
8. Kemudian muncul kota dialog seperti di bawah ini. Jika Anda menghendaki menambah
beberapa file maka klik tombol Add.
Komunitas eLearning IlmuKomputer.Com 28
Copyright © 2003-2007 IlmuKomputer.Com
Gambar 50. Kotak dialog Included Files
9. Jika Anda akan mendistribusikan program Anda dalam disket, maka pilih Multiple Cabs.
Tetapi jika Anda akan mendistribusikan program menggunakan CD-ROM, pilih Single
Cab. Setelah itu klik Next untuk melanjutkan.
Gambar 51. Kotak dialog Cab options
10. Pada kotak Installation title, ketiklah judul untuk instalasi program Anda. Setelah selesai,
klik Next untuk melanjutkan.
Gambar 52. Kotak dialog Installation title
11. Keluar gambar di bawah ini, kemudian klik Next untuk melanjutkan.
Komunitas eLearning IlmuKomputer.Com 29
Copyright © 2003-2007 IlmuKomputer.Com
Gambar 53. Kotak dialog Start Menu Items
12. Muncul gambar di bawah ini, klik Next.
Gambar 54. Kotak dialog Install Location
13. Klik Next ketika muncul gambar dialog di bawah ini.
Gambar 55. Kotak dialog Shared files
14. Klik Finish untuk mengakhiri. Maka file-file Setup akan mulai dibuat, sabarlah menunggu
hingga selesai.
Komunitas eLearning IlmuKomputer.Com 30
Copyright © 2003-2007 IlmuKomputer.Com
Gambar 56. Kotak dialog Script name
15. Setelah selesai keluar dialog di bawah ini maka klik Close. Laporan hasil pengepakan yang
Anda lakukan. Kemudian kembali ke kotak dialog awal dan klik Close.
Gambar 57. Kotak dialog Report
16. Sekarang cobalah buka file-file Setup yang baru saja selesai kita buat. Dalam contoh ini,
file-file Setup disimpan dalam F:¥Setup. Hal ini sesuai dengan nama folder yang Anda
buat. Tampilan dalam Windows Explorer adalah sebagai berikut:
Gambar 58 . Kotak tampilan Folder Setup
Cara Instalasi Program
Komunitas eLearning IlmuKomputer.Com 31
Copyright © 2003-2007 IlmuKomputer.Com
Gambar 59. Kotak dialog Instalasi Kamus
Setelah file-file Setup selesai kita buat, sekarang program sudah dapat Kita Install dengan
cara klik ganda pada file Setup.exe (bergambar komputer) yang berada di dalam folder Setup.
Gambar 60. Kotak tampilan Windows Explorer
Ketika program Anda sudah ter-install, folder default yang terpasang adalah Project1.
Sehingga apabila pengguna tidak mengubah nama folder pada saat instalasi, maka program akan
di-install ke dalam folder ini, misal C:¥Program Files¥Project1. Anda bisa mengubah nama
folder ini sesuai dengan keinginan Anda, sehingga apabila pengguna tidak mengubah nama folder
pada saat instalasi, maka folder yang terpasang adalah folder yang Anda buat. Cara mengubahnya
adalah dengan membuka file SETUP.LST pada folder Setup menggunakan NOTEPAD.
Kemudian cari baris DefaultDir=$(ProgramFiles)¥Project1. Kalau sudah ketemu, gantilah
Project1 menjadi nama kesukaan Anda, misal Kamus Fisika. Simpan dan tutup kembali program
Notepad.
Komunitas eLearning IlmuKomputer.Com 32
Copyright © 2003-2007 IlmuKomputer.Com
Gambar 61. Kotak tampilan Notepad
Cara Membuat Autorun
Gambar 62. Kotak tampilan Notepad
Setelah file-file setup selesai Anda cek dan diuji coba instalasi, maka saatnya pengepakan ke
dalam CD-ROM. Tapi Anda harus membuat file Autorun agar ketika CD-ROM dimasukkan ke
dalam CD Drive secara otomatis file setup langsung tampil di layar. Caranya adalah Anda cukup
mengetikan [AutoRun] OPEN=setup.exe dan disimpan dengan nama Autorun.INF, tidak boleh
yang lain.
Penutup
Dengan mengucap syukur Alhamdulillah panduan membuat kamus digital fisika ini telah
selesai. Penulis yakin masih banyak kekurangan baik secara penyajian maupun isi materinya. Hal ini
dikarenakan keterbatasan penulis untuk mengungkap semua fasilitas yang disediakan oleh sebuah
software. Sehingga penulis hanya mengulas apa yang telah penulis lakukan dan menjadi sebuah
karya yang dapat dimanfaatkan oleh khalayak umum.
Kritik dan saran selalu penulis harapkan demi pengembangan selanjutnya. Semoga apa yang
telah penulis sajikan dapat bermanfaat bagi khalayak umum. Terima kasih.
Referensi
Mico Pardosi. Bahasa Pemrograman Windows dan Internet Microsoft Visual Basic 6.0.
Surabaya: Dua Selaras.
Komunitas eLearning IlmuKomputer.Com 33
Copyright © 2003-2007 IlmuKomputer.Com
Biografi Penulis
Lilik Setiono. Kelahiran Batang, 11 Mei 1986. Menyelesaikan sekolah
dasar di SDN 02 Jrakah payung, di daerah kabupaten Batang. Kemudian
melanjutkan sekolah di SLTP Takhassus Al-Qur’an Kalibeber di daerah
kabupaten Wonosobo. Setelah itu hijrah kembali di MAN 03 Pekalongan.
Pada tahun 2003 hijrah ke Yogyakarta dan menyelesaikan kuliah S1 di
Pendidikan Fisika UIN Sunan Kalijaga. Mulai tahun 2008 tercatat
sebagai mahasiswa pascasarjana UNY pada program studi Pendidikan
Sains.
Mulai tertarik di dunia computer sejak tahun 1997, saat di bangku sekolah dan diperkenalkan
dengan Dos, Word Start, dan Lotus. Mulai belajar secara otodidak saat mulai melihat Windows
98 di kantor kepala sekolah. Selama SLTA, penulis diberi kepercayaan untuk membantu
pengelolaan computer sekolah. Karir di dunia computer dilakoni sejak menginjakkan kaki di
Yogyakarta tahun 2003. dimulai dengan trial-eror computer milik sendiri sampai mencoba kerja
sales freelance. Mulai tahun 2005 menjadi asisten praktikum sampai akhirnya menjadi asisten
dosen di bidang pengenalan TI, pengenalan Hardware, Pemrograman Pascal, dan
Pengembangan media pembelajaran. Saat ini, penulis diamanhi sebagai pamong di SMK Ibu
Pawiyatan Tamansiswa Yogyakarta sebagai pamong mata diktat IPA dan sebagai IT Support.
Setelah coba berbagai situs penyedia blog gratis,pada akhirnya harus konsntrasi satu saja.
http://liliksetiono.co.cc , mohon kritik dan saran, serta bimbingannya di omtion@gmail.com .
Komunitas eLearning IlmuKomputer.Com 34
Copyright © 2003-2007 IlmuKomputer.Com
You might also like
- TIK Untuk SMA Kelas 10 Sems 1Document184 pagesTIK Untuk SMA Kelas 10 Sems 1iseiseje100% (14)
- Tek - Konstruksi Kapal Baja Jilid 1Document321 pagesTek - Konstruksi Kapal Baja Jilid 1LaOdeSardin94% (17)
- Developing English Competencies For Senior High School (SMA/MA) Grade XIDocument258 pagesDeveloping English Competencies For Senior High School (SMA/MA) Grade XINordanaNo ratings yet
- Developing English Competencies For Senior High School (SMA/MA) Grade XIDocument258 pagesDeveloping English Competencies For Senior High School (SMA/MA) Grade XINordanaNo ratings yet
- TIK Untuk SMA Kelas 11 Sems 1Document136 pagesTIK Untuk SMA Kelas 11 Sems 1iseiseje100% (3)
- KonservasiDocument30 pagesKonservasiLeader MechanizerNo ratings yet
- Analisis Mengenai Dampak LingkunganDocument39 pagesAnalisis Mengenai Dampak LingkunganLeader MechanizerNo ratings yet
- Pencemaran LingkunganDocument55 pagesPencemaran LingkunganLeader MechanizerNo ratings yet
- Proposal Tentang Pengaruh Ekstrakurikuler Terhadap Prestasi Belajar SiswaDocument1 pageProposal Tentang Pengaruh Ekstrakurikuler Terhadap Prestasi Belajar SiswaLeader MechanizerNo ratings yet
- Modul TKJ-03 Melakukan Perbaikan Dan Atau Setting Ulang Sistem PCDocument66 pagesModul TKJ-03 Melakukan Perbaikan Dan Atau Setting Ulang Sistem PCachabibiNo ratings yet
- Kelas11 Ipa Ips Aktif Dan Kreatif Berbahasa Indonesia AdiDocument243 pagesKelas11 Ipa Ips Aktif Dan Kreatif Berbahasa Indonesia Adidwi_n10tangsel100% (1)
- TIK Untuk SMA Kelas 11 Sems 2Document119 pagesTIK Untuk SMA Kelas 11 Sems 2iseiseje100% (3)
- Mendiagnosis Permasalahan Pengoperasian PC Dan PeriferalDocument29 pagesMendiagnosis Permasalahan Pengoperasian PC Dan PeriferalLeader MechanizerNo ratings yet
- Cara Menginstall UbuntuDocument25 pagesCara Menginstall UbuntuLeader MechanizerNo ratings yet
- Pengolahan LimbahDocument36 pagesPengolahan LimbahLeader MechanizerNo ratings yet
- Matematika 1 Kelompok Seni, Pariwisata Dan Teknologi KerumahtanggaanDocument132 pagesMatematika 1 Kelompok Seni, Pariwisata Dan Teknologi KerumahtanggaanLeader MechanizerNo ratings yet
- Block DiagramDocument12 pagesBlock DiagramLeader MechanizerNo ratings yet
- Teknik Pembibitan Tanaman Dan Produksi Benih Jilid 1Document254 pagesTeknik Pembibitan Tanaman Dan Produksi Benih Jilid 1Leader Mechanizer100% (3)
- 74 Sistem Refrigerasi Dan Tata Udara Jilid 1Document199 pages74 Sistem Refrigerasi Dan Tata Udara Jilid 1Achmad Al FarobiNo ratings yet
- Membuat Efek Bayangan Di PhotoshopDocument5 pagesMembuat Efek Bayangan Di PhotoshopLeader MechanizerNo ratings yet
- TIK SMA Kelas X Semester 2Document165 pagesTIK SMA Kelas X Semester 2Rosi MaulianaNo ratings yet
- Gerindra Skrap FraisDocument85 pagesGerindra Skrap FraisLeader MechanizerNo ratings yet
- Pengertian Sistem KontrolDocument25 pagesPengertian Sistem KontrolLeader Mechanizer75% (4)
- Kelas X SMK Akuntansi Industri Ali-IrfanDocument134 pagesKelas X SMK Akuntansi Industri Ali-IrfanWahyudiansyah100% (1)
- Kelas10 SMK Kimia-Industri SuparniDocument238 pagesKelas10 SMK Kimia-Industri SuparnichepimancaNo ratings yet
- Pemahaman Sistem Manajemen Mutu - ISO 9000Document30 pagesPemahaman Sistem Manajemen Mutu - ISO 9000Leader MechanizerNo ratings yet
- TEKNIK BODIDocument176 pagesTEKNIK BODIHaris Harisul0% (1)
- Pengantar Sistem Operasi KomputerDocument526 pagesPengantar Sistem Operasi KomputerLeader MechanizerNo ratings yet
- 150 Tips Dan Trik Dasar WindowsDocument18 pages150 Tips Dan Trik Dasar WindowsFreddy Lesmana100% (58)
- Kode Rahasia HP NokiaDocument8 pagesKode Rahasia HP NokiaPrigiNo ratings yet