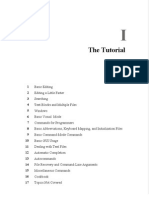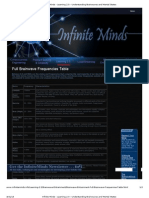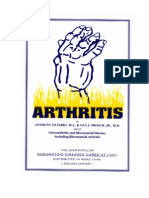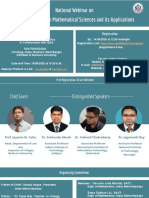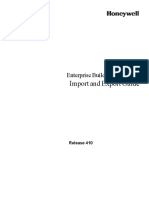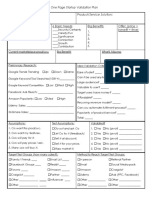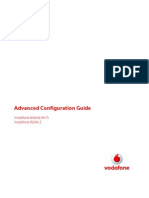Professional Documents
Culture Documents
Bittorrent Sync User Guide
Uploaded by
UversoOriginal Description:
Copyright
Available Formats
Share this document
Did you find this document useful?
Is this content inappropriate?
Report this DocumentCopyright:
Available Formats
Bittorrent Sync User Guide
Uploaded by
UversoCopyright:
Available Formats
1
BitTorrent Sync User Guide
Table of Contents
About BitTorrent Sync !
Known issues!
2
2
Installing BitTorrent Sync !
1. Mac and Windows! 2. Linux and NAS devices! 3. Mobile devices!
3
3 3 3
Quick start!
1. Adding folders to sync! 2. Connecting folders with other devices! 3. Staying synchronized !
4
4 4 4
BitTorrent Sync user interface !
1. Connected Devices! 2. Folders in Sync! 3. Current transfer jobs! 4. Syncing history !
5
5 5 6 6
Preferences and conguration !
Device name - Updates - Notications - Limits - Relay server - LAN - DHT SyncArchive -Known hosts - Secret - QR code - WebUI - Cong le - .SyncIgnore Versioning! 7 1. Mac and Windows! 2. Linux and NAS devices! 3. Ignoring les! 4. Versioning ! 7 9 11 11
BitTorrent Sync on mobiles !
1. Adding sync folders and connecting! 2. Sending les mobile-to-mobile! 3. Backing up ! 4. Permissions!
12
12 12 13 13
General behavior and FAQ !
15
BitTorrent Sync User Guide
About BitTorrent Sync
BitTorrent Sync is a simple tool that applies p2p protocol for direct live folder sync with maximum security, network speed and storage capacity. It has native versions for Mac, Windows and Linux, as well as native NAS integration. Technology Your les are synchronized through peer-to-peer (p2p) protocol, where each of the connected computers acts as a client and a server at the same time. Connection The devices in sync are connected directly. onnection is established by use of UDP, NAT traversal, UPnP port mapping, and relay server. If your devices are on a local network, BitTorrent Sync will synchronize them without the Internet connection. Security For security all the trafc between devices is encrypted with AES cypher and a secure key created on the base of yourSecret - a random string (20 bytes or more) that is different for every folder. System requirements OS X Snow Leopard or newer Windows XP SP3 or newer*, Windows Server 2008 or newer *Windows XP 64-bit is not supported. BitTorrent Sync is not guaranteed to work on unsupported platforms. Linux with kernel 2.6.16 (glib 2.4) or newer on ARM/PPC/i386/x86_64 FreeBSD 8.4 or 9.1 Android 2.2 or newer NAS Support You can install BitTorrent Sync on Network Attached Storages (NAS) running on Linux with ARM, PowerPC, i386 and x86_64 architecture. SSH access to NAS is required. BitTorrent Sync was successfully tested on devices from the following producers: Synology, Western Digital (WD), Iomega, D-Link and QNAP.
Known issues
1. BitTorrent Sync may handle events incorrectly in the following cases: .!sync les are changed outside of BitTorrent Sync no free disk space left
BitTorrent Sync User Guide
Installing BitTorrent Sync
1. Mac and Windows
To install BitTorrent Sync on your Mac or Windows computer, follow the usual installation path.
2. Linux and NAS devices
Depending on what system you use, choose appropriate BitTorrent Sync binary (i386, x86_64, ARM, PPC) and run it from the command line. To run BitTorrent Sync on your NAS: Enable SSH access on your NAS device (depends on vendor). Check CPU type of your NAS. Currently BitTorrent Sync supports ARM, PPC, i386 and x86_64 processors. Download and unpack the right BTSync binary archive. Connect to NAS using SSH and copy BitTorrent Sync binary there. Run ./btsync from the directory where it is located for use via Web UI only. If you want to use a cong le, follow these steps.
Access on Linux and NAS
On Linux and NAS, BitTorrent Sync can be accessed and managed via Web UI or command line. WebUI can be accessed by default at YourLocalIP:8888/gui *Default port 8888 can be changed in the cong le (get example by running --dumpsample-cong). CLI (Command line interface) is an alternative way of managing BitTorrent Sync. You can get a list of available commands by running BitTorrent Sync with --help argument.
3. Mobile devices
You can download BitTorrent Sync for Android on Google Play. Application for iOS is coming soon.
BitTorrent Sync User Guide
Quick start
1. Adding folders to sync
To add a folder to BitTorrent Sync, click on the + button (Mac) or Add a Sync Folder button (Windows) at the bottom of the Folders tab. In the opened window, enter a Secret Key that someone shared with you or generate a new one, and then choose or create a folder you would like to sync. *If asked, congure your rewall at the 1st run to allow BitTorrent Sync accept incoming connections.
2. Connecting folders with other devices
After you added a new sync folder, you can nd a set of secret keys for it in the folders advanced preferences (access it by right click on the folder). As a quicker alternative, use context menu to copy the secret key to the clipboard. If someone shared secret key with you, just use it when adding a new sync folder. Once a device is online, synchronization process is initiated immediately.
3. Staying synchronized
After you are online and connected, BitTorrent Sync will synchronize chosen folder(s) immediately. Then you can leave it run in the background or access the apps interface from the System Tray (Mac) or Notication Area (Windows). You can keep track of the synchronization process in the History tab.
BitTorrent Sync User Guide
BitTorrent Sync user interface
In BitTorrent Sync you can see info about the connected devices, folders in sync, ongoing transfers and speed, history of download and upload, and preferences.
1. Connected Devices
In the Devices tab you can see the devices you are connected to and what folders you sync with each of them. Status column shows you when sync is nished, as well as the total amount of the data you can upload to or download from a device (empty values are not displayed). Small cloud icon indicates that you are connected through relay server.
2. Folders in Sync
Folders tab shows you the list of folders in sync, as well as their sizes and the number of les inside. After you add a new folder, BitTorrent Sync spends some time indexing it (calculating checksums of the les for further optimization of the transfer process). Indexed les start syncing immediately, even before the whole folder is indexed. Folders can be opened in Mac Finder or Windows Explorer (double click on the folder ).
BitTorrent Sync User Guide
3. Current transfer jobs
In the Transfer tab you can see what les are being transferred at the moment, the list of devices you transfer to / from, as well as upload and download speeds for each device.
*Total transfer speed is shown in the right bottom corner.
4. Syncing history
BitTorrent Sync logs several types of events: adding, deleting, renaming, updating les and end of synchronization.
*These events are shown for each of the connected devices.
BitTorrent Sync User Guide
Preferences and conguration
Device name - Updates - Notications - Limits - Relay server - LAN - DHT SyncArchive -Known hosts - Secret - QR code - WebUI - Cong le - .SyncIgnore - Versioning
1. Mac and Windows
General preferences for the app can be set in the Preferences tab.
Here you can change the name of your computer as it is shown on other devices, congure updates and notications, change the listening port and map it using UPnP, as well as set limits for total upload and download speeds. Note that by default speed limits are not applied in the local network (can be changed in Advanced preferences).
Advanced preferences
Advanced preferences are intended for expert users. Modify at your own risk! disk_low_priority sets priority for the le operations on disc. If set to false, Sync will perform read and write le operations with the highest speed and priority which can result in degradation of performance for other applications. folder_rescan_interval (seconds) sets a time interval for rescanning sync folders. This serves as an additional measure for detecting changes in le system. lan_encrypt_data - if set to true, will use encryption in the local network.
BitTorrent Sync User Guide
lan_use_tcp - if set to true, Sync will use TCP instead of UDP in local network. *Note: disabling encryption and using TCP in LAN can increase speed of sync on lowend devices due to lower use of CPU. max_le_size_diff_for_patching (MB) determines a size difference between versions of one le for patching. When it is reached or exceeded, the le will be updated by downloading missing chunks of information (patches). Updates for a le with a smaller size difference will be downloaded as separate les. max_le_size_for_versioning (MB) determines maximum le size for creating le versions. When this size is exceeded, versions will not be created to save space on disk. rate_limit_local_peers applies speed limits to the peers in local network. By default the limits are not applied in LAN. sync_max_time_diff (seconds) shows maximum allowed time difference between devices. If the difference exceeds this limit, the devices will not be synced as it may result in incorrect tracing of le changes. sync_trash_ttl (days) sets the number of days after reaching which les will be automatically deleted from the .SyncArchive folder. *Note: BitTorrent Sync should be restarted to apply changes in advanced preferences!
Folder specic preferences can be accessed via right click on a folder in the Folders
tab. Preferences tab Relay server is used when it is impossible to connect to other devices directly due to NAT issues. Tracker server can be enabled to facilitate communication between peers. Store deleted les in SyncArchive saves all the les deleted on other clients to the hidden .SyncArchive within your destination folder (unless unchecked in preferences). The les deleted on your computer are moved to system Trash (depending on OS preferences). Use predened hosts is an option to specify ip:port or host:port of known clients. So if one of your devices has a static and accessible IP, peers can connect to it directly.
BitTorrent Sync User Guide
Secret Key tab This tab is used for managing secrets and generating QR codes for connecting mobile devices. Full access secret is a master key for connecting folders. All the folders added with this secret will be granted a full set of permissions for two-way synchronization. Master secret can be changed at any time or replaced with a custom Base64 string more than 40 symbols long (new folder secret should be re-entered on all the devices in sync). Read only secret is generated on the basis of the master secret and is used for one-way synchronization. It means that any folder with a read-only secret will be fully synced, but changes made in it will not be reected in the folders operated by a master secret. Also, it is not possible to change secret for read only folders. One-time secret is a security option available for the folders operated by a master secret. You can generate either a full access or read only short key which can be used only once and should be activated within a limited period of 24 hours. When connected, folder added with a one-time secret will receive a full master or read-only secret from the device where the one-time secret was generated. Connect mobile button shows a unique QR code that is based on the secret keys for your sync folder and can be either full access or read only. This QR code serves as a means to connect folders on mobile devices to the folders on your computer.
2. Linux and NAS devices
WebUI is the default way of accessing BitTorrent Sync. It can be reached at: YourLocalIP:8888/gui.
10
BitTorrent Sync User Guide
You can manage both general and folder preferences via WebUI the same way as from a desktop application.
Cong le offers a slightly wider variety of options to congure. It is a JSON format le.
In order to set preferences using a cong le, rst get a sample cong by running --dumpsample-cong. Youll see a list of options and commentary. You can save cong le to any desired location.
* For example, to save it to the current directory, run: ./btsync --dump-sample-config > sync.conf After you saved the cong le, you can customize it and then run BitTorrent Sync with the modied cong. *For example, if your cong le is in the same directory with BitTorrent Sync, run: ./btsync --config sync.conf *Before running BitTorrent Sync with cong le, make sure it is a valid JSON. Otherwise, youll get an error message.
Advanced application settings are available but not shown on Linux by default. You
can manage them via the cong le. Just add some or all of the following lines to the cong le and change the default values as needed: disk_low_priority: true folder_rescan_interval: 600 lan_encrypt_data: true lan_use_tcp: false max_le_size_diff_for_patching: 1000 *You need to restart BitTorrent Sync in order to apply changes of advanced preferences. max_le_size_for_versioning: 1000 rate_limit_local_peers: false sync_max_time_diff: 600 sync_trash_ttl: 30
11
BitTorrent Sync User Guide
3. Ignoring les
If you have les in your sync folder that you dont want BitTorrent Sync to track, you can use .SyncIgnore. .SyncIgnore is a UTF-8 encoded .txt le that helps you specify single les, paths and rules for ignoring during the synchronization job. It supports ? and * wildcard symbols. *Note that .SyncIgnore is applied only to the folder where it is contained and will not work with the les that have already been synced. If you add indexed les to .SyncIgnore, they will be deleted on other syncing devices. In order to avoid this: 1. Remove the folder from sync on all the devices. 2. Modify .SyncIgnore le on all of them so that it contains same info. 3. Re-add the modied folders.
4. Versioning
BitTorrent Sync supports versioning starting from version 1.1.16. By default it creates and stores all the old copies of edited les for the period of 30 days (this period can be changed in General advanced preferences - sync_trash_ttl). All the versions are stored in the hidden .SyncArchive directory within your sync folder that you can open by right click on the sync folder and choosing Open SyncArchive.
Old versions of a le are marked by adding numbers to its name, where the le with the highest number is the latest.
12
BitTorrent Sync User Guide
BitTorrent Sync on mobiles
BitTorrent Sync is available for install on the following mobile platforms*: - Android 2.2 and higher - iOS 5.0 and higher (coming soon) *Compatible with BitTorrent Sync for desktop version 1.1.27 or later.
1. Adding sync folders and connecting
Starting sync on your mobile is quite the same as on your desktop. The difference is, we introduced a QR code as a way to connect mobiles to a sync folder on a computer more easily. Heres how it works:
On Android
1. Tap the Add Folder icon in the Sync tab. 2. Choose a folder youd like to sync. 3. Scan the QR code for a sync folder from your computer. You can also enter or paste the secret manually in the text eld. 4. Check or uncheck Automatic Sync. If you check Automatic Sync, all les will be downloaded to your phone or tablet automatically. If you leave it unchecked, youll need to choose les to download manually. Not sure? Dont sweat it. This preference can be changed later in Folder Preferences. Click Done. Youre ready to go.
2. Sending les mobile-to-mobile
BitTorrent Sync lets you send les directly from your phone to other BitTorrent Syncenabled mobile devices.
To send les:
1. Tap Select Files to Send on one of the devices. 2. Choose photographs, documents, or any other les youd like to send. 3. After youve picked your les, youll get a QR code. 4. Scan the QR on another device by tapping Receive Files. 5. Transfer will start immediately, using the maximum speed of your WiFi or cellular connection.
13
BitTorrent Sync User Guide
3. Backing up
BitTorrent Sync lets you backup folders and les (on Android) and your entire Camera Roll (on iOS - coming soon). Backup folders arent connected via QR codes, so youll need to enter the secret key manually. To make the process easier, you can e-mail it from the application, or copy the key and send it via an application of your choice. To set up and start backup:
On Android
1. Tap the Add Folder icon in the Backup tab. 2. Choose the folders you want to backup. 3. Youll get a secret key. Enter your key on another device to start backup.
4. Permissions
BitTorrent Sync will require the following permissions to be installed on your Androidpowered device: Full network access allows the app to download sync data to your phone and upload it to other devices connected by your secret key. BitTorrent Inc. does not see or store any of your personal information. View network connections allows the app to see information about network connections, such as existing and connected networks.
14
BitTorrent Sync User Guide
View WiFi connections allows the app to access information about WiFi networking: whether or not WiFi is enabled, and the names of connected WiFi devices. Modify or delete the contents of your USB storage allows the app to write the les you downloaded to the USB storage, and apply changes to these les. Test access to protected storage allows the app to test a permission for USB storage that will be available on future devices. Take pictures and videos allows Sync to connect to other devices. BitTorrent Sync uses the camera feature to scan QR codes.
15
BitTorrent Sync User Guide
General behavior and FAQ
What is a Secret and how does it work?
Secret is a key that connects different devices and joins them together. We automatically generate secrets to ensure their uniqueness. Since each Secret is 20 bytes or more long, it is virtually impossible that other people can see your synced les and download them without it. After a folder is added to BitTorrent Sync, the Secret is stored in its advanced preferences and can be accessed by right click on a folder in the Folders tab. There are 3 types of secrets: master (full access) secret, read only secret for one-way sync and one-time secrets (both full access and read-only). Read only and one-time secrets may be generated only for folders operated by master secrets. If you are concerned about security, BitTorrent Sync provides opportunity to regularly generate new secrets for a folder, or replace an existing secret with your own Base64 string more than 40 characters long. New folder secret should be re-entered on all the devices in sync.
How do I connect mobile devices (QR code)?
Mobile device can be connected to a sync folder via a QR code. From your desktop, right-click the folder you want to sync, or go to Folder Preferences, and choose Connect Mobile. The QR code will be displayed. To sync your desktop folder to your mobile device, just scan the QR code using your smartphone. However, if you dont have a QR code at hand when adding a sync folder on your Android device, you can enter or paste the secret manually in the secret text eld.
How soon does synchronization start?
When a le is added to the shared folder, the changes start syncing immediately (due to the system peculiarities, sync on Mac OS X 10.6 may be delayed up to 10 minutes). If you change a le inside a shared folder, sync will start after the le is saved and/or closed. It is also possible to change the period of automatic rescanning of sync folders. You can do it in Advanced application preferences - folder_rescan_interval item. Default rescan period equals 600 seconds (10 minutes).
What do the .Sync and .SyncPart extensions mean?
When a le gets .Sync and .SyncPart extension, it means that it is being downloaded or updated at the moment. .SyncPart indicates that le updates come by patching.
What happens if a le is deleted on one of the devices?
Files deleted from a sync folder on your computer are handled depending on your OS preferences (moved to Trash/Recycle Bin/similar folders or deleted completely). On the other syncing devices these les will be moved to the .SyncArchive in their sync folders (.SyncArchive is hidden by default and also stores versions of syncing les).
16
BitTorrent Sync User Guide
What if several people make changes to the same le?
When a le is changed on one of the devices, it will be recreated as a new copy and synced to the other devices. We save only the latest version of the le.
What if les with same names are added from different computers?
We give human action rst priority and always consider it right. That's why if several les with the same name are added on different devices, BitTorrent Sync will synchronize the le that was the latest added to BitTorrent Sync even if it is not the newest version of the le itself. Previously added les will be deleted, but you can nd them in .SyncTrash (if enabled in folder preferences).
What happens when I remove folder from BitTorrent Sync?
If a folder is removed from BitTorrent Sync, all the synced les stay there; incomplete les with the .! sync extension will be deleted.
Does BitTorrent Sync support versioning?
Yes, versioning is available in BitTorrent Sync. It creates and stores all the old copies of edited les for the period of 30 days (this default period can be changed in General advanced preferences - sync_trash_ttl). The versions are stored in the hidden .SyncArchive directory within your sync folder that you can open by right click on the sync folder and choosing Open SyncArchive. Old versions of a le are marked by adding numbers to its name, where the le with the highest number is the latest.
Is one-way synchronization possible?
Yes, starting from the version 1.0.95 BitTorrent Sync features one-way synchronization. It is established via read only secret (permanent or one-time). Any folder with a read-only secret will be fully synced, but changes made in it will not be reected in the folders operated by a master secret.
Can other BitTorrent users see my shared les?
No. BitTorrent Sync is based on BitTorrent protocol, but all the trafc is encrypted using a private key derived from the shared secret. Thats why your les can be received and seen only by the people with whom you share your private secret.
Where can I get the latest version of BitTorrent Sync User Guide?
Since BitTorrent Sync is under active development, we constantly add new features to the app and consequently renew the User Guide. The latest version can always be found here.
I still have questions, who can answer them?
Try looking through the unofcial FAQ or search our forum. There are lots of friendly knowledgeable people there (including the developers) who will help. Feel free to post questions there, too, just make sure your question is not already answered.
You might also like
- Radiation Detox Manual by Bill BodriDocument123 pagesRadiation Detox Manual by Bill Bodrirevolutionstarr21100% (1)
- The Rockbox Manual For Sansa Fuze+ Digital Audio PlayerDocument249 pagesThe Rockbox Manual For Sansa Fuze+ Digital Audio PlayerUversoNo ratings yet
- The VIM Book (Unknown Author)Document572 pagesThe VIM Book (Unknown Author)Moe B. Us100% (22)
- Full Brainwave Frequencies TableDocument2 pagesFull Brainwave Frequencies TableUverso100% (7)
- Brainwave Cymatic Frequency ListingDocument28 pagesBrainwave Cymatic Frequency ListingUverso100% (1)
- ArthritisDocument401 pagesArthritisUverso100% (1)
- The Subtle Art of Not Giving a F*ck: A Counterintuitive Approach to Living a Good LifeFrom EverandThe Subtle Art of Not Giving a F*ck: A Counterintuitive Approach to Living a Good LifeRating: 4 out of 5 stars4/5 (5782)
- Hidden Figures: The American Dream and the Untold Story of the Black Women Mathematicians Who Helped Win the Space RaceFrom EverandHidden Figures: The American Dream and the Untold Story of the Black Women Mathematicians Who Helped Win the Space RaceRating: 4 out of 5 stars4/5 (890)
- The Yellow House: A Memoir (2019 National Book Award Winner)From EverandThe Yellow House: A Memoir (2019 National Book Award Winner)Rating: 4 out of 5 stars4/5 (98)
- Elon Musk: Tesla, SpaceX, and the Quest for a Fantastic FutureFrom EverandElon Musk: Tesla, SpaceX, and the Quest for a Fantastic FutureRating: 4.5 out of 5 stars4.5/5 (474)
- Shoe Dog: A Memoir by the Creator of NikeFrom EverandShoe Dog: A Memoir by the Creator of NikeRating: 4.5 out of 5 stars4.5/5 (537)
- Devil in the Grove: Thurgood Marshall, the Groveland Boys, and the Dawn of a New AmericaFrom EverandDevil in the Grove: Thurgood Marshall, the Groveland Boys, and the Dawn of a New AmericaRating: 4.5 out of 5 stars4.5/5 (265)
- The Little Book of Hygge: Danish Secrets to Happy LivingFrom EverandThe Little Book of Hygge: Danish Secrets to Happy LivingRating: 3.5 out of 5 stars3.5/5 (399)
- Never Split the Difference: Negotiating As If Your Life Depended On ItFrom EverandNever Split the Difference: Negotiating As If Your Life Depended On ItRating: 4.5 out of 5 stars4.5/5 (838)
- Grit: The Power of Passion and PerseveranceFrom EverandGrit: The Power of Passion and PerseveranceRating: 4 out of 5 stars4/5 (587)
- A Heartbreaking Work Of Staggering Genius: A Memoir Based on a True StoryFrom EverandA Heartbreaking Work Of Staggering Genius: A Memoir Based on a True StoryRating: 3.5 out of 5 stars3.5/5 (231)
- The Emperor of All Maladies: A Biography of CancerFrom EverandThe Emperor of All Maladies: A Biography of CancerRating: 4.5 out of 5 stars4.5/5 (271)
- Team of Rivals: The Political Genius of Abraham LincolnFrom EverandTeam of Rivals: The Political Genius of Abraham LincolnRating: 4.5 out of 5 stars4.5/5 (234)
- On Fire: The (Burning) Case for a Green New DealFrom EverandOn Fire: The (Burning) Case for a Green New DealRating: 4 out of 5 stars4/5 (72)
- The Unwinding: An Inner History of the New AmericaFrom EverandThe Unwinding: An Inner History of the New AmericaRating: 4 out of 5 stars4/5 (45)
- The Hard Thing About Hard Things: Building a Business When There Are No Easy AnswersFrom EverandThe Hard Thing About Hard Things: Building a Business When There Are No Easy AnswersRating: 4.5 out of 5 stars4.5/5 (344)
- The World Is Flat 3.0: A Brief History of the Twenty-first CenturyFrom EverandThe World Is Flat 3.0: A Brief History of the Twenty-first CenturyRating: 3.5 out of 5 stars3.5/5 (2219)
- The Gifts of Imperfection: Let Go of Who You Think You're Supposed to Be and Embrace Who You AreFrom EverandThe Gifts of Imperfection: Let Go of Who You Think You're Supposed to Be and Embrace Who You AreRating: 4 out of 5 stars4/5 (1090)
- The Sympathizer: A Novel (Pulitzer Prize for Fiction)From EverandThe Sympathizer: A Novel (Pulitzer Prize for Fiction)Rating: 4.5 out of 5 stars4.5/5 (119)
- Her Body and Other Parties: StoriesFrom EverandHer Body and Other Parties: StoriesRating: 4 out of 5 stars4/5 (821)
- Manual Gard System (4!21!11) - CompleteDocument743 pagesManual Gard System (4!21!11) - CompletePepeNo ratings yet
- ACA CC 2019 Photoshop Exam Tutorial: Page 1 of 10 © 2020 Certiport, A Business of NCS Pearson, IncDocument10 pagesACA CC 2019 Photoshop Exam Tutorial: Page 1 of 10 © 2020 Certiport, A Business of NCS Pearson, Incresta anggerbesiNo ratings yet
- Monu-Singh-ResumeDocument1 pageMonu-Singh-ResumerkomonurkoNo ratings yet
- Step by Step Application of Fidelity Bond - New ApplicantDocument30 pagesStep by Step Application of Fidelity Bond - New ApplicantjossieNo ratings yet
- National Webinar On Recent Advances in Mathematical Sciences and Its ApplicationsDocument3 pagesNational Webinar On Recent Advances in Mathematical Sciences and Its ApplicationssubhashNo ratings yet
- IECEP Membership FormDocument1 pageIECEP Membership FormRustom G. JulianNo ratings yet
- Lovely de Dios Cookery 1202 Learning Task 1 Activity 1Document4 pagesLovely de Dios Cookery 1202 Learning Task 1 Activity 1Lovely De DiosNo ratings yet
- 5g-Vinni d2.1 Annex A1 NorwayDocument164 pages5g-Vinni d2.1 Annex A1 NorwayQuoc Tuan TranNo ratings yet
- Solution 109431 - What Does Increment DP More Than 10% of Inlet MeanDocument2 pagesSolution 109431 - What Does Increment DP More Than 10% of Inlet MeanEdgar ChaconNo ratings yet
- Software Lab Report (M-405) : IndexDocument55 pagesSoftware Lab Report (M-405) : IndexSAVINo ratings yet
- Installing Pynomo On A Windows Machine: Ron Doerfler (21 December 2011)Document3 pagesInstalling Pynomo On A Windows Machine: Ron Doerfler (21 December 2011)DacianMNo ratings yet
- Writing References - July To August 2019Document96 pagesWriting References - July To August 2019Tapiwa Namwila NalungweNo ratings yet
- Social Engineering and Phising AttacksDocument32 pagesSocial Engineering and Phising AttacksZohaib AhmadNo ratings yet
- Thinmanager 12 Thin Client Management Platform: User ManualDocument576 pagesThinmanager 12 Thin Client Management Platform: User ManualIsaac MendibleNo ratings yet
- UNIT 3 - WebsitesDocument43 pagesUNIT 3 - WebsitesĐặng Phi LongNo ratings yet
- API Management Vs API GatewayDocument5 pagesAPI Management Vs API GatewaynatarajanNo ratings yet
- Latest Amazon SAA-C02 Exam Dumps - Amazon SAA-C02 Dumps PDFDocument3 pagesLatest Amazon SAA-C02 Exam Dumps - Amazon SAA-C02 Dumps PDFnoranayelNo ratings yet
- Functional & Non-Functional RequirementsDocument12 pagesFunctional & Non-Functional RequirementsAminah ShahzadNo ratings yet
- Import and Export Guide: Enterprise Buildings IntegratorDocument168 pagesImport and Export Guide: Enterprise Buildings IntegratorJaime AvellaNo ratings yet
- Chapter 6: Internet Technologies and Search Strategies: Prepared by Dr. Derek Sedlack, South UniversityDocument43 pagesChapter 6: Internet Technologies and Search Strategies: Prepared by Dr. Derek Sedlack, South UniversityM HAFIDZ RAMADHAN RAMADHANNo ratings yet
- Release Notes v6.2.1Document15 pagesRelease Notes v6.2.1laminarsNo ratings yet
- Journal Pre-Proof: Technology in SocietyDocument30 pagesJournal Pre-Proof: Technology in SocietyHendra GunawanNo ratings yet
- Startup Idea Validation Canvas PDFDocument3 pagesStartup Idea Validation Canvas PDFpavan hyd0% (1)
- Pima Indians Diabetes Mellitus Classification Based On Machine Learning (ML) AlgorithmsDocument17 pagesPima Indians Diabetes Mellitus Classification Based On Machine Learning (ML) Algorithms21bit20No ratings yet
- R206-Z Advanced Configuration Guide v0.1Document58 pagesR206-Z Advanced Configuration Guide v0.1Andreea0% (1)
- Gmail - HelpDocument2 pagesGmail - HelpHNo ratings yet
- Letter For Compliance of RERA OrderDocument3 pagesLetter For Compliance of RERA OrderTushar Bahadur0% (1)
- Chapter 12Document34 pagesChapter 12Thanh Van DaoNo ratings yet
- Dumpsys ANR WindowManagerDocument4,184 pagesDumpsys ANR WindowManagerraulpedro233No ratings yet
- Online Education A Game Changer in Modern EducationDocument4 pagesOnline Education A Game Changer in Modern EducationInternational Journal of Innovative Science and Research TechnologyNo ratings yet