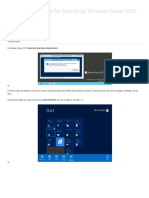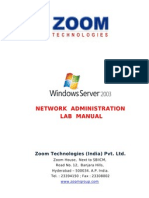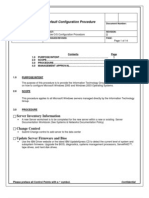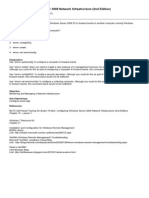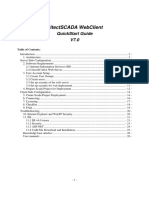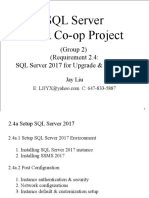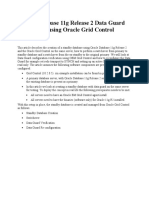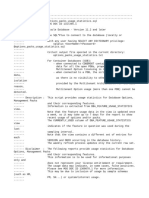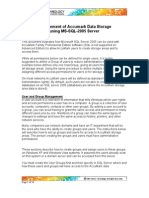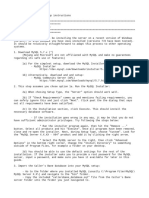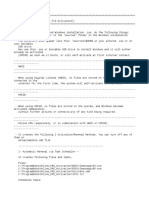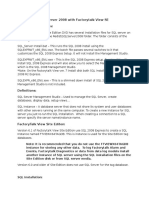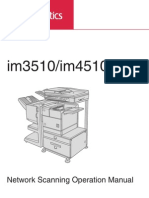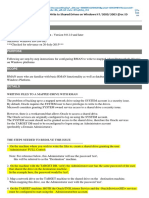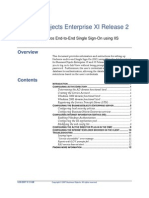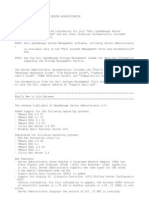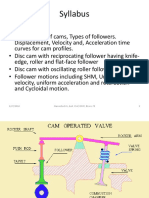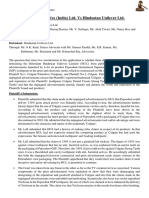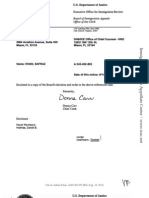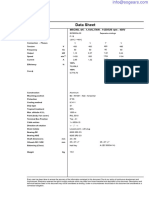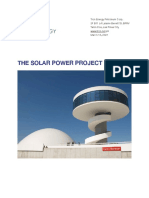Professional Documents
Culture Documents
Dotnetnuke (DNN) Database Setup Instructions
Dotnetnuke (DNN) Database Setup Instructions
Uploaded by
Mac KenyOriginal Description:
Original Title
Copyright
Available Formats
Share this document
Did you find this document useful?
Is this content inappropriate?
Report this DocumentCopyright:
Available Formats
Dotnetnuke (DNN) Database Setup Instructions
Dotnetnuke (DNN) Database Setup Instructions
Uploaded by
Mac KenyCopyright:
Available Formats
Setting up Dotnetnuke Database for use by both DNN and SQL Server Management. ----------------------------------------------------------------------------From http://www.dotnetnuke.com/Resources/Blogs/EntryId/1202/DNN-SQLExpress-SQL-S erver-Management-Studio.
aspx ----------------------------------------------------------------------------------------------------------1) Rename the Database.mdb to another name. (This is optional). 2) Open SQL Server Management Studio and do the following ->Attach the database >Right click on the database folder and choose attach. >Click Add button and point to the database you want to attach to. >Click on the "Attach As" column and give it a more friendly name. For this blog purpose we will change it to DotNetNuke_ModDev >In the lower screen delete the line that references the ".ldf" file. T his will be created and you will get an error that it cannot be found if you do not delete it. >Click on the "Current File Path" for the ".mdf" file and update it so i t points to the location of the DNN database you are attaching to. >Click Okay and the database should be attached correctly. (If it doesn' t, Close SQL Server Management, right click it and run as administrator) ->Set up permissions >Adding Login >Click on the security\logins folder. >If the ASPNet user (Network Service in Win2003/Vista/2008/7) exist you can skip this section. >Right click login folder and choose "New Login" >Click the "Search" button, then the "Advance" button, and then the "Find Now". This will bring up a list of user on the computer and select the AS PNet account. >Make sure Windows authentication is checked and click "OK" to add u ser. ->Adding Database User >Click on "YourDatabase\Security\Users folder. >If the ASP.Net user (Network Service in Win2003/Vista/2008/7) exist you can skip this section >Right click the user folder and choose "New User" >Click on the "..." button next to the Login Name, then click on the "Browse" button. >Check the ASPNet user (Network Service in Win2003/Vista/2008/7)and click "OK" button. Click the OK button on the Select Login screen and this w ill add the user. >Under database role membership check one of the following combinati ons. Option #2 is more secure. Click "OK" button when done. >Permission Options #1 dbowner >Permission Options #2 db_datareader db_datewriter db_ddladmin db_securityadmin ->Setting Database Permissions (Only needed it Option #2 is chosen above ) >Right click on the database you attached to and choose "Properties"
>Click on "Permissions" under select a page (upper-left of screen). >Under Explicit permission for {Database Name}, make sure that the G rant box is checked for Execute. 3) Update the connection strings in the DNN web.config file. Do not forget to u se the same connection string in the <ConnectionString> and <AppSettings> sectio n. FROM Data Source=.\SQLExpress;Integrated Security=True;User Instance=True;AttachDBFil ename=|DataDirectory|Database.mdf; TO Data Source=.\SQLExpress;Integrated Security=True;User Instance=False;Database=D otNetNuke_ModDev; 4) Access the DNN web site to run the installation process. You should now have a working DNN site and a SQL Express database that you can a ccess/manipulate using SQL Server Management Studio and still be able to access it from the web site as well. About The Author Shawn Mehaffie Photo Shawn Mehaffie - (United States) The author does not have a biography.
You might also like
- Smart Plant InstallationDocument52 pagesSmart Plant InstallationGem GemNo ratings yet
- Step by Step Guide For Setting Up Windows Server 2012 Domain Controller PDFDocument12 pagesStep by Step Guide For Setting Up Windows Server 2012 Domain Controller PDFurmeplut2000No ratings yet
- System AdministrationDocument181 pagesSystem AdministrationRashad Mahmood SaqibNo ratings yet
- Win Server ChecklistDocument10 pagesWin Server ChecklistEduardo MorenoNo ratings yet
- Configuring Intergraph Smart 3D Application Servers and Databases CreationsDocument20 pagesConfiguring Intergraph Smart 3D Application Servers and Databases CreationsAnonymous WCG2HjPybJNo ratings yet
- Database Vault - DocumentationDocument19 pagesDatabase Vault - DocumentationKhalid SiddiquiNo ratings yet
- WabcoDocument59 pagesWabcomartecmec100% (2)
- Ids Hotel Software Server InstallationDocument32 pagesIds Hotel Software Server Installationkrishan100% (2)
- Solution Manual of Book Probability and Statistics For Engineering and The Sciences 6th EditionDocument19 pagesSolution Manual of Book Probability and Statistics For Engineering and The Sciences 6th EditionEmavwodia Solomon0% (2)
- Regularisation of Unauthorised ConstructionDocument29 pagesRegularisation of Unauthorised ConstructionNagaraj KumbleNo ratings yet
- Python Jinja TutorialDocument17 pagesPython Jinja TutorialOmarNo ratings yet
- Huawei MA5600TDocument48 pagesHuawei MA5600TChangDong SunNo ratings yet
- Windows Security GuideDocument23 pagesWindows Security Guidewilliam_thirteen8266No ratings yet
- E-Notebook SQL 12.0Document19 pagesE-Notebook SQL 12.0LORE181190No ratings yet
- SQL Server 2000 and AccuMarkDocument18 pagesSQL Server 2000 and AccuMarkDora BANo ratings yet
- 70 642testDocument216 pages70 642testWenbinZhengNo ratings yet
- Class NoteDocument156 pagesClass NoteMadhavNo ratings yet
- Web Client - Quick Start 7.0 PDFDocument26 pagesWeb Client - Quick Start 7.0 PDFRicardo FonsecaNo ratings yet
- Web Client - Quick Start 7.0-Gui4Document26 pagesWeb Client - Quick Start 7.0-Gui4prabhu_natarajan_nNo ratings yet
- Oracle11g SA7.6 CS9.0 Client Setup v3.4Document11 pagesOracle11g SA7.6 CS9.0 Client Setup v3.4frostyxxNo ratings yet
- DBA Coop 202001 2.3 SetupSQLServer2016Document106 pagesDBA Coop 202001 2.3 SetupSQLServer2016georgeNo ratings yet
- PatchdbsystemDocument10 pagesPatchdbsystemLokesh kumarNo ratings yet
- Active Directory in Windows Server 2008Document31 pagesActive Directory in Windows Server 2008Dipak SinghNo ratings yet
- Creating The First Windows Server 2003 Domain Controller inDocument40 pagesCreating The First Windows Server 2003 Domain Controller inLetaNo ratings yet
- DBA Coop 202001 2.4a SetupSQLServer2017Document40 pagesDBA Coop 202001 2.4a SetupSQLServer2017georgeNo ratings yet
- Connect To OMV With Windows 10: Special CasesDocument12 pagesConnect To OMV With Windows 10: Special CasesPrasannaNo ratings yet
- Laser Printer: Operation ManualDocument32 pagesLaser Printer: Operation ManualDavid RosalesNo ratings yet
- Oracle RACDocument118 pagesOracle RACShantha KumarNo ratings yet
- CCBoot Manual - TroubleshootsDocument272 pagesCCBoot Manual - TroubleshootsHasnan IbrahimNo ratings yet
- Release NotesDocument100 pagesRelease NotesjorgecifNo ratings yet
- Oracle Database 11g Release 2 Data Guard Deployment Using Oracle Grid Control 10.2.0.5Document42 pagesOracle Database 11g Release 2 Data Guard Deployment Using Oracle Grid Control 10.2.0.5Guenadi JilevskiNo ratings yet
- Administration Guide EM - Ver 10Document66 pagesAdministration Guide EM - Ver 10GirmaNo ratings yet
- Install SM3DDocument33 pagesInstall SM3DTiến Lượng NguyễnNo ratings yet
- Delete Failed Dcs From Active Directory: Download Solarwinds Latest Free Tool - VM Console HereDocument5 pagesDelete Failed Dcs From Active Directory: Download Solarwinds Latest Free Tool - VM Console Heresk.sabbiraliNo ratings yet
- Belarc Advisor Wulan (140409)Document4 pagesBelarc Advisor Wulan (140409)Reny MartowijoyoNo ratings yet
- How To Remove Data in Active Directory After An Unsuccessful Domain Controller DemotionDocument6 pagesHow To Remove Data in Active Directory After An Unsuccessful Domain Controller DemotionTimothy J. LasondeNo ratings yet
- CCBoot Manual - Client ManagerDocument32 pagesCCBoot Manual - Client ManagerHasnan IbrahimNo ratings yet
- Se - Solid Edge ST3 Standard Parts - Installation To A Server Already Running SQL 2008 SR2Document3 pagesSe - Solid Edge ST3 Standard Parts - Installation To A Server Already Running SQL 2008 SR2Arjun SriNo ratings yet
- User and Group Permission in AD LevelDocument3 pagesUser and Group Permission in AD Levelhanuman sqlboyNo ratings yet
- Caracteristicas UsadasDocument21 pagesCaracteristicas Usadasgertiux123No ratings yet
- Cert-In: Indian Computer Emergency Response TeamDocument17 pagesCert-In: Indian Computer Emergency Response TeamneerajNo ratings yet
- Windows 2003 - SSO Post Build Lending Procedure - SSO7v1.0Document8 pagesWindows 2003 - SSO Post Build Lending Procedure - SSO7v1.0chandrasekhar nandigamNo ratings yet
- SQL Server 2005 and AccuMarkDocument16 pagesSQL Server 2005 and AccuMarkDora BA100% (1)
- Installation InstructionsDocument7 pagesInstallation InstructionswildjcrtNo ratings yet
- TRLOGDocument10 pagesTRLOGallie343343No ratings yet
- ST3 Standard Parts Server ConfigurationDocument20 pagesST3 Standard Parts Server ConfigurationJhojan MuñozNo ratings yet
- Read MeDocument3 pagesRead Mesolo_gauravNo ratings yet
- How To Install Active Directory On Windows 2003Document55 pagesHow To Install Active Directory On Windows 2003Ias Aspirant AbhiNo ratings yet
- Ui Full Stack Course StructureDocument9 pagesUi Full Stack Course StructureAmit KumarNo ratings yet
- Weblogic Q & A - by Brahmaiah PDFDocument45 pagesWeblogic Q & A - by Brahmaiah PDFvssprpvemuriNo ratings yet
- SQLDocument25 pagesSQLDarshan0% (1)
- Instructions For Configuring Remote Working V0.1 - Updated-200426Document21 pagesInstructions For Configuring Remote Working V0.1 - Updated-200426BRajesh ReddyNo ratings yet
- Im3510/im4510: Network Scanning Operation ManualDocument32 pagesIm3510/im4510: Network Scanning Operation ManualDavid Alejandro Quijada GilNo ratings yet
- Rman To Windows DriveDocument3 pagesRman To Windows DrivecarlosNo ratings yet
- Datastage 8.5 Admin Client GuideDocument52 pagesDatastage 8.5 Admin Client GuidedssujaNo ratings yet
- Shared Drive RmanDocument2 pagesShared Drive RmanChristian SestuNo ratings yet
- Open Text Installation Pre RequisitesDocument3 pagesOpen Text Installation Pre RequisitesJoseph JEWELNo ratings yet
- Configuring SAP SSODocument13 pagesConfiguring SAP SSODaniel WoodNo ratings yet
- Ragnarok Server GuideDocument103 pagesRagnarok Server GuideLogan Fahrenheit MackenzieNo ratings yet
- ITCD Azure Portal NavigationDocument10 pagesITCD Azure Portal NavigationVikas VermaNo ratings yet
- Readme SaDocument21 pagesReadme SaMartin WeisseNo ratings yet
- Syllabus: Unit 8Document37 pagesSyllabus: Unit 8Jaya Krishna KurraNo ratings yet
- S.V. University::Tirupati: (I - IV Semester)Document43 pagesS.V. University::Tirupati: (I - IV Semester)naidu vnNo ratings yet
- Thesis Proposal in EconomicsDocument6 pagesThesis Proposal in Economicsgja8e2sv100% (1)
- Why A Lot of Investors Fail by HiteshPatelDocument2 pagesWhy A Lot of Investors Fail by HiteshPatelfaleela IsmailNo ratings yet
- Angew Chem Int Ed - 2022 - Bourguignon - Water Induced Self Blown Non Isocyanate Polyurethane FoamsDocument11 pagesAngew Chem Int Ed - 2022 - Bourguignon - Water Induced Self Blown Non Isocyanate Polyurethane FoamsHouda ElmoulouaNo ratings yet
- Case-Business LawDocument3 pagesCase-Business LawAayushiNo ratings yet
- Policies To Promote Renewable Energy and Enhance Energy Security in Central AsiaDocument16 pagesPolicies To Promote Renewable Energy and Enhance Energy Security in Central AsiaADBI EventsNo ratings yet
- MIG-200L ManualDocument30 pagesMIG-200L ManualV-Man systemNo ratings yet
- PSS 5000 APNO Vehicle Tagging 80510800Document46 pagesPSS 5000 APNO Vehicle Tagging 80510800Andy100% (1)
- Chapter 2 (Latest) - Function of Sociology in EducationDocument13 pagesChapter 2 (Latest) - Function of Sociology in EducationNur Khairunnisa Nezam IINo ratings yet
- Chapter 3Document106 pagesChapter 3AnthonyNo ratings yet
- Safraz Khan, A043 452 893 (BIA Aug. 14, 2013)Document3 pagesSafraz Khan, A043 452 893 (BIA Aug. 14, 2013)Immigrant & Refugee Appellate Center, LLCNo ratings yet
- YD 90L 4 6 DatasheetDocument1 pageYD 90L 4 6 DatasheetLance AyoubNo ratings yet
- Tron Solar Power Project FinalDocument8 pagesTron Solar Power Project FinalĀrnel Cruz MendozaNo ratings yet
- 5.3 RCC Slab Notes - Apaha Trainers and Consultants Pune 1Document17 pages5.3 RCC Slab Notes - Apaha Trainers and Consultants Pune 1Shivam DubeyNo ratings yet
- Sieve Shaker OCTAGON 200: General InformationDocument2 pagesSieve Shaker OCTAGON 200: General InformationSupriyo PNo ratings yet
- D. Odometro Nu-Metrics 1Document2 pagesD. Odometro Nu-Metrics 1Marco Antonio Quispe BerrocalNo ratings yet
- 22 NYCRR 520.16: New York's Pro Bono Rule For Bar AdmissionDocument2 pages22 NYCRR 520.16: New York's Pro Bono Rule For Bar AdmissionStaci ZaretskyNo ratings yet
- Effects and Mechanisms of Biochar-Microbe Interactions in Soil Improvement and Pollution Remediation: A Review.Document18 pagesEffects and Mechanisms of Biochar-Microbe Interactions in Soil Improvement and Pollution Remediation: A Review.Camilla De Oliveira SouzaNo ratings yet
- Teac T-R670Document11 pagesTeac T-R670laoNo ratings yet
- Business Case EssentialsDocument26 pagesBusiness Case EssentialsshashisxNo ratings yet
- 966 HWLDocument10 pages966 HWLHamdy KhattabNo ratings yet
- 5988 6917enDocument7 pages5988 6917enИван КумбровNo ratings yet
- 2020 z900rs CafeDocument44 pages2020 z900rs CafeHarish KumarNo ratings yet
- Agp 2009-104657242476Document113 pagesAgp 2009-104657242476MalikSadaketAliNo ratings yet
- Business EthicsDocument16 pagesBusiness EthicsrahulNo ratings yet