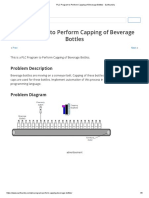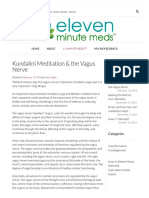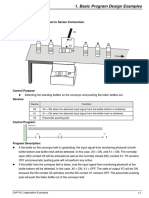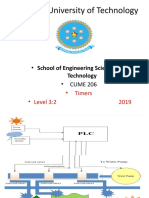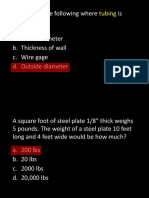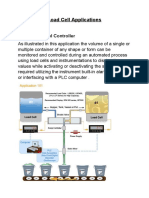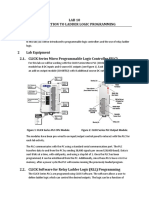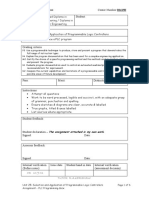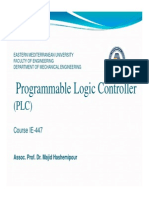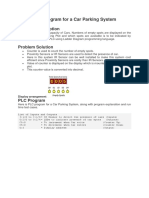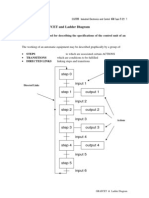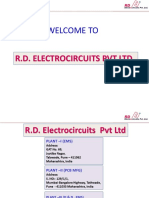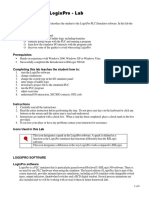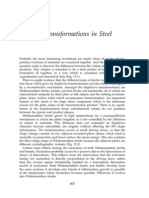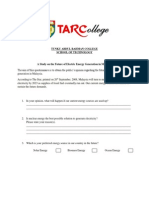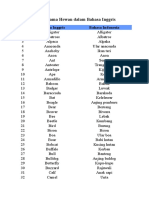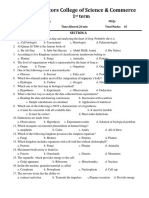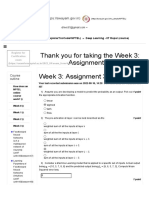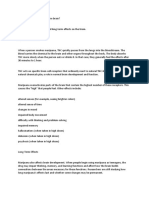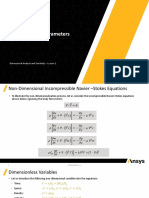Professional Documents
Culture Documents
Revised Thermocouple Reference Tables
Uploaded by
Ahmed RamadanOriginal Title
Copyright
Available Formats
Share this document
Did you find this document useful?
Is this content inappropriate?
Report this DocumentCopyright:
Available Formats
Revised Thermocouple Reference Tables
Uploaded by
Ahmed RamadanCopyright:
Available Formats
LogixPro Relay Logic Lab
Page 1 of 7
LogixPro Relay Logic Introductory Lab
RSLogix Relay Logic Instructions This exercise is designed to familiarize you with the operation of LogixPro and to step you through the process of creating, editing and testing simple PLC programs utilizing the Relay Logic Instructions supported by RSLogix.
From the Simulations Menu at the top of the screen, Select the I/O Simulation and ensure that the User Instruction Bar shown above is visible.
The program editing window should contain a single rung. This is the End of Program rung and is always the last rung in any program. If this is the only rung visible then your program is currently empty. If your program is not empty, then click on the File menu entry at the top of the screen and select "New" from the drop-down list. A dialog box will appear asking for you to select a Processor Type. Just click on "OK" to accept the default TLP LogixPro selection.
Now maximize the ProSim-II Simulation Window
file://C:\Program%20Files\TheLearningPit\LogixPro\doc\nrl\intro-rl.html
1/20/2003
LogixPro Relay Logic Lab
Page 2 of 7
The I/O Simulator The simulator screen shown above, should now be in view. For this exercise we will be using the I/O simulator section, which consists of 32 switches and lights. Two groups of 16 toggle switches are shown connected to 2 Input cards of our simulated PLC. Likewise two groups of 16 Lights are connected to two output cards of our PLC. The two input cards are addressed as "I:1" and "I:3" while the output cards are addressed "O:2" and "O:4". Use your mouse to click on the various switches and note the change in the status color of the terminal that the switch is connected to. Move your mouse slowly over a switch, and the mouse cursor should change to a hand symbol, indicating that the state of switch can be altered by clicking at this location. When you pass the mouse over a switch, a "tool-tip" text box also appears and informs you to "Right Click to Toggle Switch Type". Click your right mouse button on a switch, and note how the switch type may be readily changed. RSLogix Program Creation Collapse the I/O simulation screen back to it's normal size by clicking on the same (center) button you used to maximize the simulation's window. You should now be able to see both the simulation and program windows again. If you wish, you can adjust the relative size of these windows by dragging the bar that divides them with your mouse. I want you to now enter the following single run program which consists of a single Input instruction (XIC - Examine If Closed) and a single Output instruction (OTE - Output Energize). There's more than one way to accomplish this task, but for now I will outline what I consider to be the most commonly used approach.
file://C:\Program%20Files\TheLearningPit\LogixPro\doc\nrl\intro-rl.html
1/20/2003
LogixPro Relay Logic Lab
Page 3 of 7
First click on the "New Rung" button in the User Instruction Bar. It's the first button on the very left end of the Bar. If you hold the mousepointer over any of these buttons for a second or two, you should see a short "ToolTip" which describes the function or name of the instruction that the button represents.
You should now see a new Rung added to your program as shown above, and the Rung number at the left side of the new rung should be highlighted. Note that the new Rung was inserted above the existing (END) End Of Program Rung. Alternatively you could have dragged (left mouse button held down) the Rung button into the program window and dropped it onto one of the locating boxes that would have appeared. Now click on the XIC instruction with your left mouse button (Left Click) and it will be added to the right of your highlighted selection. Note that the new XIC instruction is now selected (highlighted). Once again, you could have alternatively dragged and dropped the instruction into the program window. If you accidentally add an instruction which you wish to remove, just Left Click on the instruction to select it, and then press the "Del" key on your keyboard. Alternatively, you may right click on the instruction and then select "Cut" from the drop-down menu that appears. Left Click on the OTE output instruction and it will be. added to the right of your current selection.
Double Click (2 quick left mousebutton clicks) on the XIC instruction and a textbox should appear which will allow you to enter the address (I:1/0) of the switch we wish to monitor. Use the Backspace key to get rid of the "?" currently in the textbox. Once you type in the address, click anywhere else on the instruction (other than the textbox) and the box should close. Right Click on the XIC instruction and select "Edit Symbol" from the drop-down menu that appears. Another textbox will appear where you can type in a name (Switch-0) to associate with this address. As before, a click anywhere else will close the box.
file://C:\Program%20Files\TheLearningPit\LogixPro\doc\nrl\intro-rl.html
1/20/2003
LogixPro Relay Logic Lab
Page 4 of 7
Enter the address and symbol for the OTE instruction and your first RSLogix program will now be complete. Before continuing however, Double check that the addresses of your instructions are correct.
Testing your Program It's now time to "Download" your program to the PLC. First click on the "Toggle" button at the top right corner of the Edit Panel which will bring the PLC Panel into view.
Click on the "DownLoad" button to initiate the downloading of your program to the PLC. Once complete, click inside the "RUN" option selection circle to start the PLC scanning. Enlarge the Simulation window so that you can see both the Switches and Lamps, by dragging the bar that separates the Simulation and Program windows to the right with your mouse. Now click on Switch I:1/00 in the simulator and if all is well, Lamp O:2/00 should illuminate. Toggle the Switch On and Off a number of times and note the change in value indicated in the PLC Panel's status boxes which are being updated constantly as the PLC Scans. Try placing the PLC back into the "PGM" mode and then toggle the simulator's Switch a few times and note the result. Place the PLC back into the "Run" mode and the Scan should resume. We are usually told to think of the XIC instruction as an electrical contact that allows electrical flow to pass when an external switch is closed. We are then told that the OTE will energize if the flow is allowed to get through to it. In actual fact the XIC is a conditional instruction which tests any bit that we address for Truth or a 1.
Editing your Program Click on the "Toggle" button of the PLC Panel which will put the PLC into the PGM mode and bring the Edit Panel back into view. Now add a second rung to your program as shown below. This time instead of entering the addresses as you did before, try dragging the appropriate address which is displayed in the I/O simulation and dropping it onto the instruction. Note that the XIO instruction which Tests for Zero or False has it's address highlighted in yellow. This indicates that the instruction is True, which in the case of an XIO, means that the bit addressed is currently a Zero or False.
file://C:\Program%20Files\TheLearningPit\LogixPro\doc\nrl\intro-rl.html
1/20/2003
LogixPro Relay Logic Lab
Page 5 of 7
This is probably a good time to practice your dragNdrop skills. Try moving instructions from rung to rung by holding the left mouse button down while over an instruction, and then while keeping the mouse button down, move the mouse (and instruction) to a new location. Try doing the same with complete rungs by dragging the box at the left end of the rung and dropping it in a new location. Once you feel comfortable with dragNdrop, ensure that your program once again looks like the one pictured above, Now download your program to the PLC and place the PLC into the Run Mode. Toggle both Switch-0 and Switch-1 on and off a number of times and observe the effects this has on the lamps. Ensure that you are satisfied with the operation of your program before proceeding further.
Stop/Start utilizing OTL and OTU For this exercise we need two Normally Open momentary switches. Using your right mouse button, click on switch "I:1/2" and "I:1/3", changing them to N.O. pushbuttons. Now add the following two rungs to your program. Once you have the rungs entered correctly, download and run your modified program.
Activate the Start and Stop switches and ensure that the OTL and OTU output instructions are responding as outlined in your text. Once you have the lamp ON, could you turn it off if power was lost in the Stop Switch circuit? Now modify your program so that it operates correctly when you substitute the N.O. Stop switch (I:1/03) with a Normally Closed Switch. If we now lost power on the N.C. Stop switch circuit, what would happen to the state of Lamp (O:2/02)?
Emulating Standard Stop/Start Control
file://C:\Program%20Files\TheLearningPit\LogixPro\doc\nrl\intro-rl.html
1/20/2003
LogixPro Relay Logic Lab
Page 6 of 7
Erase your program by selecting "New" from the "File" menu selection at the top of the screen. When the dialog box appears just click on "OK" to select the default PLC type. Now enter the following program. To enter a branch, just drag the branch (button) onto the rung and then insert or drag instructions into the branch.
Before you download and run this program, take a careful look at our use of a XIC instruction to test the state of the N.C. Stop Switch. When someone presses the Stop Switch, will bit I:1/04 go True or False? Will the XIC instruction go True or False when the Switch is pressed? Is this the logic we are seeking in this case? .... Run the program and see if you're right! .... If we loose power in the Stop Switch circuit, what state will the lamp go to? .... Why do you think that most prefer this method rather than the OTL/OTU method of implementing Stop/Start Control?
Output Branching with RSLogix Modify your program so that it matches the following.
Download and Run the program. Operate the Stop and Start switches several times with Switch0 open, and again with Switch-0 closed. Remove the XIC instruction from the Output branch and note what happens to Lamp-3 when you Start and Stop the circuit. Try moving the Lamp-3 OTE instruction so that it is in series with the Lamp-2 OTE instruction. Download, Run and observe how both lamps still light even with the empty branch (short?) in place. It may look like an electrical circuit but in fact we know that it isn't and therefore obeys a somewhat different set of rules. Remove the empty branch, Download, Run and see if this has any effect on the logic or operation of the rung.
Controlling One Light from two Locations Create, enter and test a program which will perform the common electrical function of controlling a light from two different locations. Clear your program and utilize toggle switch (I:1/00) and
file://C:\Program%20Files\TheLearningPit\LogixPro\doc\nrl\intro-rl.html
1/20/2003
LogixPro Relay Logic Lab
Page 7 of 7
switch (I:1/01) to control Lamp (O:2/00)... (Hint: If both switches are On or if both switches are Off, then the Lamp should be On! This of course is just one approach to solving this problem)
......
file://C:\Program%20Files\TheLearningPit\LogixPro\doc\nrl\intro-rl.html
1/20/2003
LogixPro Door Simulation Lab
Page 1 of 5
LogixPro Door Simulation Lab Utilizing Relay Logic
The ProSim-II Door Simulation From the Simulations Menu at the top of the screen, Select the Door Simulation. Take the time to familiarize yourself with the components used in the Door system, and take particular note of the current state of the limit switches. When the door is in the closed position, both limit switches are in their activated state (Not Normal). Run your mouse over each switch, and you should see a tool-tip text box appear, which denotes that the selected switch is wired using a set of Normally Open contacts. With the door fully closed, what signal level would you expect to see at the limit switch inputs I:1/03 and I:1/04? To confirm your assessment of the current limit switch states, place the PLC into the RUN mode which will initiate scanning. Now open the Data Table display by clicking on the Data Table icon located on the toolbar (3rd from right) at the top of the screen. When you have the Data Table showing, select the "Input Table" from the drop down Table list box. You should now be able to see the current state of each bit associated with input card I:1. You should also note that bit I:1/02 is also in a High or True state. Use your mouse to press the Stop switch on the Control Panel a few times, and note the results. Don't continue on with the exercise until you are confident that you understand the rational of the observed results.
file://C:\Program%20Files\TheLearningPit\LogixPro\doc\dl\dl-rl.html
1/22/2003
LogixPro Door Simulation Lab
Page 2 of 5
Student Programming Exercise #1: In this exercise we want you to apply your knowledge of Relay Logic Instructions to design a program which will control the ProSim-II Door. The Door System includes a Reversible Motor, a pair of Limit Switches and a Control Panel, all connected to your PLC. The program you create will monitor and control this equipment while adhering to the following criteria:
z
In this exercise the Open and Close pushbuttons will be used to control the movement of the door. Movement will not be maintained when either switch is released, and therefore the Stop switch is neither required nor used in this exercise. However, all other available Inputs and Outputs are employed in this exercise. Pressing the Open Switch will cause the door to move upwards (open) if not already fully open. The opening operation will continue as long as the switch is held down. If the switch is released, or if limit switch LS1 opens, the door movement will halt immediately. Pressing the Close Switch will cause the door to move down (close) if not already fully closed. The closing operation will continue as long as the switch is held down. If the switch is released, or if limit switch LS2 closes, the door movement will halt immediately. If the Door is already fully opened, Pressing the Open Switch will Not energize the motor. If the Door is already fully closed, Pressing the Close Switch will Not energize the motor. Under no circumstance will both motor windings be energized at the same time. The Open Lamp will be illuminated if the door is in the Fully Open position. The Shut Lamp will be illuminated if the door is in the Fully Closed position.
z z z
It is your responsibility to fully design, document, debug, and test your Program. Avoid the use of OTL or OTU latching instructions, and make a concerted effort to minimize the number of rungs employed. Ensure that you have made effective use of both instruction and rung comments to clearly document your program. All I/O components referenced within your program should be clearly labeled, and rung comments should be employed to add additional clarity as required.
Student Programming Exercise #2:
file://C:\Program%20Files\TheLearningPit\LogixPro\doc\dl\dl-rl.html
1/22/2003
LogixPro Door Simulation Lab
Page 3 of 5
In this exercise we want you to apply your knowledge of Relay Logic Instructions to design a program which will maintain the appropriate door movement once initiated by the operator. The Opening or Closing operation of the door will continue to completion even if the operator releases the pushbutton which initiated the movement. The program will adhere to the following criteria:
z
Door movement will halt immediately when the Stop Switch is initially pressed, and will remain halted if the switch is released. Pressing the Open Switch will cause the door to Open if not already fully open. The opening operation will continue to completion even if the switch is released. Pressing the Close Switch will cause the door to Close if not already fully shut. The closing operation will continue to completion even if the Switch is released. If the Door is already fully opened, Pressing the Open Switch will Not energize the motor. If the Door is already fully closed, Pressing the Close Switch will Not energize the motor. Under no circumstance will both motor windings be energized at the same time. The Ajar Lamp will be illuminated if the door is NOT in either the fully closed or fully opened position. The Open Lamp will be illuminated if the door is in the Fully Open position. The Shut Lamp will be illuminated if the door is in the Fully Closed position.
z z
z z
It is your responsibility to fully design, document, debug, and test your Program. Avoid the use of OTL or OTU latching instructions, and make a concerted effort to minimize the number of rungs employed. As before, ensure that you have made effective use of both instruction and rung comments to clearly document your program.
Student Programming Exercise #3: In this exercise we want to introduce you to a simple programming technique for adding a bit of "Flash" to your program. We want you to make use of the PLC's Free Running Timer which can be viewed in the Data Table Display at location S2:4. This integer word contains a count which is incremented continuously by the PLC when it is in the Run mode, and it can come in quite handy at times for variety of purposes. In this exercise we want you to utilize this word as follows: With the PLC in the Run mode, Display word S2:4 utilizing the Data Table display. Ensure that the Radix is set to Binary so that you can view the individual bits within the word. You should see a binary count in progress where the rate of change of each bit is
file://C:\Program%20Files\TheLearningPit\LogixPro\doc\dl\dl-rl.html
1/22/2003
LogixPro Door Simulation Lab
Page 4 of 5
directly related to it's position within the word. Bit 0 will have the highest rate, while Bit 1 will be 1/2 as fast as Bit 0, and Bit 2 half as fast as 1 etc. etc. We want you to add a Lamp Flasher to your program by monitoring the state of one of these bits with an XIC instruction. I'm going to suggest using Bit 4 for this purpose, but depending upon the speed of your computer you may elect to substitute another Bit. With an actual AB PLC, the rate is consistent, but with LogixPro it varies from computer to computer. Place an XIC instruction addressed to S:4/4 on the rung which controls either the Open or Shut Lamp in your previous program. Now download and Run this modified program to see the flashing effect achieved. The Lamp should flash at a reasonable rate whenever your program energizes the selected Lamp. Now modify your program so that the following criteria is met:
z
If the Door is fully open, the Open lamp will be energized but not flashing as was the case before. If the Door is opening, the Open lamp will flash while the door is in motion. If the Door is fully closed, the Shut lamp will be energized but not flashing as was the case before. If the Door is closing, the Shut lamp will flash while the door is in motion. The Ajar Lamp will flash if the door is stationary, and is not in the fully open or fully closed position. The Ajar Lamp will flash at a slower rate (1/4) then the other lamps. The Ajar Lamp will be illuminated in a steady state if the door is in motion.
z z
z z
As before, ensure that you have made effective use of both instruction and rung comments to clearly document your program.
Supplemental Programming Exercise #4: We do not recommend proceeding with this exercise if you do not have an instructor or experienced PLC programmer to call upon for assistance. In this exercise we want you to modify your program so that it adheres to this additional criteria:
z
If the door is currently opening, pressing the Close Switch will immediately halt movement. Door movement will remain halted when the switch is released. If the door is currently closing, pressing the Open Switch will immediately halt movement. Door movement will remain halted when the switch is released.
file://C:\Program%20Files\TheLearningPit\LogixPro\doc\dl\dl-rl.html
1/22/2003
LogixPro Door Simulation Lab
Page 5 of 5
Once movement is halted by the either of the foregoing actions, the operating criteria associated with the previous exercise will again take effect. The utilization of Binary or Integer Table bits to Flag specific conditions within your program would be appropriate. Also, the retentive OTL and OTU instructions may be utilized freely at your discretion.
......
file://C:\Program%20Files\TheLearningPit\LogixPro\doc\dl\dl-rl.html
1/22/2003
LogixPro - Silo Simulation Lab
Page 1 of 3
LogixPro The Silo Lab Utilizing Relay Logic
The ProSim-II Silo Simulation From the Simulations Menu at the top of the screen, Select the Silo Simulation
Exercise #1 -- Continuous Operation Completely design and de-bug a ladder control circuit which will automatically position and fill the boxes which are continuously sequenced along the conveyor. Ensure that the following details are also met:
z
The sequence can be stopped and re-started at any time using the panel mounted Stop and Start switches. The RUN light will remain energized as long as the system is operating automatically. The RUN light, Conveyor Motor and Solenoid will de-energize whenever the system is halted via the STOP switch. The FILL light will be energized while the box is filling.
file://C:\Program%20Files\TheLearningPit\LogixPro\doc\sl\sl-rl.html
1/22/2003
LogixPro - Silo Simulation Lab
Page 2 of 3
The FULL light will energize when the box is full and will remain that way until the box has moved clear of the prox-sensor.
Exercise #2 -- Container Filling with Manual Restart Alter or re-write your program so that it incorporates the following changes:
z
Stop the conveyor when the right edge of the box is first sensed by the proxsensor. With the box in position and the conveyor stopped, open the solenoid valve and allow the box to fill. Filling should stop when the Level sensor goes true. The FILL light will be energized while the box is filling. The FULL light will energize when the box is full and will remain that way until the box has moved clear of the prox-sensor. Once the box is full, momentarily pressing the Start Switch will move the box off the conveyor and bring a new box into position. Forcing the operator to hold the Start button down until the box clears the prox-sensor is not acceptable.
z z
Exercise #3 -- Selectable Mode of Operation Alter or re-write your program so that the panel mounted Selector switch can be utilized to select one of 3 different modes of operation. The 3 modes shall operate as follows:
z
When the selector switch is in position "A", the system shall operate in the "Continuous" mode of operation. This is the mode of operation which was used in Exercise #1. When the selector switch is in position "B", the system shall operate in the "Manual Restart" mode of operation. This is the mode of operation which was used in Exercise #2. When the selector switch is in position "C", the system shall operate in the "Fill Bypass" mode of operation. In this mode, the boxes will simply move down the conveyor continuously and bypass the fill operation. As in the other modes, the Start and Stop pushbuttons will control the conveyor motion and the Run Lamp will operate as expected.
......
file://C:\Program%20Files\TheLearningPit\LogixPro\doc\sl\sl-rl.html
1/22/2003
LogixPro - Silo Simulation Lab
Page 3 of 3
file://C:\Program%20Files\TheLearningPit\LogixPro\doc\sl\sl-rl.html
1/22/2003
LogixPro - Introductory Timer Lab
Page 1 of 7
LogixPro Introduction To RSLogix Timers
The TON Timer .... (Timer ON Delay)
z z z z
From the LogixPro Simulations Menu, select the I/O Simulation. Clear out any existing program by selecting the "New" entry in the File menu, and then select the "Clear Data Table" entry in the Simulations menu. Now enter the following program being careful to enter the addresses exactly as shown. Confirm that you have entered the number 100 as the timer's preset value. This value represents a 10 second timing interval (10x0.1) as the timebase is fixed at 0.1 seconds:
z z z
Once you have your program entered, and have ensured that it is correct, download it to the PLC. Ensure that Switch I:1/0 is Open, and then place the PLC into the Run mode. Right click on the Timer instruction, and select "GoTo DataTable" from the drop-
file://C:\Program%20Files\TheLearningPit\LogixPro\doc\ntmr\intro-tmr.html
1/22/2003
LogixPro - Introductory Timer Lab
Page 2 of 7
down menu. Note the initial value of timer T4:1's accumulator and preset in the spaces below. Also indicate the state of each of the timer's control bits in the spaces provided: Initial State (Switch I:1/0=Open): T4:1.ACC = _____ T4:1.PRE = ______ T4:1/EN = ____ T4:1/TT = ____ T4:1/DN = ____
z z
Close switch I:1/0, and carefully observe the incrementing of the timer's accumulator, and the state of each of it's control bits. Once the Timer stops incrementing, note the final value of timer T4:1's accumulator, preset, and the state of it's control bits below: Final State (Switch I:1/0=Closed): T4:1.ACC = _____ T4:1.PRE = ______ T4:1/EN = ____ T4:1/TT = ____ T4:1/DN = ____
z z
Toggle the state of switch I:1/0 a number of times, and observe the operation of the Timer in both the DataTable display and in the Ladder Rung program display. Confirm that when the rung is taken false, the accumulator and all 3 control bits are reset to zero. This type of timer is a non-retentive instruction, in that the truth of the rung can cause the accumulator and control bits to be reset (=0). Conclusions: Use the TON instruction to turn an output on or off after the timer has been on for a preset time interval. This output instruction begins timing when its rung goes "true". It waits the specified amount of time (as set in the PREset), keeps track of the accumulated intervals which have occurred (ACCumulator), and sets the DN (done) bit when the ACC (accumulated) time equals the PRESET time. As long as rung conditions remain true, the timer adjusts its accumulated value (ACC) each evaluation until it reaches the preset value (PRE). The accumulated value is reset when rung conditions go false, regardless of whether the timer has timed out.
Cascaded TON Timers
z
Insert a new rung containing a second timer just below the first rung as shown below. This second timer T4:2 will be enabled when the first timer's Done bit T4:1/DN goes true or high (1).
file://C:\Program%20Files\TheLearningPit\LogixPro\doc\ntmr\intro-tmr.html
1/22/2003
LogixPro - Introductory Timer Lab
Page 3 of 7
z z z z z
Once you have completed this addition to your program, download your program to the PLC and select RUN. Toggle the state of switch I:1/0 to ON and observe the operation of the timers in your program. Bring the DataTable display into view, and pay particular attention to the way in which the timers are cascaded (one timer starts the next). Try changing the value of one of the timer presets by double clicking on the preset value in the DataTable display, and then entering a new value. Run the timers through their timing sequence a number of times. Don't move on until you are satisfied that the timers are working as you would expect In this exercise we have utilized just two timers, but there is nothing stopping us from sequencing as many timers as we wish. The only thing to remember is; to use the DN (done) bit of the previous timer to enable the next timer in the sequence. Obviously locating the timers on consecutive rungs, and employing consecutive numbering will make such a program much easier to read and trouble-shoot.
Self Resetting Timers
z
Place the PLC into the PGM mode, and modify the first rung of your program as depicted below.
z z
Once you have modified your program, download it to the PLC and place the PLC into the RUN mode. Close switch I:1/0 and observe the operation of the timers. The timers should now be operating in a continuous loop with Timer1 starting Timer2, and then when Timer2 is done, Timer1 is reset by Timer2's done bit. As before, when Timer1 is reset, it in turn resets Timer2 which causes Timer2's done to go low (T4:2/DN=0).
file://C:\Program%20Files\TheLearningPit\LogixPro\doc\ntmr\intro-tmr.html
1/22/2003
LogixPro - Introductory Timer Lab
Page 4 of 7
z z z z
Once Timer2's done bit is low, the sequence is back to where it originally began, and the timing sequence will start over once again on the very next scan. Remove the first instruction (switch XIC I:1/0) from rung zero of your program. Download and RUN this modified version of your program Does the timing operation continuously sequence as before? It should! Can you stop the timing sequence? Not without taking the PLC out of the RUN mode! In many applications there may never be a need to stop such a timing sequence, so a switch might not be used or needed. In this exercise we cascaded two timers, but as before there is nothing to stop us from cascading as many timers as we wish. The thing to remember here is; utilize the DN (XIC or "NOT"done) bit of the last timer in the sequence to reset the first timer in the sequence. Once again, consecutive rungs, and numbering will make a program much easier to read and trouble-shoot.
The TOF Timer .... (Timer OFF Delay) In Allen Bradley PLC programming, the TON timer is by far the most commonly used type of timer. Most people consider TON timers to be simple to use and understand. In comparison, many people find the operation of the Allen Bradley TOF (Timer OFF delay) timer to be less intuitive, but I'm going to let you decide for yourself.
z
Make sure that switch I:1/0 is Closed, and then enter or modify your existing program to match the one shown below.
z z z
Once you have your program entered, and have ensured that it is correct, download it to the PLC. Ensure that Switch I:1/0 is Closed, and then place the PLC into the Run mode. Right click on the Timer instruction, and select "GoTo DataTable" from the dropdown menu.
file://C:\Program%20Files\TheLearningPit\LogixPro\doc\ntmr\intro-tmr.html
1/22/2003
LogixPro - Introductory Timer Lab
Page 5 of 7
Note the initial value of timer T4:1's accumulator and preset in the spaces below. Also indicate the state of each of the timer's control bits in the spaces provided: Initial State (Switch I:1/0=Closed): T4:1.ACC = _____ T4:1.PRE = ______ T4:1/EN = ____ T4:1/TT = ____ T4:1/DN = ____
z z
Open switch I:1/0, and carefully observe the incrementing of the timer's accumulator, and the state of each of it's control bits. Once the Timer stops incrementing, note the final value of timer T4:1's accumulator, preset, and the state of it's control bits below: Final State (Switch I:1/0=Open): T4:1.ACC = _____ T4:1.PRE = ______ T4:1/EN = ____ T4:1/TT = ____ T4:1/DN = ____
z z
Toggle the state of switch I:1/0 a number of times, and observe the operation of the Timer in both the DataTable display and in the Ladder Rung program display. Confirm that when the rung is taken true, the accumulator and all 3 control bits are reset to zero. The TOF timer like the TON timer is also a non-retentive instruction and can be reset by changing the truth of the rung. Conclusions: Use the TOF instruction to turn an output on or off after its rung has been off for a preset time interval. This output instruction begins timing when its rung goes "false." It waits the specified amount of time (as set in the PRESET), keeps track of the accumulated intervals which have occurred (ACCUM), and resets the DN (done) bit when the ACCUM (accumulated) time equals the PRESET time. The Accumulated value is reset when rung conditions go true regardless of whether the timer has timed out.
The RTO Timer .... (Retentive Timer ON)
z z z
Make sure that switch I:1/0 is Open, and then replace the TOF timer in your program with a RTO retentive timer. Now insert a new rung below the timer, and add the XIC,I:1/1 and RES,T4:1 instructions. Your program should now match the one shown below:
file://C:\Program%20Files\TheLearningPit\LogixPro\doc\ntmr\intro-tmr.html
1/22/2003
LogixPro - Introductory Timer Lab
Page 6 of 7
z z z z
Once you have your program entered, and have ensured that it is correct, download it to the PLC. Ensure that both Switches are Open, and then place the PLC into the Run mode. Right click on the Timer instruction, and select "GoTo DataTable" from the dropdown menu. Note the initial value of timer T4:1's accumulator, preset and control bits. Are we starting off with the same values we had in the TON exercise? You should be answering Yes.! Close switch I:1/0 for 2 or 3 seconds and then Open it again. Note that the timer stopped timing when the rung went false, but the accumulator was not reset to zero. Close the switch again and leave it closed which will allow the timer to time-out (ACC=PRE). Once timed out, note the state of the control bits Open the switch, and once again note the state of the control bits. Now close Switch I:1/1 and leave it closed. This will cause the Reset instruction to go true. Close switch I:1/0 momentarily to see if the timer will start timing again. It should not! Open Switch I:1/1 which will cause the Reset instruction return to false. Now toggle switch I:1/0 several times and note that the timer should again start timing as expected. Repeat the foregoing steps, until you are satisfied that you clearly understand the operation of both the RTO timer, and the Reset instruction. Conclusions:
z z z z z z z z z
file://C:\Program%20Files\TheLearningPit\LogixPro\doc\ntmr\intro-tmr.html
1/22/2003
LogixPro - Introductory Timer Lab
Page 7 of 7
An RTO timer functions the same as a TON with the exception that once it has begun timing, it holds its count of time even if the rung goes false, a fault occurs, the mode changes from RUN to PGM, or power is lost. When rung continuity returns (rung goes true again), the RTO begins timing from the accumulated time which was held when rung continuity was lost. By retaining its accumulated value, retentive timers measure the cumulative period during which rung conditions are true.
......
file://C:\Program%20Files\TheLearningPit\LogixPro\doc\ntmr\intro-tmr.html
1/22/2003
LogixPro - Traffic Control Lab
Page 1 of 3
LogixPro Traffic Control Lab Utilizing TON Timers
Exercise #1 -- Traffic Control using 3 Lights From the Simulations Menu at the top of the screen, Select the Traffic Light Simulation
Using your knowledge of cascading timers, develop a ladder logic program which will sequence a set of green, amber and red lights in the following manner: Sequence of Operation: 1. 2. 3. 4. Light O:2/00 (Red) = 12 seconds ON Light O:2/02 (Green) = 8 seconds ON Light O:2/01 (Amber) = 4 seconds ON The sequence now repeats with Red = ON. <----------------- Time in Seconds ------------------> RED GREEN AMBER
file://C:\Program%20Files\TheLearningPit\LogixPro\doc\tl\tl-ton.html
1/22/2003
LogixPro - Traffic Control Lab
Page 2 of 3
12 Sec.
8 Sec.
4 Sec.
Exercise #2 -- Traffic Control using 6 Lights Modify your program so that the 3 lights which represent the other traffic direction are also controlled. It is tempting to use six Timers for this task, but the job can be done with just four, and you'll end up with a much cleaner program as a bonus. Red = O:2/00 Green = O:2/06 8 Sec. Amber = O:2/05 4 Sec. 8 Sec. Green = O:2/02 Amber = O:2/01
Red = O:2/04 4 Sec.
Still getting the odd Crash? Well it's pretty obvious that these drivers aren't paying much attention to Amber Lights! No need for any more wiring however. You can solve this problem, but it's going take a little more programming.
Exercise #3 -- Traffic Light With Delayed Green Modify your program so that there is a 1 second period when both directions will have their RED lights illuminated. Note that the timing diagram below only shows one of these 1 second intervals but two are actually required. Work the problem out, and try to keep the Timer count down to six. Red = O:2/00 Green = O:2/06 8 Sec. Amber = O:2/05 4 Sec. 1 Green = O:2/02 Amber = O:2/01
Red = O:2/04 8 Sec. 4 Sec.
If a one second delay is not enough to get these drivers under control then just go ahead and jack the delay up to two!
......
file://C:\Program%20Files\TheLearningPit\LogixPro\doc\tl\tl-ton.html
1/22/2003
LogixPro - Traffic Control Lab
Page 3 of 3
file://C:\Program%20Files\TheLearningPit\LogixPro\doc\tl\tl-ton.html
1/22/2003
LogixPro - Introductory Word Compare Lab
Page 1 of 6
LogixPro Introduction To Word Compare Instructions
The RSLogix basic Comparison Instructions
z z z
From the LogixPro Simulations Menu, select the I/O Simulation. Clear out any existing program by selecting the "New" entry in the File menu, and then select the "Clear Data Table" entry in the Simulations menu. Now enter the following program being careful to enter the addresses and values exactly as shown.
file://C:\Program%20Files\TheLearningPit\LogixPro\doc\ncmp\intro-cmp.html
1/22/2003
LogixPro - Introductory Word Compare Lab
Page 2 of 6
z z z z
Once you have completed entering your program, download your program to the PLC. Ensure that SW0 and SW! are configured as Normally Open pushbuttons then place the PLC into the Run mode. Toggle the state of switch SW0 (I:1/0) continuously while observing the truth of each of rungs as indicated by the lamps. Once the count exceeds nine or ten, reset the counter and repeat the above sequence. Keep doing this until you are convinced that the instructions are operating as described in the RSLogix documentation. Finally, indicate the observed state of the lamps, by circling the appropriate numbers below:
file://C:\Program%20Files\TheLearningPit\LogixPro\doc\ncmp\intro-cmp.html
1/22/2003
LogixPro - Introductory Word Compare Lab
Page 3 of 6
Lamp 0 is On during counts: 1...2...3...4...5...6...7...8...9...10 Lamp 1 is On during counts: 1...2...3...4...5...6...7...8...9...10 Lamp 2 is On during counts: 1...2...3...4...5...6...7...8...9...10 Lamp 3 is On during counts: 1...2...3...4...5...6...7...8...9...10
Conclusions: The basic Comparison instructions compare the values stored in two memory locations. These two values can be the data stored in two different word locations, or one can be the data stored in a word and the other can be a constant value. The basic comparison instructions are:
z z z z z z
EQU .... The Equal instruction goes true if the source A and B values are Equal to each other NEQ .... The Not Equal instruction goes true if the source A and B values are Not Equal to each other LES .... The Less Than instruction goes true if the value in source A is Less Than the value in source B GRT .... The Greater Than instruction goes true if the value in source A is Greater Than the value in source B LEQ .... The Less Than OR Equal instruction goes true if the value in source A is Less Than or Equal to the value in source B GEQ .... The Greater Than OR Equal instruction goes true if the value in source A is Greater Than or Equal to the value in source B
Since any PLC word including Timer and Counter accumulators and presets can be used as the source value in any of the basic comparison instructions, these instructions prove extremely versatile and are widely used in RSLogix programs.
The LIM Instruction .... Limit Comparison
z z
Modify or rewrite your existing program so that the first 3 rungs appear as shown below. Ensure that addresses and values are exactly as shown.
file://C:\Program%20Files\TheLearningPit\LogixPro\doc\ncmp\intro-cmp.html
1/22/2003
LogixPro - Introductory Word Compare Lab
Page 4 of 6
z z z
Once you have completed modifying your program, download your program and place the PLC into the Run mode. Toggle the state of switch SW0 (I:1/0) continuously while observing the truth of Lamp 4. Once the count exceeds ten, reset the counter and repeat the above sequence. Keep doing this until you are convinced that the LIM instruction is operating as described in the RSLogix documentation. Finally, indicate the observed state of Lamp 4, by circling the appropriate numbers below: Lamp 4 is On during counts: 1...2...3...4...5...6...7...8...9...10
Conclusions: The LIM (Limit Comparison) instruction compares the Test value to the value of the Low Limit and the value of the High Limit. The instruction goes true if .. Test is Equal to or Greater than the Low Limit .. And .. Test is Less Than or Equal to the High Limit. A logical equivalent to rung 2 is shown below:
The LIM instruction provides in a single package the same functionality that would normally necessitate the utilization of 2 basic comparison instructions.
file://C:\Program%20Files\TheLearningPit\LogixPro\doc\ncmp\intro-cmp.html
1/22/2003
LogixPro - Introductory Word Compare Lab
Page 5 of 6
The MEQ Instruction .... Masked, Equal Comparison The MEQ instruction is sometimes considered an advanced level instruction which many might deem inappropriate for inclusion in a basic level exercise. The MEQ is however listed with the other comparison instructions, so a quick peek at it's functionality should not cause major harm. The subject of "Masking" relates to the act of controlling which bits within a binary value or word are passed through to a destination. The following program is a very simple demonstration of how extraneous information can be selectively ignored with the judicious use of masking. There are several other instructions in the RSLogix instruction set that employ masking and work similarly, but only the MEQ instruction will be reviewed here.
z z z
Clear your existing program by selecting the "New" entry in the File menu. Now enter the following program being careful to enter the addresses and values exactly as shown. Note: address I:5 is the address of the I/O simulator's input card which has the thumbwheel switches connected to it.
The MEQ and EQU instructions are almost identical in operation. The only difference is that with the MEQ instruction, selected bits within the Source value can be "masked out" or deleted prior to doing the comparison for Equality. In the above MEQ example we are going to mask out all bits other than the 4 which contain the data from the first thumbwheel switch.
z z z
Once you have completed your program, download your program and place the PLC into the Run mode. Starting with the right hand (units) thumbwheel only, increment the displayed value up and down and note how both lamps energize when the value is set to 4. Now set the first thumbwheel to 4 and start incrementing the second (tens) thumbwheel. If your program is operating correctly only lamp 6 should remain lighted.
file://C:\Program%20Files\TheLearningPit\LogixPro\doc\ncmp\intro-cmp.html
1/22/2003
LogixPro - Introductory Word Compare Lab
Page 6 of 6
Finally, set the thumbwheel values to match those listed below, and circle the appropriate number if the corresponding lamp is On. Lamp 5 is On when the thumbwheel value is: 1...4...14...34...54...94...104 Lamp 6 is On when the thumbwheel value is: 1...4...14...34...54...94...104
Conclusions: The MEQ instruction has the same functionality of an EQU instruction, but it allows you to first mask out any extraneous information or bits prior to doing the actual test for equality. Advanced level? Not really, but it does require a reasonably good understanding of numbering systems and in particular binary.
......
file://C:\Program%20Files\TheLearningPit\LogixPro\doc\ncmp\intro-cmp.html
1/22/2003
LogixPro - Traffic Control Lab
Page 1 of 3
LogixPro Traffic Control Lab Utilizing Word Comparison
Exercise #1 -- Traffic Control utilizing 1 Timer From the Simulations Menu at the top of the LogixPro screen, Select the Traffic Light Simulation
Utilizing a single timer, employ the use of Word Comparison instructions to control our simulated traffic light. The sequence of operation and timing durations are set out in following timing diagram. Your program should incorporate a 1 second period (delayed green) when both directions will have only their RED lights illuminated. Note that the timing diagram below only shows one of these 1 second intervals, but two are actually required. Red = O:2/00 Green = O:2/06 8 Sec. Amber = O:2/05 4 Sec. 1 Green = O:2/02 Amber = O:2/01
Red = O:2/04 8 Sec. 4 Sec.
file://C:\Program%20Files\TheLearningPit\LogixPro\doc\tl\tl-cmp.html
1/22/2003
LogixPro - Traffic Control Lab
Page 2 of 3
If a one second delay proves insuficient to get these drivers under control then just go ahead and jack the delay up to two!
Exercise #2 -- Dealing with Pedestrians Modify your program so that the crosswalks are also controlled. This is not necessarily a word comparison exercise, but it's a task that needs doing, and you should now have sufficient expertise to accomplish it. It might not be all that easy however!
Your program should operate as follows:
z
z z z
When depressed, the crosswalk pushbutton will cause the appropriate Walk Sign to be illuminated at the next occurence of a Red to Green transition for the appropriate direction. If the Green light is already illuminated when the button is pressed then the Walk signal sequence will be delayed until the next Red to Green transistion ocurrs. Once the Walk Sign is illuminated, it will remain so for the duration of the Green signal. When the Amber light appears, the Walk Sign will commence to flash On and Off and continue to do so until the Red signal appears.
You might consider using a bit from the free-running timer located in S2:4 to create the cautionary flashing effect.
......
file://C:\Program%20Files\TheLearningPit\LogixPro\doc\tl\tl-cmp.html
1/22/2003
LogixPro - Traffic Control Lab
Page 3 of 3
file://C:\Program%20Files\TheLearningPit\LogixPro\doc\tl\tl-cmp.html
1/22/2003
LogixPro - Introductory Counter Lab
Page 1 of 7
LogixPro Introduction To RSLogix Counters
The CTU and RES ...... Counter Instructions
z z z z
From the LogixPro Simulations Menu, select the I/O Simulation. Clear out any existing program by selecting the "New" entry in the File menu, and then select the "Clear Data Table" entry in the Simulations menu. Now enter the following program being careful to enter the addresses exactly as shown. Confirm that you have entered the number 10 as the counter's preset value. This value is optionally used to set the point at which the counter's Done Bit will be Set, indicating that the count is complete.
file://C:\Program%20Files\TheLearningPit\LogixPro\doc\nctr\intro-ctr.html
1/22/2003
LogixPro - Introductory Counter Lab
Page 2 of 7
z z z z
Once you have your program entered, and have ensured that it is correct, download it to the PLC. Ensure that Switch I:1/0 and I:1/1 are Open, and then place the PLC into the Run mode. Right click on the CTU instruction, and select "GoTo DataTable" from the dropdown menu. Note the initial value of Counter C5:1's accumulator and preset in the spaces below. Also indicate the state of each of the Counter's primary control bits in the spaces provided: Initial State (Switch I:1/0=Open): C5:1.ACC = _______ C5:1.PRE = _______ C5:1/CU = ___ C5:1/CD = ___ C5:1/DN = ___
z z z z
Open and Close switch I:1/00 a number of times and carefully observe the incrementing of C5:1's accumulator and the operation of the enable and done bits. Close switch I:1/01 and observe the effect that the "RES" instruction has on the counter. Attempt to increment the counter while switch I:1/01 is closed. You should not be able to increment the counter while the "RES" instruction is held "True". Open switch I:1/01 to allow the "RES" instruction to go false, and then increment the counter until the accumulator matches the preset. Increment the counter 2 or 3 more times and note the final value of C5:1's accumulator, preset and status bits in the spaces below. Final State (Switch I:1/0=Closed):
file://C:\Program%20Files\TheLearningPit\LogixPro\doc\nctr\intro-ctr.html
1/22/2003
LogixPro - Introductory Counter Lab
Page 3 of 7
C5:1.ACC = _______ C5:1.PRE = _______ C5:1/CU = ___ C5:1/CD = ___ C5:1/DN = ___
Conclusions: The CTU output instruction counts up for each false-to-true transition of conditions preceding it in the rung and produces an output (DN) when the accumulated value reaches the preset value. Rung transitions might be triggered by a limit switch or by parts traveling past a detector etc. The ability of the counter to detect a false-to-true transitions depends on the speed (frequency) of the incoming signal. The on and off duration of an incoming signal must not be faster than the scan time. Each count (accumulator) is retained when the rung conditions again become false, permitting counting to continue beyond the preset value. This way you can base an output on the preset but continue counting to keep track of inventory/parts, etc. Use a RES (reset) instruction with the same address as the counter, or another instruction in your program to overwrite the value of the accumulator and control bits. The on or off status of counter done, overflow, and underflow bits is retentive. The accumulated value and control bits are reset when a RES is enabled.
The CTD ...... Count Down Instruction Ensure that switch I:1/00 and I:1/01 are open; then place the PLC into the Program mode, and Insert a new rung containing a CTD instruction just below the first rung in your program.
file://C:\Program%20Files\TheLearningPit\LogixPro\doc\nctr\intro-ctr.html
1/22/2003
LogixPro - Introductory Counter Lab
Page 4 of 7
z z z
Once you have completed this addition to your program, download your program to the PLC and select RUN. Toggle the state of switch I:1/0 continuously until the accumulator of C5:1 exceeds the preset. Now toggle switch I:1/02 and decrement counter C5:1 while carefully observing the status bits of the counter. Increment and decrement the counter from below zero to beyond the preset a number of times.
Conclusions: The CTD output instruction counts down for each false-to-true transition of conditions preceding it in the rung and produces an output when the accumulated value reaches the preset value. Rung transitions might be triggered by a limit switch or by parts traveling past a detector. Each count is retained when the rung conditions again become false. The count is retained until a RES (reset) instruction with the same address as the counter is enabled, or if another instruction in your program overwrites the value. The accumulated value is retained after the CTU or CTD instruction goes false, and when power is removed from and then restored to the processor. Also, the on or off
file://C:\Program%20Files\TheLearningPit\LogixPro\doc\nctr\intro-ctr.html
1/22/2003
LogixPro - Introductory Counter Lab
Page 5 of 7
status of counter done, overflow, and underflow bits is retentive. The accumulated value and control bits are reset when a RES is enabled.
Applying Counter Instructions .... An Up/Down Sequence Example
z z z
Ensure that the I/O Simulation is still selected. Clear your existing program by selecting the "New" entry in the File menu, and then select the "Clear Data Table" entry in the Simulations menu. Note the use of the "EQU" instruction in rung 2 of the following program. This input instruction will go true if the value referenced by the Source entry is "Equal" to the value contained in the Source B entry. In this example, the instruction will go true if the accumulator of the counter is equal to zero. Now enter the following program being careful to enter the addresses exactly as shown.
z z z z
Once you have your program entered, and have ensured that it is correct, download it to the PLC. Confirm that you have configured switch I:1/0 as a N.O. pushbutton then place the PLC into the "Run" mode. Continuously Open and Close switch I:1/00 while carefully observing the incrementing of C5:1's accumulator. If you have entered your program correctly, the accumulator should increment
file://C:\Program%20Files\TheLearningPit\LogixPro\doc\nctr\intro-ctr.html
1/22/2003
LogixPro - Introductory Counter Lab
Page 6 of 7
until the count of 10 is reached, and then start to decrement. When the count reaches zero, the B3:1/0 flag bit should be cleared and the up/down sequence should then repeat. Ensure that your program is operating as described, and carefully note how bit B3:1/0 is being employed to track and control the direction of the counting sequence. Note the conditions that must be present in order for bit B3:1/0 to be latched On. The first XIC instruction ensures that the latching only occurs when the pushbutton switch is released Delete this XIC instruction from rung 1, and then download and run your program again. Without the XIC instruction, the latching will occur as soon as the count of ten is reached and the CTD instruction will immediately decrement the counter back to a count of 9. Set the scan speed to it's lowest value, and you should be able to see that the count does reach 10, but it is then immediately decremented.
z z
Conclusions: The CTU is by far the most commonly used counter instruction. It can, and is utilized in almost a limitless number of counting applications, and is typically very easy to understand and employ. The CTD instruction is less widely employed. It is extremely useful however when paired with a CTU, where up/down counting operations are required. Cars entering and leaving a parking lot, containers being filled and then emptied are just 2 examples of where paired CTU/CTD counters might be employed. The elegance of the CTU/CTD pairing can extract a price however in terms of ease of use and program clarity. As the last exercise highlighted, one requires a very clear understanding of the operation of these instructions and the PLC's scan sequence, in order to employ them effectively. This last exercise was definitely not the only way to setup an up/down counting sequence, but it does highlight the attention to detail that you will need to demonstrate when tackling the later sections of the next student exercise.
......
file://C:\Program%20Files\TheLearningPit\LogixPro\doc\nctr\intro-ctr.html
1/22/2003
LogixPro - Introductory Counter Lab
Page 7 of 7
file://C:\Program%20Files\TheLearningPit\LogixPro\doc\nctr\intro-ctr.html
1/22/2003
LogixPro - Batch Mix Counters Lab
Page 1 of 3
LogixPro The Batch Mix Lab Utilizing PLC Counters
Exercise #1 -- Filling the Batch Mixing Tank From the Simulations Menu at the top of the screen, Select the Batch Mixing Simulation.
Using your knowledge of PLC counters, design a program to meet the following requirements:
z
When the Start switch (I:1/0) is pressed, pump P1 will be energized and the tank will start to fill. The pulses generated by Flowmeter 1 should be used to increment a counter. When the count reaches a value where the tank is approximately 90% full, the pump is to be shut-off and and the control panels FULL light is to be energized. The filling operation is to halt immediately if the stop switch is pressed. While testing, utilize the "Reset Simulation" and the "Reset Timers and Counters" entries in the Simulations menu to re-start your program.
z z
To make it a little easier to see what is happening with the counter, you might
file://C:\Program%20Files\TheLearningPit\LogixPro\doc\bl\bl-ctr.html
1/22/2003
LogixPro - Batch Mix Counters Lab
Page 2 of 3
want to add the following rung to the end of your program.
If correctly entered, the TOD (To BCD) instruction will take the integer value in the counters accumulator, convert it to Binary Coded Decimal, and then move (copy) this BCD value to the control panel LED display (O:4). The TOD instruction can be located in the Compute/Math group of instructions in the Edit Panel. Be sure to alter the Source entry to match the counter number you are using.
Exercise #2 -- Emptying the Batch Mix Tank Modify your program so that it meets the following additional requirements:
z z
The mixer will run for 8 seconds once the tank is full. When the mixing is complete, drain pump P3 is to be started and the tank is to be drained. Flowmeter 3 will be employed to decrement the existing counter, and draining will be allowed to continue till the counters accumulator reaches zero. Once the tank is empty again, pressing the Start switch will cause the sequence to repeat.
Exercise #3 -- Continuous Operation Modify your program so that the filling and emptying sequence will repeat continuously once it has been started by the initial pressing of the Start switch.
z
Ensure that the RUN light is energized when the mixer or either pump is running. The STANDBY light should light and the process should halt when the Stop button is pressed. The process should restart where it left off if the the Start button is pressed following a Stop.
......
file://C:\Program%20Files\TheLearningPit\LogixPro\doc\bl\bl-ctr.html
1/22/2003
LogixPro - Batch Mix Counters Lab
Page 3 of 3
file://C:\Program%20Files\TheLearningPit\LogixPro\doc\bl\bl-ctr.html
1/22/2003
PSIM - Advanced Batch Lab
Page 1 of 2
LogixPro The Advanced Batch Mixing Lab
A Programmable Batch Mixing System Exercise #1 -- Single Batch Mode of Operation Using your knowledge of PLCs, design a program to meet the following criteria:
z
When the 3 position Selector Switch is in position "A". the batch mixing process will run in a single batch mode. The operator may start the batch mix sequence by momentarily pressing the Start Switch. Once a batch sequence has begun, the sequence may be stopped and resumed at any time using the Stop and Start switches. The tank is to be filled with a mixture obtained from the separate fill lines utilizing fill pumps P1 and P2. A counter will track the quantity of product obtained from Line 1 (P1) while the remainder will come from Line 2 (P2). The mixture ratio of the product will be controllable by adjusting the counter's preset. The tank is to be filled to the point where the Hi-Level sensor goes true. When filling is complete, the Full light will turn On. Heater O:2/04 and Mixer O:2/00 will be started allowing the mixture to begin heating. Thermostat I:1/02 will be employed to control the temperature. The mixer will continue to run for 4 seconds after the mixture reaches the desired temperature. When the mixer stops, pump P3 will be used to drain the product from the tank. The tank will be drained to the point where the Lo-Level sensor trips. Once emptied, a new single batch sequence may again be started by pressing the Start Switch while the Selector switch is in position "A".
Exercise #2 -- Multiple Batch Mode of Operation Enhance your program to include the following features:
file://C:\Program%20Files\TheLearningPit\LogixPro\doc\bl\bl-adv.html
1/22/2003
PSIM - Advanced Batch Lab
Page 2 of 2
When the 3 position Selector Switch is in position "B". the process will produce multiple batches, The number of batches produced will be operator selectable, and the current batch count will be displayed on the Control panel's LED display. The operator will be able to enter the desired batch count using the control panel thumbwheel switches. The operator will be able to set the product ratio by entering the desired product one percentage via the control panel thumbwheel switches.
It is your responsibility to make the operator interface as simple and fault tolerant as possible.
file://C:\Program%20Files\TheLearningPit\LogixPro\doc\bl\bl-adv.html
1/22/2003
LogixPro Dual Compressor Exercise
Page 1 of 5
LogixPro Dual Compressor Student Exercises
Exercise #1 --- Single Compressor Operation In this first exercise, the pressure switch PE1 (I:1/02) is to be utilized alone to control the operation of motor (O:2/0) and maintain the compressor's storage tank pressure. The pressure range will be dictated by the settings shown for PE1. Using your mouse, adjust both the limit (make 120PSI), and the adjustable span setting (20PSI) of PE1 to match the settings shown below.
Allow the user to start and stop the air system using the appropriate panel mounted switches, and ensure that the "Run" lamp is illuminated whenever the system is enabled. Lamp "C1" should be illuminated only when compressor #1 is actually running. Prior to testing your program, adjust the system's discharge flow rate to 50% as shown. This setting should prove to be low enough that a single compressor will then be able to supply the needs of this particular pneumatic system. Once you have created your program, download it to the PLC and test out it's operation. When the start button is pressed, the Compressor should start and begin to build up
http://www.thelearningpit.com/lp/doc/c2/comp2.html
5/2/2004
LogixPro Dual Compressor Exercise
Page 2 of 5
pressure within the storage tank. Once the pressure reaches 120PSI, the compressor should stop, and remain idle until the pressure in the storage tank drops below 100PSI. ..........
Exercise #2 --- Alternating Compressors when Loading is Light In this exercise, each compressor is to take it's turn bringing the storage tank pressure back up to the selected pressure setting. Pneumatic/Electric switch PE1 will continue to be utilized for this purpose, and the settings will remain the same as those used in the previous exercise.
The task of alternating back and forth between loads is sometimes referred to as a load toggle function, and there are numerous methods to accomplish this in relay logic. In this exercise however, you are asked to limit yourself to using only basic relay type instructions when creating your solution. Prior to testing your program, adjust the system's discharge flow rate again to 50% as shown. As we have already determined, this flow rate can be readily maintained by a single compressor. Adding a second compressor however, will share the loading and allow for an extended cooling period between cycles. Once you have created your program, download it to the PLC and thoroughly test out it's operation. Finally, adjust the flow rate which controls the amount of air leaving the storage tank to 80% and then 100% and note the effect. At higher rates of flow, a single compressor will not have the capacity to supply this system's peak needs on it's own. Obviously we will need a bit of help at times from the second compressor. ..........
Exercise #3 --- Coping with Large Demands for Plant Air Your current program should be suitable for maintaining the desired pressure range as long as the plant air consumption remains relatively modest. As the plant air consumption approaches 100% capacity however, it becomes obvious that we will need to have both compressors running in order to satisfy this increased loading.
http://www.thelearningpit.com/lp/doc/c2/comp2.html
5/2/2004
LogixPro Dual Compressor Exercise
Page 3 of 5
Modify your program so that the second pressure switch PE2 will detect when the storage tank pressure drops below our current minimum setting of 100PSI. This situation will occur if a single compressor is unable to keep up to the load and the tank pressure continues to drop. If and when the pressure drops to 98PSI, the idle compressor should be started, and both compressors will then continue to run until the tank is up to full pressure. It is likely that your modifications will also result in both compressors being run when the system is first started and the tank pressure is initially being brought to within range of the pressure switches. This action will reduce the time it takes to bring the plant air system up to pressure, and is therefore considered desirable. Please ensure that your system does actually operate in this fashion. Once you have created your program, download it to the PLC and thoroughly test out it's operation at both 50% and 100% rates of flow. When at 50% loading, the compressors should alternate with each taking a turn. At 100% loading, both compressors should engage once it is detected that the pressure is continuing to drop. Your program should now be able to handle both light and heavy demands for air quite effectively. While this current solution likely performs as well as most systems employing relay logic, with just a bit more effort you should still be able to even improve upon this. Before continuing to the next exercise, run your system with the flow rate adjusted to 78%, 80%, and then 82%, and carefully note the result. You should now have a good idea of where improvements might be made. ..........
Exercise #4 --- Detecting When 1 Compressor is not Enough When the plant's requirement for air closely matches the maximum volume that can be supplied by a single compressor, our current control solution simply falls apart. It's possible that this single compressor could run for hours without ever being noticed, nor obtaining any down time in which to cool. How long one of these compressors might be allowed to run continuously would normally be specified by the manufacturer, but for our purposes we will just ensure that excessive run-on can simply not occur.
http://www.thelearningpit.com/lp/doc/c2/comp2.html
5/2/2004
LogixPro Dual Compressor Exercise
Page 4 of 5
When attempting a solution for this run-on problem, a couple of ideas may come to mind. If a single compressor runs beyond the time that would normally suffice to attain full pressure at 50% or 60% flow, the idle compressor could be started to assist in the effort. A second method might be to track the time it takes for the pressure tank to drop from it's maximum to minimum settings, and from this determine beforehand whether 1 or 2 compressors need to be employed. If given some thought, you may detect minor faults with either of the above methods. The first method could permit repeated short cycling of the back up compressor when operating at certain continuous flow rates. The second method attempts to anticipate load demand, but may not accommodate rapid changes in plant air utilization. It may be that your solution should combine both methods, or possibly a new one not even discussed. Your goal should be to analyse the system and come up with the best solution possible using the available equipment. Modify your program so that continuous run-on of a single compressor will not occur. Your solution should continue to alternate between compressors when plant flow rates are typically 50% to 60% or lower. In addition, try to equalize wear on each compressor, and avoid short cycling as much as practically possible. Continue to utilize PE2 to detect if the system pressure descends below the prescribed minimum, but feel free to tune or adjust both this pressure switch and any timing mechanisms employed in order to attain the best possible performance. In order to monitor how well your system is working, provide a means to display the accumulated run-time for each compressor. Utilize both the panel mounted selector switch, and LEDs for this purpose. Once you have your program tuned to perfection, you should have a good grounding in the basics of controlling many types of similar systems. It's fairly common to find fans, or pumps etc. being controlled in a similar fashion, and the techniques you've developed here should closely apply. ..........
..........
http://www.thelearningpit.com/lp/doc/c2/comp2.html
5/2/2004
LogixPro Dual Compressor Exercise
Page 5 of 5
http://www.thelearningpit.com/lp/doc/c2/comp2.html
5/2/2004
LogixPro Bottle Line Simulation
Page 1 of 7
LogixPro Advanced Bottle Line Exercise
Getting Started There are always numerous ways to accomplish tasks in programming, but a quick review of the Allen Bradley bit shift instructions should surely point to them as an ideal tool for use in this particular process. In the bottle line simulation, we are faced with detecting and tracking a few Boolean details having to do with the bottles entering the line. Sensors are provided to detect the presence of a new bottle, the bottle size, and whether the bottle is fully intact. Essentially 3 Boolean states describing the properties of each bottle that enters the line. If we analyze the various ways that we might process these bottles, it should quickly become apparent that we will have ample information for making such decisions, assuming we keep track of it.
A single BSR or BSL instruction can be used to track a single Boolean state (0 or 1) which in-turn can describe a unique property of a product. In the initial exercise you will be asked to track the 3 Boolean values describing each bottle entering our process line. The Boolean states will be referred to as "Exists", "Large", and "Broken" and these states are to be tracked by you, utilizing 3 separate BSL (bit shift left) instructions. It can be argued that "Exists" need not be tracked (=correct), as bottles continuously enter the line, and therefore must exist. We will even use this fact to strobe our BSL instructions and cause a shifting of our tracked information. Later when you start diverting broken bottles to scrap however, they will no-longer Exist. These missing bottles could be detected after they are scrapped by using the "Broken" state, but for now I want you to track all 3 states using 3 separate bit arrays. ..........
http://www.thelearningpit.com/lp/doc/bot/bottle.html
5/2/2004
LogixPro Bottle Line Simulation
Page 2 of 7
Exercise #1 -- Tracking the bottles Create a program which allows the operator to start and stop the process using the available panel mounted switches. When the process is running, the main conveyor should be energized, and bottles should continuously enter and exit the line. For these exercises please utilize the bits in word B3:0 if and when single bits such as flags etc. are required. Utilizing LS1 (Exists), strobe 3 BSL instructions to shift 3 separate bit arrays consisting of two 16 bit words each. Please use files #B3:2, #B3:4, and #B3:6 for this purpose. By restricting you to these particular files in the binary table, it will be much easier for you, and your instructor to monitor what is happening with your program using the data table display.
Test your program out, and using the Data Table display monitor, take note of how the bits representing "Exist", "Large", and "Broken" are being shifted within their appropriate bit arrays. You may find that it will be necessary to slow the scan rate using the slider in the PLC panel to see this activity clearly. If your program is operating correctly, you should now have a means of determining the properties associated with each bottle that passes down the bottling line. ..........
Exercise #2 -- Utilizing the Boolean Data If you paid careful attention to the bits being shifted along in each bit array, you would have likely noted that there is an offset between each of these 3 arrays. This is due to the fact that the 3 limit switches are located exactly 2 bottle widths apart. In order to use LS1 to strobe the data from all 3 switches at the same time, this spacing is actually critical, and must be an exact multiple of a bottle width. The number of bottle widths in-turn determines the offset we encounter within our arrays.
http://www.thelearningpit.com/lp/doc/bot/bottle.html
5/2/2004
LogixPro Bottle Line Simulation
Page 3 of 7
We cannot easily compensate for this offset when using a BSL instruction as the switch data will always load into bit 0 of the array. There may be ways to overcome this, but for these exercises it will be your responsibility to compensate for these offsets. You will have to adjust for this whenever you employ any of these bits to determine a particular bottle's properties.
Modify your program so that all Large bottles are diverted to the lower conveyor located on the right hand side of the simulation. This is to be accomplished by utilizing the appropriate bit in the "Large" bit array to invoke the transfer. Also, please ensure that the bottles are not damaged in the process. If you are successful in completing the above, you should be well prepared to deal with the task of diverting broken bottles to scrap ..........
Exercise #3 -- Boxing the Broken Bottles To add a little interest to the simulation, I've decided to have you grind up the broken bottles that occasionally come down the line. Of course it is your responsibility to ensure that the ground glass is placed into boxes, and to bring new boxes into place as required.
The cost of providing cardboard boxes can be significant over time. For this reason it is essential that you fill each box to it's maximum capacity, and do so without spillage. Since a small bottle only
http://www.thelearningpit.com/lp/doc/bot/bottle.html
5/2/2004
LogixPro Bottle Line Simulation
Page 4 of 7
produces 2/3 as much ground glass as a large bottle, you will have to adjust for this difference in your program logic. In creating the logic for this exercise, you may find that you are faced with initializing variables or clearing counters etc. each time you edit and then restart your program. Just to make it a little easier to find this logic, I would ask that you add the following rung to the top of your program.
There is no sense cluttering up your program with logic that only executes once each time it is run, so please place this logic into a subroutine where it is out of the way, yet easily located. Once you have come up with a solution for the scrap problem, then you are now entering the home stretch. ..........
Exercise #4 -- Fill and Cap the Bottles There aren't many details that need to be explained about the filling operation. Energizing the fill tube solenoid O:2/6 will cause the fill tube to extend and enter the positioned bottle. You then must make a choice of discharging a large or small quantity of product into the bottle utilizing the appropriate charge solenoid O:2/7 or O:2/8. Once again, the Boolean data contained in the bit arrays will be used in determining the correct action to be taken.
The bottle capping station control should be just a matter of capping each bottle that comes along. The capping ram solenoid O:2/9 must be energized to extend the ram, but you need not adjust for bottle size with this particular capping equipment. Attempting to cap a bottle that does not exist will cause little harm, but is a waste of caps, plus adds to clutter on the plant floor. Due to the foregoing, ensure that you only cap bottles that actually exist. I will leave issues such as when to stop and start the line to you. Keep in mind however, that we want to maintain the highest level of production possible with the equipment at our disposal. Once you have the filling and capping operations operating at maximum efficiency, we can then move
http://www.thelearningpit.com/lp/doc/bot/bottle.html
5/2/2004
LogixPro Bottle Line Simulation
Page 5 of 7
on to the job of keeping the operator fully informed of the production details. ..........
Exercise #5 -- Tracking the Production Numbers The operator control panel has been equipped with four, quad-digit LED display units which were included so that the operator might easily view current production counts etc... In order to reduce the number of PLC output signals required to control this many displays, it was decided to multiplex the four display units, and 4 manufactured quad-digit display units complete with built-in latches were selected for this purpose... The 16 data inputs of each quad-display unit were wired to a shared 16-bit data bus, and these shared data lines were in-turn wired to a 16-bit output card addressed as O:4... Four spare outputs from card O:2 were then wired to control the strobe (latch enable) line of each individual quad-display unit; one output for each of the 4 quad-display units... To view a wiring diagram, plus obtain further insight into multiplexing 7-Segment displays, please select the following link: Interfacing to 7-Segment Displays .... includes Bottle Line wiring details
The multiplexed displays may be individually written to by placing the BCD representation of the number to be displayed into output card O:4, and then strobing the appropriate latch enable line from low to high, and then back to low again... The data is allowed to enter and pass through the built-in latches of the selected display unit when it's latch enable line is taken high, and the data is latched, or effectively frozen when the latch enable line is taken low... Once low, further changes to the data input lines will be ignored, and the display will continue to display the numeric representation of the data held in the latches... The display will continue to show the same numerals until the latch enable is again taken high, or power is lost... Your task, should you accept this assignment [grin], is to update the multiplexed displays with the running totals of the large and small bottles produced, bottles scrapped, and boxes filled. The rate at which the updates take place, should be high enough that single counts are not skipped, but not so high as to burden the PLC unnecessarily. This particular task of updating the LED displays lends itself well to modularization, and ideally should be executed in a subroutine. Even if you call this subroutine unconditionally each scan, there are still benefits to this approach. Placing this logic where it will be out of the way, yet readily accessible can make for a much less cluttered, and easier to read program.
http://www.thelearningpit.com/lp/doc/bot/bottle.html
5/2/2004
LogixPro Bottle Line Simulation
Page 6 of 7
The task of writing the subroutine will be left to you, and there are many methods that might be employed to accomplish the task. One possibility is to employ a self-resetting timer, and then write to each display unit at a unique but regular time interval.. You might first send the desired BCD data to card O:4 and enable the selected display's latch enable at the same time... Follow this by disabling the same latch enable at the next time base interval, and you would then be set to repeat the same sequence for the next display unit... If you do use a timer, remember that the subroutine will need to be unconditionally called (as shown above) on each scan, in order for a subroutine located timer to be updated properly Once you have the completed the foregoing, all that should be left is to handle the details. Allowing the operator to set the count of bottles to be processed might be a feature worth implementing. Reviewing your program and making certain that it is clearly documented is a must. Adding something new such as tracking equipment run time is an option. ..........
Exercise #6 (Optional!) -- Just a small Modification In the introduction to this series of exercises for the bottle line, I stated that "There are always numerous ways to accomplish tasks in programming". In order to prove the statement was accurate, I'm now going to ask that you modify your program so that BSR (bit shift right) instructions are used in place of BSL. At the same time, I also want you limit yourself to the use of just 2 bit arrays for tracking the bottle properties.
If only the "Large" and "Broken" bit arrays are used, you should still be able to determine if a bottle exists by examining the "Broken" property of the bottle. This of course assumes that the broken bottle has been diverted to scrap, and therefore no-longer exists. While you are making the required modifications, carefully review the AB documentation for the BSR
http://www.thelearningpit.com/lp/doc/bot/bottle.html
5/2/2004
LogixPro Bottle Line Simulation
Page 7 of 7
instruction, and see if you can come up with a way of eliminating the offset we had in the previous bit arrays. ..........
..........
http://www.thelearningpit.com/lp/doc/bot/bottle.html
5/2/2004
The LogixPro Elevator Simulation
Page 1 of 6
LogixPro Multi Floor Elevator Student Exercise
Getting Started As we've seen previously, modularizing portions of a program and placing the required logic into subroutines often results in a program which is both easier to read and understand. In extreme cases, a programmer may even elect to modularize the total program. If this approach is taken, then the resultant core or main program will often be nothing more then a list of calls to subroutines where the details are dealt with. Very much like the Index for a book. The index provides an overview from which the reader can readily discern where particular topics are located, and then readily move to that location for further details. In the case of the Elevator simulation, it isn't too hard to visualize how we might modularize many, if not all the tasks that are going to be required. The tasks of closing and opening the door are obvious candidates for modularization. Almost all programs require an initialization section, and even tasks that require continual execution, such as catching a button press which denotes a request for the elevator to arrive, can often be grouped into a subroutine, and then simply called unconditionally on every scan. Add a module to track the elevator's motion, and we should already have a fairly good topical outline for our program's Index. Another factor which is somewhat unique to this exercise, is that we are going to need a fair number of flags to keep track of what we are doing, and what must be done next. Fortunately, the switch closures which denote a request to have the elevator arrive, will lead us to latching the built-in lamp of the switch so as to visually confirm the request has been recognized. The lamp for this switch should remain energized until the elevator car arrives, and hence that lamp can serve the dual purpose of flagging that pending requests exists, it's floor, and indirectly the required direction of travel. Employing I/O in this dual purpose manner should not be new, but utilizing latch (L) and unlatch (U) instructions has until now been generally discouraged. You should be well aware of the reasoning behind this by now, but there are situations where the latching instructions are ideally suited to the task, and this happens to be one of them. ..........
Exercise #1 -- Preparing Your Program's Index. Open a new program, and enter the rungs shown below into the main or LAD2 section of this program.
http://www.thelearningpit.com/lp/doc/elv/vator.html
5/2/2004
The LogixPro Elevator Simulation
Page 2 of 6
Once this is accomplished, all further logic that you add to your program should be placed into the appropriate subroutine which has been allocated for the particular task at hand.
You will note that a number of flags have already been pre-defined, and these are to be employed to control the logic flow of your final program. Just to make life a little easier on your instructor, you are asked to utilize unused bits in word B3:0 if and when any additional flags are required. ..........
Exercise #2 -- Taking the Elevator to the Top. In this exercise you will add all the appropriate logic to detect when the wall mounted 4th floor switch (I:1/11) is pressed. When this occurs, the elevator is to be put into motion and proceed upwards until it arrives at the 4th floor where it will halt. This of course assumes that the elevator starts out in it's default location at the first floor.
http://www.thelearningpit.com/lp/doc/elv/vator.html
5/2/2004
The LogixPro Elevator Simulation
Page 3 of 6
It's imperative that you accomplish this task while maintaining compatibility with the current program structure. To this end, all 6 subroutines will be utilized, and therefore each must first be programmed with the appropriate logic to accomplish this initial task. U3, Initialization Subroutine: Each time you test your program, you should first reset the simulation using the selection in the simulations menu. This will ensure that elevator is back at the first floor and all the hardware is in it's initia state. When you place your program into the run mode, U3 will be executed, and it is here where you should ensure that all flags etc are in their correct initial state. In particular, the "DoNext or Wait" flag should be latched true which will ensure that subroutine U7 (Next Request or Wait) will be actively scanned at this time. U4, Catch Floor Requests: This subroutine is where the logic that will detect, and react to the closure of the 4th floor wall switch should be placed. The lamp for this switch should be latched on, but this should only occur if the elevator is not already at the 4th floor. In later exercises, additional logic will be added for the other switches that can initiate a change in the elevator's location. U5, Next Request or Wait: This subroutine is where the decision to move the elevator will be made. The built-in lamps of the wall mounted switches may be used as a flag to initiate a move of the elevator car. For now it will only be necessary to monitor flag (lamp) O:2/11 and set the "Close and Go" flag in response. This will in-turn invoke the "Close Door and Move" subroutine (U7) which will take care of getting the elevator underway. U6, Close Door and Move: In this subroutine, locate the logic to close the door, and then energize the motor to get the elevator underway. The desired direction is obvious in this case, but later you will most certainly require flags to indicate which direction to proceed in. Before exiting this subroutine make sure that both the "DoNext or Wait" and the "Close and Go" flags are cleared (unlatched), and set the "Car is Moving" flag so that positioning of the car will be controlled. U7, Track Car Movement: Once the car is moving, this subroutine takes control, and is responsible for deciding where to stop the car. In this exercise the direction and destination are fixed (up, 4th floor), so you will only be required to determine when the car has reached the fourth floor. Once there, the car's location should be flagged by updating the appropriate floor indicator lamps, and the "Stop and Open" flag should be set (latched) which will in-turn invoke the "Stop and Open Door" subroutine. The car's vertical position can be determined by reading the motor's shaft encoder (I:5), and equating this reading to those you have gathered for the individual floors. It may take a little trial and error to initially gather these values, but the task can be made easier if you temporarily slow LogixPro's scan rate down somewhat. U8, Stop and Open Door: The first thing to do here is to stop the motor and reset (unlatch) the "Car is Moving" flag. You should also
http://www.thelearningpit.com/lp/doc/elv/vator.html
5/2/2004
The LogixPro Elevator Simulation
Page 4 of 6
extinguish the built-in lamp of the wall mounted request switch. The floor indicator lamps above the door can be utilized to determine which lamp is to be extinguished. Lastly a small 2 second settling delay should be allowed for, followed by opening the door. Once you have your program to the point where the elevator can be moved from it's initial location to the 4th floor as outlined, you should then be ready to deal with returning it to the 1st floor. ..........
Exercise #3 -- A Complete 2 Floor Elevator Control. In this exercise, you are asked to add the required logic to implement a complete 2 floor elevator control system. Floors 1 and 4 will be used for this purpose, and all switches and lamps associated with these floors are to be made fully operational. All added logic should be placed into the subroutine deemed appropriate for the particular task, and additional flags may be added as required.
When not actively moving, the elevator will be located at one of the 2 serviced floors, sitting at rest with the elevator car door opened. When at rest, the only lamps illuminated will be the appropriate floor indicator lamp located directly above the elevator door. Additionally, your program should not respond to a switch press associated with the elevator's current location On arrival at a floor, the built-in switch lamp for that floor should be extinguished, and the appropriate floo indicator lamp above the door should be illuminated. The door should then be made to open 2 seconds later. Additionally, the door must remain open for a minimum of 5 seconds before being allowed to process another floor request. Floor requests occurring during this delay period should not be ignored, but only delayed in processing. While working on a solution for this exercise, keep in mind that you will soon have to extend this control to all 4 floors. Flags to indicate in which direction the elevator is traveling will be a must. Fortunately with jus 2 floors, determining which direction to go is a trivial task, but one that will become quite complex when additional floors are added. Once you have assured that you can fully control the operation of this 2 floor elevator, you should be well prepared to move onto the multi-floor exercise. ..........
Exercise #4 -- Multi Floor Elevator Control. Extending your program to accommodate multiple floors, would appear to be a relatively simple matter of
http://www.thelearningpit.com/lp/doc/elv/vator.html
5/2/2004
The LogixPro Elevator Simulation
Page 5 of 6
just adding the logic to deal with the additional switches and lamps. This must be done of course, but a new issue arises in a multi-floor system which can prove to be quite a challenge to solve for. With a 2 floor elevator, you really have only one choice when deciding in which direction the elevator should move. In a multi-floor system however, you can be faced with 2 choices of travel whenever the elevator is at an intermediate floor. In addition, you must also take into account whether the elevator is at rest with no requests for service pending, or has stopped temporarily at the intermediate floor while proceeding to a floor further beyond in that same direction.
In our multi floor system, the elevator should continue in it's initial direction of travel, stopping at each intermediate floor which has a request pending for that particular direction, and continue in this same direction until the farthest request for service is reached. At this point the direction of travel should then be reversed if further requests are pending. Any requests associated with this new direction of travel should then be serviced. Once moving towards the farthest requested floor, the elevator should not stop at an intermediate floor if the request at that floor is for the opposite direction; unless this is the farthest request. Otherwise the floo should be bypassed and serviced when the elevator later approaches the floor from the opposite direction of travel. Keeping track of the direction of travel will be critical in this control scheme. It's therefore suggested that you employ both "Going Up" and "Going Down" flags to help in the decision making process. Only when there are no requests pending would the elevator be deemed to be at rest (Waiting), and both direction flags would be set false (unlatched). The first new request detected can then be used to determine the initial direction of travel, and the appropriate flag set (latched). Once a direction has been flagged, then motion and servicing will continue until all pending requests are serviced. If required, the direction may be changed, but not until all requests are serviced will both direction flags once again become false. The logic associated with determining the initial direction, change in direction, and achieving a state of rest, ideally belongs in the "Next Request or Wait" subroutine. This logic will definitely not be trivial to develop, and you are strongly advised to utilize whatever tools you have at your disposal, including pen and paper to attain a suitable solution. Best of Luck! ..........
..........
http://www.thelearningpit.com/lp/doc/elv/vator.html
5/2/2004
The LogixPro Elevator Simulation
Page 6 of 6
http://www.thelearningpit.com/lp/doc/elv/vator.html
5/2/2004
Interfacing to 7-Segment Displays
Page 1 of 14
Interfacing to 7-Segment Numeric Displays
7-Segment Numeric LED Displays In industrial PLC applications, one of the old, but simpler methods of displaying numeric information is to use one or more 7-Segment numeric displays connected to an output card of a PLC... Although it is possible to build such a display yourself, it is far more common to employ a pre-manufactured product such as the 4-digit panel mount unit shown at the top of this page... To correctly interface a PLC to such a display, it helps to first understand what basic electronic components are typically employed in their makeup, and how this effects our task of interfacing to, and programming such a unit... Although both LED and LCD numeric displays are readily available, and interfaced similarly, we'll concentrate on the more common LED units in the examples to follow...
http://www.thelearningpit.com/lp/doc/7seg/7seg.html
5/2/2004
Interfacing to 7-Segment Displays
Page 2 of 14
BCD to 7-Segment Decoder c/w 4-bit Latch Once 7-Segment LED displays became readily available, a simple IC known as a "BCD to 7Segment decoder" was quickly developed to simplify their use... Binary formatted data presented to this IC's inputs results in the IC's outputs being placed into the correct state to display the equivalent numeral (0 to 9) on a 7-Segment display... Although BCD to 7-Segment decoder ICs are available without built in latches, this particular IC includes a built in 4-bit latch which we will make use of in later examples... For now the latch is set to simply allow input data to freely pass through to the decoder...
http://www.thelearningpit.com/lp/doc/7seg/7seg.html
5/2/2004
Interfacing to 7-Segment Displays
Page 3 of 14
In the above diagram, the 4 toggle switches, SW0 to SW3 are used to select the desired numeral (0-9) that will appear on the 7-Segment display... By using a decoder, it's now simply a matter of setting the correct 4-bit BCD pattern feeding the inputs of the decoder, and the decoder takes care of the rest...
BCD Input Data SW3 0 0 0 SW2 0 0 0 SW1 0 0 1 SW0 0 1 0 Numeral Displayed 0 1 2
http://www.thelearningpit.com/lp/doc/7seg/7seg.html
5/2/2004
Interfacing to 7-Segment Displays
Page 4 of 14
0 0 0 0 0 1 1
0 1 1 1 1 0 0
1 0 0 1 1 0 0
1 0 1 0 1 0 1
3 4 5 6 7 8 9
The decoder section also has two additional inputs... Lamp Test (LT) turns all segments on so you can verify at once that all display segments are working, or identify display units that need to be replaced... This input is normally left at logic 1... The Blanking (BL) input is just the reverse; it forces the entire display off... This is used in many cases to blank out leading or trailing zeros from a long display... LT will override BL so you can test even blanked-out display digits... One should also note that the same circuit could conceivably be controlled by a PLC, if 4 output bits from a 5VDC PLC output card were used in place of the 4 switches shown... If an 8-bit output card were available, then two such circuits (2 digits) could be controlled... A 16-bit card would in turn allow us to control four such circuits (4 digits)..etc...
Parallel Non-Multiplexed Multiple Digit Display
http://www.thelearningpit.com/lp/doc/7seg/7seg.html
5/2/2004
Interfacing to 7-Segment Displays
Page 5 of 14
The figure (above) on the left is taken from the LogixPro I/O simulator screen, and depicts a common method of interfacing to a 4 digit display... The figures on the right are taken from the data sheet of a pre-manufactured 4 digit display unit which could be readily employed in this particular application... The manufactured unit does contain four separate circuits, and each circuit (digit) has it's own decoder, but compared to our earlier circuit example, this unit employs additional components and circuitry making it far more versatile and easy to use... Note that there are 4 "Strobe" lines shown; one for each digit... These strobe lines control built in IC latches which provide us with the option of multiplexing the digits, or displays, if we wished to do so... In the above non-multiplexed application, the strobes are permanently enabled allowing data to simply pass through from the BCD inputs and be displayed as normal... Also note that this particular unit is designed for 24VDC use... This is by far the most common DC voltage level used in industrial installations, and PLC I/O cards designed for such use are therefore extremely common... In comparison to 5VDC circuits, 24VDC circuits can typically tolerate far greater supply voltage excursions, are less sensitive to the effects of contact resistance, and more tolerant of electrically noisy environments...
http://www.thelearningpit.com/lp/doc/7seg/7seg.html
5/2/2004
Interfacing to 7-Segment Displays
Page 6 of 14
Multiplexed Digits By making use of the 4-bit latches that are built into the 4511 IC, we can easily multiplex the digits if so desired... By properly controlling the state of each latch enable pin (LE) we can use the same input data lines (4 switches) to selectively write to each 7-Segment display independently... With just a minor modification to our circuit, we will be able to essentially treat each digit as a unique 4bit memory location where BCD data of our choosing can be stored and retained...
In the above schematic diagram, each display may be written to separately... First the BCD equivalent of the desired numeral (0-9) is set using the 4 data switches... If SW1 is then closed, the current BCD input data will enter the latch of the upper 4511 IC, and will be passed on to the
http://www.thelearningpit.com/lp/doc/7seg/7seg.html
5/2/2004
Interfacing to 7-Segment Displays
Page 7 of 14
decoder causing the numeral to displayed... if SW1 is then opened, the latch will retain the current data, but will now ignore any changes on it's inputs... The desired numeral will continue to be displayed by the upper LED display until power is lost, or SW1 is again closed and new data is allowed to enter it's latch... The Lower 7-Segment display may be written to in a similar fashion... Set the BCD equivalent of the desired digit using the 4 data switches, then close SW2 momentarily to store and retain the current BCD data... We might say that we are strobing the data into the display... We could readily replace the 4 data switches and 2 latch switches if we had 6 5VDC outputs available on our PLC... If we wished to add additional digits, we would require 1 more PLC output for each digit added... By multiplexing the data in this fashion we would only require 8 PLC outputs to control a 4 digit display...
4 Digit Display configured for Multiplexed Digits
By using multiplexed data lines as shown above, we can dramatically reduce the number of PLC outputs required (8) to control this 4 digit display... The down side is that writing a ladder logic program to update a display wired in this fashion will be somewhat more complicated then one written to control 4 digits wired in parallel... If you have been looking closely, you may have questioned the purpose of the dual inline sockets located on the wiring PCB of this manufactured display unit.. Well essentially the 16 data lines are internally connected in parallel with these sockets, and this allows us to easily add additional units by simply interconnecting them using a flat ribbon cable assembly...
http://www.thelearningpit.com/lp/doc/7seg/7seg.html
5/2/2004
Interfacing to 7-Segment Displays
Page 8 of 14
Multiple 4 Digit Displays configured for Multiplexed Digits
http://www.thelearningpit.com/lp/doc/7seg/7seg.html
5/2/2004
Interfacing to 7-Segment Displays
Page 9 of 14
http://www.thelearningpit.com/lp/doc/7seg/7seg.html
5/2/2004
Interfacing to 7-Segment Displays
Page 10 of 14
http://www.thelearningpit.com/lp/doc/7seg/7seg.html
5/2/2004
Interfacing to 7-Segment Displays
Page 11 of 14
For those with a fundamental knowledge of computers, you'll likely note that we have essentially created a 4-bit data bus, and the strobe lines are in effect our address bus... We can continue to add additional digits, and for each digit added we will require 1 additional PLC output, or 4 outputs per quad display... 1 Quad Display requires 4 data + 4 strobes = 8 outputs 2 Quad Displays requires 4 data + 8 strobes = 12 outputs 3 Quad Displays requires 4 data + 12 strobes = 16 outputs 4 Quad Displays requires 4 data + 16 strobes = 20 outputs If you are reading through this tutorial because you are having difficulty determining how to control the 4 quad displays in the Bottle Line Simulation, you may already have noted that the displays in that simulation do not employ muxed (multiplexed) digits, but rather the quad displays themselves are muxed... Why this method was chosen, will be investigated now...
Multiplexed 4 Digit Displays ..... (Bottle Line Simulation)
http://www.thelearningpit.com/lp/doc/7seg/7seg.html
5/2/2004
Interfacing to 7-Segment Displays
Page 12 of 14
http://www.thelearningpit.com/lp/doc/7seg/7seg.html
5/2/2004
Interfacing to 7-Segment Displays
Page 13 of 14
The above diagram functionally depicts how the 4 panel mounted display units in the Bottle Line simulation are deemed to be configured... In this case, the 4 manufactured displays are wired to a shared 16-bit data bus (wires) which is connected to a 16-bit 24VDC output card (O:4) that is dedicated to this purpose... 4 unused outputs from card O:2 were selected, and appropriately wired to allow control of the strobe lines associated with each display unit... Each unit may be written to individually by first sending the 16 bit BCD representation of the 4 decimal numerals to output card O:2... If one of the four output bits 0:2/11 to O:2/14 is then taken from an initial low, to high state, the BCD data will enter the selected latches, and the numerals will be displayed... If this strobe line is then returned to the initial low state, the BCD data will (be latched) remain in the latches, and continue to be displayed... Any changes in the state of the data lines will now be ignored, and this will continue until the next low-to-high transition of this unit's strobe line occurs... You may have noted that this configuration requires a high level on the strobe line to allow data to enter the latch, while some of our earlier examples required a low state... The polarity of the strobe is non critical, and with this particular make of display, the choice of polarity is set by simply positioning a configuration DIP switch appropriately...
Multiplexed Digits vs Displays There are no hard and fast rules relating to this issue, but a quick look at the following chart does provide some food for thought... ................................Muxed Digits....Muxed Displays 1 Quad Display requires.......8 outputs......16 outputs (no muxing) 2 Quad Displays requires.....12 outputs......18 outputs 3 Quad Displays requires.....16 outputs......19 outputs 4 Quad Displays requires.....20 outputs......20 outputs 5 Quad Displays requires.....24 outputs......21 outputs 6 Quad Displays requires.....28 outputs......22 outputs 10 Quad Displays requires....44 outputs......26 outputs Another consideration relates to ease of programming... The task of writing digits one at a time is obviously going to be a greater challenge then writing 4 digits at a time... Also, fewer instructions typically equates to an easier to read program, plus a quicker scan... If you need to control 4 quad displays, muxed displays would be my choice... Need 10 displays, and it might be time to consider some other means of presenting information to the operator... HMI?...
..........
http://www.thelearningpit.com/lp/doc/7seg/7seg.html
5/2/2004
Interfacing to 7-Segment Displays
Page 14 of 14
http://www.thelearningpit.com/lp/doc/7seg/7seg.html
5/2/2004
You might also like
- 366 Community Service IdeasDocument5 pages366 Community Service IdeasAhmetYılmazVuralNo ratings yet
- Learn Hardware Wiring of Fatek PLCDocument65 pagesLearn Hardware Wiring of Fatek PLCMioo TreeeNo ratings yet
- PLC Program To Perform Capping of Beverage Bottles - SanfoundryDocument6 pagesPLC Program To Perform Capping of Beverage Bottles - SanfoundryAhmad Hamouda100% (1)
- Kundalini Meditation & The Vagus Nerve - Eleven Minute MedsDocument5 pagesKundalini Meditation & The Vagus Nerve - Eleven Minute Medstimsmith1081574100% (5)
- PLC Wiring LaboratoryDocument15 pagesPLC Wiring LaboratoryEven OngNo ratings yet
- Basic PLC Program Design ExamplesDocument169 pagesBasic PLC Program Design ExamplesAlexCanenciaNo ratings yet
- Citric Acid Passivation of Stainless SteelDocument41 pagesCitric Acid Passivation of Stainless Steelnqh2009100% (2)
- Chinhoyi University of Technology: - School of Engineering Sciences and - CUME 206Document33 pagesChinhoyi University of Technology: - School of Engineering Sciences and - CUME 206Cornelius DhliwayoNo ratings yet
- Measuring and calculating dimensions for pipes, plates, cylinders and moreDocument100 pagesMeasuring and calculating dimensions for pipes, plates, cylinders and moreGarcia MaybelleNo ratings yet
- PLC Interview QuestionsDocument2 pagesPLC Interview QuestionsSushant100% (1)
- Siemens Tutorial and Experimental TaskDocument10 pagesSiemens Tutorial and Experimental TaskMuktoAhmedNo ratings yet
- Lab 10Document5 pagesLab 10Abdolkarim PahlianiNo ratings yet
- Basics of Hydraulic CircuitsDocument48 pagesBasics of Hydraulic Circuitslaxman_det95% (22)
- RSLogix 500 EtherNet-IP Logic Examples PDFDocument4 pagesRSLogix 500 EtherNet-IP Logic Examples PDFchapsboiNo ratings yet
- Power Tube Biasing Operation Manual 15-01-08Document2 pagesPower Tube Biasing Operation Manual 15-01-08MitchNo ratings yet
- PLC programmable logic controller A Clear and Concise ReferenceFrom EverandPLC programmable logic controller A Clear and Concise ReferenceNo ratings yet
- Load Cell ApplicationDocument9 pagesLoad Cell ApplicationRaj KumarNo ratings yet
- Ford 1982 3.8L V6Document22 pagesFord 1982 3.8L V6sc100% (1)
- LAB 10 Introduction To Ladder Logic ProgrammingDocument10 pagesLAB 10 Introduction To Ladder Logic ProgrammingNyanphyo AungNo ratings yet
- Expt1 IA - Lab Intro & Basic InstructionsDocument8 pagesExpt1 IA - Lab Intro & Basic Instructionspv_sunil2996No ratings yet
- Assignment - PLC ProgrammingDocument6 pagesAssignment - PLC ProgrammingSrinivas ShareNo ratings yet
- TEE 5241 - PLC QuestionsDocument3 pagesTEE 5241 - PLC QuestionsWillard MusengeyiNo ratings yet
- Using SFC language to visualize automated processesDocument28 pagesUsing SFC language to visualize automated processesRafo Vega GuerovichNo ratings yet
- Guide Book Fatek Vol.1Document62 pagesGuide Book Fatek Vol.1PutraHarizalNo ratings yet
- ch-2 Petruzella PDFDocument26 pagesch-2 Petruzella PDFozzaapriodede100% (2)
- Timers and Counters Instruction PLC TutorialDocument26 pagesTimers and Counters Instruction PLC TutorialAlpha75% (4)
- PLC FatekDocument36 pagesPLC FatekM7mud M7mdNo ratings yet
- Finals-Insurance Week 5Document19 pagesFinals-Insurance Week 5Ryan ChristianNo ratings yet
- RS Logix Sample For VFDDocument9 pagesRS Logix Sample For VFDJoe ElectricneutronNo ratings yet
- Ladder Logic: From Wikipedia, The Free EncyclopediaDocument6 pagesLadder Logic: From Wikipedia, The Free Encyclopediagmagi169337No ratings yet
- Rs Logix 500 Tutorial 1Document10 pagesRs Logix 500 Tutorial 1Ubaldo Diaz100% (1)
- Logic To PLC Ladder DiagramDocument4 pagesLogic To PLC Ladder DiagramNikhil S NairNo ratings yet
- Answers For QuestionnsDocument101 pagesAnswers For QuestionnsfitzgeraldNo ratings yet
- Experiment 7 Silo SimulationDocument7 pagesExperiment 7 Silo SimulationAvinash Umesh SarmaNo ratings yet
- Logixpro Manual PDFDocument10 pagesLogixpro Manual PDFMane HuertaNo ratings yet
- PLC - The Basics: Programmable Logic ControllersDocument69 pagesPLC - The Basics: Programmable Logic Controllersvinnu162No ratings yet
- Programmable Logic Controller Programmable Logic Controller: Course IE-447Document81 pagesProgrammable Logic Controller Programmable Logic Controller: Course IE-447Anas Tounsi100% (1)
- All LabsDocument46 pagesAll LabsMarco Inca LauraNo ratings yet
- Programming Examples 1Document17 pagesProgramming Examples 1Dr-Amit Kumar SinghNo ratings yet
- PLC QuestionsDocument2 pagesPLC QuestionsSreejithRaveendran100% (1)
- Lab 11 Silo SimulatorDocument5 pagesLab 11 Silo SimulatorBasit100% (1)
- Introduction To Robotics - MidtermDocument9 pagesIntroduction To Robotics - Midtermumar khanNo ratings yet
- Assignment PLCDocument6 pagesAssignment PLCMuhammad Yousuf SaleemNo ratings yet
- Programming Industrial Automation Laboratory Manual 2021-22Document60 pagesProgramming Industrial Automation Laboratory Manual 2021-22Insane PersonNo ratings yet
- Topic 9Document24 pagesTopic 9bsmaldeniyaNo ratings yet
- PLC Tutorials on Mixing, Packaging, and Level ProcessesDocument7 pagesPLC Tutorials on Mixing, Packaging, and Level Processesmarshal galilee djitsa0% (2)
- Structured TextDocument110 pagesStructured TextOne Click LoginNo ratings yet
- PLC Automation Problems SolvedDocument9 pagesPLC Automation Problems SolvedYayachew MandefroNo ratings yet
- PID For Dummies: SearchDocument13 pagesPID For Dummies: SearchChinmoy DasNo ratings yet
- PLC Troubleshooting: Troubleshooting Inputs and OutputsDocument5 pagesPLC Troubleshooting: Troubleshooting Inputs and OutputsMd Omar FaruqueNo ratings yet
- Chapter 3 - Valves - 2020Document97 pagesChapter 3 - Valves - 2020Tuyết Linh Chi TrầnNo ratings yet
- PLC Compare, Jump, and MCR InstructionsDocument18 pagesPLC Compare, Jump, and MCR InstructionsReine100% (1)
- Transportation LagDocument10 pagesTransportation LagImran Unar100% (1)
- PLC ExerciseDocument1 pagePLC Exercisesimmercool0% (1)
- Company Profile RDEPL Updated 1-08-15 AutomotiveDocument68 pagesCompany Profile RDEPL Updated 1-08-15 AutomotiveSubodh KothariNo ratings yet
- Excer RslogixDocument78 pagesExcer RslogixNâga VotanNo ratings yet
- Todas As Práticas Do Logixpro PortuguêsDocument79 pagesTodas As Práticas Do Logixpro PortuguêsFelipeRenan67% (3)
- Logixpro: Relay Logic Introductory LabDocument83 pagesLogixpro: Relay Logic Introductory LabLuis Fernando Ramos OlandaNo ratings yet
- Todas As Praticas Do Logixpro PortuguesDocument79 pagesTodas As Praticas Do Logixpro PortuguesEmerson Santos LealNo ratings yet
- LogixPro Lab edited by Jim Gulledge Georgia Quick Start GDTAE PLC simulationDocument7 pagesLogixPro Lab edited by Jim Gulledge Georgia Quick Start GDTAE PLC simulationRoca E. WilberNo ratings yet
- 05 Micrologix TutorialDocument17 pages05 Micrologix TutorialanlucamiNo ratings yet
- Programmable Logic IntroductionDocument10 pagesProgrammable Logic IntroductionJuan Carlos GonzálezNo ratings yet
- Logixpro ManualDocument10 pagesLogixpro ManualSobiNo ratings yet
- EasyPLC Quick Guide PDFDocument17 pagesEasyPLC Quick Guide PDFJac Jac100% (1)
- Lab 1: SFC: BackgroundDocument20 pagesLab 1: SFC: BackgroundAntonio GodoyNo ratings yet
- Introduction To Logixpro - Lab: PurposeDocument8 pagesIntroduction To Logixpro - Lab: PurposeAli JawadNo ratings yet
- Introduction To Logixpro - Lab: PurposeDocument8 pagesIntroduction To Logixpro - Lab: PurposeAli JawadNo ratings yet
- Logixpro The Batch Mix Lab Utilizing PLC CountersDocument5 pagesLogixpro The Batch Mix Lab Utilizing PLC CountersMatthew AdeyinkaNo ratings yet
- Arduino All-In-One Getting Started GuideDocument14 pagesArduino All-In-One Getting Started GuideJonathan Damn DawnNo ratings yet
- 15 The Transformations in SteelDocument6 pages15 The Transformations in SteelJonathan Damn DawnNo ratings yet
- Eee PC User ManualDocument62 pagesEee PC User ManualAli BoerhannoeddinNo ratings yet
- Future of Electric Energy Generation in MalaysiaDocument2 pagesFuture of Electric Energy Generation in MalaysiaJonathan Damn DawnNo ratings yet
- Lectura Isaac NewtonDocument2 pagesLectura Isaac NewtonCESAR MAURICIO RODRIGUEZNo ratings yet
- Animal Names in English and IndonesianDocument7 pagesAnimal Names in English and IndonesianAndi KurniawanNo ratings yet
- Qand ADocument5 pagesQand AJoshua PascasioNo ratings yet
- REMEDIATION-Focus BDocument13 pagesREMEDIATION-Focus BCharmaine PerioNo ratings yet
- News Writing April 2019Document39 pagesNews Writing April 2019Primrose EmeryNo ratings yet
- Palm Wine SpecificationDocument10 pagesPalm Wine SpecificationUday ChaudhariNo ratings yet
- IMRAD - G1 PepperDocument13 pagesIMRAD - G1 PepperRomero, Ken Angelo B.No ratings yet
- The Creators College of Science & Commerce: 1 TermDocument2 pagesThe Creators College of Science & Commerce: 1 TermJhangir Awan33% (3)
- Hexagon MI GLOBAL S DataSheet Letter EN NAFTA Rel5Document22 pagesHexagon MI GLOBAL S DataSheet Letter EN NAFTA Rel5dudecastro1542No ratings yet
- Specifications Sheet ReddyDocument4 pagesSpecifications Sheet ReddyHenry CruzNo ratings yet
- Typhoon Ulysses Philippines Deadly StormDocument2 pagesTyphoon Ulysses Philippines Deadly Stormjai mansosNo ratings yet
- Philip Rance EAH Philo of ByzantiumDocument3 pagesPhilip Rance EAH Philo of ByzantiumstoliNo ratings yet
- Pemanfaatan Limbah Spanduk Plastik (Flexy Banner) Menjadi Produk Dekorasi RuanganDocument6 pagesPemanfaatan Limbah Spanduk Plastik (Flexy Banner) Menjadi Produk Dekorasi RuanganErvan Maulana IlyasNo ratings yet
- Thank You For Taking The Week 3: Assignment 3. Week 3: Assignment 3Document3 pagesThank You For Taking The Week 3: Assignment 3. Week 3: Assignment 3DhivyaNo ratings yet
- Civil ServiceDocument46 pagesCivil ServiceLester Josh SalvidarNo ratings yet
- How Does Marijuana Affect The BrainDocument3 pagesHow Does Marijuana Affect The BrainWanNurAtikahNo ratings yet
- Dimensional Analysis Similarity Lesson2 Dimensional Parameters HandoutDocument11 pagesDimensional Analysis Similarity Lesson2 Dimensional Parameters HandoutRizqi RamadhanNo ratings yet
- Lect 17 Amp Freq RespDocument22 pagesLect 17 Amp Freq RespBent777No ratings yet
- Lab Manual Cape Bio Unit 1 2023Document37 pagesLab Manual Cape Bio Unit 1 2023drug123addict25No ratings yet
- Progressing Cavity Pump Overhaul GuideDocument5 pagesProgressing Cavity Pump Overhaul Guidesdsds-54No ratings yet
- L C R Circuit Series and Parallel1Document6 pagesL C R Circuit Series and Parallel1krishcvrNo ratings yet
- Masturbation It Might Feel Good But ItsDocument7 pagesMasturbation It Might Feel Good But ItsKshivam KhandelwalNo ratings yet
- IruChem Co., Ltd-Introduction of CompanyDocument62 pagesIruChem Co., Ltd-Introduction of CompanyKhongBietNo ratings yet