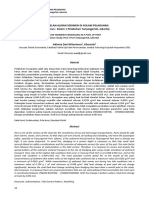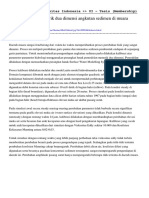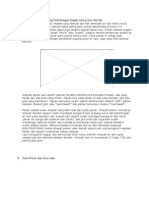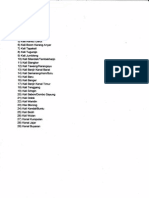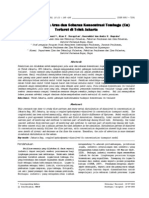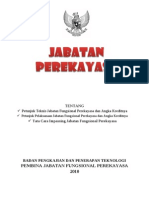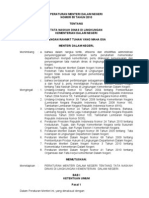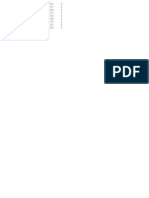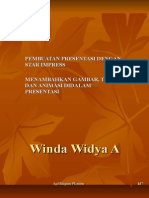Professional Documents
Culture Documents
Cara Membuat Label Undangan Dengan Menggunakan Mail Marge
Uploaded by
Buddin A. HakimCopyright
Available Formats
Share this document
Did you find this document useful?
Is this content inappropriate?
Report this DocumentCopyright:
Available Formats
Cara Membuat Label Undangan Dengan Menggunakan Mail Marge
Uploaded by
Buddin A. HakimCopyright:
Available Formats
Cara Membuat Label Undangan Dengan Menggunakan Mail Marge 21.
19 belajardesign_ka 2 comments
Di sini saya akan sedikit mencoba menjelaskan cara membuat label undangan menggunakan mail marge, biasanya ketika membuat label undangan sering digunakan secara manual, kebayang banget kalo undangannya ada 1000 orang atau lebih, wahfile wordnya pasti lambat banget Nah disini saya mengkombinasikan anatara Ms. Excel dengan Ms. Word, supaya lebih mudah dalam menginput data-datanya.. 1. Buka Ms. Excel dulu kemudian input satu persatu nama-nama yang akan anda undang. sebelum menginput datanya, anda boleh lihat label yang sudah anda beli dulu, berapa kolom label yang sudah anda beli, misalkan 12 kolom dari 1 lembar kolom, kemudian buat format table dari Ms. Excel berikut.
2. Dalam membuat format table anda diharuskan membuat secara horijontal perhatian gamabar diatas, misalakan Nama 1 adalah untuk label kolom 1 dan alamat 1 adalah untuk alamatnya
3.
Setelah anda buat dan input data-datanya tahapan kedua adalah untuk menyimpan document Ms. Excelnya
4.
Tahapan selanjutnya baru anda mengkombinasikan file excel dengan word, yaitu dengan menggunakan mail marge, tapi anda harus mengukur ukuran mail marge dulu, misalnya width : 19.5 cm dan height : 15.4 margenya Left : 0.1 Right : 0.1 Top : 0.2 Bottom : 0.2
dan hasilnya seperti gambar dibawah
5. Barulah anda membuat label dengan menggunakan shapes rectangle atau Raunded rectangle jumlah label yang ada di label, misalnya 12
Dan hasilnya seperti gambar dibawah
Boleh anda memodifikasinya dengan member hiasan bunga disamping kota, inget setiap rectangle, line colornya di hilangkan 6. Barulah anda mengkombinasikan fileExcel dengan membuka nama file excel yang td disimpan oleh anda, ikuti langkah untuk membuka dile terseut Klick Menubar Mailings-select Recipient-use exiting list
Pilih sheet1 (memilih sheet tergantung ketika kita membuat data di file excel, biasanya kita mulai bekerja di sheet1, maka pilih sheet1 kemudian pilih oke
7.
Setelah memilih sheet, baru kita memasukan merge fieldnya,,
8.
Masukan sampai kolom ke 12
9. Setelah anda masukan merge field nya, sekarang anda dapat melihat hasilnya
10.
Sekrang anda dapat mencetaknya dengan menggunakan Finish Marge Print Document
11. Bisa secara langsung dicetak semunya, biasa juga diacak atau dipilih
Mudah-mudahan bemanfaat!!
You might also like
- 1091 2672 1 SMDocument7 pages1091 2672 1 SMBuddin A. HakimNo ratings yet
- LindiBioDocument21 pagesLindiBioBuddin A. HakimNo ratings yet
- Kalibrasi PDF Abstrak-89804Document1 pageKalibrasi PDF Abstrak-89804Buddin A. HakimNo ratings yet
- Es 21-Tn-01-20150115-BuddinDocument5 pagesEs 21-Tn-01-20150115-BuddinBuddin A. HakimNo ratings yet
- Undangan Workshop TsunamiiDocument2 pagesUndangan Workshop TsunamiiBuddin A. HakimNo ratings yet
- LindiBioDocument21 pagesLindiBioBuddin A. HakimNo ratings yet
- Kuisioner Pelaksanaan Tsunami Workshop 2015 - LIPI, BPPT & UGM - Google FormulirDocument6 pagesKuisioner Pelaksanaan Tsunami Workshop 2015 - LIPI, BPPT & UGM - Google FormulirBuddin A. HakimNo ratings yet
- PASANG SURUT METODEDocument32 pagesPASANG SURUT METODEBuddin A. HakimNo ratings yet
- Ekosistem PesisirDocument34 pagesEkosistem PesisirBuddin A. HakimNo ratings yet
- Sila Bus Oseanografi UPNDocument3 pagesSila Bus Oseanografi UPNBuddin A. HakimNo ratings yet
- Memburu Jejak Sang Ratu Kidul - KompasDocument4 pagesMemburu Jejak Sang Ratu Kidul - KompasBuddin A. HakimNo ratings yet
- Ekosistem PesisirDocument34 pagesEkosistem PesisirBuddin A. HakimNo ratings yet
- Analisa Refraksi GelombangDocument8 pagesAnalisa Refraksi Gelombangjude09No ratings yet
- Daftar 25 Sungai di Jawa TengahDocument1 pageDaftar 25 Sungai di Jawa TengahBuddin A. HakimNo ratings yet
- Analisa Refraksi GelombangDocument8 pagesAnalisa Refraksi Gelombangjude09No ratings yet
- 2274 4963 1 SMDocument4 pages2274 4963 1 SMBuddin A. HakimNo ratings yet
- Draft Buletin1Document1 pageDraft Buletin1Buddin A. HakimNo ratings yet
- Cover PerekayasaDocument1 pageCover PerekayasaBuddin A. HakimNo ratings yet
- PekalonganDocument1 pagePekalonganBuddin A. HakimNo ratings yet
- Permen - No.55-2010 Tentang Tata Naskah Dinas PemdaDocument23 pagesPermen - No.55-2010 Tentang Tata Naskah Dinas PemdaAbu TamaNo ratings yet
- Informasi Mengenai BPJSDocument6 pagesInformasi Mengenai BPJSBuddin A. HakimNo ratings yet
- Pengaruh Pasang Surut Pada Pergerakan Arus Permukaan Di Teluk ManadoDocument0 pagesPengaruh Pasang Surut Pada Pergerakan Arus Permukaan Di Teluk ManadoBuddin A. HakimNo ratings yet
- Ekosistem PesisirDocument34 pagesEkosistem PesisirBuddin A. HakimNo ratings yet
- Pengelolaan Ekosistem MangroveDocument4 pagesPengelolaan Ekosistem MangroveBuddin A. HakimNo ratings yet
- Pengaruh Pasang Surut Pada Pergerakan Arus Permukaan Di Teluk ManadoDocument0 pagesPengaruh Pasang Surut Pada Pergerakan Arus Permukaan Di Teluk ManadoBuddin A. HakimNo ratings yet
- Tiang Jembatan BaruDocument1 pageTiang Jembatan BaruBuddin A. HakimNo ratings yet
- Efektifitas Bangunan Pantai Untuk AbrasiDocument17 pagesEfektifitas Bangunan Pantai Untuk AbrasiBuddin A. HakimNo ratings yet
- Cara Membuat Label Undangan Dengan Menggunakan Mail MargeDocument7 pagesCara Membuat Label Undangan Dengan Menggunakan Mail MargeBuddin A. HakimNo ratings yet
- M7 - Star ImpressDocument11 pagesM7 - Star ImpressBuddin A. HakimNo ratings yet