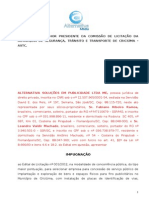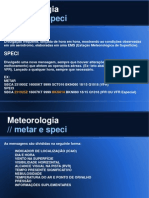Professional Documents
Culture Documents
Curso de Access Basico Julio Battisti
Uploaded by
marcosrobertosilva0 ratings0% found this document useful (0 votes)
4 views0 pagesCopyright
© Attribution Non-Commercial (BY-NC)
Available Formats
PDF, TXT or read online from Scribd
Share this document
Did you find this document useful?
Is this content inappropriate?
Report this DocumentCopyright:
Attribution Non-Commercial (BY-NC)
Available Formats
Download as PDF, TXT or read online from Scribd
0 ratings0% found this document useful (0 votes)
4 views0 pagesCurso de Access Basico Julio Battisti
Uploaded by
marcosrobertosilvaCopyright:
Attribution Non-Commercial (BY-NC)
Available Formats
Download as PDF, TXT or read online from Scribd
You are on page 1of 0
Treinamento:
Access - Recursos Bsicos
Autor: Jlio Cesar Fabris Battisti
juliob@receita.fazenda.gov.br
Treinamento de Access Recursos Bsicos
Autor: Jlio Cesar Fabris Battisti
Site: www.juliobattisti.com.br
Pgina 2 de 2
Nota sobre direitos autorais:
Este ebook de autoria de Jlio Battisti, sendo comercializado
diretamente atravs do site www.juliobattisti.com.br
ou atravs do site
de leiles Mercado Livre: www.mercadolivre.com.br.
Ao adquirir este ebook voc tem o direito de l-lo na tela do seu
computador e de imprimir quantas cpias desejar. vetada a distribuio
deste arquivo, mediante cpia ou qualquer outro meio de reproduo, para
outras pessoas. Se voc recebeu este ebook atravs do e-mail ou via ftp
de algum site da Internet, ou atravs de um CD de Revista, saiba que voc
est com uma cpia pirata, no autorizada. Se for este o caso entre em
contato com o autor, atravs do e-mail webmaster@juliobattisti.com.br,
para regularizar esta cpia.
Ao regularizar a sua cpia voc estar remunerando, mediante uma pequena
quantia, o trabalho do autor e incentivando que novos trabalhos sejam
disponibilizados.
Se voc tiver sugestes sobre novos cursos que gostaria de ver
disponibilizados, entre em contato pelo e-mail:
webmaster@juliobattisti.com.br.
Visite periodicamente o site www.juliobattisti.com.br
para ficar por
dentro das novidades:
Cursos de informtica.
Artigos e dicas sobre Certificaes da Microsoft.
Artigos sobre Carreira e Trabalho.
Dicas de livros e sites sobre diversos assuntos.
Simulados gratuitos, em portugus, para os exames da Microsoft.
Treinamento de Access Recursos Bsicos
Autor: Jlio Cesar Fabris Battisti
Site: www.juliobattisti.com.br
Pgina 3 de 3
Conhea os livros do autor Jlio Battisti:
Para mais detalhes sobre os livros do autor, consulte um dos seguintes
endereos:
www.juliobattisti.com.br
www.axcel.com.br
http://www.submarino.com.br/books_more.asp?Query=ProductPage&ProdTypeId=1&ArtistId=8027
8&Type=1
Treinamento de Access Recursos Bsicos
Autor: Jlio Cesar Fabris Battisti
Site: www.juliobattisti.com.br
Pgina 4 de 4
Algumas palavras do autor:
Este curso foi criado com o objetivo de ajud-lo a entender e a utilizar no seu
dia-a-dia, as funes bsicas do Microsoft Access. O curso composto de 6
Mdulos.
Em cada lio so apresentados conceitos tericos, seguidos por exemplos
prticos, passo-a-passo, para que voc possa consolidar os conceitos tericos
apresentados.
Um bom estudo a todos e espero, sinceramente, que este curso possa ajud-los a
utilizar melhor o Microsoft Access.
Treinamento de Access Recursos Bsicos
Autor: Jlio Cesar Fabris Battisti
Site: www.juliobattisti.com.br
Pgina 5 de 5
Windows XP Home & Professional Para Usurios e Administradores
Prezado Leitores,
www.juliobattisti.com.br
com grande alegria que comunico a todos que foi lanado
hoje, dia 25 de Setembro, o meu quinto livro:
Windows XP Home & Professional Para
Usurios e Administradores
O Windows XP representa uma nova era para usurios e
administradores. Esta verso do Windows rene o que havia
de melhor no Windows 9x/Me e no Windows 98, mais todos
os recursos de segurana do Windows 2000, com uma
interface nova, completamente redesenhada. Quer aprender,
rapidamente, a implementar, configurar e utilizar o Windows
XP? Ento este livro para voc. Aprenda sobre as novas
funcionalidades do Windows XP, sobre as configuraes de
segurana, desempenho e estabilidade. Entenda o que o
Windows XP representa para a estratgia de Sistemas
Operacionais da Microsoft.
850 pginas, Capa Dura, Format o Grande
Voc encontra todos os detalhes do livro no meu site, nos
seguintes endereos:
:: Clique aqui para ler um resumo do contedo do livro
Em 20 Captulos voc aprender tudo sobre o
Windows XP Home & Professional.
Inclu captulo com Resumo para o exame de
Certificao do Windows XP Professional (70-
270), mais um Simulado com 100 questes e
respostas.
:: Clique aqui para acessar o ndice completo do livro
Confira tambm artigos, simulados, cursos gratuitos e dicas de sites e livros no site:
www.juliobattisti.com.br
Treinamento de Access Recursos Bsicos
Autor: Jlio Cesar Fabris Battisti
Site: www.juliobattisti.com.br
Pgina 6 de 6
NDICE:
01) REVISO DOS CONCEITOS BSICOS DE BANCO DE DADOS:........................................................ 8
Entidades e Atributos:..................................................................................................................................... 8
Chave Primria: ............................................................................................................................................ 11
Relacionamentos entre Tabelas: ................................................................................................................... 17
Relacionamento do Tipo Um para Um: .................................................................................................... 17
Relacionamento do Tipo Um para Vrios:................................................................................................ 18
Relacionamento do tipo Vrios para Vrios: ............................................................................................ 20
Integridade Referencial:................................................................................................................................ 22
Como Criar e Configurar Relacionamentos no Microsoft Access: ........................................................... 23
Normalizao de Tabelas:............................................................................................................................. 26
Primeira Forma Normal: ........................................................................................................................... 27
Segunda Forma Normal: ........................................................................................................................... 28
Terceira Forma Normal: ........................................................................................................................... 29
Um Projeto Proposto (opcional): .................................................................................................................. 30
03) ARQUITETURA DO MICROSOFT ACCESS: ........................................................................................ 34
Os Diversos Elementos do Access e a Relao entre eles: ........................................................................... 34
Alguns exemplos e situaes do dia-a-dia: ................................................................................................... 37
04) Criando um banco de dados com o Microsoft Access................................................................................ 38
Introduo..................................................................................................................................................... 38
Criando um banco de dados.......................................................................................................................... 38
Criando um banco de dados utilizando o Assistente de Banco de Dados ..................................................... 39
Criando um banco de dados vazio ................................................................................................................ 43
05) Criao de tabelas com o Microsoft Access ............................................................................................... 46
A Janela de Banco de Dados......................................................................................................................... 46
Como criar tabelas com o Microsoft Access?............................................................................................... 47
Criando a tabela Contribuintes! ................................................................................................................ 48
Coluna Nome dos Campos: .......................................................................................................................... 50
Coluna Tipo de Dados: ................................................................................................................................. 50
Coluna Descrio:......................................................................................................................................... 52
Propriedade Tamanho do Campo: ................................................................................................................ 54
Propriedade Formato: ................................................................................................................................... 56
Formatos Predefinidos .............................................................................................................................. 58
Formatos Personalizados: ......................................................................................................................... 59
Propriedade Casas decimais:......................................................................................................................... 69
Propriedade Mscara de entrada: .................................................................................................................. 70
Propriedade Legenda: ................................................................................................................................... 73
Propriedade Valor padro: ............................................................................................................................ 73
As Propriedades Regra de validao/Texto de validao: ............................................................................ 74
A Propriedade Requerido: ............................................................................................................................ 76
A Propriedade Permitir comprimento zero: .................................................................................................. 78
A Propriedade Indexado: .............................................................................................................................. 79
06) Definio de Relacionamentos entre tabelas .............................................................................................. 91
07) Inserindo dados para testar os relacionamentos.......................................................................................... 93
08) Importao e Exportao de dados com o Microsoft Access ..................................................................... 95
Importar ou vincular tabelas de outro banco de dados do Microsoft Access................................................ 97
Exportando dados das tabelas do Microsoft Access. .................................................................................. 105
09) Criao de Consultas com o Microsoft Access ........................................................................................ 106
Consultas: Definio e usos. ....................................................................................................................... 106
Criar uma consulta...................................................................................................................................... 107
Utilizando o QBE para criar a primeira consulta. ....................................................................................... 107
Exerccios - Criao de consultas simples.: ................................................................................................ 115
Consultas baseadas em duas ou mais tabelas. ............................................................................................. 116
Treinamento de Access Recursos Bsicos
Autor: Jlio Cesar Fabris Battisti
Site: www.juliobattisti.com.br
Pgina 7 de 7
Definindo critrios de filtragem e ordenao em consultas ........................................................................ 119
Exerccios - Criao de consultas simples com critrios.: .......................................................................... 129
NmeroDoPedido ................................................................................................................................... 131
Totalizando valores em consultas - a linha Totais. ..................................................................................... 132
Criando "Campos Calculados" em consultas. ............................................................................................. 141
Utilizando operadores para definir critrios de pesquisa. ........................................................................... 150
O operador In. ............................................................................................................................................. 150
O operador Between. .................................................................................................................................. 151
O operador Like. ......................................................................................................................................... 152
Utilizando as funes do Microsoft Access. ............................................................................................... 156
Como a sintaxe de uma funo?............................................................................................................... 156
Funes para tratamento de Data e Hora. ................................................................................................... 157
Funes para Clculos matemticos. .......................................................................................................... 165
Funes para tratamento de String/Texto. .................................................................................................. 166
Consultas "Parametrizadas" no Microsoft Access. ..................................................................................... 177
EXERCCIOS:............................................................................................................................................ 183
Consultas do tipo Tabela de Referncia Cruzada:......................................... 184
Outros tipos de consultas no Microsoft Access. ......................................................................................... 192
Consulta criar tabela: .............................................................................................................................. 192
Consulta atualizao: .............................................................................................................................. 193
Consulta acrscimo: ............................................................................................................................... 193
Consulta excluso: .................................................................................................................................. 194
EXERCCIOS:............................................................................................................................................ 201
Concluso: .................................................................................................................................................. 201
10) Criao de Formulrios Bsicos com o Microsoft Access ....................................................................... 202
Introduo - O que so e para o que so utilizados? ................................................................................... 202
Modos de Exibio de um Formulrio........................................................................................................ 215
Modo Estrutura ....................................................................................................................................... 215
Controles bsicos da Caixa de Ferramentas................................................................................................ 216
Selecionar Objetos .................................................................................................................................. 216
Rtulo ..................................................................................................................................................... 216
Caixa de Texto........................................................................................................................................ 217
Boto de Comando.................................................................................................................................. 218
A folha de Propriedades.......................................................................................................................... 219
Exerccio: .................................................................................................................................................... 229
Concluso: .................................................................................................................................................. 229
11) Criao de Relatrios Bsicos com o Microsoft Access .......................................................................... 230
Introduo - O que so e para o que so utilizados? ................................................................................... 230
Modo Estrutura ........................................................................................................................................... 231
Sees de um relatrio............................................................................................................................ 232
Controles................................................................................................................................................. 233
Caixa de Ferramentas.............................................................................................................................. 233
Propriedades do relatrio........................................................................................................................ 233
Criar Relatrios.......................................................................................................................... 234
Exerccios: .............................................................................................................................................. 240
Concluso: .................................................................................................................................................. 241
12) Uma introduo a Macros com o Microsoft Access. ................................................................................ 242
Eventos: ...................................................................................................................................................... 242
O que so Macros e como utiliz-las: ......................................................................................................... 244
Criando a Primeira Macro e a Janela de Macros: ....................................................................................... 246
AES DE MACRO E OS PARMETROS DE CADA UMA : ............................................................. 252
Associando Macros a Eventos .................................................................................................................... 290
Exerccio..................................................................................................................................................... 295
Concluso ................................................................................................................................................... 295
Treinamento de Access Recursos Bsicos
Autor: Jlio Cesar Fabris Battisti
Site: www.juliobattisti.com.br
Pgina 8 de 8
01) REVISO DOS CONCEITOS BSICOS DE BANCO DE DADOS:
Neste tpico iremos revisar alguns conceitos bsicos sobre
Bancos de Dados. Para a melhor utilizao do Microsoft Access
importante o conhecimento e correto entendimento dos conceitos
apresentados. Revisaremos os Seguintes Conceitos:
Entidades e Atributos
Chave Primria
Relacionamentos entre Entidades (Tabelas)
Integridade Referencial
Normalizao de Tabelas
Um Problema Proposto
Entidades e Atributos:
Toda a Informao de um Banco de Dados do Microsoft Access
armazenada em Tabelas, que na linguagem dos Banco de Dados, tambm
so chamadas de Entidades. Por exemplo, poderamos ter uma Tabela
"Clientes", onde seriam armazenadas informaes sobre os diversos
clientes.
Sobre cada um dos clientes poderamos armazenar informaes
tais como: Nome, Rua, Bairro, Telefone, CEP, Data de Nascimento,
etc. Essas diversas caractersticas de cada Cliente so os
"Atributos" de cada Cliente, muitas vezes chamados de campos da
entidade Cliente. "O Conjunto de todos os Atributos de um cliente
e os valores dos atributos o que forma o Registro do Cliente".
Com isso teremos a Tabela constituda por um conjunto de Registros
(Uma linha completa com informaes sobre o cliente) e cada
Registro formado por um conjunto de atributos (Nome, Endereo,
etc).
Resumindo:
Entidade ou Tabela:Um conjunto de Registros
Campos ou Atributos: Caractersticas Individuais da
Entidade
Treinamento de Access Recursos Bsicos
Autor: Jlio Cesar Fabris Battisti
Site: www.juliobattisti.com.br
Pgina 9 de 9
Considere o Exemplo da figura abaixo, onde temos uma Tabela
Cliente com os seus diversos Campos ( atributos):
Tabela Cliente e Seus Campos - CdigoDoCliente,NomeDaEmpresa, etc.
No exemplo da figura anterior temos uma entidade: "Clientes"
e seus diversos atributos: "Cdigo do Cliente", "Nome da Empresa",
"Nome do Contato", "Cargo do Contato", "Endereo", etc. Em cada
linha temos um conjunto de atributos e seus valores. Cada linha
forma um Registro. Cada Coluna um atributo da Tabela Clientes.
Conforme veremos em um dos exerccios mais adiante, um dos
grandes desafios em se projetar um Banco de Dados com sucesso a
correta Determinao das Entidades que existiro no Banco de
Dados, bem como dos Atributos de Cada Entidade.
Treinamento de Access Recursos Bsicos
Autor: Jlio Cesar Fabris Battisti
Site: www.juliobattisti.com.br
Pgina 10 de 10
Exerccio: Neste exerccio iremos abrir o Banco de Dados
C:\CursoAccBasico\Pedidos.mdb e analisar as suas entidades e os
atributos de cada entidade.
Para Analisar as Entidades e os Atributos das Entidades do
banco Pedidos.mdb:
Abra o Microsoft Access: Iniciar -> Programas -> Microsoft
Access.
Na tela que surge d um clique na opo "Mais Arquivos" e
depois d um clique em OK
No lista "Examinar" selecione "(C:)
Nas pastas que surgem d um duplo clique para abrir a
pasta CursoAccBasico.
Dentro da pasta CursoAccBasico d um duplo clique no
arquivo Pedidos.mdb para abr-lo
Na Janela que surge verifique que a Guia Tabelas est
selecionada e d um duplo clique na tabela Clientes para
abrir a Tabela Clientes. Quais os atributos da Tabela
Cliente?
D um clique no boto "x" mais de baixo, para fechar a
Tabela Clientes. Cuidado, pois se voc clicar no boto "x"
mais de cima, voc ir fechar o Microsoft Access.
D um clique duplo em "Pedidos" para abrir a Tabela
Pedidos
Observe os diferentes Atributos da Tabela Pedidos.
Feche o Microsoft Access.
Treinamento de Access Recursos Bsicos
Autor: Jlio Cesar Fabris Battisti
Site: www.juliobattisti.com.br
Pgina 11 de 11
Chave Primria:
O Conceito de "Chave Primria" fundamental para o Correto
Entendimento do Funcionamento de um Banco de Dados. Vamos entender
o que significa um campo ser a Chave Primria de uma Tabela e como
tornar um Campo a Chave Primria de uma Tabela.
"Ao Definirmos um Campo como sendo uma Chave Primria,
estamos informando ao Microsoft Access que no podem existir dois
registros com o mesmo valor de Chave Primria, ou seja, os valores
no campo Chave Primria precisam ser nicos. Por exemplo, se
defino um campo "Nmero da Identidade" da tabela Clientes como
sendo um campo do tipo Chave Primria, estou dizendo ao Microsoft
Access que no podem existir dois clientes com o mesmo valor no
campo "Nmero da Identidade". Na prtica estou garantindo que no
podem ser cadastrados dois clientes com o mesmo Nmero de
Identidade".
Em outras palavras poderamos dizer que o Campo Chave
Primria identifica de Maneira nica cada Registro de uma Tabela,
isto , de posse do valor da Chave Primria somente localizaremos
um registro com aquele valor no campo Chave Primria.
Este um conceito muito importante, pois conforme veremos
mais adiante os conceitos de Integridade Referencial e
Normalizao esto diretamente ligados ao conceito de Chave
Primria. Na prxima figura vemos um exemplo da tabela Cliente
onde o Campo "Cdigo do Cliente" definido como uma Chave
Primria. Observe que no existem dois clientes com o Mesmo
Cdigo.
Campo "Cdigo do Cliente" definido como Chave Primria.
Treinamento de Access Recursos Bsicos
Autor: Jlio Cesar Fabris Battisti
Site: www.juliobattisti.com.br
Pgina 12 de 12
Ao clicarmos no Boto Estrutura ( ) iremos acessar a
estrutura da Tabela. Veremos em um dos prximos itens que toda
tabela possui dois modos: Modo Estrutura e Modo Folha de Dados. No
Modo Estrutura onde definimos quais atributos faro parte da
tabela, bem como as caractersticas de cada atributo, tais como
Tipo de Dados, Tamanho Mximo, Mscara de Entrada, etc. No Modo
Folha de Dados que podemos digitar as informaes, Inserir Novos
Registros, alterar os Registros existentes, etc.
Ao entrar no modo estrutura, conforme indicado pela figura a
seguir, voc pode notar que na linha do Atributo "Cdigo do
Cliente", existe uma pequena chave. Esta chave indica que o Campo
Marcado como uma "Chave Primria". Alm disso, na propriedade
"Indexado" deste campo voc pode Notar que aparece "Sim
(Duplicao No Autorizada)", indicando que no podem haver
valores duplicados para um campo do tipo Chave Primria.
Campo Chave Primria Indexado e Com Duplicao No Autorizada.
Treinamento de Access Recursos Bsicos
Autor: Jlio Cesar Fabris Battisti
Site: www.juliobattisti.com.br
Pgina 13 de 13
Exerccio: Neste exerccio iremos Redefinir o campo Cdigo do
Cliente para que ele deixe de ser uma Chave Primria, feito isso
iremos para o Modo Folha de Dados e Adicionaremos um Cliente com o
Cdigo de Cliente Duplicado ( Igual a um que j existe na Tabela),
depois retornaremos ao modo estrutura e tentaremos redefinir o
campo Cdigo do Cliente como Chave Primria. Em seguida vamos
excluir o cliente que foi adicionado com o mesmo cdigo de um
cliente que j existe. Voltaremos a definir o campo
CdigoDoCliente como sendo um campo do tipo Chave Primria e em
seguida tentaremos inserir um cliente com o mesmo cdigo de um
cliente j cadastrado. O Access permitir ou no a insero deste
ltimo cliente??
Para Modificar o Campo Cdigo do Cliente faa o seguinte:
Se ainda no estiver no Modo Estrutura da Tabela Clientes,
v para o Modo Estrutura: Clique na tabela Clientes para
marc-la e depois d um clique no boto Estrutura
( ).
Selecione a Linha "Cdigo do Cliente". Para selecionar
coloque o mouse bem a esquerda da linha, at que o cursor
se transforme em uma flecha apontando para a direita, a
de um clique e toda a linha ser selecionada
Com a linha selecionada d um clique no boto com o
desenho da chave ( ), feito isso o campo deixar de ser
uma chave primria, conforme pode ser notado pelo fato da
chave ter sumida da linha Cdigo do Cliente.
V para o Modo Folha de Dados, para isto selecione o
comando Exibir -> Modo folha de dados.
No Modo Folha de Dados selecione o comando Inserir -> Novo
registro
e insira um Cliente com os seguintes Dados:
Cdigo do Cliente : ALFKI
Nome da Empresa: ABC de 123
Nome do Contato: Jos da Silva
Cargo do Contato: Chefe
Endereo: Rua X, Nm 100
Cidade: Santa Maria
Regio: SP
CEP: 97000-000
Pas: Brasil
Telefone: (55)222-2222
Fax: (55)222-2222
Observe que mesmo inserindo um cliente com o mesmo Cdigo
de Outro Cliente que j existe: (ALFKI) o Microsoft Access
permitiu a insero de Dados. Agora temos dois clientes
com o mesmo Cdigo do Cliente, o que na prtica causa uma
srie de Problemas ao Banco de Dados, conforme veremos a
seguir.
Treinamento de Access Recursos Bsicos
Autor: Jlio Cesar Fabris Battisti
Site: www.juliobattisti.com.br
Pgina 14 de 14
O Microsoft Access aceito dois clientes com o mesmo cdigo
pois o campo CdigoDoCliente no mais do tipo Chave
Primria, com isso podemos ter valores repetidos neste
campo.
Agora vamos definir o campo CdigoDoCliente como sendo do
tipo Chave Primria, ou pelo menos vamos tentar.
Volte para o Modo Estrutura e marque a linha Cdigo do
Cliente. Feito isso d um clique no boto com a Chave
( ), para redefinir este campo como sendo uma Chave
Primria.
D um clique no boto com a figura Disquete ( ) para
tentar salvar as alteraes que foram feitas na estrutura
da tabela. Voc receber uma mensagem dizendo que no
possvel realizar tal operao, conforme indicado na
figura a seguir:
Isto acontece porque temos dois registros com o mesmo
valor no campo CdigoDoCliente, com isso este campo no
pode ser definido como sendo do tipo Chave Primria.
D um clique no boto OK para fechar a mensagem de erro.
Surgir uma segunda mensagem. D um clique no boto OK
para fechar esta segunda mensagem. Voc estar de volta a
estrutura da tabela Clientes.
Selecione a linha CdigoDoCliente e d um clique no boto
com a Chave ( ), para fazer com que este campo deixe de
ser do tipo Chave Primria.
Vamos ir para o modo Folha de Dados e excluir o cliente
inserido anteriormente.
Selecione o comando Exibir -> Modo Folha de dados.
Surge uma mensagem dizendo que voc deve salvar as
alteraes na estrutura da tabela. D um clique no boto
Sim e voc estar de volta ao modo Folha de Dados.
Localize o registro inserido anteriormente e d um clique
no campo CdigoDoCliente deste registro.
Selecione o comando Editar -> Selecionar registro.
Selecione o comando Editar -> Excluir.
Agora exclumos o registro com valor duplicado para o
campo CdigoDoCliente.
Agora vamos definir o campo CdigoDoCliente como sendo do
tipo Chave Primria.
Treinamento de Access Recursos Bsicos
Autor: Jlio Cesar Fabris Battisti
Site: www.juliobattisti.com.br
Pgina 15 de 15
Volte para o Modo Estrutura e marque a linha Cdigo do
Cliente. Feito isso d um clique no boto com a Chave
( ), para redefinir este campo como sendo uma Chave
Primria.
D um clique no boto com a figura Disquete ( ) para
tentar salvar as alteraes que foram feitas na estrutura
da tabela. Como no temos mais valores duplicados no campo
CdigoDoCliente, agora o Microsoft Access consegue definir
o campo CdigoDoCliente como sendo do tipo Chave Primria.
A partir deste momento no conseguiremos mais inserir um
cliente com o mesmo cdigo de um cliente j cadastrado.
Vamos conferir se isto realmente verdade.
Selecione o comando Exibir -> Modo Folha de dados.
Selecione o comando Inserir -> Novo registro.
Digite os seguintes dados:
Cdigo do Cliente : ALFKI
Nome da Empresa: ABC de 123
Nome do Contato: Jos da Silva
Cargo do Contato: Chefe
Endereo: Rua X, Nm 100
Cidade: Santa Maria
Regio: SP
CEP: 97000-000
Pas: Brasil
Telefone: (55)222-2222
Fax: (55)222-2222
Aps digitar o nmero de Fax e pressionar Enter, o
Microsoft Access tentar salvar o novo registro, porm no
conseguir. A seguinte mensagem ser exibida:
O que significa esta mensagem? Por que o Microsoft Access
no est permitindo que o novo registro seja salvo?
D um clique no boto OK para fechar a mensagem de erro.
Pressione a tecla ESC duas vezes seguidas.
Feche a tabela Clientes.
Treinamento de Access Recursos Bsicos
Autor: Jlio Cesar Fabris Battisti
Site: www.juliobattisti.com.br
Pgina 16 de 16
Um ltimo detalhe importante para lembrarmos que a Chave
Primria pode ser formada pela combinao de Mais de Um Campo.
Podem existir casos em que um nico campo no capaz de atuar
como chave primria, pelo fato deste apresentar valores repetidos.
Nestes casos podemos definir uma combinao de 2 ou mais campos
para ser a nossa chave primria. Para fazer isso basta, no modo
estrutura da tabela, selecionar todas as linhas que definiro a
"Chave Primria Composta", e depois dar um clique no boto com a
chave.
Nota: Falaremos mais sobre a definio de chaves primrias em um
dos prximos itens.
Alm disso, uma tabela somente pode ter uma Chave Primria,
seja ela simples ou composta.
Neste tem aprendemos o conceito de Chave Primria, a sua
Importncia e como Definir um Campo de uma Tabela como sendo a
Chave Primria. Tambm testamos inconsistncias que podem ser
introduzidas nos dados pelo fato de no termos uma Chave Primria
definida corretamente (No nosso exemplo, conseguimos inserir um
Cliente com o Mesmo Cdigo de outro cliente j cadastrado). No
prximo tem aprenderemos outro importante conceito: Conceito de
Relacionamentos entre Tabelas.
Treinamento de Access Recursos Bsicos
Autor: Jlio Cesar Fabris Battisti
Site: www.juliobattisti.com.br
Pgina 17 de 17
Relacionamentos entre Tabelas:
Conforme podemos ver no nosso Banco de Dados Pedidos.mdb,
existem diversas tabelas: Clientes, Produtos, Pedidos, Detalhes do
Pedido, etc. Embora as informaes estejam separadas em cada uma
das Tabelas, na prtica devem existir relacionamentos entre as
tabelas. Por exemplo: Um Pedido feito Para um Cliente e neste
Pedido podem existir diversos itens, os quais so armazenados na
tabela Detalhes do Pedido. Alm disso cada Pedido possui um nmero
nico, mas um mesmo Cliente pode fazer diversos pedidos e assim
por diante.
No Banco de Dados, precisamos de alguma maneira para
representar estes relacionamentos da vida Real, em termos das
tabelas e seus atributos. Isto possvel com a utilizao de
"Relacionamentos entre tabelas", os quais podem ser de trs tipos:
Um para Um
Um para Vrios
Vrios para Vrios
Relacionamento do Tipo Um para Um:
Esta relao existe quando os campos que se relacionam so
ambos Chaves Primrias em suas respectivas tabelas. Cada um dos
campos no apresenta valores repetidos. Na prtica existem poucas
situaes onde utilizaremos um relacionamento deste tipo.
Um exemplo poderia ser o seguinte: Imagine uma escola com um
Cadastro de Alunos na tabela Alunos, destes apenas uma pequena
parte participa da Banda da Escola. Por questes de projeto do
Banco de Dados, podemos criar uma Segunda Tabela "Alunos da
Banda", a qual se relacionar com a Tabela Alunos atravs de um
relacionamento do tipo Um para Um. Cada aluno somente cadastrada
uma vez na Tabela Alunos e uma nica vez na Tabela Alunos da
Banda. Poderamos utilizar o Campo Matrcula do Aluno como o Campo
que relaciona as duas Tabelas.
Na Tabela Alunos da Banda poderamos colocar apenas o Nmero
da Matrcula do aluno, alm das informaes a respeito do
Instrumento que ele toca, tempo de banda, etc. Quando fosse
necessrio buscar as informaes tais como nome, endereo, etc,
estas podem ser recuperadas atravs do relacionamento existente
entre as duas tabelas, evitando, com isso, que a mesma informao
(Nome, Endereo, etc) tenha que ser duplicada nas duas tabelas,
inclusive aumentando a probabilidade de erros de digitao.
Treinamento de Access Recursos Bsicos
Autor: Jlio Cesar Fabris Battisti
Site: www.juliobattisti.com.br
Pgina 18 de 18
Na Prxima Figura vemos o exemplo de um Relacionamento do
tipo Um para Um entre as tabelas Alunos e Alunos da Banda.
Relacionamento Um para Um entre as Tabelas Alunos e Alunos da Banda.
Com a criao deste relacionamento estamos evitando a
repetio desnecessria de informaes em diferentes tabelas.
Relacionamento do Tipo Um para Vrios:
Este , com certeza, o tipo de relacionamento mais comum
entre duas tabelas. Uma das tabelas (o lado um do relacionamento)
possui um campo que a Chave Primria e a outra tabela (o lado
vrios) se relaciona atravs de um campo cujos valores
relacionados podem se repetir vrias vezes.
Considere o exemplo entre a tabela Clientes e Pedidos. Cada
Cliente somente cadastrada uma nica vez na tabela de Clientes
(por isso o campo Cdigo do Cliente uma chave primria,
indicando que no podem existir dois clientes com o mesmo cdigo),
portanto a tabela Clientes ser o lado um do relacionamento. Porm
cada cliente pode fazer diversos pedidos, por isso que o Cdigo de
um Cliente poder aparecer vrias vezes na tabela Pedidos, tantas
vezes quantos forem os pedidos que o Cliente tiver feito. Por isso
que temos um relacionamento do tipo Um para Vrios entre a tabela
Clientes e Pedidos, atravs do campo Cdigo do Cliente, indicando
que um mesmo Cliente pode realizar diversos pedidos.
Na prxima figura vemos um exemplo de um Relacionamento Um
para Vrios entre as Tabelas Clientes e Pedidos do banco de dados
Pedidos.mdb, atravs do campo cdigo do cliente:
Treinamento de Access Recursos Bsicos
Autor: Jlio Cesar Fabris Battisti
Site: www.juliobattisti.com.br
Pgina 19 de 19
Relacionamento Um para Vrios entre as Tabelas Clientes e Pedidos.
Observe que o lado Vrios do relacionamento representado
pelo smbolo do infinito ( ).
No lado Um do relacionamento o campo definido como uma
Chave Primria ( Campo CdigoDoCliente na tabela Clientes) e no
lado Vrios no ( campo CdigoDoCliente na tabela Pedidos),
indicando que no lado vrios o Cdigo do Cliente pode se repetir
vrias vezes, o que faz sentido, uma vez que um mesmo cliente pode
fazer diversos pedidos.
No Banco de Dados nwind.mdb, que est na pasta
CursoAccBasico, temos diversos outros exemplos de relacionamentos
do tipo Um para Vrios, conforme descrito na Prxima Tabela:
Tipo de Relacionamento Lado Um Lado Vrios
Um para Vrios CdigoDoFornecedor na tabela
Fornecedores
CdigoDoFornecedor na tabela
Produtos
Um para Vrios CdigoDaCategoria na tabela
Categorias
CdigoDaCategoria na tabela
Produtos
Um para Vrios CdigoDoProduto na tabela
Produtos
CdigoDoProduto na tabela
Detalhes do Pedido
Um para Vrios CdigoDoFuncionrio na tabela
Funcionrios
CdigoDoFuncionrio na tabela
Pedidos
Um para Vrios NmeroDoPedido na tabela
Pedidos
NmeroDoPedido na tabela Detalhes
do Pedido
Um para Vrios CdigoDaTransportadora na
tabela Transportadoras
Via na tabela Pedidos
Um para Vrios CdigoDoCliente na tabela
Clientes
CdigoDoCliente na tabela Pedidos
Treinamento de Access Recursos Bsicos
Autor: Jlio Cesar Fabris Battisti
Site: www.juliobattisti.com.br
Pgina 20 de 20
Mais adiante veremos como implementar, na prtica, estes
relacionamentos. Algumas observaes importantes sobre
relacionamentos:
O Nome dos Campos envolvidos no Relacionamento, no
precisa ser, necessariamente, o mesmo, conforme indicado
pelo relacionamento entre os campos CdigoDaTransportadora
e Via, na tabela anterior. O tipo dos campos que precisa
ser o mesmo, por exemplo, se um dos campos for do tipo
Texto, o outro tambm dever ser do tipo Texto.
Sempre o Lado um do Relacionamento deve ser uma chave
primria, j o lado vrios no pode ser uma chave Primria
De Preferncia, antes de Criar os Relacionamentos
verifique se o tipo dos campos a serem relacionados o
mesmo, alm de caractersticas como mscaras de entrada e
formato.
Relacionamento do tipo Vrios para Vrios:
Seria uma situao onde em ambos os lados do relacionamento
os valores poderiam se repetir. Vamos considerar o caso entre
Produtos e Pedidos. Posso ter Vrios Pedidos nos quais aparece um
determinado produto, alm disso vrios Produtos podem aparecer no
mesmo Pedido. Esta uma situao em que temos um Relacionamento
do Tipo Vrios para Vrios.
Na prtica no temos como implementar um relacionamento deste
tipo, devido a uma srie de problemas que teramos. Por exemplo,
na tabela Pedidos teramos que repetir o Nmero do Pedido, Nome do
Cliente, Nome do Funcionrio, Data do Pedido, etc para cada tem
do Pedido.
Para evitar este tipo de problema bastante comum
"quebrarmos" um relacionamento do tipo Vrios para Vrios em dois
relacionamento do tipo Um para Vrios. Isso feito atravs da
criao de uma nova tabela, a qual fica com o lado Vrios dos
relacionamentos. No nosso exemplo foi criada a tabela Detalhes do
Pedido, onde ficam armazenadas as informaes sobre os diversos
itens de cada pedido, a ao invs de termos um relacionamento do
tipo Vrios para Vrios, teremos dois relacionamentos do tipo um
para vrios, conforme descrito pela prxima tabela:
Tipo de Relacionamento Lado Um Lado Vrios
Um para Vrios CdigoDoProduto na tabela
Produtos
CdigoDoProduto na tabela
Detalhes do Pedido
Um para Vrios NmeroDoPedido na tabela
Pedidos
NmeroDoPedido na tabela
Detalhes do Pedido
Treinamento de Access Recursos Bsicos
Autor: Jlio Cesar Fabris Battisti
Site: www.juliobattisti.com.br
Pgina 21 de 21
Na figura abaixo temos a representao dos dois relacionamentos Um
para Vrios:
Tabela Detalhes do Pedido ficou com o lado Vrios dos Relacionamentos.
Esta situao em que um relacionamento um para Vrios
"quebrado" em dois Relacionamentos do tipo Um para Vrios
bastante comum. Diversas vezes utilizamos esta tcnica para
eliminar uma srie de problemas no Banco de Dados, tais como
informao repetida e inconsistncia de Dados.
Agora que j conhecemos os Tipos de Relacionamentos
existentes, no prximo tem veremos como Implementar
relacionamentos no Microsoft Access e a utilizao da Integridade
Referencial como uma maneira de Garantir a Consistncia dos Dados.
Treinamento de Access Recursos Bsicos
Autor: Jlio Cesar Fabris Battisti
Site: www.juliobattisti.com.br
Pgina 22 de 22
Integridade Referencial:
A Integridade Referencial utilizada para garantir a
Integridade dos dados entre as tabelas relacionadas. Por exemplo,
existe um relacionamento do tipo Um para Vrios entre a tabela
Clientes e a tabela Pedidos (um cliente pode fazer vrios
pedidos). Com a Integridade Referencial, o Microsoft Access no
permite que seja cadastrado um pedido para um cliente que ainda
no foi cadastrado. Tambm podemos garantir o seguinte:
Quando o Cdigo de um cliente for alterado na Tabela
Clientes, podemos pedir para o Microsoft Access atualizar,
automaticamente, todos os Cdigos do Cliente na Tabela
Pedidos, de tal maneira que no fiquem Registros rfos,
isto , registros de Pedidos com um Cdigo de Cliente
que no existe mais na Tabela Clientes. Essa ao
conhecida como "Propagar atualizao dos campos
relacionados".
Quando um Cliente for excludo da Tabela Clientes, podemos
pedir para que o Microsoft Access exclua, automaticamente,
na tabela Pedidos, todos os Pedidos para o Cliente que
est sendo Excludo. Essa opo conhecida como "Propagar
excluso dos registros relacionados".
Essas opes, conforme veremos logo em seguida, podem ser
configuradas quando da Definio dos Relacionamentos. Estas opes
no so obrigatrias, isto , podemos optar por no Atualizar ou
no Excluir em cascata. A Opo de "Propagar atualizao dos
campos relacionados" utilizada na maioria das situaes, j a
opo de "Propagar excluso dos registros relacionados" deve ser
estudada caso a caso. Por exemplo, se nos quisssemos manter um
histrico com os Pedidos de cada Cliente, no utilizaramos a
opo "Propagar excluso dos registros relacionados"; caso no nos
interessasse manter um histrico dos pedidos, poderamos utilizar
esta opo.
Treinamento de Access Recursos Bsicos
Autor: Jlio Cesar Fabris Battisti
Site: www.juliobattisti.com.br
Pgina 23 de 23
Como Criar e Configurar Relacionamentos no Microsoft Access:
Para Definir Relacionamentos no Microsoft Access faa o
Seguinte:
Abra o banco de dados onde esto as tabelas nas quais
sero definidos os relacionamentos.
Selecione o comando Ferramentas -> Relacionamentos.
Surgir a Janela indicada na prxima Figura. Nesta Janela
voc adicionar as Tabelas que faro parte de algum dos
relacionamentos. Para Adicionar uma Tabela, basta marc-la
e dar um clique no boto "Adicionar". Voc pode adicionar
todas as tabelas de uma nica vez. Para isto d um clique
na primeira, libere o mouse, pressione a tecla SHIFT e
fique segurando SHIFT pressionado e d um clique na ltima
tabela. Com isso todas sero selecionadas, agora ao dar um
clique no boto Adicionar, todas as tabelas sero
adicionadas. Caso no queira adicionar todas mas somente
algumas e de uma maneira intercalada, ao invs de usar a
tecla SHIFT, utilize a tecla CTRL. Com a tecla CTRL uma
tabela selecionada a medida que voc vai clicando com o
mouse sobre o nome da tabela.
D um clique para marcar a Tabela e depois d um clique no boto Adicionar.
Aps ter adicionado as tabelas, para criar um
relacionamento, basta arrastar um campo de uma tabela
sobre o campo da outra tabela na qual ser estabelecido o
relacionamento. Por exemplo, para estabelecer o
relacionamento Um para Vrios entre as tabelas Clientes e
Pedidos, arraste o campo "CdigoDoCliente" da tabela
Clientes, sobre o campo "CdigoDoCliente" da Tabela
Pedidos. Ao largar um campo sobre o Outro, o Microsoft
Treinamento de Access Recursos Bsicos
Autor: Jlio Cesar Fabris Battisti
Site: www.juliobattisti.com.br
Pgina 24 de 24
Access abre uma janela conforme indicado na figura da a
seguir (Definindo as caractersticas do Relacionamento):
Definindo as Caractersticas do Relacionamento.
Observe que, por padro, o campo "Impor Integridade
Referencial" no est marcado. Ao marc-lo sero
disponibilizadas as Opes de "Propagar atualizao dos
campos relacionados" e "Propagar excluso dos registros
relacionados". Observe, tambm, que o Microsoft Access j
definiu este relacionamento como sendo do tipo Um para
Vrios. Isso acontece porque o Microsoft Access identifica
o campo CdigoDoCliente na tabela Clientes como sendo do
tipo chave primria, o que automaticamente transforma o
Relacionamento como sendo do tipo Um para Vrios. Se em
ambas as tabelas o campo CdigoDoCliente fosse definido
como Chave Primria, o relacionamento, automaticamente,
seria do tipo Um para Um.
Aps marcar as Opes desejadas, basta dar um clique no
boto "Criar" e pronto, o Microsoft Access cria o
Relacionamento, o qual indicado atravs de uma linha
entre as duas tabelas (Clientes e Pedidos), com o nmero 1
no lado da Chave Primria e o Sinal de infinito no lado
Vrios. Caso voc precise alterar as caractersticas de um
determinado relacionamento, basta dar um duplo clique
sobre a linha do relacionamento, que o Microsoft Access
abrir a janela indicada na figura anterior, para que voc
possa fazer as alteraes desejadas.
Observe tambm que os campos Chave Primria aparecem em
Negrito no Diagrama dos Relacionamentos.
Este diagrama que exibe as Tabelas e os Relacionamentos
entre as tabelas conhecido como "Diagrama Entidades x
Relacionamentos".
Antes de fechar o Diagrama Entidades x Relacionamentos, d
um clique no boto com o disquete para salvar as
alteraes que foram feitas. A qualquer momento voc pode
acessar o Diagrama Entidades x Relacionamentos para fazer
Treinamento de Access Recursos Bsicos
Autor: Jlio Cesar Fabris Battisti
Site: www.juliobattisti.com.br
Pgina 25 de 25
alteraes ou para revisar os relacionamentos, para isto
basta ir no menu Ferramentas e clicar em Relacionamentos.
Exerccio: Agora vamos a um exerccio prtico, onde
definiremos os diversos relacionamentos para o nosso banco de
dados ExRelacionamentos.mdb, que est na pasta
CursoAccBasico.
Para definir os Relacionamentos para o banco de dados
ExRelacionamentos.mdb:
Abra o banco de dados ExRelacionamentos.mdb.
Selecione o comando Ferramentas -> Relacionamentos.
Adicione todas as tabelas, conforme explicado
anteriormente.
Defina os Relacionamentos conforme indicado na tabela a
seguir:
Tipo de Relacionamento Lado Um Lado Vrios
Um para Vrios CdigoDoFornecedor
na tabela Fornecedores
CdigoDoFornecedor
na tabela Produtos
Um para Vrios CdigoDaCategoria
na tabela Categorias
CdigoDaCategoria
na tabela Produtos
Um para Vrios CdigoDoProduto
na tabela Produtos
CdigoDoProduto
na tabela Detalhes do Pedido
Um para Vrios CdigoDoFuncionrio
na tabela Funcionrios
CdigoDoFuncionrio
na tabela Pedidos
Um para Vrios NmeroDoPedido
na tabela Pedidos
NmeroDoPedido
na tabela Detalhes do Pedido
Um para Vrios CdigoDaTransportadora
na tabela Transportadoras
Via
na tabela Pedidos
Um para Vrios CdigoDoCliente
na tabela Clientes
CdigoDoCliente na tabela Pedidos
Habilite a Integridade Referencial em todos os
Relacionamentos, habilite a opo "Propagar atualizao
dos campos relacionados" e deixe desabilitada o opo de
"Propagar excluso dos registros relacionados".
Salve as alteraes e feche a Janela dos Relacionamentos,
clicando no boto "x". Clique no "x" mais de baixo, pois o
"x" mais acima ir fechar o Microsoft Access.
Abra a Tabela Pedidos e tente adicionar um pedido para o
Cliente com Cdigo do Cliente igual a ABCDE. O Microsoft
Access Permitiu que voc inserisse o Pedido para esse
Cliente ? Por Que ?
Treinamento de Access Recursos Bsicos
Autor: Jlio Cesar Fabris Battisti
Site: www.juliobattisti.com.br
Pgina 26 de 26
Normalizao de Tabelas:
O objetivo da normalizao evitar os problemas provocados
por falhas no Projeto do Banco de Dados, bem como eliminar a
mistura de assuntos e as correspondentes repeties desnecessrias
de dados.
Uma Regra de Ouro que devemos observar quando do Projeto de
Banco de Dados a de "No Misturar assuntos em uma mesma Tabela".
Por exemplo na Tabela Clientes devemos colocar somente campos
relacionados com o assunto Clientes. No devemos misturar campos
relacionados com outros assuntos, tais como Pedidos, Produtos,
etc. Essa "Mistura de Assuntos" em uma mesma tabela acaba por
gerar repetio desnecessria dos dados bem como inconsistncia
dos dados.
O Processo de Normalizao aplica uma srie de Regras sobre
as Tabelas de um Banco de Dados, para verificar se estas esto
corretamente projetadas. Embora existam 5 formas normais (ou
regras de Normalizao), na prtica usamos um conjunto de 3 Formas
Normais.
Normalmente aps a aplicao das Regras de Normalizao,
algumas tabelas acabam sendo divididas em duas ou mais tabelas, o
que no final acaba gerando um nmero maior de tabelas do que o
originalmente existente. Este processo causa a simplificao dos
atributos de uma tabela, colaborando significativamente para a
estabilidade do modelo, reduzindo-se consideravelmente as
necessidades de manuteno.
Vamos entender o Processo de Normalizao na Prtica, atravs
de exemplos.
Treinamento de Access Recursos Bsicos
Autor: Jlio Cesar Fabris Battisti
Site: www.juliobattisti.com.br
Pgina 27 de 27
Primeira Forma Normal:
"Uma Tabela est na Primeira Forma Normal quando seus atributos no
contm grupos de Repetio". Por isso dissemos que uma Tabela que possui
Grupos de Repetio no est na Primeira Forma Normal. Considere a
estrutura da Tabela Indicada na Prxima Figura:
Tabela que no est na Primeira Forma Normal.
Podemos Notar que uma tabela com esta estrutura apresentaria
diversos problemas. Por exemplo se um Casal Tivesse mais de um filho,
teramos que digitar o Nome do Pai e da Me diversas vezes, tantas
quantos forem os filhos. Isso forma um Grupo de Repetio. Alm do mais
pode ser que por erro de digitao o Nome dos Pais no seja digitado
exatamente igual todas as vezes, o que pode acarretar problemas na hora
de fazer pesquisas ou emitir relatrios. Este problema ocorre porque
"Misturamos Assuntos" em uma mesma tabela. Colocamos as informaes dos
Pais e dos Filhos em uma mesma tabela. A Resoluo para este problema
simples: Criamos uma tabela separada para a Informao dos Pais e
Relacionamos a tabela Pais com a Tabela Filhos atravs de um
relacionamento do tipo Um para Vrios, ou seja, um casal da Pais pode ter
Vrios Filhos.
Observe na figura abaixo as duas tabelas: Pais e Filhos, j
normalizadas.
Informaes sobre Pais e Filhos em Tabelas Separadas.
As duas tabelas Resultantes da Aplicao da Primeira Forma Normal:
Pais e Filhos esto na Primeira Forma Normal, a Tabela Original, a qual
misturava informaes de Pais e Filhos, no estava na Primeira forma
Normal
Treinamento de Access Recursos Bsicos
Autor: Jlio Cesar Fabris Battisti
Site: www.juliobattisti.com.br
Pgina 28 de 28
Segunda Forma Normal:
Ocorre quando a chave Primria composta por mais de um
campo. Neste caso, devemos observar se todos os campos que no
fazem parte da chave de pendem de todos os campos que compem a
chave. Se algum campo depender somente de parte da chave composta,
ento este campo deve pertencer a outra tabela. Observe o Exemplo
Indicado na Tabela da Figura abaixo:
Tabela com uma Chave Primria Composta. No est Na Segunda Forma Normal.
A Chave Primria Composta formada pela combinao dos
Campos "NmeroDaMatrcula" e "CdigoDoCurso". O Campo Avaliao
depende tanto do CdigoDoCurso quanto do NmeroDaMatrcula, porm
o campo DescrioDoCurso, depende apenas do CdigoDoCurso. Com
isso temos um campo que no faz parte da Chave Primria e depende
apenas de um dos campos que compem a chave Primria, por isso que
dizemos que esta tabela no est na Segunda Forma Normal.
A Resoluo para este problema tambm simples: "Dividimos a
Tabela que no est na Segunda Forma Normal em duas outras
tabelas, conforme indicado pela figura abaixo, sendo que as duas
tabelas resultantes esto na Segunda Forma Normal.
Informaes sobre Avaliaes e Cursos em Tabelas Separadas.
OBS -> A Distino entre a Segunda e a Terceira forma normal,
que veremos logo em seguida, muitas vezes confusa. A Segunda
Forma normal est ligada a ocorrncia de Chaves Primrias
compostas.
Treinamento de Access Recursos Bsicos
Autor: Jlio Cesar Fabris Battisti
Site: www.juliobattisti.com.br
Pgina 29 de 29
Terceira Forma Normal:
Na definio dos campos de uma entidade podem ocorrer casos
em que um campo no seja dependente diretamente da chave primria
ou de parte dela, mas sim dependente de um outro campo da tabela,
campo este que no a Chave Primria.
Quando isto ocorre, dizemos que a tabela no est na Terceira
Forma Normal, conforme indicado pela tabela da figura abaixo:
Tabela com um Campo dependente de Outro campo que no a Chave Primria. No est
na Terceira Forma Normal.
Observe que o Campo DescrioDoCurso depende apenas do Campo
CdigoDoCurso, o qual no faz parte da Chave Primria. Por isso
dizemos que esta tabela no est na terceira forma normal. A
Soluo deste problema tambm simples. Novamente basta dividir a
tabela em duas outras, conforme indicado pela figura a seguir. As
duas tabelas resultantes esto na Terceira Forma Normal.
Tabelas Resultantes que esto na Terceira Forma Normal.
Com isso podemos concluir que como resultado do Processo de
Normalizao, iremos obter um nmero maior de tabelas, porm sem
problemas de redundncia e inconsistncia dos dados.
Treinamento de Access Recursos Bsicos
Autor: Jlio Cesar Fabris Battisti
Site: www.juliobattisti.com.br
Pgina 30 de 30
Um Projeto Proposto (opcional):
Neste item iremos projetar um Banco de Dados. Iremos aplicar
os conhecimentos sobre Tabelas, Campos, Relacionamentos, Chave
Primria e Normalizao.
Antes de comearmos a trabalhar com o Microsoft Access
precisamos fixar bem os conceitos anteriormente vistos, aplicando-
os no Projeto de Um Banco de Dados. Um banco de dados bem
projetado fornece um acesso conveniente s informaes desejadas.
Com uma boa estrutura, gasta-se menos tempo na construo de um
banco de dados e, ao mesmo tempo, assegura-se resultados mais
rpidos e precisos.
Nunca demais lembrar que jamais devemos misturar assuntos
em uma mesma tabela.
ETAPAS NA ESTRUTURAO DE UM BANCO DE DADOS:
Determinar qual o objetivo do banco de dados. Isto ajuda
na determinao de quais os dados devem ser armazenados.
Determinar as tabelas necessrias. Aps definirmos o
Objetivo do Banco de Dados, as informaes devem ser
definidas e separadas em assuntos diferentes, tais como
"Clientes", "Empregados", "Pedidos", pois cada um ir
compor uma tabela no banco de dados.
Determinar os Campos Necessrios. Definir quais
informaes devem ser mantidas em cada tabela. Por
exemplo, a tabela Clientes poderia ter um campo para o
Cdigo Do Cliente, outro para o Nome Do Cliente e assim
por diante.
Determinar quais campos sero as Chaves Primrias.
Determinar, em cada tabela, quais campos sero utilizados
como Chave Primria. Esta uma etapa importantssima para
a definio dos Relacionamentos que vem a seguir.
Determinar os Relacionamentos. Decidir como os dados de
uma tabela se relacionam com os dados de outras tabelas.
Por exemplo, Clientes podem Fazer Vrios Pedidos.
Fornecedores podem fornecer Vrios Produtos, etc.
Refinar a Estrutura do Banco de Dados. Antes de inserir
muitos dados, ou at mesmo antes de inserir qualquer dado,
verificar se a estrutura contm erros, isto , verificar
se os resultados obtidos so os desejados. Isto,
normalmente, pode ser obtido atravs do processo de
Normalizao. Caso necessrio, deve-se alterar a estrutura
do banco de dados.
Treinamento de Access Recursos Bsicos
Autor: Jlio Cesar Fabris Battisti
Site: www.juliobattisti.com.br
Pgina 31 de 31
Com uma boa estrutura, gasta-se menos tempo na construo e
manuteno do banco de dados e, ao mesmo tempo, assegura-se
resultados mais rpidos e precisos.
DICAS PARA DETERMINAO DOS CAMPOS EM UMA TABELA:
Relacionar diretamente cada campo ao assunto da tabela. Se
um campo descreve o assunto de uma tabela diferente, este
campo deve pertencer a outra tabela. O mesmo acontece
quando uma informao se repete em diversas tabelas. Este
um indcio de que existem campos desnecessrios em
algumas tabelas.
No Incluir dados Derivados ou Calculados. No
recomendado armazenar o resultado de clculos nas tabelas.
O correto que o clculo seja executado quando
necessitarmos do resultado, normalmente em uma consulta,
conforme veremos no decorrer deste curso.
Incluir todas as informaes necessrias. Como fcil
esquecer informaes importantes, deve-se ter em mente
todas as informaes coletadas desde o incio do processo
e perguntar se com elas possvel obter todas os
resultados desejados.
Armazenar todas as informaes separadamente. Existe uma
tendncia em armazenar informaes em um nico campo. Por
exemplo, o nome do curso e o tempo de durao em uma mesmo
campo. Como as duas informaes foram combinadas em um
nico campo, ficar difcil conseguir um relatrio
classificado pelo tempo de durao dos cursos.
COMO ESCOLHER O CAMPO QUE SER A CHAVE PRIMRIA ?
Um bom Sistema Gerenciador de Banco de Dados (SGBD) aquele
que encontra e nos fornece, rapidamente, todas as informaes
necessrias que nele estejam armazenadas, mesmo que estas
informaes estejam em diferentes tabelas. Para que isto seja
possvel necessrio incluir um campo ou conjunto de campos que
identifiquem de modo nico cada registro de uma tabela. Esta
informao chamada Chave Primria. Deve-se ter certeza que este
campo (ou conjunto de campos) seja sempre diferente para cada
registro, por no ser permitido valores duplicados em um campo de
chave primria.
Ao escolher campos de Chave Primria, considere os seguintes
detalhes:
No permitido duplicidade de valores ou nulos
(informaes desconhecidas).
Caso no exista um identificador nico para uma
determinada tabela, pode-se usar um campo que numere os
registros seqencialmente.
Treinamento de Access Recursos Bsicos
Autor: Jlio Cesar Fabris Battisti
Site: www.juliobattisti.com.br
Pgina 32 de 32
Pode-se utilizar o valor deste campo para encontrar
registros.
O tamanho da chave primria afeta a velocidade das
operaes, portanto, para um melhor desempenho, devemos
utilizar o menor tamanho que acomode os valores
necessrios que sero armazenados no campo.
Agora que j revisamos diversos conceitos importantes sobre
banco de dados vamos coloc-los em prtica, atravs de um
exerccio de Projeto de Banco de Dados. Ser apresentada uma
determinada situao e voc dever projetar o Banco de Dados para
atender a Situao Solicitada. Projetar o banco de dados significa
fazer um diagrama Entidade x Relacionamentos onde so indicadas
quais tabelas faro parte do banco de dados, quais os campos de
cada tabela, qual o campo que ser a Chave Primria e quais os
relacionamentos entre as tabelas. Na figura a seguir temos um
exemplo de um diagrama Entidades x Relacionamentos:
Nota: Os campos que aparecem em negrito representam a Chave
Primria de cada tabela.
Treinamento de Access Recursos Bsicos
Autor: Jlio Cesar Fabris Battisti
Site: www.juliobattisti.com.br
Pgina 33 de 33
Exerccio: Imagine que voc est projetando um Banco de Dados para
uma Escola. Este Banco de Dados dever conter informaes sobre os
Alunos, os Pais dos Alunos, As matrias em que cada aluno est
matriculado (imagine que alunos da mesma srie podem estar
matriculados em diferentes matrias), as notas do aluno em cada
matria e em cada bimestre, bem como todo o histrico do aluno na
escola. O histrico inclui as notas do aluno em cada matria em
cada um dos anos em que ele esteve na escola. O banco de dados
deve manter um cadastro de alunos, dos pais dos alunos, das
disciplinas ofertadas, da nota de cada aluno em cada disciplina, e
em que disciplina cada aluna est matriculado.
O Sistema dever ser capaz de fornecer, a qualquer momento, a
situao atual do aluno em termos de suas notas, bem como todo o
seu histrico. O Sistema no deve permitir que seja cadastrado um
aluno sem antes serem cadastrados os seus pais. Alm disso todo
aluno ter um nmero de matrcula que nico. Cada disciplina
tambm ter um cdigo nico.
O Sistema deve ser capaz de emitir relatrios com as notas
por turma e por bimestre, alm das mdias para cada disciplina.
Projete um Banco de Dados capaz de atender a estas
necessidades. O Resultado final do seu trabalho ser o "Diagrama
Entidades x Relacionamentos", com as Tabelas, Campos de Cada
Tabela, Chaves Primrias e Relacionamentos entre as tabelas.
Ao Final do Processo, aplique o processo de Normalizao para
verificar se a estrutura apresenta algum tipo de Problema.
Treinamento de Access Recursos Bsicos
Autor: Jlio Cesar Fabris Battisti
Site: www.juliobattisti.com.br
Pgina 34 de 34
03) ARQUITETURA DO MICROSOFT ACCESS:
Neste item iremos analisar a Arquitetura do Microsoft Access
Veremos os diversos elementos que podem fazer parte de um Banco de
Dados do Microsoft Access, bem como os relacionamentos entre estes
diversos elementos. Veremos tambm alguns exemplos prticos de
soluo de problemas.
Veremos os seguintes tpicos:
Os diversos elementos do Microsoft Access e a Relao
entre os eles.
Alguns Exemplos de Situaes do dia-a-dia
Os Diversos Elementos do Access e a Relao entre eles:
Um banco de dados uma coleo de informaes relacionadas a
um determinado assunto ou finalidade, como controle de pedidos dos
clientes ou manuteno de uma coleo musical. Se o seu banco de
dados no est armazenado em um computador, ou se somente partes
dele est, voc pode estar controlando informaes de uma
variedade de fontes, tendo que coorden-las e organiz-las voc
mesmo.
Um arquivo .mdb um Banco de Dados do Microsoft Access.
Esse banco de dados contm diversos elementos: Tabelas, Consultas,
Formulrios, Relatrios, Macros e Mdulos.
Utilizando o Microsoft Access, voc pode gerenciar todas as
suas informaes a partir de um nico arquivo de banco de dados.
Dentro do arquivo, divida seus dados em compartimentos de
armazenamento separados denominados tabelas (ou entidades);
visualize, adicione e atualize os dados da tabela utilizando
formulrios on-line; localize e recupere apenas os dados desejados
utilizando consultas; e analise ou imprima dados em um layout
especfico utilizando relatrios.
Para armazenar seus dados, crie uma tabela para cada tipo de
informao que voc registra. Para reunir os dados de vrias
tabelas em uma consulta, formulrio ou relatrio, voc define
relacionamentos entre as tabelas. Aqui nos temos um dois fatos de
grande importncia:
Treinamento de Access Recursos Bsicos
Autor: Jlio Cesar Fabris Battisti
Site: www.juliobattisti.com.br
Pgina 35 de 35
Todos os dados ficam armazenados nas Tabelas. Quando uma
Consulta exibe os resultados com base em um Critrio, na
verdade ele est buscando os dados em uma determinada
tabela. Quando um formulrio exibe um determinado
registro, ele tambm est buscando estes dados em uma
determinada tabela. No Microsoft Access, o nico local
onde os dados ficam armazenados nas tabelas.
Mesmo que as informaes estejam separadas em diferentes
tabelas (Clientes, Pedidos, Detalhes do Pedido, etc)
possvel reuni-las em Consultas, Relatrios e Formulrios.
Por exemplo, posso criar um Relatrio de Vendas por
Cliente, classificados pelo Pas de Destino.
Na prxima figura vemos os Diversos elementos que formam um
Banco de Dados do Microsoft Access, bem como o Relacionamento
entre os diversos elementos.
Nunca demais salientar que o nico local onde ficam
armazenados os dados nas tabelas. Por isso que ao construirmos
uma consulta, formulrio ou relatrio, o Microsoft Access solicita
os dados para a tabela na qual a consulta, formulrio ou relatrio
est baseado.
Os Diversos Elementos de um Banco de Dados do Microsoft Access.
Treinamento de Access Recursos Bsicos
Autor: Jlio Cesar Fabris Battisti
Site: www.juliobattisti.com.br
Pgina 36 de 36
Algumas Observaes sobre os Elementos do Microsoft Access:
Observe o Relacionamento que existe entre os Elementos. Uma
consulta baseada em uma tabela, isto , os dados que a
consulta exibe so buscados a partir de uma tabela. Se os dados
forem alterados na consulta, na verdade estas alteraes so
refletidas diretamente na tabela. Por isso uma seta de dupla mo
entre tabelas e consultas. As mesmas observaes so vlidas
para a relao entre formulrios e tabelas.
Um relatrio tambm pode ser baseado diretamente em uma
consulta, assim como um Formulrio tambm pode ser baseado
diretamente em uma Consulta. Quando o Formulrio (ou Relatrio)
aberto, o Microsoft Access executa a consulta, a qual busca os
dados na Tabela, e retorna os dados para o Formulrio (Ou
Relatrio).
Observe que as Macros e Mdulos foram colocados ao redor dos
demais elementos. Isto significa que posso ter Macros e Mdulos
interagindo com qualquer elemento de um banco de dados do
Microsoft Access. Por exemplo, posso criar uma macro que
Maximize um formulrio quando o formulrio aberto. Posso criar
um mdulo para calcular o Dgito Verificador de um campo CPF, de
tal forma que quando um CPF digitado, o CPF no aceito se
estiver com o Dgito Verificador incorreto.
Uma situao bastante comum o caso em que precisamos de um
relatrio, porm os dados necessrios no esto na forma
necessria nas tabelas. Neste caso podemos criar uma consulta
que selecione os dados necessrios e faa as consolidaes
necessrias e criamos o Relatrio baseado nesta consulta e no
diretamente na tabela.
Estes seis elementos: Tabelas, Consultas, Formulrios, Relatrios,
Macros e Mdulos podem ser criados e gerenciados a partir da Janela
Principal do Banco de Dados do Microsoft Access, conforme indicado
a seguir:
Janela "Banco de Dados", dando acesso aos diversos elementos do Microsoft Access.
Treinamento de Access Recursos Bsicos
Autor: Jlio Cesar Fabris Battisti
Site: www.juliobattisti.com.br
Pgina 37 de 37
Alguns exemplos e situaes do dia-a-dia:
Para ilustrar o relacionamento entre os diversos elementos do
Microsoft Access, vamos considerar algumas situaes usuais do
dia-a-dia. Nossas situaes sero baseadas no arquivo Pedidos.mdb
que faz parte deste treinamento.
Situao 1: Vamos supor que seja solicitado um Relatrio com os
totais por Pedido. Como atender esta demanda ?
Soluo: Os dados necessrios no esto disponveis diretamente na
tabela Pedidos. Criaremos uma consulta baseada nas tabelas Pedidos
e Detalhes do Pedido. Esta consulta far o clculo do total por
Nmero de Pedido. Nosso Relatrio ser baseado nesta consulta.
Quando o Relatrio for aberto, a consulta ser acionada, buscar
os valores nas tabelas Pedidos e Detalhes dos Pedidos, realizar
os clculos e fornecer os valores para o Relatrio. Aprenderemos
a criar este tipo de consulta no decorrer deste curso.
Situao 2: Como fazer um relatrio que exiba o total de Vendas
por pas de Destino e por Ano ?
Soluo: Novamente os dados necessrios no esto disponveis
diretamente nas tabelas Pedidos e Detalhes do Pedido. Crio uma
consulta do tipo Tabela de Referncia Cruzada, baseada na Consulta
que calcula os totais por Pedido. Nesta consulta adiciono um campo
para o Ano do Pedido e outro campo para o Pas de Destino. Crio o
meu relatrio baseado nesta consulta. Ao ser aberto o Relatrio
acionada a consulta do tipo Tabela de Referncia Cruzada, a qual
por sua vez aciona a Consulta na qual ela baseada, a qual busca
os dados nas tabelas. O Caminho inverso percorrido, at que os
dados so fornecidos para o Relatrio, o qual exibe os mesmos na
tela ou imprime na Impressora. Aprenderemos a criar este tipo de
consulta no decorrer deste curso.
Situao Desafio: Os dados sobre o cabealho do Pedido ( tabela
Pedidos) e os diversos itens de cada Pedido (Tabela Detalhes do
Pedido) esto separados. Como reunir estas informaes em um
formulrio de tal maneira que o mesmo se parea com uma Nota
Fiscal ?
Soluo: ?
Treinamento de Access Recursos Bsicos
Autor: Jlio Cesar Fabris Battisti
Site: www.juliobattisti.com.br
Pgina 38 de 38
04) Criando um banco de dados com o Microsoft Access
Introduo
Em determinadas situaes pode ser necessria a criao de um novo
banco de dados. Por exemplo, pode ser que voc queira implementar
um controle de parcelamentos ou de pagamentos na sua seo. O
primeiro passo ser projetar o banco de dados, utilizando os
conhecimentos apresentados no Item 01. Em seguida precisamos criar
um banco de dados. Neste item aprenderemos a criar um banco de
dados utilizando o Microsoft Access.
Criando um banco de dados
O Microsoft Access fornece dois mtodos para criar um banco de
dados. Voc pode criar um banco de dados vazio e adicionar as
tabelas, formulrios, relatrios e outros objetos mais tarde -
este o mtodo mais flexvel, mas exige que voc defina cada
elemento de banco de dados separadamente. Ou voc pode utilizar um
Assistente de Banco de Dados para criar em uma operao as
tabelas, formulrios e relatrios necessrios para o tipo de banco
de dados escolhido - esta a maneira mais fcil de comear a
criar o seu banco de dados, porm com este mtodo voc est
limitado as definies dos modelos do Microsoft Access. Mesmo
utilizando um modelo pronto, voc pode, aps o banco de dados ter
sido criado, fazer as alteraes necessrias.
Vamos aprender a criar um banco de dados utilizando os dois
mtodos descritos:
Criar um banco de dados utilizando um assistente.
Criar um banco de dados vazio.
Treinamento de Access Recursos Bsicos
Autor: Jlio Cesar Fabris Battisti
Site: www.juliobattisti.com.br
Pgina 39 de 39
Criando um banco de dados utilizando o Assistente de Banco de Dados
1. Quando o Microsoft Access iniciado pela primeira vez, uma
caixa de dilogo automaticamente exibida com opes para criar
um novo banco de dados ou abrir um j existente. Se essa caixa
de dilogo aparecer, clique na opo "Projetos, pginas e
assistentes de banco de dados do Access", conforme indicado na
figura a seguir e depois d clique em OK.
Criando um banco de dados utilizando o Assistente.
Se voc j tiver aberto um banco de dados ou fechado a caixa de
dilogo que aparece quando o Microsoft Access iniciado pela
primeira vez, clique em Novo Banco de Dados
na barra de
ferramentas.
2. Na guia Bancos de Dados, indicada na figura a seguir, so
mostrados os diversos modelos disponveis. Para o nosso exemplo
vamos criar um banco de dados para Gerenciamento de Contatos.
Selecione o modelo "Gerenciamento de contatos", conforme
indicado na figura a seguir e d um clique no boto OK.
Treinamento de Access Recursos Bsicos
Autor: Jlio Cesar Fabris Battisti
Site: www.juliobattisti.com.br
Pgina 40 de 40
Criando um banco de dados para Gerenciamento de Contatos.
3. Na prxima etapa voc deve especificar a pasta e o nome do novo
banco de dados. No nosso exemplo vamos criar um banco de dados
chamado contatos.mdb e vamos salvar este banco de dados na pasta
C:\CursoAccBasico, conforme indicado na figura a seguir:
Definindo a pasta e o nome do novo banco de dados.
Treinamento de Access Recursos Bsicos
Autor: Jlio Cesar Fabris Battisti
Site: www.juliobattisti.com.br
Pgina 41 de 41
4. D um clique no boto Criar.
5. O Microsoft Access abre o "Assistente de banco de dados".
Utilizaremos as diversas etapas deste assistente para definir as
caractersticas do banco de dados contatos.mdb que est sendo
criado.
6. A Primeira etapa do assistente simplesmente informativo. D um
clique no boto Avanar para seguir para a prxima etapa.
7. Na segunda etapa nos definimos quais campos faro parte de cada
uma das tabelas predefinidas pelo assistente. Para o modelo
selecionado temos as seguintes tabelas: Informaes dos
contatos, Informaes das chamadas e Tipos de contato.
8. Ao clicar no nome de uma tabela, no painel da esquerda, so
exibidos os respectivos campos, no painel da direita. Podemos
marcar os campos que queremos que sejam criados ou desmarcar os
campos que no queremos que sejam criados, conforme indicado na
figura a seguir.
Definio das tabelas/campos do banco de dados.
9. Vamos aceitar as configuraes sugeridas pelo assistente. D um
clique no boto Avanar para seguir para a prxima etapa.
10. Na terceira etapa podemos definir o aspecto dos formulrios do
banco de dados. Vamos aceitar as configuraes sugeridas pelo
assistente. D um clique no boto Avanar para seguir para a
prxima etapa.
Nota: Aprenderemos a criar e configurar formulrios mais adiante,
neste treinamento.
Treinamento de Access Recursos Bsicos
Autor: Jlio Cesar Fabris Battisti
Site: www.juliobattisti.com.br
Pgina 42 de 42
11. Na quarta etapa podemos definir o aspecto dos relatrios do
banco de dados. Vamos aceitar as configuraes sugeridas pelo
assistente. D um clique no boto Avanar para seguir para a
prxima etapa.
Nota: Aprenderemos a criar e configurar relatrios mais adiante,
neste treinamento.
12. Na quinta etapa podemos definir um ttulo para o banco de dados.
Defina o ttulo indicado na figura a seguir e d um clique no
boto Avanar para seguir para a etapa final do assistente.
Definindo um ttulo para o banco de dados.
13. Na etapa final certifique-se de que a opo "Sim, iniciar o
banco de dados" esteja marcada, para que o Microsoft Access alm
de criar o banco de dados, carregue-o para que possamos ver o
resultado gerado pelo assistente.
14. D um clique no boto Concluir e pronto, o banco de dados ser
criado e inicializado pelo Microsoft Access.
15. Na figura a seguir temos o banco de dados criado pelo
Assistente, pronto para ser utilizado.
Nota: No decorrer deste curso aprenderemos a criar e configurar os
diversos elementos que compem um banco de dados do Microsoft
Access: Tabelas, Consultas, Formulrios, Relatrios e Macros.
Sobre Macros veremos apenas uma pequena introduo, pois Macros e
Mdulos assunto para o curso de Access Avanado.
Treinamento de Access Recursos Bsicos
Autor: Jlio Cesar Fabris Battisti
Site: www.juliobattisti.com.br
Pgina 43 de 43
Banco de dados contatos.mdb, recm criado pelo assistente de banco de dados.
Criando um banco de dados vazio
O uso do assistente para a criao de banco de dados fcil e
rpido. Porm o assistente bastante limitado. Quando queremos
criar um banco de dados para situaes especficas, onde temos que
definir todos os elementos do banco de dados, mais prtico
criarmos um banco de dados vazio e depois ir criando os diversos
elementos que faro parte do banco de dados. Neste item
aprenderemos a criar um banco de dados vazio. Nos prximos itens
deste treinamento, aprenderemos a criar os diversos elementos que
compem um banco de dados do Microsoft Access.
Para criar um banco de dados vazio chamado ExTabelas.mdb, na pasta
C:\CursoAccBasico, faa o seguinte:
1. Quando o Microsoft Access iniciado pela primeira vez, uma
caixa de dilogo automaticamente exibida com opes para criar
um novo banco de dados ou abrir um j existente. Nesta caixa de
dilogo d um clique na opo "Banco de dados vazio do Access"
conforme indicado na figura a seguir e depois d um clique em
OK.
Treinamento de Access Recursos Bsicos
Autor: Jlio Cesar Fabris Battisti
Site: www.juliobattisti.com.br
Pgina 44 de 44
Criando um banco de dados vazio.
Nota: Se voc j tiver aberto um banco de dados ou fechado a
caixa de dilogo que aparece quando o Microsoft Access
iniciado pela primeira vez, clique no boto "Novo Banco de
Dados" na barra de ferramentas e depois clique duas vezes no
cone Banco de Dados Vazio na guia Geral.
Treinamento de Access Recursos Bsicos
Autor: Jlio Cesar Fabris Battisti
Site: www.juliobattisti.com.br
Pgina 45 de 45
2. Nesta etapa voc deve especificar a pasta e o nome do novo banco
de dados. No nosso exemplo vamos criar um banco de dados chamado
ExTabelas.mdb e vamos salvar este banco de dados na pasta
C:\CursoAccBasico, conforme indicado na figura a seguir:
Criando o banco de dados ExTabelas.mdb na pasta C:\CursoAccBasico
Importante: O Microsoft Access cria um banco de dados com a
extenso .MDB e um arquivo com a extenso .LDB. O arquivo de
extenso LDB criado automaticamente e usado para controlar
bloqueio em ambiente multiusurio. Num ambiente multiusurio
cada usurio que abre um banco de dados tem uma entrada neste
arquivo .LDB. O Microsoft Access usa essa informao para
dizer quais registros esto bloqueados em um banco de dados e
quem os bloqueou, para prevenir possveis erros e danos do
banco de dados por mltiplos usurios. Se voc copia um banco
de dados do Microsoft Access (extenso MDB) para um diretrio
qualquer, no preciso levar o arquivo de extenso LDB, pois
o prprio Access tenta recriar o arquivo se ele no estiver
presente.
2. D um clique no boto Criar e pronto, o banco de dados
ExTabelas.mdb ser criado na pasta C:\CursoAccBasico e o
Microsoft Access abre o banco de dados.
3. Aps criar um banco de dados vazio, voc deve seguir os passos
adicionais para definir os objetos que iro compor o seu banco
de dados, conforme veremos no restante deste treinamento.
Treinamento de Access Recursos Bsicos
Autor: Jlio Cesar Fabris Battisti
Site: www.juliobattisti.com.br
Pgina 46 de 46
05) Criao de tabelas com o Microsoft Access
A Janela de Banco de Dados
Aps ter criado um Banco de Dados vazio ou aberto um Banco de
Dados existente, o Microsoft Access exibe a janela de Banco de
Dados, conforme indicado na figura a seguir:
A janela Banco de dados.
Nesta janela temos acesso a todos os elementos de um banco de
dados. Conforme descrito anteriormente, neste curso bsico,
aprenderemos a trabalhar com os seguintes elementos:
Tabelas
Consultas
Formulrios
Relatrios
Macros (aspectos bsicos)
Vamos iniciar o nosso estudo aprendendo a criar tabelas. Vamos
criar algumas tabelas no banco de dados ExTabelas, criado
anteriormente. Em seguida criaremos alguns relacionamentos. Na
seqncia vamos inserir alguns dados.
Treinamento de Access Recursos Bsicos
Autor: Jlio Cesar Fabris Battisti
Site: www.juliobattisti.com.br
Pgina 47 de 47
Como criar tabelas com o Microsoft Access?
O principal elemento de um banco de dados do Microsoft Access so
as suas tabelas. Todos os dados ficam armazenados em tabelas. Os
demais elementos do banco de dados (consultas, formulrios,
relatrios, mdulos e pginas) utilizam os dados armazenados em
tabelas.
Vamos aprender a criar tabelas fazendo um exemplo prtico. No DER
(Diagrama Entidades x Relacionamentos) a seguir, temos uma viso
geral das tabelas (e dos campos de cada tabela) a serem criadas no
banco de dados.
Tabelas que sero criadas no banco de dados ExTabelas.mdb.
Vamos criar, inicialmente, a tabela Contribuintes. Aprenderemos,
passo a passo, a criar esta tabela. Na seqncia, a ttulo de
exerccio, sero criadas as demais tabelas, com base nas
explicaes apresentadas durante a criao da tabela
Contribuintes.
Treinamento de Access Recursos Bsicos
Autor: Jlio Cesar Fabris Battisti
Site: www.juliobattisti.com.br
Pgina 48 de 48
Criando a tabela Contribuintes!
Para criar a tabela contribuintes faa o seguinte:
Abra o banco de dados ExPedidos.mdb que est na pasta
C:\CursoAccBasico.
Na janela banco de dados d um clique na guia Tabelas.
D um clique duplo na opo "Criar tabela no modo
estrutura", conforme indicado na figura a seguir:
Criando uma nova tabela no modo estrutura.
CONCEITO IMPORTANTE
As tabelas tem dois modos possveis:
Modo estrutura
Modo folha de dados
O modo estrutura onde definimos quais campos faro parte da
tabela e quais as caractersticas de cada campo. Como o
prprio nome sugere, onde definimos a estrutura da tabela.
A definio da estrutura o primeiro passo na criao de uma
tabela. Aps termos definido a estrutura, a tabela est
pronta para receber dados.
Para inserirmos dados em uma tabela utilizamos o modo folha
de dados. A tabela no modo folha de dados nada mais do
que
uma grade (muito parecida com uma planilha do Excel), onde
podemos inserir dados, alterar dados ou, at mesmo, excluir
registros.
Para alterarmos entre o Modo estrutura e o Modo folha de
dados podemos utilizar os seguintes comandos:
Treinamento de Access Recursos Bsicos
Autor: Jlio Cesar Fabris Battisti
Site: www.juliobattisti.com.br
Pgina 49 de 49
Exibir -> Modo estrutura
Exibir -> Modo folha de dados
Tambm podemos utilizar o primeiro boto da barra de
ferramentas.
Quando estamos no Modo estrutura o referido boto
tem o seguinte aspecto: . Ao clicarmos neste
boto, estando no modo estrutura, iremos alternar para
o modo Folha de dados.
Quando estamos no modo Folha de dados o referido
boto tem o seguinte aspecto:
. Ao clicarmos neste
boto, estando no modo Folha de dados, iremos alternar
para o Modo estrutura.
Ao dar um clique duplo na opo "Criar tabela no modo
estrutura", ser aberta a janela indicada na figura a
seguir. Este o Modo estrutura da tabela, onde iremos
definir quais os campos faro parte da tabela Contribuintes:
Janela para a criao de uma nova tabela.
Treinamento de Access Recursos Bsicos
Autor: Jlio Cesar Fabris Battisti
Site: www.juliobattisti.com.br
Pgina 50 de 50
Cada campo da nova tabela que est sendo criada
definido em uma linha da grade onde aparece as colunas Nome
do campo, Tipo de dados e Descrio.
A tabela Contribuintes ter os seguintes campos:
CPF
Nome
Rua
Bairro
Cidade
CEP
Fone
DataDeNascimento
Coluna Nome dos Campos:
Nesta coluna definimos o nome dos campos que faro parte da
tabela. No Microsoft Access, os nomes podem ter at 64
caracteres, desde que o primeiro seja uma letra do alfabeto,
podendo ser usado ainda os caracteres, sublinhado (_) e
espao em branco.
Dicas:
Tenha cuidado quando da definio de nomes de
campos pois usar acentos, cedilha e outros tipos de
caracteres especiais, requer do usurio ateno
especial, quando precisar se referir a estes nomes
em outros objetos do Banco de Dados, como
Consultas, Formulrios, Relatrios, Macros e
Procedimentos e/ou Funes.
Evite incluir espaos nos nomes dos objetos se voc
pretende fazer referncia a eles em expresses ou
em cdigos do Visual Basic com freqncia. Ao se
referir a campos de tabelas em outros objetos, se o
nome do campo contiver um espao em branco, voc
deve se referir a este campo usando os colchetes,
como por exemplo, [Cdigo do Cliente].
Evite utilizar nomes extremamente longos porque so
difceis de lembrar e fazer referncia.
Coluna Tipo de Dados:
Tipo de dados de um campo determina que espcie de dados pode
ser armazenada. Por exemplo, os tipos de dados de campo Texto e
Memorando permitem que o campo armazene tanto texto quanto
nmeros, mas o tipo de dados Nmero s permite que nmeros sejam
armazenados no campo. Os campos do tipo de dados Nmero armazenam
dados numricos que sero utilizados nos clculos matemticos.
Utilize o tipo de dados Moeda para exibir ou calcular valores
monetrios.
Treinamento de Access Recursos Bsicos
Autor: Jlio Cesar Fabris Battisti
Site: www.juliobattisti.com.br
Pgina 51 de 51
Na tabela a seguir, temos uma descrio para os
principais tipos de dados do Microsoft Access:
Tipo de Dados Utilize Para Tamanho
Texto Texto ou combinaes de textos
e nmeros, como endereos.
Tambm nmeros que no exijam
clculos, como nmeros de
telefone, de srie ou cdigos
postais.
At 255 caracteres. O
Microsoft Access s armazena
os caracteres inseridos em um
campo; ele no armazena
caracteres de espao para
posies no utilizadas em um
campo Texto. Para controlar o
nmero mximo de caracteres
que podem ser inseridos,
defina a propriedade Tamanho
Do Campo.
Memorando Textos e nmeros muito
extensos, como anotaes ou
descries.
At 64.000 caracteres.
Nmero Dados numricos a serem
utilizados em clculos
matemticos, exceto clculos
envolvendo dinheiro (utilize o
tipo Moeda).
1, 2, 4 ou 8 bytes. 16 bytes,
somente para cdigo de
Replicao (GUID).
Data/Hora Datas e horas. 8 bytes.
Moeda Valores monetrios. Utilize o
tipo de dados Moeda para
evitar o arredondamento
durante os clculos. Preciso
de 15 dgitos esquerda do
ponto decimal e quatro dgitos
direita.
8 bytes.
AutoNumerao Nmeros seqenciais
(incrementados em 1) ou
aleatrios exclusivos,
inseridos automaticamente
quando um registro
adicionado.
4 bytes. 16 bytes, somente
para cdigo de Replicao
(GUID).
Sim/No Campos que iro conter somente
um entre dois valores, como
Sim/No, Verdadeiro/Falso ou
Ativado/Desativado.
1 bit.
Objeto OLE Objetos (como documentos do
Microsoft Word, planilhas do
Microsoft Excel, figuras, sons
ou outros dados binrios)
criados
em outros programas
utilizando o protocolo OLE, e
que podem estar vinculados ou
incorporados em uma tabela do
Microsoft Access. Voc precisa
utilizar uma moldura de objeto
acoplado em um formulrio ou
relatrio para exibir o objeto
OLE.
At 1 gigabyte (limitado pelo
espao em disco).
(Ser tratado no curso
avanado)
Hyperlink O campo que ir armazenar
hyperlinks. Um hyperlink pode
ser um caminho UNC ou um URL.
At 64.000 caracteres.
(Ser tratado no curso
avanado)
Treinamento de Access Recursos Bsicos
Autor: Jlio Cesar Fabris Battisti
Site: www.juliobattisti.com.br
Pgina 52 de 52
Assistente de
Pesquisa
Cria um campo
que permite que
voc escolha um valor a partir
de uma outra tabela ou a
partir de uma lista de
valores, utilizando uma caixa
de combinao. A escolha dessa
opo na lista de tipos de
dados inicia um assistente
para definir isso para voc.
O mesmo tamanho
que o campo de
chave primria que tambm o
campo Pesquisa, normalmente 4
bytes.
Considere as seguintes dicas sobre a coluna Tipo de
dados:
Dicas:
Os tipos de dados Nmero, Data/Hora, Moeda e
Sim/No fornecem formatos de exibio predefinidos.
Defina a propriedade Formato para escolher dentre
os formatos disponveis para cada tipo de dados.
Voc tambm pode criar um formato de exibio
personalizado para todos os tipos de dados, exceto
o tipo de dados Objeto OLE. Para definir formatos
personalizados, utilizaremos a propriedade Formato,
conforme descrito mais adiante.
Quando o usurio exclui registros, o campo
AutoNumerao no reaproveita os nmeros que foram
excludos. Se o usurio incluiu 10 registros numa
tabela, o campo AutoNumerao inclui
automaticamente nmeros de 1 a 10. Ao incluir mais
um registro o campo AutoNumerao passa a
incrementar a partir do nmero 11. Ele guarda o
ltimo nmero que foi includo na tabela.
Quando voc altera um tipo de dados de campo depois
de inserir os dados em uma tabela, o processo de
converso de dados ser bem mais demorado quando a
tabela for salva. Se os tipos de dados forem
conflitantes, poder ocorrer uma perda de dados,
porm uma mensagem de advertncia ser emitida
antes da tabela ser efetivamente salva.
Coluna Descrio:
Um texto descritivo que serve como comentrio/documentao,
procurando descrever qual a funo do campo.
Como estamos no Modo estrutura da nova tabela que est
sendo criada vamos comear a definir os campos da tabela
Contribuintes.
Vamos iniciar pela definio do campo CPF.
Na coluna Nome do campo da primeira linha, digite CPF.
Na coluna Tipo de dados selecione Texto. Estamos
utilizando Texto para o CPF, por causa dos pontos e do trao
que fazem parte do CPF.
Treinamento de Access Recursos Bsicos
Autor: Jlio Cesar Fabris Battisti
Site: www.juliobattisti.com.br
Pgina 53 de 53
Na coluna descrio digite: CPF do Contribuinte, conforme
indicado na figura a seguir:
Iniciando a definio do campo CPF.
Observe que aps definir o nome e o tipo do campo surge,
na parte de baixa da janela, uma srie de propriedades
referentes ao campo que est sendo definido. Estas
propriedades definem caractersticas adicionais para cada
campo. Para cada tipo de campo (texto, nmero, moeda, etc)
temos um diferente conjunto de propriedades, porm existem
propriedades comuns a qualquer tipo de campo.
Cada campo possui um conjunto de propriedades que voc
utiliza para personalizar a forma como os dados do campo so
armazenados, manipulados ou exibidos. Voc pode, por
exemplo, controlar o nmero mximo de caracteres que podem
ser inseridos em um campo Texto, definindo sua propriedade
Tamanho do Campo. As propriedades de um campo so definidas
exibindo uma tabela no modo Estrutura, selecionando o campo
na parte superior da janela e, em seguida, selecionando a
propriedade desejada na parte inferior da janela.
As propriedades disponveis para cada campo so determinadas pelo tipo de
dados que voc seleciona para o campo.
Vamos estudar as diversas propriedades existentes.
Treinamento de Access Recursos Bsicos
Autor: Jlio Cesar Fabris Battisti
Site: www.juliobattisti.com.br
Pgina 54 de 54
Propriedade Tamanho do Campo:
Voc pode utilizar a propriedade Tamanho do Campo para
definir o tamanho mximo dos dados armazenados em um campo
definido como do tipo de dados Texto, Nmero ou
AutoNumerao.
Considere as seguintes observaes:
Se a propriedade Tipo de Dados estiver definida como
Texto, digite um nmero de 0 a 255. A definio padro
50.
Se a propriedade Tipo de Dados estiver definida como
AutoNumerao, a propriedade Tamanho do Campo poder ser
definida como Inteiro Longo ou Cdigo de Replicao.
Se a propriedade Tipo de Dados estiver definida como
Nmero, as definies da propriedade Tamanho do Campo e
seus valores estaro relacionados da forma a seguir.
Definio Descrio Preciso
decimal
Espao de
Armazenamento
Byte Armazena nmeros de 0
a 255 (no-
fracionrios).
Nenhuma 1 byte
Inteiro Armazena nmeros de
32.768 a 32.767
(no-fracionrios).
Nenhuma 2 bytes
Inteiro
Longo
(Padro)Armazena
nmeros de -
2.147.483.648 a
2.147.483.647 (no-
fracionrios).
Nenhuma 4 bytes
Simples Armazena nmeros de
3,402823E38 a
1,401298E45 para
valores negativos e
de
1,401298E45 a
3,402823E38 para
valores positivos.
7 4 bytes
Duplo Armazena nmeros de
1,79769313486231E308
a
4,94065645841247E
324 para valores
negativos e de
15 8 bytes
Treinamento de Access Recursos Bsicos
Autor: Jlio Cesar Fabris Battisti
Site: www.juliobattisti.com.br
Pgina 55 de 55
1,79769313486231E308
a 4,94065645841247E
324 para valores
positivos.
Cdigo de
Replicao
Identificador
Globalmente Exclusivo
(GUID)
N/D 16 bytes
Comentrios:
Voc deve utilizar a menor definio possvel na propriedade
Tamanho do Campo porque tamanhos de dados menores podem ser
processados mais rapidamente e requerem menos memria e menos
espao para armazenamento em disco.
Cuidado: Se converter uma definio Tamanho do Campo grande
em uma menor em um campo que j contenha dados, voc poder
perder dados. Por exemplo, se alterar a definio Tamanho do
Campo de 255 para 50 em um campo com um tipo de dados Texto,
os dados alm dos primeiros 50 caracteres sero descartados.
Se os dados em um campo do tipo de dados Nmero no couberem
em uma nova definio de Tamanho do Campo, os nmeros
fracionrios podem ser arredondados ou voc pode obter um
valor Nulo. Por exemplo, se voc alterar o tamanho de um
campo de Simples para Inteiro, os valores fracionrios sero
arredondados para o nmero inteiro mais prximo e os valores
maiores que 32.767 ou menores que 32.768 resultaro em
campos nulos.
Voc no pode desfazer alteraes em dados que sejam
resultado de uma alterao na propriedade Tamanho do Campo
aps salvar essas alteraes no modo Estrutura de tabela.
Dica: Voc pode utilizar o tipo de dados Moeda se estiver
planejando efetuar muitos clculos em um campo que contenha
dados com uma a quatro casas decimais. Os campos dos tipos de
dados Simples e Duplo requerem clculo de ponto flutuante. Os
campos com tipos de dados Moeda utilizam um clculo de ponto
fixo mais rpido.
Treinamento de Access Recursos Bsicos
Autor: Jlio Cesar Fabris Battisti
Site: www.juliobattisti.com.br
Pgina 56 de 56
Propriedade Formato:
Voc pode utilizar a propriedade Formato para personalizar a
maneira como nmeros, datas, horas e texto so exibidos e
impressos. Por exemplo, se voc criou uma caixa de texto
Preo, pode definir sua propriedade Formato como Moeda e sua
propriedade Casas Decimais como 2 ou Automtico. Se voc
inserisse 4321,678 no controle, o nmero seria exibido como
R$4.321,68.
possvel utilizar um dos formatos predefinidos ou criar um
formato personalizado utilizando smbolos de formatao.
Definio:
A propriedade Formato utiliza definies diferentes para tipos
de dados diferentes:
Tipo de dados Data/Hora
Tipos de dados Nmero e Moeda
Tipos de dados Texto e Memorando
Tipo de dados Sim/No
Comentrios:
A propriedade Formato s afeta a maneira como os dados so
exibidos. Ela no afeta a maneira como os dados so
armazenados. Por exemplo, podemos criar um formato para o
campo Nome, de tal forma que o nome seja sempre exibido em
letras maisculas. Mesmo que voc digite um nome em letras
minsculas, este ser exibido no vdeo ou impresso em letras
maisculas, embora internamente o Microsoft Access esteja
armazenando o nome da maneira como ele foi digitado.
O Microsoft Access fornece formatos predefinidos para tipos
de dados Data/Hora, Nmero e Moeda, Texto e Memorando e
Sim/No. Os formatos predefinidos dependem do pas
especificado quando se clica duas vezes em Configuraes
Regionais no Painel de Controle do Windows. O Microsoft
Access exibe formatos apropriados para o pas selecionado.
Por exemplo, com Ingls (EUA) selecionado na guia
Configuraes Regionais, 1234,56 no formato Moeda aparecer
como $1,234.56, mas quando Ingls (Britnico) estiver
selecionado na guia Configuraes Regionais, o nmero
aparecer como 1,234.56.
Se voc definir a propriedade Formato de um campo no modo
Estrutura de tabela, o Microsoft Access utilizar esse
formato para exibir dados em folhas de dados. Ele tambm
aplica a propriedade Formato do campo a controles novos em
formulrios e relatrios.
Treinamento de Access Recursos Bsicos
Autor: Jlio Cesar Fabris Battisti
Site: www.juliobattisti.com.br
Pgina 57 de 57
Voc no pode misturar smbolos de formatao personalizados
para os tipos de dados Nmero e Moeda com os smbolos de
formatao de Data/Hora, Sim/No ou Texto e Memorando.
Quando voc tiver definido uma mscara de entrada e definir
a propriedade Formato para os mesmos dados, a propriedade
Formato tem precedncia quando os dados so exibidos e a
mscara de entrada ignorada. Por exemplo, se voc criar
uma mscara de entrada Senha no modo Estrutura de tabela e
tambm definir a propriedade Formato para o mesmo campo,
seja na tabela ou em um controle de um formulrio, a mscara
de entrada Senha ser ignorada e os dados sero exibidos
conforme a propriedade Formato.
Voc pode utilizar os smbolos a seguir em formatos
personalizados para qualquer tipo de dados.
Smbolo Significado
(Espao
)
Exibe espaos como caracteres literais
"ABC" Exibe como caracteres literais o que estiver entre
aspas.
! Fora alinhamento esquerda em vez de direita.
* Preenche o espao disponvel com o prximo caractere.
\ Exibe o prximo caractere como um caractere literal.
Voc pode tambm exibir caracteres literais colocando-os
entre aspas.
[cor] Exibe os dados formatados na cor especificada entre os
colchetes. Cores disponveis: Preto, Azul, Verde, Ciano,
Vermelho, Magenta, Amarelo, Branco.
Dependendo do tipo do dado podemos usar diferentes caracteres
para definir a propriedade Formato. A seguir vamos apresentar
os caracteres que podem ser utilizados para definir a
formatao, para os seguintes tipos de dados:
Tipo de dados Data/Hora
Tipos de dados Nmero e Moeda
Tipos de dados Texto e Memorando
Tipo de dados Sim/No
Treinamento de Access Recursos Bsicos
Autor: Jlio Cesar Fabris Battisti
Site: www.juliobattisti.com.br
Pgina 58 de 58
Definindo a propriedade formato para campos do tipo Data/Hora:
possvel definir a propriedade Formato com os formatos de data e
hora predefinidos ou utilizar formatos personalizados para o tipo
de dados Data/Hora.
Formatos Predefinidos
A tabela a seguir mostra as configuraes predefinidas da
propriedade Formato para o tipo de dados Data/Hora.
Configurao Descrio
Data Geral (Padro) Se o valor for apenas uma data, nenhuma
hora ser exibida; se o valor for apenas uma
hora, nenhuma data ser exibida. Essa
configurao uma combinao das definies Data
Abreviada e Hora Completa.
Exemplos: 3/4/93, 17:34:00 e 3/4/93 05:34:00.
Data Completa O mesmo que a configurao Data Completa na caixa
de dilogo Propriedades de configuraes
regionais do Painel de controle do Windows.
Exemplo: Sbado, 3 de abril de 1993.
Data Normal Exemplo: 3-Abr-93.
Data Abreviada O mesmo que a definio Data Abreviada na caixa
de dilogo Propriedades de configuraes
regionais no Painel de controle do Windows.
Exemplo: 3/4/93.
Aviso: A definio Data Abreviada considera que
datas entre 1/1/00 e 31/12/29 so datas do sculo
21 (isto , considera que os anos sejam de 2000 a
2029). Datas entre 1/1/30 e 31/12/99 so
consideradas datas do sculo 20 (isto ,
considera-se que os anos sejam 1930 a 1999).
Hora Completa O mesmo que a definio da guia Hora na caixa de
dilogo Propriedades de configuraes regionais
do Painel de controle do Windows.
Exemplo: 17:34:23 PM.
Hora Normal Exemplo: 05:34 PM.
Hora Abreviada Exemplo: 17:34.
Treinamento de Access Recursos Bsicos
Autor: Jlio Cesar Fabris Battisti
Site: www.juliobattisti.com.br
Pgina 59 de 59
Formatos Personalizados:
possvel criar formatos de data e hora personalizados utilizando
os smbolos a seguir.
Smbolo Descrio
: (dois pontos) Separador de hora. Os separadores so definidos
na caixa de dilogo Propriedades de configuraes
regionais do Painel de controle do Windows.
/ Separador de data.
c O mesmo que o formato predefinido Data Geral.
d Dia do ms em um ou dois dgitos numricos,
conforme necessrio (de 1 a 31).
dd Dia do ms em dois dgitos numricos (de 01 a
31).
ddd As trs primeiras letras do dia da semana (de dom
a sb).
dddd O nome completo do dia da semana (de domingo a
sbado).
ddddd O mesmo que o formato predefinido Data Abreviada.
dddddd O mesmo que o formato predefinido Data Completa.
w Dia da semana (de 1 a 7).
ww Semana do ano (de 1 a 53).
m O ms do ano em um ou dois dgitos numricos,
conforme necessrio (de 1 a 12).
mm O ms do ano em dois dgitos numricos (de 01 a
12).
mmm As trs primeiras letras do ms (de Jan a Dez).
mmmm O nome completo do ms (de janeiro a dezembro).
q A data exibida como trimestre do ano (de 1 a 4).
y O nmero do dia do ano (de 1 a 366).
yy Os dois ltimos dgitos do ano (de 01 a 99).
yyyy O ano completo (de 0100 a 9999).
Treinamento de Access Recursos Bsicos
Autor: Jlio Cesar Fabris Battisti
Site: www.juliobattisti.com.br
Pgina 60 de 60
h A hora em um ou dois dgitos, conforme necessrio
(de 0 a 23).
hh A hora em dois dgitos (de 00 a 23).
n O minuto em um ou dois dgitos, conforme
necessrio (de 0 a 59).
nn O minuto em dois dgitos (de 00 a 59).
s O segundo em um ou dois dgitos, conforme
necessrio (de 0 a 59).
ss O segundo em dois dgitos (de 00 a 59).
TTTTT O mesmo que o formato predefinido Hora Completa.
AM/PM Relgio de doze horas com as letras maisculas
"AM" ou "PM", conforme apropriado.
am/pm Relgio de doze horas com as letras minsculas
"am" ou "pm", conforme apropriado.
A/P Relgio de doze horas com a letra maiscula "A"
ou "P", conforme apropriado.
a/p Relgio de doze horas com a letra minscula "a"
ou "p", conforme apropriado.
AMPM Relgio de doze horas com o designador de
manh/tarde apropriado conforme definido na caixa
de dilogo Propriedades de configuraes
regionais do Painel de controle do Windows.
Os formatos personalizados so exibidos conforme as
configuraes especificadas na caixa de dilogo Propriedades
de configuraes regionais do Painel de controle do Windows.
Os formatos personalizados inconsistentes com as
configuraes especificadas na caixa de dilogo Propriedades
de configuraes regionais so ignorados.
Observao: Se voc quiser adicionar uma vrgula ou outro
separador ao seu formato personalizado, coloque o separador
entre aspas, assim: mmm d", "yyyy.
A seguir temos alguns exemplos de definio da propriedade
formato para dados do tipo Data/Hora.
Treinamento de Access Recursos Bsicos
Autor: Jlio Cesar Fabris Battisti
Site: www.juliobattisti.com.br
Pgina 61 de 61
Configurao Exibio
ddd", "d" de "mmm" de "yyyy Dom, 2 de jun de 1997
mmmm dd", "yyyy junho 02, 1997
"Esta a semana de nmero "ww Esta a semana de nmero
22
"Hoje "dddd Hoje tera-feira
dd\/mm\/yyyy 23/01/2002
possvel utilizar um formato personalizado para exibir "A.C."
antes ou "D.C." aps um ano dependendo de um nmero positivo ou
negativo ter sido inserido. Para ver esse formato personalizado
funcionar, crie um novo campo de tabela, defina seu tipo de dados
como Nmero e insira um formato, conforme a seguir:
"A.D. " #;# " A.C."
Os nmeros positivos sero exibidos como anos com um "D.C." antes
do ano. Os nmeros negativos sero exibidos como anos com um
"A.C." aps o ano.
Treinamento de Access Recursos Bsicos
Autor: Jlio Cesar Fabris Battisti
Site: www.juliobattisti.com.br
Pgina 62 de 62
Definindo a propriedade formato para campos do tipo Nmero e
Moeda:
Voc pode definir a propriedade Formato com formatos de nmero
predefinidos ou personalizados para os tipos de dados Nmero e
Moeda.
Formatos predefinidos
A tabela a seguir mostra as definies predefinidas da propriedade
Formato para nmeros.
Configurao Descrio
Nmero Geral (Padro) Exibe o nmero como foi inserido.
Moeda Use o separador de milhar; siga as configuraes
especificadas na caixa Configuraes regionais
no
Painel de controle
do Windows para valores
negativos, smbolos de moedas e decimais alm de
casas decimais.
Euro Use o formato de moeda, com o smbolo do euro,
independente do smbolo de moeda especificado na
caixa Configuraes regionais no Painel de
controle.
Fixo Exiba pelo menos um dgito; siga as configuraes
especificadas na caixa Configuraes regionais
no
Painel de controle
do Windows para valores
negativos, smbolos de moedas e decimais alm de
casas decimais.
Padro Use o separador de milhar; siga as configuraes
especificadas na caixa Configuraes regionais
no
Painel de controle
do Windows para valores
negativos, smbolos e casas decimais.
Porcentagem Multiplique o valor por 100 e acrescente um sinal
de porcentagem (%); siga as configuraes
especificadas na caixa Configuraes regionais
no
Painel de controle
do Windows para valores
negativos, smbolos e casas decimais.
Cientfico Utiliza notao cientfica padro.
Treinamento de Access Recursos Bsicos
Autor: Jlio Cesar Fabris Battisti
Site: www.juliobattisti.com.br
Pgina 63 de 63
Formatos personalizados
Os formatos numricos personalizados podem ter at quatro
sees com pontos-e-vrgulas (;) como separador de listas.
Cada seo contm a especificao de formato para um tipo
diferente de nmero.
Seo Descrio
Primeira O formato para nmeros positivos.
Segunda O formato para nmeros negativos.
Terceira O formato para valores zero.
Quarta O formato para valores Nulos.
Nota: Nulo (Null) Um valor que indica dados ausentes ou
desconhecidos em um campo. Voc pode usar valores Null em
expresses. Valores Null podem ser inseridos em campos dos
quais informaes so desconhecidas, assim como em expresses
e consultas. No Visual Basic, a palavra-chave Null indica um
valor Null. Alguns campos, como aqueles definidos como
contendo a chave primria, no podem conter valores Null.
Por exemplo, voc poderia utilizar o formato personalizado
Moeda a seguir:
$#,##0.00[Verde];($#,##0.00)[Vermelho];"Zero";"Nulo"
Esse formato de nmero contm quatro sees separadas por
pontos-e-vrgulas e utiliza um formato diferente para cada
seo.
Quando voc utiliza vrias sees, mas no especifica um
formato para cada uma, as entradas para as quais no h
formatao no exibem nada ou utilizam por padro a
formatao da primeira seo.
Treinamento de Access Recursos Bsicos
Autor: Jlio Cesar Fabris Battisti
Site: www.juliobattisti.com.br
Pgina 64 de 64
possvel criar formatos numricos personalizados utilizando
os smbolos a seguir.
Smbolo Descrio
, (vrgula) Separador decimal. Os separadores so definidos
clicando-se duas vezes em Configuraes regionais
no Painel de controle do Windows.
. (ponto) Separador de milhar.
0 Marcador de dgito. Exibe um dgito ou 0.
# Marcador de dgito. Exibe um dgito ou nada.
$ Exibe o caractere literal "$".
% Porcentagem. O valor multiplicado por 100 e um
smbolo de porcentagem acrescentado.
E ou e Notao cientfica com um sinal de subtrao ()
ao lado de expoentes negativos e nada ao lado de
expoentes positivos. Esse smbolo precisa ser
utilizado com outros smbolos, como em 0,00E00
ou 0,00E00.
E+ ou e+ Notao cientfica com um sinal de subtrao ao
lado de expoentes negativos e um sinal de adio
(+) ao lado de expoentes positivos. Esse smbolo
precisa ser utilizado com outros smbolos, como
em 0,00E+00.
Comentrios:
possvel utilizar a propriedade CasasDecimais para ignorar
o nmero padro de casas decimais para o formato predefinido
especificado para a propriedade Formato.
Os formatos de moeda e do euro predefinidos seguem as
configuraes especificadas na caixa Configuraes regionais
no Painel de controle do Windows. Voc pode sobrescrever
essas configuraes inserindo seu prprio formato de moeda.
Treinamento de Access Recursos Bsicos
Autor: Jlio Cesar Fabris Battisti
Site: www.juliobattisti.com.br
Pgina 65 de 65
Seguem exemplos dos formatos de nmero predefinidos:
Configurao
Dados Exibio
Nmero Geral
3456,789
3456,789
$213,21
3456,789
3456,789
$213,21
Moeda 3456,789
3456,789
$3.456,79
($3.456,79)
Fixo 3456,789
3456,789
3,56645
3456,79
3456,79
3,57
Padro 3456,789 3.456,79
Porcentagem 3
0,45
300%
45%
Cientfico 3456,789
3456,789
3,46E+03
3,46E+03
Seguem exemplos de formatos de nmero personalizados:
Configurao Descrio
0;(0);;"Nulo" Exibe valores positivos normalmente; exibe
valores negativos entre parnteses; exibe a
palavra "Nulo" se o valor for Nulo.
+0,0;0,0;0,0 Exibe uma sinal de adio (+) ou subtrao ()
com nmeros positivos ou negativos; exibe 0,0 se
o valor for zero.
Treinamento de Access Recursos Bsicos
Autor: Jlio Cesar Fabris Battisti
Site: www.juliobattisti.com.br
Pgina 66 de 66
Definindo a propriedade formato para campos do tipo Texto e
Memorando:
possvel utilizar smbolos especiais na configurao da
propriedade Formato para criar formatos personalizados para
campos Texto e Memorando.
Configurao:
possvel criar formatos texto e memorando personalizados
utilizando os smbolos a seguir.
Smbolo Descrio
@ Um caractere de texto (um caractere ou um espao)
requerido.
& Um caractere de texto no requerido.
> Fora todos os caracteres para maisculos.
< Fora todos os caracteres para minsculos.
Os formatos personalizados para campos Texto e Memorando
podem ter at duas sees. Cada seo contm a especificao
de formato para dados diferentes em um campo.
Seo Descrio
Primeira Formato para campos com texto.
Segunda Formato para campos com valores seqncias
comprimento zero e Nulos.
Nota: Valores seqenciais de comprimento zero seqncia de
comprimento zero uma seqncia sem caracteres. Voc pode usar
uma seqncia de comprimento zero para indicar que no h valor
para um campo. Voc insere uma seqncia de comprimento zero,
digitando duas aspas duplas sem espao entre elas (""). Em um
banco de dados do Microsoft Access, voc pode inserir seqncias
de comprimento zero nos campos Texto, Memorando ou Hyperlink se
definir a propriedade Permitir Comprimento Zero do campo como Sim.
Em um projeto do Microsoft Access, voc pode inserir seqncias de
comprimento zero em campos varchar e nvarchar. No possvel
inserir seqncias de comprimento zero em outros tipos de campos.
No h suporte para as seqncias de comprimento zero no SQL
Server 6.5.
Treinamento de Access Recursos Bsicos
Autor: Jlio Cesar Fabris Battisti
Site: www.juliobattisti.com.br
Pgina 67 de 67
Por exemplo, se voc tivesse um controle caixa de texto no
qual quisesse que a palavra "Nenhum" aparecesse quando no
houvesse seqncia alguma no campo, voc poderia digitar o
formato personalizado @;"Nenhum" como definio da
propriedade Formato do controle. O smbolo @ faz com que o
texto do campo seja exibido; a segunda seo faz com que a
palavra "Nenhum" aparea quando h uma seqncia de
comprimento zero ou valor Nulo no campo.
A seguir esto dois exemplos de formatos personalizados de
texto e memorando:
Configurao Dados Exibio
@@@-@@-@@@@ 465043799 465-04-3799
@@@@@@@@@ 465-04-3799
465043799
465-04-3799
465043799
> davolio
DAVOLIO
Davolio
DAVOLIO
DAVOLIO
DAVOLIO
< davolio
DAVOLIO
Davolio
davolio
davolio
davolio
@;"Desconhecido" Valor Null Desconhecido
@;"Desconhecido" Seqncia de
comprimento
zero
Desconhecido
@;"Desconhecido" Qualquer texto O mesmo texto inserido
exibido
Treinamento de Access Recursos Bsicos
Autor: Jlio Cesar Fabris Battisti
Site: www.juliobattisti.com.br
Pgina 68 de 68
Definindo a propriedade formato para campos do tipo Sim/No:
possvel definir a propriedade Formato com os formatos
predefinidos Sim/No, Verdadeiro/Falso ou Ativado/Desativado,
ou com um formato personalizado para o tipo de dados Sim/No.
Configurao:
O Microsoft Access utiliza um controle caixa de seleo como
controle padro para o tipo de dados Sim/No. Os formatos
predefinidos e personalizados so ignorados quando um
controle caixa de seleo utilizado. Portanto, esses
formatos s se aplicam a dados que so exibidos em um
controle caixa de texto.
Formatos Predefinidos
A propriedade Formato fornece os formatos predefinidos
Sim/No, Verdadeiro/Falso e Ativado/Desativado. Sim,
Verdadeiro e Ativado so equivalentes, tal como No, Falso e
Desativado. Se voc especificar um formato predefinido e
ento inserir um valor equivalente, o formato predefinido do
valor equivalente ser exibido. Por exemplo, se voc inserir
Verdadeiro ou Ativado em um controle caixa de texto com sua
propriedade Formato definida como Sim/No, o valor ser
automaticamente convertido em Sim.
Formatos Personalizados
O tipo de dados Sim/No pode utilizar formatos personalizados
contendo at trs sees:
Seo Descrio
Primeira Essa seo no afeta o tipo de dados Sim/No.
Entretanto, um ponto-e-vrgula (;) requerido
como marcador.
Segunda O texto a ser exibido no lugar de valores Sim,
Verdadeiro ou Ativado.
Terceira O texto a ser exibido no lugar de valores No,
Falso ou Desativado.
O exemplo a seguir mostra um formato personalizado sim/no
para um controle caixa de texto. O controle exibe a palavra
"Sempre" em texto azul para Sim, Verdadeiro ou Ativado, e a
palavra "Nunca" em texto vermelho para No, Falso ou
Desativado.
;"Sempre"[Azul];"Nunca"[Vermelho]
Treinamento de Access Recursos Bsicos
Autor: Jlio Cesar Fabris Battisti
Site: www.juliobattisti.com.br
Pgina 69 de 69
Propriedade Casas decimais:
Voc pode utilizar a propriedade Casas Decimais para
especificar o nmero de casas decimais que o Microsoft Access
utiliza para exibir nmeros.
Definio:
A propriedade Casas Decimais utiliza as definies a seguir.
Definio Descrio
Automtic
o
(Padro) Os nmeros aparecem como especificado pela
definio da propriedade Formato.
de 0 a 15 Os dgitos direita do separador decimal aparecem
com o nmero especificado de casas decimais; os
dgitos esquerda do separador decimal aparecem como
especificado pela definio da propriedade Formato.
Observao: A definio da propriedade Casas Decimais no
tem efeito se a propriedade Formato estiver vazia ou definida
como Nmero Geral.
Comentrios:
A propriedade Casas Decimais afeta somente o nmero de casas
decimais que aparecem, e no a quantidade de casas decimais
armazenadas. Para alterar a maneira como um nmero
armazenado, voc deve alterar a propriedade Tamanho do Campo
no modo Estrutura de tabela.
Voc pode utilizar a propriedade Casas Decimais para exibir
nmeros de maneira diferente da definio da propriedade
Formato ou da maneira como eles esto armazenados. Por
exemplo, a definio Moeda da propriedade Formato exibe
somente duas casas decimais ($5,35). Para exibir nmeros
Moeda com quatro casas decimais (por exemplo, $5,3523),
defina a propriedade Casas Decimais como 4.
Treinamento de Access Recursos Bsicos
Autor: Jlio Cesar Fabris Battisti
Site: www.juliobattisti.com.br
Pgina 70 de 70
Propriedade Mscara de entrada:
possvel utilizar a propriedade Mscara De Entrada para
tornar a entrada de dados mais fcil e para controlar os
valores que os usurios podem inserir em um controle caixa de
texto. Por exemplo, voc poderia criar uma mscara de entrada
para um campo Telefone que mostrasse exatamente como digitar
um novo nmero: (0## ##) ####-#### ou como digitar um CPF:
###.###.###-##.
Ao definir uma mscara de entrada nos estamos informando ao
Microsoft Access que somente devem ser aceitos dados no
formato definido pela mscara. Por exemplo, se for digitado
um CPF como 1111.111.11-11 ou 11.111.111-111, este no ser
aceito por no estar no formato padro definido pela mscara
que 111.111.111-11.
Importante: A Mscara de entrada no tem nada a ver com o
clculo do Dgito Verificador. O clculo do DV tem que ser
feito utilizando recursos de programao do VBA - Visual
Basic for Applications, conforme ser visto no treinamento de
Access Avanado.
Definio
A propriedade Mscara de entrada pode conter at trs sees
separadas por ponto-e-vrgula (;).
Seo Descrio
Primeira Especifica a prpria mscara de entrada; por
exemplo, !(999) 999-9999.
Segunda Especifica se o Microsoft Access armazena os
caracteres de exibio literais na tabela quando
voc insere dados. Se voc utilizar 0 para essa
seo, todos os caracteres de exibio literais
(por exemplo, os parnteses em uma mscara de
entrada de nmero de telefone) sero armazenados
com o valor; se voc inserir 1 ou deixar essa seo
vazia, somente os caracteres digitados no controle
sero armazenados.
Terceira Especifica o caractere que o Microsoft Access
exibir no espao onde voc deve digitar um
caractere na mscara de entrada. Para essa seo,
voc pode utilizar qualquer caractere (#, @, $, _,
etc.); para exibir uma seqncia vazia, utilize um
espao entre aspas (" ").
Treinamento de Access Recursos Bsicos
Autor: Jlio Cesar Fabris Battisti
Site: www.juliobattisti.com.br
Pgina 71 de 71
Ao criar uma mscara de entrada, voc pode utilizar
caracteres especiais para exigir que determinados dados sejam
inseridos (por exemplo, o cdigo de rea para um nmero de
telefone) e que outros dados sejam opcionais (como um nmero
de ramal). Esses caracteres especificam o tipo de dados, como
um nmero ou caractere, que voc precisa inserir para cada
caractere da mscara de entrada.
possvel definir uma mscara de entrada utilizando os
caracteres a seguir:
Caractere Descrio
0 Dgito (de 0 a 9, entrada obrigatria, sinais de adio [+]
e subtrao [] no permitidos).
9 Dgito ou espao (entrada no obrigatria, sinais de adio
e subtrao no permitidos).
# Dgito ou espao (entrada no obrigatria; os espaos so
exibidos como vazios quando no modo Edio, mas os vazios
so removidos quando os dados so salvos; sinais de adio
e subtrao permitidos).
L Letra (de A a Z, entrada obrigatria).
? Letra (de A a Z, entrada opcional).
A Letra ou dgito (entrada obrigatria).
a Letra ou dgito (entrada opcional).
& Qualquer caractere ou um espao (entrada obrigatria).
C Qualquer caractere ou um espao (entrada opcional).
, , : ;
- /
Marcador decimal e separadores de milhares, de data e de
hora. (O caractere realmente utilizado depende das
definies da caixa de dilogo Propriedades de
Configuraes Regionais no Painel de Controle do Windows).
< Faz com que todos os caracteres
sejam convertidos em
minsculos.
> Faz com que todos os caracteres sejam convertidos em
maisculos.
! Faz com que a mscara de entrada seja exibida da direita
para a esquerda, e no da esquerda para a direita. Os
caracteres digitados na mscara sempre a
preenchem da
esquerda para a direita. possvel incluir o ponto de
exclamao em qualquer lugar da mscara de entrada.
\ Faz com que o caractere seguinte seja exibido como
caractere literal (por exemplo, \A exibido simplesmente
como A).
Treinamento de Access Recursos Bsicos
Autor: Jlio Cesar Fabris Battisti
Site: www.juliobattisti.com.br
Pgina 72 de 72
Observao: A definio da propriedade Mscara De Entrada com
a palavra "Senha" cria um controle de entrada de senha.
Qualquer caractere digitado no controle armazenado como o
caractere, mas exibido como um asterisco (*). A mscara de
entrada Senha utilizada para evitar que os caracteres
digitados sejam exibidos na tela.
Comentrios
Quando voc digita dados em um campo para o qual tenha
definido uma mscara de entrada, os dados so sempre
inseridos no modo Sobrescrever. Se voc utilizar a tecla
BACKSPACE para excluir um caractere, ele ser substitudo
por um espao vazio.
Se voc mover para a rea de Transferncia o texto de um
campo para o qual tenha definido uma mscara de entrada, os
caracteres de exibio literais sero copiados, mesmo que
voc tenha especificado que eles no sejam salvos com os
dados.
Quando voc tem definida uma mscara de entrada e define a
propriedade Formato para o mesmo campo, a propriedade
Formato tem precedncia quando os dados so exibidos. Isso
significa: mesmo que voc tenha salvo uma mscara de
entrada, ela ser ignorada quando os dados forem formatados
e exibidos. Os dados da prpria tabela base no so
alterados; a propriedade Formato afeta somente a maneira
como os dados so exibidos.
Na tabela a seguir temos alguns exemplos de definio da
propriedade Mscara de entrada.
Definio Aplica-se :
000"."000"."000"-00;0;# Mscara para um campo do tipo
CPF. O usurio no precisa
digitar os pontos e o trao,
pois estes so, automaticamente
inseridos pela mscara.
00"."000"."000"/"0000"-"00;0;# Mscara para um campo com
valores de CNPJ.
00"/"00"/"0000;0;# Campo data com quatro dgitos
para o ano.
Treinamento de Access Recursos Bsicos
Autor: Jlio Cesar Fabris Battisti
Site: www.juliobattisti.com.br
Pgina 73 de 73
Propriedade Legenda:
So ttulos que servem como o cabealho das colunas para os
campos quando a tabela est no modo Folha de Dados. Os campos
de tabela podem ter legenda com at 2048 caracteres. As
legendas so tipicamente utilizadas para fornecer informaes
ao usurio. Se no for definida a propriedade legenda, ser
exibido o nome do campo como ttulo da coluna.
As legendas de formulrios e de relatrios, quando muito
longas para serem exibidas na barra de ttulo, so truncadas.
Dica: Voc pode utilizar a propriedade Legenda para atribuir
uma tecla de acesso a um rtulo ou boto de comando. Na
legenda, inclua smbolo de "e" comercial (&) imediatamente
antes do caractere que voc deseja utilizar como tecla de
acesso. O caractere ser sublinhado. Voc pode pressionar ALT
juntamente com o caractere sublinhado para mover o foco para
o controle correspondente em um formulrio.
Inclua dois smbolos de unio (&&) na definio de uma
legenda se voc desejar exibir o prprio smbolo de unio no
texto da legenda. Por exemplo, para exibir "Salvar & Sair",
voc digitaria Salvar && Sair na caixa da propriedade
Legenda.
Propriedade Valor padro:
Voc pode utilizar a propriedade Valor Padro para
especificar o valor que inserido automaticamente em um
campo quando um novo registro criado. Por exemplo, em uma
tabela Endereos possvel definir o valor padro do campo
Cidade como Rio de Janeiro. Quando os usurios adicionam um
registro tabela, eles podem aceitar esse valor ou inserir o
nome de uma outra cidade.
Observao: A propriedade Valor Padro para qualquer tipo de
campo, exceto aqueles do tipo de dados AutoNumerao ou
Objeto OLE.
Comentrios:
A propriedade Valor Padro especifica um texto ou uma
expresso que automaticamente inserida em um controle ou
campo quando um novo registro criado. Por exemplo, se
voc definir a propriedade Valor Padro de um controle
caixa de texto com =Agora(), o controle exibir a data e
hora atuais. O comprimento mximo para a definio de uma
propriedade Valor Padro de 255 caracteres.
Treinamento de Access Recursos Bsicos
Autor: Jlio Cesar Fabris Battisti
Site: www.juliobattisti.com.br
Pgina 74 de 74
A propriedade Valor Padro aplicada somente quando voc
adiciona um novo registro. Se voc alterar a propriedade
Valor Padro, a alterao no ser aplicada automaticamente
aos registros existentes.
As Propriedades Regra de validao/Texto de validao:
Voc pode utilizar a propriedade Regra de Validao para
especificar exigncias para entrada de dados em um registro,
campo ou controle. Quando so inseridos dados que violam a
definio Regra de validao, voc pode utilizar a
propriedade Texto de validao para especificar a mensagem a
ser exibida para o usurio, informando que o valor digitado
para o campo no foi aceito pela regra de validao.
Definio
Insira uma expresso para a definio da propriedade Regra de
Validao e texto para a definio da propriedade Texto de
Validao. O comprimento mximo para a definio da
propriedade Regra de Validao de 2048 caracteres. O
comprimento mximo para a definio da propriedade Texto de
Validao de 255 caracteres.
possvel definir as propriedades Regra de Validao e Texto
de Validao utilizando:
A seo Propriedades do Campo do modo Estrutura da
tabela (para uma regra de validao de campo).
A folha de propriedades de uma tabela clicando em
Propriedades no menu Exibir no Modo Estrutura de
tabela (para uma regra de validao de registro).
A folha de propriedades de um controle em um
formulrio.
Uma macro ou o Visual Basic. No Visual Basic, utilize
uma expresso de seqncia para definir essas
propriedades.
Comentrios
O Microsoft Access valida automaticamente valores
baseados no tipo de dados de um campo; por exemplo, o
Microsoft Access no permite texto em um campo numrico.
Voc pode definir regras que sejam mais especficas
utilizando a propriedade Regra de Validao.
Se voc definir a propriedade Regra de Validao, mas
no a propriedade Texto de Validao, o Microsoft Access
exibir uma mensagem de erro padro quando a regra de
Treinamento de Access Recursos Bsicos
Autor: Jlio Cesar Fabris Battisti
Site: www.juliobattisti.com.br
Pgina 75 de 75
validao for violada. Se voc definir a propriedade
Texto de Validao, o texto inserido ser exibido como
mensagem de erro.
Por exemplo, quando um registro adicionado para um
novo funcionrio, possvel inserir uma propriedade
Regra de Validao que exija que o valor no campo Data
De Incio do funcionrio esteja entre a data de fundao
da empresa e a data atual. Se a data inserida no
estiver nesse intervalo, voc poder exibir a mensagem
da propriedade Texto de Validao: "A data de incio
est incorreta".
As regras de validao de controle, campo e registro so
aplicadas como a seguir:
As regras de validao definidas para campos e
controles so aplicadas quando voc edita os dados e o
foco deixa o campo ou controle.
As regras de validao de registros so aplicadas
quando voc vai para um outro registro.
Se voc criar regras de validao tanto para um campo
quanto para um controle acoplado ao campo, ambas as
regras de validao sero aplicadas quando voc editar
dados e o foco deixar o controle.
A tabela a seguir contm exemplos de expresses para as
propriedades Regra de Validao e Texto de Validao:
Propriedade Regra de Validao Propriedade Texto de Validao
<> 0 A entrada precisa ser um valor
diferente de zero.
> 1000 Ou Nulo A entrada precisa ser vazia ou
maior que 1000.
Como "A????" A entrada precisa ser de 5
caracteres e comear com a letra
"A".
>= #1/1/96# E <#1/1/97# A entrada precisa ser uma data de
1996.
"Santa Maria" Ou "Caxias do
Sul" ou "Santa Cruz do Sul"
O campo Cidade somente aceita um
dos seguintes valores: Santa
Maria, Caxias do Sul ou Santa
Cruz do Sul
Quando voc cria uma regra de validao para um campo, o
Microsoft Access normalmente no permite que um valor Null
seja armazenado no campo. Se for conveniente que um valor
Treinamento de Access Recursos Bsicos
Autor: Jlio Cesar Fabris Battisti
Site: www.juliobattisti.com.br
Pgina 76 de 76
Null seja permitido, adicione " Nulo" regra de validao,
como em "<> 8 Ou Nulo" e certifique-se de que a propriedade
Requerido esteja definida como No.
Null
Um valor que indica falta de dados ou dados desconhecidos em um
campo. Voc pode utilizar valores Null em expresses. Os valores
Null podem ser inseridos em campos para os quais as informaes
so desconhecidas, assim como em expresses e consultas. No Visual
Basic, a palavra-chave Null indica um valor Nulo. Alguns campos,
como aqueles definidos como contendo a chave primria, no podem
conter valores Nulos
No possvel definir regras de validao de campo ou de
registro para tabelas criadas fora do Microsoft Access (por
exemplo, no dBASE, Paradox ou SQL Server). Para esses tipos
de tabelas, voc pode criar regras de validao somente para
controles.
A Propriedade Requerido:
Voc pode utilizar a propriedade Requerido para especificar
se um valor ou no requerido em um campo. Se essa
propriedade estiver definida como Sim, ao inserir dados em um
registro, voc deve inserir um valor no campo ou em qualquer
controle acoplado ao campo, e o valor no poder ser Nulo.
Por exemplo, aconselhvel que voc se certifique de que um
controle Sobrenome tenha um valor para cada registro. Quando
desejar permitir valores Nulos em um campo, voc dever no
apenas definir a propriedade Requerido como No, mas se
houver uma definio da propriedade Regra de Validao, esta
tambm ter que declarar explicitamente "regradevalidao Ou
Nulo".
Observao: A propriedade Requerido no se aplica a campos
AutoNumerao.
Definio: A propriedade Requerido utiliza as definies a
seguir.
Definio Descrio
Sim O campo requer um valor.
No (Padro) O campo no requer um
valor.
Voc pode definir essa propriedade para todos os campos de
tabela (exceto campos do tipo de dados AutoNumerao)
utilizando a folha de propriedades da tabela ou o Visual
Basic.
Treinamento de Access Recursos Bsicos
Autor: Jlio Cesar Fabris Battisti
Site: www.juliobattisti.com.br
Pgina 77 de 77
Comentrios:
A propriedade Requerido imposta a nvel de tabela. Se voc
definir essa propriedade como Sim, o campo deve receber ou j
conter um valor quando tiver o foco - quando um usurio inserir
dados em uma tabela (ou em um formulrio ou folha de dados baseada
na tabela), quando uma macro ou o Visual Basic definir o valor do
campo, ou quando dados forem importados para a tabela.
Voc pode utilizar as propriedades Requerido e Permitir Comprimento
Zero para diferenciar entre informaes que no existem
(armazenadas como uma seqncia de comprimento zero ("") no campo)
e informaes que podem existir mas que so desconhecidas
(armazenadas como um valor Nulo no campo). Se voc definir a
propriedade Permitir Comprimento Zero como Sim, uma seqncia de
comprimento zero ser uma entrada vlida no campo, independente da
definio da propriedade Requerido. Se voc definir Requerido como
Sim e Permitir Comprimento Zero como No, dever inserir um valor
no campo, e uma seqncia de comprimento zero no ser uma entrada
vlida.
Dica: Voc pode utilizar uma mscara de entrada quando forem
inseridos dados em um campo para distinguir entre a exibio
de um valor Nulo e de uma seqncia de comprimento zero. Por
exemplo, a seqncia "Nenhum" poderia ser exibida quando uma
seqncia de comprimento zero fosse inserida.
A tabela a seguir mostra os resultados que voc pode esperar
quando combina as definies das propriedades Requerido e
Permitir Comprimento Zero.
Requerido Permitir omprimento Zero Ao do usurio Valor armazenado
No No Pressionar Enter
Pressionar Barra de
Espaos
Inserir
uma
seqncia de
comprimento zero
Nulo
Nulo
(no permitido)
No Sim Pressionar Enter
Pressionar Barra de
Espaos
Inserir uma
seqncia de
comprimento zero
Nulo
Nulo
Seqncia de
comprimento zero
Sim No Pressionar Enter
Pressionar Barra de
Espaos
Inserir uma
seqncia de
comprimento zero
(no permitido)
(no permitido)
(no permitido)
Sim Sim Pressionar Enter
Pressionar Barra de
(no permitido)
Seqncia de
Treinamento de Access Recursos Bsicos
Autor: Jlio Cesar Fabris Battisti
Site: www.juliobattisti.com.br
Pgina 78 de 78
Espaos
Inserir uma
seqncia de
comprimento zero
comprimento zero
Seqncia de
comprimento zero
Se definir a propriedade Requerido como Sim para um campo de
uma tabela que j contm dados, o Microsoft Access dar a
voc a opo de verificar se o campo tem um valor em todos os
registros existentes. Entretanto, voc pode requerer que um
valor seja inserido nesse campo em todos os novos registros,
mesmo que haja registros existentes com valores Nulos no
campo.
A Propriedade Permitir comprimento zero:
Voc pode utilizar a propriedade Permitir Comprimento Zero
para especificar se uma seqncia de comprimento zero ("")
uma entrada vlida em um campo de tabela.
Observao: A propriedade Permitir Comprimento Zero se aplica
somente a campos de tabela dos tipos Texto, Memorando e
Hyperlink.
Definio: A propriedade Permitir Comprimento Zero utiliza as
definies a seguir:
Definio Descrio
Sim Uma seqncia de comprimento zero uma
entrada vlida.
No (Padro) Uma seqncia de comprimento zero
uma entrada invlida.
Voc pode definir essa propriedade utilizando a folha de
propriedades da tabela ou o Visual Basic.
Comentrios:
Se desejar que o Microsoft Access armazene uma seqncia de
caracteres de comprimento zero em vez de um valor Nulo quando
voc deixar um campo vazio, defina ambas as propriedades
Permitir Comprimento Zero e Requerido como Sim.
Dica: Voc pode utilizar a propriedade Formato para
distinguir entre a exibio de um valor Nulo e de uma
seqncia de comprimento zero. Por exemplo, a seqncia
"Nenhum" pode ser exibida quando uma seqncia de comprimento
zero for inserida.
Treinamento de Access Recursos Bsicos
Autor: Jlio Cesar Fabris Battisti
Site: www.juliobattisti.com.br
Pgina 79 de 79
A propriedade Permitir Comprimento Zero funciona
independentemente da propriedade Requerido. A propriedade
Requerido determina apenas se um valor Nulo vlido para o
campo. Se a propriedade Permitir Comprimento Zero for
definida como Sim, uma seqncia de comprimento zero ser um
valor vlido para o campo, independentemente da definio da
propriedade Requerido.
A Propriedade Indexado:
Voc pode utilizar a propriedade Indexado para definir um
ndice de um nico campo. Um ndice acelera as consultas nos
campos indexados, bem como as operaes de classificao e
agrupamento. Por exemplo, se localizar nomes de funcionrios
especficos em um campo Sobrenome, voc pode criar um ndice
para esse campo para acelerar a localizao de um nome
especfico.
Definio: A propriedade Indexado utiliza as definies a
seguir.
Definio Descrio
No (Padro) Nenhum ndice.
Sim (Duplicao Autorizada) O ndice permite valores
duplicados.
Sim (Duplicao No
Autorizada)
O ndice no permite valores
duplicados. Este valor
definido, automaticamente,
quando o campo do tipo Chave
Primria.
Voc pode definir essa propriedade apenas na seo
Propriedades do Campo no modo Estrutura de tabela. Voc pode
definir um ndice de um nico campo, definindo a propriedade
Indexado na seo Propriedades do Campo, no modo Estrutura de
tabela. Voc pode definir ndices de vrios campos na janela
ndices, clicando em ndices no menu Exibir.
Se voc adicionar um ndice de um nico campo na janela
ndices, o Microsoft Access definir a propriedade Indexado
do campo como Sim.
Comentrios
Utilize a propriedade Indexado para localizar e classificar
registros, utilizando um nico campo em uma tabela. O campo
pode armazenar tanto valores exclusivos quanto no-
exclusivos. Por exemplo, voc pode criar um ndice em um
campo CdigoDoFuncionrio de uma tabela Funcionrios, na qual
Treinamento de Access Recursos Bsicos
Autor: Jlio Cesar Fabris Battisti
Site: www.juliobattisti.com.br
Pgina 80 de 80
cada cdigo de funcionrio seja exclusivo, ou pode criar um
ndice em um campo Nome no qual alguns nomes possam estar
duplicados.
Observao: Voc no pode indexar campos com os tipos de
dados Memorando, Hyperlink ou Objeto OLE.
Voc pode criar tantos ndices quantos precisar. Os ndices
so criados quando voc salva a tabela e so automaticamente
atualizados quando voc altera ou adiciona registros. Voc
pode adicionar ou excluir ndices a qualquer momento no modo
Estrutura de tabela.
Se a chave primria de uma tabela for um nico campo, o
Microsoft Access definir automaticamente a propriedade
Indexado desse campo como Sim (Duplicao No Autorizada).
Se voc desejar criar ndices de vrios campos, utilize a
janela ndices (Exibir -> ndices).
Com isso encerramos o estudo das propriedades que podem
ser definidas para cada campo de uma tabela do Microsoft
Access. Vamos voltar ao exerccio que iniciamos antes do
estudo das propriedades.
Apenas para lembrar, havamos iniciado a definio do
campo CPF, onde havamos definido o valor das colunas Nome
do campo, Tipo de dados e Descrio, conforme indicado na
figura a seguir:
Definio do campo CPF.
Defina as demais propriedades do campo CPF, conforme
orientaes a seguir:
Treinamento de Access Recursos Bsicos
Autor: Jlio Cesar Fabris Battisti
Site: www.juliobattisti.com.br
Pgina 81 de 81
Propriedades do campo CPF - tipo Texto.
Crie os demais campos para a tabela Contribuintes, de
acordo com as definies indicadas a seguir:
Propriedades do campo Nome tipo Texto.
Propriedades para o campo Rua - tipo Texto.
Treinamento de Access Recursos Bsicos
Autor: Jlio Cesar Fabris Battisti
Site: www.juliobattisti.com.br
Pgina 82 de 82
Propriedades para o campo Bairro - tipo Texto.
Propriedades para o campo Cidade - tipo Texto.
Regra de validao: "Santa Cruz do Sul" Ou "Santa Maria" Ou
"Caxias do Sul" Ou "Venncio Aires"
Texto de validao: O Valor informado para o campo Cidade no
um valor permitido: "Santa Cruz do Sul" Ou "Santa Maria" Ou
"Caxias do Sul" Ou "Venncio Aires"
Propriedades para o campo CEP - tipo Texto.
Treinamento de Access Recursos Bsicos
Autor: Jlio Cesar Fabris Battisti
Site: www.juliobattisti.com.br
Pgina 83 de 83
Propriedades para o campo Fone - tipo Texto.
Propriedades para o campo DataDeNascimento - tipo Data/Hora.
Propriedades para o campo EMail - tipo Texto.
Com isso conclumos a definio dos campos da tabela
Contribuintes.
Agora vamos definir o campo CPF como sendo a Chave
Primria desta tabela. Selecione a linha do campo CPF. Para
selecionar uma linha no pequeno boto cinza ( ), esquerda
do nome do campo.
Uma vez selecionada a linha, d um clique no boto ( )
que a linha selecionada ser definida como Chave Primria da
tabela.
Agora vamos salvar a tabela.
D um clique no boto Salvar ( ).
Surge uma janela pedindo o nome da tabela. Digite
Contribuintes, conforme indicado na figura a seguir:
Treinamento de Access Recursos Bsicos
Autor: Jlio Cesar Fabris Battisti
Site: www.juliobattisti.com.br
Pgina 84 de 84
Salvando a tabela Contribuintes.
D um clique no boto OK.
Voc estar de volta ao modo estrutura, agora a tabela
Contribuintes tem a sua estrutura definida, porm nenhum
dado ainda foi inserido.
V para o modo folha de dados da tabela. Para isso
selecione o comando Exibir -> Modo folha de dados. No Modo
folha de dados podemos constatar que ainda no existe nenhum
registro na tabela Contribuintes, conforme indicado na
figura a seguir:
Tabela Contribuintes em nenhum registro.
Feche a tabela Contribuintes.
Com base no que foi explicado at o momento, crie as
demais tabelas do banco de dados ExTabelas. A seguir temos
as definies para as demais tabelas que sero criadas.
Treinamento de Access Recursos Bsicos
Autor: Jlio Cesar Fabris Battisti
Site: www.juliobattisti.com.br
Pgina 85 de 85
Definies para a tabela Dependentes
Nome da tabela: Dependentes
Chave Primria: Campo CPFDoTitular
Definio dos campos da tabela dependentes
Campo CPFTitular:
Propriedades para o campo CPFTitular - tipo Texto.
Campo CPFDependente:
Propriedades para o campo CPFDependente - tipo Texto.
Campo NomeDependente:
Propriedades para o campo NomeDependente - tipo Texto.
Treinamento de Access Recursos Bsicos
Autor: Jlio Cesar Fabris Battisti
Site: www.juliobattisti.com.br
Pgina 86 de 86
Campo DataDeNascimentoDep:
Propriedades para o campo DataDeNascimentoDep - tipo Data/Hora.
Com isso conclumos a definio dos campos da tabela
Dependentes.
Agora vamos definir o campo CPFTitular como sendo a Chave
Primria desta tabela. Selecione a linha do campo CPF. Para
selecionar uma linha no pequeno boto cinza ( ), esquerda
do nome do campo.
Uma vez selecionada a linha, d um clique no boto ( )
para que a linha selecionada seja definida como Chave
Primria da tabela.
Agora vamos salvar a tabela.
D um clique no boto Salvar ( ).
Surge uma janela pedindo o nome da tabela. Digite
Dependentes e d um clique no boto OK.
Voc estar de volta ao modo estrutura, agora a tabela
Dependentes tem a sua estrutura definida, porm nenhum dado
ainda foi inserido.
V para o modo folha de dados da tabela. Para isso
selecione o comando Exibir -> Modo folha de dados. No Modo
folha de dados podemos constatar que ainda no existe nenhum
registro na tabela Dependentes.
Feche a tabela Dependentes.
Treinamento de Access Recursos Bsicos
Autor: Jlio Cesar Fabris Battisti
Site: www.juliobattisti.com.br
Pgina 87 de 87
Definies para a tabela Pagamentos
Nome da tabela: Pagamentos
Chave Primria: No tem Chave Primria
Definio dos campos da tabela Pagamentos
Campo CPFTitular:
Propriedades para o campo CPFTitular - tipo Texto.
Campo CdigoDoTributo:
Propriedades para o campo CdigoDoTributo - tipo Texto.
Campo DataDoPagamento:
Propriedades para o campo DataDoPagamento - tipo Data/Hora.
Treinamento de Access Recursos Bsicos
Autor: Jlio Cesar Fabris Battisti
Site: www.juliobattisti.com.br
Pgina 88 de 88
Campo ValorPrincipal:
Propriedades para o campo ValorPrincipal - tipo Moeda.
Campo ValorMulta:
Propriedades para o campo ValorMulta - tipo Moeda.
Campo ValorJuros:
Propriedades para o campo ValorJuros - tipo Moeda.
Com isso conclumos a definio dos campos da tabela
Pagamentos.
Agora vamos salvar a tabela.
D um clique no boto Salvar ( ). Surge uma janela pedindo
o nome da tabela. Digite Pagamentos e d um clique no boto
OK.
Voc estar de volta ao modo estrutura, agora a tabela
Dependentes tem a sua estrutura definida, porm nenhum dado
ainda foi inserido.
Treinamento de Access Recursos Bsicos
Autor: Jlio Cesar Fabris Battisti
Site: www.juliobattisti.com.br
Pgina 89 de 89
V para o modo folha de dados da tabela. Para isso
selecione o comando Exibir -> Modo folha de dados. No Modo
folha de dados podemos constatar que ainda no existe nenhum
registro na tabela Pagamentos.
Feche a tabela Pagamentos.
Definies para a tabela Tributos
Nome da tabela: Tributos
Chave Primria: CdigoDoTributo
Definio dos campos da tabela Pagamentos
Campo CdigoDoTributo:
Propriedades para o campo CdigoDoTributo - tipo Texto.
Campo DescrioDoTributo:
Propriedades para o campo DescrioDoTributo - tipo Texto.
Com isso conclumos a definio dos campos da tabela
Tributos, a ltima tabela do banco de dados ExPedidos.mdb.
Agora vamos definir o campo CdigoDoTributo como sendo a
Chave Primria desta tabela. Selecione a linha do campo
CdigoDoTributo. Para selecionar uma linha no pequeno boto
cinza ( ), esquerda do nome do campo.
Treinamento de Access Recursos Bsicos
Autor: Jlio Cesar Fabris Battisti
Site: www.juliobattisti.com.br
Pgina 90 de 90
Uma vez selecionada a linha, d um clique no boto ( )
para que a linha selecionada seja definida como Chave
Primria da tabela.
Agora vamos salvar a tabela.
D um clique no boto Salvar ( ).
Surge uma janela pedindo o nome da tabela. Digite
Tributos e d um clique no boto OK.
Voc estar de volta ao modo estrutura, agora a tabela
Tributos tem a sua estrutura definida, porm nenhum dado
ainda foi inserido.
V para o modo folha de dados da tabela. Para isso
selecione o comando Exibir -> Modo folha de dados. No Modo
folha de dados podemos constatar que ainda no existe nenhum
registro na tabela Tributos.
Feche a tabela Tributos
Com isso conclumos a definio da estrutura das tabelas
do banco de dados ExTabelas.mdb.
Caso voc precise alterar a estrutura de uma tabela,
basta entrar no Modo estrutura da tabela. Para entrar no
modo estrutura basta selecionar a tabela e clicar no boto
( ).
Cuidado ao alterar a estrutura de um campo j existente,
pois poder haver perda de dados. Por exemplo, se voc
alterar o tamanho mximo de um campo do tipo Texto de 50
para 30; todos os dados maiores do que 30 caracteres sero
truncados.
Temos mais duas etapas a cumprir em relao ao banco de
dados ExTabelas.mdb:
Definio dos relacionamentos
Entrada de dados para testar os relacionamentos e
a Integridade Referencial.
Treinamento de Access Recursos Bsicos
Autor: Jlio Cesar Fabris Battisti
Site: www.juliobattisti.com.br
Pgina 91 de 91
06) Definio de Relacionamentos entre tabelas
No item anterior criamos as diversas tabelas do banco de
dados ExTabelas.mdb. Neste item criaremos os relacionamentos
entre as tabelas, conforme definido no DER a seguir:
Relacionamentos entre as tabelas do banco de dados ExTabelas.mdb.
Nota: Para explicaes sobre como definir relacionamentos em
um banco de dados do Microsoft Access, consulte o item "Como
Criar e Configurar Relacionamentos no Microsoft Access", no
incio desta apostila.
Vamos fazer um exerccio prtico de implementao dos
relacionamentos no banco de dados ExPedidos.mdb.
Treinamento de Access Recursos Bsicos
Autor: Jlio Cesar Fabris Battisti
Site: www.juliobattisti.com.br
Pgina 92 de 92
Exerccio: Agora vamos a um exerccio prtico, onde
definiremos os diversos relacionamentos para o nosso banco de
dados ExPedidos.mdb, que est na pasta CursoAccBasico.
Para definir os Relacionamentos para o banco de dados
ExPedidos.mdb:
Abra o banco de dados ExTabelas.mdb.
Selecione o comando Ferramentas -> Relacionamentos.
Adicione todas as tabelas, conforme explicado
anteriormente.
Defina os Relacionamentos conforme indicado na tabela a
seguir:
Tipo de Relacionamento Lado Um Lado Vrios
Um para Vrios CPF
na tabela Contribuintes
CPFTitular
na tabela Dependentes
Um para Vrios CPF
na tabela Contribuintes
CPFDoTitular
na tabela Pagamentos
Um para Vrios CdigoDoTributo
na tabela Tributos
CdigoDoTributo
na tabela Pagamentos
Habilite a Integridade Referencial em todos os
Relacionamentos, habilite a opo "Propagar atualizao
dos campos relacionados" e deixe desabilitada o opo de
"Propagar excluso dos registros relacionados", conforme
indicado no exemplo da figura a seguir:
Definies de integridade referencial.
Salve as alteraes e feche a Janela dos Relacionamentos,
clicando no boto "x". Clique no "x" mais de baixo, pois o
"x" mais acima ir fechar o Microsoft Access.
Treinamento de Access Recursos Bsicos
Autor: Jlio Cesar Fabris Battisti
Site: www.juliobattisti.com.br
Pgina 93 de 93
07) Inserindo dados para testar os relacionamentos
Neste item vamos inserir alguns dados nas tabelas do banco de
dados ExTabelas.mdb e vamos testar se os relacionamentos e a
Integridade Referencial, definida no item anterior, esto
realmente funcionando.
Para inserir dados e testar a Integridade Referencial faa o
seguinte:
Abra o banco de dados ExTabelas.mdb.
Abra a tabela Contribuintes no modo Folha de dados. Para
isso basta dar um clique duplo na tabela Contribuintes.
Adicione os seguintes registros:
CPF do
Contribuinte
Nome do
Contribuinte
Rua-
Avenida
Bairro
Cidade
Cdigo
Postal
Telefone
de
Contato
Data de
Nascimento
e-mail do
Contribuinte
111.111.111-11 JOS DA SILVA
Presidente
Vargas -
18
Centro Santa
Maria
11111-
111
1(11)11-
1111-1111
11/11/1911
jose@abc.combr
222.222.222-22 MARIA DO
SOCORRO
Venncio
Aires - 250
Itarar Caxias
do Sul
22222-
222
2(22)22-
2222-2222
22/12/1922
maria@xyz.com.br
333.333.333-33 PAULO COSTA Jlio de
Castilhos -
340
Centro Santa
Cruz do
Sul
33333-
333
3(33)33-
3333-3333
23/12/1933
pauloc@kkk.com.br
444.444.444-44 VERA DA
SILVA
Duque de
Caxias -
1234
Belm
Novo
Caxias
do Sul
44444-
444
4(44)44-
4444-4444
31/10/1944
veras@lkj.com.br
Feche a tabela Contribuintes.
Abra a tabela Tributos.
Adicione os seguintes registros:
Cdigo do tributo
Descrio
0001 IRPF
0002 IRPJ-LR
0003 IRPJ-LP
0004 DCTF
0005 COFINS
Feche a tabela Contribuintes.
Abra a tabela Pagamentos.
Tente adicionar o seguinte registro:
CPF Do Titular
Cdigo do
Tributo
DataDoPagamento
DataDoVencimento
Valor
Principal
Valor
da
Multa
Valor
dos
Juros
666.666.666-66 0001 01/02/2002 10/02/2002 R$200,00 R$0,00 R$0,00
Treinamento de Access Recursos Bsicos
Autor: Jlio Cesar Fabris Battisti
Site: www.juliobattisti.com.br
Pgina 94 de 94
Aps digitar o valor dos Juros e teclar TAB, para ir para
o prximo registro, ser emitida a mensagem de erro
indicada na figura a seguir e o Microsoft Access no
conseguir salvar o registros.
Mensagem de erro, informando que no foi possvel adicionar o registro.
Por que o Microsoft Access no pode adicionar um pagamento
para o cliente cujo CPF 666.666.666-66?
Se voc tentasse adicionar o seguinte registro, o que
aconteceria?
CPF Do
Titular
Cdigo
do
Tributo
DataDoPagamento
DataDoVencimento
Valor
Principal
Valor da
Multa
Valor
dos
Juros
111.111.111-11 0008 01/02/2002 10/02/2002 R$200,00 R$0,00 R$0,00
Por que?
Dica: Quando voc tiver problemas para inserir um novo
registro, procure analisar os relacionamentos existentes no
banco de dados.
Para abandonar a insero de um registro, pressione a
tecla ESC duas vezes, seguidamente.
Feche qualquer tabela que voc tenha aberto.
Feche o banco de dados ExTabelas.mdb.
Com isso conclumos o nosso estudo sobre tabelas, campos de
tabelas, Chave Primria, relacionamentos e integridade
referencial. No prximo item aprenderemos a importar dados
para um banco de dados do Microsoft Access, a partir de
fontes externas de dados. Tambm aprenderemos a exportar os
dados do Microsoft Access para outros formatos.
Treinamento de Access Recursos Bsicos
Autor: Jlio Cesar Fabris Battisti
Site: www.juliobattisti.com.br
Pgina 95 de 95
08) Importao e Exportao de dados com o Microsoft Access
O Microsoft Access oferece duas opes para utilizar dados de
uma origem externa:
Importar os dados para uma nova tabela do Microsoft Access
no banco de dados atual.
Deixar os dados no seu local atual e utiliz-los no seu
formato atual sem import-los - este procedimento
denominado vinculao. Dados de uma tabela vinculada podem
ser alterados, excludos, podem ser utilizados na criao
de consultas, formulrios e relatrios. Se alteramos um
dado de uma tabela vinculada, este dado ser alterado na
fonte original do dado. Por exemplo, podemos vincular uma
tabela a um arquivo com dados no formato do DBase (.dbf).
Ao alterarmos um registro na tabela vinculada, este dado
ser alterado na fonte original dos dados, ou seja, no
arquivo .dbf.
Exemplos de fontes de dados externas incluem tabelas de
outros bancos de dados do Microsoft Access localizados na
rede, dados de outros programas, como o Microsoft Excel,
Microsoft Exchange, Microsoft FoxPro, Paradox e Microsoft SQL
Server e dados em arquivos de texto (.txt), normalmente nos
formatos de tamanho fixo de coluna ou delimitado.
No formato "Tamanho Fixo", cada coluna comea e termina em
posies definidas. Por exemplo, o campo nome comea na
coluna 1 e vai at a coluna 50; o campo endereo comea na
coluna 51 e vai at a coluna 90 e assim por diante. Este um
dos formatos mais utilizados quando o contribuinte fornece
dados para a SRF. Os dados so fornecidos em arquivos .txt.
Quando os dados forem fornecidos neste formato, o
contribuinte dever fornecer o "layout" do arquivo. O layout
informa onde comea e termina cada campo. Na figura a seguir
temos um exemplo de um arquivo no formato Tamanho Fixo:
Dados no formato "Tamanho Fixo"
Treinamento de Access Recursos Bsicos
Autor: Jlio Cesar Fabris Battisti
Site: www.juliobattisti.com.br
Pgina 96 de 96
No formato "Texto Delimitado" cada linha do arquivo representa um
registro da tabela. Os campos, dentro de uma mesma linha, so
delimitados por um determinado caractere, normalmente um dos
seguintes caracteres utilizado como delimitador: ; ,
Na figura a seguir temos um exemplo de um arquivo com dados no
formato Texto Delimitado:
Se voc sabe que ir utilizar seus dados somente no Microsoft
Access, convm import-los. O Microsoft Access geralmente funciona
mais rpido com suas prprias tabelas, e se for necessrio, voc
poder modificar a tabela importada de modo a atender s suas
necessidades, como qualquer outra tabela criada no Microsoft
Access.
Se os dados que voc deseja utilizar tambm esto sendo
atualizados por outro programa que no o Microsoft Access, seria
conveniente vincul-los. Utilizando esta abordagem, os mtodos
atuais de atualizao, gerenciamento e compartilhamento de dados
continuaro onde esto, e voc poder utilizar o Microsoft Access
para trabalhar com os dados tambm. Por exemplo, voc pode criar
consultas, formulrios e relatrios que utilizam dados externos,
combinar dados externos com os dados das tabelas do Microsoft
Access e at mesmo exibir e editar dados externos enquanto os
estes estiverem sendo utilizados por terceiros em seu programa
original.
Voc pode tambm vincular tabelas de outros bancos de dados do
Microsoft Access. Convm utilizar uma tabela de outro banco de
dados do Microsoft Access que compartilhado numa rede. Isso
particularmente til quando voc quer armazenar todas as suas
tabelas em um banco de dados num servidor de rede, mantendo
formulrios, relatrios e outros objetos em um banco de dados
separado, o qual copiado entre os usurios do banco de dados
compartilhado.
Treinamento de Access Recursos Bsicos
Autor: Jlio Cesar Fabris Battisti
Site: www.juliobattisti.com.br
Pgina 97 de 97
Importante: Antes de importar ou vincular dados, necessrio
criar ou abrir um banco de dados do Microsoft Access para
armazenar as tabelas importadas ou vinculadas.
O Microsoft Access utiliza cones diferentes para representar
tabelas vinculadas e tabelas que so armazenadas no banco de dados
atual. Se voc excluir o cone de uma tabela vinculada, estar
excluindo o vnculo tabela e no a tabela externa propriamente
dita.
Ao importar dados, no possvel anexar dados a tabelas
existentes (exceto ao importar arquivos de texto ou planilha).
Contudo, uma vez importada uma tabela, possvel efetuar uma
consulta acrscimo (uma consulta ao que adiciona os registro do
conjunto de resultados de uma consulta ao final de uma tabela
existente) para adicionar seus dados a outra tabela.
Nota: Aprenderemos a trabalhar com Consultas de Acrscimo e outros
tipos de consulta, no tpico sobre Consultas deste treinamento.
Voc pode tambm importar outros objetos de banco de dados que no
tabelas, como formulrios ou relatrios, a partir de outro banco
de dados do Microsoft Access.
Caso precise realizar uma operao importante regularmente, pode
automatizar o processo de importao de dados utilizando macros ou
cdigo do Visual Basic para aplicativos.
Importar ou vincular tabelas de outro banco de dados do
Microsoft Access
Vamos fazer alguns exerccios de importao/exportao para
aprendermos a utilizar este recurso do Microsoft Access.
Exerccio 01: Importando dados de uma planilha do Excel para uma
tabela do Microsoft Access.
1. Crie um banco de dados vazio chamado ExImportaExporta.mdb, na
pasta C:\CursoAccBasico.
Nota: Para maiores detalhes sobre a criao de banco de dados,
consulte a pgina 37 deste manual.
2. Selecione o comando Arquivo -> Obter dados externos -> Importar.
Surge a janela Importar, indicada na figura a seguir:
Treinamento de Access Recursos Bsicos
Autor: Jlio Cesar Fabris Battisti
Site: www.juliobattisti.com.br
Pgina 98 de 98
Janela para importao de dados.
3. Utilize a lista Examinar para navegar para a pasta
C:\CursoAccBasico\Dados para Imprtao-Exportao.
4. Na lista "Arquivos do tipo", selecione a opo "Microsoft Excel
(*.xls)".
5. Na lista de arquivos selecione o arquivo Pedidos.xls.
6. Sua janela deve estar conforme indicado na figura a seguir:
Importando dados da planilha Pedidos.xls.
Treinamento de Access Recursos Bsicos
Autor: Jlio Cesar Fabris Battisti
Site: www.juliobattisti.com.br
Pgina 99 de 99
7. D um clique no boto Importar.
8. O Microsoft Access abre o "Assistente de importao de
planilha".
9. Na primeira tela do assistente o Microsoft Access mostra onde
inicia e onde termina cada campo da planilha. Cada coluna da
planilha importada como sendo um campo diferente. Na
planilha do nosso exemplo, a primeira linha contem os nomes
dos campos, conforme indicado na figura a seguir:
Identificao dos campos que sero importados.
10. D um clique no boto Avanar, para ir para o prxima
etapa do assistente.
11. Nesta etapa precisamos confirmar que a primeira linha da
planilha contm os nomes dos campos. Para isso certifique-se
de que a opo "Primeira linha contm ttulos da coluna"
esteja marcada e d um clique no boto Avanar, para ir para
a prxima etapa do assistente.
12. Na terceira etapa podemos selecionar se os dados sero
anexados a uma tabela j existente - opo "Em uma tabela
existente" ou ser criada uma nova tabela para conter os
dados importados - opo "Em uma nova tabela". Selecione a
opo "Em uma nova tabela" e d um clique no boto Avanar,
para ir para a prxima etapa do assistente.
13. Nesta etapa podemos definir algumas propriedades - Nome,
Indexado ou no e se vamos ou no importar o referido campo -
para os campos que esto sendo importados.
Treinamento de Access Recursos Bsicos
Autor: Jlio Cesar Fabris Battisti
Site: www.juliobattisti.com.br
Pgina 100 de 100
14. Para definir as caractersticas de um campo basta clicar
na coluna do respectivo campo, na parte de baixo da janela, e
depois configurar as caractersticas do campo, na parte de
cima da janela, conforme indicado na figura a seguir:
Definindo as caractersticas de cada campo.
15. Vamos aceitar as configuraes sugeridas. D um clique
no boto Avanar para ir para a prxima etapa do assistente.
16. Nesta etapa podemos definir se a nova tabela que ser
criada, com os dados importados, ter ou no uma Chave
Primria e qual o campo ser a Chave Primria. No nosso
exemplo, vamos definir o campo "Cdigo do produto" como sendo
a Chave Primria da nossa tabela.
17. D um clique na opo "Escolher minha prpria chave
primria" e na lista, ao lado desta opo, selecione o campo
CdigoDoProduto. D um clique no boto Avanar, para seguir
para a etapa final do assistente.
18. Na ltima etapa devemos informar o nome da tabela que
ser criada e para a qual os dados sero importados. Digite
ProdutosImportadosDoExcel e d um clique no boto Concluir.
19. A tabela ProdutosImportadosDoExcel ser criada e os
dados da planilha Produtos.xls sero importados para esta
tabela. Ao final do processo de importao o Microsoft Access
emite uma mensagem, conforme indicado na figura a seguir:
Treinamento de Access Recursos Bsicos
Autor: Jlio Cesar Fabris Battisti
Site: www.juliobattisti.com.br
Pgina 101 de 101
Mensagem de que a importao foi realizada com sucesso.
20. D um clique no boto OK para fechar esta mensagem.
21. Agora vamos conferir se os dados realmente foram
importados.
22. Observe se a tabela ProdutosImportadosDoExcel foi
realmente criada.
23. D um clique duplo nesta tabela, para abri-la no modo
folha de dados. Observe que os dados realmente foram
importados, conforme indicado na figura a seguir:
Dados importados com sucesso.
Nota: Para importar dados de arquivos do tipo .txt, quer seja no
formato Tamanho fixo, quer seja no formato Texto delimitado, o
procedimento muito semelhante ao utilizado para importar dados
de uma planilha. Na parte inicial do processo, devemos ter o
cuidado de selecionar o tipo correto de arquivo a ser importado.
Treinamento de Access Recursos Bsicos
Autor: Jlio Cesar Fabris Battisti
Site: www.juliobattisti.com.br
Pgina 102 de 102
Exerccio 02: Importando dados de uma tabela de um banco de dados
do Microsoft Access para outro banco de dados do Microsoft Access.
1. Abra um banco de dados para o qual voc deseja importar os
dados. No nosso exemplo, abra o banco de dados ExTabelas.mdb,
que est na pasta C:\CursoAccBasico.
2. Selecione o comando Arquivo - Obter dados externos -> Importar.
Importando dados de outro banco de dados do Microsoft Access.
3. Na caixa de dilogo Importar (ou Vincular), na caixa Arquivos do
Tipo, certifique-se de que Microsoft Access (.mdb) esteja
selecionado.
4. Clique na seta direita da caixa Examinar, selecione a unidade
de disco e a pasta em que est localizado o banco de dados do
Microsoft Access (.mdb) que voc deseja importar ou vincular e,
em seguida, clique duas vezes no cone do banco de dados.
5. No nosso exemplo navegue at a pasta C:\CursoAccBasico e d um
clique duplo no arquivo NorthWind.mdb. Vamos importar dados da
tabela Pedidos do banco de dados NorthWind.mdb, para o banco de
dados ExTabelas.mdb.
6. Na caixa de dilogo Importar Objetos, podemos definir quais os
objetos (Tabelas, consultas, formulrios,etc.) que sero
importados. Na guia tabelas selecione a tabela Pedidos, conforme
indicado na prxima figura.
Treinamento de Access Recursos Bsicos
Autor: Jlio Cesar Fabris Battisti
Site: www.juliobattisti.com.br
Pgina 103 de 103
Importando a tabela Pedidos.
7. Se voc estiver importando, e desejar importar somente as
definies das tabelas selecionadas (no os dados que elas
contm), d um clique no boto Opes e depois selecione a opo
em Somente Definio, conforme indicado na figura a seguir.
Opo Somente definio.
Se voc estiver importando e desejar incluir tambm
relacionamentos, menus personalizados e barras de ferramentas, ou
especificaes de importao/exportao, clique em Opes e, em
Importar, selecione os itens que voc deseja importar.
Treinamento de Access Recursos Bsicos
Autor: Jlio Cesar Fabris Battisti
Site: www.juliobattisti.com.br
Pgina 104 de 104
8. D um clique no boto OK e pronto, os dados sero importados.
9. Agora vamos conferir se os dados realmente foram importados.
10. Observe se a tabela Pedidos foi realmente criada.
11. D um clique duplo nesta tabela, para abri-la no modo folha
de dados. Observe que os dados realmente foram importados,
conforme indicado na figura a seguir:
Dados importados com sucesso.
Observaes:
Quando voc importa uma tabela que j est vinculada, o
Microsoft Access no importa os dados; nesse caso, ele vincula a
tabela sua fonte de dados (na realidade, copia as informaes
do vnculo).
Se o banco de dados que voc deseja importar ou vincular possui
uma senha de banco de dados, necessrio obter a senha para
prosseguir.
Se voc vincular duas tabelas de um mesmo banco de dados do
Microsoft Access, qualquer relacionamento estabelecido entre as
tabelas no outro banco de dados permanecer em vigor.
Treinamento de Access Recursos Bsicos
Autor: Jlio Cesar Fabris Battisti
Site: www.juliobattisti.com.br
Pgina 105 de 105
Exportando dados das tabelas do Microsoft Access.
Podemos exportar os dados de uma ou mais tabelas do Microsoft
Access para uma srie de diferentes formatos, tais como planilhas
do Excel (.xls), arquivos do Dbase (.dbf), arquivos de texto, etc.
Para exportar dados basta marcar a tabela cujos dados sero
exportados e selecionar o comando Arquivo -> Salvar como/exportar.
Escolhendo esta opo voc pode exportar arquivos para outros
bancos de dados, como por exemplo:
Microsoft Access
Microsoft Excel
Arquivo Texto
Formato Rich Text
Lotus 1-2-3 (WK1, WK3)
Paradox 3, 4, 5
FoxPro 7.0, 2.5, e 2.6
dBase III, IV, V
Mala direta do Microsoft Word
Banco de dados ODBC
Treinamento de Access Recursos Bsicos
Autor: Jlio Cesar Fabris Battisti
Site: www.juliobattisti.com.br
Pgina 106 de 106
09) Criao de Consultas com o Microsoft Access
Consultas: Definio e usos.
Voc utiliza consultas para visualizar, alterar e analisar dados
de diferentes maneiras. Voc tambm pode utiliz-las como origem
de registros para formulrios e relatrios.
O tipo mais comum de consulta uma consulta seleo. Uma consulta
seleo recupera dados de uma ou mais tabelas utilizando critrios
por voc especificados e, em seguida, exibe-os na ordem desejada.
Voc cria uma consulta com um assistente ou a partir do zero no
modo Estrutura da consulta. Voc especifica os dados com os quais
deseja trabalhar adicionando as tabelas que contm os dados e
preenchendo a grade de estrutura.
Usamos consultas para selecionar registros, atualizar tabelas ou
efetuar clculos com base nos dados j existentes em uma tabela.
Por exemplo, podemos utilizar uma consulta para calcular o total
de vendas por pas de destino ou por cliente.
Tambm podemos criar consultas que atualizam os dados de uma
tabela. Vamos supor que voc deva aplicar um reajuste de 20% em no
Preo Unitrio de todos os produtos da tabela Produtos. Ao invs
de fazermos esta modificao manualmente, podemos utilizar um tipo
especial de consulta chamado "Consulta de atualizao", a qual
far as alteraes necessrias.
Em determinadas situaes precisamos montar um relatrio em que os
dados que faro parte do relatrio no esto disponveis em uma
nica tabela. Tambm pode acontecer de precisarmos de dados que
so calculados com base em um mais campos de uma tabela. Nestas
situaes primeiro temos que montar uma consulta que nos fornece a
listagem desejada e, somente depois, podemos criar o relatrio
baseado na consulta montada inicialmente. Esta uma das situaes
mais comuns em que utilizamos consultas para resolver um problema
prtico do dia-a-dia.
Quando criamos uma consulta o Microsoft Access no salva junto com
a consulta, os dados por ela retornados. Ao salvar uma consulta,
somente o comando SQL - Structured Query Language salvo. Cada
vez que a consulta executada, o comando SQL executado e os
dados so retornados a partir das tabelas que fazem parte da
consulta. No comando SQL est toda a informao necessria para
que o Microsoft Access execute a consulta, tais como: campos a
serem retornados, critrios de filtragem, ordenao dos
resultados, campos calculados, etc.
Treinamento de Access Recursos Bsicos
Autor: Jlio Cesar Fabris Battisti
Site: www.juliobattisti.com.br
Pgina 107 de 107
Criar uma consulta
Para criarmos consultas no Microsoft Access no precisamos
conhecer a linguagem SQL. O Microsoft Access nos fornece uma
interface grfica conhecida como QBE - Query By Examplo. Esta
interface bastante simples de utilizar a facilita a criao
de consultas. O usurio vai "montando" a consulta, utilizando o
QBE e o Microsoft Access, em segundo plano, vai criando o
comando SQL correspondente.
Nota: Vamos criar diversas consultas de exemplo, para
aprendermos a utilizar o QBE. Criaremos as consultas no banco
de dados ExTabelas.mdb. Este banco de dados instalado junto
com o Microsoft Access. Para o nosso treinamento o banco de
dados Northwind.mdb est disponvel na pasta C:\CursoAccBasico.
Este banco de dados contm uma srie de tabelas, as quais sero
utilizadas como base para a criao das consultas de exemplo.
Utilizando o QBE para criar a primeira consulta.
Neste item aprenderemos a criar uma consulta simples. Vamos
criar uma consulta baseada na tabela Pedidos, do banco de dados
ExTabelas.mdb. A nossa consulta exibir os campos definidos a
seguir:
Nome da consulta Exemplo1-Listagem de Pedidos
Baseada na(s) tabela(s)
Pedidos
Campos que faro parte da consulta
Campo Da tabela
NmeroDoPedido Pedidos
DataDoPedido Pedidos
DataDeEnvio Pedidos
PasDeDestino Pedidos
CidadeDeDestino Pedidos
Frete Pedidos
Para criar a consulta Exemplo1-Listagem de Pedidos faa o
seguinte:
1. Abra o banco de dados ExConsultas.mdb, que est na pasta
C:\CursoAccBasico.mdb.
2. Nas opes da janela banco de dados d um clique em
Consultas. Ser exibida a janela indicada na prxima figura.
Treinamento de Access Recursos Bsicos
Autor: Jlio Cesar Fabris Battisti
Site: www.juliobattisti.com.br
Pgina 108 de 108
A opo "Consultas" da janela banco de dados.
3. Para criar uma nova consulta utilizando o QBE d um clique
duplo na opo "Criar consulta no modo Estrutura".
4. Ser exibida a janela "Mostrar tabela", conforme indicado na
figura a seguir:
Selecione as tabelas que faro parte da consulta.
5. Na janela "Mostrar tabela", nos selecionamos quais as tabelas
(ou qual a tabela) faro parte da consulta. Para fazer com
que uma tabela faa parte da consulta basta clicar no nome da
tabela para marca-la e depois clicar no boto Adicionar.
Treinamento de Access Recursos Bsicos
Autor: Jlio Cesar Fabris Battisti
Site: www.juliobattisti.com.br
Pgina 109 de 109
6. Para o nosso exemplo somente a tabela Pedidos far parte da
consulta. D um clique na tabela Pedidos para seleciona-la e
depois d um clique no boto Adicionar.
7. D um clique no boto Fechar.
8. Ser exibida a interface grfica do Microsoft Access para a
criao de consultas (QBE), conforme indicado na figura a
seguir:
A interface grfica para a criao de consultas.
9. Neste momento estamos no "Modo estrutura da consulta". A
exemplo das tabelas, cada consulta tem um modo estrutura,
onde so definidos quais os campos faro parte da consulta,
os critrios de pesquisa e os demais elementos da consulta e
um Modo folha de dados, onde so visualizados os resultados
obtidos com a execuo da consulta. Para alternar entre os
diferentes modos podemos utilizar o menu Exibir ou o primeiro
boto da barra de ferramentas.
10. Vamos falar um pouco mais sobre o Modo estrutura. Neste
modo de exibio voc est apto a desenhar a consulta
desejada. A janela composta de duas partes. Na parte de
cima, indicada pelo nmero (1) na figura anterior, temos as
tabelas que fazem parte da consulta. Conforme veremos mais
adiante, possvel criar uma consulta baseada em duas ou
mais tabelas. Caso voc tenha esquecido de adicionar uma
tabela, no momento da criao de consulta, possvel
Treinamento de Access Recursos Bsicos
Autor: Jlio Cesar Fabris Battisti
Site: www.juliobattisti.com.br
Pgina 110 de 110
adiciona-la a qualquer momento, utilizando o boto Adicionar
tabelas ( ). Ao clicar neste boto ser exibida a janela
"Mostrar tabela", descrita anteriormente. Na janela "Mostrar
tabela" voc poder adicionar tabelas adicionais, as quais
faro parte da consulta.
11. Na parte de baixo, indicada pelo nmero (2) na figura
anterior, nos definimos quais os campos que faro parte da
consulta - linha Campo; qual a ordenao dos resultados, se
crescente ou decrescente - linha Classificao; se um campo
deve ser ou no exibido - linha Mostrar e quais os critrios
de filtragem - linhas Critrio e OU. Dependendo do tipo de
consulta que est sendo criado, linhas adicionais podero
aparecer na interface grfica. Estudaremos estas linhas
quando aprendermos a criar os respectivos tipos de consulta.
12. Agora precisamos definir quais os campos que faro parte
da consulta. Temos trs maneiras diferentes de adicionar um
campo consulta:
a. Dar um clique duplo no nome do campo a ser adicionado:
Para adicionar um campo consulta basta dar um clique
duplo no nome do campo. Por exemplo, d um clique duplo
no campo NmeroDoPedido. Observe que este campo foi
adicionado na parte de baixa da janela, conforme
indicado na figura a seguir:
Campo NmeroDoPedido adicionado consulta.
Treinamento de Access Recursos Bsicos
Autor: Jlio Cesar Fabris Battisti
Site: www.juliobattisti.com.br
Pgina 111 de 111
b. Arrastar o campo a ser adicionado: Outra maneira de
adicionar um campo consulta clicar no referido
campo, manter o boto do mouse pressionado e arrastar
para a primeira coluna que estiver em branco, na parte
de baixa da janela. Observe que cada coluna representa
um campo que faz parte da consulta. Arraste o campo
DataDoPedido para adiciona-lo a consulta, conforme
indicado na figura a seguir:
Campo DataDoPedido adicionado consulta.
c. Selecionar o nome do campo, diretamente na linha Campo,
na parte de baixo da janela: Na primeira coluna em
branco, que no nosso exemplo a terceira coluna, na
linha campo, existe uma lista com o nome de todos os
campos disponveis para a consulta. Como a nossa
consulta baseada somente na tabela Pedidos, nesta
lista ser exibido o nome de todos os campos da tabela
Pedidos. Caso a consulta seja baseada em mais do que uma
tabela (aprenderemos a criar este tipo de consulta nas
prximas aulas), aparecer o nome de todos os campos, de
todas as tabelas. Para que voc possa saber a qual
tabela pertence cada campo, o Microsoft Access utiliza
uma nomenclatura que a seguinte:
Nome_da_Tabela.Nome_do_Campo. Por exemplo, o campo
NmeroDoPedido, da tabela Pedidos apareceria como:
Pedidos.NmeroDoPedido, o campo PreoUnitrio, da tabela
Treinamento de Access Recursos Bsicos
Autor: Jlio Cesar Fabris Battisti
Site: www.juliobattisti.com.br
Pgina 112 de 112
Procutos, apareceria como Produtos.PreoUnitrio e assim
por diante. Para o nosso exemplo, na terceira coluna, na
linha Campo, selecione DataDeEnvio, conforme indicado na
figura a seguir:
Campo DataDeEnvio adicionado consulta.
Nota: No decorrer deste curso utilize, dentre os trs mtodos
apresentados para a adio de campos consulta, aquele que voc
preferir. Do ponto de vista prtico, ou seja, dos resultados
obtidos, no tem diferena em relao ao mtodo que utilizado.
13. Utilizando um dos trs mtodos descritos anteriormente,
adicione os demais campos solicitados. Apenas para lembrar,
ainda devem ser adicionados os seguintes campos:
PasDeDestino
CidadeDeDestino
Frete
14. Aps ter adicionado os campos solicitados, a sua janela
deve estar conforme indicado na figura a seguir:
Treinamento de Access Recursos Bsicos
Autor: Jlio Cesar Fabris Battisti
Site: www.juliobattisti.com.br
Pgina 113 de 113
Os campos solicitados j adicionados consulta.
15. Agora vamos salvar a consulta.
16. D um clique no boto Salvar ( ). Surge uma janela
pedindo o nome da consulta. Digite Exemplo1-Listagem de
Pedidos e d um clique no boto OK, conforme indicado na
figura a seguir:
Salvando a tabela Exemplo1-Listagem de Pedidos.
17. Agora vamos executar a consulta para observar os
resultados obtidos. Para executar a consulta, basta irmos
para o modo Folha de dados da consulta. Isto pode ser feito
utilizando o comando Exibir -> Modo folha de Dados ou
clicando no boto ( ).
18. Selecione o comando Exibir -> Modo folha de Dados.
19. Voc obtm uma listagem de Pedidos, somente com os
campos selecionados para a consulta: NmeroDoPedido,
DataDoPedido, DataDeEnvio, PasDeDestino, CidadeDeDestino e
Frete, conforme indicado na figura a seguir. Observe que no
aplicamos nenhum filtro e nenhum critrio de ordenao.
Aprenderemos a tratar com estes itens mais adiante.
Treinamento de Access Recursos Bsicos
Autor: Jlio Cesar Fabris Battisti
Site: www.juliobattisti.com.br
Pgina 114 de 114
Resultado da consulta Exemplo1-Listagem de Pedidos.
20. Com isso conclumos a criao da nossa primeira
consulta.
21. Feche a consulta. Para isso d um clique no boto "x"
mais de baixo, pois se voc clicar no "x" mais de cima, o
Microsoft Access ser fechado.
22. Agora vamos exercitar um pouco os conceitos
apresentados. Vamos criar mais duas consultas simples.
Este tipo de consulta que ns acabamos de criar, onde
simplesmente so exibidos resultados com base em uma ou mais
tabelas, sem que sejam feitas alteraes/excluses/adies de
dados, chamada de consulta de Seleo, ou seja, a consulta
simplesmente exibe um conjunto de registros selecionados a
partir de uma ou mais tabelas, com base em um ou mais critrios
de filtragem (no nosso exemplo no definimos nenhum critrio de
filtragem). Existem outros cinco tipos de consultas que
aprenderemos a criar no decorrer deste treinamento.
Treinamento de Access Recursos Bsicos
Autor: Jlio Cesar Fabris Battisti
Site: www.juliobattisti.com.br
Pgina 115 de 115
Exerccios - Criao de consultas simples.:
I. Com base nos conceitos apresentados anteriormente vamos
criar uma consulta baseada na tabela Funcionrios, do
banco de dados ExTabelas.mdb. A nossa consulta exibir os
campos definidos a seguir:
Nome da consulta Exemplo2-Listagem de Funcionrios
Baseada na(s) tabela(s)
Funcionrios
Campos que faro parte da consulta
Campo Da tabela
CdigoDoFuncionrio Funcionrios
Nome Funcionrios
Sobrenome Funcionrios
Cargo Funcionrios
DataDeNascimento Funcionrios
DataDeContratao Funcionrios
II. Com base nos conceitos apresentados anteriormente vamos
criar uma consulta baseada na tabela Produtos, do banco
de dados ExTabelas.mdb. A nossa consulta exibir os
campos definidos a seguir:
Nome da consulta Exemplo3-Listagem de Produtos
Baseada na(s) tabela(s)
Produtos
Campos que faro parte da consulta
Campo Da tabela
CdigoDoProduto Produtos
NomeDoProduto Produtos
CdigoDoFornecedor Produtos
PreoUnitrio Produtos
UnidadesEmEstoque Produtos
NvelDeReposio Produtos
Descontinuado Produtos
Nota: Em caso de dvidas na construo destas consultas,
consulte o Instrutor.
Treinamento de Access Recursos Bsicos
Autor: Jlio Cesar Fabris Battisti
Site: www.juliobattisti.com.br
Pgina 116 de 116
Consultas baseadas em duas ou mais tabelas.
Em determinadas situaes, os dados que queremos exibir na
consulta, esto em duas ou mais tabelas diferentes. No Microsoft
Access possvel criar uma consulta baseada em duas ou mais
tabelas. Por exemplo, se quisssemos calcular o total por Pedido,
precisaramos dos dados da tabela Pedidos (onde esto as
informaes do cabealho de pedido) e dos dados da tabela Detalhes
do pedido (onde esto as informaes sobre os itens de cada
pedido).
Para criar uma consulta baseada em duas ou mais tabelas,
extremamente simples. Na janela "Mostrar tabela" s adicionar as
tabelas onde esto os dados necessrios consulta. Vamos fazer um
exemplo prtico. Criaremos uma consulta baseada na tabela Pedidos
e na tabela Clientes. O objetivo desta consulta mostrar alguns
dados do cabealho do Pedido, alm do nome e do endereo do
cliente.
Neste item aprenderemos a criar uma consulta simples, baseada
em duas tabelas. Vamos criar uma consulta baseada na tabela
Pedidos e na tabela Clientes, do banco de dados ExTabelas.mdb.
A nossa consulta exibir os campos definidos a seguir:
Nome da consulta Exemplo4-Listagem de Pedidos e Clientes
Baseada na(s) tabela(s)
Pedidos e Clientes
Campos que faro parte da consulta
Campo Da tabela
NmeroDoPedido Pedidos
DataDoPedido Pedidos
DataDeEnvio Pedidos
PasDeDestino Pedidos
CidadeDeDestino Pedidos
Frete Pedidos
CdigoDoCliente Clientes
NomeDaEmpresa Clientes
Endereo Clientes
Cidade Clientes
Pas Clientes
Treinamento de Access Recursos Bsicos
Autor: Jlio Cesar Fabris Battisti
Site: www.juliobattisti.com.br
Pgina 117 de 117
Para criar a consulta "Exemplo4-Listagem de Pedidos e
Clientes" faa o seguinte:
1. Abra o banco de dados ExConsultas.mdb, que est na pasta
C:\CursoAccBasico.mdb, caso este ainda no esteja aberto.
2. Nas opes da janela banco de dados d um clique em
Consultas.
3. Para criar uma nova consulta utilizando o QBE d um clique
duplo na opo "Criar consulta no modo Estrutura".
4. Ser exibida a janela "Mostrar tabela", conforme indicado na
figura a seguir:
Selecione as tabelas que faro parte da consulta.
5. D um clique na tabela Pedidos para seleciona-la e depois d
um clique no boto Adicionar.
6. D um clique na tabela Clientes para seleciona-la e depois d
um clique no boto Adicionar.
7. D um clique no boto Fechar.
8. Ser exibida a interface grfica do Microsoft Access para a
criao de consultas (QBE). Observe que as tabelas Pedidos e
Clientes j aparecem na parte de cima da janela. Observe que
existe um relacionamento entre estas duas tabelas. um
relacionamento do tipo Um-para-Vrios, onde o lado Um na
tabela Clientes (cada Cliente cadastrado uma nica vez) e o
lado Vrios na tabela Pedidos (Um Cliente pode Fazer vrios
pedidos, ou seja, o CdigoDoCliente pode aparecer vrias
vezes na tabela Pedidos, tantas quantos forem os pedidos
feito pelo Cliente.
9. Adicione os campos solicitados na definio deste exemplo.
10. Sua janela deve estar conforme indicado na figura a
seguir:
Treinamento de Access Recursos Bsicos
Autor: Jlio Cesar Fabris Battisti
Site: www.juliobattisti.com.br
Pgina 118 de 118
Consulta baseada nas tabelas Pedidos e Clientes.
11. Agora vamos salvar a consulta.
12. D um clique no boto Salvar ( ). Surge uma janela
pedindo o nome da consulta. Digite Exemplo4-Listagem de
Pedidos e Clientes e d um clique no boto OK, conforme
indicado na figura a seguir:
Salvando a tabela Exemplo4-Listagem de Pedidos e Clientes.
13. Agora vamos executar a consulta para observar os
resultados obtidos. Para executar a consulta, basta irmos
para o modo Folha de dados da consulta. Isto pode ser feito
utilizando o comando Exibir -> Modo folha de Dados ou
clicando no boto ( ).
14. Selecione o comando Exibir -> Modo folha de Dados.
15. Voc obtm uma listagem de Pedidos e com as informaes
sobre o respectivo cliente. Observe que no aplicamos nenhum
filtro e nenhum critrio de ordenao. Aprenderemos a tratar
com estes itens mais adiante.
16. Na figura a seguir temos o resultado desta consulta.
Treinamento de Access Recursos Bsicos
Autor: Jlio Cesar Fabris Battisti
Site: www.juliobattisti.com.br
Pgina 119 de 119
Resultado da consulta Exemplo4-Listagem de Pedidos e Clientes.
17. Com isso conclumos a criao da nossa primeira consulta
baseada em duas ou mais tabelas.
18. Feche a consulta. Para isso d um clique no boto "x"
mais de baixo, pois se voc clicar no "x" mais de cima, o
Microsoft Access ser fechado.
Definindo critrios de filtragem e ordenao em consultas
Uma das maiores utilidades das consultas a possibilidade de
aplicarmos critrios que servem como filtro para os dados. Por
exemplo, podemos querer uma listagem somente com os pedidos
para o Brasil ou somente com os pedidos para a cidade de So
Paulo. Podemos aplicar critrios de filtragem para qualquer
campo, quer este campo seja do tipo Texto, do tipo Numrico, do
tipo Data/Hora ou do tipo Lgico. No podemos aplicar critrios
de filtragem a campos do tipo Objeto OLE.
Conforme veremos neste item, a definio de critrios de
filtragem extremamente simples. Para definir critrios,
utilizamos as linhas "Critrio" e "Ou", do modo Estrutura da
consulta.
Vamos alterar algumas consultas criadas anteriormente para
aprendermos a definir critrios de pesquisa. Para alterar uma
consulta, basta abrir a consulta a ser alterada, no Modo
Estrutura.
Vamos fazer alguns exemplos prticos. A medida que formos
fazendo os exemplos, explicaremos cada critrio utilizado.
Treinamento de Access Recursos Bsicos
Autor: Jlio Cesar Fabris Battisti
Site: www.juliobattisti.com.br
Pgina 120 de 120
Definindo critrios para a consulta Exemplo1-Listagem de
Pedidos:
1. Abra o banco de dados ExConsultas.mdb, que est na pasta
C:\CursoAccBasico.mdb, caso este ainda no esteja aberto.
2. Nas opes da janela banco de dados d um clique em
Consultas.
3. D um clique na consulta Exemplo1-Listagem de Pedidos, para
seleciona-la.
4. D um clique no boto ( ), para acessar o modo
estrutura desta consulta.
5. Vamos iniciar definindo um critrio para o campo
Pasdedestino.
6. Ao definirmos um critrio utilizamos a linha Critrio, porm
o critrio deve ser colocado na coluna na qual queremos
aplicar o filtro. No nosso exemplo queremos aplicar um filtro
para o campo Pas (somente pedidos para o Brasil), por isso
devemos colocar o critrio no campo Pasdedestino.
7. No campo PasDeDestino, na linha critrio, digite Brasil,
conforme indicado na figura a seguir:
Definindo um critrio para o campo PasDeDestino.
8. Observe que aps digitar o critrio, o Microsoft Access pem
o critrio entre aspas. Isso acontece porque o campo
PasDeDestino um campo do tipo texto e todo critrio em
campos do tipo Texto, deve estar entre aspas.
9. Agora vamos executar a consulta para observar os resultados
obtidos. Para executar a consulta, basta irmos para o modo
Folha de dados da consulta. Isto pode ser feito utilizando o
Treinamento de Access Recursos Bsicos
Autor: Jlio Cesar Fabris Battisti
Site: www.juliobattisti.com.br
Pgina 121 de 121
comando Exibir -> Modo folha de Dados ou clicando no boto
( ).
10. Selecione o comando Exibir -> Modo folha de Dados.
11. Voc obtm uma listagem de Pedidos somente com os
pedidos para o Brasil.
12. Na figura a seguir temos o resultado desta consulta.
Pedidos para o Brasil.
13. Voc deve obter como resultado uma listagem com 83
pedidos, conforme indicado na parte inferior da tela.
14. Agora vamos voltar para o modo estrutura e classificar
os resultados em ordem crescente do campo DataDoPedido, ou
seja, do pedido mais antigo para o pedido mais recente.
15. Para voltar ao modo estrutura selecione o comando Exibir
-> Modo estrutura.
16. No campo DataDoPedido, na linha Classificao, selecione
Crescente, conforme indicado na figura a seguir:
Ordenando pelo campo DataDoPedido.
Treinamento de Access Recursos Bsicos
Autor: Jlio Cesar Fabris Battisti
Site: www.juliobattisti.com.br
Pgina 122 de 122
17. V para o modo Folha de dados e observe os resultados.
Agora a listagem est classificada, em ordem Crescente, pelo
campo DataDoPedido, conforme pode ser conferido pela figura a
seguir:
Listagem ordenada pelo campo DataDoPedido.
18. Volte para o modo estrutura da consulta.
19. Agora vamos definir dois critrios de filtragem. Vamos
manter o critrio para PasDeDestino como sendo Brasil e
vamos definir um critrio para a Cidade. Vamos fazer com que
sejam exibidos apenas os pedidos para a cidade de So Paulo.
20. No campo CidadeDeDestino, na linha Critrio digite So
Paulo.
21. V para o modo Folha de dados e observe os resultados.
Agora so exibidos apenas os pedidos que atendem os dois
critrios especificados: PasDeDestino="Brasil" e
CidadeDeDestino="So Paulo", conforme indicado na figura a
seguir:
Somente pedidos para o Brasil, para So Paulo.
Treinamento de Access Recursos Bsicos
Autor: Jlio Cesar Fabris Battisti
Site: www.juliobattisti.com.br
Pgina 123 de 123
22. Observe que temos apenas 31 registros que atendem a dois
aos dois critrios especificados.
23. Quando definimos mais de um critrio, na linha
"Critrio", todos os critrios definidos, devem ser atendidos
para que um registro seja selecionado. Por exemplo, se
definirmos critrios em quatro campos diferentes, e um
determinado registro atender apenas os critrios de trs dos
quatro campos, este registro no ser selecionado.
24. Vamos fazer um pequeno teste.
25. Volte para o modo estrutura e altere o critrio do campo
CidadeDeDestino. Exclua "So Paulo" e digite "Paris".
26. V para o modo Folha de Dados e observe que voc no
obteve nenhum registro, como resultado da consulta. Este
resultado j era esperado, pois no existe Pedidos para o
Brasil, em que a CidadeDeDestino Paris, ou seja, nenhum
registro atende os dois critrios. Existem Pedidos para o
Brasil (mas no existe a cidade Paris no Brasil); tambm
existem pedidos para Paris (mas para estes pedidos o
PasDeDestino Frana e no Brasil).
27. Volte para o modo Estrutura da Consulta.
28. Exclua os critrios para o campo PasDeDestino e para o
campo CidadeDeDestino.
29. Vamos definir alguns critrios para o campo
DataDoPedido. Vamos aplicar um filtro de tal maneira que
somente sejam exibidos os Pedidos para o ano de 1997. Como
definir este filtro??
30. Para aplicar um filtro em campos do tipo Data/Hora
podemos utilizar os operadores de comparao descritos na
tabela a seguir:
Operador Funo
> Maior do que
< Menor do que
>= Maior ou igual
<= Menor ou igual
<> Diferente
Operadores de comparao do Microsoft Access.
31. Internamente o Microsoft Access armazena as datas como
sendo Nmeros, por isso possvel utilizar os operadores de
comparao para definir critrios de filtragem em campos do
tipo Data/Hora.
32. Para fazer com que sejam exibidos apenas os Pedidos para
o ano de 1997, na Coluna DataDoPedido, no campo Data/Hora,
defina o seguinte critrio:
>=#01/01/1997# E <=#31/12/1997#
Treinamento de Access Recursos Bsicos
Autor: Jlio Cesar Fabris Battisti
Site: www.juliobattisti.com.br
Pgina 124 de 124
33. Vamos explicar os detalhes do critrio anterior.
34. Em primeiro lugar estamos utilizando o operador >= para
dizer que somente devem ser selecionados os pedidos a partir
(com data maior ou igual) de 01/01/1997. Um detalhe
importante a observar que, ao utilizarmos critrios para
datas, devemos colocar o caractere # antes e depois da data.
Ainda temos que limitar as datas somente ao ano de 1997, ou
seja Datas at (com data menor ou igual) 31/12/1997. Quando
temos dois critrios, que devem ser atendidos
simultaneamente, para que o registro seja selecionado,
devemos ligar estes critrios com o operador E. Neste caso um
registro somente ser selecionado se atender os dois
critrios, ou seja, se a data for >=#01/01/1997# E tambm for
<=#31/12/1997#. Por exemplo, se a Data for 08/03/1998; esta
data atende o primeiro critrio - >=#01/01/1997#, porm no
atende o segundo - <=#31/12/1997#; portanto este registro no
ser selecionado, o que confere com os critrios
especificados.
35. V para o modo Folha de Dados e observe que somente so
exibidos os pedidos para o ano de 1997, conforme indicado na
figura a seguir:
Filtrando somente os pedidos para o ano de 1997.
36. Volte para o modo Estrutura da Consulta.
37. Exclua o critrio definido no campo DataDoPedido.
38. Vamos a mais um exemplo com critrios para datas.
39. Vamos definir um critrio de tal maneira que somente
sejam exibidos os pedidos para o ltimo trimestre de 1996
(Out, Nov e Dez de 1996) e para o segundo trimestre de 1997
(Abr, Mai e Jun de 1997). Observe que temos dois critrios
distintos, ou seja, para perodos diferentes. Quando temos
dois critrios de conjuntos distintos, onde um ou outro deve
ser atendido, para que o registro seja selecionado,
utilizamos a linha Ou.
Treinamento de Access Recursos Bsicos
Autor: Jlio Cesar Fabris Battisti
Site: www.juliobattisti.com.br
Pgina 125 de 125
40. Critrios colocados em linhas diferentes (um na linha
Critrio e outro na linha Ou) so avaliados
independentemente. Para que um registro seja selecionado
basta que este registro atendo os critrios de uma das
linhas; no necessrio que o registro atendo os critrios
definidos nas duas linhas. No nosso exemplo, vamos colocar o
critrio para o ltimo trimestre de 1996 na linha Critrio e
o critrio para o segundo trimestre de 1997 na linha Ou,
conforme indicado na figura a seguir:
Definindo critrios em linhas separadas.
41. Observe que na linha Critrio, na coluna DataDoPedido,
colocamos o seguinte critrio: >=#01/10/1996# E <=#31/12/1996#
42. Observe que na linha OU, na coluna DataDoPedido,
colocamos o seguinte critrio: >=#01/04/1997# E <=#30/06/1997#
43. V para o modo Folha de Dados e observe que somente so
exibidos os pedidos para os dois perodos definidos nos
critrios, conforme indicado na figura a seguir:
Pedidos para o quarto trimestre de 1996 e para o segundo trimestre de 1997.
Treinamento de Access Recursos Bsicos
Autor: Jlio Cesar Fabris Battisti
Site: www.juliobattisti.com.br
Pgina 126 de 126
44. Obtemos, como resultado, 175 registros.
45. Volte para o modo estrutura da consulta.
46. Agora vamos combinar critrios de texto e de data.
Comece excluindo os critrios definidos no exemplo anterior.
47. Agora vamos definir critrios para que sejam exibidos
somente os pedidos para o Brasil, no ano de 1998.
48. Neste caso temos dois critrios a serem definidos, ou
seja, o campo PasDeDestino deve ser Brasil e o campo
DataDoPedido deve estar dentro do ano de 1998. Como os dois
pedidos devem ser atendidos simultaneamente, devemos coloca-
los na mesma linha. Faremos isso colocando os dois critrios
na linha Critrio, cada um em seu respectivo campo.
49. Na linha Critrio, no campo DataDoPedido defina o
seguinte critrio: >=#01/01/1998# E <=#31/12/1998#
50. Na linha Critrio, no campo PasDeDestino defina o
seguinte critrio: "Brasil".
51. V para o modo Folha de Dados e observe que somente so
exibidos os pedidos para o Brasil no ano de 1998. Obtemos 28
registros, conforme indicado na figura a seguir:
Pedidos para o Brasil, para o ano de 1998.
52. Volte para o modo estrutura da consulta.
53. Vamos alterar um pouco o exemplo anterior.
54. Vamos supor que alm dos pedidos para o Brasil, no ano
de 1998, nos queremos que sejam tambm exibidos os pedidos
para a Alemanha, independente do ano. Em resumo, queremos que
sejam retornados os pedidos para o Brasil somente para o ano
de 1998 e todos os pedidos para a Alemanha, independente da
DataDoPedido.
55. Observe que so dois conjuntos de critrios
completamente independentes, ou seja, para que um registro
seja selecionado, este registro deve atender um ou outro
critrio. O critrio para Brasil, ano de 1998 nos j havamos
definido no exemplo anterior.
Treinamento de Access Recursos Bsicos
Autor: Jlio Cesar Fabris Battisti
Site: www.juliobattisti.com.br
Pgina 127 de 127
56. Agora vamos definir o critrio para Alemanha. Neste
caso, na linha OU (pois so dois conjuntos de critrios
independentes), na coluna PasDeDestino, digite o seguinte
critrio: "Alemanha"
57. V para o modo Folha de Dados e observe que somente so
exibidos os pedidos para o Brasil no ano de 1998 e todos os
pedidos para a Alemanha, independentemente do ano. Obtemos
150 registros, conforme indicado na figura a seguir:
Pedidos para o Brasil/1998 e todos os pedidos para a Alemanha.
58. Volte para o Modo estrutura da consulta.
59. Exclua todos os critrios definidos no exemplo anterior.
60. Vamos definir critrios no campo Frete, que um campo
numrico. Para definir critrios em campos numricos podemos
utilizar os mesmos Operadores de Comparao descritos
anteriormente.
61. Vamos definir um critrio para o campo Frete. Vamos
fazer com que sejam exibido somente os registros em que o
valor do Frete for maior do que 300 - >300.
62. Inicialmente retire a classificao Crescente do campo
DataDoPedido. Para isso simplesmente seleciona a opo em
branco, na linha Classificao do campo DataDoPedido.
63. Na linha Critrio, do campo Frete, digite o seguinte
critrio: >300.
64. Na linha Classificao, do campo Frete, selecione a
opo Crescente.
65. V para o modo Folha de Dados e observe que somente so
exibidos os pedidos com valores de Frete superiores a 300.
Obtemos 35 registros, conforme indicado na figura a seguir:
Treinamento de Access Recursos Bsicos
Autor: Jlio Cesar Fabris Battisti
Site: www.juliobattisti.com.br
Pgina 128 de 128
Pedidos com frete maior do que 300.
66. Volte para o modo estrutura e exclua o critrio para o
campo frete.
67. Feche a consulta. O Microsoft Access pergunta se voc
deseja salvar a consulta. Responda que no deseja salvar a
consulta.
68. Com isso aprendemos uma srie de detalhes sobre a
definio de critrios bsicos de filtragem. Agora vamos
fazer alguns exerccios para fixar os conceitos apresentados.
Treinamento de Access Recursos Bsicos
Autor: Jlio Cesar Fabris Battisti
Site: www.juliobattisti.com.br
Pgina 129 de 129
Exerccios - Criao de consultas simples com critrios.:
Exerccio 01: Esta consulta deve ser baseada na tabela Pedidos.
Devem ser includos os seguintes campos:
NmeroDoPedido
DataDeEnvio
Via
Frete
PasDeDestino
CidadeDeDestino
Classificar a consulta pelo nome do Pas de Destino e dentro
do pas pelo nome da Cidade. Salvar a consulta com o nome de
Exerccio01-Critrios.
Exerccio 02: Esta consulta deve ser baseada na tabela Pedidos.
Devem ser includos os seguintes campos:
NmeroDoPedido
DataDeEnvio
Via
Frete
PasDeDestino
CidadeDeDestino
Especificar um critrio para que sejam exibidos apenas os
Pedidos para o Brasil para a Cidade do Rio de Janeiro e todos
os pedidos para a ustria, independente de Cidade. Salvar a
consulta com o nome de Exerccio02-Critrios.
Exerccio 03: Esta consulta deve ser baseada na tabela Pedidos.
Devem ser includos os seguintes campos:
NmeroDoPedido
DataDeEnvio
Via
Frete
PasDeDestino
CidadeDeDestino
Exibir apenas os registros para o Brasil e Para a Argentina
em que o frete seja maior do que 10 Reais e todos os pedidos
para a Alemanha, independente do valor do frete. Salvar a
consulta com o nome de Exerccio03-Critrios.
Treinamento de Access Recursos Bsicos
Autor: Jlio Cesar Fabris Battisti
Site: www.juliobattisti.com.br
Pgina 130 de 130
Exerccio 04: Esta consulta deve ser baseada na tabela Pedidos.
Devem ser includos os seguintes campos:
NmeroDoPedido
DataDoPedido
DataDeEnvio
PasDeDestino
Frete
Via
Exibir apenas os pedidos para o ano de 1997 em que o Pas de
Destino o Brasil e todos os pedidos para a Argentina.
Salvar a consulta com o nome de Exerccio04-Critrios.
Exerccio 05: Esta consulta deve ser baseada na tabela Pedidos.
Devem ser includos os seguintes campos:
NmeroDoPedido
DataDoPedido
DataDeEnvio
PasDeDestino
Frete
Via
Exibir apenas os pedidos para o ano de 1996 e tambm para o
ano de 1998 em que o Pas de Destino o Brasil. Salvar a
consulta com o nome de Exerccio05-Critrios.
Exerccio 06: Esta consulta deve ser baseada na tabela Pedidos.
Devem ser includos os seguintes campos:
NmeroDoPedido
DataDoPedido
DataDeEnvio
PasDeDestino
Frete
Via
Exibir apenas os pedidos para o Brasil para o segundo
trimestre de 1997 e para o primeiro trimestre de 1998. Salvar
a consulta com o nome de Exerccio06-Critrios.
Treinamento de Access Recursos Bsicos
Autor: Jlio Cesar Fabris Battisti
Site: www.juliobattisti.com.br
Pgina 131 de 131
CONSULTA COM DADOS DE VRIAS TABELAS - EXERCCIO
Exerccio 07: Esta consulta deve ser baseada nas tabelas Pedidos
e Detalhes do Pedido. Devem ser includos os seguintes campos:
Campo Tabela
NmeroDoPedido
Detalhes do Pedido
DataDoPedido Pedidos
DataDeEnvio Pedidos
PasDeDestino Pedidos
CdigoProduto Detalhes do Pedido
PreoUnitrio Detalhes do Pedido
Frete Pedidos
Exibir apenas os Pedidos para o terceiro trimestre de 1995 em
que o PasDeDestino Brasil, Alemanha, Argentina ou Frana.
Treinamento de Access Recursos Bsicos
Autor: Jlio Cesar Fabris Battisti
Site: www.juliobattisti.com.br
Pgina 132 de 132
Totalizando valores em consultas - a linha Totais.
Na parte referente a Tabelas fizemos uma observao de que
nunca devem ser criados campos para armazenar valores
calculados. Nesta ocasio comentamos que, quando necessrio,
estes valores devem ser calculados utilizando consultas. Temos
duas maneiras de calcular valores, utilizando consultas:
Totalizaes utilizando a linha Totais.
Criao de colunas calculadas.
Neste tpico aprenderemos a utilizar a linha de Totais e no
prximo tpico aprenderemos a criar colunas calculadas.
Vamos imaginar o seguinte exemplo: Queremos uma consulta que
fornea o nmero de pedidos por PasDeDestino, conforme
indicado na figura a seguir:
Nmero de pedidos por Pas de Destino.
Ou poderamos criar uma consulta que exibe a Soma de todos os
fretes para cada Pas de Destino, conforme indicado na figura
a seguir:
Soma do frete por Pas de Destino.
Treinamento de Access Recursos Bsicos
Autor: Jlio Cesar Fabris Battisti
Site: www.juliobattisti.com.br
Pgina 133 de 133
Veremos, atravs de exemplos prticos, que a criao destas
consultas bastante simples. Vamos aos exemplos.
Para criar uma consulta que informe o nmero de pedidos
enviados para cada PasDeDestino, faa o seguinte:
1. Em primeiro lugar temos que pensar para definir quais os
campos sero necessrios para a criao da consulta proposta.
2. Precisamos do campo PasDeDestino, da tabela Pedidos, pois
queremos contar o nmero de pedidos para cada pas.
3. Em seguida precisamos utilizar um campo que seja nico para
cada pedido, de tal forma que a contagem possa ser feita
corretamente. O campo que nico para cada pedido o campo
NmeroDoPedido.
4. Por isso para a construo da nossa consulta utilizaremos os
seguintes campos da tabela Pedidos:
Pasdedestino
NmeroDoPedido
5. Crie uma nova consulta clicando na opo "Criar consulta no
modo Estrutura".
6. Adicione a tabela Pedidos.
7. Adicione os campos NmeroDoPedido e PasDeDestino.
8. V para o modo folha de dados e observe que exibida uma
listagem simples, com todos os pedidos, onde exibido o
PasDeDestino e o NmeroDoPedido, conforme indicado na figura
a seguir:
Listagem antes da utilizao da linha Totais.
Treinamento de Access Recursos Bsicos
Autor: Jlio Cesar Fabris Battisti
Site: www.juliobattisti.com.br
Pgina 134 de 134
9. Para fazer com que o Microsoft Access conte o nmero de
pedidos por pas de Destino, precisamos voltar ao modo
Estrutura da consulta e fazer com que a linha Totais seja
exibida.
10. Volte para o modo Estrutura da consulta.
11. Selecione o comando Exibir -> Totais.
12. Observe que uma nova linha exibida no Modo Estrutura:
Total.
13. No campo PasDeDestino, na linha Total, selecione a
opo Agrupar por. Esta opo significa que, para a exibio,
todos os pedidos para um determinado pas devem ser agrupados
em uma nica linha.
14. No campo NmeroDoPedido, na linha Total, selecione a
opo Contar. Com isso estamos pedindo que, dentro do
agrupamento de um determinado pas, o Microsoft Access conte
quantos pedidos diferentes existem, ou seja, que seja
informado o Nmero de pedidos por Pas de Destino, justamente
a listagem que queremos.
15. Suas configuraes devem estar conforme definido na
figura a seguir:
Configuraes da linha Total.
16. Alm da opo Contar nos temos opes para calcular
totais (Somar), calcular a mdia aritmtica (Mdia), desvio
padro (Desv), dentre outras funes.
Treinamento de Access Recursos Bsicos
Autor: Jlio Cesar Fabris Battisti
Site: www.juliobattisti.com.br
Pgina 135 de 135
17. V para o modo Folha de Dados e observe os resultados,
conforme indicado na figura a seguir:
Nmero de pedidos por Pas de Destino.
18. Observe que temos 21 registros como resultado desta
consulta. Isto significa que temos pedidos para 21 pases
diferentes.
19. Vamos voltar para o modo estrutura e salvar a consulta.
20. Volte para o modo estrutura.
21. Salve a consulta com o seguinte nome: Exemplo-Nm
Pedidos por Pas.
22. Feche a consulta.
23. Observe que com a linha Total conseguimos, facilmente,
determinar o nmero de pedidos por pas de destino.
Agora faremos mais um exemplo para fixar a utilizao da linha
Total. Vamos criar uma consulta que lista o nome do Cliente e a
soma dos fretes pago pelo cliente.
Treinamento de Access Recursos Bsicos
Autor: Jlio Cesar Fabris Battisti
Site: www.juliobattisti.com.br
Pgina 136 de 136
Para criar uma consulta que informe o nome do Cliente e a soma
de todos os fretes pagos pelo cliente, faa o seguinte:
1. Em primeiro lugar temos que pensar para definir quais os
campos sero necessrios para a criao da consulta proposta.
2. Precisamos do campo NomeDaEmpresa, da tabela Clientes, pois
queremos a soma do frete por cliente, o qual representado
pelo NomeDaEmpresa.
3. Tambm precisamos do campo Frete da tabela Pedidos, para
fazer a soma dos fretes para cada cliente.
4. Com isso chegamos a concluso de que a nossa consulta dever
ser baseada nas seguintes tabelas: Pedidos e Clientes.
5. Por isso para a construo da nossa consulta utilizaremos os
seguintes campos:
NomeDaEmpresa da tabela Clientes
Frete da tabela Pedidos
6. Crie uma nova consulta clicando na opo "Criar consulta no
modo Estrutura".
7. Adicione a tabela Pedidos.
8. Adicione a tabela Clientes.
9. Adicione o campo NomeDaEmpresa da tabela Clientes.
10. Adicione o campo Frete da tabela Pedidos.
11. V para o modo folha de dados e observe que exibida
uma listagem simples, com o nome dos vrios clientes e o
valor respectivo do frete. Observe que o nome de um mesmo
cliente pode aparecer vrias vezes. Isso acontece porque um
mesmo cliente pode ter vrios pedidos. Por exemplo, se o nome
de um cliente aparecer 20 vezes nesta listagem, isto
significa que o cliente tem 20 pedidos cadastrados. Porm
observe que o valor do frete diferente para cada pedido. A
funo da linha Total, que usaremos logo em seguida,
justamente essa: Agrupar todos os pedidos de um mesmo cliente
(Agrupar por NomeDaEmpresa) e fazer uma operao matemtica
com o outro campo, que no nosso exemplo ser somar todos os
valores do frete para cada cliente.
12. Para fazer com que o Microsoft Access agrupe os diversos
registros de cada cliente e some o frete, precisamos voltar
ao modo Estrutura da consulta e fazer com que a linha Totais
seja exibida.
13. Volte para o modo Estrutura da consulta.
14. Selecione o comando Exibir -> Totais.
15. Observe que uma nova linha exibida no Modo Estrutura:
Total.
16. No campo NomeDaEmpresa, na linha Total, selecione a
opo Agrupar por.
17. No campo Frete, na linha Total, selecione a opo Soma.
18. Suas configuraes devem estar conforme definido na
figura a seguir:
Treinamento de Access Recursos Bsicos
Autor: Jlio Cesar Fabris Battisti
Site: www.juliobattisti.com.br
Pgina 137 de 137
Configuraes da linha Total.
19. V para o modo Folha de Dados e observe os resultados,
conforme indicado na figura a seguir:
Soma do frete por cliente - NomeDaEmpresa.
Treinamento de Access Recursos Bsicos
Autor: Jlio Cesar Fabris Battisti
Site: www.juliobattisti.com.br
Pgina 138 de 138
20. Observe que temos 89 registros como resultado desta
consulta. Isto significa que temos pedidos para 89 Clientes
diferentes.
21. Vamos voltar para o modo estrutura e salvar a consulta.
22. Volte para o modo estrutura.
23. Salve a consulta com o seguinte nome: Exemplo-Soma Frete
Por Cliente.
24. Feche a consulta.
Agora faremos alguns exerccios para fixar a utilizao da
linha de totais. Vamos "misturar", na mesma consulta, os
conceitos vistos at agora. Por exemplo, vamos criar uma
consulta onde utilizamos, ao mesmo tempo, a linha Total e
critrios de pesquisa.
Na proposio de cada exerccio apresentarei somente uma tela
com os resultados desejados, sem especificar quais campos e
quais tabelas devem fazer parte da consulta. O objetivo com
essa metodologia fazer com que voc, tendo um problema
proposto, analise o problema e, utilizando o Microsoft Access,
busque uma soluo. Com isso estou procurando simular o
trabalho dirio que cada um enfrentar na sua seo, onde
existe a necessidade de se obter determinados resultados e nada
mais. Com base nas necessidades parte-se em busca de uma
soluo.
Em caso de dvidas consulte o instrutor. Os exemplos propostos
sero corrigidos em aula.
Treinamento de Access Recursos Bsicos
Autor: Jlio Cesar Fabris Battisti
Site: www.juliobattisti.com.br
Pgina 139 de 139
Exerccios:
1. Crie uma consulta que retorne o nmero de pedidos, por
Funcionrio, somente para o ano de 1998, conforme
indicado na figura a seguir:
Nmero de pedidos por funcionrio, para o ano de 1998.
Dica: Para definir um critrio, quando utilizamos a linha
Total, devemos fazer o seguinte:
Adicionar o campo para o qual ser aplicado o
critrio. Para o nosso exemplo devemos adicionar o
campo DataDoPedido, da tabela Pedidos.
Na linha Total, do campo DataDoPedido, selecione a
opo Onde. A opo "Onde" que indica ao Microsoft
Access que o campo ser utilizado somente para a
definio de um critrio e no para agrupamentos ou
totalizaes.
Na linha Critrio, do campo DataDoPedido, defina um
critrio para que sejam selecionados somente os
pedidos para o ano de 1998, conforme orientaes
apresentadas anteriormente.
Salve a consulta com o nome de Exerccio-Pedidos por
Cliente.
2. Crie uma consulta onde seja exibido o total de frete por
CidadeDeDestino, somente para os anos de 1996 e 1998. A
listagem deve ser classificada, em ordem decrescente, da
soma do frete, conforme indicado na prxima figura.
Observe que os valores esto classificados da maior para
a menor soma.
Treinamento de Access Recursos Bsicos
Autor: Jlio Cesar Fabris Battisti
Site: www.juliobattisti.com.br
Pgina 140 de 140
Soma do frete por Cidade de Destino.
Salve a consulta com o nome de Exerccio-Soma Frete por Func.
Treinamento de Access Recursos Bsicos
Autor: Jlio Cesar Fabris Battisti
Site: www.juliobattisti.com.br
Pgina 141 de 141
Criando "Campos Calculados" em consultas.
No item sobre "Conceitos bsicos de banco de dados", foi dito
que no devemos armazenar campos calculados. Quando necessrio,
os clculos necessrios so feitos. A maneira de fazer os
referidos clculos atravs da utilizao de consultas.
Podemos criar campos calculados, que so exibidos em uma
consulta.
Para criar um campo calculado, ao invs de selecionar o nome de
um campo de uma das tabelas que fazem parte da consulta, nos
digitamos, na linha Campo, diretamente a expresso de clculo,
no seguinte formato:
NomeDoCampoNaConsulta: Expresso de clculo
Antes dos dois pontos (:) colocamos o nome que o campo
calculado receber na consulta. Por padro este nome aparece
como ttulo da coluna, para o campo calculado, quando a coluna
executada.
Aps os dois pontos colocamos a expresso de clculo. Esta
expresso qualquer expresso de clculo vlida. Para a
construo de expresses podemos utilizar as funes do
Microsoft Access e os operadores aritmticos indicados na
tabela a seguir:
Operao Smbolo
Adio +
Subtrao -
Multiplicao *
Diviso /
Nota: Aprenderemos a utilizar algumas funes do Microsoft
Access, nas prximas lies deste curso.
O nome que vem antes dos dois pontos no pode ser o mesmo nome
de um dos campos que fazem parte da consulta e nem o nome de
uma funo ou palavra reservada do Microsoft Access.
Na tabela a seguir temos alguns exemplos de expresses para a
criao de campos calculados.
Treinamento de Access Recursos Bsicos
Autor: Jlio Cesar Fabris Battisti
Site: www.juliobattisti.com.br
Pgina 142 de 142
Expresso Detalhes
Resultado: [Receita]-[Despesa]
Cria um campo calculado chamado Resultado
(nome que vem antes dos
dois pontos).
Observe que o nome dos campos, na
expresso de clculo, est entre
colchetes. Na expresso de calcula (que
vem aps os dois pontos), fazemos a
seguinte subtrao: [Receita]-[Despesa],
onde [Receita] e [Despesa] so campos de
uma das tabelas que fazem parte da
consulta.
ValorDoItem: [Quantidade]*[PreoUnitrio]
Calcula o valor individual de cada item,
de cada pedido, multiplicando a quantidade
vendida ([Quantidade]) pelo valor do
respectivo Preo Unitrio
([PreoUnitrio]).
Diferena:[DataDeEnvio]-[DataDoPedido]
Esta expresso calcula a diferena, em
dias, entre a DataDeEnvio e a
DataDoPedido. Podemos fazer esta subtrao
entre datas, pois o Microsoft Access
armazena as datas, internamente, como
sendo nmeros, conforme explicado
anteriormente.
ValorDoItem: ([Quantidade]*[PreoUnitrio])*
(1-[Desconto])
Neste exemplo, para o clculo do total
para cada item, estamos levando em
considerao um determinado percentual de
desconto -
definido no campo [Desconto].
Tambm observe que estamos utilizando
parnteses para definir a ordem de
execuo da expresso. O Microsoft Access
executa, em primeiro lugar, o que estiver
entre parnteses. No nosso exemplo,
primeiro ser calculado o valor de
([Quantidade]*[PreoUnitrio]), em seguida
o valor de (1-[Desconto]) e, por ltimo,
os dois valores obtidos anteriormente
sero multiplicados. Com a utilizao de
parnteses podemos fazer com que o
Microsoft Access siga uma ordem especfica
de execuo.
ValorDesconto: [Preo]*0,25
Esta expresso cria uma coluna calculada,
chamada ValorDesconto, a qual corresponde
a 25% (0,25) do valor do campo [Preo].
Vamos fazer alguns exemplos prticos para aprender a criar
campos calculados em consultas. Nestes exemplos vamos aplicar
os conceitos j vistos at o momento:
Criao de consultas simples.
Definio de critrios em consultas.
Utilizao da linha Total.
Treinamento de Access Recursos Bsicos
Autor: Jlio Cesar Fabris Battisti
Site: www.juliobattisti.com.br
Pgina 143 de 143
Exemplo 1: Criar uma consulta que exiba os seguintes campos:
Nome da consulta Exemplo- Total por pedido
Baseada na(s) tabela(s)
Pedidos e Detalhes do pedido
Campos que faro parte da consulta
Campo Da tabela
NmeroDoPedido Pedidos
DataDoPedido Pedidos
PasDeDestino Pedidos
CidadeDeDestino Pedidos
Frete Pedidos
TotalPorPedido
([Quantidade]*[PreoUnitrio])*(1-[Desconto])
Para criar a consulta proposta faa o seguinte:
1. Abra o Microsoft Access.
2. Abra o banco de dados ExConsultas.mdb
3. D um clique na opo Consultas.
4. D um clique duplo na opo "Criar consulta no modo
Estrutura".
5. Na janela "Mostrar tabela", adicione as tabelas Pedidos e
Detalhe do pedido.
6. No modo estrutura adicione os campos NmeroDoPedido,
DataDoPedido, PasDeDestino, CidadeDeDestino e Frete,
conforme indicado na figura a seguir:
Criando a estrutura bsica da consulta.
7. Na coluna em branco ao lado do campo Frete, na linha
Campo, digite a seguinte expresso:
TotalPorPedido: ([Quantidade]*[PreoUnitrio])*(1-[Desconto])
Treinamento de Access Recursos Bsicos
Autor: Jlio Cesar Fabris Battisti
Site: www.juliobattisti.com.br
Pgina 144 de 144
8. Classifique a consulta em ordem crescente do campo
NmeroDoPedido.
9. V para o modo Folha de dados.
10. Voc obter os resultados indicados na figura a seguir:
Resultados parciais para a consulta.
11. Observe que temos alguns problemas com os resultados
obtidos.
12. Em primeiro lugar, os valores no esto sendo
totalizados para cada pedido. Ao invs disso est sendo
exibido o subtotal por item do pedido. Observe que
aparecem trs linhas para o pedido 10248. Cada linha
representa um item do pedido. Para que seja feita a
totalizao por pedido, temos que fazer com que a linha
total seja exibida de tal maneira que possamos Agrupar
todos os itens do mesmo pedido e somar os respectivos
valores. Faremos isso logo em seguida.
13. O segundo problema referente a formatao dos
resultados para a coluna TotalPorPedido. Observe que no
temos um padro em relao a formatao desta coluna.
Logo em seguida aprenderemos a formatar essa coluna como
sendo do tipo Moeda e com trs casas decimais.
14. Volte para o modo estrutura.
15. Faa com que a linha Total seja exibida. Para isso
selecione o comando Exibir -> Totais.
16. Na linha Total, para todos os campos deve estar
selecionado "Agrupar por", com exceo do campo calculado
- TotalPorPedido, para o qual deve estar selecionada a
opo Soma.
17. Agora vamos formatar a coluna calculada -
TotalPorPedido.
Treinamento de Access Recursos Bsicos
Autor: Jlio Cesar Fabris Battisti
Site: www.juliobattisti.com.br
Pgina 145 de 145
18. D um clique com o boto direito do mouse na expresso
TotalPorPedido.
19. No menu de opes que surge d um clique na opo
Propriedades...
20. Surge a janela "Propriedades do campo".
21. No campo Formato selecione Moeda e no campo Casas
decimais selecione 2, conforme indicado na figura a
seguir:
Formatando a coluna calculada.
22. Clique no boto "x", da janela Propriedade do campo para
fecha-la e aplicar as formataes definidas.
23. Podemos formatar a exibio de qualquer campo que faz
parte de uma consulta, utilizando o procedimento
descrito.
24. V para o modo Folha de dados e observe os resultados.
Agora os valores j esto agrupados por NmeroDoPedido e
a coluna calculada est formatada corretamente, conforme
indicado na figura a seguir:
Resultados j corretamente agrupados e formatados.
25. Salve a consulta com o nome de Exemplo- Total por
pedido.
26. Feche a consulta.
Treinamento de Access Recursos Bsicos
Autor: Jlio Cesar Fabris Battisti
Site: www.juliobattisti.com.br
Pgina 146 de 146
Exemplo 2: Precisamos criar uma consulta para listar quais os
destinos para os quais existe uma diferena maior do que 10 dias
entre a DataDeEnvio e a DataDoPedido. Para isso precisamos criar uma
consulta que calcula a diferena, em dias, entre estas duas datas e
aplique um filtro para exibir apenas aqueles pedidos, com os
respectivos destinos, em que esta diferena maior do que 15 dias.
Crie uma consulta que exiba os seguintes campos:
Nome da consulta Exemplo- Maiores diferenas
Baseada na(s) tabela(s)
Pedidos
Campos que faro parte da consulta
Campo Da tabela
NmeroDoPedido Pedidos
DataDoPedido Pedidos
DataDeEnvio Pedidos
PasDeDestino Pedidos
CidadeDeDestino Pedidos
Diferena [DataDeEnvio]-[DataDoPedido]
Para criar a consulta proposta faa o seguinte:
1. Abra o Microsoft Access se este no estiver aberto.
2. Abra o banco de dados ExConsultas.mdb
3. D um clique na opo Consultas.
4. D um clique duplo na opo "Criar consulta no modo Estrutura".
5. Na janela "Mostrar tabela", adicione a tabela Pedidos.
6. No modo estrutura adicione os campos NmeroDoPedido,
DataDoPedido, DataDeEnvio,PasDeDestino e CidadeDeDestino.
7. Na coluna em branco ao lado do campo Frete, na linha Campo,
digite a seguinte expresso:
Diferena: [DataDeEnvio]-[DataDoPedido]
8. Classifique a consulta em ordem decrescente do campo calculado
Diferena.
9. V para o modo Folha de dados.
10. Voc obter os resultados indicados na figura a seguir:
Diferena em dias, entre a DataDeEnvio e a DataDoPedido.
Treinamento de Access Recursos Bsicos
Autor: Jlio Cesar Fabris Battisti
Site: www.juliobattisti.com.br
Pgina 147 de 147
11. Observe que ainda no aplicamos o filtro para que seja
exibidos apenas os registros onde a diferena maior do
que 15 dias. Vamos aplicar este filtro.
12. Volte para o modo estrutura da consulta.
13. No campo calculado Diferena, na linha critrio, digite
o seguinte critrio: >15
14. V para o modo Folha de dados.
15. Observe que agora somente so exibidos os registros em
que a diferena maior do que 15 dias. Agora obtemos
somente 90 registros.
16. Salve a consulta com o nome de Exemplo- Maiores
diferenas.
17. Feche a consulta.
Agora faremos alguns exerccios para fixar a criao de campos
calculados em consultas. Vamos "misturar", na mesma consulta,
os conceitos vistos at agora. Por exemplo, vamos criar uma
consulta onde utilizamos, ao mesmo tempo, a linha Total, campos
calculados e critrios de pesquisa.
Na proposio de alguns exerccio apresentarei somente uma tela
com os resultados desejados, sem especificar quais campos e
quais tabelas devem fazer parte da consulta. O objetivo com
essa metodologia fazer com que voc, tendo um problema
proposto, analise o problema e, utilizando o Microsoft Access,
busque uma soluo. Com isso estamos simulando o trabalho
dirio que cada um enfrentar na sua seo, onde existe a
necessidade de se obter determinados resultados a partir de um
conjunto de tabelas. Com base nas necessidades parte-se em
busca de uma soluo.
Em caso de dvidas consulte o instrutor. Os exemplos propostos
sero corrigidos em aula.
Treinamento de Access Recursos Bsicos
Autor: Jlio Cesar Fabris Battisti
Site: www.juliobattisti.com.br
Pgina 148 de 148
Exerccios:
1. Criar uma consulta que exiba o total de vendas por
funcionrio, conforme indicado na figura a seguir:
Total de vendas por funcionrio.
Dica: O Nome e o Sobrenome do funcionrio esto em campos
separados, na tabela funcionrios. Par fazer com que seja
exibido o nome completo, criamos uma coluna calculada
chamada Funcionrio, onde utilizamos a seguinte expresso:
Funcionrio: [Nome]+" "+[Sobrenome]
Neste exemplo utilizamos o operador "+" para concatenar o
[Nome], um espao em branco " " e o [Sobrenome]. Se no
tivssemos acrescentado o espao em branco, o Nome sairia
"grudado" com o Sobrenome.
Dica 02: Embora iremos utilizar somente campos das tabelas
Clientes e Detalhes do pedido, tambm devemos incluir a
tabela Pedidos, para que as tabelas Clientes e Pedidos no
fiquem "soltas", sem nenhum relacionamento entre elas. A
tabela Pedidos necessria para que o Microsoft Access
saiba os relacionamentos que existem entre as tabelas. Se
no adicionssemos a tabela Pedidos, o Microsoft Access no
teria como saber para que cliente um determinado pedido,
com isso obteramos resultados incorretos.
Salva a consulta com o seguinte nome: Exemplo-Total de
vendas por Func.
Treinamento de Access Recursos Bsicos
Autor: Jlio Cesar Fabris Battisti
Site: www.juliobattisti.com.br
Pgina 149 de 149
2. Altere a consulta anterior para que o valor do [Frete]
tambm seja includo no clculo do total de vendas por
Funcionrio. Voc obter os resultados indicados na
figura a seguir:
Total de vendas por funcionrio, considerando o Frete.
3. Crie um consulta para determinar o total de vendas,
considerando o Frete, por PasDeDestino, somente para o ano de
1997. Classifique os resultados em ordem decrescente do total
de vendas. Voc deve obter os resultados indicados na figura a
seguir:
Total de vendas para o ano de 1997, por PasDeDestino.
Treinamento de Access Recursos Bsicos
Autor: Jlio Cesar Fabris Battisti
Site: www.juliobattisti.com.br
Pgina 150 de 150
Utilizando operadores para definir critrios de pesquisa.
O Microsoft Access disponibiliza uma srie de operadores que
facilitam a definio de critrios de pesquisa. Alm de
facilitar a definio, os operadores do Microsoft Access nos
oferecem uma srie de possibilidades para a definio de
critrios mais sofisticados. Aprenderemos a utilizar os
seguintes operadores:
In
Between
Not
Like
Ao utilizarmos estes operadores o Microsoft Access,
automaticamente, traduz o nome dos operadores para Portugus,
conforme indicado na tabela a seguir:
O operador traduzido por
In Em
Between Entre
Not Negado
Like Como
O operador In.
O operador In utilizado para definir critrios de filtragem
em campos do tipo texto. Quando temos vrios critrios para
serem especificados em um mesmo campo, mais vantagem utilizar
o operador In do que utilizar os vrios critrios unidos pelo
operador Ou. Considere o exemplo a seguir, onde temos um
critrio definido para o campo PasDeDestino, de duas maneiras
diferentes: uma utilizando "um monte" de operadores Ou e outra
utilizando um nico operador In.
"Brasil" Ou "Argentina" Ou "Alemanha" Ou "Frana" Ou "ustria"
In ("Brasil";"Argentina";"Alemanha";"Frana";"ustria")
Observe que com a utilizao do operador In o critrio fica
"mais enxuto", de mais fcil leitura e interpretao. Neste
exemplo sero selecionados apenas os pedidos para os pases
especificados. Observe que os diferentes elementos so
separados por ; e cada elemento est entre aspas. Entre o
operador In e a abertura do parnteses existe um espao em
branco. Na tabela a seguir temos mais alguns exemplos de
utilizao do operador In.
Treinamento de Access Recursos Bsicos
Autor: Jlio Cesar Fabris Battisti
Site: www.juliobattisti.com.br
Pgina 151 de 151
Exemplo Util. no Campo.
Registros selecionados
In ("Brasil";"Argentina";"Alemanha") PasDeDestino Somente os pedidos para o
Brasil, Argentina ou
Alemanha.
In ("So Paulo","Campinas";"Paris";
"Buenos Aires";"Londres")
CidadeDeDestino
Somente os pedidos para as
cidades especificadas.
Not In("Brasil";"Alemanha") PasDeDestino Todos os pedidos com
exceo dos pedidos
enviados para o Brasil ou
Para a Alemanha. O
Operador Not significa:
No, negar.
O operador Between.
O operador Between utilizado em campos numricos ou do tipo
Data/Hora, para testar se o campo est dentro de uma determinada
faixa de valores. Por exemplo, para testar se o valor do frete
maior ou igual a 10 ou menor ou igual a 20, podemos utilizar um dos
seguintes critrios:
>=10 E <=20
Between 10 E 20
Para testar se uma data est dentro do ano de 1997 podemos utilizar
um dos seguintes critrios:
>=#01/01/1997# E <=#31/12/1997#
Between #01/01/1997# E #31/12/1997#
Na tabela a seguir temos mais alguns exemplos de utilizao do
operador Between.
Exemplo Util. no Campo.
Registros selecionados
Between 10000 E 11000 NmeroDoPedido Seleciona somente os pedidos
com nmero maior ou igual a
10000 e menor ou igual a
11000
Between #01/04/1997# E #30/06/1997# DataDoPedido Somente os pedidos para o
segundo trimestre de 1997
Between #01/07/1998# E #31/12/1998# DataDoPedido Somente os pedidos para o
segundo semestre de 1998
Not Between 10 E 20 Frete Todos os pedidos, com
exceo daqueles que tem o
valor do frete entre >=10 e
<=20
Not Between #01/07/1997# E #31/12/1997# DataDoPedido Todos os pedidos, com
exceo dos pedidos para o
segundo semestre de 1998.
Nota: importante observar que o operador Between representa
um intervalo fechado, ou seja, maior ou igual e menor ou igual.
Treinamento de Access Recursos Bsicos
Autor: Jlio Cesar Fabris Battisti
Site: www.juliobattisti.com.br
Pgina 152 de 152
O operador Like.
Este operador utilizado para pesquisas em campos do tipo
texto. A diferencial do operador Like que ele permite a
pesquisa de padres de texto, ou seja, permite que seja
pesquisado um campo do tipo texto, especificando apenas parte
do campo e no o seu contedo exato. Por exemplo, podemos
pesquisar todos os clientes que tem em alguma parte do nome a
palavra Silva. Desta maneira seriam retornados, por exemplo, os
seguintes nomes:
Jos da Silva
Silva Antnio da Costa.
Joo Pereira da Silva.
Maria Jos da Silva.
Silva Fontoura dos Santos.
Com o operador Like podemos utilizar alguns caracteres
conhecidos como caracteres "coringa". Na tabela a seguir temos
a lista dos caracteres coringa que podem ser utilizados com o
operador Like:
Caractere Utilizao Exemplo
* Coincide com qualquer nmero de caracteres.
Pode ser utilizado como o primeiro ou o
ltimo caractere da seqncia de caracteres.
qu* encontra que, quando e quanto
? Coincide com qualquer caractere alfabtico
isolado.
B?la localiza bala, bola e bula
[ ] Coincide com qualquer caractere que esteja
entre os colchetes.
B[ao]la localiza bala e bola, mas no
bula
! Coincide qualquer caractere que no esteja
entre os colchetes.
b[!ae]la localiza bola e bula, mas no
bela
- Coincide com qualquer caractere de um
intervalo de caracteres. Voc deve especificar
o intervalo em ordem crescente (de A a Z, e
no de Z a A).
b[a-c]la localiza bala, bbla e bcla
# Coincide com um nico algarismo qualquer. 1#3 localiza 103, 113, 123
Observaes:
Os caracteres curinga devem ser utilizados com tipos de dados
de texto, embora voc possa, s vezes, utiliz-los com sucesso com
outros tipos de dados, tais como datas, se voc no alterar as
propriedades das Configuraes Regionais destes tipos de dados.
Ao utilizar caracteres curinga para procurar um asterisco
(*), um ponto de interrogao (?), um sinal numrico (#), um
colchete de abertura ([) ou um hfen (-), voc deve colocar o item
que voc est procurando entre colchetes.
Treinamento de Access Recursos Bsicos
Autor: Jlio Cesar Fabris Battisti
Site: www.juliobattisti.com.br
Pgina 153 de 153
Por exemplo, para procurar um ponto de interrogao, digite [?].
Quando voc estiver procurando um hfen e outros caracteres
simultaneamente, coloque o hfen antes ou depois de todos os
outros caracteres dentro dos colchetes. (Entretanto, se houver um
ponto de exclamao (!) depois do colchete de abertura, coloque o
hfen depois do ponto de exclamao). Quando voc estiver
procurando um ponto de exclamao ou um colchete de fechamento,
no necessrio coloc-los entre colchetes.
Voc no pode procurar os colchetes de abertura e fechamento
([ ]) juntos porque o Microsoft Access interpreta esta combinao
como uma seqncia de comprimento zero.
Se voc estiver procurando valores em uma tabela que no seja
do Microsoft Access, como, por exemplo, uma tabela do Microsoft
SQL Server, pode ser necessrio utilizar caracteres curinga
diferentes. Verifique a documentao da fonte de dados para obter
maiores informaes.
Para entendermos a utilizao do operador Like e dos caracteres
coringa, vamos considerar os exemplos da tabela a seguir:
Exemplo Util. no Campo.
Registros selecionados
Like "*Mar*" NomeDaEmpresa Retorna somente os pedidos
para as empresas em que
aparece a palavra Mar em
alguma parte do nome.
Like "A*" NomeDaEmpresa Retorna somente as empresas
em que o NomeDaEmpresa
inicia com a letra.
Like "[A-G]*" NomeDaEmpresa Retorna somente as empresas
em que o NomeDaEmpresa
inicia com as letras na
faixa de A at G: A, B, C,
D, E, F, G.
Like "*[aeiou]" NomeDaEmpresa Retorna somente as empresas
em que o NomeDaEmpresa
termina com vogal.
Like "?r*" NomeDaEmpresa Retorna somente as empresas
em que a segunda letra do
nome "r".
Like "*e?" NomeDaEmpresa Retorna somente as empresas
em que a penltima letra do
nome "e".
Not Like "[aeiou]*" NomeDaEmpresa Retorna somente as empresas
em que a primeira letra do
nome No vogal.
Like "*" NomeDaEmpresa Retorna todas as empresas,
como se no existisse
critrio de filtragem.
Treinamento de Access Recursos Bsicos
Autor: Jlio Cesar Fabris Battisti
Site: www.juliobattisti.com.br
Pgina 154 de 154
Agora faremos alguns exerccios para fixar a utilizao dos
operadores In, Not, Like e Between. Vamos "misturar", na mesma
consulta, os conceitos vistos at agora. Por exemplo, vamos
criar uma consulta onde utilizamos, ao mesmo tempo, a linha
Total, campos calculados e critrios de pesquisa utilizando os
operadores apresentados neste item.
Na proposio de alguns exerccio apresentarei somente uma tela
com os resultados desejados, sem especificar quais campos e
quais tabelas devem fazer parte da consulta. O objetivo com
essa metodologia fazer com que voc, tendo um problema
proposto, analise o problema e, utilizando o Microsoft Access,
busque uma soluo. Com isso estamos simulando o trabalho
dirio que cada um enfrentar na sua seo, onde existe a
necessidade de se obter determinados resultados a partir de um
conjunto de tabelas. Com base nas necessidades parte-se em
busca de uma soluo.
Em caso de dvidas consulte o instrutor. Os exemplos propostos
sero corrigidos em aula.
Exerccios:
1. Criar uma consulta que exiba os campos indicados na
tabela a seguir:
Nome da consulta Exemplo1-Uso de operadores
Baseada na(s) tabela(s)
Pedidos e Clientes
Campos que faro parte da consulta
Campo Da tabela
NmeroDoPedido Pedidos
DataDoPedido Pedidos
Frete Pedidos
NomeDaEmpresa Clientes
Via Pedidos
PasDeDestino Pedidos
Utilizar os operadores In e Between para selecionar os
seguintes pedidos:
Para o Brasil pedidos para o ano de 1997.
Todos os pedidos para Argentina e Alemanha, com
exceo dos pedidos para o ano de 1997.
Treinamento de Access Recursos Bsicos
Autor: Jlio Cesar Fabris Battisti
Site: www.juliobattisti.com.br
Pgina 155 de 155
2. Vamos alterar a consulta criada no exerccio 1. Exclua os
critrios definidos anteriormente.
Utilizar o operador like para selecionar somente os pedidos
para os clientes em que a primeira letra do nome est na
faixa de [H-S].
3. Criar uma consulta que exiba os campos indicados na
tabela a seguir:
Nome da consulta Exemplo2-Uso de operadores
Baseada na(s) tabela(s)
Pedidos e Clientes
Campos que faro parte da consulta
Campo Da tabela
NmeroDoPedido Pedidos
DataDoPedido Pedidos
Frete Pedidos
NomeDaEmpresa Clientes
Via Pedidos
PasDeDestino Pedidos
Utilizar os operadores In e Between para selecionar os
seguintes pedidos:
Para o Brasil pedidos para o ano de 1997, em que o
NomeDaEmpresa termina com a letra "s".
Para a Alemanha, para o segundo semestre de 1997 em
que o NomeDaEmpresa inicia com "B", "D" ou "F".
4. Criar uma consulta que calcule o total de vendas por
Produto, somente para o ano de 1997 em que o nome do
produto inicie com uma letra na faixa de [A-Z].
5. Criar uma consulta que calcule a mdia de vendas por pas
de destino, para o ano de 1998, somente para os pases em
que a primeira letra do nome seja a letra "A". A mdia de
vendas para ustria tambm deve aparecer no resultado da
pesquisa.
Treinamento de Access Recursos Bsicos
Autor: Jlio Cesar Fabris Battisti
Site: www.juliobattisti.com.br
Pgina 156 de 156
Utilizando as funes do Microsoft Access.
O Microsoft Access disponibiliza centenas, isto mesmo:
centenas de funes prontas, as quais facilitam a definio de
critrios de pesquisa avanados e a criao de colunas
calculadas. Por exemplo, pode ser necessria a criao de uma
coluna em que seja exibido apenas o ano de uma Data ou que seja
exibido somente o ms. O Microsoft Access fornece funes dos
mais diversos tipos. Neste item veremos as principais funes
disponibilizadas pelo Microsoft Access.
Como a sintaxe de uma funo?
Toda funo tem uma sintaxe semelhante, conforme indicado a
seguir:
Nome_da_funo(parmetro1;parmetro2;...parmetron)
Uma funo pode receber um ou mais parmetros. Os parmetros
so valores que a funo recebe e utilizar para fazer clculos
ou outro tipo de operao. Uma vez feitos os clculos/operaes
necessrios, a funo retorna um valor. Vamos considerar alguns
exemplos para entender melhor o conceito de funo no Microsoft
Access:
Exemplo da funo Valor de retorno
Ms("01/10/1998") Retorna 10, que o nmero
correspondente ao ms da data
passada como parmetro. A funo
ms retorna somente o ms de uma
data passada como parmetro.
Ano("01/10/1998") Retorna 1998, que o nmero
correspondente ao ano da data
passada como parmetro.
Dia("01/10/1998") Retorna 1, que o nmero
correspondente ao dia da data
passada como parmetro.
Data() Retorna a data atual do sistema.
Tempo() Retorna a hora atual do sistema.
Esquerda([NomeDaEmpresa];5) Retorna os 5 primeiros caracteres
do contedo do campo
[NomeDaEmpresa].
Direita([NomeDaEmpresa];3) Retorna os trs ltimos caracteres
do contedo do campo
[NomeDaEmpresa].
A seguir veremos uma lista das principais funes do Microsoft
Access, com exemplos de utilizao de cada funo.
Treinamento de Access Recursos Bsicos
Autor: Jlio Cesar Fabris Battisti
Site: www.juliobattisti.com.br
Pgina 157 de 157
Funes para tratamento de Data e Hora.
Veremos as principais funes para tratamento de Data e Hora.
Funo Data()
Retorna a data corrente do sistema. No precisamos passar
parmetros para esta funo. Considere o exemplo abaixo:
MsgBox Data do Sistema: & Date()
O resultado deste comando, est indicado na Figura a seguir:
Nota: O comando MsgBox, utilizado em programao no Microsoft
Access, faz com que seja aberta uma janela com uma mensagem na
tela.
Funo Tempo()
Retorna a hora corrente do sistema. No precisamos passar
parmetros para esta funo. Considere o exemplo abaixo:
MsgBox Hora do Sistema: & Time( )
O resultado deste comando, est indicado na Figura a seguir:
Funo Dia(Data).
Recebe como parmetro uma data, e retorna um nmero entre 1 e 31,
indicando o dia do ms. A data pode ser um valor de data vlido ou
o nome de um campo do tipo Data/Hora. O formato geral o
seguinte:
Dia("31/10/1970")
Dia([DataDoPedido])
Treinamento de Access Recursos Bsicos
Autor: Jlio Cesar Fabris Battisti
Site: www.juliobattisti.com.br
Pgina 158 de 158
Considere o exemplo abaixo:
MsgBox Dia do ms: & Dia(Data( ))
O resultado deste comando, est indicado na Figura a seguir:
A funo Data() captura a data do sistema e passa como parmetro
para a funo Dia(), a qual por sua vez, retorna apenas o dia do
ms.
Funo Ms(Data)
Recebe como parmetro uma data, e retorna um nmero entre 1 e 12,
indicando o respectivo ms do ano. O formato geral o seguinte:
Ms(data)
Ms("10/09/1999")
Ms([DataDoPedido])
Considere o exemplo abaixo:
MsgBox Ms do ano: & Ms(Data( ))
O resultado deste comando, est indicado na Figura a seguir:
A funo Data() captura a data do sistema e passa como parmetro
para a funo Ms, a qual por sua vez, retorna apenas o ms do ano
Funo Agora().
Retorna a hora e a data corrente do sistema. No precisamos passar
parmetros para esta funo. Considere o exemplo abaixo:
MsgBox Data e Hora do Sistema: & Agora( )
O resultado deste comando, est indicado na Figura a seguir:
Treinamento de Access Recursos Bsicos
Autor: Jlio Cesar Fabris Battisti
Site: www.juliobattisti.com.br
Pgina 159 de 159
Funo MonthName(nmero,True/False)
Recebe como parmetro um nmero, indicativo do ms do ano (1
Janeiro, 2 Fevereiro, e assim por diante), e um segundo
parmetro que pode ser Verdadeiro ou Falso. Se o segundo parmetro
for verdadeiro, o nome do ms ser exibido abreviadamente. O
formato geral o seguinte:
MonthName(nmero_do_ms, abreviar)
Considere o exemplo abaixo:
MsgBox Ms do ano: & MonthName(Ms(Data(),False)
O resultado deste comando, est indicado na Figura a seguir:
A funo Date() captura a data do sistema e passa como parmetro
para a funo Ms(). A funo Ms() retorna o nmero do ms
retornado pela data. Este nmero passado como primeiro parmetro
para a funo MonthName. O segundo parmetro definido em Falso,
o que significa que para exibir o nome do ms por extenso, isto
, no abreviado.
Funo Hora(horrio)
Recebe como parmetro uma hora, e retorna um nmero entre 0 e 23,
indicando o hora do dia. O formato geral o seguinte:
Hora(horrio)
Considere o exemplo abaixo:
MsgBox Hora do dia: & Hora(Tempo( ))
O resultado deste comando, est indicado na Figura a seguir:
Treinamento de Access Recursos Bsicos
Autor: Jlio Cesar Fabris Battisti
Site: www.juliobattisti.com.br
Pgina 160 de 160
A funo Tempo() captura a hora do sistema e passa como parmetro
para a funo Hora(), a qual por sua vez, retorna apenas o hora do
dia.
A funo DateDiff(intervalo, data1,data2).
Esta funo pode ser utilizada para determinar o nmero de
intervalos (em dias, trimestres, semestres, anos, etc), entre duas
datas. A sintaxe desta funo o seguinte:
DateDiff(intervalo, data1, data2)
O parmetro intervalo uma String que diz que tipo de intervalo
vamos calcular. Por exemplo, este parmetro que define se
queremos calcular o nmero de dias, ou o nmero de meses entre
duas datas. Na Tabela a seguir, temos os valores possveis para o
parmetro intervalo.
Tabela - Valores para o parmetro intervalo.
Valor Descrio
yyyy Anos
q Trimestres
m Meses
y Dias do ano (o mesmo que dias)
d Dias
w Semanas
ww Semanas do ano (o mesmo que semanas)
h Horas
n Minutos
s Segundos
A ttulo de exemplo, vamos calcular o nmero de meses, desde o
descobrimento do Brasil, at 31 de Dezembro de 1999. Para isso,
utilizaramos o seguinte comando
MsgBox Meses desde o descobrimento: & DateDiff(m,22/04/1500,31/12/1999)
O resultado deste comando, pode ser conferido na Figura a seguir:
Treinamento de Access Recursos Bsicos
Autor: Jlio Cesar Fabris Battisti
Site: www.juliobattisti.com.br
Pgina 161 de 161
Vamos modificar um pouco o nosso exemplo, e calcular o nmero de
horas desde o descobrimento. Para isto, podemos utilizar o
seguinte comando:
MsgBox Meses desde o descobrimento: & DateDiff(h,22/04/1500,31/12/1999)
O resultado deste comando, pode ser conferido na Figura a seguir:
A funo DateAdd()
Esta funo pode ser utilizada para determinar uma data futura,
com base em uma data fornecida, o tipo de perodo a ser
acrescentado (dias, meses, anos, etc), e o nmero de perodos a
serem acrescentados. A sintaxe desta funo o seguinte:
DateAdd(intervalo,nmero_de_intervalos,data)
O parmetro intervalo uma String que diz que tipo de intervalo
vamos acrescentar. Por exemplo, este parmetro que define se
queremos acrescentar um nmero especificado de dias, meses, anos,
etc. Na Tabela a seguir, temos os valores possveis para o
parmetro intervalo.
Tabela - Valores para o parmetro intervalo.
Valor Descrio
yyyy Anos
q Trimestres
m Meses
y Dias do ano (o mesmo que dias)
d Dias
w Semanas
ww Semanas do ano (o mesmo que semanas)
h Horas
n Minutos
s Segundos
Treinamento de Access Recursos Bsicos
Autor: Jlio Cesar Fabris Battisti
Site: www.juliobattisti.com.br
Pgina 162 de 162
A ttulo de exemplo, vamos calcular a data em que tivemos um
perodo de 1000 meses, aps o descobrimento do Brasil. Para isso,
utilizaramos o seguinte comando:
MsgBox Mil meses aps o descobrimento foi em : & DateAdd(m,1000,22/04/1500)
O resultado deste comando, pode ser conferido na Figura a seguir:
Vamos modificar um pouco o nosso exemplo, e calcular em que data
teremos passado um milho de dias aps o descobrimento.
MsgBox Um milho de dias aps o descobrimento em : & DateAdd(d,1000000,22/04/1500)
O resultado deste comando, pode ser conferido na Figura a seguir:
Funo Ano(Data)
Recebe como parmetro uma data, e retorna um nmero indicativo do
ano. O formato geral o seguinte:
Ano(data)
Ano("01/01/2002")
Ano([DataDoPedido])
Considere o exemplo abaixo:
MsgBox Ano atual: & Ano(Data( ))
O resultado deste comando, est indicado na Figura a seguir:
Treinamento de Access Recursos Bsicos
Autor: Jlio Cesar Fabris Battisti
Site: www.juliobattisti.com.br
Pgina 163 de 163
A funo Data() captura a data do sistema e passa como parmetro
para a funo Ano(), a qual por sua vez, retorna apenas o ano.
Funo WeekDay().
Recebe como parmetros uma data, e um parmetro opcional, que
indica qual o primeiro dia da semana. Se este parmetro for
omitido, o primeiro dia da semana ser considerado Domingo. O
valor para o primeiro dia da semana numrico: 1 Domingo, 2
Segunda-feira, e assim por diante.
WeekDay(data,prim_dia_semana)
Considere o exemplo abaixo:
MsgBox Dia da semana: & WeekDay(31/12/1999)
O resultado deste comando, est indicado na Figura a seguir:
O valor 6, indica que foi uma Sexta-feira, o que confere com o
calendrio.
Poderamos determinar que o primeiro dia da semana a Segunda-
feira (2 para o ltimo parmetro). Com isso o nosso exemplo,
ficaria assim:
MsgBox Dia da semana: & WeekDay(31/12/1999,2)
O resultado deste comando, est indicado na Figura a seguir:
O valor 5, indica que foi uma Sexta-feira, pois agora a Segunda-
feira passou a ser o dia 1, a Tera-feira o dia 2, e assim por
diante. Novamente confere com o calendrio.
Treinamento de Access Recursos Bsicos
Autor: Jlio Cesar Fabris Battisti
Site: www.juliobattisti.com.br
Pgina 164 de 164
Funo WeekDayName()
Recebe como parmetro um nmero, indicativo do dia da semana, e um
segundo parmetro que pode ser Verdadeiro ou Falso. Se o segundo
parmetro for verdadeiro, o nome do dia da semana ser exibido
abreviadamente. O formato geral o seguinte:
WeekDayName(nmero_do_dia,abreviar)
Considere o exemplo abaixo:
MsgBox Dia da semana: & WeekDayName(6,False)
O resultado deste comando, est indicado na Figura a seguir:
Treinamento de Access Recursos Bsicos
Autor: Jlio Cesar Fabris Battisti
Site: www.juliobattisti.com.br
Pgina 165 de 165
Funes para Clculos matemticos.
Veremos as principais funes para efetuar clculos matemticos.
Na Tabela a seguir, temos a descrio das principais funes
matemticas, disponveis no Microsoft Access.
Tabela - Funes para clculos matemticos.
Funo Descrio
Abs(n) Retorna o valor absoluto (sem sinal), do nmero n.
Atn(n) Retorna o valor do arco, cuja tangente o nmero
n. O nmero n deve ser fornecido em radianos.
Cos(n) Retorna o co-seno do nmero n. O nmero n deve ser
fornecido em radianos.
Exp(n) Retorna o nmero e (logaritmo neperiano e=2,7183),
elevado no nmero n.
Log(n) Retorna o logaritmo natural de um nmero n.
Rnd(n) Retorna um nmero aleatrio entre 0 e 1.
Sgn(n) Retorna um nmero inteiro, indicando o sinal do
nmero n. Retorna 1 para nmeros negativos e 1
para nmeros positivos.
Sin(n) Retorna o seno do nmero n. O nmero n deve ser
fornecido em radianos
Sqr(n) Retorna a Raiz quadrada do nmero n.
Tan(n) Retorna a tangente do nmero n. O nmero n deve
ser fornecido em radianos.
NOTA: Para converter graus para radianos, multiplique o valor em
graus por pi (3.14), e divida o resultado por 180.
Na Tabela a seguir temos alguns exemplos de utilizao das funes
matemticas do Microsoft Access.
Tabela - Alguns exemplos de utilizao das funes matemticas.
Exemplo Valor de retorno.
Abs(-2350) 2350
Atn(2) 1,1071487177
Cos(0) 1
Exp(1) 2,71828182845905
Log(1000) 6,90775527898214
Rnd*10 Gera um nmero aleatrio entre 0 e 10
Sgn(-235) Retorna 1, pois o nmero negativo
Sin(0) Retorna 0
Sqr(400) Retorna 20
Tan(0) Retorna 0
Treinamento de Access Recursos Bsicos
Autor: Jlio Cesar Fabris Battisti
Site: www.juliobattisti.com.br
Pgina 166 de 166
Funes para tratamento de String/Texto.
Veremos as principais funes para tratamento de String, ou seja,
para trabalhar em campos do tipo Texto.
Funo Len(texto)
Esta funo determina o tamanho da String de texto que foi passada
como parmetro para a funo. Considere o exemplo:
MsgBox Len(Este um exemplo de uso da funo Len !!)
Este exemplo de uso da funo, retorna 41, conforme indicado na
Figura a seguir:
Funo LCase(String)
Esta funo converte para minsculas, a String que foi passada
como parmetro para a funo. Considere o exemplo:
MsgBox Lcase(ESTE UM EXEMPLO DE USO DA FUNO LCASE!!)
Este exemplo de uso da funo, converte o parmetro passado, para
letras minsculas, conforme indicado na Figura a seguir:
Funo UCase(String)
Esta funo converte para MAISCULAS, a String que foi passada
como parmetro para a funo. Considere o exemplo:
MsgBox Lcase(este um exemplo do uso da funo ucase !!)
Este exemplo de uso da funo, converte o parmetro passado, para
letras maisculas, conforme indicado na Figura a seguir:
Treinamento de Access Recursos Bsicos
Autor: Jlio Cesar Fabris Battisti
Site: www.juliobattisti.com.br
Pgina 167 de 167
Funo Esquerda(String,nmero_de_caracteres)
Esta funo retorna um nmero especificado de caracteres, a partir
do incio (Esquerda) de uma String. importante salientar que
espaos em branco tambm devem ser considerados.
O formato geral da funo o seguinte:
Left(String,n)
onde n o nmero de caracteres a retornar.
Considere o exemplo:
MsgBox Esquerda(Jlio Cesar Fabris Battisti,5)
Este exemplo de uso da funo, retorna as cinco primeiras letras
da String passada, neste caso, retornar Jlio.
Vamos alterar um pouco o nosso exemplo:
MsgBox Esquerda(Jlio Cesar Fabris Battisti,7)
Ir retornar: Jlio C
Observe que o espao em branco tambm considerado.
Funo Direita(String,nmero_de_caracteres)
Esta funo retorna um nmero especificado de caracteres, a partir
do final (Direita) de uma String. importante salientar que
espaos em branco tambm devem ser considerados.
O formato geral da funo o seguinte:
Direita(String,n)
onde n o nmero de caracteres a retornar.
Considere o exemplo:
MsgBox Direita(Jlio Cesar Fabris Battisti,6)
Treinamento de Access Recursos Bsicos
Autor: Jlio Cesar Fabris Battisti
Site: www.juliobattisti.com.br
Pgina 168 de 168
Este exemplo de uso da funo, retorna as seis ultimas letras da
String passada, neste caso, retornar ttisti.
Vamos alterar um pouco o nosso exemplo:
MsgBox Right(Jlio Cesar Fabris Battisti,10)
Ir retornar: s Battisti
Observe que o espao em branco tambm considerado.
Funo Mid(String,onde_iniciar,nmero_de_caracteres).
Esta funo retorna um nmero especificado de caracteres, a partir
de uma posio especificada, dentro da String. importante
salientar que espaos em branco tambm devem ser considerados.
O formato geral da funo o seguinte:
Mid(String,onde_iniciar,n)
onde:
posicao_inicio a posio a partir da qual devem ser
retornados caracteres.
n o nmero de caracteres a retornar.
Considere alguns exemplos:
Mid(Jlio Cesar Fabris Battisti,7,5)
Este exemplo de uso da funo, retorna, a partir da posio 7, 5
caracteres, neste caso, retornar Cesar.
Mid(SANTA MARIA,3,7)
, ir retornar NTA MAR. Observe que o espao em branco tambm
considerado.
Um detalhe interessante, que podemos utilizar o valor retornado
por uma funo, como parmetro para outra funo. Considere o
seguinte exemplo:
LCase(Mid(SANTA MARIA,3,7))
Este exemplo retorna nta mar.
A funo Mid retira os caracteres NTA MAR, os quais so passados
como parmetros para a funo LCase, a qual converte os caracteres
para minsculos.
Treinamento de Access Recursos Bsicos
Autor: Jlio Cesar Fabris Battisti
Site: www.juliobattisti.com.br
Pgina 169 de 169
Funo String.
Esta funo retorna um determinado caractere, um nmero
especificado de vezes.
O formato geral da funo o seguinte:
String(n,Caractere)
onde n o nmero de vezes que Caractere deve ser repetido.
Considere o exemplo:
MsgBox String(35,*)
A Figura a seguir mostra o resultado deste comando:
Vamos fazer alguns exemplos prticos onde utilizamos algumas
das funes vistas neste item. Em seguida faremos alguns
exerccios para fixarmos a utilizao de funes em consultas
do Microsoft Access.
Treinamento de Access Recursos Bsicos
Autor: Jlio Cesar Fabris Battisti
Site: www.juliobattisti.com.br
Pgina 170 de 170
Exemplo 1 - O total mensal de vendas para um determinado ano:
Neste exemplo criaremos uma consulta onde exibido o total
mensal de vendas para o ano de 1997. Para criar esta consulta
precisamos utilizar as funes Ms() e Ano(), alm da linha
total. Tambm utilizaremos o conceito de formatao de colunas
visto anteriormente.
Para criar a consulta proposta faa o seguinte:
1. Abra o Microsoft Access.
2. Carregue o banco de dados
C:\CursoAccBasico\ExConsultas.mdb.
3. Clique na opo Consultas.
4. D um clique duplo no boto "Criar consulta no modo
Estrutura".
5. Na janela Mostrar tabela adicione as tabelas Pedidos e
Detalhes do pedido.
6. A primeira coluna da nossa consulta ser uma coluna
calculada, onde vamos "extrair" apenas o ms do campo
DataDoPedido. Para isso utilizaremos a funo Ms(),
descrita anteriormente.
7. Na linha Campo, na primeira coluna em branco, digite a
seguinte expresso: Ms de referncia:Ms([DataDoPedido])
8. Cabe lembrar que o que vm antes dos dois pontos (:) o
nome da coluna calculada e o que vem depois dos dois
pontos a expresso que determina os valores que sero
exibidos na coluna calculada, conforme descrtio
anteriormente.
9. A segunda coluna da nossa tabela tambm ser uma coluna
calculada. Vamos utilizar a mesma frmula que j
utilizamos anteriormente.
10. Na linha Campo, na segunda coluna da consulta, digite a
seguinte expresso:
TotalDeVendas:([Quantidade]*[PreoUnitrio])*(1-[Desconto]).
11. Para que o Microsoft Access faa a totalizao das vendas
para cada ms, precisamos exibir a linha Total.
12. Selecione o comando Exibir -> Totais.
13. Na linha Total, na coluna Ms de referncia, certifique-se de
que a opo Agrupar por esteja selecionada.
14. Na linha Total, na coluna TotalDeVendas, seleciona a opo
Soma.
15. O que est faltando para completarmos a nossa consulta???
16. Falta aplicarmos um filtro para que sejam somados apenas os
pedidos dentro do ano de 1997.
17. Adicione o campo DataDoPedido, da tabela Pedidos.
18. Na linha Total, da coluna DataDoPedido, selecione a opo
Onde.
19. Cabe aqui lembrar que, quando estamos utilizando a linha
Total e queremos aplicar um filtro, a coluna onde ser definido
o critrio deve ter a opo "Onde", selecionada na linha Total,
conforme descrito anteriormente.
Treinamento de Access Recursos Bsicos
Autor: Jlio Cesar Fabris Battisti
Site: www.juliobattisti.com.br
Pgina 171 de 171
20. Na linha Critrio, do campo DataDoPedido, digite o seguinte
critrio: Ano([DataDoPedido])=1997.
21. Ao invs da funo ano voc poderia utilizar um dos
seguintes critrios equivalentes:
Between #01/01/1997# E #31/12/1997#
>=#01/01/1997# E <=#31/12/1997#
22. Vamos formatar a coluna TotalDeVendas.
23. Clique com o boto direito do mouse na expresso
TotalDeVendas.
24. No menu de opes que surge d um clique na opo
Propriedades.
25. Surge a janela "Propriedades do campo".
26. No campo Formato selecione a opo Moeda.
27. Clique no boto "x" para fechar a janela Propriedades do
campo.
28. V para o modo Folha de dados.
29. Voc obter os resultados indicados na figura a seguir:
Total mensal de vendas para o ano de 1997.
30. Agora vamos salvar a consulta.
31. Salve a consulta com o nome de: Exemplo-Total mensal de
vendas-1997.
32. Feche a consulta.
Treinamento de Access Recursos Bsicos
Autor: Jlio Cesar Fabris Battisti
Site: www.juliobattisti.com.br
Pgina 172 de 172
Exemplo 2 - O total anual de vendas para a Alemanha.
Neste exemplo criaremos uma consulta onde exibido o total
anual de vendas, somente para os pedidos da Alemanha.
Para criar a consulta proposta faa o seguinte:
1. Clique na opo Consultas.
2. D um clique duplo no boto "Criar consulta no modo
Estrutura".
3. Na janela Mostrar tabela adicione as tabelas Pedidos e
Detalhes do pedido.
4. A primeira coluna da nossa consulta ser uma coluna
calculada, onde vamos "extrair" apenas o ano do campo
DataDoPedido. Para isso utilizaremos a funo Ano(),
descrita anteriormente.
5. Na linha Campo, na primeira coluna em branco, digite a
seguinte expresso: Ano de referncia:Ano([DataDoPedido])
6. Cabe lembrar que o que vm antes dos dois pontos (:) o
nome da coluna calculada e o que vem depois dos dois
pontos a expresso que determina os valores que sero
exibidos na coluna calculada, conforme descrtio
anteriormente.
7. A segunda coluna da nossa tabela tambm ser uma coluna
calculada. Vamos utilizar a mesma frmula que j
utilizamos anteriormente.
8. Na linha Campo, na segunda coluna da consulta, digite a
seguinte expresso:
TotalDeVendas:([Quantidade]*[PreoUnitrio])*(1-[Desconto]).
9. Para que o Microsoft Access faa a totalizao das vendas para
cada ano, precisamos exibir a linha Total.
10. Selecione o comando Exibir -> Totais.
11. Na linha Total, na coluna Ano de referncia, certifique-se de
que a opo Agrupar por esteja selecionada.
12. Na linha Total, na coluna TotalDeVendas, seleciona a opo
Soma.
13. O que est faltando para completarmos a nossa consulta???
14. Falta aplicarmos um filtro para que sejam somados apenas os
pedidos enviados para a Alemanha.
15. Adicione o campo PasDeDestino, da tabela Pedidos.
16. Na linha Total, da coluna PasDeDestino, selecione a opo
Onde.
17. Cabe aqui lembrar que, quando estamos utilizando a linha
Total e queremos aplicar um filtro, a coluna onde ser definido
o critrio deve ter a opo "Onde" selecionada na linha Total,
conforme descrito anteriormente.
18. Na linha Critrio, do campo PasDeDestino, digite o seguinte
critrio: "Alemanha".
19. Vamos formatar a coluna TotalDeVendas.
20. Clique com o boto direito do mouse na expresso
TotalDeVendas.
Treinamento de Access Recursos Bsicos
Autor: Jlio Cesar Fabris Battisti
Site: www.juliobattisti.com.br
Pgina 173 de 173
21. No menu de opes que surge d um clique na opo
Propriedades.
22. Surge a janela "Propriedades do campo".
23. No campo Formato selecione a opo Moeda.
24. Clique no boto "x" para fechar a janela Propriedades do
campo.
25. V para o modo Folha de dados.
26. Voc obter os resultados indicados na figura a seguir:
Total anual de vendas para a Alemanha.
27. Agora vamos salvar a consulta.
28. Salve a consulta com o nome de: Exemplo-Total anual de
vendas-Alemanha.
29. Feche a consulta.
Treinamento de Access Recursos Bsicos
Autor: Jlio Cesar Fabris Battisti
Site: www.juliobattisti.com.br
Pgina 174 de 174
Agora faremos alguns exerccios para fixar a utilizao das
funes do Microsoft Access. Vamos "misturar", na mesma
consulta, os conceitos vistos at agora. Por exemplo, vamos
criar uma consulta onde utilizamos, ao mesmo tempo, a linha
Total, campos calculados e critrios de pesquisa utilizando os
funes do Microsoft Access.
Na proposio de alguns exerccio apresentarei somente uma tela
com os resultados desejados, sem especificar quais campos e
quais tabelas devem fazer parte da consulta. O objetivo com
essa metodologia fazer com que voc, tendo um problema
proposto, analise o problema e, utilizando o Microsoft Access,
busque uma soluo. Com isso estamos simulando o trabalho
dirio que cada um enfrentar na sua seo, onde existe a
necessidade de se obter determinados resultados a partir de um
conjunto de tabelas. Com base nas necessidades parte-se em
busca de uma soluo.
Em caso de dvidas consulte o instrutor. Os exemplos propostos
sero corrigidos em aula.
Exerccios:
1. Esta consulta deve ser baseada na tabela Pedidos. Devem
ser includos os seguintes campos:
PasDeDestino
NmeroDePedidos
Dica: Utilizar a linha de totais para determinar o Nmero de
Pedidos por pas de destino.
2. Esta consulta deve ser baseada na tabela Pedidos. Devem
ser includos os seguintes campos:
NmeroDoPedido
DataDoPedido
DataDeEnvio
PasDeDestino
Frete
Via
Exibir apenas os pedidos para o Brasil em que o nmero
de dias entre a data do pedido e a data de envio for
menor ou igual a 5 para a Cidade de So Paulo e menor ou
igual a 10 para a Cidade do Rio de Janeiro.
Treinamento de Access Recursos Bsicos
Autor: Jlio Cesar Fabris Battisti
Site: www.juliobattisti.com.br
Pgina 175 de 175
3. Esta consulta deve ser baseada nas tabelas Pedidos e
Clientes. Devem ser includos os seguintes campos:
Campo Tabela
NomeDaEmpresa Clientes
NmeroDoPedido Pedidos
DataDoPedido Pedidos
PasDeDestino Pedidos
Exibir apenas os pedidos em que o nome dos clientes tenha a
inicial na faixa de A at G, para o Mxico no ano de
1996.
4. Esta consulta deve ser baseada nas tabelas Pedidos. Devem
ser includos os seguintes campos:
Campo Tabela
NmeroDoPedido Pedidos
Frete Pedidos
DataDoPedido Pedidos
PasDeDestino Pedidos
ImpostoFrete Frete<=15 -> 1,50
Frete >15 -> 2,00
Dica: Para esta consulta precisamos utilizar a funo IIF().
Esta funo testa o valor de um determinado campo. Se o
teste for Verdadeiro a funo retorna um determinado valor,
se o teste for Falso a funo retorna um outro valor. No
nosso exemplo voc deve utilizar se o valor do Frete menor
do que 15, em caso afirmativo, retornar 1,5, caso contrrio
retornar 2,00. Para criar o coluna calculada ImpostoFrete,
utilize a seguinte expresso:
ImpostoFrete:IIF([Frete]<=15;1,5;2)
Treinamento de Access Recursos Bsicos
Autor: Jlio Cesar Fabris Battisti
Site: www.juliobattisti.com.br
Pgina 176 de 176
5. Criar uma consulta que calcule o total mensal de vendas,
por funcionrio, para o ano de 1998, conforme indicado na
Figura a seguir:
Total mensal de vendas por funcionrio para o ano de 1998.
Treinamento de Access Recursos Bsicos
Autor: Jlio Cesar Fabris Battisti
Site: www.juliobattisti.com.br
Pgina 177 de 177
Consultas "Parametrizadas" no Microsoft Access.
At este momento, estivemos trabalhando com consultas nas
quais colocvamos, diretamente, no modo estrutura, os critrios
desejados. Por exemplo, para filtrar apenas os pedidos para o
Brasil, colocamos o seguinte critrio no campo PasDeDestino:
"Brasil".
Podemos criar consultas mais genricas, as quais ao serem
executadas nos solicitam que seja digitado um determinado valor
para um determinado critrio. Por exemplo, ao invs de colocarmos
Brasil como critrio para o campo PasDeDestino, podemos fazer com
que o Microsoft Access solicite um valor para o critrio cada vez
que a consulta for executada. Isso torna a consulta bem mais gil,
pois cada vez que ela executada, podemos digitar um critrio
diferente, de tal maneira que no precisamos entrar no modo
estrutura para digitar um critrio diferente.
Este tipo de consulta chamada de "Consulta Parametrizada".
Para criarmos uma consulta parametrizada, ao invs de digitarmos
diretamente um valor para o critrio, digitamos uma expresso do
seguinte tipo:
[Digite o Valor para o Pas de Destino :]
A expresso deve estar entro colchetes ([]). O texto dentro
dos colchetes no pode ser igual ao nome de nenhum dos campos das
tabelas que fazem parte da consulta. O texto entre colchetes
aparece como mensagem, na janela que solicita que seja digitado um
valor para o parmetro, quando a consulta for executada.
Por exemplo, na linha critrio, do campo PasDeDestino,
podemos digitar a expresso indicada anteriormente. O texto dentro
dos colchetes simplesmente um texto explicativo, que ser
exibido quando a consulta for executada e o valor do Parmetro for
solicitado. Este texto serve como orientao para os usurios que
forem utilizar a consulta.
Podemos utilizar expresses deste tipo em mais de um campo em
uma mesma consulta. Por exemplo se voc quiser que o Microsoft
Access solicite o nome do PasDeDestino ,uma data inicial e uma
data final, de tal forma que somente sejam retornados os Pedidos
para o pas digitado e dentro do perodo especificado, voc pode
fazer isso sem maiores problemas.
Existem algumas limitaes com a utilizao de parmetros.
Por exemplo, se voc utilizar uma expresso para solicitar que o
usurio digite um CPF. Ao digitar o CPF, o usurio ter que
digitar os pontos e o trao da formatao do CPF, uma vez que no
podemos colocar uma mscara de entrada para o parmetro.
Treinamento de Access Recursos Bsicos
Autor: Jlio Cesar Fabris Battisti
Site: www.juliobattisti.com.br
Pgina 178 de 178
De uma forma geral a utilizao de consultas parametrizadas
aumenta em muito a flexibilidade das consultas no Microsoft
Access, pois no precisamos criar uma consulta diferente para cada
critrio que vamos utilizar. Ao invs disso podemos criar uma
nica consulta parametrizada, cada vez que executarmos a consulta
o Microsoft Access solicita um valor para o valor para o
parmetro.
Vamos usar a mesma abordagem do tpico anterior, isto ,
vamos criar uma srie de consultas que salientam os diversos
aspectos da utilizao de consultas parametrizadas. No final deste
tpico sero propostos alguns exerccios para fixao dos
conceitos apresentados.
Exemplo 01: Criar uma consulta que liste o NmeroDoPedido,
DataDoPedido, Frete e PasDeDestino da tabela Pedidos. Fazer com
que ao ser executada a consulte solicite que seja digitado um nome
de Pas e que sejam retornados somente os Pedidos para o Pas
digitado.
Para criar a consulta proposta faa o seguinte:
Abra o banco de dados ExConsultas.mdb.
D um clique na opo Consultas.
Crie uma nova consulta baseada nas tabelas Pedidos.
Adicione os campos NmeroDoPedido, DataDoPedido, Frete e
PasDeDestino da tabela Pedidos.
Na linha Critrio, do campo PasDeDestino, digite a
seguinte expresso:
[Digite o Pas Desejado:]
Salve a consulta com o nome de Exemplo-Consulta
Parametrizada 01.
V para o modo Folha de Dados, o Microsoft Access abrir
uma janela solicitando que voc digito o nome do Pas
desejado, conforme indicado na figura a seguir:
Definindo o valor do parmetro de pesquisa.
Treinamento de Access Recursos Bsicos
Autor: Jlio Cesar Fabris Battisti
Site: www.juliobattisti.com.br
Pgina 179 de 179
Digite Brasil e d um clique em OK, voc ver os
resultados, conforme indicado na figura abaixo:
Consulta exibindo somente os pedidos para o Brasil.
Cada vez que voc executar esta consulta, o Microsoft
Access ir solicitar que voc digite um valor para o campo
PasDeDestino, valor este que ser utilizado como critrio
de seleo.
Exemplo 02: Altere a consulta criada anteriormente, para que alm
de pedir que seja digitado o PasDeDestino, a consulta tambm pea
para que seja digitada uma Data Inicial e uma Data Final e exiba
somente os Pedidos para o Pas digitado e dentro do perodo
especificado.
Para criar a consulta proposta faa o seguinte:
Volte para o Modo Estrutura da Consulta criada no Exemplo
01.
Na linha Critrio do campo DataDoPedido, digite a seguinte
expresso:
Between [Data Inicial:] E [Data Final:]
Com a expresso acima, ao executarmos a consulta, o
Microsoft Access solicitar que sejam digitadas duas
datas. Ao digitar a data o usurio deve digitar inclusive
as Barras Separadoras, por exemplo: 01/01/1995. O
Microsoft Access tambm solicitar que seja digitado o
nome de um Pas.
Treinamento de Access Recursos Bsicos
Autor: Jlio Cesar Fabris Battisti
Site: www.juliobattisti.com.br
Pgina 180 de 180
No final ser exibida uma listagem com todos os Pedidos
para o Pas digitado e dentro do perodo digitado.
V para o Modo Folha de Dados.
O Microsoft Access comea a solicitar que os parmetros
sejam digitados.
Na janela abaixo vemos o Microsoft Access solicitando que
seja digitada a data inicial. Digite 01/01/1997 e d um
clique em OK, conforme indicado na figura a seguir:
Digitando a Data Inicial.
Na janela abaixo vemos o Microsoft Access solicitando que
seja digitada a data Final. Digite 31/12/1997 e d um
clique em OK.
Digitando a Data Final.
Na janela abaixo, vemos o Microsoft Access solicitando que
seja digitado o nome do Pas. Digite Brasil e d um clique
em OK.
Digitando o Pas de Destino.
Aps Clicar em OK, o Microsoft Access ir para o Modo
Folha de Dados, exibindo os registros que foram
selecionados de acordo com os critrios digitados: Pedidos
para o Brasil no ando de 1997 .
Treinamento de Access Recursos Bsicos
Autor: Jlio Cesar Fabris Battisti
Site: www.juliobattisti.com.br
Pgina 181 de 181
Na janela abaixo podemos ver os resultados exibidos pelo
Microsoft Access.
Pedidos para o Brasil durante o ano de 1995.
Observe a utilizao do Operador Between em conjunto com
os parmetros, na seguinte expresso:
Between [Data Inicial:] E [Data Final:]
Quando executamos a consulta e digitamos os valores para a
Data Inicial (01/01/1997) e para a Data Final
(31/12/1997), o Microsoft Access coloca estes valores na
expresso e o critrio se transforma em
Entre #01/01/1995/# E #31/12/1995#
O Microsoft Access substitui os parmetros pelos valores
digitados. O sinal de # adicionado pelo Microsoft
Access, pois se tratam de campos do tipo Data e valor do
tipo data deve vir delimitado, para efeitos de critrios
de pesquisa em consultas, pelos caracteres #, no incio e
no final da data.
Treinamento de Access Recursos Bsicos
Autor: Jlio Cesar Fabris Battisti
Site: www.juliobattisti.com.br
Pgina 182 de 182
Exemplo 03: Altere a consulta criada no tem anterior, de tal
forma que o usurio possa digitar * quando for solicitado o nome
do pas, para que sejam exibidos os pedidos para todos os pases,
dentro do perodo especificado.
Para criar a consulta proposta faa o seguinte:
Volte para o Modo Estrutura da Consulta criada no Exemplo
02.
Altere a linha Critrio, no campo PasDeDestino, e coloque
a seguinte expresso:
Like '*'+[Digite o Pas Desejado (* para todos):]+'*'
V para o modo Folha de Dados, ao ser solicitada a Data
Inicial, digite 01/01/1997. Ao ser solicitada a Data
Final, digite 31/12/1997. Ao ser solicitado o nome do pas
de destino, digite *, conforme indicado na figura a
seguir:
Digite * no nome do Pas, para que sejam exibidos pedidos para todos os Pases.
Ao clicar em OK, ser exibida uma listagem com todos os
Pedidos, dentro do perodo especificado e para todos os
pases.
Observe que alteramos o parmetro no Pas De Destino em
dois pequenos detalhes. Adicionamos um asterisco antes e
um depois do parmetro que vem dentro dos colchetes. Isso
para que o Microsoft Access aceite o * ( Um caractere
coringa) como sendo todos os pases de destino.
Tambm alteramos o texto dentro dos colchetes (Digite o
Pas Desejado (* para todos):), apenas para orientar o
usurio sobre como proceder, quando da execuo da
consulta.
O Principal benefcio da utilizao de parmetros, que
estes tornam nossas consultas mais flexveis. No
precisamos, cada vez que a consulta for executada, entrar
no modo estrutura e alterar o parmetro, uma vez que o
Microsoft Access solicita um valor para o Parmetro (Ou
parmetros), cada vez que a consulta for executada.
Treinamento de Access Recursos Bsicos
Autor: Jlio Cesar Fabris Battisti
Site: www.juliobattisti.com.br
Pgina 183 de 183
EXERCCIOS:
01) Criar uma consulta que solicita que seja digitado um
valor para o frete e exiba somente os pedidos cujo valor
do frete seja menor ou igual ao valor digitado. A consulta
deve exibir os campos: NmeroDoPedido, NomeDaEmpresa,
PasDeDestino e Frete. Classificar a consulta, em ordem
ascendente, pelo valor do frete.
02) Alterar a consulta do tem anterior, para que alm do
Frete, seja solicitado o nome do Pas de Destino. Salvar a
consulta com o nome de Parametrizada 02.
03) Criar uma consulta que calcule o total por pedido.
Colocar um parmetro que solicite que seja digitado um
valor para o Total do Pedido e somente exiba os pedidos
cujo total seja maior ou igual ao valor digitado. Salvar
com o nome do Totais por Pedido com Parmetro.
Dica: Para calcular o total por Pedido voc utiliza a
expresso: ([Quantidade]*[PreoUnitrio])*(1-[Desconto]).
04) Criar uma consulta com os campos NmeroDoPedido,
NomeDaEmpresa, Data do Pedido, PasDeDestino e Frete.
Fazer com que, ao ser executada, a consulta solicite uma
Data Inicial, uma Data Final e um valor de Frete. A
consulta dever exibir somente os pedidos para o Perodo
especificado e para valores de Frete maiores do que o
digitado. Salve a consulta com o nome de Parametrizada 03.
Treinamento de Access Recursos Bsicos
Autor: Jlio Cesar Fabris Battisti
Site: www.juliobattisti.com.br
Pgina 184 de 184
Consultas do tipo Tabela de Referncia Cruzada:
At agora, estivemos trabalhando com consultas do tipo
Seleo. Crivamos as consultas, especificvamos alguns
parmetros, e obtnhamos uma listagem com os registros que
atendiam aos critrios especificados.
Neste tem iremos aprender a criar um outro tipo de consulta
aceita pelo Microsoft Access. Aprenderemos a criar consultas do
seguinte tipo: "Consulta de tabela de referncia cruzada".
O Microsoft Access nos oferece 6 tipos diferentes de
consultas, conforme indicado abaixo:
Consulta de Seleo
Consulta de tabela de referncia cruzada
Consulta criar tabela
Consulta atualizao
Consulta acrscimo
Consulta excluso
Os demais tipos de consultas, sero abordadas nos prximos
itens.
A consulta do tipo Tabela de Referncia cruzada, conforme o
prprio nome sugere, utilizada para cruzar valores de duas
grandezas. Por exemplo, posso criar uma Consulta do tipo Tabela de
Referncia cruzada para exibir o nmero de pedidos (quantitativo
de pedidos) por Pas De Destino e por ano da DataDoPedido,
conforme indicado na figura abaixo:
Informaes do Quantitativo de Pedidos por PasDeDestino e ano da DataDoPedido.
Treinamento de Access Recursos Bsicos
Autor: Jlio Cesar Fabris Battisti
Site: www.juliobattisti.com.br
Pgina 185 de 185
Podemos observar que as informaes retornadas por uma
consulta deste tipo, so informaes consolidadas, onde estamos
cruzando informaes do PasDeDestino, com o Ano da DataDoPedido.
A Informao que estamos obtendo o Quantitativo de Pedidos por
Ano e PasDeDestino.
Numa consulta do tipo Tabela de referncia cruzada, temos
trs elementos bsicos:
Linha
Coluna
Valor
Linha: No exemplo da figura anterior, o campo que forma as
linhas o campo PasDeDestino, isso significa que para cada
Pas De Destino o Microsoft Access retorna uma nova linha.
Coluna: No exemplo da figura anterior, o campo que forma as
colunas o Ano da DataDoPedido, isso significa que para cada
Ano o Microsoft Access retorna uma nova coluna
Valor: No exemplo da figura anterior, os valores que
preenchem o restante da consulta so obtidos a partir da
contagem do Nmero de Pedidos.
Para entendermos bem como funcionam as consultas do tipo
Tabela de referncia cruzada, vamos praticar um pouco criando
algumas consultas deste tipo.
Exemplo 01: Criar a consulta indicada na figura anterior, onde
ser exibido o Quantitativo de Pedidos por Ano da DataDoPedido e
Pas De Destino.
Para criar a consulta proposta faa o seguinte:
Abra o banco de dados ExConsultas.mdb.
D um clique na opo Consultas.
Crie uma nova consulta, baseada na tabela Pedidos.
Adicione os campos PasDeDestino, DataDoPedido e
NmeroDoPedido, nesta ordem. Na coluna DataDoPedido,
precisamos extrair apenas o ano da DataDoPedido, para
isto vamos utilizar a funo Ano(), j descrita
anteriormente. Na linha campo, onde est DataDoPedido,
altere para a seguinte expresso:
Ano de Ref: Ano([DataDoPedido])
Treinamento de Access Recursos Bsicos
Autor: Jlio Cesar Fabris Battisti
Site: www.juliobattisti.com.br
Pgina 186 de 186
Agora temos que transformar a consulta em uma consulta do
tipo "Tabela de referncia cruzada", pois por padro, ao
criarmos uma nova consulta est , automaticamente,
definida como sendo do tipo Seleo. Para alterar o tipo
da consulta selecione o seguinte comando:
Consulta -> Tabela de referncia cruzada
Observe que duas novas linhas apareceram na estrutura da
nossa consulta: A linha Total (que j utilizamos
anteriormente) e a linha Referncia Cruzada. Utilizaremos
estas duas linhas para definirmos a nossa consulta.
Na coluna PasDeDestino configure da seguinte maneira:
Total : Agrupar Por
Referncia Cruzada: Linha
Com as configuraes anterior, estamos informando ao
Microsoft Access que haver uma linha para cada Pas de
Destino.
Na coluna Ano([DataDoPedido]) configure da seguinte
maneira:
Total: Agrupar Por
Referncia Cruzada: Coluna
Com estas configuraes, estamos informando ao Microsoft
Access que haver uma coluna para cada Ano da
DataDoPedido.
Na coluna NmeroDoPedido configure da seguinte maneira:
Total: Contar
Referncia Cruzada: Valor
Com estas configuraes, estamos informando ao Microsoft
Access que o campo NmeroDoPedido formar os Valores da
consulta e que este valor ser obtido contando o Nmero de
Pedidos para um determinado PasDeDestino e Ano.
Em resumo nossas configuraes devero ficar conforme
indicado na tabela a seguir:
Coluna Linha Total Linha Referncia Cruzada
PasDeDestino Agrupar Por Linha
Ano([DataDoPedido]) Agrupar Por Coluna
NmeroDoPedido Contar Valor
Treinamento de Access Recursos Bsicos
Autor: Jlio Cesar Fabris Battisti
Site: www.juliobattisti.com.br
Pgina 187 de 187
Sua consulta deve estar conforme a indicada pela figura
abaixo:
Modo Estrutura da Consulta do tipo Tabela de referncia cruzada.
Salve a consulta com o nome de Ref Cruzada 01.
V para o modo Folha de Dados e observe o resultado, deve
estar conforme a figura indicada no incio deste tpico.
Vamos exercitar um pouco mais as consultas do tipo Tabela
de referncia cruzada.
Exemplo 02: Alterar a consulta Ref Cruzada 01, para que seja
exibido o nmero de Pedidos por ms ao invs do Ano. Com isso
teremos 12 Colunas, uma para cada ms, somente para o ano de 1998.
Para criar a consulta proposta faa o seguinte:
Volte para o Modo Estrutura da Consulta Ref Cruzada 01
Na linha Campo, na coluna Ano([DataDoPedido]), altera para
Ms([DataDoPedido])
Agora precisamos definir um filtro para que sejam contados
apenas os pedidos para o ano de 1998.
Adicione o campo DataDoPedido.
Na linha Total, do campo DataDoPedido, selecione a opo
Onde.
Treinamento de Access Recursos Bsicos
Autor: Jlio Cesar Fabris Battisti
Site: www.juliobattisti.com.br
Pgina 188 de 188
Deixa a linha Referncia cruzada, do campo DataDoPedido,
em branco. Apenas para lembrar que, quando utilizamos a
linha Total, temos que utilizar a opo Onde, quando
queremos definir um critrio.
Na linha Critrio, do campo DataDoPedido, digite a
seguinte expresso: Ano([DataDoPedido])=1998. Lembrando
que voc tambm poderia utilizar o operador Between
(Between #01/01/1998# E #31/12/1998#) ou os operadores de
comparao (>=#01/01/1998# E <=#31/12/1998#).
V para o modo Folha de Dados e observe os resultados.
Voc deve obter um resultado semelhante ao indicado na
figura a seguir:
Nmero de Pedidos por Pas De Destino e pelo Ms do Ano, para 1998.
A nica mudana que fizemos foi utilizar a funo Ms ao
invs da funo Ano. Observe que a funo ms retorna o nmero do
ms (1=Janeiro, 2=Fevereiro, etc) e definir um critrio. Como so
doze meses no ano, obtivemos doze colunas de valores, uma vs que
a expresso Ms([DataDoPedido]), esta formando as colunas da nossa
Referncia Cruzada. Na prtica teremos apenas cinco colunas, pois
na tabela Pedidos somente temos pedidos at o ms de Maio (05) de
1998.
Treinamento de Access Recursos Bsicos
Autor: Jlio Cesar Fabris Battisti
Site: www.juliobattisti.com.br
Pgina 189 de 189
Voc tambm poderia especificar critrios. Por exemplo voc
poderia colocar um critrio para que fossem exibidos somente os
Pedidos para Brasil, Argentina ou Alemanha. Com isso nos teramos
somente 3 linhas no resultado final, uma vez que PasDeDestino
forma as linhas da referncia cruzada e estamos exibindo somente
para trs pases.
Vamos fazer este teste, v para o modo estrutura da consulta
Ref Cruzada 01, e na linha critrio do campo PasDeDestino, digite
o seguinte:
In ("Brasil";"Argentina";"Alemanha")
V para o modo Folha de Dados e Observe os resultados,
somente sero exibidas trs linhas: Uma para o Brasil, outra para
a Argentina e uma para a Alemanha.
Exemplo 03: Criar uma consulta do tipo Tabela de referncia
cruzada, a qual exiba o valor total dos Pedidos para Cada Cliente
e pelo Ano da Data do Pedido. Classificar em ordem ascendente pelo
NomeDaEmpresa.
Para criar a consulta proposta faa o seguinte:
Salve a consulta Ref Cruzada 01 criada no Exemplo 02 e
feche-a.
Crie uma nova consulta baseada nas tabelas: Pedidos,
Clientes e Detalhes Do Pedido
Adicione o campo NomeDaEmpresa da tabela Clientes
Adicione o campo DataDoPedido da tabela Pedidos
Crie uma coluna calculada, para o subtotal de cada tem,
utilizando a seguinte frmula na primeira coluna em
branco:
TotalPorCliente:([PreoUnitrio]*[Quantidade])*(1-[Desconto])
Transforme a consulta em uma consulta do tipo Consulta de
tabela de referncia cruzada. Para isto selecione o
comando Consulta -> Consulta de tabela de referncia
cruzada
Configure a consulta, conforme a tabela abaixo:
Coluna Linha Total Linha Referncia Cruzada
NomeDaEmpresa Agrupar Por Linha
Ano([DataDoPedido]) Agrupar Por Coluna
([PreoUnitrio]*[Quantidade])*(1-[Desconto])
Soma Valor
Treinamento de Access Recursos Bsicos
Autor: Jlio Cesar Fabris Battisti
Site: www.juliobattisti.com.br
Pgina 190 de 190
Formate a coluna calculada (Clicando com o boto direito e
escolhendo propriedades), como Moeda.
V para o modo folha de dados e observe o resultado, deve
estar conforme indicado na figura a seguir:
Referncia cruzada com o Total dos Pedidos por NomeDaEmpresa e Ano.
Salve a consulta como Ref Cruzada - 02 e feche-a.
Vamos fazer alguns exerccios para fixar bem o conceito de
consultas do tipo Tabela de referncia cruzada.
Treinamento de Access Recursos Bsicos
Autor: Jlio Cesar Fabris Battisti
Site: www.juliobattisti.com.br
Pgina 191 de 191
EXERCCIOS:
01) Criar uma consulta de referncia cruzada que exiba o Total de
Frete por Transportadora (campo Via da tabela Pedidos que se
relaciona com o campo CdigoDaTransportadora da tabela
Transportadoras, utilizar o campo NomeDaEmpresa da tabela
Transportadoras) e por Ms da DataDeEntrega. Salvar esta
consulta como Ref Cruzada 04.
02) Alterar a consulta anterior para que ao invs do Total de
Frete, sejam exibidas as mdias de frete.
03) Alterar a consulta anterior para que seja exibida a mdia
anual de frete por transportadora.
04) Criar uma consulta do tipo Tabela de referncia cruzada que
nos mostre o total anual de vendas por Produto.
05) Criar uma consulta do tipo Tabela de referncia cruzada que
nos mostre o total anual de vendas por Categoria de produto.
Nota: Em caso de dvidas na criao destas consultas, consulte
o instrutor.
Treinamento de Access Recursos Bsicos
Autor: Jlio Cesar Fabris Battisti
Site: www.juliobattisti.com.br
Pgina 192 de 192
Outros tipos de consultas no Microsoft Access.
Neste item veremos outros 4 tipos de consultas do Microsoft
Access:
Consulta criar tabela
Consulta atualizao
Consulta acrscimo
Consulta excluso
A Maneira de construir cada um destes tipos de consultas
bastante simples. O Importante que saibamos qual o tipo de
consulta utilizar na resoluo de um determinado problema. Abaixo
temos uma descrio de cada um dos tipos de consultas:
Consulta criar tabela:
Definimos uma consulta como sendo do tipo Consulta criar
tabela, atravs do menu consultas no modo estrutura. Ao
definirmos a consulta como sendo do tipo Criar tabela, o
Microsoft Access solicita que seja digitado um nome para a
tabela que ser criada e ir conter os dados retornados pela
consulta. Para que a consulta seja executada e a tabela
criada, no basta irmos para o modo Folha De Dados (como
fazamos nas consultas de seleo e de referncia cruzada). O
Modo folha de dados, neste caso, simplesmente nos mostra os
registros que sero colocados na nova tabela que ser criada.
Para executar uma Consulta criar tabela (e em conseqncia
criar a tabela) voc tem que executar a consulta. Para
executar uma consulta do tipo Consulta criar tabela, basta
dar um clique no boto executar consulta: Boto com um Ponto
de Exclamao vermelho (!). Ao clicar neste boto, o
Microsoft Access avisa quantas linhas sero adicionadas a
nova tabela e pede confirmao, basta clicar no boto Sim
para confirmar a execuo da consulta. Caso j exista uma
tabela com o nome da tabela que est sendo criada, o
Microsoft Access avisa que todos os registros anteriores
sero excludos e pede confirmao.
Existem diversas situaes prticas em que temos necessidade
de utilizar uma consulta criar tabela:
Transferncia de Dados consolidados para outros
programas, banco de dados, planilhas, etc
Criao de tabelas auxiliares de utilizao
temporria
Transferncia de dados para um disquete ou fita
para transferncia dos dados para outros
sistemas
Treinamento de Access Recursos Bsicos
Autor: Jlio Cesar Fabris Battisti
Site: www.juliobattisti.com.br
Pgina 193 de 193
Extrao de dados para envio por e-mail ou outra
forma de envio automaticamente.
Consulta atualizao:
Definimos uma consulta como sendo do tipo Consulta
atualizao, atravs do menu consultas no modo estrutura. Ao
definirmos uma consulta como sendo do tipo atualizao, surge
uma nova linha "Atualizar para", no modo estrutura da
consulta. Um exemplo prtico para utilizao de consultas de
atualizao poderia ser uma situao em que temos que
aumentar os valores de um campo em 20%. Por exemplo,
poderamos criar uma consulta de atualizao para aumentar em
20% o valor do Frete de todos os pedidos. Outro exemplo,
poderamos criar uma consulta de atualizao para substituir
todos as ocorrncias de EUA, do campo PasDeDestino, por
Estados Unidos da Amrica. Para executar uma Consulta de
atualizao voc tem que executar a consulta. Para executar
uma consulta do tipo Consulta atualizao, basta dar um
clique no boto executar consulta: Boto com um Ponto de
Exclamao vermelho (!). Ao clicar neste boto, o Microsoft
Access avisa quantas linhas sero atualizadas e pede
confirmao, basta clicar no boto Sim para confirmar a
execuo da consulta. Voc tambm pode especificar critrios
em uma consulta de seleo. Por exemplo, apenas aumentar em
20% os Pedidos cujo frete for maior do que R$15,00. Devemos
tomar o cuidado de no executar uma mesma consulta de
atualizao diversas vezes. No nosso exemplo anterior, cada
vez que a consulta for executada, o valor do Frete ser
aumentado em 20 %.
Consulta acrscimo:
Definimos uma consulta como sendo do tipo Consulta acrscimo,
atravs do menu consultas no modo estrutura. Tambm conhecida como
consulta de anexao. Bastante semelhante a consulta de criao de
tabela, apenas com a diferena que ao invs de criar uma nova
tabela e eliminar os registros caso a tabela j exista, a consulta
de acrscimo, anexa o resultado da consulta aos registros j
existentes em uma tabela especificada. A exemplo das consultas
criar tabela e de atualizao, a consulta de acrscimo tambm
necessita ser executada. Ir para o modo folha de Dados,
simplesmente nos mostra quais os registros sero anexados a tabela
especificada, porm para anexar os registros precisamos executar a
consulta. Para que a consulta de acrscimo tenha sucesso, algumas
condies devem ser atendidas: O Nmero e o tipo dos campos da
consulta e da tabela onde sero anexados devem ser compatveis. O
Nome dos campos, no necessita, obrigatoriamente, ser igual,
embora esta seja um prtica recomendada.
Treinamento de Access Recursos Bsicos
Autor: Jlio Cesar Fabris Battisti
Site: www.juliobattisti.com.br
Pgina 194 de 194
Podemos utilizar este tipo de consulta para irmos acumulando
registros em uma tabela. Por exemplo, podemos criar um consulta
que crie uma tabela com o total de vendas mensais e utilizar uma
consulta de anexao para consolidar os resultados em um tabela de
vendas anuais.
Consulta excluso:
Definimos uma consulta como sendo do tipo Consulta excluso,
atravs do menu consultas no modo estrutura. Utilizamos uma
consulta excluso para eliminarmos registros em uma determinada
tabela. Devemos tomar cuidado ao definirmos uma consulta do tipo
excluso, pois se no especificarmos nenhum critrio de filtragem,
todos os registros da tabela em questo sero excludos, embora o
Microsoft Access nos pea confirmao antes de efetivar a
excluso. A exemplo dos outros tipos de consultas vistos neste
item, no basta ir para o Modo Folha de Dados. Para executar a
consulta voc precisa dar um clique no boto executar (boto com
um Ponto de exclamao vermelho). Por exemplo, poderamos criar
uma consulta do tipo excluso para eliminarmos todos os Pedidos,
cujo valor do frete fosse inferior a R$ 10,00. Ou poderamos criar
uma consulta para eliminar todos os registros cuja diferena, em
dias, entre a DataDoPedido e a DataDeEntrega seja maior do que 15
dias.
Conforme observaremos mais adiante, o Microsoft Access utiliza um
cone diferente para cada um dos tipos de consultas. Agora chegou
a hora de exercitarmos um pouco.
Treinamento de Access Recursos Bsicos
Autor: Jlio Cesar Fabris Battisti
Site: www.juliobattisti.com.br
Pgina 195 de 195
Exemplo 01: Criar uma consulta do tipo Criao de Tabela, a qual
contenha os campos NmeroDoPedido Frete da tabela Pedidos e o
campo NomeDaEmpresa da tabela Clientes, com os pedidos somente
para o ano de 1997 (Ano da DataDoPedido). Transforme a consulta em
uma Consulta criar tabela, a qual dever criar uma tabela chamada
"Valores de Frete para 1997". Execute a consulta e verifique se a
tabela "Valores de Frete para 1997" foi realmente criada.
Para criar a consulta proposta faa o seguinte:
Abra o banco de dados ExOutrasConsultas.mdb que est
na pasta C:\CursoAccBasico.
Crie uma nova consulta baseada nas tabelas Pedidos e
Clientes.
Adicione os campos NmeroDoPedido e Frete da tabela
Pedidos e o campo NomeDaEmpresa da tabela Clientes.
Classifique a consulta em ordem crescente do
NomeDaEmpresa. Adicione uma coluna para extrair o ano
da DataDoPedido e adicione um critrio para retornar
apenas os pedidos para o ano de 1997.
Salve a consulta com o nome de Criar Pedidos para
1997.
Transforme a consulta em uma Consulta criar tabela.
Para isso selecione o comando Consulta -> Consulta
criar tabela.
Feito isso ir surgir a janela indicada na figura a
seguir, a qual est solicitando que seja digitado o
nome da tabela a ser criada. Digite Valores de Frete
para 1997 e d um clique no boto OK.
Digite o nome da tabela a ser criada pela Consulta criar tabela.
Feito isso v para o modo folha de dados e observe o
nmero de registros (408). Estes sero os registros
que iro estar na tabela Valores de Frete para 1997,
quando esta for criada ao "executarmos" a consulta.
Volte para o modo estrutura e executa a consulta
(dando um clique no boto com o ponto de exclamao
vermelho).
Treinamento de Access Recursos Bsicos
Autor: Jlio Cesar Fabris Battisti
Site: www.juliobattisti.com.br
Pgina 196 de 196
Como a tabela ainda no existe, o Microsoft Access
executa a consulta sem nenhuma mensagem de aviso.
Feche a consulta e d um clique na guia Tabelas.
Verifique se foi criada uma tabela com o nome de
Valores de Frete para 1997. Abra esta tabela e
observe que foram adicionados somente os registros
cujo Ano da DataDoPedido igual a 1997 (408
pedidos), conforme havamos definido na consulta
Criar Pedidos para 1997.
Nunca demais salientar que para que a consulta seja
executada, no basta ir para o modo folha de dados,
precisamos clicar no boto executar consultas.
Alm disso se executarmos a consulta novamente, o Microsoft
Access elimina a tabela criada anteriormente e cria uma nova
tabela com o resultado da consulta.
D um clique na guia Consultas e observe que o Microsoft
Access usa diferentes cones para os diferentes tipos de
consultas, conforme indicado na figura a seguir:
Diferentes cones para os diferentes tipos de consultas.
Marque a consulta Criar Pedidos para 1997 e d um clique no
boto Estrutura, para abri-la no modo estrutura.
Treinamento de Access Recursos Bsicos
Autor: Jlio Cesar Fabris Battisti
Site: www.juliobattisti.com.br
Pgina 197 de 197
D um clique no boto executar consulta. Como j existe a
tabela Valores de Frete para 1997, o Microsoft Access avisa que a
tabela existente ser excluda e uma nova ser criada, conforme
indicado pela figura abaixo. Basta clicar em sim que a tabela
existente ser excluda e a nova ser criada.
O Microsoft Access pedindo confirmao para excluir a tabela existente.
Ao clicar em Sim, a tabela anterior ser excluda e uma nova
tabela ser criada, a qual conter os registros retornados como
resultado da consulta.
Vamos exercitar um pouco mais.
Exemplo 02: Criar uma consulta do tipo Consulta atualizao, a
qual altere o valor do campo Frete da tabela Pedidos, da seguinte
maneira:
Frete menor ou igual a 15 -> Aumento de 10%
Frete maior do que 15 -> Aumento de 20%
Para criar a consulta proposta faa o seguinte:
Crie uma nova consulta baseada na tabela Pedidos
Adicione o campo Frete. Observe que estamos
adicionando apenas o campo que queremos atualizar.
Transforme a consulta em uma Consulta atualizao.
Para isso selecione o comando Consulta - > Consulta
atualizao. Observe que uma nova linha: Atualizar
para, foi adicionada a estrutura da consulta
Salve a consulta com o nome de Atualiza Frete.
Na Linha Atualizar Para, coloque a seguinte
expresso:
SeImed([Frete]<=15;[Frete]*1,1;[Frete]*1,2)
Treinamento de Access Recursos Bsicos
Autor: Jlio Cesar Fabris Battisti
Site: www.juliobattisti.com.br
Pgina 198 de 198
Utilizamos novamente a funo Selmed para testarmos
se o frete for menor ou igual a 15, aumentamos em 10
% ( [Frete]*1,1), caso contrrio aumentamos em 20 % (
[Frete]*1,2).
V para o modo Folha de Dados e Observe os Valores do
Frete. Ao ir para o modo Folha de Dados a consulta
ainda no foi executada e portanto, os valores do
frete ainda no foram atualizados. Para atualizar os
valores, precisamos executar a consulta, clicando no
boto com o Ponto de Interrogao vermelho.
Volte para o modo estrutura e d um clique no boto
Executar. O Microsoft Access executa a consulta e
atualiza os valores. Observe que nenhuma mensagem
emitida.
Voltando para o modo folha de dados voc poder
constatar que os valores do frete foram alterados em
relao aos valores anteriores, conforme definido na
consulta.
Nunca demais salientar que devemos tomar cuidado com as
consultas de atualizao. Se executarmos novamente a consulta
deste exemplo, mais 10% ser adicionado aos registros com
frete menor ou igual a 15 e mais 20% ser adicionado aos
registros com frete maior do que 15. Cada vez que a consulta
for executada, os registros so alterados, conforme definido
pela consulta.
Por isso que uma prtica comum no salvar as consultas do
tipo atualizao. Apenas criamos a consulta, executamos uma
vez conforme a necessidade e samos sem salvar, para que no
haja o perigo de executarmos a consulta vrias vezes, o que
seria indesejvel.
Tambm nunca demais salientar que a consulta de atualizao
precisa ser executada, no basta ir para o modo Folha de
Dados.
Treinamento de Access Recursos Bsicos
Autor: Jlio Cesar Fabris Battisti
Site: www.juliobattisti.com.br
Pgina 199 de 199
Exemplo 03: Crie uma consulta com os campos NmeroDoPedido,
NomeDaEmpresa e Frete, a qual filtre apenas os Pedidos para 1998.
Transforme esta consulta em uma consulta de acrscimo, a qual
adiciona os registros de 1998 aos registros j existentes de 1997
na tabela Valores de Frete para 1997.
Para criar a consulta proposta faa o seguinte:
Ao invs de criar a consulta a partir do zero, vamos
utilizar a consulta Criar Pedidos para 1997, criada
anteriormente e apenas alterar o critrio para 1998. Vamos
salvar a consulta com o nome de Criar Pedidos para 1998.
Para isso, marque a consulta Criar Pedidos para 1997 e d
um clique no boto Estrutura. Altere o critrio na coluna
Ano([DataDoPedido]) para 1998. Salve a consulta como
Anexar Pedidos para 1998. Para isso d um clique no menu
Arquivo e um clique na Opo Salvar como/exportar. Na
janela que surge digite o nome da consulta: Anexar Pedidos
para 1998.
Transforme esta consulta em uma consulta de Anexao. Para
isso d um clique no menu Consulta e um clique na opo
Consulta acrscimo. O Microsoft Access abre uma janela
perguntando a qual consulta voc deseja anexar os
registros com os pedidos de 1998. Escolha Valores de Frete
para 1997 e d um clique no boto OK.
Para que os registros sejam anexados, voc precisa
executar a consulta. Para isso d um clique no boto
executar. O Microsoft Access anexa os registros de 1998
aos registros de 1998 j existentes na tabela Valores de
Frete para 1997.
Observe no modo estrutura, como os campos esto na mesma
ordem, tanto na consulta quanto na tabela, o Microsoft
Access j detecta qual campo corresponde a qual campo.
Observe que o campo Ano([DataDoPedido]) no includo na
tabela Valores de Frete, pois o mesmo no nem sequer
exibido na consulta, pois funciona apenas como um filtro
para a consulta.
Tambm temos que ter o cuidado de no executar a consulta
mais do que uma vez, pois seno, cada vez que a consulta
for executada, todos os pedidos de 1998 sero anexados a
tabela Valores de Frete para 1997, o que causar
duplicao dos dados.
Feche a consulta de Anexao e observe os diversos tipos
de consultas, indicados pelos diferentes cones.
Treinamento de Access Recursos Bsicos
Autor: Jlio Cesar Fabris Battisti
Site: www.juliobattisti.com.br
Pgina 200 de 200
Nos veremos no item sobre macros, no curso de Access
Avanado, a automao de tarefas atravs do uso de Macros e
consultas do tipo acrscimo, criar tabela, atualizao e
excluso. Por exemplo, a medida que o tempo passa pode ser
necessrio fazer um arquivamento mensal dos Pedidos. Isso
pode ser feita atravs de uma consulta de anexao que anexa
os pedidos do ms que passou tabela de arquivamento,
seguida de uma consulta que exclui os pedidos que foram
arquivados. Estas consultas podem executar em seqncia
atravs da utilizao de uma Macro, a qual pode ser
programada para executar todo dia 1 de cada ms.
Exemplo 04: Criar uma consulta que exclua todos os Pedidos cujo
PasDeDestino seja Argentina.
Para criar a consulta proposta faa o seguinte:
Crie uma nova consulta baseada na tabela Pedidos
Adicione o campo PasDeDestino
Transforme a consulta em uma Consulta excluso. Para isso
d um clique no menu Consulta e depois um clique na opo
Consulta excluso.
Na linha critrio do campo PasDeDestino, digite
Argentina. muito importante que voc no esquea o
critrio, pois caso contrrio todos os Pedidos sero
excludos.
Para excluir os registros voc precisa executar a
consulta. D um clique no boto executar.
Salve a consulta com o nome de Exclui Pedidos para a
Argentina.
Feche a consulta, v para a guia Tabelas e abra a tabela
Pedidos. Verifique se realmente os Pedidos para Argentina
foram excludos.
Voc deve ter bastante cuidado na hora de especificar os
critrios em uma consulta de excluso. Antes de executar a
consulta e realmente excluir os registros, voc pode ir para
o Modo Folha de dados e observar os registros que o Microsoft
Access retorna, pois so estes os registros que sero
excludos quando a consulta for executada.
Pode acontecer de voc receber uma mensagem de erro na hora
de executar uma consulta de excluso. Normalmente estas
mensagens esto ligadas a problemas nos relacionamentos. Por
exemplo, se voc estiver excluindo clientes do Brasil e o
relacionamento entre Clientes e Pedidos estiver configurado
para Propagar excluses em cascata, o Microsoft Access
tentar excluir os Pedidos (na tabela Pedidos) dos clientes
que esto sendo excludos. Se a tabela Pedidos estiver em uso
por alguma outra consulta ou formulrio, o Microsoft Access
Treinamento de Access Recursos Bsicos
Autor: Jlio Cesar Fabris Battisti
Site: www.juliobattisti.com.br
Pgina 201 de 201
no conseguir excluir os pedidos e retornar uma mensagem de
erro. Isso aumenta em complexidade, uma vez que a tabela
Pedidos se relaciona com Detalhes do Pedido, a qual poderia
estar em uso e assim por diante.
Vamos exercitar um pouco para que possamos fixar os conceitos
apresentados neste tpico.
EXERCCIOS:
01) Criar uma consulta do tipo Criar Tabela, a qual crie um
tabela com os campos NmeroDoPedido, NomeDaEmpresa,
DataDoPedido, DataDeEntrega e PasDeDestino. O Nome da Tabela
ser "Pedidos Demora Entrega". A consulta dever selecionar
apenas os registros cuja diferena entre a DataDeEntrega e
DataDoPedido seja maior do que 25 dias.
02) Criar uma consulta de Atualizao que altere o campo
PreoUnitrio na tabela Produtos da seguinte maneira: Se o
PreoUnitrio for menor do que R$ 20,00, ter uma aumento de 5%,
caso contrrio o aumento ser de 10%.
03) Criar uma consulta de anexao que anexa a tabela Valores de
Frete para 1997 (criada anteriormente), os Pedidos de 1996.
Lembre que esta tabela possui os campos NmeroDoPedido,
NomeDaEmpresa e Frete.
04) Criar uma consulta de excluso a qual elimina todos os
Pedidos com valor de Frete inferior a R$ 10,00 da tabela Valores
de Frete para 1997.
Concluso:
Com isso encerramos o nosso estudo sobre consultas, onde
aprendemos a criar seis diferentes tipos de consultas:
Consultas de seleo
Consultas Tabela de referncia cruzada
Consultas de Criao de tabela
Consultas de Atualizao
Consultas de Acrscimo
Consultas de Excluso
No prximo item aprenderemos a criar formulrios bsicos com o
Microsoft Access.
Treinamento de Access Recursos Bsicos
Autor: Jlio Cesar Fabris Battisti
Site: www.juliobattisti.com.br
Pgina 202 de 202
10) Criao de Formulrios Bsicos com o Microsoft Access
Introduo - O que so e para o que so utilizados?
Os formulrios so utilizados para que possamos implementar
funcionalidades que no seriam possveis de ser implementadas com
o uso de tabelas ou consultas.
A principal aplicao dos formulrios para a criao de telas
grficas, que facilitam a digitao, insero e alterao de
dados.
Ao criarmos um formulrio, este deve ser baseado em uma tabela ou
consulta. Caso o formulrio seja baseado em uma consulta, os dados
exibidos no formulrio sero acessados diretamente da respectiva
tabela. Ao alterarmos um registro no formulrio, estas informaes
estaro sendo alteradas, na prtica, diretamente na tabela. O
formulrio, conforme salientado anteriormente, apenas uma tela
grfica, que facilita as operaes com os dados. Caso o formulrio
seja baseado em uma consulta, ao abrirmos o formulrio a consulta
ser executada e, os dados obtidos pela consulta, sero exibidos
pelo formulrio. Se alterarmos dados no formulrio, estes sero
alterados diretamente nas tabelas que compem a consulta.
Na figura a seguir temos o exemplo de um formulrio criado para
facilitar o cadastro de novos clientes.
Formulrio "Clientes", do banco de dados ExFormularios.mdb.
Treinamento de Access Recursos Bsicos
Autor: Jlio Cesar Fabris Battisti
Site: www.juliobattisti.com.br
Pgina 203 de 203
Nota: Este formulrio faz parte do banco de dados
ExFormularios.mdb. Neste tpico vamos trabalhar com este banco de
dados, que est disponvel na pasta C:\CursoAccBasico.
Tambm podemos criar formulrios para facilitar a pesquisa de
informaes. comum o uso de formulrios associados com consultas
onde, no prprio formulrio podemos definir os critrios de
pesquisa para a execuo de consultas. A definio deste tipo de
formulrio est fora do escopo deste curso e ser vista no curso
de Access - Tcnicas Avanadas.
A maior parte das informaes de um formulrio vm de uma origem
de registros base - uma tabela ou consulta. Outras informaes do
formulrio so armazenadas na estrutura do formulrio.
Por exemplo:
Elementos grficos, como linhas e retngulos, so
armazenados na estrutura do formulrio.
O texto Descritivo armazenado na estrutura do formulrio.
Os dados vm dos campos na origem do registro base.
Um clculo vem de uma expresso, que armazenada na
estrutura do formulrio.
Voc cria o vnculo entre um formulrio e sua origem de registros
utilizando objetos grficos denominados controles. O tipo mais
comum de controle utilizado para exibir e inserir dados a caixa
de texto. Por exemplo, ao criarmos um formulrio baseado na tabela
Pedidos; cada campo da tabela Pedidos exibido em um controle
separada no formulrio.
A exemplo das tabelas e consultas, o formulrio tambm possui um
modo Estrutura. No modo Estrutura definimos os elementos (tambm
chamados de controles) que iro aparecer no formulrio. Os
formulrios tambm tem um modo chamado "Formulrio". Neste modo
nos dispomos de todas as funcionalidades do formulrio, tais como
acessar os diversos registros, alterar registros, inserir novos
registros e excluir registros.
Para criar formulrios no Microsoft Access nos temos as seguintes
opes:
Criar o formulrio manualmente.
Utilizao de Auto-Formulrios.
Utilizao do Assistente de Formulrio.
Agora faremos alguns exemplos prticos, onde vou explicar mais
alguns detalhes sobre a criao e utilizao de formulrios.
Treinamento de Access Recursos Bsicos
Autor: Jlio Cesar Fabris Battisti
Site: www.juliobattisti.com.br
Pgina 204 de 204
Exemplo 01: Criar um formulrio para cadastro de clientes. Salvar
o formulrio com o nome de "Cadastro de Clientes". O formulrio
ser baseado na tabela Clientes. Utilizar o Assistente de
formulrio para a criao do formulrio.
Para criar o formulrio proposto faa o seguinte:
Abra o banco de dados ExFormularios.mdb, que est na
pasta C:\CursoAccBasico.
D um clique na opo Formulrios.
D um clique duplo na opo "Criar formulrio usando
o assistente".
Surge a tela inicial do assistente.
Nesta etapa temos que definir em qual tabela/consulta
o formulrio ser baseado.
Na lista "Tabelas/Consultas", selecione Clientes,
conforme indicado na figura a seguir:
Definindo a tabela na qual ser baseado o formulrio.
Ao selecionar uma tabela, os campos da respectiva
tabela so exibidos na lista "Campos disponveis:"
Podemos adicionar todos os campos ou somente alguns
campos selecionados.
Para adicionar campos utilizamos os botes descritos
a seguir:
Treinamento de Access Recursos Bsicos
Autor: Jlio Cesar Fabris Battisti
Site: www.juliobattisti.com.br
Pgina 205 de 205
Para executar esta ao Faa o seguinte
Adicionar um campo Clique no campo a ser adicionado e depois
clique no boto >
Adicionar todos os campos
Clique no boto >>
Remover um campo Clique no campo a ser removido, na lista da
direita e depois clique no boto <
Remover todos os campos
Clique no boto <<
Clique no boto >> para adicionar todos os campos.
Clique no boto Avanar, para seguir para a prxima
etapa do assistente.
Nesta etapa devemos selecionar um dos "layout"
predefinidos. Um layout define uma srie de formataes
para os aspectos visuais do formulrio.
O layout tambm define a maneira como os campos e
registros sero exibidos. Se um registro por vez, se um
registro abaixo do outro, etc. No nosso exemplo vamos
selecionar a opo Coluna. Esta opo faz com que seja
exibido um registro por vez, o que o ideal para
formulrios de cadastro/alterao de dados.
Selecione a opo Coluna e d um clique no boto
Avanar, para seguir para a prxima etapa do assistente.
Nesta etapa temos uma srie de estilos predefinidos.
Um estilo defini configuraes de cores e outros
formatos grficos para o formulrio. Ao clicarmos em um
estilo, o Microsoft Access exibe uma prvia das
configuraes associadas com o estilo.
Selecione o estilo "Expedio" e d um clique no
boto Avanar, para seguir para a prxima etapa do
assistente.
Na tela final do assistente definimos o ttulo para o
Formulrio.
Digite o seguinte ttulo: Cadastro de Clientes.
Nesta tela tambm podemos escolher se queremos abrir
o formulrio no modo Formulrio e j visualizar os
resultados obtidos - opo "Abrir o formulrio para
visualizar ou inserir informaes"; ou se queremos que o
formulrio seja aberto no modo estrutura, para que
possamos alterar o formulrio - opo "Modificar a
estrutura do formulrio".
Certifique-se de que a opo " Abrir o formulrio
para visualizar ou inserir informaes" esteja
selecionada, conforme indicado na figura a seguir e d
um clique no boto Concluir.
Treinamento de Access Recursos Bsicos
Autor: Jlio Cesar Fabris Battisti
Site: www.juliobattisti.com.br
Pgina 206 de 206
Tela final do assistente.
O formulrio criado e aberto no modo Formulrio,
conforme indicado na figura a seguir:
Formulrio para Cadastro dos Clientes.
Agora vamos para o modo Estrutura do formulrio e
vamos aprender a fazer uma srie de alteraes.
Para ir para o modo Estrutura selecione o seguinte
comando: Exibir -> Modo estrutura.
O modo estrutura do formulrio composto por cinco
partes distintas:
Cabealho do Formulrio: exibido no incio
da primeira pgina do formulrio.
Treinamento de Access Recursos Bsicos
Autor: Jlio Cesar Fabris Battisti
Site: www.juliobattisti.com.br
Pgina 207 de 207
Cabealho da pgina: exibido no incio de
cada pgina, caso o formulrio tenha vrias
pginas.
Rodap do Formulrio: exibido no final da
ltima pgina.
Rodap da Pgina: exibido no final de cada
pgina, caso o formulrio tenha vrias
pginas.
Seo Detalhe: Esta a parte principal
(tambm conhecida como Corpo do Formulrio) do
formulrio. onde so exibidos os controles
associados com os campos de uma tabela ou
consulta. a nica parte obrigatria do
formulrio, ou seja, no existe formulrio sem
a seo Detalhe.
Para exibir o Cabealho/rodap da pgina, utilizamos
o seguinte comando: Exibir -> Cabealho/rodap da
pgina.
Para exibir o Cabealho/rodap do formulrio,
utilizamos o seguinte comando: Exibir ->
Cabealho/rodap do formulrio.
Voc pode definir o tamanho que cada parte do
formulrio ter. Por exemplo, podemos controlar o
tamanho do Cabealho/rodap da pgina. Para alterar o
tamanho de um destes elementos, basta colocar o mouse na
divisria entre os elementos, conforme destacado na
figura a seguir. O mouse transforma-se em uma seta de
ponta dupla. Basta clicar e arrastar para definir o
tamanho.
Dimensionando os elementos do formulrio.
Treinamento de Access Recursos Bsicos
Autor: Jlio Cesar Fabris Battisti
Site: www.juliobattisti.com.br
Pgina 208 de 208
Para exibir informaes em um formulrio o Microsoft
Access utiliza elementos conhecidos como Controles.
Existem diversos tipos de controles.
O tipo de controle mais conhecido o tipo "Caixa de
texto", onde so exibidos os campos de cada registro.
No nosso exemplo, temos um controle para o Cdigo do
Cliente, um para o Nome da Empresa, um para o Nome do
Contato e assim por diante.
O controle Caixa de texto formado de duas partes,
conforme destacado na figura a seguir:
Partes de um controle do tipo Caixa de Texto.
A parte da esquerda (Rtulo) simplesmente um texto
descritivo do controle. O rtulo pode, inclusive, ser
excludo, sem que isso afete a funcionalidade do
formulrio.
A parte da direita (Valor do campo) o campo
propriamente dito, ou seja, esta parte que est
vinculada a um campo da tabela ou consulta na qual foi
baseada o formulrio. Nesta parte ser exibido o
respectivo valor do campo, valor este armazenado na
tabela ou consulta.
No exemplo da figura anterior, o controle vinculado
ao campo CdigoDoCliente, da tabela Clientes.
Nota: Sempre que eu me referir, por exemplo, ao campo
CdigoDoCliente, de um formulrio, estou fazendo
referncia a parte do Valor do campo, ou seja, a
caixinha da direita, do controle.
Podemos mover os controles dentro do formulrio. Para
mover um controle d um clique no respectivo controle
para seleciona-lo.
Uma vez selecionado o controle a ser movido, aponte o
mouse para o controle at que a seta do mouse
transforme-se em uma pequena mo.
Quando a seta estiver no formato de uma pequena mo,
clique no controle a ser movido, mantenha o boto
pressionado e arraste o controle para a nova posio. A
medida que voc vai movimentando o mouse, o controle
acompanha a seta do mouse. Chegando na posio desejada
s liberar o mouse que o controle ser movimentado
para a nova posio.
Quando movemos um controle, as duas partes que
compem o controle: Rtulo e Valor do campo, so movidas
Treinamento de Access Recursos Bsicos
Autor: Jlio Cesar Fabris Battisti
Site: www.juliobattisti.com.br
Pgina 209 de 209
ao mesmo tempo. Em determinadas situaes pode ser
necessrio mover apenas o rtulo ou apenas a parte do
Valor do campo. possvel movimentar cada parte,
independentemente.
Para movimentar somente uma das partes de um
controle, faa o seguinte: Clique no controle para
seleciona-lo. Quando um controle est selecionado,
surgem pequenos quadrados, no contorno do controle.
Observe que existe um quadrado, no canto superior
esquerdo, que maior do que os outros, conforme
destacado na figura a seguir:
Quadradinho maior para mover cada parte separadamente.
Para mover uma das partes do controle, separadamente,
aponte o mouse para o quadradinho maior da parte a ser
movida. A seta do mouse transforma-se em uma mo
fechada, com o dedo indicador apontando para o quadrado
maior. Agora s clicar e arrastar, que a parte clicada
ser movida, sem que a outra parte do controle seja
movida.
Em determinadas situaes pode ser necessrio
selecionar vrios controles ao mesmo tempo. Por exemplo,
pode ser que queremos formatar o texto de todos os
rtulos com uma fonte em negrito e de cor Azul marinho.
Para selecionar vrios controles ao mesmo tempo faa
o seguinte: Pressione a tecla Shift e mantenha-a
pressionada. Com a tecla Shift pressionada v clicando
com o mouse, nos controles a ser selecionados. A medida
que voc for clicando, cada controle clicado passa a
ficar selecionado.
Uma vez selecionados os controles desejados,
utilizamos os mesmos botes de formatao do Word, para
definir as caractersticas da fonte, tais como Negrito,
Itlico, Sublinhado, Cor e tamanho da fonte, etc.
Para selecionar o tipo de fonte podemos utilizar a
lista com o nome das fontes ( ) na barra
de ferramentas. As fontes mais utilizadas so: Arial,
Times New Roman e Courier New. Existem dezenas de fontes
disponveis. Como uma regra geral no devemos utilizar
mais do que trs fontes diferentes em um mesmo
formulrio para evitar que o texto fique poludo
visualmente.
Treinamento de Access Recursos Bsicos
Autor: Jlio Cesar Fabris Battisti
Site: www.juliobattisti.com.br
Pgina 210 de 210
Para formatar em Negrito: Para formatar os controles
selecionadas para Negrito, podemos utilizar o boto ( ) na
barra de ferramentas. Voc tambm pode utilizar a combinao
de teclas Ctrl+N.
Para alterar a cor da Fonte: Para alterar a cor da
fonte,utilizamos o boto ( ). Clique na setinha para baixo
que ser exibida uma matriz com as diversas cores disponveis,
conforme indicado na figura a seguir:
Matriz com as cores disponveis.
Agora s clicar na cor desejada.
Para definir sublinhado: Para formatar os controles
selecionados com sublinhado, podemos utilizar o boto ( )
na barra de ferramentas. Voc tambm pode utilizar a
combinao de teclas Ctrl+S.
Para definir itlico: Para formatar os controles
selecionados com texto em itlico, podemos utilizar o boto
( ) na barra de ferramentas. Voc tambm pode utilizar a
combinao de teclas Ctrl+I.
Para definir o tamanho da fonte: Para alterar o
tamanho da fonte, utilizamos o boto ( ) na barra de
ferramentas.
Em determinadas situaes pode acontecer de o
contedo do campo no caber no tamanho definido para o
controle. Nestas situaes pode ser necessrio aumentar
o tamanho do campo.
Para alterar o tamanho de um controle, faa o
seguinte: Clique no controle para seleciona-lo. Aponte
o mouse para um dos pequenos quadrados que surgem no
contorno do controle selecionado. A sete do mouse se
transforma em uma seta de ponta dupla. Quando aparecer
a seta de ponta dupla, d um clique com o boto
esquerdo do mouse e mantenha este boto pressionado. A
medida que voc for movendo o mouse, ainda com o boto
esquerdo pressionado, o controle ser aumentado ou
Treinamento de Access Recursos Bsicos
Autor: Jlio Cesar Fabris Battisti
Site: www.juliobattisti.com.br
Pgina 211 de 211
diminudo, dependendo da direo em que voc estiver
movimentando o mouse.
Pode acontece de, aps termos movido e
redimensionado alguns controles, de os controles
estarem desalinhados, tanto na vertical quanto na
horizontal.
Para alinhar controles o procedimento o seguinte:
Selecionar os controles a serem alinhados e, utilizar
um dos comandos da tabela a seguir, conforme for o
caso:
Para Utilize o comando
Alinhar os controles
selecionados esquerda.
Formatar -> Alinhar -> esquerda.
Alinha os controles
selecionados direita
Formatar -> Alinhar -> direita.
Alinhar os controles
selecionados no nvel do
controle mais de cima
Formatar -> Alinhar -> superior
Alinhar os controles
selecionados no nvel do
controle mais de baixo
Formatar -> Alinhar -> inferior
Com a linha de grade
mais prxima
Formatar -> Alinhar -> grade
Utilizando os detalhes apresentados at agora, mova
os controles do formulrio Cadastro de clientes mais
para o centro do formulrio, mantendo o alinhamento
entre os controles, conforme indicado na prxima
figura.
Salve o formulrio com o nome de "Cadastro de
Clientes.
V para o modo Formulrio e observe os resultados
obtidos.
No prximo exemplo vamos fazer mais algumas
alteraes no formulrio Cadastro de Clientes.
Treinamento de Access Recursos Bsicos
Autor: Jlio Cesar Fabris Battisti
Site: www.juliobattisti.com.br
Pgina 212 de 212
Formulrio Cadastro de Clientes.
Observe que movemos os controles mais para o centro,
afastamos os rtulos da parte do valor do campo,
alteramos a cor de fundo e a cor da fonte dos rtulos e
tambm alteramos o alinhamento dos rtulos, onde
definimos alinhamento do texto, dentro do rtulo,
esquerda.
Tambm observe que adicionamos um ttulo no
Cabealho do formulrio. Vamos aprender como se faz
para adicionar este ttulo.
Para adicionar um ttulo faa o seguinte: Aumente o
espao do Cabealho do formulrio, conforme descrito no
incio deste exemplo.
Se o cabealho no estiver aparecendo, utilize o
comando Exibir -> Cabealho/rodap do formulrio.
Para adicionar um ttulo, vamos utilizar um controle
do tipo rtulo.
Para que possamos adicionar controles ao formulrio,
precisamos exibir a Caixa de ferramentas.
Selecione o comando Exibir -> Caixa de ferramentas.
Se no tiver um sinal de certo, ao lado deste comando,
de um clique nele para colocar o sinal de certo.
Treinamento de Access Recursos Bsicos
Autor: Jlio Cesar Fabris Battisti
Site: www.juliobattisti.com.br
Pgina 213 de 213
A caixa de ferramentas possui vrios botes, para os
diversos tipos de controles que podem ser adicionados
ao formulrio, conforme destacado na figura a seguir:
A Caixa de ferramentas.
Alguns tipos de controles sero estudados neste
curso e os demais no curso de Access Avanado.
O controle do tipo Rtulo cessado atravs do boto
( ).
Para adicionar um controle do tipo Rtulo faa o
seguinte:
Clique no boto ( ).
Libere o mouse.
A seta do mouse se transforma em uma
pequena cruz.
Aponte o mouse para o Cabealho do
formulrio, no local onde deve iniciar o
ttulo.
Pressione o boto esquerdo e mantenha-o
pressionado.
V movimentando o mouse para fazer um
retngulo. Este retngulo defino o tamanho
que ter o ttulo.
Ao liberar o mouse, o cursor fica
"piscando" dentro do retngulo, agora s
digitar o ttulo desejado.
Digite: "CADASTRO DE CLIENTES - EMPRESA ABC
LTDA" e pressione Enter.
Treinamento de Access Recursos Bsicos
Autor: Jlio Cesar Fabris Battisti
Site: www.juliobattisti.com.br
Pgina 214 de 214
Para alterar a formatao do ttulo, basta clicar no
ttulo para selecionar o controle do tipo rtulo e usar
os comandos de formatao explicados anteriormente.
Salve novamente o formulrio.
V para o modo Formulrio, para isso utilize o
comando Exibir -> Modo formulrio.
Voc obtm os resultados indicados na figura a
seguir:
Formulrio Cadastro de Clientes.
Feche o formulrio Cadastro de Clientes.
Agora veremos mais alguns aspectos tericos sobre formulrios.
Em seguida vamos fazer algumas alteraes no formulrio
Cadastro de Clientes. Tambm faremos alguns exerccios para
fixar os conceitos apresentados.
Treinamento de Access Recursos Bsicos
Autor: Jlio Cesar Fabris Battisti
Site: www.juliobattisti.com.br
Pgina 215 de 215
Modos de Exibio de um Formulrio
Os formulrios tm trs modos: modo Estrutura, modo Formulrio e
modo Folha de Dados.
Modo Estrutura
Para modificar a estrutura de um formulrio, voc trabalha no modo
Estrutura. A visualizao de um formulrio no modo Estrutura
onde temos acesso a todas as ferramentas, comandos e controles
disponveis para a criao/alterao de um formulrio.
No modo estrutura, a barra de ferramentas diferente do modo
folha de dados e do modo formulrio. Alm da barra do modo
estrutura mostrada tambm a Caixa de ferramentas, j descrita
anteriormente, onde os controles podem ser personalizados com mais
facilidade.
Em geral, o Access mostra a caixa de ferramentas de maneira
automtica, sempre que voc entra no Modo Estrutura do Formulrio.
Se voc tiver fechado manualmente a caixa de ferramentas, o Access
no mais ir exibi-la de forma automtica na prxima vez que a
janela Estrutura do Formulrio for aberta. Para exibir de novo a
caixa de ferramentas, d um clique no boto Caixa de Ferramentas
( ) da barra de ferramentas Formulrios, ou ento selecione o
comando: Exibir -> Caixa de Ferramentas.
Alguns controles possuem assistentes que ajudam em sua criao.
Esses assistentes podem ser desligados. Para ligar/desligar
ferramenta Assistentes de controle, utilizamos o boto ( ), da
Caixa de ferramentas. Esses assistentes se ativam assim que se
coloca o controle no formulrio. Os Assistentes de Controle
auxilia na elaborao de controles complexos, tais como grupos de
opes, caixas de listagem e caixas de combinao.
Em seguida vamos descrever os controles bsicos disponveis
atravs da Caixa de ferramentas.
Treinamento de Access Recursos Bsicos
Autor: Jlio Cesar Fabris Battisti
Site: www.juliobattisti.com.br
Pgina 216 de 216
Controles bsicos da Caixa de Ferramentas
Selecionar Objetos
Essa a ferramenta padro quando voc exibe a Caixa de
Ferramentas. com ela que se move, dimensiona e seleciona
controles.
Rtulo
Voc utiliza rtulos em um formulrio ou relatrio para exibir
textos descritivos, tais como ttulos, legendas ou instrues
breves. Os rtulos no exibem valores de campos ou expresses; so
sempre no acoplados (um controle que no est conectado a um
campo de uma tabela ou consulta) e no so alterados conforme voc
se move de registro em registro.
Um rtulo pode ser anexado a um outro controle. Quando voc cria
uma caixa de texto, por exemplo, ela possui um rtulo anexado que
exibe uma legenda para aquela caixa de texto. Esse rtulo aparece
como um ttulo de coluna no modo Folha de Dados de um formulrio.
Quando voc cria um rtulo utilizando a ferramenta Rtulo, o
rtulo fica isolado - ele no fica anexado a nenhum outro
controle. Voc utiliza rtulos independentes para informaes como
o ttulo de um formulrio ou relatrio, ou para outros textos
descritivos. Rtulos independentes no aparecem no modo Folha de
Dados.
Para criar um rtulo faa o seguinte:
Utilize este procedimento para criar um rtulo autnomo (um rtulo
que no esteja anexado a um outro controle). Para criar um rtulo
que esteja anexado a um controle, basta criar o controle. O
Microsoft Access anexa automaticamente um rtulo ao controle
quando voc o cria.
1. Abra um formulrio no modo Estrutura ou um relatrio no modo
Estrutura.
2. Clique na ferramenta Rtulo na caixa de ferramentas.
3. No formulrio ou no relatrio, clique no local onde voc
deseja colocar o rtulo e, em seguida, digite o texto do
rtulo.
Treinamento de Access Recursos Bsicos
Autor: Jlio Cesar Fabris Battisti
Site: www.juliobattisti.com.br
Pgina 217 de 217
Observaes:
Se voc deseja exibir o texto do rtulo em mais de uma
linha, voc pode redimensionar o rtulo depois de digitar
todo o texto, ou pode pressionar CTRL+ENTER no final da
primeira linha de texto para inserir um retorno de carro.
Se voc inserir um retorno de carro, o Microsoft Access ir
quebrar automaticamente as linhas subseqentes conforme
voc as digitar. Para inserir manualmente uma quebra de
linha em uma linha subseqente, pressione CTRL+ENTER outra
vez. A largura mxima do rtulo determinada pelo
comprimento da primeira linha de texto.
Se voc deseja utilizar um E comercial (&) em um rtulo,
deve digit-lo duas vezes. Isto se deve ao fato de o
Microsoft Access utilizar o E comercial em um rtulo ou
boto para definir uma tecla de acesso.
Para alterar o texto de um rtulo faa o seguinte:
Clique no controle Rtulo a ser alterado.
O controle ser selecionado.
Estando o controle selecionado, d um clique no texto do
rtulo.
O cursor ir para dentro do texto do rtulo.
Altere o texto e pressione Enter.
Caixa de Texto
Voc utiliza caixas de texto em um formulrio ou relatrio para
exibir dados de uma tabela, de uma consulta ou de uma instruo
SQL. Esse tipo de caixa de texto chamada caixa de texto acoplada
porque est acoplada aos dados de um campo. As caixas de texto
podem tambm ser no acopladas. Por exemplo, voc pode criar uma
caixa de texto no acoplada para exibir os resultados de um
clculo ou para aceitar entrada de um usurio. Os dados em uma
caixa de texto no acoplada no so armazenados em um campo de uma
tabela e, quando o formulrio fechado, estes valores so
descartados.
Para criar uma caixa de texto acoplada faa o seguinte:
1. Abra um formulrio no modo Estrutura.
2. Clique no boto Lista de Campos ( ), na barra de ferramentas
para exibir a lista de campos da tabela ou consulta associada ao
formulrio.
3. Selecione um ou mais campos da lista de campos.
4. Arraste o(s) campo(s) da lista de campos e coloque-o(s) no
formulrio.
Treinamento de Access Recursos Bsicos
Autor: Jlio Cesar Fabris Battisti
Site: www.juliobattisti.com.br
Pgina 218 de 218
Observaes:
Voc deve arrastar o(s) campo(s) da lista de campos. Se voc
clicar no(s) campo(s) da lista de campos e, em seguida, clicar
no formulrio ou relatrio, o Microsoft Access no criar o
controle.
O Microsoft Access coloca uma caixa de texto no formulrio para
cada campo que voc selecionar na lista de campos. Cada caixa de
texto est acoplada a um campo na fonte de dados base do
formulrio. Cada caixa de texto tambm tem por padro um rtulo
acoplado.
5. Dimensione a caixa de texto de forma que ela tenha o tamanho
apropriado para os dados que voc deseja mostrar.
6. Altere o texto do rtulo, se for necessrio.
7. Alterne para modo Formulrio ou modo Folha de Dados para testar
o controle.
Para criar uma caixa de texto no acoplada faa o seguinte:
1. Abra um formulrio no modo Estrutura.
2. Clique na ferramenta Caixa de Texto na caixa de ferramentas.
3. Clique em qualquer lugar do formulrio ou do relatrio para
criar uma caixa de texto de tamanho padro ou arraste para criar
uma caixa de texto do tamanho desejado.
Boto de Comando
Voc utiliza um boto de comando em um formulrio para iniciar uma
ao ou um conjunto de aes. Por exemplo, voc poderia criar um
boto de comando que abrisse um outro formulrio ou um boto de
comando para ir para o prximo registro.
Observao: Voc pode criar mais de 30 tipos diferentes de botes
de comando com o Assistente de Boto de Comando.Voc pode exibir
texto em um boto de comando definindo sua propriedade Legenda ou
exibir uma figura definindo sua propriedade Figura.
Para criar um boto de comando com um assistente faa o seguinte:
1. Abra um formulrio no modo Estrutura.
2. Na caixa de ferramentas, clique na ferramenta Boto de Comando.
3. No formulrio, clique onde voc deseja colocar o boto de
comando.
Siga as instrues nas caixas de dilogo do assistente. Na ltima
caixa de dilogo, clique em Concluir para exibir o boto de
comando no modo Estrutura do Formulrio.
Treinamento de Access Recursos Bsicos
Autor: Jlio Cesar Fabris Battisti
Site: www.juliobattisti.com.br
Pgina 219 de 219
A folha de Propriedades
No Microsoft Access, voc utiliza propriedades para determinar as
caractersticas das tabelas, consultas, campos, formulrios e
relatrios. Cada controle em um formulrio ou relatrio tem
propriedades tambm. As propriedades dos controles determinam a
estrutura, aparncia e o comportamento de um controle, bem como as
caractersticas do texto ou dados que ele contm. Para definir
propriedades, utilize a folha de propriedades.
Para chamar a folha de propriedades de um determinado objeto, voc
precisa selecionar objeto e pressionar o boto Propriedades ( )
na barra de ferramentas. Outra forma de cham-la dando um duplo
clique no objeto para visualizar as propriedades.
Cada objeto tem suas propriedades particulares, sendo assim, a
Folha de Propriedade diferente para cada tipo de
objeto/controle. Por exemplo, a folha de propriedades do
formulrio diferente da folha de propriedades de um controle do
tipo Rtulo.
O nmero de propriedades para cada objeto selecionado muito
grande. Vamos apresentar apenas algumas propriedades bsicas. As
propriedades mais avanadas sero vistas no treinamento: Microsoft
Access - Recursos Avanados.
Na figura a seguir vemos a folha de propriedades de um controlo do
tipo Caixa de texto. Este controle est associado com o campo
NomeDaEmpresa, do formulrio Cadastro de Clientes, formulrio este
que criamos no Exemplo 01.
Folha de propriedades do controle NomeDaEmpresa.
Treinamento de Access Recursos Bsicos
Autor: Jlio Cesar Fabris Battisti
Site: www.juliobattisti.com.br
Pgina 220 de 220
Origem do Registro
A definio da propriedade OrigemDoRegistro pode ser o nome de uma
tabela, de uma consulta ou uma instruo SQL. Ou seja, onde sero
lidos os registros para serem visualizados no formulrio.
Origem do Controle
Voc pode utilizar a propriedade OrigemDoControle para especificar
quais dados aparecem em um controle. Ela especifica de onde sero
lidos os dados para exibio. Esta origem de dados pode ser nome
de um campo, uma expresso (clculo) ou simplesmente no ter
vnculo com nenhum dado.
Modo Padro
Voc pode utilizar a propriedade ModoPadro para especificar o
modo de abertura de um formulrio.
As definies da propriedade Modo Padro so:
Definio Descrio
Formulrio
Simples
(Padro) Exibe um registro de cada vez
Formulrios
Contnuos
Exibe vrios registros (tantos quantos
couberem na janela atual), cada um em sua
prpria cpia da seo detalhe do
formulrio.
Folha de Dados Exibe os campos do formulrio organizados
em linhas e colunas como uma planilha.
Voc pode utilizar a propriedade ModosPermitidos para
especificar se usurios podem alternar entre modo Folha de Dados
e modo Formulrio clicando no comando Modo Formulrio ou Modo
Folha de Dados do menu Exibir ou clicando na seta prxima ao
boto Exibir e clicando no Modo Formulrio ou Modo Folha de
Dados.
As definies da propriedade Modos Permitidos so:
Definio Descrio
Ambos (Padro) Os usurios podem alternar entre
modo Formulrio e modo Folha de Dados.
Formulrio Os usurios no podem alternar de modo
Formulrio para modo Folha de Dados.
Folha de Dados Os usurios no podem alternar de modo
Folha de Dados para modo Formulrio.
O modo Estrutura est sempre disponvel (a menos que as permisses
determinem o contrrio).
Treinamento de Access Recursos Bsicos
Autor: Jlio Cesar Fabris Battisti
Site: www.juliobattisti.com.br
Pgina 221 de 221
Os usurios podero exibir os dados no modo Formulrio ou no modo
Folha de Dados. No modo Formulrio, os dados sero exibidos como
foram construdos. E no modo Folha de Dados, sero vistos os
campos que foram colocados no formulrio, s que como se fosse uma
planilha, em linhas e colunas.
Barras de Rolagem
Voc pode utilizar a propriedade BarrasDeRolagem para especificar
se aparecero barras de rolagem em um formulrio ou em um controle
caixa de texto.
A propriedade BarrasDeRolagem utiliza as definies a seguir:
Definio Descrio
Nenhuma (Formulrios) (Padro para caixas de texto)
Nenhum (caixas de
texto)
Nenhuma barra de rolagem aparece no formulrio ou
caixa de texto.
Somente Horizontal
(formulrios)
(formulrios) A barra de rolagem horizontal aparece no
formulrio. No aplicvel a caixas de texto.
Somente Vertical
(formulrios)
Vertical (caixas de
texto)
A barra de rolagem vertical aparece no formulrio ou
caixa de texto.
Ambas (formulrios) (Padro para formulrios) As barras de rolagem
vertical e horizontal aparecem no formulrio. No
aplicvel a caixas de texto.
Seletores de Registros
Voc pode utilizar a propriedade SeletoresDeRegistros para
especificar se um formulrio exibir seletores de registros no
modo Formulrio.
A propriedade SeletoresDeRegistros utiliza as definies a seguir:
Definio Descrio
Sim (Padro) Cada registro tem um seletor de
registro.
No Nenhum registro tem um seletor de registro.
Esta propriedade deve ser utilizada para remover a barra
esquerda da seo detalhe do formulrio, chamada de Seletor de
Registro, caso no se queira que ela aparea.
Esse seletor funciona para marcar o registro que est sendo
exibido.
Treinamento de Access Recursos Bsicos
Autor: Jlio Cesar Fabris Battisti
Site: www.juliobattisti.com.br
Pgina 222 de 222
Botes de Navegao
Voc pode utilizar a propriedade BotesDeNavegao para
especificar se botes de navegao e uma caixa de nmero de
registro so exibidos em um formulrio. Os botes de navegao
aparecem na parte de baixo da janela. So pequenos botes que
servem para "navegar" entre os registros. O boto ( ) vai para o
prximo registro. O boto ( ) volta para o registro anterior. O
boto ( ) vai para o ltimo registro. O boto ( ) vai para o
primeiro registro.
A propriedade BotesDeNavegao utiliza as definies a seguir:
Definio Descrio
Sim (Padro) O formulrio tem botes de
navegao e uma caixa de nmero de
registro.
No O formulrio no tem botes de navegao
nem caixa de nmero de registro.
Os botes de navegao fornecem um meio eficiente de se mover para
o primeiro registro, o anterior, o prximo, o ltimo ou um
registro vazio (novo). A caixa de nmero de registro exibe o
nmero do registro atual. O nmero total de registros exibido
prximo aos botes de navegao. Voc pode inserir um nmero na
caixa de nmero de registro para ir para um determinado registro.
Se voc remover os botes de navegao de um formulrio e desejar
criar seus prprios meios de navegao para ele, voc pode criar
botes de navegao personalizados e adicion-los ao formulrio.
Faremos este exerccio no Exemplo 02, mais adiante.
Caixa de Controle
Voc pode utilizar a propriedade CaixaDeControle para especificar
se um formulrio tem um menu Controle no modo Formulrio e modo
Folha de Dados.
A propriedade CaixaDeControle utiliza as definies a seguir:
Definio Descrio
Sim (Padro) O formulrio tem um menu Controle
no modo Formulrio e modo Folha de Dados.
No O formulrio no tem um menu Controle no
modo Formulrio e modo Folha de Dados.
Para exibir um menu Controle em um formulrio, a propriedade
CaixaDeControle deve estar definida como Sim e a propriedade
EstiloDaBorda do formulrio deve estar definida como Fino,
Ajustvel ou Dilogo.
Treinamento de Access Recursos Bsicos
Autor: Jlio Cesar Fabris Battisti
Site: www.juliobattisti.com.br
Pgina 223 de 223
Mesmo quando a propriedade CaixaDeControle de um formulrio est
definida como No, o formulrio tem sempre um menu Controle quando
aberto no modo Estrutura.
Os comandos Maximizar e Minimizar no estaro disponveis no menu
Controle se a propriedade do formulrio EstiloDaBorda estiver
definida como Dilogo ou se sua propriedade Botes Min Max estiver
definida como Nenhum.
Botes Min Mx
Voc pode utilizar a propriedade BotesMinMax para especificar se
os botes Maximizar e Minimizar estaro visveis em um formulrio.
A propriedade BotesMinMax utiliza as definies a seguir:
Definio Descrio
Nenhum Os botes Maximizar e Minimizar no esto
visveis.
Min Ativado Somente o boto Minimizar est visvel.
Mx Ativado Somente o boto Maximizar est visvel.
Ambos Ativados (Padro) Ambos os botes Minimizar e
Maximizar esto visveis.
Clicar no boto Maximizar de um formulrio amplia o formulrio
para preencher toda a janela do Microsoft Access. Clicar no boto
Minimizar reduz o formulrio a uma pequena barra de ttulo na
parte inferior da janela do Microsoft Access.
Para exibir os botes Maximizar e Minimizar em um formulrio, voc
deve definir a propriedade EstiloDaBorda como Fina ou Ajustvel e
a propriedade CaixaDeControle como Sim. Se voc definir a
propriedade EstiloDaBorda como Nenhum ou Dilogo, ou se definir a
propriedade CaixaDeControle como No, o formulrio no ter botes
Maximizar ou Minimizar, apesar da definio da propriedade
BotesMinMax.
Mesmo quando a propriedade BotesMinMax est definida com Nenhum,
um formulrio sempre tem botes Maximizar e Minimizar no modo
Estrutura.
Se a propriedade BotesMinMax de um formulrio estiver definida
com Nenhum, os comandos Maximizar e Minimizar no estaro
disponveis no menu Controle do formulrio.
Treinamento de Access Recursos Bsicos
Autor: Jlio Cesar Fabris Battisti
Site: www.juliobattisti.com.br
Pgina 224 de 224
Exemplo 02: Abra o formulrio "Cadastro de Clientes", criado no
Exemplo 01 no modo Estrutura. Adicione quatro controles do tipo
boto de Comando, os quais devem executar as seguintes funes:
Boto Funo ao clicar no boto Ao a selecionar no assistente
Prximo
Vai para o prximo registro
Navegao de registro->Ir para o prximo registro
Anterior
Volta para o registro anterior
Navegao de registro->Ir para o prximo anterior
Novo
Abre um registro em branco, para que
possamos cadastrar um novo cliente.
Operao de registro->Adicionar novo registro
Sair
Fecha o formulrio Cadastro de
Clientes e volta para o Microsoft
Access.
Operao de formulrio->Fechar formulrio
Aps criar os quatro botes solicitados, utilize os
conhecimentos apresentados para alinhar e dimensionar
corretamente os controles, conforme indicado na figura a
seguir:
Botes de comando.
Aps criar os botes de comando v para o modo Formulrio e
teste-os.
Treinamento de Access Recursos Bsicos
Autor: Jlio Cesar Fabris Battisti
Site: www.juliobattisti.com.br
Pgina 225 de 225
Para fazer as alteraes propostas, faa o seguinte:
Abra o banco de dados ExFormularios.mdb, que est na
pasta C:\CursoAccBasico.
Clique na opo Formulrios.
Clique no formulrio "Cadastro de Clientes" para
seleciona-lo.
D um clique no boto Estrutura para abrir o
formulrio Cadastro de clientes, no modo estrutura.
Se a Caixa de ferramentas no estiver sendo exibida,
selecione o comando Exibir -> Caixa de ferramentas.
Agora vamos adicionar o boto de comando Novo.
D um clique no boto ( ) e libere o mouse, da Caixa
de ferramentas. Este boto utilizado para criar um
controle do tipo Boto de comando.
A seta do mouse se transforma em uma pequena cruz,
com um quadradinho branco ao lado.
Aponte o mouse para o espao em branco, ao lado do
controle NomeDoContato e d um clique.
O Microsoft Access abre o "Assistente de boto de
comando".
Na primeira etapa do assistente escolhemos a ao que
ser realizada, quando o usurio clicar no boto de
comando.
Na coluna da esquerda esto listadas as categorias de
aes disponveis: Navegao de registro, Operaes de
registro, Operaes de formulrio, Operaes de
relatrio, Aplicativo e Miscelnea.
Ao clicar em uma categoria, no painel da direita, so
exibidas as aes disponveis para a respectiva
categoria.
Clique na categoria Navegao de registro.
Na lista de aes disponveis d um clique na ao:
Ir para o prximo registro.
D um clique no boto Avanar para seguir para a
prxima etapa do assistente.
Na segunda etapa do assistente podemos definir um
Texto ou uma figura para aparecer no boto de comando.
um ou outro, no pode ser definido um texto e tambm uma
figura.
No campo Texto digite somente Prximo.
D um clique no boto Avanar para seguir para a
etapa final do Assistente.
Nesta etapa damos um nome ao boto de comando. Todo
controle de um formulrio deve ter um nome. Digite
Prximo e clique no boto Concluir.
Treinamento de Access Recursos Bsicos
Autor: Jlio Cesar Fabris Battisti
Site: www.juliobattisti.com.br
Pgina 226 de 226
Pronto, o Assistente cria o boto Prximo no
formulrio.
Agora vamos adicionar os demais botes solicitados no
exerccio.
Primeiro vamos adicionar todos os botes, depois nos
preocuparemos em alinha-los e dimensiona-los
corretamente.
Vamos adicionar o boto Anterior.
D um clique no boto ( ) e libere o mouse, da Caixa
de ferramentas.
Aponte o mouse para o espao em branco, abaixo do
boto Prximo e d um clique.
O Microsoft Access abre o "Assistente de boto de
comando".
Clique na categoria Navegao de registro.
Na lista de aes disponveis d um clique na ao:
Ir para o registro anterior.
D um clique no boto Avanar para seguir para a
prxima etapa do assistente.
No campo Texto digite somente Anterior.
D um clique no boto Avanar para seguir para a
etapa final do Assistente.
Digite Anterior e clique no boto Concluir.
Pronto, o Assistente cria o boto Anterior no
formulrio.
Vamos adicionar o boto Novo.
D um clique no boto ( ) da Caixa de ferramentas e
libere o mouse.
Aponte o mouse para o espao em branco, abaixo do
boto Anterior e d um clique.
O Microsoft Access abre o "Assistente de boto de
comando".
Clique na categoria Operaes de registro.
Na lista de aes disponveis d um clique na ao:
Adicionar novo registro.
D um clique no boto Avanar para seguir para a
prxima etapa do assistente.
No campo Texto digite somente NOVO.
D um clique no boto Avanar para seguir para a
etapa final do Assistente.
Digite NOVO e clique no boto Concluir.
Pronto, o Assistente cria o boto NOVO no formulrio.
Vamos adicionar o boto Fechar.
D um clique no boto ( ) da Caixa de ferramentas e
libere o mouse.
Treinamento de Access Recursos Bsicos
Autor: Jlio Cesar Fabris Battisti
Site: www.juliobattisti.com.br
Pgina 227 de 227
Aponte o mouse para o espao em branco, abaixo do
boto NOVO e d um clique.
O Microsoft Access abre o "Assistente de boto de
comando".
Clique na categoria Operaes de formulrio.
Na lista de aes disponveis d um clique na ao:
Fechar formulrio.
D um clique no boto Avanar para seguir para a
prxima etapa do assistente.
No campo Texto digite somente Fechar.
D um clique no boto Avanar para seguir para a
etapa final do Assistente.
Digite Fechar e clique no boto Concluir.
Pronto, o Assistente cria o boto Fechar no
formulrio.
Na figura a seguir temos os quatro botes j
adicionados, porm desalinhados e com tamanhos
diferentes.
Botes de comando adicionados no formulrio.
Treinamento de Access Recursos Bsicos
Autor: Jlio Cesar Fabris Battisti
Site: www.juliobattisti.com.br
Pgina 228 de 228
Para alinhar e dimensionar os botes corretamente,
faa o seguinte:
Em primeiro lugar selecione os quatro botes.
Para alinhar os botes utilize as opes do
menu Formatar -> Alinhar.
Para igualar o tamanho dos botes utilize as
opes do menu Formatar -> Dimensionar.
Para acertar o espaamento entre os controles,
utilize as opes dos menus Formatar ->
Espaamento vertical e Formatar -> Espaamento
horizontal.
O seu formulrio deve estar conforme indicado na
figura a seguir:
Controles devidamente alinhados.
V para o modo Formulrio e teste os botes de
comando.
Clique no boto Prximo e observe o resultado.
Clique no boto Anterior e observe o resultado.
Clique no boto NOVO e observe o resultado.
Clique no boto Fechar e observe o resultado.
Salve o formulrio.
Feche o formulrio.
Treinamento de Access Recursos Bsicos
Autor: Jlio Cesar Fabris Battisti
Site: www.juliobattisti.com.br
Pgina 229 de 229
Exerccio:
Com base nos conceitos apresentados neste tpico, crie um
formulrio para Cadastro de Produtos (baseado na tabela
Produtos) e outro para Cadastro de Funcionrios (baseado na
tabela Funcionrios).
Salve o formulrio para cadastro de Funcionrios com o nome de:
Cadastro de funcionrios. Adicione o seguinte ttulo no Rodap
do formulrio: "CADASTRO DE CLIENTES - EMPRESA ABC LTDA".
Adicione os botes de comando Prximo, Anterior, NOVO e Fechar.
Alinhe o texto de todos os rtulos direita.Salve e teste o
formulrio.
Salve o formulrio para cadastro de Produtos com o nome de:
Cadastro de Produtos. Adicione o seguinte ttulo no Rodap do
formulrio: "CADASTRO DE PRODUTOS - EMPRESA ABC LTDA". Adicione
os botes de comando Prximo, Anterior, NOVO e Fechar. Alinhe o
texto de todos os rtulos direita. Salve e teste o
formulrio.
Concluso:
Com isso encerramos o nosso estudo dos aspectos bsicos dos
formulrios no Microsoft Access. O prximo passo o estudo dos
Relatrios, o que ser feito no prximo item.
Treinamento de Access Recursos Bsicos
Autor: Jlio Cesar Fabris Battisti
Site: www.juliobattisti.com.br
Pgina 230 de 230
11) Criao de Relatrios Bsicos com o Microsoft Access
Introduo - O que so e para o que so utilizados?
Um relatrio a maneira de apresentar seus dados em um formato
impresso. Como voc tem controle sobre o tamanho e a aparncia de
todos os elementos de um relatrio, possvel exibir as
informaes da maneira como deseja v-las.
A maioria das informaes de um relatrio vm de uma tabela ou de
uma consulta, que a fonte dos dados do relatrio. As outras
informaes do relatrio so armazenadas na estrutura do
relatrio.
Por exemplo:
ttulo do relatrio e os cabealhos esto armazenados na
estrutura do relatrio.
A data vem de uma expresso que est armazenada na estrutura
do relatrio.
Os dados vm de campos em uma tabela, consulta ou instruo
SQL base.
Os totais vm de expresses que esto armazenadas na
estrutura do relatrio.
Voc cria um vnculo entre um relatrio e a sua fonte de dados
atravs do uso de objetos grficos chamados controles. Os
controles podem ser caixas de texto que exibem nomes e nmeros,
rtulos que exibem ttulos, e linhas decorativas que organizam
dados graficamente e tornam o relatrio mais atraente.
Todos os conceitos que foram vistos sobre controles, quando
estudamos formulrios, so vlidos para relatrio. Por exemplo, a
maneira de mover, dimensionar, criar, alinhar e formatar controles
exatamente a mesma. Conforme veremos mais adiante, inclusive o
Assistente de relatrio muito semelhante ao Assistente de
formulrio.
A exemplo dos outros elementos do Microsoft Access, um relatrio
possui um modo Estrutura, onde so definidos os controles e todos
os demais elementos do relatrio e outros modos, onde so
visualizados os resultados obtidos. Para visualizar, na tela, o
resultado de um relatrio, nos utilizamos o modo Visualizar
impresso e, para imprimir um relatrio, nos temos o modo
Imprimir.
Treinamento de Access Recursos Bsicos
Autor: Jlio Cesar Fabris Battisti
Site: www.juliobattisti.com.br
Pgina 231 de 231
Modo Estrutura
O modo Estrutura de um relatrio comparvel com a uma prancheta
de trabalho onde um projeto organizado e as ferramentas de que
voc precisa esto disponveis. Algumas das ferramentas
disponveis neste modo so as barras de ferramentas, as rguas, a
caixa de ferramentas e a barra de status.
O desenho de um relatrio quase igual ao de um formulrio, sendo
que o relatrio possui alguns controles diferentes de formulrios.
O funcionamento dos relatrios est baseado em duas fontes de
informaes: tabela ou consulta de origem, como fonte de dados, e
a prpria estrutura do relatrio. O vnculo entre um relatrio e
sua origem de dados criado por objetos grficos chamados
controles. Os tipos de controles so:
Caixas de texto: exibem nomes e nmeros.
Molduras: exibem imagens e grficos.
Rtulos: exibem ttulos e linhas e retngulos grficos.
O modo Estrutura de um relatrio.
Treinamento de Access Recursos Bsicos
Autor: Jlio Cesar Fabris Battisti
Site: www.juliobattisti.com.br
Pgina 232 de 232
Sees de um relatrio
As informaes de um relatrio podem estar divididas em sees.
Cada seo tem uma finalidade especfica, sendo impressa em uma
ordem previsvel na pgina e no relatrio.
No modo Estrutura, as sees so representadas como faixas e cada
seo contida no relatrio representada uma vez. No relatrio
impresso, algumas sees podem ser repetidas vrias vezes. Voc
determina onde as informaes aparecem em cada seo posicionando
controles, como rtulos e caixas de texto.
Cabealho do relatrio: O cabealho do relatrio aparece uma vez
no incio de um relatrio (no incio da primeira pgina do
relatrio). Voc pode us-lo para itens como um logotipo, ttulo
de relatrio ou data de impresso. O cabealho do relatrio
impresso antes do cabealho da pgina na primeira pgina do
relatrio.
Cabealho da pgina: O cabealho da pgina aparece no topo de
cada pgina do relatrio. Voc pode utiliz-lo para exibir
itens, como ttulos de coluna.
Cabealho de grupo: Um cabealho de grupo aparece no incio de
um novo grupo de registros. Voc pode utiliz-lo para exibir
informaes que se aplicam ao grupo como um todo, tal como o
nome de um grupo. Por exemplo, podemos criar um relatrio para
exibir o total de vendas por pas. Neste relatrio cada pas
constitui um diferente grupo de vendas.
Seo detalhe: A seo detalhe contm o corpo principal dos
dados de um relatrio. Essa seo repetida para cada registro
da origem do registro base do relatrio.
Rodap do grupo: Aparece no final de um grupo de registros.
Utilizado para itens como totais de grupos.
Rodap da pgina: O rodap da pgina aparece na parte inferior
de cada pgina do relatrio. Voc pode utiliz-lo para exibir
itens como nmeros de pgina.
Rodap do relatrio: O rodap do relatrio aparece uma vez ao
final do relatrio. Voc pode utiliz-lo para exibir itens como
totais do relatrio. O rodap do relatrio a ltima seo na
estrutura do relatrio, mas aparece antes do rodap da pgina na
ltima pgina do relatrio impresso.
O tamanho das sees pode ser ajustado e suas propriedades
definidas. Adicionalmente, tambm possvel acrescentar ou
remover cabealhos e rodaps sempre que se desejar.
Os cabealhos e rodaps, com exceo dos cabealhos e rodaps de
grupo, so adicionados/removidos aos pares. Para adicion-los,
escolha a opo Cabealho/Rodap do Relatrio/Rodap da Pgina a
partir do menu Formatar.
Treinamento de Access Recursos Bsicos
Autor: Jlio Cesar Fabris Battisti
Site: www.juliobattisti.com.br
Pgina 233 de 233
Controles
Os controles so objetos grficos, como uma caixa de texto, uma
moldura de objeto no acoplado, um retngulo ou um boto de
comando, que voc posiciona no relatrio para exibir dados,
executar uma ao ou tornar mais fcil a leitura do relatrio.
Os controles podem ser acoplados, no-acoplados ou calculados. Um
controle acoplado est ligado a um campo de uma tabela ou consulta
base e pode ser utilizado para exibir valores de campos de seu
banco de dados. Um controle calculado utiliza uma expresso como
sua fonte de dados. Uma expresso pode utilizar dados provenientes
de um campo includo em uma tabela ou consulta base de um
formulrio ou relatrio ou provenientes de um outro controle no
formulrio ou relatrio. Um controle no-acoplado no possui fonte
de dados. Voc pode utilizar controles no-acoplados para exibir
informaes, linhas, retngulos e figuras.
Caixa de Ferramentas
A caixa de ferramentas deve ser utilizada para criar controles no
relatrio. Para adicionar um controle, clique na ferramenta para
selecion-la. Quando voc move o ponteiro sobre o relatrio, o
ponteiro altera para a ferramenta da caixa. Clique no relatrio
onde deseja localizar o controle.
Nota: Se a Caixa de Ferramentas no estiver sendo exibida,
selecione o comando Exibir -> Caixa de ferramentas.
Propriedades do relatrio
So utilizadas para definir a aparncia geral de um relatrio
impresso. Voc pode, por exemplo, utiliz-las para especificar que
um cabealho ou rodap da pgina seja impresso em todas as pginas
ou exceto naquelas em que o cabealho e o rodap do relatrio so
impressos.
Treinamento de Access Recursos Bsicos
Autor: Jlio Cesar Fabris Battisti
Site: www.juliobattisti.com.br
Pgina 234 de 234
Propriedades de relatrios tambm podem ser utilizadas para
especificar elementos presentes no modo estrutura do relatrio,
tais como as que determinam a largura da grade que voc pode
exibir ao criar um relatrio.
As trs formas de exibir a folha de propriedades de um relatrio
so:
Clicar duas vezes na rea cinza fora de qualquer seo do
relatrio ou na caixa onde as rguas se encontram
no menu Editar, escolher Selecionar Relatrio e, ento, escolher
Propriedades no menu Exibir ou clicar no boto Propriedades na
barra de ferramentas.
Pressionar o boto da direita e escolher a opo propriedades.
Criar Relatrios
Voc pode criar sozinho um relatrio ou pode fazer o Microsoft
Access criar um relatrio para voc utilizando um Assistente de
Relatrio. Um Assistente de Relatrio agiliza o processo de criar
um relatrio porque faz todo o trabalho bsico para voc. Quando
voc utiliza um Assistente de Relatrio, ele lhe solicita
informaes e cria um relatrio com base em suas respostas.
conveniente utilizar o Assistente de Relatrio para organizar
rapidamente seu relatrio. Ento voc pode alternar para modo
Estrutura, para personaliz-lo.
Vamos criar alguns relatrios, para praticar um pouco.
Treinamento de Access Recursos Bsicos
Autor: Jlio Cesar Fabris Battisti
Site: www.juliobattisti.com.br
Pgina 235 de 235
Exemplo 01: Criar uma relatrio para emitir uma listagem de
Produtos, classificada em ordem alfabtica, pelo nome do
produto. O relatrio deve exibir os seguintes campos da tabela
Produtos: CdigoDoProduto, NomeDoProduto, UnidadesEmEstoque,
NvelDeReposio e Descontinuado.
O relatrio deve ser criado no banco de dados ExRelatorios.mdb,
que est na pasta C:\CursoAccBasico e salvo com o nome de
"Listagem de Produtos".
Para criar o relatrio Listagem de Pedidos faa o seguinte:
Abra o banco de dados ExRelatorios.mdb, que est na
pasta C:\CursoAccBasico.
D um clique na opo Relatrios.
D um clique duplo na opo "Criar relatrio usando o
assistente".
Ser aberta a primeira tela do Assistente do
relatrio.
Nesta etapa nos selecionamos em qual Tabela/Consulta,
o relatrio ser baseado e quais os campos da
Tabela/Consulta selecionada, sero exibidos no relatrio.
Na lista Tabelas/Consultas selecione a tabela
Produtos.
Na lista "Campos disponveis adicione os seguintes
campos: CdigoDoProduto, NomeDoProduto,
UnidadesEmEstoque, NvelDeReposio e Descontinuado.
D um clique no boto Avanar, para seguir para a
prxima etapa do assistente.
Nesta etapa definimos se haver algum tipo de
agrupamento no relatrio. Falaremos mais sobre
Agrupamentos no Exemplo 02.
No definiremos nenhum tipo de agrupamento para este
relatrio.
D um clique no boto Avanar, para ir para a prxima
etapa do assistente.
Na terceira etapa do assistente definimos por
qual/quais campos, o relatrio ser classificado. Podemos
classificar por at quatro nveis.
No nosso exemplo, classificaremos apenas pelo
NomeDoProduto.
Na lista 1., selecione o campo NomeDoProduto. Observe
que, ao lado da lista aparece um boto A/Z. Este boto
utilizado para definir a ordem de classificao. A/Z
significa classificao ascendente e Z/A significa
classificao descendente.
D um clique no boto Avanar, para ir para a prxima
etapa do assistente.
Treinamento de Access Recursos Bsicos
Autor: Jlio Cesar Fabris Battisti
Site: www.juliobattisti.com.br
Pgina 236 de 236
Nesta etapa definimos os aspectos visuais do
relatrio.
A opo Layout define a maneira como os controles
sero dispostos no relatrio. Selecione Tabela para esta
opo.
Na opo Orientao definimos se o relatrio ser
impresso no sentido normal da pgina ou com a pgina no
sentido horizontal.
D um clique no boto Avanar, para seguir para a
prxima etapa do assistente.
Na prxima etapa definimos o Estilo para o Relatrio.
Um estilo define um conjunto de cores e formataes.
Selecione o estilo Negrito.
D um clique no boto Avanar, para seguir para a
prxima etapa do assistente.
Na etapa final vamos digitar um ttulo para o
Relatrio.
Digite: LISTAGEM DE PRODUTOS - EMPRESA ABC LTDA
Certifique-se de que a opo Visualizar Relatrio
esteja selecionada.
D um clique no boto Concluir.
O Microsoft Access cria e exibe o relatrio, conforme
indicado na figura a seguir:
Listagem de Produtos.
Treinamento de Access Recursos Bsicos
Autor: Jlio Cesar Fabris Battisti
Site: www.juliobattisti.com.br
Pgina 237 de 237
V para o modo Estrutura do formulrio. Para isso
selecione o comando Exibir -> Modo estrutura.
Salve o relatrio com o nome de "Listagem de
Produtos".
Feche o relatrio.
Exemplo 02: Agora vamos criar um relatrio que utiliza o
conceito de Grupos/totais. Neste tipo de relatrio as
informaes so agrupadas de acordo com um ou mais campos. Por
exemplo, posso ter um relatrio de vendas agrupadas por pas.
Neste relatrio aparece o nome do Pas e, logo em seguida, a
listagem de todos os pedidos para aquele pas. No final da
listagem aparece a soma dos pedidos para o pas. Na seqncia o
prximo pas, os pedidos para este pas e assim por diante.
Podemos agrupar por mais do que um campo. Por exemplo, podemos
agrupar pelo pas e, dentro do pas, por cidade. Com isso
apareceria o total para cada Cidade, o total para a cidade e no
final o total para o pas.
Neste exemplo vamos construir o relatrio com grupos para o
pas de destino e, dentro do pas para a cidade. Para construir
este relatrio precisamos, antes, construir uma consulta onde
faremos o clculo do total por pedido. Em seguida criaremos o
relatrio baseado nesta consulta. Vamos salvar esta consulta
com o nome de "Total por pedido - relatrio".
Vamos salvar o relatrio com o nome de "Totais por Pas-
Cidade".
Para criar o relatrio "Totais por Pas-Cidade", faa o
seguinte:
Se o banco de dados ExRelatorio.mdb no estiver
aberto, abra-o.
Vamos criar, em primeiro lugar, a consulta "Total por
pedido - relatrio". Esta consulta ir calcular o total
por pedido. Depois criaremos o relatrio baseado nesta
consulta.
Utilizando os conceitos apresentados no item sobre
consultas, crie uma consulta para obter os resultados
indicados na prxima figura.
Salve a consulta com o nome de "Total por pedido -
relatrio".
Feche a consulta.
Treinamento de Access Recursos Bsicos
Autor: Jlio Cesar Fabris Battisti
Site: www.juliobattisti.com.br
Pgina 238 de 238
Consulta Total por pedido - relatrio.
Agora vamos criar o relatrio Totais por Pas-Cidade,
que ser baseado na consulta criada anteriormente.
D um clique na opo Relatrios.
D um clique duplo na opo "Criar relatrio usando o
assistente".
Ser aberta a primeira tela do Assistente do
relatrio.
Nesta etapa nos selecionamos em qual Tabela/Consulta,
o relatrio ser baseado e quais os campos da
Tabela/Consulta selecionada, sero exibidos no relatrio.
Na lista Tabelas/Consultas selecione a consulta Total
por pedido - relatrio.
Na lista "Campos disponveis d um clique no boto
( ), para adicionar todos os campos.
D um clique no boto Avanar, para seguir para a
prxima etapa do assistente.
Na segunda etapa definimos como os dados sero
exibidos. Para o nosso exemplo selecione a opo "por
Detalhes do pedido".
D um clique no boto Avanar, para seguir para a
prxima etapa do assistente.
Nesta etapa definimos se haver algum tipo de
agrupamento no relatrio.
O primeiro nvel da agrupamento ser por pas e,
dentro do pas, por Cidade.
Na lista de campos marque o campo PasDeDestino e d
um clique no boto (>), para definir um agrupamento neste
campo.
Treinamento de Access Recursos Bsicos
Autor: Jlio Cesar Fabris Battisti
Site: www.juliobattisti.com.br
Pgina 239 de 239
Agora vamos definir o segundo nvel de agrupamento.
Na lista de campos marque o campo CidadeDeDestino e d
um clique no boto (>), para definir um agrupamento neste
campo.
D um clique no boto Avanar, para ir para a prxima
etapa do assistente.
Na quarta etapa do assistente definimos por qual/quais
campos, o relatrio ser classificado. Podemos
classificar por at quatro nveis.
No nosso exemplo, classificaremos primeiro pelo
Pasdedestino e, dentro do pas, por CidadeDeDestino. A
listagem j classificada, automaticamente, pelos campos
nos quais definimos agrupamentos. No nosso exemplo a
listagem j , automaticamente, classificada por
PasDeDestino e, dentro do pas, por CidadeDeDestino.
Dentro da CidadeDeDestino, vamos classificar por
DataDoPedido.
Na lista 1., selecione o campo DataDoPedido e
classificao A/Z.
Nesta etapa tambm podemos selecionar quais os
clculos desejamos ao final de cada grupo. Por exemplo,
se queremos a soma dos pedidos, a mdia dos pedidos, o
percentual em relao ao total e assim por diante.
Para definir estas opes, d um clique no boto
"Opes de resumo...".
Surge a janela "Opes de resumo".
Nesta janela marque as opes "Soma" e "Mdia".
D um clique no boto OK para fechar a janela "Opes
de Resumo".
Voc estar de volta ao Assistente de relatrio.
D um clique no boto Avanar, para ir para a prxima
etapa do assistente.
Nesta etapa definimos os aspectos visuais do
relatrio.
A opo Layout define a maneira como os controles
sero dispostos no relatrio.
Para Layout selecione a opo Nvel.
Na opo Orientao definimos se o relatrio ser
impresso no sentido normal da pgina ou com a pgina no
sentido horizontal.
D um clique no boto Avanar, para seguir para a
prxima etapa do assistente.
Na prxima etapa definimos o Estilo para o Relatrio.
Um estilo define um conjunto de cores e formataes.
Selecione o estilo Cinza claro.
D um clique no boto Avanar, para seguir para a
prxima etapa do assistente.
Treinamento de Access Recursos Bsicos
Autor: Jlio Cesar Fabris Battisti
Site: www.juliobattisti.com.br
Pgina 240 de 240
Na etapa final vamos digitar um ttulo para o
Relatrio.
Digite: Totais por Pas-Cidade
Certifique-se de que a opo Visualizar Relatrio
esteja selecionada.
D um clique no boto Concluir.
O Microsoft Access cria e exibe o relatrio.
Observe que os dados esto agrupados primeiro por
PasDeDestino e dentro do pas por CidadeDeDestino.
O relatrio est classificado por PasDeDestino,
dentro do PasDedestino por CidadeDeDestino e, dentro da
Cidade pela DataDoPedido.
Observe ao final de cada cidade o valor da Soma e da
Mdia dos pedidos para a cidade.
Observe ao final de cada pas o valor da Soma e da
Mdia dos pedidos para o pas.
V para o modo Estrutura do formulrio. Para isso
selecione o comando Exibir -> Modo estrutura.
Salve o relatrio.
Feche o relatrio.
Agora vamos fazer alguns exerccios para fixar os conceitos
apresentados sobre relatrios.
Exerccios:
Exerccio 01: Criar um relatrio que inclua os seguintes
campos:
Campo Tabela
NmeroDoPedido Pedidos
Data Do Envio Pedidos
DataDoPedido Pedidos
PasDeDestino Pedidos
CidadeDeDestino Pedidos
NomeDaEmpresa Clientes
NomeDoFuncionrio Funcionrios
O relatrio ser uma simples listagem, classificada em ordem
Crescente da DataDoPedido e, dentro da data pelo NomeDaEmpresa.
Treinamento de Access Recursos Bsicos
Autor: Jlio Cesar Fabris Battisti
Site: www.juliobattisti.com.br
Pgina 241 de 241
Exerccio 02: Criar um relatrio que inclua os seguintes campos:
Campo Tabela
NmeroDoPedido Pedidos
Data Do Envio Pedidos
DataDoPedido Pedidos
PasDeDestino Pedidos
CidadeDeDestino Pedidos
Exibir apenas os registros para o Brasil, EUA, Frana e Mxico, em
que a diferena entra a DataDeEnvio e a DataDoPedido seja menor do
que 15 dias, com exceo dos pedidos para o RJ e So Paulo, os
quais devem ser exibidos, indiferentemente da diferena entre
estas duas datas.
Exibir a listagem agrupada por Pas, em ordem crescente, isto ,
primeiro todos os pedidos para o Brasil, depois para os EUA e
assim por diante. Exibir o Nome do Pas uma nica vez. Dentro dos
pedidos do mesmo pas, classificar por CidadeDeDestino.
Concluso:
Neste tpico vimos uma srie de detalhes sobre a criao de
relatrios com o Microsoft Access. Os relatrios possibilitam a
impresso de listagens, a partir dos dados armazenados no banco
de dados.
No prximo item, que ser o tpico final deste curso, veremos
uma breve introduo s Macros. No curso de Access Avanado, as
Macros so explicadas em todos os seus detalhes e usos.
Treinamento de Access Recursos Bsicos
Autor: Jlio Cesar Fabris Battisti
Site: www.juliobattisti.com.br
Pgina 242 de 242
12) Uma introduo a Macros com o Microsoft Access.
Neste tpico iremos aprender a utilizar as Macros. Veremos o
que so e quais as possibilidades de utilizao das macros,
aprenderemos o conceito de evento e os principais eventos
disponveis e tambm as diversas macros oferecidas pelo Microsoft
Access.
Com Macros podemos automatizar uma srie de tarefas
repetitivas, economizando tempo. Uma macro pode conter uma ou mais
aes, tais como: Executar uma consulta, Abrir um Formulrio,
Aplicar um Filtro, etc.
A correta utilizao das Macros nos propicia uma srie de
facilidades e benefcios as quais somente poderiam ser obtidas com
a utilizao de programao (Visual Basic for Applications - VBA).
Porm, conforme veremos, a utilizao de Macros muito mais
simples e intuitiva.
Veremos os seguintes itens:
Eventos
O que so as Macros e onde utiliz-las
Criando Macros e as Aes de Macro
Associando Macros a Eventos
Eventos:
Abaixo temos um conceito de Evento conforme definido na ajuda
do Microsoft Access:
O que um evento?
Um evento uma ao especfica que ocorre sobre ou com um
determinado objeto. O Microsoft Access pode responder a vrios
eventos: cliques de mouse, alteraes em dados, abertura ou
fechamento de formulrios e muitos outros. Os eventos geralmente
so o resultado da ao do usurio
.
Utilizando um procedimento de evento ou uma macro, voc pode
adicionar sua prpria resposta personalizada a um evento que
ocorra em um formulrio, relatrio ou controle.
Conforme podemos concluir pela definio acima, um evento
normalmente resultante da ao do Usurio, Por exemplo, um
clique de Mouse sobre um Boto de comando em um formulrio, gera o
evento "Ao Clicar", associado com o Boto. Um clique duplo no nome
de um formulrio para abrir o formulrio, gera o evento "Ao Abrir"
associado com o formulrio. Ao entrar em um campo de dados e
alterar o valor do campo, ao sair do campo o usurio ter gerado o
evento "Aps atualizar" associado com o campo, e assim por diante.
Treinamento de Access Recursos Bsicos
Autor: Jlio Cesar Fabris Battisti
Site: www.juliobattisti.com.br
Pgina 243 de 243
Alm disso podemos associar Macros e Procedimentos a eventos.
Com isso ao ocorrer um determinado evento, podemos fazer com que
seja executada uma Macro (ou um Procedimento) em resposta a este
evento. Por exemplo, ao selecionar um Fornecedor em um lista de
Fornecedores, voc pode fazer com que o Microsoft Access exiba
somente os produtos do respectivo Fornecedor, em uma lista de
produtos. Isto pode ser obtido, associando-se uma Macro ao evento
Aps Atualizar da lista de fornecedores. Essa Macro atualiza a
lista Produtos, de tal maneira que somente sejam exibidos os
Produtos do Fornecedor selecionado.
A Utilizao de eventos em associao com Macros e
Procedimentos, nos oferece inmeras possibilidades. Muitos dos
problemas dirios na utilizao do Microsoft Access com
formulrios e relatrios podem ser resolvidos atravs da
associao entre eventos e Macros ou Procedimentos.
Na figura abaixo podemos ver os diversos procedimentos
associados com um formulrio:
Alguns eventos associados com um Formulrio.
Para acessar os eventos de qualquer elemento, basta fazer o
seguinte:
Em um Formulrio ou Relatrio, no Modo Estrutura, d um
clique com o boto direito do mouse sobre o elemento cujos
eventos voc quer acessar
No menu que surge d um clique em Propriedades
Na janela que surge, d um clique na Guia Evento
Logo em seguida aprenderemos a Criar Macros e associ-las a
eventos de Formulrios e Relatrios.
Treinamento de Access Recursos Bsicos
Autor: Jlio Cesar Fabris Battisti
Site: www.juliobattisti.com.br
Pgina 244 de 244
O que so Macros e como utiliz-las:
As macros so objetos de banco de dados, assim como
formulrios, tabelas, consultas, etc. As macros fornecem o meio
mais fcil de automatizar o seu banco de dados. Quaisquer
procedimentos que voc tenha que fazer repetidamente, so bons
candidatos a serem transformados em macros.
As macros no Microsoft Access so completamente diferentes
das macros em outras aplicaes. Uma macro no Microsoft Access
no apenas uma srie gravada de toques no teclado ou cliques de
mouse, para automatizar tarefas repetitivas; ela realiza muitas
funes que, de outra forma, exigiriam codificao. As macros
economizam tempo por automatizar tarefas comuns, mas elas (quando
escritas adequadamente) tambm ajudam a evitar erros assegurando
que cada passo da macro executado na ordem e exatamente como
necessrio que seja feito.
Voc pode definir uma macro para executar, praticamente,
qualquer tarefa que pode ser iniciada com o teclado ou com o
Mouse. Um dos grandes benefcios das Macros a sua capacidade de
automatizar as respostas para muitos tipos de eventos, seja o
evento uma modificao nos dados, a abertura ou fechamento de um
formulrio ou relatrio, ou qualquer um dos tantos eventos
disponveis no Microsoft Access.
Uma Macro pode conter uma nica ao (como executar uma
consulta por exemplo) , ou pode conter diversas aes. As aes
podem ser executadas incondicionalmente, ou podemos colocar
condies para que as aes sejam executadas. Por exemplo, posso
fazer com que uma macro Emitir Pedido, associada ao evento Ao
Fechar do formulrio pedidos, somente seja executada aps as
17:00.
Em que situaes Prticas do dia-a-dia devo utilizar macros :
Podemos utilizar Macros para abrir uma tabela, consulta,
formulrio ou relatrio em qualquer modo disponvel
(estrutura, folha de dados, visualizao de impresso,
etc). Tambm podemos utilizar uma macro para fechar
qualquer tabela, consulta, formulrio ou relatrio que
estiver aberto.
Podemos usar as macros para abrir um relatrio em
Visualizar Impresso ou para enviar um relatrio
diretamente para a impressora. Tambm podemos utilizar as
macros para enviar um relatrio para um arquivo do Word,
uma Planilha do Excel, um arquivo de texto, ou outros
formatos.
Treinamento de Access Recursos Bsicos
Autor: Jlio Cesar Fabris Battisti
Site: www.juliobattisti.com.br
Pgina 245 de 245
Podemos utilizar macros para abrir uma consulta de seleo
no Modo Folha de Dados. Podemos basear os parmetros da
consulta em controles de qualquer formulrio que esteja
aberto. Por exemplo, podemos escolher Brasil em uma lista
de pases e dar um clique em um Boto Pesquisar. Uma macro
associada ao evento Ao Clicar do boto pode conter uma
ao para Abrir uma consulta a qual utiliza PasDeDestino
igual a Brasil como critrio.
possvel utilizar uma Macro para executar outras Macros
ou mdulos do Microsoft VBA. Tambm podemos utilizar
macros para definir o valor de qualquer controle de um
formulrio ou relatrio. Podemos simular as aes do
teclado e fornecer entrada para caixas de dilogo do
sistema, atravs da ao "EnviarSeqnciaDeCaracteres",
que veremos mais adiante.
Podemos utilizar as macros para aplicar um filtro, ir para
qualquer registro ou procurar dados na tabela ou consulta-
base de um formulrio.
Podemos utilizar as macros com qualquer formulrio para
definir uma barra de menus personalizada e substituir a
barra de menus padro oferecida pelo Microsoft Access.
Macros podem ser utilizadas para executar qualquer um dos
comandos em qualquer um dos menus do Access.
As macros podem ser utilizadas para dimensionar,
minimizar, maximizar ou restaurar qualquer janela dentro
da rea de trabalho do Microsoft Access. Podemos mudar o
foco para uma janela ou qualquer controle dentro de uma
janela.
Podemos exibir mensagens informativas e som a fim de
chamar a ateno para as mensagens. Tambm podemos
desativar os avisos do sistema quando tivermos macros que
executam diversas consultas de ao (Atualizao,
Anexao, Criao de Tabela ou Excluso), para que no
tenhamos que responder Sim para uma srie de perguntas.
Podemos utilizar as macros para renomear qualquer objeto
do nosso Banco de Dados. Podemos fazer uma cpia de
qualquer objeto (Tabela, Consulta, etc) selecionado ou
copiar um objeto para outro Banco de Dados do Microsoft
Access. Podemos excluir objetos do Banco de Dados. Tambm
possvel importar, exportar ou anexar tabelas de outros
bancos de dados, ou importar ou exportar planilhas ou
arquivos de texto.
Podemos iniciar outros aplicativos atravs de uma macro,
tanto no DOS quanto aplicativos do prprio Windows, e
trocar dados com o aplicativo usando Dynamic Data Exchange
(DDE) ou a rea de Transferncia.
Treinamento de Access Recursos Bsicos
Autor: Jlio Cesar Fabris Battisti
Site: www.juliobattisti.com.br
Pgina 246 de 246
Podemos enviar dados de uma tabela, consulta, formulrio
ou relatrio para um arquivo de sada, e depois abrir
esses arquivos no aplicativo adequado. Tambm possvel
enviar seqncias de teclas para o aplicativo de destino.
Podemos fazer muito atravs das macros. Agora aprenderemos
como construir macros, e quais as principais aes de macro
disponveis no Microsoft Access. Ser fornecido uma lista com
todas as aes disponveis, os parmetros de cada ao e a forma
de utilizao. Voc pode utilizar essa informao como referncia
quando estiver trabalhando com as macros.
Criando a Primeira Macro e a Janela de Macros:
Agora aprenderemos a criar macros, bem como os detalhes sobre
a janela de criao de Macros. Na seqncia ser apresentada uma
descrio completa de todas as aes de Macro disponveis no
Microsoft Access.
Para criar uma macro faa o seguinte:
Abra o banco de dados ExMacros.mdb, que est na pasta
C:\CursoAccBasico.
D um clique na Guia Macros.
Para criar uma nova macro d um clique no boto "Novo",
voc ver a janela indicada na figura abaixo:
Janela para definio de Macros no Microsoft Access.
Treinamento de Access Recursos Bsicos
Autor: Jlio Cesar Fabris Battisti
Site: www.juliobattisti.com.br
Pgina 247 de 247
Uma macro constituda de uma ou mais aes. Cada ao
definida em uma linha separada. As diversas aes disponveis
podem ser selecionadas a partir da coluna ao, na qual existe uma
listagem com todas as aes de macro do Microsoft Access.
Aps escolher uma ao, caso esta necessite de parmetros
adicionais para a sua definio, estes surgem na parte de baixo,
conforme indicado na figura a seguir. A medida que voc seleciona
um dos parmetros, no espao ao lado, aparece uma explicao sobre
o parmetro. Na prxima figura, temos um exemplo da ao "Abrir
Consulta" selecionada e dos seus parmetros indicados na parte de
baixo.
Ao "Abrir Consulta", a qual apresenta trs parmetros.
Para selecionar uma ao, basta abrir a lista de aes e
selecionar a ao desejada. Esta lista esta classificada em ordem
alfabtica.
Dica -> Ao invs de percorrer toda a lista em busca de uma
ao, voc pode rapidamente se deslocar para perto da ao
desejada. Para isso digite a primeira letra do nome da ao. Por
exemplo, ao invs de percorrer a lista em busca da opo "Salvar",
basta digitar a letra S que o Microsoft Access ira posicionar na
primeira ao que comea com a letra S.
Treinamento de Access Recursos Bsicos
Autor: Jlio Cesar Fabris Battisti
Site: www.juliobattisti.com.br
Pgina 248 de 248
Na linha comentrio voc pode digitar uma descrio para a
Ao que est sendo adicionada. Embora no seja obrigatria a
colocao de um comentrio, aconselhvel que voc coloque
comentrios, pois isto facilita a documentao das Macros. Alm
disso daqui a algum tempo, se voc tiver que alterar as macros,
fica muito mais fcil se estas possurem comentrios descritivos
das aes.
Na seqncia temos a descrio dos botes da Barra de
Ferramentas da janela de macros:
Barra de Ferramentas da janela de criao de Macros.
Alguns botes so os mesmos encontrados em diversas janelas
(Salvar, Imprimir, Visualizar Impresso, Recortar, Copiar, Colar,
Pincel e Desfazer), os 8 primeiros botes, da esquerda para a
direita. A partir do nono boto temos a seguinte funcionalidade:
Ao ser clicado, exibe um coluna com o nome da Macro.
Exibe uma coluna de Condies, para que possamos executar as
aes de acordo com uma ou mais condies.
Insere uma linha em branco, acima da linha atual.
Exclui a linha atual.
Executa a macro e todas as suas aes
Executa uma nica ao por vez, caso a macro possua vrias
aes.
Aciona o Construtor de Expresses
Exibe a Janela Banco de Dados.
Treinamento de Access Recursos Bsicos
Autor: Jlio Cesar Fabris Battisti
Site: www.juliobattisti.com.br
Pgina 249 de 249
Permite a criao de novos objetos: Tabelas, Consultas,
Formulrios, etc
Assistente com ajuda
Cada ao definida em uma linha. Uma macro pode conter uma
ou mais aes. Podemos tambm ter condies em uma macro. Por
exemplo, somente executar se o NmeroDoPedido estiver entre 10500
e 11000. Tudo o que aprendemos sobre critrios em consultas,
tambm vlido para condies de execuo em macros.
Antes de apresentarmos uma descrio detalhada de todas as
aes de macros disponveis, vamos a um rpido exemplo, apenas
para ver como funcionam as macros e criarmos a nossa primeira
macro.
Crie uma macro que exiba uma mensagem "PRIMEIRO TESTE DE
MACRO" e depois abra a consulta "Pedidos Trimestrais".
Para criar essa macro faa o seguinte:
Abra o banco de dados ExMacros.mdb.
Se no estiver na janela de criao de macros v para esta
janela clicando na guia Macros.
D um clique no boto "Novo"
Na primeira linha escolha a Ao CaixaDeMensagem. Conforme
veremos adiante, esta ao utilizada para abrir uma
janela e exibir uma mensagem.
Na coluna comentrio da primeira linha coloque: "Exibe uma
mensagem de aviso"
Observe os parmetros para a ao Caixa de Mensagem, os
quais aparecem na parte de baixo da janela. No parmetro
"Mensagem:", digite o seguinte: "PRIMEIRO TESTE DE MACRO".
Deixe os outros parmetros inalterados, veremos a
descrio de cada um mais adiante.
Na segunda linha, selecione a ao "AbrirConsulta"
Na coluna comentrio da segunda linha coloque: "Abre a
consulta Pedidos Trimestrais"
Observe os parmetros para a ao "Abrir Consulta", os
quais aparecem na parte de baixo da janela. No parmetro
"Nome da consulta", abra a lista e escolha "Pedidos
Trimestrais".
Treinamento de Access Recursos Bsicos
Autor: Jlio Cesar Fabris Battisti
Site: www.juliobattisti.com.br
Pgina 250 de 250
D um clique no boto com o disquete para salvar a macro.
O Microsoft Access solicita o nome da macro, digite "Macro
01". Sua macro deve estar conforme indicado na janela
abaixo:
Macro com duas aes j definidas: CaixaDeMensagem e AbrirConsulta.
Para executar a macro, d um clique no boto com o ponto
de exclamao vermelho (!) . Ao ser executada, a
primeira ao "CaixaDeMensagem" exibe uma mensagem,
conforme indicado na figura abaixo:
Janela com a mensagem gerada pela ao "CaixaDeMensagem."
Treinamento de Access Recursos Bsicos
Autor: Jlio Cesar Fabris Battisti
Site: www.juliobattisti.com.br
Pgina 251 de 251
D um clique no boto OK para fechar a mensagem. Ser
aberta a consulta "Pedidos Trimestrais.
Para fechar a consulta basta clicar no "x" mais interno,
pois se voc clicar no x mais de fora, voc fechar o
Microsoft Access.
Agora vamos a uma descrio completa de todas as Aes de
Macro disponveis, bem como os parmetros de cada uma das aes.
A Tabela apresentada a seguir pode ser utilizada como fonte
de referncia, quando voc estiver criando macros no Microsoft
Access.
Treinamento de Access Recursos Bsicos
Autor: Jlio Cesar Fabris Battisti
Site: www.juliobattisti.com.br
Pgina 252 de 252
AES DE MACRO E OS PARMETROS DE CADA UMA :
Ao Descrio Parmetros
AbrirConsulta possvel utilizar a ao AbrirConsulta
para abrir uma consulta seleo ou de
tabela de referncia cruzada no modo
Folha de Dados, modo Estrutura ou
Visualizar Impresso. Essa ao executa
uma consulta ao. Voc pode tambm
selecionar um modo de entrada de dados
para a consulta.
Dica -> Voc pode selecionar uma
consulta na janela Banco de Dados e
arrast-la para a linha de ao de uma
macro. Isso cria automaticamente uma
ao AbrirConsulta que abre a consulta
no modo Folha de Dados.
Nome da Consulta ->O nome da consulta a ser aberta. A
caixa Nome da Consulta na seo Argumentos da Ao
da janela Macro exibe todas as consultas no banco de
dados atual. Esse um argumento requerido. Se voc
executar uma macro contendo a ao AbrirConsulta em
um banco de dados biblioteca, o Microsoft Access
procurar a consulta com esse nome primeiro no banco de
dados biblioteca e depois no banco de dados atual.
Exibir ->O modo no qual a consulta ser aberta. Clique
em Folha de Dados, Estrutura ou Visualizar Impresso na
caixa Exibir. O padro Folha de Dados.
Modo de Dados ->O modo de entrada de dados para a
consulta. Aplica-se somente a consultas abertas no modo
Folha de Dados. Clique em Adicionar (o usurio pode
adicionar novos registros, mas no pode editar os
registros existentes), Editar (o usurio pode editar os
registros existentes e adicionar novos registros) ou
Somente Leitura (o usurio somente pode ver os
registros). O padro Editar.
AbrirFormulrio possvel utilizar a ao
AbrirFormulrio para abrir um
formulrio no modo Formulrio, modo
Estrutura do formulrio, Visualizar
Impresso ou modo Folha de Dados.
Voc pode selecionar entradas de dados
e modos de janela para o formulrio e
restringir os registros exibidos pelo
formulrio.
OBS -> Banco de dados biblioteca
uma coleo de procedimentos e objetos
de banco de dados que voc pode
chamar a partir de qualquer aplicativo.
Para utilizar os itens da biblioteca,
primeiro necessrio estabelecer uma
referncia partindo do banco de dados
atual para o banco de dados biblioteca.
Essa ao semelhante a clicar no boto
Abrir ou no boto Estrutura na janela
Banco de Dados depois de selecionar
um formulrio na guia Formulrios.
Um formulrio pode ser de janela
restrita (ele deve ser fechado ou mantido
oculto para que o usurio possa realizar
qualquer outra ao) ou de janela no-
restrita (o usurio pode mover para
outras janelas enquanto o formulrio
est aberto). Ele pode tambm ser um
formulrio pop-up (um formulrio
Nome do Formulrio ->O nome de o formulrio a ser
aberto. A caixa Nome do Formulrio na seo
Argumentos da Ao da janela Macro mostra todos os
formulrios no banco de dados atual. Esse um
argumento requerido. Se voc executar uma macro
contendo a ao AbrirFormulrio em um banco de dados
biblioteca, o Microsoft Access procurar o formulrio
com esse nome primeiro no banco de dados biblioteca e
depois no banco de dados atual.
Exibir -> O modo em que o formulrio ser aberto.
Clique em Formulrio, Estrutura, Visualizar Impresso
ou Folha de Dados na caixa Exibir. O padro
Formulrio.
Observao A definio do argumento Exibir anula as
definies das propriedades ModoPadro e
ModosPermitidos do formulrio. Por exemplo, se a
propriedade ModosPermitidos de um formulrio for
definida como Folha de Dados, voc ainda poder utilizar
a ao AbrirFormulrio para abrir o formulrio no modo
Formulrio.
Nome do Filtro -> Um filtro que restringe ou classifica
os registros do formulrio. possvel digitar o nome tanto
de uma consulta existente quanto de um filtro que tenha
sido salvo como uma consulta. Entretanto, a consulta deve
incluir todos os campos no formulrio que voc esteja
abrindo ou que tenha sua propriedade
ResultadoDeTodosOsCampos definida como Sim.
Condio Onde -> Uma clusula SQL WHERE vlida
(sem a palavra WHERE) ou expresso que o Microsoft
Access utiliza para selecionar registros a partir da tabela
Treinamento de Access Recursos Bsicos
Autor: Jlio Cesar Fabris Battisti
Site: www.juliobattisti.com.br
Pgina 253 de 253
Continuao da
Ao
AbrirFormulrio
utilizado para reunir ou exibir
informaes que permanecem no topo
de todas as outras janelas do Microsoft
Access).
Voc define as propriedades
JanelaRestrita e PopUp quando cria a
estrutura do formulrio.
Caso utilize Normal para o argumento
Modo Janela, o formulrio ser aberto
no modo especificado pelas definies
dessa propriedade. Se voc utilizar
Dilogo para o argumento Modo Janela,
essas duas propriedades sero definidas
como Sim. Um formulrio aberto como
oculto ou como um cone retorna ao
modo especificado pelas definies de
suas propriedades quando voc o exibe
ou restaura.
Quando voc abre um formulrio com o
argumento Modo Janela definido como
Dilogo, o Microsoft Access suspende a
macro at que o formulrio seja fechado
ou ocultado. possvel ocultar um
formulrio definindo sua propriedade
Visvel como No ao utilizar a ao
DefinirValor.
Dica -> Voc pode selecionar um
formulrio na janela Banco de Dados e
arrast-lo para a linha de ao de uma
macro. Isso cria automaticamente uma
ao AbrirFormulrio que abre o
formulrio no modo Formulrio.
Alternar para o modo Estrutura
enquanto o formulrio est aberto
remove a definio da maior parte dos
argumentos para o formulrio, como as
definies dos argumentos Modo de
Dados e Modo Janela. Elas no tero
efeito mesmo que o usurio retorne ao
modo Formulrio ou ao modo Folha de
Dados.
O filtro e a condio WHERE que voc
aplicar se tornam a definio da
propriedade Filtro do formulrio.
ou consulta base do formulrio. Se voc selecionar um
filtro sem o argumento Nome do Filtro, o Microsoft
Access aplicar essa clusula WHERE aos resultados do
filtro.
Para abrir um formulrio e restringir seus registros
queles especificados pelo valor de um controle em outro
formulrio, utilize a expresso a seguir:
[nomedocampo]=Forms![nomedoformulrio]!
[nomedocontrole em outro formulrio]
O argumento nomedocampo o nome de um campo na
tabela ou consulta base do formulrio que voc deseja
abrir. O argumento nomedocontrole em outro formulrio
o nome do controle no outro formulrio que contm o
valor ao qual voc deseja que os registros no primeiro
formulrio correspondam.
Observao: O comprimento mximo do argumento
Condio Onde de 256 caracteres. Se voc precisar
inserir uma clusula SQL WHERE mais complexa, maior
que o comprimento mximo, utilize, em vez dela, o
mtodo OpenForm do objeto DoCmd no Visual Basic.
Voc pode digitar instrues da clusula SQL WHERE
com at 32.768 caracteres no Visual Basic.
Modo de Dados -> O modo de entrada de dados para o
formulrio. Isso se aplica somente aos formulrios abertos
no modo Formulrio ou no modo Folha de Dados. Clique
em Adicionar (o usurio pode adicionar novos registros,
mas no pode editar os registros existentes), Editar (o
usurio pode editar os registros existentes e adicionar
novos registros) ou Somente Leitura (o usurio somente
pode ver os registros). O padro Editar.
Observaes:
A definio do argumento Modo de Dados anula as
definies das propriedades PermitirEdies,
PermitirExcluses, PermitirAdies e
EntradaDeDados do formulrio. Por exemplo, se a
propriedade PermitirAdies de um formulrio for
definida como No, voc ainda poder utilizar a ao
AbrirFormulrio para abrir o formulrio no modo
Editar.
Se voc deixar esse argumento em branco, o
Microsoft Access abrir o formulrio no modo de
entrada de dados definido pelas propriedades
PermitirEdies, PermitirExcluses, PermitirAdies
e EntradaDeDados do formulrio.
Modo Janela -> O modo da janela em que o formulrio
aberto. Clique em Normal para que o formulrio fique no
modo definido por suas propriedades, Oculto (o
formulrio oculto), cone (o formulrio aberto
minimizado como uma pequena barra de ttulo na parte
inferior da tela) ou Dilogo (as propriedades
JanelaRestrita e PopUp do formulrio so definidas como
Sim). O padro Normal.
Treinamento de Access Recursos Bsicos
Autor: Jlio Cesar Fabris Battisti
Site: www.juliobattisti.com.br
Pgina 254 de 254
AbrirMdulo
Voc pode utilizar a ao AbrirMdulo para
abrir um mdulo especificado do Visual
Basic em um procedimento especificado.
Este pode ser um procedimento Sub, um
procedimento Function ou um procedimento
de evento.
Comentrios:
Voc pode utilizar essa ao para abrir um
procedimento de evento especificando o
argumento Nome do Mdulo e o argumento
Nome do Procedimento. Por exemplo, para
abrir o procedimento de evento Click (Ao
Clicar) do boto ImprimirFatura do
formulrio Pedidos, defina o argumento
Nome do Mdulo como Form.Pedidos e
defina o argumento Nome do Procedimento
como ImprimirFatura_Click.
Para visualizar o procedimento de evento de
um formulrio ou relatrio, o formulrio ou
relatrio precisa estar aberto.
Esta ao tem o mesmo efeito que selecionar
um mdulo na janela Banco de Dados e em
seguida, pressionar o boto Estrutura. Esta
ao tambm permite que voc especifique
um nome de procedimento e procure pelos
procedimentos nos mdulos padro de um
banco de dados.
Dica Voc pode selecionar um mdulo na
janela Banco de Dados e arrast-lo at a
linha de ao de uma macro. Isto cria
automaticamente uma ao AbrirMdulo
que abre o mdulo para a seo Declaraes.
Para executar a ao AbrirMdulo no Visual
Basic, utilize o mtodo OpenModule do
objeto DoCmd.
Nome do Mdulo -> O nome do mdulo que voc deseja
abrir. Voc pode deixar este argumento em branco se
quiser procurar um procedimento em todos os mdulos
padro do banco de dados, e abrir o mdulo apropriado
nesse procedimento.
Se voc executar uma macro contendo a ao
AbrirMdulo em um banco de dados biblioteca, o
Microsoft Access procurar primeiro o mdulo com esse
nome no banco de dados biblioteca e, em seguida, no
banco de dados atual.
Nome do Procedimento -> O nome do procedimento
para o qual voc deseja abrir o mdulo. Se voc deixar
este argumento em branco, o mdulo abrir para a seo
Declaraes.
Observao: Voc precisa inserir um nome vlido no
argumento Nome do Mdulo ou Nome do Procedimento.
AbrirRelatrio possvel utilizar a ao AbrirRelatrio
para abrir um relatrio no modo
Estrutura ou Visualizar Impresso ou
para imprimir o relatrio imediatamente.
Voc pode tambm restringir os
registros que sero impressos no
relatrio.
A definio Imprimir para o argumento
Exibir imprime o relatrio
imediatamente utilizando as definies
de impressora atuais, sem abrir a caixa
de dilogo Imprimir. Voc pode
tambm utilizar a ao AbrirRelatrio
para abrir e configurar um relatrio e,
em seguida, utilizar a ao Imprimir
para imprimi-lo. Por exemplo, convm
alterar o relatrio ou utilizar a ao
Imprimir para alterar as configuraes
da impressora antes de imprimir.
O filtro e a condio WHERE que voc
aplicar se tornam a definio da
propriedade Filtro do relatrio.
Nome do Relatrio -> O nome do relatrio a ser aberto.
A caixa Nome do Relatrio na seo Argumentos da
Ao da janela Macro exibe todos os relatrios no banco
de dados atual. Esse um argumento requerido.
Se voc executar uma macro contendo a ao
AbrirRelatrio em um banco de dados biblioteca, o
Microsoft Access procurar pelo relatrio com esse nome
primeiro no banco de dados biblioteca e depois no banco
de dados atual.
Exibir -> O modo no qual o relatrio ser aberto. Clique
em Imprimir (imprime o relatrio imediatamente),
Estrutura ou Visualizar Impresso na caixa Exibir. O
padro Imprimir.
Nome do Filtro -> Um filtro que restringe os registros do
relatrio. Voc pode digitar o nome de uma consulta
existente ou de um filtro que tenha sido salvo como uma
consulta. Entretanto, a consulta precisa incluir todos os
campos no relatrio que voc est abrindo ou ter sua
propriedade ResultadoDeTodosOsCampos definida como
Sim.
Condio Onde -> Uma clusula SQL WHERE vlida
(sem a palavra WHERE) ou expresso que o Microsoft
Access utiliza para selecionar registros a partir da tabela
Treinamento de Access Recursos Bsicos
Autor: Jlio Cesar Fabris Battisti
Site: www.juliobattisti.com.br
Pgina 255 de 255
Continuao da
Ao
AbrirRelatrio
A ao AbrirRelatrio semelhante a
clicar no boto Estrutura, no boto
Visualizar ou no comando Imprimir no
menu Arquivo da janela Banco de
Dados depois de selecionar um
relatrio.
Dicas
Para imprimir relatrios
semelhantes para conjuntos de
dados diferentes, utilize um filtro
ou uma clusula WHERE para
restringir os registros impressos no
relatrio. Em seguida, edite uma
macro para aplicar um filtro
diferente ou alterar o argumento
Condio Onde.
possvel selecionar um relatrio
na janela Banco de Dados e arrast-
lo para a linha de ao de uma
macro. Isso cria automaticamente
uma ao AbrirRelatrio que abre o
relatrio no modo Visualizar
Impresso.
ou consulta base do relatrio. Caso selecione um filtro
com o argumento Nome do Filtro, o Microsoft Access
aplicar essa clusula WHERE aos resultados do filtro.
Para abrir um relatrio e restringir seus registros queles
especificados pelo valor de um controle em um
formulrio, utilize a expresso a seguir:
[nomedocampo]=Forms![nomedoformulrio]!
[nomedocontrole no formulrio]
O argumento nomedocampo o nome de um campo na
tabela ou consulta base do relatrio que voc deseja abrir.
O argumento nomedocontrole no formulrio o nome do
controle no formulrio que contm o valor ao qual voc
deseja que os registros no relatrio correspondam.
Observao: O comprimento mximo do argumento
Condio Onde de 256 caracteres. Caso precise inserir
uma clusula SQL WHERE mais complexa e maior do
que esse comprimento mximo, utilize, em vez disso, o
mtodo OpenReport do objeto DoCmd no Visual Basic.
Voc pode inserir instrues da clusula SQL WHERE
com at 32.768 caracteres no Visual Basic.
AbrirTabela possvel utilizar a ao AbrirTabela
para abrir uma tabela no modo Folha de
Dados, modo Estrutura ou Visualizar
Impresso. Voc pode tambm
selecionar um modo de entrada de dados
para a tabela. Essa ao semelhante a
clicar no boto Abrir ou no boto
Estrutura na janela Banco de Dados
depois de selecionar uma tabela na guia
Tabelas.
Dica:
Voc pode selecionar uma tabela
na janela Banco de Dados e
arrast-la para a linha de ao de
uma macro. Isso cria
automaticamente uma ao
AbrirTabela que abre a tabela no
modo Folha de Dados.
Alternar para o modo Estrutura
enquanto a tabela est aberta
remove a definio do argumento
Modo de Dados da tabela. Essa
definio no tem efeito mesmo
que o usurio retorne ao modo
Folha de Dados.
Nome da Tabela -> O nome da tabela a ser aberta. A
caixa Nome da Tabela na seo Argumentos da Ao da
janela Macro exibe todas as tabelas no banco de dados
atual. Esse um argumento requerido.
Se voc executar uma macro contendo a ao AbrirTabela
em um banco de dados biblioteca, o Microsoft Access
procurar pela tabela com esse nome primeiro no banco
de dados biblioteca e depois no banco de dados atual.
Exibir -> O modo no qual a tabela aberta. Clique em
Folha de Dados, Estrutura ou Visualizar Impresso na
caixa Exibir. O padro Folha de Dados.
Modo de Dados -> O modo de entrada de dados para a
tabela. Aplica-se somente a tabelas abertas no modo
Folha de Dados. Clique em Adicionar (o usurio pode
adicionar novos registros, mas no pode editar os
registros existentes), Editar (o usurio pode editar os
registros existentes e adicionar novos registros) ou
Somente Leitura (o usurio somente pode ver os
registros). O padro Editar.
AdicionarMenu possvel utilizar a ao
AdicionarMenu para criar:
Uma barra de menu personalizada
para um formulrio ou relatrio. A
Nome do Menu -> O nome do menu suspenso a ser
adicionado barra de menu personalizada ou global.
Digite o nome do menu na caixa Nome do Menu, na
seo Argumentos da Ao da janela Macro. Esse um
argumento requerido para barras de menu personalizadas
Treinamento de Access Recursos Bsicos
Autor: Jlio Cesar Fabris Battisti
Site: www.juliobattisti.com.br
Pgina 256 de 256
barra de menu personalizada
substitui a barra de menu interna
para o formulrio ou relatrio.
Um menu de atalho personalizado
para um formulrio, controle de
formulrio ou relatrio. O menu de
atalho personalizado substitui o
menu de atalho interno para o
formulrio, controle de formulrio
ou relatrio.
Uma barra de menu global. A barra
de menu global substitui a barra de
menu interna para todas as janelas
do Microsoft Access, exceto
naquelas em que voc tiver
adicionado uma barra de menu
personalizada para um formulrio
ou relatrio.
Um menu de atalho global. O menu de
atalho global substitui o menu de atalho
interno para campos em folhas de dados
da tabela e consulta, formulrios no
modo Formulrio, modo Folha de
Dados e Visualizar Impresso e
relatrios em Visualizar Impresso,
exceto naquelas em que voc tiver
adicionado um menu de atalho
personalizado para um formulrio,
controle de formulrio ou relatrio.
e globais. Esse argumento ignorado para menus de
atalho personalizados e globais.
Para criar uma tecla de acesso de forma que voc possa
utilizar o teclado para escolher o menu, digite um "e"
comercial (&) antes da letra que voc deseja ser a tecla de
acesso. Essa letra ser sublinhada no nome do menu na
barra de menu.
Nome da Macro do Menu -> O nome do grupo de
macros que contm as macros para os comandos do menu.
Esse um argumento requerido. Se voc executar uma
macro que contm a ao AdicionarMenu em um banco
de dados Biblioteca, o Microsoft Access procurar um
grupo de macros com esse nome somente no banco de
dados atual.
Texto da Barra de Status -> O texto a ser exibido na
barra de status quando o menu selecionado. Esse
argumento ignorado para menus de atalho
personalizados e menus de atalho globais.
Observao : Embora no Microsoft Access voc ainda
possa criar todos esses tipos de menus personalizados
utilizando macros que contm aes AdicionarMenu (e
todos os menus personalizados existentes que voc tenha
criado utilizando macros ainda funcionem),
recomendvel cri-los utilizando a caixa de dilogo
Personalizar, disponvel apontando para Barras de
Ferramentas no menu Exibir e clicando em Personalizar.
Enquanto a caixa de dilogo Personalizar est sendo
exibida, voc pode facilmente criar um novo menu ou
personalizar um menu interno.
AlarmeSonoro possvel utilizar a ao AlarmeSonoro
para emitir um alarme sonoro pelo alto-
falante do computador.
possvel utilizar a ao AlarmeSonoro
para sinalizar as ocorrncias a seguir:
Ocorreram alteraes importantes
na tela.
Foi digitado um tipo incorreto de
dados em um controle. Por
exemplo, o usurio inseriu dados
numricos em um controle caixa de
texto.
Uma macro atingiu um ponto
especfico ou completou suas aes.
A freqncia e durao do sinal sonoro
dependem do hardware, que pode variar
de um computador para outro
No Possui Argumentos
Ampulheta possvel utilizar a ao Ampulheta
para alterar o ponteiro do mouse para
uma imagem de uma ampulheta (ou
outro cone que voc escolha) enquanto
uma macro est sendo executada. Essa
Ampulheta Ativa -> Clique em Sim (exibe o cone) ou
em No (exibe o ponteiro normal do mouse) na caixa
Ampulheta Ativa na seo Argumentos da Ao da janela
Macro. O padro Sim.
Treinamento de Access Recursos Bsicos
Autor: Jlio Cesar Fabris Battisti
Site: www.juliobattisti.com.br
Pgina 257 de 257
ao pode fornecer uma indicao visual
de que a macro est sendo executada.
Isso especialmente til quando uma
ao de macro ou a prpria macro
demorar muito para ser executada.
No Microsoft Windows 95, o cone
mostrado por essa ao aquele
que voc definiu para Ocupado na
guia Ponteiros da caixa de dilogo
Propriedades de Mouse do Painel
de Controle do Windows (O padro
um cone de ampulheta animado).
No Windows NT, esse o cone
que voc definiu para Aguardar na
caixa de dilogo Cursores do Painel
de Controle do Windows (O padro
tambm um cone de ampulheta).
Em ambos os casos, voc pode
escolher outro cone se desejar.
Voc utilizar essa ao com freqncia se tiver
desativado o eco utilizando a ao Eco. Quando o eco est
desativado, o Microsoft Access suspende as atualizaes
da tela at que a execuo da macro seja concluda.
O Microsoft Access redefine automaticamente o
argumento Ampulheta Ativa como No quando a
execuo da macro concluda.
AplicarFiltro possvel utilizar a ao AplicarFiltro
para aplicar um filtro, uma consulta ou
uma clusula SQL WHERE a uma
tabela, formulrio ou relatrio para
restringir ou classificar os registros na
tabela ou os registros da tabela ou
consulta base ou consulta do formulrio
ou relatrio.
Para relatrios, possvel utilizar essa
ao somente em uma macro
especificada pela propriedade de evento
AoAbrir do relatrio
possvel aplicar um filtro ou consulta
a um formulrio no modo Formulrio ou
no modo Folha de Dados.
O filtro e a condio WHERE que voc
aplicar se tornam a definio da
propriedade Filtro do formulrio ou
relatrio.
Para tabelas e formulrios, essa ao
semelhante a clicar em Aplicar
Filtro/Classificao no menu Registros
ou clicar em Aplicar Filtro na barra de
ferramentas. O comando de menu ou
boto se aplicam ao filtro criado mais
recentemente na tabela ou formulrio,
enquanto que a ao AplicarFiltro se
aplica ao filtro ou consulta especificada.
Se voc apontar para Filtrar no menu
Registros e, em seguida, clicar em
Filtrar/Classificar Avanado depois de
executar a ao AplicarFiltro, a janela
Filtrar/Classificar Avanado mostrar os
critrios de filtragem que voc havia
Nome do Filtro -> O nome de um filtro ou consulta que
restringe ou classifica os registros da tabela, formulrio
ou relatrio. Digite o nome de uma consulta existente ou
um filtro que tenha sido salvo como uma consulta na
caixa Nome do Filtro na seo Argumentos da Ao da
janela Macro.
Condio Onde Uma -> Clusula SQL WHERE vlida
(sem a palavra WHERE) ou uma expresso que restringe
os registros da tabela, formulrio ou relatrio.
Observao: Em uma expresso de argumento Condio
Onde, o lado esquerdo da expresso normalmente contm
um nome de campo da tabela ou consulta base para o
formulrio ou relatrio. O lado direito da expresso
geralmente contm os critrios que voc deseja aplicar a
esse campo, de forma a restringir ou classificar os
registros.
Por exemplo, os critrios podem ser o nome de um
controle em outro formulrio que contm o valor ao qual
voc deseja que os registros do primeiro formulrio
correspondam. O nome do controle deve ser totalmente
qualificado, por exemplo:
Forms!nomedoformulrio!nomedocontrole
O comprimento mximo do argumento Condio Onde
de 256 caracteres. Se voc precisar inserir uma clusula
SQL WHERE maior, utilize o mtodo ApplyFilter do
objeto DoCmd no Visual Basic. Voc pode inserir
instrues de clusula SQL WHERE com at 32.768
caracteres no Visual Basic
Observao: necessrio utilizar um ou os dois
argumentos. Voc pode utilizar o argumento Nome do
Filtro se j tiver definido um filtro que fornea os dados
apropriados. possvel utilizar o argumento Condio
Onde para inserir diretamente os critrios de restrio. Se
voc utilizar ambos os
argumentos, o Microsoft Access
Treinamento de Access Recursos Bsicos
Autor: Jlio Cesar Fabris Battisti
Site: www.juliobattisti.com.br
Pgina 258 de 258
Continuao
da Ao
AplicarFiltro
selecionado com essa ao.
Para remover um filtro e exibir todos os
registros de uma tabela ou formulrio,
possvel utilizar a ao
MostrarTodosRegistros, o comando
Remover Filtro/Classificao no menu
Registros ou Remover Filtro na barra
de ferramentas.
Quando voc salva uma tabela ou
formulrio, o Microsoft Access salva
qualquer filtro definido atualmente
naquele objeto, mas no aplica
automaticamente o filtro da prxima vez
em que o objeto for aberto (embora
aplique automaticamente qualquer
classificao que voc tenha aplicado ao
objeto antes de salv-lo). Se voc
desejar aplicar um filtro
automaticamente quando um formulrio
aberto pela primeira vez, especifique
uma macro contendo a ao
AplicarFiltro ou um procedimento de
evento contendo o mtodo ApplyFilter
do objeto DoCmd como a definio da
propriedade de evento AoAbrir do
formulrio. Voc pode tambm aplicar
um filtro utilizando a ao
AbrirFormulrio ou AbrirRelatrio ou
seus mtodos correspondentes. Para
aplicar automaticamente um filtro
quando uma tabela aberta pela
primeira vez, possvel abrir a tabela
utilizando uma macro contendo a ao
AbrirTabela, imediatamente seguida
pela ao AplicarFiltro.
aplicar a clusula WHERE aos resultados do filtro.
Treinamento de Access Recursos Bsicos
Autor: Jlio Cesar Fabris Battisti
Site: www.juliobattisti.com.br
Pgina 259 de 259
CaixaDeMensagem possvel utilizar a ao
CaixaDeMensagem para exibir uma
caixa de mensagem contendo uma
mensagem de aviso ou de informao.
Por exemplo, possvel utilizar a ao
CaixaDeMensagem com macros de
validao. Quando um controle ou
registro no passa por uma condio de
validao na macro, uma caixa de
mensagem pode exibir uma mensagem
de erro e fornecer instrues sobre o
tipo de dados que deve ser inserido.
Mensagem -> O texto na caixa de mensagem. Digite o
texto da mensagem na caixa Mensagem da seo
Argumentos da Ao da janela Macro. possvel digitar
at 255 caracteres ou inserir uma expresso (precedida
por um sinal de igual).
AlarmeSonoro -> Especifica se o alto-falante do seu
computador emitir um aviso sonoro uma vez quando a
mensagem for exibida. Clique em Sim (soa o aviso
sonoro) ou No (no soa o aviso sonoro). O padro Sim.
Tipo -> O tipo da caixa de mensagem. Cada tipo tem um
cone diferente. Clique em Nenhum, Crtico, Aviso?,
Aviso! ou Informao. O padro Nenhum.
Ttulo -> O texto exibido na barra de ttulo da caixa de
mensagem. Por exemplo, possvel fazer com que a barra
de ttulo exiba "Validao do Cdigo do Cliente ". Se
voc deixar esse argumento em branco, ser exibido o
texto "Microsoft Access".
CancelarEvento
possvel utilizar a ao CancelarEvento
para cancelar o evento que fez com que o
Microsoft Access executasse a macro
contendo essa ao. O nome da macro a
definio de uma propriedade de evento
como AntesDeAtualizar, AoAbrir,
AoDescarregar ou AoImprimir.
Observao possvel utilizar a ao
CancelarEvento com o evento MouseDown
somente para cancelar o evento que ocorre
quando voc clica com o boto direito do
mouse em um objeto.
Se a configurao da propriedade de evento
AoClicarDuasVezes de um controle
especificar uma macro que contm a ao
CancelarEvento, a ao cancelar o evento
DblClick.
Para eventos que podem ser cancelados, o
comportamento padro para o evento (isto ,
o que o Microsoft Access normalmente faz
quando o evento ocorre) ocorre depois que a
macro para o evento executada. Isso
permite cancelar o comportamento padro.
Por exemplo, quando voc clica duas vezes
em uma palavra onde est o ponto de
insero em uma caixa de texto, o Microsoft
Access normalmente seleciona a palavra.
possvel cancelar esse comportamento
padro na macro para o evento DblClick e
executar alguma outra ao, como abrir um
formulrio que contm informaes sobre os
dados na caixa de texto. Para eventos que
no podem ser cancelados, o comportamento
padro ocorre antes que a macro seja
executada.
No Possui parmetros
Em um formulrio, geralmente voc utiliza a ao
CancelarEvento em uma macro de validao com a
propriedade de evento AntesDeAtualizar. Quando um
usurio insere dados em um controle ou registro, o
Microsoft Access executa a macro antes de adicionar os
dados ao banco de dados. Se os dados no satisfizerem as
condies de validao na macro, a ao CancelarEvento
cancelar o processo de atualizao antes que ele seja
iniciado.
Freqentemente voc utiliza essa ao com a ao
CaixaDeMensagem para indicar que os dados no
satisfizeram as condies da validao e fornecer
informaes teis sobre o tipo de dados que deveria ser
inserido.
CopiarObjeto possvel utilizar a ao CopiarObjeto
para copiar o objeto de banco de dados
especificado para outro banco de dados
do Microsoft Access ou para o mesmo
banco de dados com um novo nome. Por
exemplo, possvel copiar ou efetuar
Destino -> Um caminho e um nome de arquivo vlidos
para o banco de dados de destino. Digite o caminho e o
nome do arquivo na caixa Banco de Dados de Destino na
seo Argumentos da Ao da janela Macro. Deixe esse
argumento em branco se desejar selecionar o banco de
dados atual. Se voc executar uma macro contendo a ao
Treinamento de Access Recursos Bsicos
Autor: Jlio Cesar Fabris Battisti
Site: www.juliobattisti.com.br
Pgina 260 de 260
Continuao
da Ao
CopiarObjeto
backup de um objeto existente em um
outro banco de dados ou criar
rapidamente um objeto semelhante com
algumas alteraes.
A ao CopiarObjeto semelhante a
selecionar um objeto na janela Banco de
Dados, clicar em Copiar no menu Editar
e, ento, clicar em Colar, no menu
Editar. A caixa de dilogo Colar Como
exibida para que voc possa dar um
novo nome ao objeto. A ao
CopiarObjeto executa todas essas etapas
automaticamente.
Voc pode tambm copiar um objeto
selecionado na janela Banco de Dados
ou um objeto aberto na janela Tabela,
janela Consulta, janela Formulrio,
janela Relatrio, janela Macro ou janela
Mdulo clicando em Salvar
Como/Exportar, no menu Arquivo. A
caixa de dialogo Salvar Como oferece a
opo de salvar uma cpia do objeto no
banco de dados atual com um novo
nome ou salvar o objeto em outro banco
de dados. Caso esse objeto j tiver sido
salvo e voc salv-lo no banco de dados
atual com um novo nome, a verso
original ainda existir com o seu nome
anterior.
O caminho e o nome de arquivo do
banco de dados de destino devem existir
antes de a macro executar a ao
CopiarObjeto. Se eles no existirem, o
Microsoft Access exibir uma
mensagem de erro.
CopiarObjeto em um banco de dados Biblioteca e deixar
esse argumento em branco, o Microsoft Access copiar o
objeto para o banco de dados Biblioteca.
Novo Nome -> Um novo nome para o objeto. Quando
copiar para um banco de dados diferente, deixe esse
argumento em branco para manter o nome atual.
Tipo do Objeto de Origem -> O tipo do objeto que voc
deseja copiar. Clique em Tabela, Consulta, Formulrio,
Relatrio, Macro ou Mdulo. Para copiar o objeto
selecionado na janela Banco de Dados, deixe esse
argumento em branco.
Nome do Objeto de Origem -> O nome do objeto a ser
copiado. A caixa Nome do Objeto de Origem mostra
todos os objetos no banco de dados do tipo selecionado
pelo argumento Tipo do Objeto de Origem. Na caixa
Nome do Objeto de Origem, clique no objeto a ser
copiado. Se voc deixar o argumento Tipo do Objeto de
Origem em branco, deixe tambm esse argumento em
branco. Se voc executar uma macro que contm a ao
CopiarObjeto em um banco de dados biblioteca, o
Microsoft Access ir procurar o objeto com esse nome
primeiro no banco de dados biblioteca e depois no banco
de dados atual.
necessrio digitar um valor tanto para um quanto para
ambos os argumentos Banco de Dados de Destino e Novo
Nome para essa ao.
Se voc deixar os argumentos Tipo do Objeto de Origem
e Nome do Objeto de Origem em branco, o Microsoft
Access copiar o objeto selecionado na janela Banco de
Dados. Para selecionar um objeto na janela Banco de
Dados, possvel utilizar a ao SelecionarObjeto com o
argumento Na Janela Banco de Dados definido como
Sim.
DefinirAvisos Voc pode utilizar a ao DefinirAvisos
para ativar ou desativar as mensagens
do sistema.
Executar esta ao com o argumento
Avisos Ativos definido como No tem o
mesmo efeito que pressionar ENTER
sempre que um aviso ou caixa de
mensagem for exibido. Tipicamente, um
boto OK ou Sim escolhido em
resposta ao aviso ou mensagem.
Quando a macro termina, o Microsoft
Access ativa automaticamente a
exibio das mensagens do sistema.
Freqentemente, voc utilizar esta ao
com a ao Eco, que oculta os
resultados de uma macro at ela
terminar. Voc pode utilizar a ao
DefinirAvisos para ocultar os avisos e
tambm as caixas de mensagem.
Avisos Ativos -> Especifica se as mensagens do sistema
so exibidas. Clique em Sim (para ativar as mensagens do
sistema) ou No (para no desativar as mensagens do
sistema) na caixa Avisos Ativos na seo Argumentos da
Ao da janela Macro. O padro No.
Voc pode utilizar esta ao para evitar que avisos modais
e caixas de mensagem interrompam a macro. Entretanto,
as mensagens de erro so sempre exibidas. Alm disso,
o Microsoft Access exibe qualquer caixa de dilogo que
exija entrada que no seja apenas a escolha de um boto (
como OK, Cancelar, Sim ou No) por exemplo,
qualquer caixa de dilogo que exija que voc digite texto
ou selecione uma dentre vrias opes.
Cuidado : Embora a ao DefinirAvisos possa
simplificar as interaes com macros, voc precisa ser
cuidadoso ao desativar as mensagens do sistema. Em
algumas situaes, voc no desejar continuar uma
Treinamento de Access Recursos Bsicos
Autor: Jlio Cesar Fabris Battisti
Site: www.juliobattisti.com.br
Pgina 261 de 261
macro se uma determinada mensagem de aviso for
exibida. A menos que voc esteja seguro das
conseqncias de todas as aes de macro, voc deve
evitar usar esta ao.
DefinirItemDoMenu Voc pode utilizar a ao
DefinirItemDoMenu para definir o
estado dos itens de menu (ativado ou
desativado, com ou sem marca de
verificao) na barra de menu
personalizada ou barra de menu global
da janela ativa.
Observao -> A ao
DefinirItemDoMenu s funciona com
barras de menu personalizadas e barras
de menu globais criadas atravs da
utilizao de macros de barra de menu.
A ao DefinirItemDoMenu foi includa
nesta verso do Microsoft Access
somente por questes de
compatibilidade com as verses
anteriores. Ela no funciona com a nova
funcionalidade das barras de comando.
Entretanto, voc pode utilizar as
propriedades Enable e State no Visual
Basic para desativar ou ativar e para
marcar ou desmarcar os itens nas novas
barras de menu, barras de ferramentas e
menus de atalho.
A ao DefinirItemDoMenu s funciona
em uma barra de menu personalizada ou
barra de menu global para a janela ativa.
Ela no funciona nas barras de menu
internas do Microsoft Access, e se a
janela ativa no tiver uma barra de menu
personalizada ou uma barra de menu
global, a execuo de uma macro
contendo a ao DefinirItemDoMenu
causar um erro em tempo de execuo.
Observe que uma barra de menu global,
se voc tiver definido uma, substitui a
barra de menu interna para todas as
janelas do Microsoft Access, exceto
onde voc tiver adicionado uma barra de
menu personalizada para um formulrio
ou relatrio.
Voc pode utilizar esta ao para definir
o estado dos comandos e subcomandos
de menu, mas no subcomandos de
subcomandos.
Para executar a ao
DefinirItemDoMenu no Visual Basic,
utilize o mtodo SetMenuItem do objeto
DoCmd.
ndice de Menu -> O ndice do menu que contm o
comando cujo estado voc deseja definir. Digite um valor
Inteiro, comeando a partir de 0, para o ndice do menu
desejado na barra de menu personalizada ou barra de
menu global para a janela ativa. Digite o valor do ndice
na caixa ndice de Menu na seo Argumentos da Ao
da janela Macro. O ndice relativo posio do menu na
macro de barra de menu para a barra de menu
personalizada ou para a barra de menu global (a posio
da ao AdicionarMenu deste menu na macro da barra de
menu, contando a partir de 0). A exibio da barra de
menu poder ser um tanto diferente, uma vez que voc
pode utilizar expresses condicionais na macro de barra
de menu para ocultar ou exibir itens de menu
personalizados. Este um argumento requerido. Se voc
selecionar um menu com esse argumento e deixar vazios
os argumentos ndice de Comando e ndice de
Subcomando, voc poder ativar ou desativar o prprio
nome do menu. Voc no poder, contudo, ativar ou
desativar um nome de menu (o Microsoft Access ignora
as definies Ativar e Desativar do argumento Sinalizador
para nomes de menu).
ndice de Comando -> O ndice do comando cujo estado
voc deseja definir. Digite um valor Inteiro, comeando a
partir de 0, para o ndice do comando desejado no menu
selecionado pelo argumento ndice de Menu. O ndice
relativo posio do comando no grupo de macro que
define o menu selecionado para a barra de menu
personalizada ou barra de menu global (a posio da
macro deste comando no grupo de macro, contanto a
partir de 0). A exibio do menu pode ser um tanto
diferente, uma vez que voc pode utilizar expresses
condicionais no grupo de macro do menu para ocultar ou
exibir comandos de menu personalizados.
ndice de Subcomando ->O ndice do subcomando cujo
estado voc deseja definir. Isto s se aplica se o comando
desejado tem um submenu. Digite um valor Inteiro,
comeando a partir de 0, para o ndice do subcomando
desejado no submenu selecionado pelo argumento ndice
de Comando. O ndice relativo posio do
subcomando no grupo de menu que define o submenu
selecionado para a barra de menu personalizada ou barra
de menu global (a posio da macro deste subcomando no
grupo de macro, comeando a partir de 0).
Sinalizador -> O estado para o qual voc deseja definir o
comando ou subcomando. Clique em Cinza (para
desativar o comando ele aparece esmaecido), Anular
Cinza (para ativ-lo), Ativar (para colocar uma marca de
verificao ao lado do comando normalmente
indicando que foi selecionado ou alternado) ou Desativar
(para remover a marca). O padro Anular Cinza.
Treinamento de Access Recursos Bsicos
Autor: Jlio Cesar Fabris Battisti
Site: www.juliobattisti.com.br
Pgina 262 de 262
DefinirValor Voc pode utilizar a ao DefinirValor
para definir o valor de um campo,
controle ou propriedade do Microsoft
Access em um formulrio, na folha de
dados de um formulrio, ou em um
relatrio.
Observao: Voc no pode utilizar a
ao DefinirValor para definir o valor
dos controles a seguir:
Controles acoplados e controles
calculados em relatrios.
Controles calculados em
formulrios.
Dica: Voc pode utilizar a ao
DefinirValor para ocultar ou exibir um
formulrio no modo Formulrio. Insira
Forms!nomedoformulrio.Visvel na caixa
Item e No ou Sim na caixa Expresso.
A definio da propriedade Visvel de
um formulrio modal como No oculta
o formulrio e o torna no modal. A
definio da propriedade como Sim
exibe o formulrio e o torna modal
novamente.
A alterao do valor ou o acrscimo de
novos dados em um controle pelo uso da
ao DefinirValor em uma macro no
aciona eventos tais como BeforeUpdate,
BeforeInsert ou Change que ocorrem
quando voc altera ou insere dados
nesses controles atravs da interface do
usurio. Esses eventos tambm no
ocorrem se voc definir o valor do
controle utilizando o Visual Basic.
Item -> O nome do campo, controle ou propriedade cujo valor
voc deseja definir. Digite o nome do campo, do controle ou da
propriedade na caixa Item na seo Argumentos da Ao da
janela Macro. Voc precisa utilizar a sintaxe completa para se
referir a este item, como em nomedocontrole (para um controle
no formulrio ou relatrio a partir do qual a macro foi chamada)
ou Forms!nomedoformulrio!nomedocontrole. Este um
argumento requerido.
Expresso -> A expresso que o Microsoft Access utiliza para
definir o valor deste item. Voc precisa sempre utilizar a sintaxe
completa para se referir a qualquer um dos objetos na
expresso. Por exemplo, para aumentar em 10 por cento o valor
em um controle Salrio de um formulrio Funcionrios, utilize
Forms!Funcionrios!Salrio*1.1. Este um argumento
requerido.
Observao: Voc no deve utilizar um sinal de igualdade (=)
antes da expresso desse argumento. Se voc o fizer, o
Microsoft Access avaliar a expresso e, em seguida, usar este
valor como expresso nesse argumento. Isto pode produzir
resultados inesperados se a expresso for uma seqncia. Por
exemplo, se voc digitar ="Seqncia1" para este argumento, o
Microsoft Access primeiro avaliar a expresso como
Seqncia1. Ele ento usar Seqncia1 como expresso nesse
argumento, esperando encontrar um controle ou propriedade
chamada Seqncia1 no formulrio ou relatrio que chamou a
macro.
Voc pode utilizar esta ao para definir um valor para um
campo ou controle de um formulrio, uma folha de dados de
formulrio ou um relatrio. Voc tambm pode definir o valor
para quase todas as propriedades de controle, formulrio ou
relatrio em qualquer modo. Para descobrir se uma determinada
propriedade pode ser definida pela utilizao de uma macro e
em quais modos ela pode ser definida, consulte o tpico sobre
essa propriedade.
Voc pode tambm definir o valor de um campo na tabela base
de um formulrio mesmo que o formulrio no contenha um
controle acoplado ao campo. Utilize a sintaxe
Forms!nomedoformulrio!nomedocampo na caixa Item para
definir o valor de tal campo. Voc tambm pode se referir a um
campo na tabela base de um relatrio utilizando a sintaxe
Reports!nomedorelatrio!nomedocampo , mas precisa haver
um controle no relatrio acoplado a esse campo ou o campo
precisa estar referido em um controle calculado no relatrio.
Quando voc define o valor de um controle em um formulrio, a
ao DefinirValor no aciona as regras de validao do controle
no nvel do formulrio, mas aciona as regras de validao do
campo base no nvel de tabela se o controle for um controle
acoplado. A ao DefinirValor tambm aciona o reclculo, mas
este pode no acontecer imediatamente. Para acionar um
redesenho imediato e forar a concluso do reclculo, utilize a
ao RedesenharObjeto. O valor que voc define em um
controle utilizando a ao DefinirValor tambm no afetado
por uma mscara de entrada definida na propriedade
MscaraDeEntrada do controle ou do campo base.
Para alterar o valor de um controle, voc pode utilizar a ao
DefinirValor em uma macro especificada pela propriedade de
evento ApsAtualizar do controle. Entretanto, voc no pode
utilizar a ao DefinirValor em uma macro especificada pela
Treinamento de Access Recursos Bsicos
Autor: Jlio Cesar Fabris Battisti
Site: www.juliobattisti.com.br
Pgina 263 de 263
propriedade de evento AntesDeAtualizar de um controle para
alterar o valor do controle (embora voc possa utilizar
DefinirValor para alterar o valor de outros controles). Voc
tambm pode utilizar a ao DefinirValor em uma macro
especificada pela propriedade AntesDeAtualizar ou
ApsAtualizar de um formulrio para alterar o valor de qualquer
um dos controles do registro atual.
Eco possvel utilizar a ao Eco para
especificar se o eco est ativo. Por
exemplo, voc pode utilizar essa ao
para ocultar ou exibir os resultados de
uma macro enquanto ela est sendo
executada.
possvel executar a ao Eco mais de
uma vez em uma macro. Isso permite
que voc altere o texto da barra de status
durante a execuo de uma macro.
Se voc desativar o eco, poder utilizar
a ao Ampulheta para alterar o
ponteiro do mouse para um cone de
ampulheta (ou qualquer cone de
ponteiro do mouse que voc tenha
definido para "Ocupado" no Microsoft
Windows 95 ou "Aguardar" no
Windows NT) para fornecer uma
indicao visual de que a macro est
sendo executada.
Eco Ativo -> Clique em Sim (ativar o eco) ou em No
(desativar o eco) na caixa Eco Ativo na seo
Argumentos da Ao da janela Macro. O padro Sim.
Texto da Barra de Status -> O texto a ser exibido na
barra de status quando o eco est ativo. Por exemplo,
quando o eco est desativado, a barra de status pode
exibir "A macro est sendo executada."
Quando o Microsoft Access executa uma macro, as
atualizaes da tela freqentemente mostram informaes
que no so essenciais ao funcionamento da macro. Ao
definir o argumento Eco Ativo como No, a macro ser
executada sem atualizar a tela. Quando a macro
concluda, o Microsoft Access automaticamente reativa o
eco e redesenha a janela. A definio No para o
argumento Eco Ativo no afeta a macro ou seus
resultados.
A ao Eco no suprime a exibio de caixas de dilogo
de janelas restritas, como as mensagens de erro, ou
formulrios pop-up, como folhas de propriedades. Voc
pode utiliz-las para reunir ou exibir informaes quando
o eco est desativado. Utilize a ao DefinirAvisos para
desativar todas as mensagens ou caixas de dilogo, exceto
as caixas de mensagens de erro e as caixas de dilogo que
requerem que o usurio insira informaes.
EncontrarPrximo
LocalizarPrximo
possvel utilizar a ao
LocalizarPrximo para localizar o
prximo registro que satisfaz os critrios
especificados pela ao
LocalizarRegistro anterior ou a caixa de
dilogo Localizar no Campo, disponvel
clicando em Localizar no menu Editar.
Voc pode utilizar a ao
LocalizarPrximo para pesquisar
registros repetidamente. Por exemplo,
possvel mover sucessivamente por
todos os registros para um cliente
especfico.
Essa ao tem o mesmo efeito de
utilizar o boto Localizar Prximo na
caixa de dilogo Localizar no Campo.
Observao: Embora a ao
LocalizarRegistro corresponda ao
comando Localizar do menu Editar para
tabelas, consultas e formulrios, ela no
corresponde ao comando Localizar do
menu Editar da janela Mdulo. No
possvel utilizar a ao
Esta Ao no possui Parmetros.
A ao LocalizarPrximo no tem argumentos. A ao
LocalizarPrximo encontra o prximo registro que
satisfaz os critrios definidos pela ao LocalizarRegistro
ou na caixa de dilogo Localizar no Campo. Os
argumentos para a ao LocalizarRegistro so
compartilhados com as opes da caixa de dilogo
Localizar no Campo.
Para definir os critrios de localizao, utilize a ao
LocalizarRegistro. Normalmente, voc insere uma ao
LocalizarRegistro em uma macro e, depois, utiliza a ao
LocalizarPrximo para localizar registros subseqentes
que satisfazem os mesmos critrios. Para localizar
registros somente quando uma determinada condio for
satisfeita, voc pode inserir uma expresso condicional na
coluna Condio da linha de ao para a ao
LocalizarPrximo.
Treinamento de Access Recursos Bsicos
Autor: Jlio Cesar Fabris Battisti
Site: www.juliobattisti.com.br
Pgina 264 de 264
LocalizarRegistro ou a ao
LocalizarPrximo para localizar textos
em mdulos.
Dica : Se voc tiver definido o
argumento Somente Campo Atual da
ao LocalizarRegistro como Sim,
talvez precise utilizar a ao
IrParaControle para mover o foco para o
controle contendo os dados que voc
est localizando antes de utilizar a ao
LocalizarPrximo.
EncontrarRegistro
LocalizarRegistro
possvel utilizar a ao LocalizarRegistro
para localizar a primeira instncia de dados
que satisfazem os critrios especificados
pelos argumentos LocalizarRegistro. Ela
pode estar no registro atual, em um registro
subseqente ou anterior ou no primeiro
registro. Voc pode localizar registros na
folha de dados da tabela, na folha de dados
da consulta, na folha de dados do formulrio
ou no formulrio ativos.
Quando uma macro executa uma ao
LocalizarRegistro, o Microsoft Access
procura os dados especificados nos registros
(a ordem da localizao determinada pela
definio do argumento Localizar). Quando
o Microsoft Access encontra os dados
especificados, esses dados so selecionados
no registro.
A ao LocalizarRegistro equivalente a
clicar em Localizar, no menu Editar, e seus
argumentos so os mesmos das opes na
caixa de dilogo Localizar no Campo,
disponvel clicando em Localizar no menu
Editar. Se voc definir os argumentos
LocalizarRegistro na janela Macro e, depois,
executar a macro, ver as opes
correspondentes selecionadas na caixa de
dilogo Localizar no Campo quando clicar
em Localizar.
O Microsoft Access retm os argumentos
LocalizarRegistro mais recentes durante uma
sesso de banco de dados, de maneira que
voc no precisa inserir os mesmos critrios
repetidamente medida que executa
operaes LocalizarRegistro subseqentes.
Se voc deixar um argumento em branco, o
Microsoft Access utilizar a configurao
mais recente para o argumento, como
definida por uma ao LocalizarRegistro
anterior ou na caixa de dilogo Localizar no
Campo.
Quando voc desejar localizar um registro
utilizando uma macro, utilize a ao
LocalizarRegistro, no a ao
ExecutarComando com seus argumentos
definidos para executar o comando
Localizar -> Especifica os dados que voc deseja localizar no
registro. Insira o texto, nmero ou data que deseja localizar ou
digite uma expresso, que precedida por um sinal de igual (=),
na caixa Localizar na seo Argumentos da Ao da janela
Macro. Voc pode utilizar caracteres curinga. Esse um
argumento requerido.
Coincidir -> Especifica onde os dados esto localizados no
campo. Voc pode especificar uma localizao de dados em
qualquer parte do campo (Qualquer Parte do Campo), de dados
que preenchem todo o campo (Campo Inteiro) ou de dados
localizados no incio do campo (Incio do Campo). O padro
Campo Inteiro.
Maiscula/minscula -> Especifica se a localizao coincide
maisculas e minsculas (letras maisculas e minsculas devem
ter correspondncia exata). Clique em Sim (realizar uma
localizao que coincide maisculas de minsculas) ou No
(localizao sem correspondncia exata de letras maisculas e
minsculas). O padro No.
Localizar -> Especifica se a localizao realizada a partir do
registro atual at o incio dos registros (Acima), at o final dos
registros (Abaixo) ou at o final dos registros e depois a partir
do incio dos registros at o registro atual, de maneira que todos
os registros so localizados (Tudo). O padro Tudo.
Localizar Como Formatado -> Especifica se a localizao
inclui dados formatados. Clique em Sim (o Microsoft Access
localiza os dados da maneira como eles esto formatados e
exibidos no campo) ou No (o Microsoft Access localiza os
dados da maneira como eles esto armazenados no banco de
dados, o que nem sempre igual a forma como eles so
exibidos). O padro No. Voc pode utilizar esse recurso para
restringir a localizao aos dados em um determinado formato.
Por exemplo, clique em Sim e digite 1.234 no argumento
Localizar para localizar um valor 1.234 em um campo
formatado para incluir ponto. Clique em No se desejar inserir
1234 para a localizao dos dados nesse campo. Para localizar
datas, clique em Sim para localizar uma data exatamente como
ela est formatada, como 03-Maro-1991. Se voc clicar em
No, insira a data no argumento Localizar no formato definido
na caixa de dilogo Propriedades de Configuraes Regionais no
Painel de Controle do Windows. (Essa a caixa Estilo de Data
Abreviada encontrada na guia Data da caixa de dilogo
Propriedades de Configuraes Regionais.) Por exemplo, se a
caixa Estilo de Data Abreviada estiver definida como M/d/aa,
voc poder digitar 3/9/91, e o Microsoft Access ir localizar
todas as entradas em um campo Data que correspondam a 9 de
maro de 1991, sem considerar a formatao do campo.
Observao Esse argumento tem efeito somente se o campo
atual for um controle acoplado, o argumento Coincidir estiver
Treinamento de Access Recursos Bsicos
Autor: Jlio Cesar Fabris Battisti
Site: www.juliobattisti.com.br
Pgina 265 de 265
Localizar.
Observao: Embora a ao
LocalizarRegistro corresponda ao comando
Localizar, no menu Editar, para tabelas,
consultas e formulrios, ela no corresponde
ao comando Localizar, no menu Editar, da
janela Mdulo. No possvel utilizar a ao
LocalizarRegistro para localizar textos em
mdulos.
definido como Campo Inteiro, o argumento Somente Campo
Atual estiver definido como Sim e o argumento
Maiscula/minscula estiver definido como No. Se voc definir
Maiscula/minscula como Sim, ou Somente Campo Atual
como No, tambm ter que definir Localizar Como Formatado
como Sim.
Somente Campo Atual -> Especifica se a localizao restrita
ao campo atual em cada registro ou se inclui todos os campos
em cada registro. A localizao no campo atual mais rpida.
Clique em Sim (restringir a localizao ao campo atual) ou No
(localizar em todos os campos em cada registro). O padro
Sim.
Localizar Primeira -> Especifica se a localizao deve ser
iniciada no primeiro registro ou no registro atual. Clique em Sim
(inicia no primeiro registro) ou No (inicia no registro atual). O
padro Sim.
EnviarObjeto
Voc pode utilizar uma ao EnviarObjeto
para incluir a folha de dados, o formulrio,
relatrio ou mdulo especificado do
Microsoft Access em uma mensagem de
correio eletrnico, onde ela pode ser
visualizada e passada adiante. Voc pode
incluir objetos em formato Microsoft Excel
97 (*.xls), Texto do MS-DOS (*.txt), rich-
text (*.rtf), ou HTML (*.html) em
mensagens para o Microsoft Exchange,
Microsoft Mail, o correio do Microsoft
Windows para Workgroups ou um outro
aplicativo de correio eletrnico que utilize a
Interface de Programao de Aplicativos
Microsoft Mail (MAPI).
Se voc tem um aplicativo de correio
eletrnico que utiliza o protocolo Vendor
Independent Mail (VIM) e se voc instalou e
configurou a biblioteca de vnculo dinmico
(Mapivim.dll) que converte mensagens de
correio em protocolo VIM, voc poder
enviar objetos do Microsoft Access ao
aplicativo de correio VIM.
A ao EnviarObjeto s estar disponvel se
voc tiver instalado em seu computador um
aplicativo de correio eletrnico concordante
com MAPI ou se tiver um aplicativo de
correio eletrnico concordante com VIM e
tiver instalado e configurado o Mapivim.dll.
Para obter informaes sobre como instalar e
configurar o suporte do Microsoft Access
para aplicativos de correio VIM, consulte o
Microsoft Office 97 Resource Kit.
O objeto na mensagem de correio est no
formato de sada selecionado. Quando voc
clica duas vezes no objeto, o aplicativo
apropriado iniciado com o objeto aberto. O
aplicativo para cada tipo de formato de sada
o Microsoft Excel (para arquivos .xls), o
Bloco de Notas do Microsoft Windows (para
arquivos .txt) e o Microsoft Word (para
arquivos .rtf). Para arquivos .html, o seu
Tipo de Objeto -> O tipo de objeto a incluir na mensagem de
correio. Clique em Tabela (para uma folha de dados de tabela),
Consulta (para uma folha de dados de consulta), Formulrio
(para um formulrio ou folha de dados de formulrio), Relatrio
ou Mdulo na caixa Tipo de Objeto na seo Argumentos da
Ao da janela Macro. Voc no pode enviar uma macro. Se
voc desejar incluir o objeto ativo, selecione seu tipo com este
argumento, mas deixe o argumento Nome do Objeto em branco.
Nome do Objeto -> O nome do objeto a incluir na mensagem
de correio. A caixa Nome do Objeto mostra todos os objetos de
banco de dados do tipo selecionado pelo argumento Tipo de
Objeto. Se voc deixar os argumentos Tipo de Objeto e Nome
do Objeto em branco, o Microsoft Access enviar uma
mensagem ao aplicativo de correio sem nenhum objeto do banco
de dados.
Se voc executar uma macro contendo a ao EnviarObjeto em
um banco de dados biblioteca, o Microsoft Access procurar
primeiro o objeto com esse nome no banco de dados biblioteca
e, em seguida, no banco de dados atual.
Formato de Sada -> O tipo de formato a ser usado para o
objeto includo. Voc pode clicar em HTML (*.html), Microsoft
Excel (*.xls), Texto do MS-DOS (*.txt) ou Formato Rich Text
(*.rtf) na caixa Formato de Sada. Os mdulos podem ser
enviados somente no formato Texto do MS-DOS. Se voc
deixar este argumento em branco, o Microsoft Access pedir a
voc o formato de sada.
Observao Voc no pode incluir objetos no formato
Microsoft Active Server Pages (*.asp) ou Microsoft IIS (*.htx,
*.idc), embora essas selees estejam includas na lista
Para -> Os destinatrios da mensagem cujos nomes voc
queira colocar na linha Para da mensagem de correio. Se voc
deixar este argumento em branco, o Microsoft Access pedir a
voc os nomes dos destinatrios.
Separe os nomes dos destinatrios que voc especificar nesse
argumento e nos argumentos Cc e Cco com um ponto-e-vrgula
(;) ou com o separador de lista definido na guia Nmero da caixa
de dilogo Propriedades das Configuraes Regionais do Painel
de Controle do Windows. Se o aplicativo de correio no puder
identificar os nomes dos destinatrios, a mensagem no ser
enviada.
Cc -> Os destinatrios da mensagem cujos nomes voc deseja
colocar na linha Cc ("cpia carbono") na mensagem de correio.
Se voc deixar este argumento em branco, a linha Cc da
mensagem de correio ficar em branco.
Cco ->Os destinatrios da mensagem cujos nomes voc deseja
Treinamento de Access Recursos Bsicos
Autor: Jlio Cesar Fabris Battisti
Site: www.juliobattisti.com.br
Pgina 266 de 266
Continuao
da Ao
EnviarObjeto
navegador padro para Internet (como o
Microsoft Internet Explorer) iniciado.
colocar na linha Cco ("com cpia oculta") na mensagem de
correio. Se voc deixar este argumento em branco, a linha Cco
na mensagem de correio ficar em branco.
Assunto -> O assunto da mensagem. Este texto aparece na linha
Assunto da mensagem de correio. Se voc deixar este argumento
em branco, a linha Assunto da mensagem de correio ficar em
branco.
Texto da Mensagem -> Qualquer texto que voc queira incluir
na mensagem, alm do objeto do banco de dados. Esse texto
aparece no corpo principal da mensagem de correio, aps o
objeto. Se voc deixar este argumento em branco, nenhum texto
adicional ser includo na mensagem de correio. Se deixar os
argumentos Tipo de Objeto e Nome do Objeto em branco, voc
poder utilizar esse argumento para enviar uma mensagem de
correio sem um objeto do banco de dados.
Editar Mensagem -> Especifica se a mensagem pode ser
editada antes de ser enviada. Se voc selecionar Sim, o
aplicativo de correio eletrnico ser iniciado automaticamente e
a mensagem poder ser editada. Se voc selecionar No, a
mensagem ser enviada sem lhe oferecer uma oportunidade de
editar a mensagem. O padro No.
Arquivo Modelo -> O caminho e nome de um arquivo que voc
queira utilizar como modelo para um arquivo .html. O arquivo
modelo um arquivo contendo marcas HTML.
Treinamento de Access Recursos Bsicos
Autor: Jlio Cesar Fabris Battisti
Site: www.juliobattisti.com.br
Pgina 267 de 267
Comentrios sobre
a Ao Enviar
Objeto
Comentrios
A ao EnviarObjeto s estar disponvel se voc tiver instalado em seu computador um aplicativo de correio
eletrnico concordante com MAPI ou se tiver um aplicativo de correio eletrnico concordante com VIM e tiver
instalado e configurado o Mapivim.dll. Para obter informaes sobre como instalar e configurar o suporte do
Microsoft Access para aplicativos de correio VIM, consulte o Microsoft Office 97 Resource Kit.
O objeto na mensagem de correio est no formato de sada selecionado. Quando voc clica duas vezes no
objeto, o aplicativo apropriado iniciado com o objeto aberto. O aplicativo para cada tipo de formato de sada
o Microsoft Excel (para arquivos .xls), o Bloco de Notas do Microsoft Windows (para arquivos .txt) e o
Microsoft Word (para arquivos .rtf). Para arquivos .html, o seu navegador padro para Internet (como o
Microsoft Internet Explorer) iniciado.
As regras a seguir se aplicam quando voc utiliza a ao EnviarObjeto para incluir um objeto do banco de
dados em uma mensagem de correio:
Voc pode enviar folhas de dados de tabela, consulta e formulrio. No objeto includo, todos os campos da
folha de dados conservam a aparncia que tinham no Microsoft Access, exceto os campos contendo os
objetos OLE. As colunas para esses campos so includas no objeto, mas os campos ficam em branco.
Para um controle acoplado a um campo Sim/No (um boto alternar, boto de opo ou caixa de seleo),
o arquivo de sada exibe o valor 1 (Sim) ou 0 (No).
Para uma caixa de texto acoplada a um campo Hyperlink, o arquivo de sada exibe o hyperlink para todos
os formatos de sada, exceto o Texto do MS-DOS (neste caso, o hyperlink simplesmente exibido como
texto normal).
Se voc enviar um formulrio no modo Formulrio, o objeto includo sempre conter o modo Folha de
Dados do formulrio.
Se voc enviar um relatrio, somente os controles includos no objeto sero caixas de texto (para arquivos
.xls), ou caixas de texto e rtulos (para arquivos .rtf, .txt e .html). Todos os outros controles sero
ignorados. As informaes de cabealho e rodap tambm no sero includas. A nica exceo que,
quando voc envia um relatrio no formato do Microsoft Excel, uma caixa de texto em um rodap de
grupo contendo uma expresso com a funo Soma includa no objeto. Nenhum outro controle em um
cabealho ou rodap (e nenhuma funo agregada alm de Soma) includo no objeto.
Os sub-relatrios so includos no objeto, mas os subformulrios no so.
Quando voc envia uma folha de dados ou um formulrio no formato HTML, um nico arquivo .html
criado. Quando voc envia um relatrio no formato HTML, um nico arquivo .html criado para cada
pgina do relatrio.
Para obter maiores informaes sobre regras e restries durante a incluso de objetos no formato HTML,
consulte Exportar uma folha de dados para um formato HTML esttico e Exportar um relatrio para um
formato HTML esttico.
Dica: Se voc enviar os dados de um relatrio e se as colunas e linhas de dados do objeto includo no se
alinharem como no relatrio, as dicas a seguir podero ser teis:
Voc pode apontar para Dimensionar no menu Formatar e clicar ento em Para Caber para dimensionar os
controles.
Voc deve evitar sobrepor os controles ou colocar os controle muitos prximos entre si.
Voc pode apontar para Alinhar no menu Formatar e em seguida clicar no comando apropriado para
alinhar os controles no relatrio. Os controles que no estiverem alinhados na mesma linha podero ser
colocados em linhas diferentes no objeto includo, causando espaamento adicional.
A ao EnviarObjeto tem o mesmo efeito que clicar em Enviar no menu Arquivo, e os argumentos de ao
correspondem s definies das caixas de dilogo Enviar. O comando Enviar, contudo, aplica-se somente
ao objeto ativo. Se utilizar a ao EnviarObjeto, voc poder especificar o objeto que deseja enviar.
Observao: Voc pode enviar os dados selecionados com o comando Enviar. Entretanto, essa funcionalidade
no est disponvel com a ao EnviarObjeto.
Treinamento de Access Recursos Bsicos
Autor: Jlio Cesar Fabris Battisti
Site: www.juliobattisti.com.br
Pgina 268 de 268
EnviarSqnciaDe
Caracteres
Voc pode utilizar a ao
EnviarSeqnciaDeCaracteres para
enviar pressionamentos de teclas
diretamente para o Microsoft Access ou
para um aplicativo ativo baseado no
Windows.
Observaes
Como a caixa de dilogo suspende
a macro, voc precisa colocar a
ao EnviarSeqnciaDeCaracteres
antes da ao que faz com que a
caixa de dilogo seja aberta e
definir o argumento Aguardar como
No.
A temporizao dos
pressionamentos de teclas que
chegam ao Microsoft Access ou a
um outro aplicativo pode ser
complicada. Como resultado,
recomendvel que, se houver algum
outro mtodo (como a ao
LocalizarRegistro) que voc possa
usar para efetuar uma tarefa
desejada, voc utilize esse mtodo
em vez de usar a ao
EnviarSeqnciaDeCaracteres para
preencher as opes em uma caixa
de dilogo.
Se voc quiser enviar mais de 255
caracteres para o Microsoft Access ou
um outro aplicativo baseado em
Windows, voc pode usar vrias aes
EnviarSeqnciaDeCaracteres em
sucesso numa macro.
Pressionamento de Teclas -> Os pressionamentos de
teclas que voc deseja que o Microsoft Access ou o
aplicativo processe. Digite os pressionamentos de tecla na
caixa Pressionamento de Teclas na seo Argumentos da
Ao da janela Macro. Voc pode digitar at 255
caracteres. Este um argumento requerido.
Aguardar -> Especifica se a macro deve fazer uma pausa
at que os pressionamentos de tecla tenham sido
processados. Clique em Sim (para fazer uma pausa) ou
No (para no fazer uma pausa). O padro No.
O Microsoft Access processa os pressionamentos de
teclas que recebe atravs da ao
EnviarSeqnciaDeCaracteres exatamente como se voc
os tivesse digitado diretamente em uma janela do
Microsoft Access.
Para especificar os pressionamentos de teclas, utilize a
mesma sintaxe que a instruo SendKeys.
Observao: Poder ocorrer um erro se o argumento
Pressionamento de Teclas contiver sintaxe incorreta, texto
incorretamente grafado ou outros valores que no forem
apropriados para a janela para a qual os pressionamentos
de tecla so enviados.
Voc pode utilizar esta ao para inserir informaes em
uma caixa de dilogo, particularmente se voc no quiser
interromper a macro para responder manualmente caixa
de dilogo. Algumas aes do Microsoft Access, como
Imprimir e LocalizarRegistro, selecionam
automaticamente as opes de certas caixas de dilogo
freqentemente utilizadas. Voc pode utilizar a ao
EnviarSeqnciaDeCaracteres para selecionar as opes
em caixas de dilogo menos freqentemente utilizadas.
Treinamento de Access Recursos Bsicos
Autor: Jlio Cesar Fabris Battisti
Site: www.juliobattisti.com.br
Pgina 269 de 269
ATENO Para especificar caracteres que no so
exibidos quando voc pressiona uma tecla, como ENTER
ou TAB, e teclas que representam aes em vez de
caracteres, utilize os cdigos a seguir.
Para especificar teclas combinadas com qualquer
combinao das teclas SHIFT, CTRL e ALT, preceda o
cdigo de teclas de um ou mais dos cdigos a seguir:
Tecla Cdigo
SHIFT +
CTRL ^
ALT %
BACKSPACE {BACKSPACE}, {BS} ou {BKSP}
BREAK {BREAK}
CAPS LOCK {CAPSLOCK}
DEL ou DELETE {DELETE} ou {DEL}
SETA ABAIXO {DOWN}
END {END}
ENTER {ENTER}ou ~
ESC {ESC}
HELP {HELP}
HOME {HOME}
INS ou INSERT {INSERT} ou {INS}
SETA ESQUERDA {LEFT}
NUM LOCK {NUMLOCK}
PAGE DOWN {PGDN}
PAGE UP {PGUP}
PRINT SCREEN {PRTSC}
SETA DIREITA {RIGHT}
SCROLL LOCK {SCROLLLOCK}
TAB {TAB}
SETA ACIMA {UP}
F1 {F1}
F2 {F2}
F3 {F3}
F4 {F4}
F5 {F5}
F6 {F6}
F7 {F7}
F8 {F8}
F9 {F9}
F10 {F10}
F11 {F11}
F12 {F12}
F13 {F13}
F14 {F14}
F15 {F15}
F16 {F16}
ExcluirObjeto
Voc pode utilizar a ao ExcluirObjeto para
excluir um objeto de banco de dados
especificado.
Voc pode utilizar a ao ExcluirObjeto para
excluir objetos temporrios que voc tenha
criado durante a execuo da macro. Por
exemplo, voc poderia utilizar a ao
AbrirConsulta para executar uma consulta
criar-tabela que crie uma tabela temporria.
Ao terminar de usar a tabela temporria,
voc poder utilizar a ao ExcluirObjeto
para exclu-la.
Esta ao tem o mesmo efeito que selecionar
um objeto na janela Banco de Dados e, em
seguida, pressionar a tecla DEL ou clicar em
Excluir no menu Editar.
Tipo de Objeto -> O tipo de objeto a excluir. Clique em Tabela,
Consulta, Formulrio, Relatrio, Macro ou Mdulo na caixa
Tipo de Objeto na seo Argumentos da Ao da janela Macro.
Para excluir o objeto selecionado na janela Banco de Dados,
deixe este argumento em branco.
Nome do Objeto -> O nome do objeto a excluir. A caixa Nome
do Objeto mostra todos os objetos do banco de dados que sejam
do tipo selecionado pelo argumento Tipo de Objeto. Se voc
deixar o argumento Tipo de Objeto em branco, deixe esse
argumento em branco tambm.
Se voc executar uma macro contendo a ao ExcluirObjeto em
um banco de dados biblioteca, o Microsoft Access procurar o
objeto com esse nome primeiro no banco de dados biblioteca, e
ento no banco de dados atual.
Aviso : Se voc deixar os argumentos Tipo de Objeto e Nome
do Objeto em branco, o Microsoft Access excluir o objeto
selecionado na janela Banco de Dados sem exibir uma
mensagem de aviso quando encontrar a ao ExcluirObjeto.
Para selecionar um objeto na janela Banco de Dados, voc pode
utilizar a ao SelecionarObjeto com o argumento Na Janela
Banco de Dados definido como Sim.
Treinamento de Access Recursos Bsicos
Autor: Jlio Cesar Fabris Battisti
Site: www.juliobattisti.com.br
Pgina 270 de 270
ExecutarAplicativo Voc pode utilizar a ao
ExecutarAplicativo para executar um
aplicativo baseado no Windows ou no MS-
DOS, tal como o Microsoft Excel, Microsoft
Word ou Microsoft PowerPoint, de dentro
do Microsoft Access. Por exemplo, voc
pode querer colar dados de uma planilha
Microsoft Excel no seu banco de dados do
Microsoft Access.
Os aplicativos baseados no MS-DOS so
executados numa janela MS-DOS dentro do
ambiente Windows.
No Windows 3.1, esta ao tem o mesmo
efeito que um clique duplo no cone de um
programa do grupo de programas Windows
ou que executar um programa a partir da
caixa de dilogo Executar no Gerenciador de
Programas do Windows. No Windows 95,
existem vrias maneiras de iniciar um
aplicativo, incluindo iniciar o programa a
partir do Windows Explorer, utilizar o
comando Executar no menu Iniciar e dar um
clique duplo no cone de um programa na
rea de Trabalho do Windows.
Linha de Comando : A linha de comando utilizada para
iniciar o aplicativo (incluindo o caminho e qualquer outro
tipo de parmetro necessrio, como chaves que executem
o aplicativo em um determinado modo). Insira a linha de
comando na caixa Linha de Comando na seo
Argumentos da Ao da janela Macro. Este um
argumento requerido.
O aplicativo selecionado com esta ao carregado e
executado em primeiro plano. A macro contendo esta
ao continua a ser executada.
Voc pode transferir dados entre outros aplicativos e o
Microsoft Access utilizando o recurso de intercmbio
dinmico de dados (DDE, Dynamic Data Exchange) ou a
rea de Transferncia do Windows. Voc pode utilizar a
ao EnviarSeqnciaDeCaracteres para enviar
pressionamentos de teclas para o outro aplicativo (embora
o DDE seja um mtodo mais eficiente de transferncia de
dados). Voc tambm pode compartilhar dados entre
aplicativos utilizando a Automao.
ExecutarCdigo Voc pode utilizar a ao
ExecutarCdigo para chamar um
procedimento Function do Visual Basic.
Se voc utilizar a ao ExecutarCdigo
para chamar uma funo, o Microsoft
Access procurar pela funo com o
nome especificado pelo argumento
Nome da Funo nos mdulos padres
do banco de dados. Entretanto, quando
esta ao executada em resposta
escolha de um comando de menu em um
formulrio ou relatrio ou em resposta a
um evento em um formulrio ou
relatrio, o Microsoft Access procurar
pela funo primeiro no mdulo classe
do formulrio ou dos relatrios e depois
nos mdulos padres. O Microsoft
Access no procurar os mdulos classe
que aparecem na guia Mdulos da
janela Banco de Dados da funo
especificada pelo argumento Nome da
Funo.
Nome da Funo ->O nome do procedimento Function
do Visual Basic a chamar. Coloque qualquer dos
argumentos da funo entre parnteses. Digite o nome da
funo na caixa Nome da Funo na seo Argumentos
da Ao da janela Macro. Este um argumento requerido.
Os procedimentos Function definidos pelo usurio so
armazenados nos mdulos do Microsoft Access.
Voc precisa incluir parnteses, mesmo que o
procedimento Function no utilize argumento algum,
como no exemplo a seguir:
FunoDeTeste()
Ao contrrio de nomes das funes definidas pelo usurio
utilizadas para definies de propriedade de evento, o
nome da funo no argumento Nome da funo no
comea com um sinal de igualdade (=).
O Microsoft Access ignora o valor de retorno da funo.
Dica: Para executar um procedimento Sub ou
procedimento de evento escrito em Visual Basic, crie um
procedimento Function que chame o procedimento Sub
ou procedimento de evento. Utilize ento a ao
ExecutarCdigo para executar o procedimento Function.
ExecutarComando Voc pode utilizar a ao
ExecutarComando para executar um
comando interno do Microsoft Access.
O comando pode aparecer em uma barra
de menu, barra de ferramentas ou menu
de atalho do Microsoft Access.
Comando -> O nome do comando que voc deseja
executar. A caixa Comando mostra os comandos internos
disponveis no Microsoft Access, em ordem alfabtica.
Este um argumento requerido.
No Microsoft Access, a ao ExecutarComando substitui
a ao ExecutarItemDoMenu. Quando voc abre e salva
uma macro de uma verso anterior do Microsoft Access
Treinamento de Access Recursos Bsicos
Autor: Jlio Cesar Fabris Battisti
Site: www.juliobattisti.com.br
Pgina 271 de 271
Observao: O menu Arquivo do
Microsoft Access mostra os bancos de
dados mais utilizados recentemente.
Voc pode clicar em um desses bancos
de dados em vez de clicar em Abrir
Banco de Dados. Esses itens de banco
de dados no aparecem na caixa de
listagem suspensa do argumento
Comando e no esto disponveis pela
utilizao da ao ExecutarComando
em uma macro.
uma macro de uma verso anterior do Microsoft Access
que contm uma ao ExecutarItemDoMenu, a ao e
seus argumentos de ao sero automaticamente
convertidos na ao ExecutarComando equivalente. A
ao ExecutarItemDoMenu no aparece mais na lista de
aes da janela Macro do Microsoft Access.
Voc pode utilizar a ao ExecutarComando para
executar um comando do Microsoft Access a partir de
uma barra de menu personalizada, barra de menu global,
menu de atalho personalizado ou menu de atalho global.
Entretanto, normalmente mais fcil utilizar a caixa de
dilogo Personalizar, disponvel apontando-se para Barras
de Ferramentas do menu Exibir e clicando-se em
Personalizar, para adicionar comandos do Microsoft
Access para menus personalizados e menus de atalho. A
guia Comandos, na caixa de dilogo Personalizar, lista os
comandos internos do Microsoft Access que aparecem
nas barras de ferramentas e menus do Microsoft Access.
Voc pode utilizar a ao ExecutarComando em uma
macro com expresses condicionais para executar um
comando, dependendo de determinadas condies.
ExecutarMacro Voc pode utilizar a ao
ExecutarMacro para executar uma
macro. A macro pode estar em um
grupo de macro.
Voc pode utilizar esta ao:
Para executar uma macro de dentro
de outra macro.
Para executar uma macro com base
em uma determinada condio.
Para anexar uma macro a um
comando de menu personalizado.
Dica : Voc pode utilizar a ao
ExecutarMacro em grupo de macro que
defina comandos personalizados para
uma barra de menu personalizada para
executar uma macro a partir do menu
personalizado. Contudo, mais fcil
utilizar a nova funcionalidade das barras
de comando para executar uma macro a
partir de uma barra de menu, barra de
ferramentas ou menu de atalho. No
menu Exibir, aponte para Barras de
Ferramentas e clique em Personalizar
para exibir a caixa de dilogo
Personalizar. Na guia Barras de
Ferramentas, selecione a barra de menu,
barra de ferramentas ou menu de atalho
a partir do qual voc deseja executar a
macro. Na guia Comandos, clique em
Todas as Macros na caixa Categorias e,
em seguida, na caixa Comandos,
Nome da Macro -> O nome da macro a executar. A caixa
Nome da Macro na seo Argumentos da Ao da janela
Macro mostra todas macros (e grupos de macro) do banco
de dados atual. Se a macro estiver em um grupo de macro,
ela estar listada sob o nome do grupo de macro
como nomedogrupodemacro.nomedamacro. Este um
argumento requerido.
Se voc executar uma macro contendo a ao
ExecutarMacro de um banco de dados biblioteca, o
Microsoft Access procurar pela macro com esse nome no
banco de dados biblioteca e no procurar por ela no
banco de dados atual.
Contagem de Repetio ->O nmero mximo de vezes
que a macro ser executada. Se voc deixar este
argumento vazio (e o argumento Expresso de Repetio
tambm estiver em branco), a macro s ser executada
uma vez.
Expresso de Repetio -> Uma expresso a ser avaliada
como True (1) ou False (0). A execuo da macro
suspensa quando a expresso avaliada como False. A
expresso avaliada cada vez que a macro executada.
Se voc inserir um nome de grupo de macro no
argumento Nome da Macro, o Microsoft Access executar
a primeira macro do grupo de macro.
Esta ao semelhante a clicar em Macro no menu
Ferramentas, que voc pode utilizar para selecionar e
executar uma macro especificada. Entretanto, o comando
s executa a macro uma vez, enquanto a ao
ExecutarMacro pode executar uma macro tantas vezes
quantas voc quiser.
Treinamento de Access Recursos Bsicos
Autor: Jlio Cesar Fabris Battisti
Site: www.juliobattisti.com.br
Pgina 272 de 272
selecione e arraste a macro que voc
deseja executar at a barra de menu,
barra de ferramentas ou menu de atalho.
Quando voc clicar no cone desta
macro na barra de menu, barra de
ferramentas ou menu de atalho, o
Microsoft Access executar a macro.
Voc tambm pode arrastar uma macro
desde a janela Banco de Dados at uma
barra de menu ou barra de ferramentas e
o Microsoft Access criar um cone que
executar a macro.
Dica: Voc pode utilizar os argumentos Contagem de
Repetio e Expresso de Repetio para determinar
quantas vezes uma macro executada:
Se voc deixar ambos os argumentos em branco, a
macro s ser executada uma vez.
Se voc digitar um nome para Contagem de
Repetio, mas deixar Repetir Expresso em branco,
a macro ser executada o nmero especificado de
vezes.
Se voc deixar Contagem de Repetio em branco,
mas digitar uma expresso para Repetir Expresso, a
macro ser executada at a expresso ser avaliada
como False.
Se voc digitar valores para ambos os argumentos, a
macro ser executada o nmero de vezes especificado
em Contagem de Repetio ou at a Expresso de
Repetio ser avaliada como False, o que ocorrer
primeiro.
Quando voc executa uma macro contendo a ao
ExecutarMacro, e ela chega esta ao, o Microsoft
Access executa a macro chamada. Quando a macro
chamada tiver terminado, o Microsoft Access retornar
macro original e executar a prxima ao.
Observaes
Voc pode chamar uma macro do mesmo grupo ou
de outro.
Voc pode aninhar macros. Ou seja, voc pode
executar a macro A, que por sua vez chama a macro
B, e assim por diante. Em cada caso, quando a macro
chamada termina, o Microsoft Access volta para a
macro que a chamou e executa a prxima ao dessa
macro.
ExecutarSQL Voc pode utilizar a ao ExecutarSQL
para executar uma consulta ao do
Microsoft Access utilizando a instruo
SQL correspondente. Voc pode
tambm executar uma consulta de
definio de dados.
Voc pode utilizar consultas ao para
acrescentar, excluir e atualizar registros
e para salvar o conjunto de resultados de
uma consulta como uma nova tabela.
Voc pode utilizar consultas de
definio de dados para criar, alterar e
excluir tabelas, e para criar e excluir
ndices. Com a ao ExecutarSQL, voc
pode efetuar essas operaes
diretamente de uma macro, sem ter de
utilizar consultas armazenadas.
Instruo SQL -> A instruo SQL da consulta ao ou
de definio de dados que voc deseja executar. O
comprimento mximo desta instruo de 256 caracteres.
Este um argumento requerido.
Usar Transao -> Selecione Sim para incluir esta
consulta em uma transao. Selecione No se voc no
desejar utilizar uma transao. O padro Sim. As
verses anteriores do Microsoft Access sempre incluam a
consulta em uma transao quando voc executava esta
ao. Se voc selecionar No para este argumento, a
consulta poder ser executada com maior rapidez.
Treinamento de Access Recursos Bsicos
Autor: Jlio Cesar Fabris Battisti
Site: www.juliobattisti.com.br
Pgina 273 de 273
Fechar possvel utilizar a ao Fechar para
fechar tanto uma janela do Microsoft
Access especificada quanto a janela
ativa se nenhuma for especificada.
Se o argumento Salvar for definido
como Aviso e o objeto ainda no tiver
sido salvo antes de a ao Fechar ser
executada, uma caixa de dilogo
solicitar que o usurio salve o objeto
antes que a macro o feche. Se voc tiver
definido o argumento Avisos Ativos da
ao DefinirAvisos como No, a caixa
de dilogo no ser exibida e o objeto
ser salvo automaticamente
Tipo de Objeto -> O tipo do objeto cuja janela voc
deseja fechar. Clique em Tabela, Consulta, Formulrio,
Relatrio, Macro ou Mdulo na caixa Tipo de Objeto na
seo Argumentos da Ao da janela Macro. Para
selecionar a janela ativa, deixe esse argumento em branco.
Nome do Objeto -> O nome do objeto a ser fechado. A
caixa Nome do Objeto mostra todos os objetos no banco
de dados do tipo selecionado pelo argumento Tipo de
Objeto. Clique no objeto a ser fechado. Se voc deixar o
argumento Tipo de Objeto em branco, deixe tambm esse
argumento em branco.
Salvar -> Determina se as alteraes feitas no objeto
sero salvas quando ele for fechado. Clique em Sim (salva
o objeto), No (fecha o objeto sem salv-lo) ou Aviso
(pergunta ao usurio se o objeto deve ou no ser salvo). O
padro Aviso.
Imprimir possvel utilizar a ao Imprimir para
imprimir o objeto ativo no banco de
dados aberto. Voc pode imprimir
folhas de dados, relatrios, formulrios
e mdulos.
Dica Caso tenha definies de
impresso especficas que voc utiliza
com freqncia, crie uma macro
contendo a ao Imprimir com essas
definies em seus argumentos.
Os argumentos para essa ao
correspondem s opes na caixa de
dilogo Imprimir. Entretanto,
diferentemente da ao
LocalizarRegistro e da caixa de dilogo
Localizar no Campo, as definies do
argumento no so compartilhadas com
as opes da caixa de dilogo Imprimir.
Intervalo de Impresso -> O intervalo para imprimir.
Clique em Tudo (o usurio pode imprimir o objeto
inteiro), Seleo (o usurio pode imprimir a parte do
objeto que est selecionada) ou Pginas (o usurio pode
especificar um intervalo de pginas nos argumentos Da
Pgina e Pgina) na caixa Intervalo de Impresso na
seo Argumentos da Ao da janela Macro. O padro
Tudo.
Da Pgina -> A primeira pgina a ser impressa. A
impresso inicia no topo dessa pgina. Esse argumento
ser requerido se voc selecionar Pginas na caixa
Intervalo de Impresso.
Pgina -> A ltima pgina a ser impressa. A impresso
interrompida na parte inferior dessa pgina. Esse
argumento ser requerido se voc selecionar Pginas na
caixa Intervalo de Impresso.
Qualidade de Impresso -> A qualidade da impresso.
Clique em Alta, Mdia, Baixa ou Rascunho. Quanto mais
baixa a qualidade, mais rpida a impresso do objeto. O
padro Alta.
Cpias O nmero de cpias a serem impressas. O padro
1.
Agrupar Cpias -> Clique em Sim (agrupa as cpias
impressas) ou No (no agrupa as cpias). A impresso
do objeto pode ser mais rpida se esse argumento for
definido como No. O padro Sim.
IrParaControle possvel utilizar a ao IrParaControle
para mover o foco para o campo ou
controle especificado no registro atual
do formulrio aberto, na folha de dados
do formulrio, na folha de dados da
tabela ou na folha de dados da consulta.
Voc pode utilizar essa ao quando
desejar que um determinado campo ou
controle tenha o foco. Esse campo ou
controle pode, ento, ser utilizado para
comparaes ou aes
LocalizarRegistro. Voc pode tambm
utilizar essa ao para navegar em um
Nome do Controle ->O nome do campo ou controle onde
voc deseja colocar o foco. Digite o nome do campo ou
controle na caixa Nome do Controle na seo Argumentos
da Ao da janela Macro. Esse um argumento
requerido.
Observao: Digite somente o nome do campo ou
controle no argumento Nome do Controle, e no o
identificador totalmente qualificado, como
Forms!Products![Product ID].
No possvel utilizar a ao IrParaControle para mover
o foco para um controle em um formulrio oculto.
Treinamento de Access Recursos Bsicos
Autor: Jlio Cesar Fabris Battisti
Site: www.juliobattisti.com.br
Pgina 274 de 274
formulrio de acordo com certas
condies. Por exemplo, se o usurio
digitar No em um controle Casado em
um formulrio de seguro sade, o foco
pode automaticamente pular o controle
Nome do Cnjuge e mover para o
controle seguinte.
Dica Voc pode utilizar a ao IrParaControle para
mover para um subformulrio, que um tipo de controle.
Voc poder, ento, utilizar a ao IrParaRegistro para
mover para um determinado registro no subformulrio.
Voc pode tambm mover para um controle em um
subformulrio utilizando a ao IrParaControle para
mover primeiro para o subformulrio e, depois, para o
controle no subformulrio.
IrParaPgina possvel utilizar a ao IrParaPgina
para mover o foco no formulrio ativo
para o primeiro controle em uma pgina
especificada. Voc poder utilizar essa
ao se tiver criado um formulrio com
quebras de pgina que contenha grupos
de informaes relacionadas. Por
exemplo, voc pode ter um formulrio
Funcionrios com informaes pessoais
em uma pgina, informaes comerciais
em outra pgina e informaes sobre
vendas em uma terceira pgina.
possvel utilizar a ao IrParaPgina
para mover para a pgina desejada.
Tambm possvel apresentar vrias
pginas de informaes em um nico
formulrio utilizando controles guia.
Nmero da Pgina -> O nmero da pgina para a qual
voc deseja mover o foco. Digite o nmero da pgina na
caixa Nmero da Pgina na seo Argumentos da Ao
da janela Macro. Caso deixe esse argumento em branco, o
foco permanecer na pgina atual. possvel utilizar os
argumentos Direita e Abaixo para exibir a parte da pgina
que voc deseja examinar.
Direita -> A posio horizontal daquele ponto na pgina,
medido a partir da borda esquerda da janela que a contm,
a qual deve aparecer na borda esquerda da janela. Isso
exigido se voc especificar um argumento Abaixo.
Abaixo -> A posio vertical daquele ponto na pgina,
medido a partir da borda superior da janela que a contm,
a qual deve aparecer na borda superior da janela. Isso
exigido se voc especificar um argumento Direita.
Observao : Os argumentos Direita e Abaixo so
medidos em polegadas ou centmetros, dependendo das
unidades definidas para Sistema de Medidas na guia
Nmero da caixa de dilogo Propriedades de
Configuraes Regionais no Painel de Controle do
Windows.
IrParaRegistro possvel utilizar a ao IrParaRegistro
para tornar o registro especificado o
registro atual em uma tabela, formulrio
ou conjunto de resultados de consulta
abertos.
Se o foco estiver em um determinado
controle de um registro, essa ao o
deixar no mesmo controle para o novo
registro.
possvel utilizar a definio Novo
para o argumento Registro para mover
para o registro em branco na parte final
de um formulrio ou tabela para que
voc possa inserir novos dados.
Essa ao semelhante a clicar em Ir
Para no menu Editar. Os subcomandos
Primeiro, ltimo, Prximo, Anterior e
Novo Registro do comando Ir Para tm
o mesmo efeito que as definies
Primeiro, ltimo, Prximo, Anterior e
Novo para o argumento Registro sobre o
objeto selecionado. Tambm possvel
mover para registros utilizando os
Tipo de Objeto -> O tipo do objeto contendo o registro
que voc deseja tornar o registro atual. Clique em Tabela,
Consulta ou Formulrio na caixa Tipo de Objeto na seo
Argumentos da Ao da janela Macro. Deixe esse
argumento em branco para selecionar o objeto ativo.
Nome do Objeto -> O nome do objeto contendo o
registro que voc deseja tornar o registro atual. A caixa
Nome do Objeto mostra todos os objetos no banco de
dados atual do tipo selecionado pelo argumento Tipo de
Objeto. Se voc deixar em branco o argumento Tipo de
Objeto, deixe tambm esse argumento em branco.
Registro -> O registro a ser tornado registro atual. Clique
em Anterior, Prximo, Primeiro, ltimo, Ir Para ou Novo
na caixa Registro. O padro Prximo.
Deslocamento -> Um inteiro ou expresso que avaliada
como um inteiro. Uma expresso deve ser precedida por
um sinal de igual (=). Esse argumento especifica o
registro a ser tornado registro atual. Voc pode utilizar o
argumento Deslocamento de duas maneiras :
Quando o argumento Registro Prximo ou
Anterior, o Microsoft Access move para adiante ou
Treinamento de Access Recursos Bsicos
Autor: Jlio Cesar Fabris Battisti
Site: www.juliobattisti.com.br
Pgina 275 de 275
botes de navegao na parte inferior da
janela.
Voc pode utilizar a ao IrParaRegistro
para fazer de um registro contido em um
formulrio oculto o registro atual caso
especifique o formulrio oculto nos
argumentos Tipo de Objeto e Nome do
Objeto.
para trs o nmero de registros especificado no
argumento Deslocamento.
Quando o argumento Registro Ir Para, o Microsoft
Access move para o registro com o nmero igual ao
argumento Deslocamento. O nmero do registro
mostrado na caixa nmero do registro na parte
inferior da janela.
Observao: Se voc utilizar a definio Primeiro,
ltimo ou Novo para o argumento Registro, o Microsoft
Access ir ignorar o argumento Deslocamento. Se voc
inserir um argumento Deslocamento muito grande, o
Microsoft Access exibir uma mensagem de erro. No
possvel informar nmeros negativos para o argumento
Deslocamento.
Maximizar possvel utilizar a ao Maximizar
para aumentar a janela ativa de maneira
que ela preencha a janela do Microsoft
Access. Essa ao permitir que voc
veja tanto quanto possvel do objeto na
janela ativa.
No Possui Argumentos
Essa ao tem o mesmo efeito de clicar no boto
Maximizar no canto superior direito da janela ou clicar
em Maximizar no menu Controle.
possvel utilizar a ao Restaurar para restaurar uma
janela maximizada ao seu tamanho anterior.
Talvez voc precise utilizar a ao SelecionarObjeto se a
janela que voc deseja maximizar no for a janela ativa.
Ao maximizar uma janela no Microsoft Access, todas as
outras janelas tambm so maximizadas quando voc as
abre ou alterna para elas.
Minimizar possvel utilizar a ao Minimizar
para reduzir a janela ativa a uma barra
de ttulo pequena na parte inferior da
janela do Microsoft Access.
No Possui Argumentos
possvel utilizar essa ao para remover uma janela da
tela deixando o objeto aberto. Voc pode tambm utilizar
essa ao para abrir um objeto sem exibir sua janela. Para
exibir o objeto, utilize a ao SelecionarObjeto tanto com
a ao Maximizar como com a ao Restaurar. A ao
Restaurar restaura uma janela minimizada ao seu tamanho
anterior.
A ao Minimizar tem o mesmo efeito de clicar no boto
Minimizar no canto superior direito da janela ou de clicar
em Minimizar no menu Controle.
Talvez voc precise primeiro utilizar a ao
SelecionarObjeto se a janela que deseja minimizar no for
a janela ativa.
Para minimizar a janela Banco de Dados, utilize a ao
SelecionarObjeto com o argumento Na Janela Banco de
Dados definido como Sim e, em seguida, utilize a ao
Minimizar.
possvel utilizar o comando Ocultar, no menu Janela,
para ocultar a janela ativa. Ao invs de ser reduzida a um
cone, a janela se torna invisvel. O comando Reexibir, no
menu Janela, far a janela reaparecer. Voc pode utilizar a
ao ExecutarComando para executar qualquer um desses
comandos a partir de uma macro.
Treinamento de Access Recursos Bsicos
Autor: Jlio Cesar Fabris Battisti
Site: www.juliobattisti.com.br
Pgina 276 de 276
Voc pode tambm utilizar a ao DefinirValor para
definir a propriedade Visvel de um formulrio para
ocultar ou exibir a janela do formulrio.
MostrarBarraDeFe
rramentas
Voc pode utilizar a ao
MostrarBarraDeFerramentas para exibir ou
ocultar uma barra de ferramentas interna ou
personalizada. Voc pode exibir uma barra
de ferramentas interna em todas as janelas
do Microsoft Access ou somente no modo
no qual a barra de ferramentas
normalmente exibida (por exemplo, a barra
de ferramentas Modo Formulrio no modo
Formulrio).
Observao: A ao
MostrarBarraDeFerramentas afeta somente
as barras de ferramentas, no as barras de
menu ou os menus de atalho.
Se desejar exibir uma determinada barra de
ferramentas em apenas um formulrio ou
relatrio, voc poder definir a propriedade
Ao Ativar do formulrio ou relatrio como o
nome de uma macro que contenha uma ao
MostrarBarraDeFerramentas para exibir a
barra de ferramentas. Defina ento a
propriedade Ao Desativar do formulrio ou
relatrio com o nome de uma macro que
contenha uma ao
MostrarBarraDeFerramentas para ocult-la.
A ao MostrarBarraDeFerramentas tem o
mesmo efeito que apontar para Barras de
Ferramentas no menu Exibir, clicar em
Personalizar e, ento, selecionar ou limpar
uma barra de ferramentas especfica na guia
Barras de Ferramentas da caixa de dilogo
Personalizar. A ao
MostrarBarraDeFerramentas permite que
voc especifique se uma barra de
ferramentas interna ser exibida em todas as
janelas do Microsoft Access ou apenas no
modo no qual ela normalmente exibida.
Nome da Barra de Ferramentas -> O nome da barra de
ferramentas que voc deseja exibir ou ocultar. A caixa Nome da
Barra de Ferramentas na seo Argumentos da Ao da janela
Macro mostra todas as barras de ferramentas internas do
Microsoft Access, seguidas por quaisquer barras de ferramentas
personalizadas que voc tenha definido no banco de dados atual.
Este um argumento requerido.
Se a caixa de seleo Permitir Barras de Ferramentas Internas da
caixa de dilogo Inicializar (disponvel clicando-se em
Inicializar no menu Ferramentas) estiver desmarcada, voc s
poder utilizar esta ao para exibir e ocultar barras de
ferramentas personalizadas.
Se voc executar uma macro contendo a ao
MostrarBarraDeFerramentas em um banco de dados biblioteca,
o Microsoft Access procurar primeiro a barra de ferramentas
com esse nome no banco de dados biblioteca, e em seguida, no
banco de dados atual.
Mostrar -> Especifica se a barra de ferramentas ser exibida ou
ocultada e em quais modos. O padro No (ocultar a barra de
ferramentas).
Para barras de ferramentas internas, voc pode selecionar Sim
para exibir a barra de ferramentas em todas janelas do Microsoft
Access que ficarem ativas, Quando Adequado para exibir a barra
de ferramentas apenas no modo no qual ela normalmente
exibida (como o Microsoft Access faz por padro), ou No para
ocultar a barra de ferramentas em todas as janelas do Microsoft
Access.
Para barras de ferramentas personalizadas, voc pode selecionar
Sim ou Quando Adequado para exibir a barra de ferramentas
personalizada em todas as janelas do Microsoft Access que
ficarem ativas ou No para ocultar a barra de ferramentas em
todas as janelas do Microsoft Access.
MostrarTodos
Registros
Voc pode utilizar a ao
MostrarTodosRegistros para remover
qualquer filtro aplicado da tabela, do
conjunto de resultados da consulta ou do
formulrio
ativos e exibir todos os registros da
tabela ou conjunto de registros ou todos
os registros na tabela base ou consulta
base do formulrio.
No Possui Argumentos
Voc pode utilizar esta ao para assegurar que todos os
registros (incluindo qualquer registro alterado ou novo)
sejam exibidos para uma tabela, um conjunto de
resultados de consulta ou formulrio. Esta ao causa uma
reconsulta dos registros de um formulrio ou
subformulrio.
Voc tambm pode utilizar esta ao para remover
qualquer filtro que tenha sido aplicado com a ao
AplicarFiltro, com o comando Aplicar
Filtro/Classificao no menu Registros, ou com o
argumento Nome do Filtro ou Condio Onde da ao
AbrirFormulrio.
MoverDimensionar possvel utilizar a ao
MoverDimensionar para mover ou
Direita -> A nova posio horizontal do canto superior
esquerdo da janela, medido a partir da borda esquerda da
Treinamento de Access Recursos Bsicos
Autor: Jlio Cesar Fabris Battisti
Site: www.juliobattisti.com.br
Pgina 277 de 277
redimensionar a janela ativa.
Essa ao semelhante a clicar em
Mover ou Dimensionar no menu
Controle da janela. Com os comandos
de menu, voc utiliza as teclas de
direo do teclado para mover ou
redimensionar a janela. Utilizando a
ao MoverDimensionar, voc insere
diretamente a posio e as medidas de
dimensionamento. Voc pode tambm
utilizar o mouse para mover e
dimensionar janelas.
possvel utilizar essa ao em
qualquer janela e em qualquer modo.
Para mover uma janela sem
redimension-la, insira valores para os
argumentos Direita e Abaixo, mas deixe
em branco os argumentos Largura e
Altura.
Para redimensionar uma janela sem
mov-la, insira valores para os
argumentos Largura e Altura, mas deixe
em branco os argumentos Direita e
Abaixo.
janela que a contm. Digite a posio na caixa Direita, na
seo Argumentos da Ao da janela Macro.
Abaixo -> A nova posio vertical do canto superior
esquerdo da janela, medido a partir da borda superior da
janela que a contm.
Largura -> A nova largura da janela.
Altura -> A nova altura da janela.
Se voc deixar um argumento em branco, o Microsoft
Access utilizar a definio atual da janela.
necessrio inserir um valor para pelo menos um
argumento.
Observao: Cada medida est em polegadas ou
centmetros, dependendo da definio das unidades em
Sistema de Medidas na guia Nmero da caixa de dilogo
Propriedades de Configuraes Regionais no Painel de
Controle do Windows.
PararMacro Voc pode utilizar a ao PararMacro
para parar a macro atualmente em
execuo.
No Possui Argumentos
Tipicamente, voc utiliza esta ao quando uma condio torna
necessrio parar a macro. Voc pode utilizar uma expresso
condicional na linha de ao da macro que contm essa ao.
Quando a expresso avaliada como True (1), o Microsoft
Access pra a macro.
Por exemplo, voc poderia criar uma macro que abrisse um
formulrio mostrando os totais de pedidos dirios da data
inserida em uma caixa de dilogo personalizada. Voc poderia
utilizar uma expresso condicional para se certificar de que o
controle Data do Pedido da caixa de dilogo contm uma data
vlida. Se no contiver, a ao CaixaDeMensagem poderia
exibir uma mensagem de erro e a ao PararMacro
poderia parar a macro.
Se a macro tiver utilizado as aes Eco ou DefinirAvisos
para desativar o eco ou a exibio de mensagens do
sistema, a ao PararMacro as reativar automaticamente
PararTodas
Macros
Voc pode utilizar a ao
PararTodasMacros para parar todas as
macros atualmente em execuo.
No Possui Argumentos
Tipicamente, voc utiliza esta ao quando uma condio
de erro torna necessrio parar todas as macros. Voc pode
utilizar uma expresso condicional
na linha de ao da macro que contenha essa ao.
Quando a expresso for avaliada como True (1), o
Microsoft Access ir parar todas as macros.
Por exemplo, voc pode ter uma macro que exiba uma
caixa de mensagem como uma dentre vrias aes
complexas, incluindo a execuo de outras macros. Se o
usurio clicar em Cancelar nessa caixa de mensagem, a
ao PararTodasMacros pode parar todas as macros que
estejam em execuo.
Treinamento de Access Recursos Bsicos
Autor: Jlio Cesar Fabris Battisti
Site: www.juliobattisti.com.br
Pgina 278 de 278
Se uma macro tiver utilizado as aes Eco ou
DefinirAvisos para desativar o eco ou a exibio das
mensagens do sistema, a ao PararTodasMacros as
reativar automaticamente.
Redesenhar
Objeto
Voc pode utilizar a ao
RedesenharObjeto para completar
qualquer tipo de atualizaes de tela
pendentes para um objeto de banco de
dados especificado ou o objeto de banco
de dados ativo, se nenhum tiver sido
especificado. Tais atualizaes incluem
qualquer um dos reclculos pendentes
para os controles do objeto.
Esta ao no causa uma reconsulta do
banco de dados, portanto ela no mostra
registros novos e alterados, nem remove
registros excludos da tabela ou consulta
base do objeto. Utilize a ao
RepetirConsulta para reconsultar a
origem do objeto de um de seus controle
Utilize a ao MostrarTodosRegistros
para exibir os registros mais recentes e
remover qualquer tipo de filtros
aplicados.
A ao RedesenharObjeto no tem o
mesmo efeito que escolher o comando
Atualizar a partir do menu Registros,
que mostra qualquer alterao que voc
ou outros usurios tenham feito nos
registros atualmente exibidos em
formulrios e folhas de dados.
Tipo de Objeto -> O tipo de objeto a redesenhar. Clique
em Tabela, Consulta, Formulrio, Relatrio, Macro ou
Mdulo na caixa Tipo de Objeto na seo Argumentos da
Ao da janela Macro. Deixe este argumento em branco
para selecionar o objeto ativo.
Nome do Objeto -> O nome do objeto a redesenhar. A
caixa Nome do Objeto mostra todos os objetos do banco
de dados do tipo selecionado pelo argumento Tipo de
Objeto. Se voc deixar o argumento Tipo de Objeto em
branco, deixe este argumento em branco tambm.
O Microsoft Access espera para completar as atualizaes
de tela pendentes at terminar outras tarefas pendentes.
Com essa ao, voc pode forar o redesenho imediato
dos controles no objeto especificado. Voc pode utilizar
esta ao:
Quando voc utiliza a ao DefinirValor para alterar
valores em vrios controles. O Microsoft Access
pode no mostrar as alteraes imediatamente,
especialmente se outros controles (como controles
calculados) dependerem dos valores dos controles
alterados.
Quando voc quiser se certificar de que o formulrio
sendo visualizado exibe dados em todos os seus
controle. Por exemplo, controles contendo objetos
OLE no exibem seus dados imediatamente aps
voc abrir um formulrio.
Renomear Voc pode utilizar a ao Renomear
para renomear um objeto de banco de
dados especificado.
Voc tambm pode renomear um objeto
clicando nele na janela Banco de Dados,
clicando nele novamente para poder
editar o nome dele, e digitando um novo
nome. Com a ao Renomear, voc no
precisa primeiro selecionar um objeto na
janela Banco de dados nem interromper
a macro para digitar o novo nome.
Esta ao difere da ao CopiarObjeto,
que cria uma cpia do objeto sob um
novo nome.
Novo Nome -> Um novo nome para o objeto de banco de
dados. Digite o nome do objeto na caixa Novo Nome da
seo Argumentos da Ao da janela Macro. Este um
argumento requerido.
Tipo de Objeto -> O tipo de objeto que voc deseja
renomear. Clique em Tabela, Consulta, Formulrio,
Relatrio, Macro ou Mdulo. Para renomear o objeto
selecionado na janela Banco de dados, deixe este
argumento em branco.
Nome Antigo -> O nome do objeto a ser renomeado. A
caixa Nome Antigo mostra todos os objetos do banco de
dados do tipo selecionado pelo argumento Tipo de
Objeto. Se voc deixar o argumento Tipo de Objeto em
branco, deixe este argumento em branco tambm.
Observao Se voc executar uma macro contendo a
ao Renomear em um banco de dados biblioteca, o
Microsoft Access procurar pelo objeto com esse nome
primeiro no banco de dados biblioteca, e depois do banco
de dados atual.
O novo nome do objeto de banco de dados precisa seguir
Treinamento de Access Recursos Bsicos
Autor: Jlio Cesar Fabris Battisti
Site: www.juliobattisti.com.br
Pgina 279 de 279
as convenes de denominao padres para objetos do
Microsoft Access.
Voc no pode renomear um objeto aberto.
Se voc deixar vazios os argumentos Tipo de Objeto e
Nome Antigo, o Microsoft Access renomear o objeto
selecionado na janela Banco de dados. Para selecionar um
objeto na janela Banco de dados, voc pode utilizar a ao
SelecionarObjeto com o argumento Na Janela Banco de
Dados definido como Sim.
RepetirConsulta Voc pode utilizar a ao
RepetirConsulta para atualizar os dados
em um controle especificado no objeto
ativo reconsultando a origem do
controle. Se nenhum controle for
especificado, essa ao reconsultar a
origem do prprio objeto. Utilize esta
ao para garantir que o objeto ativo ou
um de seus controles exiba os dados
mais atuais.
Se o controle especificado no estiver
baseado em uma consulta ou tabela, esta
ao fora um reclculo do controle.
Se voc deixar o argumento Nome do
Controle em branco, a ao
RepetirConsulta ter o mesmo efeito
que pressionar SHIFT+F9 quando o
objeto tiver o foco. Se um controle
subformulrio tiver o foco, essa ao
reconsultar somente a origem do
subformulrio (como faz o
pressionamento de SHIFT+F9).
Nome do Controle ->O nome do controle que voc
deseja atualizar. Digite o nome do controle na caixa
Nome do Controle na seo Argumentos da Ao da
janela Macro. Voc deve utilizar somente o nome do
controle e no o identificador completamente qualificado
(como Formulrios!nomedoformulrio!nomedocontrole).
Deixe argumento em branco para reconsultar a origem do
objeto ativo. Se o objeto ativo for uma folha de dados ou
o conjunto de resultados de uma consulta, voc precisa
deixar este argumento em branco.
Comentrios
A ao RepetirConsulta faz uma das coisas a seguir:
Reexecuta a consulta na qual o controle ou objeto se
baseia.
Exibe qualquer um dos registros novos ou alterados e
remove qualquer registro excludo da tabela na qual o
controle ou objeto se baseia.
Os controles baseados em uma consulta ou tabela
incluem:
Caixas de listagem e caixas de combinao.
Controles de subformulrio.
Objetos OLE, como grficos.
Controles contendo funes agregadas de domnio,
como DSoma.
Restaurar Voc pode utilizar a ao Restaurar para
restaurar uma janela maximizada ou
minimizada a seu tamanho anterior.
No Possui Argumentos
Esta ao atua sob o objeto selecionado. Se um objeto
tiver sido minimizado, voc pode primeiro selecion-lo
usando a ao SelecionarObjeto e, em seguida, restaur-lo
a seu tamanho anterior utilizando a ao Restaurar.
Voc pode utilizar a ao MoverDimensionar para mover
ou dimensionar uma janela que voc tenha restaurado.
A ao Restaurar tem o mesmo efeito que clicar no boto
Restaurar no canto superior direito da janela ou clicar no
comando Restaurar no menu Controle da janela.
SadaPara
Voc pode utilizar a ao SadaPara para dar
sada aos dados do objeto do banco de dados
do Microsoft Access especificado (uma
folha de dados, formulrio, relatrio ou
mdulo) para um arquivo em formato do
Tipo de Objeto -> O tipo de objeto contendo os dados a dar
sada. Clique em Tabela (para uma folha de dados de tabela),
Consulta (para uma folha de dados de consulta), Formulrio
(para um formulrio ou folha de dados de formulrio), Relatrio
ou Mdulo na caixa Tipo de Objeto na seo Argumentos da
Treinamento de Access Recursos Bsicos
Autor: Jlio Cesar Fabris Battisti
Site: www.juliobattisti.com.br
Pgina 280 de 280
Continuao
da Ao
SadaPara
Microsoft Excel 97 (*.xls), texto do MS-
DOS (*.txt) ou rich-text (*.rtf). Voc
tambm pode dar sada a um arquivo no
formato HTML (*.html), a arquivos no
formato Microsoft Internet Information
Server (*.htx, *.idc) ou no formato
Microsoft Active Server Pages (*.asp). Os
arquivos no formato Microsoft Internet
Information Server tambm podem ser
utilizados com o Microsoft Personal Web
Server.
Ao da janela Macro. Voc no pode dar sada a uma macro.
Se voc desejar dar sada ao objeto ativo, selecione seu tipo com
este argumento, mas deixe o argumento Nome do Objeto em
branco. Este um argumento requerido. O padro Tabela.
Nome do Objeto -> O nome do objeto contendo os dados a dar
sada. A caixa Nome do Objeto mostra todos os objetos de
banco de dados do tipo selecionado pelo argumento Tipo de
Objeto.
Se voc executar uma macro contendo a ao SadaPara em um
banco de dados biblioteca, o Microsoft Access procurar pelo
objeto com esse nome, primeiro no banco de dados biblioteca,
depois no banco de dados atual.
Formato de Sada -> O tipo de formato a ser utilizado para dar
sada aos dados. Voc pode clicar em HTML (*.html), Microsoft
Active Server Pages (*.asp), Microsoft Excel (*.xls), Microsoft
IIS (*.htx, *.idc), Texto do MS-DOS (*.txt) ou Formato Rich
Text (*.rtf) na caixa. Os mdulos s podem sair em formato de
texto do MS-DOS. Os formatos Microsoft Internet Information
Server e Microsoft Active Server Page esto disponveis
somente para tabelas, consultas e formulrios. Se voc deixar
este argumento em branco, o Microsoft Access pedir a voc o
formato de sada.
Arquivo de Sada -> O arquivo para o qual voc deseja dar
sada aos dados, incluindo o caminho completo. Pode-se incluir
a extenso padro de nome de arquivo (.asp, .htm ou .html, .htx,
.xls, .txt ou .rtf) para o formato de sada que voc seleciona com
o argumento Formato de Sada, mas ela no requerida. Se voc
der sada para os arquivos do Microsoft Internet Information
Server ou Microsoft Active Server Pages, o Microsoft Access
sempre criar arquivos com as extenses padro de nome de
arquivo .htx e .idc ou .asp. Se deixar o argumento Arquivo de
Sada em branco, o Microsoft Access pedir a voc um nome de
arquivo de sada.
AutoIniciar -> Especifica se voc deseja que o aplicativo
apropriado seja iniciado imediatamente aps a execuo da ao
SadaPara, com o arquivo especificado pelo argumento Arquivo
de Sada j aberto. Se selecionar Sim, um dos aplicativos a
seguir ser iniciado com o arquivo de sada do objeto do
Microsoft Access j aberto: Microsoft Excel (para arquivos .xls),
Bloco de Notas do Microsoft Windows (para arquivos .txt) ou
Microsoft Word (para arquivos .rtf). Para arquivos .html, o seu
navegador padro para Internet (como o Microsoft Internet
Explorer) iniciado. Este argumento ser ignorado para
arquivos do Microsoft Internet Information Server e Microsoft
Active Server Pages. Se voc selecionar No, o aplicativo no
ser iniciado. O padro No.
Arquivo Modelo O caminho de um arquivo e o nome que
voc deseja utilizar como modelo para um arquivo .html, .htx ou
.asp. O arquivo modelo um arquivo contendo marcas HTML.
Treinamento de Access Recursos Bsicos
Autor: Jlio Cesar Fabris Battisti
Site: www.juliobattisti.com.br
Pgina 281 de 281
Alguns Comentrios sobre a Ao SadaPara:
Os dados do Microsoft Access saem no formato selecionado e podem ser lidos por qualquer aplicativo que utilize o mesmo formato. Por exemplo, voc
pode dar sada a um relatrio do Microsoft Access e sua formatao para um documento em formato rich-text e, em seguida, abrir o documento no
Microsoft Word.
Se voc der sada ao objeto do banco de dados para o formato HTML, o Microsoft Access criar um arquivo no formato HTML contendo os dados do
objeto. Voc pode utilizar o argumento Arquivo Modelo para especificar um arquivo a ser utilizado como modelo para o arquivo .html.
Se voc der sada ao objeto para o formato Microsoft Internet Information Server, o Microsoft Access criar dois arquivos:
Um arquivo .idc, que contm informaes sobre como conectar-se a uma fonte de dados ODBC, e uma instruo SQL para ser executada contra esta
fonte de dados. Neste caso, o objeto do Microsoft Access ao qual voc est dando sada conter os dados definidos pela instruo SQL e o banco de
dados atual do Microsoft Access ser a fonte de dados ODBC.
Um arquivo .htx, que especifica como formatar dados retornados da instruo SQL especificados no arquivo .idc como um documento HTML. Voc
pode utilizar o argumento Arquivo Modelo para especificar um arquivo .html a ser utilizado como modelo.
O Microsoft Internet Information Server utiliza os arquivos .htx e .idc para criar um arquivo .html com os dados do objeto do Microsoft Access ao qual
voc d sada.
Se voc der sada ao objeto do banco de dados para o formato Microsoft Active Server Page, o Microsoft Access criar um arquivo no formato .asp que
conter informaes sobre como acessar e formatar os dados do objeto. O Microsoft Internet Information Server utiliza o arquivo .asp para criar um
arquivo .html com os dados do objeto do Microsoft Access ao qual voc d sada. Voc pode utilizar o argumento Arquivo Modelo para especificar um
arquivo .html a ser utilizado como modelo para o arquivo .asp.
As regras a seguir aplicam-se quando voc utiliza a ao SadaPara a fim de dar sada a um objeto do banco de dados para qualquer um dos formatos de
sada, exceto Microsoft Active Server Pages (algumas destas regras tambm se aplicam ao formato do Microsoft Active Server Page):
Voc pode dar sada aos dados da folha de dados de tabela, consulta e formulrio. No arquivo de sada, todos os campos da folha de dados mantm o
aspecto que tinham no Microsoft Access, exceto os campos contendo objetos OLE. As colunas desses campos so includas no arquivo de sada, mas
os campos ficam em branco.
Para um controle acoplado a um campo Sim/No (um boto alternar, boto de opo ou caixa de seleo), o arquivo de sada exibe o valor 1 (Sim)
ou 0 (No).
Para uma caixa de texto acoplada a um campo Hyperlink, o arquivo de sada exibe o hyperlink para todos os formatos de sada, exceto texto do MS-
DOS (neste caso, o hyperlink exibido apenas como texto normal).
Se voc der sada aos dados de um formulrio no modo Formulrio, o arquivo de sada sempre conter o modo Folha de Dados do formulrio.
Se voc der sada aos dados de um relatrio, os nicos controles includos no arquivo de sada sero caixas de texto (para arquivos de sada .xls), ou
caixas de texto e rtulos (para arquivos de sada .rtf, .txt e .html). Todos os outros controles sero ignorados. As informaes de cabealho e rodap
no so includas no arquivo de sada. A nica exceo que, ao dar sada aos dados de um relatrio para um arquivo do Microsoft Excel, uma caixa
de texto em um rodap de grupo contendo a expresso com a funo Soma ser includa no arquivo de sada. Nenhum outro controle em um
cabealho ou rodap (e nenhuma outra funo agregada alm de Soma) ser includo no arquivo de sada.
Os sub-relatrios so includos no arquivo de sada, mas os subformulrios no.
Quando voc d sada a uma folha de dados ou formulrio no formato HTML, um nico arquivo .html criado. Quando voc d sada a um relatrio
no formato HTML, um nico arquivo .html criado para cada pgina do relatrio.
Para obter maiores informaes sobre regras e restries durante sada para arquivos .html, consulte Exportar uma folha de dados para um formato HTML
esttico e Exportar um relatrio para um formato HTML esttico.
Para obter maiores informaes sobre regras e restries durante sada para arquivos do Microsoft Internet Information Server, consulte Exportar uma
folha de dados para um formato HTML dinmico e Exportar um formulrio para um formato HTML dinmico.
Para obter maiores informaes sobre regras e restries durante sada para arquivos do Microsoft Active Server Pages, consulte Exportar uma folha de
dados para um formato HTML dinmico, Exportar um formulrio para um formato HTML dinmico e Controles de formulrio suportados e no
suportados para um formato ASP dinmico.
Dica Se voc der sada aos dados de um relatrio para um arquivo de sada, e se as colunas e linhas do arquivo de sada no estiverem alinhadas como no
relatrio, as seguintes dicas podero ser teis:
Voc pode apontar para Dimensionar no menu Formatar e clicar em Para Caber para dimensionar os controles.
Voc deve evitar sobrepor os controles ou colocar os controles muito prximos entre si.
Voc pode apontar para Alinhar no menu Formatar e em seguida clicar no comando apropriado para alinhar os controles no relatrio. Os controles
que no estiverem alinhados na mesma linha podero ser colocados em linhas diferentes do arquivo de sada, causando espaamento adicional.
A ao SadaPara semelhante a clicar em Salvar Como/Exportar no menu Arquivo, selecionando a opo Para um Arquivo ou Banco de Dados Externo
e selecionando a caixa de seleo Salvar com Formatao na caixa de dilogo que exibida. Os argumentos da ao correspondem s definies nas
caixas de dilogo Salvar Como/Exportar. O comando Salvar Como/Exportar, contudo, aplica-se somente ao objeto selecionado na janela Banco de Dados.
Utilizando a ao SadaPara, voc pode especificar o objeto ao qual se deseja dar sada.
Observao Voc pode dar sada aos dados selecionados com o comando Salvar Como/Exportar. Entretanto, essa funcionalidade no est disponvel com
a ao SadaPara.
Voc tambm pode apontar para VnculosDoOffice no menu Ferramentas, depois clicar em Analisar com o MS Excel ou Publicar com o MS Word para
dar sada a um objeto do banco de dados, e abrir o arquivo de sada imediatamente no Microsoft Excel ou no Microsoft Word. Voc tambm pode clicar
em Salvar Como HTML no menu Arquivo, que executa o Assistente de Criao para a Web, o qual voc pode utilizar para dar sada a um objeto do banco
de dados para arquivos .html,.htx/.idc ou .asp.
Sair Voc pode utilizar a ao Sair para sair
do Microsoft Access. A ao Sair pode
Opes -> Especifica o que acontece com objetos no
salvos quando voc sai do Microsoft Access. Clique em
Treinamento de Access Recursos Bsicos
Autor: Jlio Cesar Fabris Battisti
Site: www.juliobattisti.com.br
Pgina 282 de 282
tambm especificar uma dentre vrias
opes para salvar objetos de banco de
dados antes de sair do Microsoft Access.
Esta ao tem o mesmo efeito que clicar
em Sair a partir do menu Arquivo. Se
voc tiver algum objeto no salvo
quando clicar neste comando, as caixas
de dilogo que aparecero sero as
mesmas exibidas quando voc utiliza
Aviso para o argumento Opes da ao
Sair.
Voc pode utilizar a ao Salvar em
uma macro para salvar um objeto
especificado sem ter de sair do
Microsoft Access ou fechar o objeto.
Aviso (para exibir caixas e dilogos que perguntam se
deve salvar cada objeto), Salvar Tudo (para salvar todos
os objetos sem avisos de caixas de dilogo) ou Sair (para
sair sem salvar os objetos) da caixa Opes da seo
Argumentos da Ao da janela Macro. O padro Salvar
Tudo.
O Microsoft Access no executa nenhuma ao aps a
ao Sair em uma macro.
Voc pode utilizar esta ao para sair do Microsoft
Access sem avisos de caixas de dilogo Salvar utilizando
um comando de menu personalizado ou um boto em um
formulrio. Por exemplo, voc pode ter um formulrio
mestre utilizado para exibir os objetos do seu espao de
trabalho personalizado. Esse formulrio pode ter um
boto Sair que execute uma macro contendo a ao Sair
com o argumento Opes definido como Salvar Tudo.
Salvar Voc pode utilizar a ao Salvar para
salvar um objeto do Microsoft Access
especificado ou o objeto ativo se
nenhum for especificado. Voc tambm
pode salvar o objeto ativo com um novo
nome em alguns casos (funciona como o
comando Salvar como/Exportar do
menu Arquivo).
Observao: Voc no pode utilizar a
ao Salvar para salvar qualquer um dos
seguintes itens com um novo nome:
Um formulrio no modo
Formulrio ou modo Folha de
Dados.
Um relatrio em Visualizar
Impresso.
Um mdulo.
A ao Salvar, seja ela realizada em
uma macro executada no banco de
dados atual ou em um banco de dados
biblioteca, sempre grava o objeto
especificado ou o objeto ativo no banco
de dados no qual o objeto foi criado.
Se voc salvar o objeto ativo com um
novo nome, mas o nome for igual ao de
um objeto existente desse tipo, uma
caixa de dilogo perguntar se voc
deseja sobrescrever o objeto existente.
Se voc definiu o argumento Avisos
Ativos da ao DefinirAvisos como
No, a caixa de dilogo no ser exibida
e o objeto antigo ser automaticamente
sobrescrito.
Tipo de Objeto -> O tipo de objeto que voc deseja
salvar. Clique em Tabela, Consulta, Formulrio,
Relatrio, Macro ou Mdulo na caixa Tipo de Objeto na
seo Argumentos da Ao da janela Macro. Para
selecionar o objeto ativo, deixe este argumento em
branco. Se voc selecionar um tipo de objeto neste
argumento, voc precisar selecionar um nome de um
objeto existente no argumento Nome do Objeto.
Nome do Objeto -> O nome do objeto a ser salvo. A
caixa Nome do Objeto mostra todos os objetos do banco
de dados do tipo selecionado pelo argumento Tipo de
Objeto. Se voc deixar o argumento Tipo de Objeto vazio,
voc poder deixar este argumento em branco para salvar
o objeto ativo ou, em alguns casos, para salvar o objeto
ativo, digitar um novo nome neste argumento. Se voc
digitar um novo nome, este dever seguir as convenes
de denominao padres para objetos do Microsoft
Access.
A ao Salvar funciona com todos os objetos do banco de
dados que o usurio possa abrir e salvar explicitamente. O
objeto especificado precisa estar aberto para que a ao
Salvar tenha algum efeito sobre o objeto. Esta ao tem o
mesmo efeito que selecionar um objeto e ento salv-lo
clicando em Salvar no menu Arquivo ou clicando em
Salvar na barra de ferramentas. Deixar o argumento
Tipo de Objeto em branco e inserir um novo nome no
argumento Nome do Objeto tem o mesmo efeito que
clicar em Salvar Como/Exportar no menu Arquivo e
digitar um novo nome para o objeto ativo. A utilizao da
ao Salvar permite que voc especifique um objeto a ser
salvo e que efetue um comando Salvar como/Exportar a
partir de uma macro.
Treinamento de Access Recursos Bsicos
Autor: Jlio Cesar Fabris Battisti
Site: www.juliobattisti.com.br
Pgina 283 de 283
SelecionarObjeto Voc pode utilizar a ao
SelecionarObjeto para selecionar um
objeto de banco de dados especificado.
Freqentemente, voc pode usar essa
ao para selecionar um objeto sobre o
qual voc queira efetuar aes
adicionais. Por exemplo, voc poderia
querer restaurar um objeto que tivesse
sido minimizado (utilizando a ao
Restaurar) ou maximizar uma janela que
contenha um objeto com o qual voc
queira trabalhar (utilizando a ao
Maximizar).
Ao selecionar um formulrio, voc
poder utilizar as aes IrParaControle,
IrParaRegistro e IrParaPgina para
mover at reas especficas do
formulrio. A ao IrParaRegistro
tambm funciona com folhas de dados.
Tipo de Objeto -> O tipo do objeto de banco de dados a
selecionar. Clique em Tabela, Consulta, Formulrio,
Relatrio, Macro ou Mdulo na caixa Tipo de Objeto na
seo Argumentos da Ao da janela Macro. Este um
argumento requerido.
Nome do Objeto -> O nome do objeto a selecionar. A
caixa Nome do Objeto mostra todos os objetos no banco
de dados do tipo selecionado pelo argumento Tipo de
objeto. Este um argumento requerido, a no ser que
voc defina o argumento Na janela banco de dados como
Sim. Se voc definir o argumento na janela Banco de
dados como Sim e deixar o argumento Nome do Objeto
em branco, o Microsoft Access selecionar a guia na
janela Banco de Dados que corresponda ao objeto do
banco de dados que voc especificar no argumento Tipo
de Objeto.
Na Janela Banco de Dados -> Especifica se o Microsoft
Access seleciona o objeto na janela Banco de dados.
Clique em Sim (para selecionar o objeto na janela Banco
de dados) ou em No (para no selecionar o objeto na
janela Banco de dados). O padro No.
A ao SelecionarObjeto funciona com qualquer objeto
do Microsoft Access que possa receber o foco. Esta ao
d o foco ao objeto especificado e mostra o objeto se ele
estiver oculto. Se o objeto um formulrio, a ao
SelecionarObjeto define a propriedade Visvel do
formulrio como Sim e devolve o formulrio ao modo
definido por suas propriedades de formulrio (por
exemplo, como um formulrio modal ou pop-up).
Se o objeto no estiver aberto em uma das outras janelas
do Microsoft Access, voc pode selecion-lo na janela
Banco de dados definindo o argumento Na Janela Banco
de Dados como Sim. Se voc definir o argumento Na
Janela Banco de Dados como No, uma mensagem de
erro aparecer quando voc tentar selecionar um objeto
que no esteja aberto.
TransferirBancoDe
Dados
Voc pode utilizar a ao
TransferirBancoDeDados para importar
ou exportar dados entre o banco de
dados atual do Microsoft Access e um
outro banco de dados. Voc tambm
pode vincular uma tabela ao banco de
dados atual do Microsoft Access a partir
de um outro banco de dados. Com uma
tabela vinculada, voc tem acesso aos
dados da tabela enquanto a prpria
tabela permanece no outro banco de
dados.
Voc pode importar e exportar tabelas
entre o Microsoft Access e outros tipos
de bancos de dados. Voc tambm pode
exportar consultas seleo do Microsoft
Tipo de Transferncia -> O tipo de transferncia que
voc deseja fazer. Selecione Importar, Exportar ou
Vincular na caixa Tipo de Transferncia da seo
Argumentos da Ao da janela Macro. O padro
Importar.
Tipo de Banco de Dados -> O tipo de banco de dados do
qual importar, para o qual exportar ou ao qual vincular.
Voc pode selecionar Microsoft Access ou um dos outros
tipos de banco de dados na caixa Tipo de Banco de
Dados. O padro Microsoft Access.
Os tipos de bancos de dados mostrados no argumento
Tipo de Banco de Dados dependem de como voc
configurou o Microsoft Access. Nem todos os tipos de
bancos de dados so instalados por padro. Se o tipo de
banco de dados que voc deseja utilizar para importao,
exportao ou vinculao no estiver disponvel, execute
o Programa de Instalao do Microsoft Access, clique na
Treinamento de Access Recursos Bsicos
Autor: Jlio Cesar Fabris Battisti
Site: www.juliobattisti.com.br
Pgina 284 de 284
Continuao
da Ao
TransferirBancoDe
Dados
Access para outros tipos de bancos de
dados. O Microsoft Access exporta o
conjunto de resultados da consulta na
forma de uma tabela. Voc pode
importar e exportar qualquer objeto de
banco de dados do Microsoft Access se
ambos os bancos de dados forem do
Microsoft Access.
No Microsoft Access, se voc importar
uma tabela de um outro banco de dados
do Microsoft Access que seja uma
tabela vinculada quele banco de dados,
ela ainda estar vinculada depois de
voc import-la. Ou seja, o vnculo
importado, no a tabela em si.
Se o banco de dados que voc estiver
acessando exigir uma senha, uma caixa
de dilogo exibida quando voc
executa a macro. Digite a senha nessa
caixa de dilogo.
Observao : Voc s pode importar e
exportar dados entre bancos de dados do
Microsoft Access e do FoxPro verso
3.0. Voc no pode vincular s tabelas
nesses bancos de dados do FoxPro.
A ao TransferirBancoDeDados
semelhante a apontar para Obter Dados
Externos ou Salvar Como/Exportar no
menu Arquivo da janela Banco de
Dados e clicar em Importar ou Vincular
Tabelas. Voc pode utilizar esses
comandos para selecionar uma fonte de
dados, como Microsoft Access ou um
tipo de banco de dados, planilha ou
arquivo de texto. Se voc selecionar um
banco de dados, uma ou mais caixas de
dilogo sero exibidas para que nelas
voc selecione o tipo de objeto a ser
importado ou exportado (para bancos de
dados Microsoft Access), o nome do
objeto e outras opes, dependendo do
banco de dados do qual voc est
importando ou ao qual est exportando
ou vinculando. Esses argumentos da
ao TransferirBancoDeDados refletem
as opes dessas caixas de dilogo.
Se voc deseja fornecer informaes de
ndice para uma tabela vinculada
FoxPro ou dBASE, primeiro vincule a
tabela FoxPro ou dBASE, apontando
para Obter Dados Externos no menu
opo Adicionar/Remover, selecione a opo Acesso a
Dados na caixa de dilogo e clique no boto Alterar
Opo e selecione ento o tipo de banco de dados que
voc deseja instalar a partir da caixa Drivers para Bancos
de Dados e clique novamente no boto Alterar Opo.
Alguns drivers para banco de dados so includos apenas
no Office 97 ValuPack (alm disso, o ValuPack inclui
todos os drivers para bancos de dados disponveis a partir
do Programa de Instalao do Microsoft Access). Para
obter informaes sobre a instalao de drivers para
banco de dados a partir do ValuPack, consulte Sobre o
Office 97 ValuPack.
Nome do Banco de Dados -> O nome do banco de dados
do qual importar, para o qual exportar ou ao qual vincular.
Inclua o nome completo do caminho. Este um
argumento requerido.
Para tipos de bancos de dados que utilizam arquivos
separados para cada tabela, como o FoxPro, Paradox e
dBASE, digite a pasta que contm o arquivo. Digite o
nome do arquivo no argumento Origem (para importar ou
vincular) ou o argumento Destino (para exportar).
Para bancos de dados ODBC, digite a seqncia de
conexo Open Database Connectivity (ODBC) completa.
Para visualizar um exemplo de seqncia de conexo,
vincule uma tabela externa ao Microsoft Access
apontando para Obter Dados Externos no menu Arquivo e
clicando em Vincular Tabelas. Abra a tabela no modo
Estrutura e visualize as propriedades da tabela. O texto na
definio da propriedade Descrio a seqncia de
conexo para esta tabela.
Para obter maiores informaes sobre seqncias de
conexo ODBC, consulte o arquivo Ajuda ou alguma
outra documentao sobre o driver ODBC deste tipo de
banco de dados ODBC.
Tipo de Objeto -> O tipo de objeto a importar ou
exportar. Se voc selecionar Microsoft Access para o
argumento Tipo de Banco de Dados, voc poder
selecionar Tabela, Consulta, Formulrio, Relatrio,
Macro ou Mdulo na caixa Tipo de Objeto. Se voc
selecionar qualquer outro tipo de banco de dados ou se
selecionar Vincular na caixa Tipo de Transferncia, este
argumento ser ignorado. O padro Tabela.
Se voc estiver exportando uma consulta seleo para um
banco de dados do Microsoft Access, selecione Tabela
neste argumento para exportar o conjunto de resultados da
consulta, e selecione Consulta para exportar a prpria
consulta. Se voc estiver exportando uma consulta seleo
para um outro tipo de banco de dados, este argumento
ser ignorado e o conjunto de resultados da consulta ser
exportado.
Origem -> O nome da tabela, consulta seleo ou objeto
do Microsoft Access que voc deseja importar, exportar
ou vincular. Para alguns tipos de banco de dados, como o
FoxPro, Paradox ou dBASE, um nome de arquivo.
Inclua a extenso de nome de arquivo (como .dbf) no
Treinamento de Access Recursos Bsicos
Autor: Jlio Cesar Fabris Battisti
Site: www.juliobattisti.com.br
Pgina 285 de 285
Arquivo e clicando em Vincular
Tabelas, e especifique ento os ndices
nas caixas de dilogos desse comando.
O Microsoft Access armazena as
informaes de ndice em um arquivo
de informaes (.inf) especial,
localizado na pasta Office (o caminho
C:\Arquivos de Programas\Microsoft
Office\Office). Voc pode ento excluir
o vnculo tabela. Na prxima vez que
utilizar a ao TransferirBancoDeDados
para vincular esta tabela FoxPro ou
dBASE, o Microsoft Access utilizar as
informaes de ndice que voc tiver
especificado.
Observao : Se voc consultar ou
filtrar uma tabela vinculada, a consulta
ou o filtro coincidir maisculas e
minsculas.
nome. Este um argumento requerido.
Destino -> O nome da tabela, consulta seleo ou objeto
do Microsoft Access importado, exportado ou vinculado,
no banco de dados de destino. Para alguns tipos de bancos
de dados, como FoxPro, Paradox ou dBASE, um nome
de arquivo. Inclua a extenso de nome de arquivo (como
.dbf) no nome. Este um argumento requerido.
Se voc selecionar Importar no argumento Tipo de
Transferncia e Tabela no argumento Tipo de Objeto, o
Microsoft Access criar uma nova tabela contendo os
dados da tabela importada.
Se voc importar uma tabela ou outro objeto, o Microsoft
Access adicionar um nmero ao nome se este conflitar
com um nome existente. Por exemplo, se voc importar
Funcionrios e esse nome j existir, o Microsoft Access
renomear a tabela ou outro objeto importado para
Funcionrios1.
Se voc exportar para um banco de dados do Microsoft
Access ou algum outro, o Microsoft Access substituir
automaticamente qualquer tabela ou outro objeto existente
de mesmo nome.
Somente Estrutura -> Especifica se vai importar ou
exportar somente a estrutura de uma tabela de banco de
dados, sem nenhum dos dados. Selecione Sim ou No. O
padro No.
TransferirPlanilha Voc pode utilizar a ao
TransferirPlanilha para importar ou
exportar dados entre o banco de dados
atual do Microsoft Access e um arquivo
de planilha. Voc tambm pode vincular
os dados de uma planilha do Microsoft
Excel ao banco de dados atual do
Microsoft Access. Com uma planilha
vinculada, voc pode visualizar e editar
os dados da planilha com o Microsoft
Access ainda permitindo acesso
completo aos dados a partir do seu
programa de planilha eletrnica
Microsoft Excel. Voc tambm pode
vincular aos dados em um arquivo de
planilha do Lotus 1-2-3, mas estes dados
sero somente para leitura no Microsoft
Access.
Voc pode exportar os dados nas
consultas seleo do Microsoft Access
para planilhas. O Microsoft Access
exporta o conjunto de resultados da
consulta, tratando-o como uma tabela.
Os dados de planilha que voc
acrescenta a uma tabela existente do
Microsoft Access precisam ser
compatveis com a estrutura da tabela.
Cada campo na planilha precisa ser do
mesmo tipo de dados que o campo
Tipo de Transferncia -> O tipo de transferncia que
voc deseja fazer. Selecione Importar, Exportar ou
Vincular na caixa Tipo de Transferncia da seo
Argumentos da Ao da janela Macro. O padro
Importar.
Tipo de Planilha Eletrnica -> O tipo de planilha do
qual importar, para o qual exportar ou ao qual vincular.
Voc pode selecionar um dos tipos de planilha da caixa.
O padro Microsoft Excel 3.
Observaes : Caso queira importar, exportar ou
vincular dados de planilha eletrnica de ou para arquivos
Lotus 1-2-3, voc precisa instalar o driver para o Lotus 1-
2-3 a partir do Office 97 ValuPack. Para obter
informaes sobre a instalao desse driver a partir do
ValuPack, consulte Sobre o Office 97 ValuPack.
Voc pode importar dos arquivos .WK4 do Lotus e
vincular a eles (somente leitura), mas no pode exportar
dados do Microsoft Access a esse formato de planilha. O
Microsoft Access no suporta mais importao,
exportao ou vinculao de dados de planilhas do Lotus
.WKS ou do Microsoft Excel verso 2.0 com esta ao.
Se voc desejar importar a partir de ou vincular aos dados
de planilha no Microsoft Excel verso 2.0 ou no formato
.WKS do Lotus, converta os dados da planilha em uma
verso posterior do Microsoft Excel ou Lotus 1-2-3 antes
de importar ou vincular os dados ao Microsoft Access.
Nome da Tabela -> O nome da tabela do Microsoft
Access para a qual importar, da qual exportar ou qual
Treinamento de Access Recursos Bsicos
Autor: Jlio Cesar Fabris Battisti
Site: www.juliobattisti.com.br
Pgina 286 de 286
Continuao
da Ao
TransferirPlanilha
correspondente na tabela, e os campos
precisam estar na mesma ordem (a
menos que voc defina o argumento
Contm Nomes de Campos como Sim,
situao na qual os nomes de campos da
planilha precisam coincidir com os
nomes de campos da tabela).
Esta ao semelhante a apontar para
Obter Dados Externos ou Salvar
Como/Exportar no menu Arquivo da
janela Banco de Dados e clicar em
Importar ou Vincular Tabelas. Voc
pode utilizar esses comandos para
selecionar uma fonte de dados, como o
Microsoft Access ou um tipo de banco
de dados, planilha ou arquivo de texto.
Se voc selecionar uma planilha,
aparecer uma srie de caixas de
dilogo ou ser executado um assistente
do Microsoft Access, no qual voc
selecionar o nome da planilha e outras
opes. Os argumentos da ao
TransferirPlanilha refletem as opes
dessas caixas de dilogos ou dos
assistentes.
Observao : Se voc consultar ou
filtrar uma planilha vinculada, a
consulta ou o filtro coincidir
maisculas e minsculas.
Se voc vincular a uma planilha do
Excel aberta no modo Editar, o Access
aguardar at que a planilha saia do
modo Editar antes de completar o
vnculo; no h tempo limite.
vincular dados de planilha. Voc tambm pode digitar o
nome da consulta seleo do Microsoft Access a partir da
qual voc deseja exportar os dados. Este um argumento
requerido.
Se voc selecionar Importar no argumento Tipo de
Transferncia, o Microsoft Access acrescentar os dados
de planilha a essa tabela, se a tabela j existir. Caso
contrrio, o Microsoft Access criar uma nova tabela
contendo os dados de planilha.
No Microsoft Access, voc no pode utilizar uma
instruo SQL para especificar os dados a exportar
quando estiver utilizando a ao TransferirPlanilha. Em
vez de utilizar uma instruo SQL, preciso antes criar
uma consulta e, em seguida, especificar o nome da
consulta no argumento Nome da Tabela.
Nome do Arquivo ->O nome do arquivo de planilha do
qual importar, para o qual exportar ou ao qual vincular.
Inclua o caminho completo. Este um argumento
requerido.
O Microsoft Access cria uma nova planilha quando voc
exporta dados a partir dele. Se o nome do arquivo for
igual ao nome de uma planilha existente, o Microsoft
Access substituir a planilha existente, a menos que voc
esteja exportando para uma planilha do Microsoft Excel
verso 5.0, 7.0, ou um workbook do Excel 97. Neste caso,
o Microsoft Access copiar os dados exportados no
prximo worksheet novo do workbook.
Se voc estiver importando de ou vinculando a uma
planilha do Microsoft Excel verso 5.0, 7.0 ou do Excel
97, voc poder especificar um worksheet utilizando o
argumento Intervalo.
Contm Nomes de Campos -> Especifica se a
primeira linha da planilha contm os nomes dos campos.
Se voc selecionar Sim, o Microsoft Access utilizar os
nomes dessa linha como nomes de campo na tabela do
Microsoft Access quando voc importar ou vincular os
dados de planilha. Se voc selecionar No, o Microsoft
Access tratar a primeira linha como uma linha de dados
normal. O padro No.
Quando voc exportar uma tabela ou uma consulta
seleo do Microsoft Access para uma planilha, os nomes
dos campos sero inseridos na primeira linha da planilha,
independentemente daquilo que for selecionado neste
argumento.
Intervalo -> O intervalo de clulas a importar ou
vincular. Deixe este argumento em branco para importar
ou vincular toda a planilha. Voc pode digitar o nome de
um intervalo da planilha ou especificar o intervalo de
clulas a importar ou vincular, como A1:E25 (observe
que a sintaxe A1..E25 no funciona mais no Microsoft
Access). Se voc estiver importando de uma planilha ou
vinculando a ela, uma verso Microsoft Excel 5.0, 7.0 ou
do Excel 97, voc poder colocar o nome da planilha e
um ponto de exclamao antes do intervalo; por exemplo,
Treinamento de Access Recursos Bsicos
Autor: Jlio Cesar Fabris Battisti
Site: www.juliobattisti.com.br
Pgina 287 de 287
Poupana!A1:C7.
Observao Quando voc exporta para um planilha,
preciso deixar este argumento em branco. Se voc inserir
um intervalo, a exportao ir falhar.
TransferirTexto Voc pode utilizar a ao
TransferirTexto para importar ou
exportar texto entre o banco de dados
atual do Microsoft Access e um arquivo
de texto. Voc pode tambm vincular os
dados de um arquivo de texto ao banco
de dados atual do Microsoft Access.
Com um arquivo de texto vinculado,
voc pode visualizar os dados de texto
com o Microsoft Access e, ao mesmo
tempo, permitir acesso completo aos
dados a partir de seu programa de
processamento de texto. Voc pode
tambm importar de uma tabela ou lista,
exportar para elas e vincul-las a um
arquivo HTML (*.html).
Voc pode exportar os dados de
consultas seleo do Microsoft Access
para arquivos de texto. O Microsoft
Access exporta o conjunto de resultados
da consulta, tratando-o como uma
tabela.
Os dados de texto que voc acrescenta a
uma tabela existente do Microsoft
Access precisam ser compatveis com a
estrutura da tabela. Cada campo do texto
precisa ser do mesmo tipo de dados que
o do campo correspondente na tabela e
os campos precisam estar na mesma
ordem (a menos que voc defina o
argumento Contm Nomes de Campos
como Sim; neste caso, os nomes dos
campos no texto precisam coincidir com
os nomes dos campos na tabela).
Esta ao semelhante a apontar para
Obter Dados Externos ou Salvar
Como/Exportar no menu Arquivo da
janela Banco de Dados e clicar em
Importar ou Vincular Tabelas. Voc
pode utilizar esses comandos para
selecionar uma fonte de dados, como o
Microsoft Access ou um tipo de banco
de dados, planilha ou arquivo de texto.
Se voc selecionar um arquivo de texto
delimitado, um de largura fixa, ou um
arquivo HTML, um assistente solicitar
que voc selecione o nome do arquivo e
outras opes. Os argumentos da ao
TransferirTexto refletem as opes
Tipo de Transferncia -> O tipo de transferncia que
voc deseja fazer. Voc pode importar dados de, exportar
dados para, ou vincular dados de arquivos de texto
delimitado , de largura fixa ou arquivos HTML. Voc
tambm pode exportar dados para um arquivo de dados de
mala direta do Microsoft Word, o qual voc pode ento
utilizar com o recurso de mala direta do Microsoft Word
para criar documentos mesclados, como cartas modelo e
etiquetas de endereamento.
Selecione Importao Delimitada, Importao com
Largura Fixa, Importao HTML, Exportao Delimitada,
Exportao com Largura Fixa, Exportao HTML,
Exportar Mala Direta do Word para Windows, Vnculo
Delimitado, Vnculo com Largura Fixa ou Vincular
HTML na caixa Tipo de Transferncia na seo
Argumentos da Ao da janela Macro. O padro
Importao Delimitada.
Nome da Especificao -> O nome da especificao para
o conjunto de opes que determinam como um arquivo
texto importado, exportado ou vinculado. Este um
argumento requerido para arquivos de texto de largura
fixa.
Voc pode utilizar o subcomando Importar ou Vincular
Tabelas do comando Obter Dados Externos ou o comando
Salvar Como/Exportar do menu Arquivo para criar uma
especificao para um determinado tipo de arquivo de
texto, como um arquivo de texto delimitado que utiliza
tabulaes para separar campos e tem um formato ms-
dia-ano para datas. Quando voc clica em um desses
comandos e seleciona um tipo de arquivo de texto para
importar, exportar ou vincular, o Assistente de
Importao de Texto, o Assistente de Exportao de
Texto ou o Assistente de Vinculao de Texto
executado. Voc pode clicar no boto Avanado do
assistente e, em seguida, definir e salvar uma
especificao na caixa de dilogo que exibida. Voc
pode ento digitar o nome da especificao nesse
argumento sempre que desejar importar ou exportar o
mesmo tipo de arquivo de texto.
Voc pode importar, exportar ou vincular arquivos de
texto delimitado sem digitar um nome de especificao
para esse argumento. Nesse caso, o Microsoft Access
utiliza os padres a partir da caixa de dilogo do
assistente. O Microsoft Access utiliza um formato
predeterminado para arquivos de dados de mala direta,
portanto voc nem precisa digitar um nome de
especificao para esse argumento quando exporta esses
tipos de arquivos. Voc pode utilizar especificaes de
importao/exportao com arquivos HTML, mas a nica
parte da especificao que se aplica aquela para a
formatao do tipo de dados.
Treinamento de Access Recursos Bsicos
Autor: Jlio Cesar Fabris Battisti
Site: www.juliobattisti.com.br
Pgina 288 de 288
Continuao
da Ao
TransferirTexto
desses assistentes.
Dica: Uma especificao de
importao/exportao armazena as
informaes que o Microsoft Access
precisa para importar, exportar ou
vincular um arquivo de texto. Voc
pode utilizar especificaes
armazenadas para importar, exportar ou
vincular dados de texto a partir de ou
para arquivos de texto similares. Por
exemplo, possvel receber valores de
vendas semanais em um arquivo de
texto de um computador mainframe.
Voc pode criar e salvar uma
especificao para esse tipo de dados e
ento utilizar a especificao sempre
que adicionar esses valores ao seu banco
de dados do Microsoft Access.
Observao : Se voc consultar ou
filtrar um arquivo de texto vinculado, a
consulta ou o filtro coincidir
maisculas e minsculas.
Nome da Tabela -> O nome da tabela do Microsoft
Access para a qual importar, da qual exportar ou qual
vincular dados de texto. Voc pode tambm digitar o
nome de uma consulta seleo do Microsoft Access da
qual voc deseja exportar os dados. Este um argumento
requerido.
Se voc clicar em Importao Delimitada, Importao
com Largura Fixa ou Importao HTML na caixa Tipo de
Transferncia, o Microsoft Access acrescentar os dados
de texto a essa tabela, se a tabela j existir. Caso
contrrio, o Microsoft Access criar uma nova tabela
contendo os dados de texto.
No Microsoft Access, voc no pode utilizar uma
instruo SQL para especificar dados para exportar
quando estiver utilizando a ao TransferirTexto. Em
lugar de utilizar uma instruo SQL, voc precisa antes
criar uma consulta e ento especificar o nome da consulta
no argumento Nome da Tabela.
Nome do Arquivo -> O nome do arquivo de texto do
qual importar, para o qual exportar ou ao qual vincular.
Inclua o nome completo do caminho. Este um
argumento requerido.
O Microsoft Access cria um novo arquivo de texto
quando voc exporta dados a partir dele. Se o nome de
arquivo for igual ao de um outro existente, o Microsoft
Access substituir o arquivo de texto existente.
Se quiser importar ou vincular uma determinada tabela ou
lista de um arquivo HTML, voc pode utilizar o
argumento Nome da Tabela HTML.
Contm Nomes de Campos -> Especifica se a primeira
linha do arquivo de texto contm os nomes dos campos.
Se voc selecionar Sim, o Microsoft Access utilizar os
nomes dessa linha como nomes dos campos na tabela do
Microsoft Access quando voc importar ou vincular os
dados de texto. Se voc selecionar No, o Microsoft
Access tratar a primeira linha como uma linha de dados
normal. O padro No.
O Microsoft Access ignora esse argumento para arquivos
de dados de mala direta do Word para Windows porque a
primeira linha precisa conter os nomes dos campos..
Ao exportar-se uma tabela ou uma consulta seleo do
Microsoft Access para um arquivo texto delimitado ou de
largura fixa, o Microsoft Access digitar os nomes dos
campos da sua tabela ou consulta seleo na primeira
linha do arquivo de texto se voc tiver selecionado Sim
para este argumento.
Se voc estiver importando ou vinculando um arquivo de
texto de largura fixa e selecionar Sim nesta caixa, a
primeira linha contendo os nomes dos campos dever
utilizar o delimitador de campo definido na especificao
de importao/exportao para separar os nomes dos
campos. Se voc estiver exportando para um arquivo de
texto de largura fixa e selecionar Sim para este
argumento, o Microsoft Access digitar os nomes dos
campos na primeira linha do arquivo de texto com este
Treinamento de Access Recursos Bsicos
Autor: Jlio Cesar Fabris Battisti
Site: www.juliobattisti.com.br
Pgina 289 de 289
delimitador.
Nome da Tabela HTML -> O nome da tabela ou lista do
arquivo HTML que voc deseja importar ou vincular.
Este argumento ser ignorado, a menos que o argumento
Tipo de Transferncia esteja definido como Importao
HTML ou Vnculo HTML. Se deixar este argumento em
branco, a primeira tabela ou lista do arquivo HTML ser
importada ou vinculada.
O nome da tabela ou lista do arquivo HTML
determinado pelo texto especificado pela marca
<CAPTION>, se houver uma. Se no houver; o nome ser
determinado pelo texto especificado pela marca
<TITLE>. Se mais de uma tabela ou lista tiver o mesmo
nome, o Microsoft Access as diferenciar adicionando um
nmero ao final de cada nome; por exemplo,
Funcionrios1 e Funcionrios2.
Nesta tabela foram apresentadas todas as aes de Macro
disponveis no Microsoft Access, a sua utilizao e os parmetros
de cada uma. Voc pode utilizar este material como uma referncia
quando estiver criando macros para os seus Bancos de Dados. No
Prximo item veremos algumas aplicaes prticas de macros, para
salientarmos a aplicao de algumas das aes apresentadas. Tambm
estaremos associando Macros com Eventos em formulrios e
relatrios, o que uma prtica bastante comum.
Treinamento de Access Recursos Bsicos
Autor: Jlio Cesar Fabris Battisti
Site: www.juliobattisti.com.br
Pgina 290 de 290
Associando Macros a Eventos
Neste item veremos alguns exemplos de macros e a associao
destas com eventos de formulrios e relatrios. Utilizaremos
algumas das aes apresentadas na tabela do item anterior. Atravs
da utilizao de exemplos prticos, poderemos entender melhor a
utilizao das Macros.
Exemplo 1: Vamos comear com um exemplo bem simples. Vamos criar
uma macro chamada Maximiza, com uma nica ao "Maximizar". Vamos
associar esta macro a propriedade de evento "Ao Abrir", do
formulrio "Clientes" do banco de dados ExMacros.mdb, que est na
pasta C:\CursoAccBasico.
Para criar uma macro com uma ao Maximizar:
Abra o banco de dados ExMacros.mdb.
D um clique na Guia Macros, depois d um clique no boto
Novo.
Na coluna Ao Escolha "Maximizar". Na coluna comentrios
digite: "Maximiza um objeto. Associada ao Evento Ao
Abrir."
D um clique no boto com o disquete para salvar a macro.
Ao ser solicitado o nome digite: Maximiza, e d um clique
em OK.
Feche a Macro.
Para associar a macro Maximiza com o evento "Ao abrir" do
formulrio Clientes:
D um clique na Guia Formulrios, d um clique no
formulrio Clientes para marc-lo e depois um clique no
boto Estrutura. No esquea que toda e qualquer alterao
sempre feita no modo estrutura.
No modo estrutura, d um clique com o boto direito do
mouse na rea cinza, fora da grade quadriculada, e no menu
que surge d um clique em propriedades. Na janela que
surge, clique na guia Evento. Gostaria de chamar a ateno
para este detalhe. O Evento que queremos o evento Ao
Abrir do formulrio, o qual acessvel atravs das
propriedades do formulrio. Para acessar estas
propriedades, devemos clicar com o direito na rea cinza e
no na grade quadriculada. A grade quadriculada chamada
de "Seo Detalhe". Aps clicar em propriedades, surge a
janela indicada na figura a seguir. No ttulo da Janela de
propriedades deve aparecer Formulrio, para voc ter
certeza que est acessando as propriedades do formulrio e
no da Seo Detalhe.
Treinamento de Access Recursos Bsicos
Autor: Jlio Cesar Fabris Battisti
Site: www.juliobattisti.com.br
Pgina 291 de 291
Propriedades de Evento do Formulrio.
D um clique no evento Ao abrir. Esse campo oferece uma
listagem de todas as Macros e Mdulos disponveis. Clique
na flechinha para baixo para abrir esta listagem, e depois
clique em Maximiza, conforme indicado pela figura a
seguir:
Associando a macro Maximiza com o evento Ao abrir do formulrio Clientes.
Com isto voc estar associando a Macro "Maximiza" com o
evento "Ao abrir" do formulrio Clientes. Na prtica isso
significa que toda vez que o formulrio for aberto, ocorre
o evento "Ao abrir", o qual por sua vez executa a macro
Maximiza.
Treinamento de Access Recursos Bsicos
Autor: Jlio Cesar Fabris Battisti
Site: www.juliobattisti.com.br
Pgina 292 de 292
Salve o formulrio e v para o modo Folha de Dados. Se o
formulrio no estiver maximizado, o este ser maximizado
pela ao da macro Maximiza.
Este foi um exemplo simples, com o objetivo da salientar a
associao de uma macro com um evento de formulrio. Agora veremos
alguns exemplos mais elaborados.
Exemplo 2 : Vamos supor que todo o final de ms voc precisa gerar
duas planilhas do Excel para enviar para o seu chefe. Uma das
planilhas (vendas.xls) deve apresentar o total de vendas por
PasDeDestino. A outra planilha (pedidos.xls) deve apresentar o
quantitativo de pedidos por vendedor (CdigoDoFuncionrio). Para
atender a esta solicitao voc teria que fazer o seguinte:
Criar uma consulta que calcula o total por PasDeDestino
Criar uma consulta que contabiliza o quantitativo de
pedidos por CdigoDoFuncionrio
Executar a primeira consulta e salvar o resultado como uma
planilha do Excel
Executar a segunda consulta e salvar o resultado como uma
planilha do Excel
Com a utilizao de macros podemos facilitar um pouco este
processo. Em relao as duas consultas no tem jeito, precisamos
cri-las. Aps criadas as consultas, iremos utilizar uma macro
para execut-las e exportar o resultado para as planilhas
respectivas: vendas.xls e pedidos.xls. Esta macro dever ser
executada no final do expediente do ltimo dia til do ms.
Para criar as consultas:
Utilizando os conhecimentos apresentados no tpico sobre
consultas, crie as duas consultas, uma para calcular o
total por PasDeDestino dentro do ms atual e outra que
fornea o quantitativo de pedidos por CdigoDoFuncionrio.
Salve as consultas como: Totais de Vendas por Pas de
Destino e Quantitativo de Pedidos por Funcionrio,
respectivamente.
Treinamento de Access Recursos Bsicos
Autor: Jlio Cesar Fabris Battisti
Site: www.juliobattisti.com.br
Pgina 293 de 293
Agora a hora de criarmos a nossa macro, a qual conter
as seguintes aes:
Uma Caixa de Mensagem
Uma ao SadaPara que exporta o resultado da
primeira consulta para o arquivo
C:\CursoAccBasico\vendas.xls
Uma ao SadaPara que exporta o resultado da
segunda consulta para o arquivo
C:\CursoAccBasico\pedidos.xls
Outra Caixa de Mensagem informando que a macro chegou
ao fim.
Iremos pedir que a macro crie os arquivos de
Excel, na pasta C:\CursoAccBasico\. Tambm poderamos pedir
para que fosse salvo diretamente em um drive de rede, no qual
o chefe tem acesso, por exemplo, X:\relatorios\chefe.
Para criar a macro "Gera planilhas para o chefe":
Clique na guia macros e d um clique no boto Novo. Ser
exibida a janela macros com uma macro em branco.
Adicione quatro aes, conforme indicado nas tabelas a
seguir:
Ao 1:
Ao : CaixaDeMensagem
Comentrio: "Inicializando a macro Relatrios do Chefe"
Parmetros da Macro:
Mensagem: Gerao de Relatrios de Vendas por PasDeDestino
quantitativo por CdigoDoFuncionrio
Alarme sonoro: Sim
Tipo: Aviso !
Ttulo: Relatrio de Vendas
Ao 2:
Ao : SadaPara
Comentrio: " Gera o arquivo c:\meus documentos\vendas.xls
Parmetros da Macro:
Tipo de objeto: Consulta
Nome do Objeto: Totais de Vendas por Pas de Destino
Formato de sada: Microsoft Excel (*.xls)
Arquivo de sada: C:\CursoAccBasico\vendas.xls
Auto Iniciar: No
Arquivo Modelo:
Treinamento de Access Recursos Bsicos
Autor: Jlio Cesar Fabris Battisti
Site: www.juliobattisti.com.br
Pgina 294 de 294
Ao 3:
Ao : SadaPara
Comentrio: " Gera o arquivo c:\meus documentos\.xls
Parmetros da Macro:
Tipo de objeto: Consulta
Nome do Objeto: Quantitativo de Pedidos por Funcionrio
Formato de sada: Microsoft Excel (*.xls)
Arquivo de sada: C:\CursoAccBasico\pedidos.xls
Auto Iniciar: No
Arquivo Modelo:
Ao 4:
Ao : CaixaDeMensagem
Comentrio: Mensagem de macro concluda com sucesso
Parmetros da Macro:
Mensagem: Gerao de relatrios concluda com sucesso !!!
Alarme sonoro: Sim
Tipo: Aviso !
Ttulo: Macro finalizada.
Salve a macro com o nome de Gera planilhas para o chefe.
Execute a macro, depois verifique se foram criados os
arquivos vendas.xls e pedidos.xls na pasta
C:\CursoAccBasico\.
Treinamento de Access Recursos Bsicos
Autor: Jlio Cesar Fabris Battisti
Site: www.juliobattisti.com.br
Pgina 295 de 295
Exerccio
Crie uma consulta do tipo Criao de Tabela, que selecione
somente os pedidos para o ano da Data do Pedido igual a 1997
e cujo valor do frete seja superior a R$10,00. Incluir os
campos NmeroDoPedido, DataDoPedido, PasDeDestino e Frete.
Essa consulta deve criar uma tabela chamada "Pedidos para
1997". Salve esta consulta com o nome de "Gera Pedidos para
1997". Crie uma segunda consulta do tipo Atualizao, a qual
aumenta em 20 % o valor do campo Frete na tabela "Gera
Pedidos para 1997". Salve esta consulta com o nome de
Atualiza Pedidos de 1997.Criar uma macro que executa estas
duas consultas em seqncia e depois exporta os dados da
tabela "Pedidos para 1997" para uma planilha do Excel na
pasta C:\CursoAccBasico\. O nome do arquivo ser pedidos.xls.
Aps exportar para a planilha do Excel, a macro dever
excluir a tabela "Pedidos para 1997" e emitir uma Mensagem:"
Macro concluda com sucesso !!!!".
Concluso
Neste item tratamos sobre a criao de macros bsicas.
Aprendemos a criar macros e associa-las com eventos. Desta
maneira quando um determinado evento acontece, a macro
associada ao evento executada.
Neste curso nos tratamos dos aspectos bsicos do Microsoft
Access, tais como:
O Modelo Relacional de dados.
Tabelas.
Consultas.
Formulrios.
Relatrios.
Macros.
Conceitos avanados, que envolvem programao, sero vistos
no treinamento de Access - Tcnicas Avanadas.
Em caso de dvida sobre o contedo deste curso, voc pode
entrar em contato pelo seguinte e-mail:
webmaster@juliobattisti.com.br
Fone: (55)9957-2041
You might also like
- Linha Completa de Equipamentos para Frangos (Rev.2 - Set.2011)Document12 pagesLinha Completa de Equipamentos para Frangos (Rev.2 - Set.2011)Rafael José ParmeggianiNo ratings yet
- 11-Esporte 2013Document5 pages11-Esporte 2013alsamixersNo ratings yet
- Impugnação BetoDocument11 pagesImpugnação BetoalsamixersNo ratings yet
- NBR 8400 - Calculo de Equip Amen To para Levantamento e MovimeDocument108 pagesNBR 8400 - Calculo de Equip Amen To para Levantamento e Movimedanielstotola100% (1)
- Julio Battisti - Curso Básico de AccessDocument0 pagesJulio Battisti - Curso Básico de AccessalsamixersNo ratings yet
- Palpite LETRADocument1 pagePalpite LETRAalsamixersNo ratings yet
- MinistÉrio Da Fazenda Secretaria Da Receita FederalDocument1 pageMinistÉrio Da Fazenda Secretaria Da Receita FederalGABIVICTORNo ratings yet
- Projeto ImagemesomDocument41 pagesProjeto ImagemesomalsamixersNo ratings yet
- Dizem Que o Tempo AmenizaDocument1 pageDizem Que o Tempo AmenizaalsamixersNo ratings yet
- Apostila Ms Project 2000 - XXDocument55 pagesApostila Ms Project 2000 - XXCaio Galvão ScolásticoNo ratings yet
- Apostila Completa de Access 2007Document91 pagesApostila Completa de Access 2007Joelson RochaNo ratings yet
- METAR e SPECI: divulgação de condições meteorológicasDocument13 pagesMETAR e SPECI: divulgação de condições meteorológicasalsamixersNo ratings yet
- Excel VBADocument104 pagesExcel VBAAndre Callman100% (2)