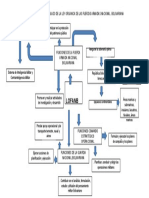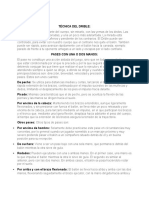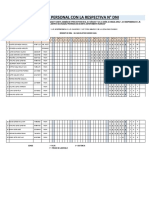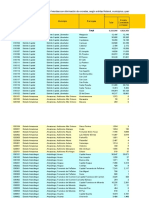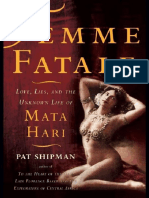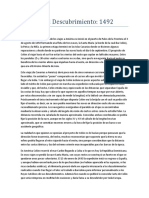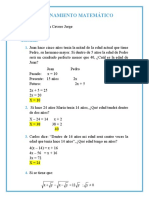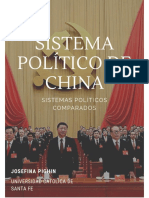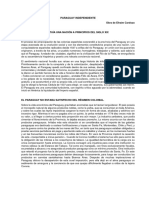Professional Documents
Culture Documents
3 DStudiomax
Uploaded by
Gustavo CastroOriginal Title
Copyright
Available Formats
Share this document
Did you find this document useful?
Is this content inappropriate?
Report this DocumentCopyright:
Available Formats
3 DStudiomax
Uploaded by
Gustavo CastroCopyright:
Available Formats
291 Universidad de Aavarra
Introduccion al
3D StudioMax
Servicios Informticos
SI Universidad de Aavarra Introduccin al 3D StudioMax 2
TABLA DE CONTENIDOS
1. INTRODUCCIN..................................................................................................................................5
1.1. QUE ES 3D STUDIO MAX? ...............................................................................................................5
1.1.1. El formato de 3D Studio MAX....................................................................................................5
2.COMENZAR CON 3D STUDIO MAX.................................................................................................5
2.1. EL ENTORNO ......................................................................................................................................5
2.2. BARRA DE MENUS..............................................................................................................................6
2.2.1. Menu Archivo .............................................................................................................................6
2.2.2. Menu Edicion..............................................................................................................................6
2.2.3. Menu Grupo................................................................................................................................6
2.2.4. Menu Jistas ................................................................................................................................6
2.2.5. Menu Representacion .................................................................................................................6
2.3. BARRA DE HERRAMIENTAS ................................................................................................................6
2.4. PANEL DE COMANDOS........................................................................................................................6
2.5. CONTROLES DE VISORES.....................................................................................................................7
2.6. CONTROLES DE TIEMPO......................................................................................................................7
2.7. BARRA DE ESTADO Y LINEA DE MENSAJES..........................................................................................7
3. BARRA DE MENUS..............................................................................................................................7
3.1. MENU ARCHIVO.................................................................................................................................7
3.1.1. Nuevo..........................................................................................................................................7
3.1.2. Reiniciar ....................................................................................................................................7
3.1.3. Abrir ...........................................................................................................................................7
3.1.4. Fusionar .....................................................................................................................................8
3.1.5. Mostrar tipos ..............................................................................................................................8
3.1.6. Lista de obfetos...........................................................................................................................8
3.1.7. Guardar ......................................................................................................................................8
3.1.8. Guardar como ............................................................................................................................8
3.1.9. Guardar selecciones...................................................................................................................8
3.1.10. Importar....................................................................................................................................8
3.1.11. Exportar....................................................................................................................................9
3.1.12. Comprimir ................................................................................................................................9
3.1.13. Resumen....................................................................................................................................9
3.1.14. Jer archivo...............................................................................................................................9
3.1.15. Configurar rutas de acceso ......................................................................................................9
3.1.16. Preferencias..............................................................................................................................9
3.1.17. Salir ..........................................................................................................................................9
3.2. MENU EDICION...................................................................................................................................9
3.2.1. Deshacer/Rehacer ......................................................................................................................9
3.2.2. Retener........................................................................................................................................9
3.2.3. Restituir ....................................................................................................................................10
3.2.4. Eliminar....................................................................................................................................10
3.2.5. Clonar.......................................................................................................................................10
3.2.6. Seleccionar todo .......................................................................................................................10
3.2.7. Deseleccionar todo...................................................................................................................10
3.2.8. Invertir seleccion......................................................................................................................10
3.2.9. Seleccionar por.........................................................................................................................10
3.2.10. Region.....................................................................................................................................10
3.2.11. Suprimir selecciones con nombre...........................................................................................10
3.2.12. Definir transformacion...........................................................................................................11
3.2.13. Simetria ..................................................................................................................................11
3.3. MENU GRUPO...................................................................................................................................11
3.3.1. Agrupar ....................................................................................................................................11
3.3.2. Abrir .........................................................................................................................................11
3.3.3. Cerrar.......................................................................................................................................11
3.3.4. Desagrupar...............................................................................................................................11
3.3.5. Descomponer............................................................................................................................11
SI Universidad de Aavarra Introduccin al 3D StudioMax 3
3.3.6. Disociar ....................................................................................................................................11
3.3.7. Asociar......................................................................................................................................11
3.4. MENU VISTAS ..................................................................................................................................12
3.4.1. Deshacer/Rehacer (Jisor) ........................................................................................................12
3.4.2. Guardar vista activa.................................................................................................................12
3.4.3. Restaurar vista activa...............................................................................................................12
3.4.4 Establecer unidades...................................................................................................................12
3.4.5 Configuracion de cuadricula v afuste........................................................................................12
3.4.6 Cuadriculas ...............................................................................................................................12
3.4.7 Imagen de fondo ........................................................................................................................12
3.4.8 Mostrar icono de efe..................................................................................................................12
3.4.9 Sombrear selecciones ................................................................................................................12
3.4.10 Mostrar dependencias .............................................................................................................12
3.4.11 Redibufar todas las vistas........................................................................................................12
3.4.12 Configuracion de visores.........................................................................................................13
3.5. MENU REPRESENTACION..................................................................................................................13
3.5.1. Representar (Menu)..................................................................................................................13
3.5.2. Jideo Post.................................................................................................................................13
3.5.3. Entorno.....................................................................................................................................13
3.5.4. Crear presentacion preliminar.................................................................................................13
3.5.5. Jer presentacion preliminar.....................................................................................................13
3.5.6. Renombrar presentacion preliminar ........................................................................................13
4. BARRA DE HERRAMIENTAS .........................................................................................................13
4.1. AYUDA.............................................................................................................................................13
4.2. DESHACER........................................................................................................................................13
4.3. REHACER..........................................................................................................................................14
4.4. SELECCIONAR Y VINCULAR ..............................................................................................................14
4.5. DESVINCULAR SELECCION ...............................................................................................................14
4.6. ENLAZAR A EFECTO ESPECIAL ..........................................................................................................14
4.7. SELECCIONAR OBJETO......................................................................................................................14
4.8. SELECCIONAR POR REGION...............................................................................................................14
4.9. FILTRO DE SELECCION ......................................................................................................................14
4.10. SELECCIONAR POR NOMBRE ...........................................................................................................14
4.11. SELECCIONAR Y MOVER .................................................................................................................14
4.12. SELECCIONAR Y ROTAR..................................................................................................................14
4.13. SELECCIONAR Y ESCALAR UNIFORMEMENTE ..................................................................................15
4.14. SISTEMA DE COORDENADAS DE REFERENCIA..................................................................................15
4.15. USAR CENTRO DE PUNTO DE PIVOTE...............................................................................................15
4.16. RESTRINGIR A X.............................................................................................................................15
4.17. RESTRINGIR A Y.............................................................................................................................15
4.18. RESTRINGIR A Z..............................................................................................................................15
4.19. RESTRINGIR AL PLANO 'XY .........................................................................................................15
4.20. CONMUTADOR DE CINEMATICA INVERSA .......................................................................................15
4.21. BOTON SIMETRIA............................................................................................................................16
4.22. MATRIZ, INSTANTANEA..................................................................................................................16
4.23. ALINEAR, ALINEAR NORMALES, MAXIMO BRILLO...........................................................................16
4.24. CONJUNTOS DE SELECCION CON NOMBRE.......................................................................................16
4.25. TRACK VIEW..................................................................................................................................16
4.26. EDITOR DE MATERIALES.................................................................................................................17
4.27. REPRESENTAR ESCENA...................................................................................................................17
4.28. REPRESENTACION RAPIDA..............................................................................................................17
4.29. LISTA DE MODIFICADORES DE REPRESENTACION............................................................................17
4.30. REPRESENTAR ULTIMA...................................................................................................................17
5. PANEL DE COMANDOS ...................................................................................................................17
5.1. PANEL CREAR: .................................................................................................................................17
5.1.1. Interfa: del panel de comandos crear.......................................................................................18
5.1.2. Categorias de obfetos ...............................................................................................................19
5.2. PANEL MODIFICAR: ..........................................................................................................................20
5.2.1. Modificador Editar malla.........................................................................................................21
5.2.2. Modificador Torno ...................................................................................................................21
SI Universidad de Aavarra Introduccin al 3D StudioMax 4
5.2.3. Modificador Extruir..................................................................................................................22
5.2.4. Modificador Mapa UJW..........................................................................................................23
5.2.5. Resto de modificadores.............................................................................................................24
6. CREACIN DE OB1ETOS ................................................................................................................25
6.1. CREACION DE PRIMITIJAS ESTANDAR Y CORRECTORES ......................................................................25
6.1.1. Proceso de creacion mediante el teclado .................................................................................25
6.1.2. Creacion de cafas v cubos ........................................................................................................25
6.1.3. Parametros comunes a las primitivas circulares .....................................................................26
6.1.4. Creacion de cilindros v prismas...............................................................................................26
6.1.5. Creacion de esferas v hemisferios ............................................................................................27
6.1.6. Resto de primitivas ...................................................................................................................27
6.1.7. Creacion de Correctores (Cuadriculas de correccion) ............................................................27
6.2. CREACION DE FORMAS Y TEXTO........................................................................................................28
6.3. CREACION DE BOOLEANOS................................................................................................................28
6.4. CREACION DE LUCES........................................................................................................................29
6.4.1. Omni .........................................................................................................................................29
6.4.2. Foco libre .................................................................................................................................30
6.5. CREACION DE CAMARAS ..................................................................................................................31
6.5.1. Camara libre ............................................................................................................................32
6.5.1. Camara con obfetivo ................................................................................................................33
7. EDITOR DE MATERIALES Y TEXTURAS ...................................................................................35
8. E1EMPLO DE CREACION DE UNA HABITACION ....................................................................39
8.1. CREACION DE LAS PAREDES, TECHO Y SUELO. ..................................................................................39
8.1.1 Creacion de las paredes de la Habitacion. ...............................................................................39
8.1.2. Creacion del techo v del suelo de la Habitacion. .....................................................................41
8.2. CREACION DEL CUADRO...................................................................................................................43
8.3. MOBILIARIO, ENCHUFES Y DEMAS ACCESORIOS................................................................................44
SI Universidad de Aavarra Introduccin al 3D StudioMax 5
1. INTRODUCCIN
1.1. Qu es 3D Studio MAX?
3D Studio Max es una aplicacion basada en el entorno Windows (9x/NT) que
permite crear tanto modelados como animaciones en tres dimensiones (3D) a partir
de una serie de vistas o visores (planta y alzados). La utilizacion de 3D Studio Max
permite al usuario la Iacil visualizacion y representacion de los modelos, asi como su
exportacion y salvado en otros Iormatos distintos del que utiliza el propio programa.
Ademas de esta aplicacion, existen muchas otras con los mismos Iines, como pueden
ser, por ejemplo, Maya, LightWave, etc.
1.1.1. El formato de 3D Studio MAX
El Iormato de dibujo empleado en 3D Studio Max es por deIecto 'MAX, es
decir, todos los modelos tendran extension '.MAX, aunque bien es cierto que
tambien se pueden guardar en otros Iormatos, como mas adelante veremos.
2.COMENZAR CON 3D STUDIO MAX
2.1. El Entorno
El entorno representa lo que se muestra en la pantalla una vez accedemos al
programa en cuestion. En este caso, se deben tener en cuenta todos los menus que
aparecen , que seran explicados en el siguiente orden: Bara de menus, visores, barra
de herramientas, panel de comandos menu de animacion y zoom.
SI Universidad de Aavarra Introduccin al 3D StudioMax
Dentro del entorno, el mayor espacio lo ocupan los visores (por deIecto son:
superior, anterior, izquierda y perspectiva). Para cambiar el modo de representacion
de los visores se hace clic con el boton derecho del raton en el nombre de cada visor
y se selecciona en el menu pop-up que aparece en pantalla..
2.2. Barra de Mens
La barra de menus muestra seis elementos que son, por orden de izquierda a derecha,
'Archivo, 'Edicion, 'Grupo, 'Vistas y 'Representacion.Cada uno de estos
menus se desplegan a su vez oIreciendo diversas posibilidades.
2.2.1. Men Archivo
Contiene Iunciones para administrar archivos.
2.2.2. Menu Edicin
Contiene Iunciones para seleccionar y editar objetos de la escena, ademas,
presenta otras ordenes como el editor de materiales.
2.2.3. Men Grupo
Contiene Iunciones para agrupar y desagrupar objetos de la escena.
2.2.4. Men Vistas
Contiene Iunciones para conIigurar y controlar los visores de 3DS MAX.
2.2.5. Men Representacin
Contiene Iunciones de representacion de escenas, de establecimiento de eIectos
ambientales y para componer escenas e imagenes con Video Post.
2.3. Barra de Herramientas
OIrece acceso rapido a herramientas y cuadros de dialogo para muchas de las tareas
comunes de 3DS MAX, tales como el editor de materiales, la transIormacion, etc.
2.4. Panel de Comandos
Proporciona comandos, controles y parametros para crear, modiIicar, vincular animar
y presentar los objetos y elementos de la escena de 3D Studio MAX. Entre los
elementos que presenta el panel de comandos se encuentran Crear, Modificar,
Jerarquia, Movimiento, Presentacion y Utilidades.
SI Universidad de Aavarra Introduccin al 3D StudioMax 7
2.5. Controles de visores
Los botones reunidos en el angulo inIerior derecho de la ventana MAX sirven
para moverse dentro de los visores, esto es, hacer un zoom, rotar la vista, etc...
2.6. Controles de tiempo
Son botones para crear animaciones, reproducirlas y moverse entre sus cuadros.
2.7. Barra de estado y lnea de mensajes
Son dos lineas que se presentan en la parte inIerior de la ventana MAX y presentan
mensajes e inIormacion sobre la escena y el comando activo. Tambien contienen
conmutadores de sistema que controlan propiedades de la seleccion, precision y
presentacion.
3. BARRA DE MENUS
3.1. Men Archivo
3.1.1. Nuevo
Borra el contenido de la escena actual sin cambiar la conIiguracion del sistema
(visores, ajuste, Editor de materiales, imagen de Iondo, etc.).Dispone de las
opciones siguientes:
Con obfetos v ferarquia: Cuando se utiliza mantiene los objetos y sus vinculos
jerarquicos en la escena (si estan agrupados) y elimina las claves de animacion.
Con obfetos: Sirve para mantener los objetos en la escena y eliminar sus
vinculos con claves de animacion.
Todos nuevos (predeterminada): Se utiliza para borrarlo todo y empezar desde
cero.
3.1.2. Reiniciar
Borra todos los datos y reinicia la conIiguracion del sistema (visores, ajuste,
Editor de materiales, imagen de Iondo, etc.). Cuando se reinicia, 3DS MAX
accede a sus valores predeterminados de inicio, que se almacenan en el archivo
maxstart.max.
3.1.3. Abrir
Carga un archivo de escena de MAX (archivo .max).
SI Universidad de Aavarra Introduccin al 3D StudioMax 8
3.1.4. Fusionar
Fusiona objetos de otros archivos de 3DS MAX.
El archivo de escena de MAX para Iusionar se elije con el selector de archivos
normal, y despues se seleccionan los objetos para Iusionar en el cuadro de
dialogo Fusionar.
El cuadro de dialogo Fusionar contiene las siguientes opciones:
3.1.5. Mostrar tipos
Grupo de casillas de veriIicacion que indican que componentes de la escena
aparecen en la lista izquierda: objetos, Iormas, luces, camaras, ayudantes y
eIectos especiales.
3.1.6. Lista de objetos
Haga clic o haga clic y arrastre para seleccionar los elementos que Iusionar en
la lista izquierda. CTRL clic selecciona mas de un elemento no consecutivo.
MAYUS clic selecciona un rango de elementos consecutivos.
3.1.7. Guardar
Actualiza la escena de 3D MAX actual sobrescribiendo la ultima version
guardada de la misma. Si no se ha guardado antes la escena, tiene el mismo
eIecto que Guardar como.
Cuando se guarda una escena, tambien se guarda la conIiguracion del sistema.
Al volver a abrir el archivo, este tendra la misma conIiguracion de visor,
niveles de vista y zoom, ajuste y cuadricula, etc.
3.1.8. Guardar como
Guarda la escena de 3DS MAX actual con otro nombre de archivo.
3.1.9. Guardar selecciones
Guarda la geometria seleccionada como un archivo de escena de 3DS MAX
con otro nombre de archivo.
3.1.10. Importar
Carga o Iusiona todos los archivos de datos que no esten en Iormato de escena
3DS MAX. Puede importar archivos DXF, PRJ, 3DS y SHP.
Al importar un archivo 3DS o PRJ, el sistema pregunta si desea Iusionar los
objetos importados con la escena actual, en cuyo caso el comando Importar
Iunciona como Fusionar, o si desea sustituir por completo la escena actual. Si
elige Iusionar los objetos con la escena actual, el sistema le preguntara si desea
restablecer la longitud de la animacion de la escena con la longitud del archivo
importado (si es que contiene animaciones).
Si importa un archivo PRJ, tambien debera indicar como quiere que 3DS MAX
administre las Iormas del archivo entrante: convertirlas en un objeto o en varios
SI Universidad de Aavarra Introduccin al 3D StudioMax 9
3.1.11. Exportar
Convierte y exporta escenas de 3DS MAX a varios Iormatos. El campo
Guardar como oIrece conversion de salida a los tipos de archivo 3DS y DXF.
3.1.12. Comprimir
Crea un archivo comprimido empleando un programa externo. EspeciIique el
programa de compresion que desea emplear en el panel Archivos del cuadro de
dialogo PreIerencias.
3.1.13. Resumen
Muestra estadisticas sobre la escena actual.Se generan estadisticas como el
numero de objetos, caras y vertices, hora de ultima representacion, etc.
3.1.14. Ver archivo
Permite seleccionar y ver una imagen inmovil o un archivo de animacion.
3.1.15. Configurar rutas de acceso
DeIine las rutas de acceso a archivos para las carpetas de 3DS MAX. Puede
editar estas rutas de acceso para sealar a las carpetas en las que desea
almacenar escenas de 3DS MAX, materiales, secuencias de Video Post, etc.
Cuando se deIinen correctamente estas rutas de acceso se ahorrara mucho
tiempo de exploracion por carpetas al abrir y almacenar archivos.
3.1.16. Preferencias
En el menu de preIerencias se puede conIigurar la disposicion de 3D Studio
MAX, sus visores, los solores empleados al seleccionar y deseleccionar, la
gamma, etc.
3.1.17. Salir
Sale del programa, si no se ha guardado el modelo (y se ha hecho alguna
modiIicacion, aunque sea un zoom), el programa preguntara si se desean
guardar los cambios.
3.2. Men Edicin
3.2.1. Deshacer/Rehacer
Cancela la ultima accion. El nombre de la accion que va a deshacer aparece en
el menu Edicion junto al comando.
3.2.2. Retener
Retiene la escena actual de MAX y sus conIiguraciones en un buIer
restaurable. El comando Restituir restaura el contenido del buIer Retener. Se
SI Universidad de Aavarra Introduccin al 3D StudioMax 1
almacena toda la inIormacion de geometria, luces, camaras, etc. conIiguracion
de visores y conjuntos de seleccion. Se suele utilizar cuando se va a ejecutar
una orden y no se sabe si Iuncionara como se espera.
3.2.3. Restituir
Restaura la escena de 3DS MAX y las conIiguraciones antes guardadas con el
comando Retener.
3.2.4. Eliminar
Elimina la seleccion actual de la escena. Se puede abreviar mediante
CTRLZ.
3.2.5. Clonar
Crea una copia, calco o reIerencia del objeto u objetos seleccionados.
Copiar: Situa una copia del objeto seleccionado en la posicion especiIicada.
Calcar: Situa un calco del objeto seleccionado en la posicion especiIicada.
ReIerenciar: Situa una reIerencia del objeto seleccionado en la posicion
especiIicada.
3.2.6. Seleccionar todo
Selecciona todos los objetos de la escena
3.2.7. Deseleccionar todo
Deselecciona todos los objetos de la escena que estuviesen seleccionados.
3.2.8. Invertir seleccin
Deselecciona todos los objetos de la escena que estuviesen seleccionados y
selecciona todos los que no lo estuviesen.
3.2.9. Seleccionar por
OIrece opciones de seleccion por color o nombre de los objetos de la escena, es
decir, se pueden seleccionar de una vez todos los objetos que tengan un mismo
color , o seleccionar segun el nombre de estos.
3.2.10. Regin
Conmuta entre la seleccion de objetos situados total o parcialmente dentro de
una ventana rectangular. OIrece dos posibilidades, la completa y la parcial.
3.2.11. Suprimir selecciones con nombre
Elimina de la lista los conjuntos de seleccion con nombre.
SI Universidad de Aavarra Introduccin al 3D StudioMax 11
3.2.12. Definir transformacin
Permite introducir valores exactos para transIormaciones de movimiento,
rotacion y escala. El titulo del cuadro de dialogo reIleja la transIormacion
activa. Si se ha activado la rotacion, el titulo es Rotar y sus controles aIectan a
la rotacion. Si se ha activado la escala, el titulo es Escalar, etc.
3.2.13. Simetra
Desplaza uno o mas objetos reIlejando en simetria su orientacion. Crea un
simetrico de la seleccion actual con respecto al centro del sistema de
coordenadas existente. Asimismo, se puede deIinir con exactitud el eje que se
presenta sea el centro de la simetria.
3.3. Men Grupo
3.3.1. Agrupar
Se emplea para crear un grupo con un conjunto de objetos con la Iinalidad de
tratarlos como uno mismo. De esta misma Iorma, se pueden crear subgrupos a
cualquier nivel.
3.3.2. Abrir
Permite desagrupar temporalmente un grupo y acceder a sus objetos. Se pueden
transIormar y modiIicar los objetos del grupo con independencia del resto y
despues volver al grupo original con el comando Cerrar.
3.3.3. Cerrar
Vuelve a agrupar un grupo abierto.
3.3.4. Desagrupar
Separa el grupo actual en los objetos o grupos que lo componen.
3.3.5. Descomponer
Desagrupa todos los objetos de un grupo, independientemente del numero de
grupos anidados. Por su parte, Desagrupar solo aIecta a un nivel.
3.3.6. Disociar
Disocia el objeto seleccionado de su grupo. Este comando se activa cuando se
abre el grupo seleccionando el comando Abrir del menu Grupo
3.3.7. Asociar
Convierte el objeto seleccionado en parte de un grupo existente.
SI Universidad de Aavarra Introduccin al 3D StudioMax 12
3.4. Men Vistas
3.4.1. Deshacer/Rehacer (Visor)
Cancela el ultimo cambio del visor actual.Funciona como Deshacer del menu
Edicion, excepto porque solo aIecta a cambios del visor.
3.4.2. Guardar vista activa
Guarda la vista activa en un buIer interno.
3.4.3. Restaurar vista activa
Restaura la vista almacenada con Guardar vista activa. La vista activa se
restaura si estan activas la misma vista y Iormato
3.4.4 Establecer unidades
Establece el metodo de presentacion de unidades.
3.4.5 Configuracin de cuadrcula y ajuste
Establece la conIiguracion de cuadricula inicial y de ajuste, es decir, establece
las dimensiones de la cuadricula inicial o la intensidad (etc) de la herramienta
de ajuste.
3.4.6 Cuadrculas
OIrece Iunciones de manipulacion de la cuadricula inicial y de objetos de
cuadricula.
3.4.7 Imagen de fondo
Controla la presentacion de una imagen de Iondo en el visor. Este cuadro de
dialogo controla la presentacion de una imagen en el visor, para alineacion,
rotoscopia, etc, pero no aIecta a la escena representada.
3.4.8 Mostrar icono de eje
Conmuta la presentacion de la triada de ejes XYZ en todos los visores.
3.4.9 Sombrear selecciones
Sombrea solo los objetos seleccionados en la escena. Este comando es util
porque permite trabajar con una escena en representacion alambrica y sombrear
solo los objetos seleccionados cuando se desee visualizarlos mas claramente.
3.4.10 Mostrar dependencias
Muestra los objetos que dependen del seleccionado cambiando su color.
3.4.11 Redibujar todas las vistas
SI Universidad de Aavarra Introduccin al 3D StudioMax 13
Redibuja todos los visores. Es a Iin de regenerar el dibujo y eliminar todas las
lineas que no existen y se representan.
3.4.12 Configuracin de visores
Establece las opciones de todos los visores, como son, el metodo de
representacion, el Iormato, etc.
3.5. Men Representacin
3.5.1. Representar (Men)
Abre el cuadro de dialogo Representar escena y permite establecer todos los
parametros de representacion, que ya se explicaran mas adelante.
3.5.2. Video Post
OIrece salida representada compuesta de varios tipos de sucesos, incluidas la
escena actual, imagenes bitmap, Iunciones de proceso de imagenes, etc.
3.5.3. Entorno
Establece eIectos atmosIericos y de Iondo.
3.5.4. Crear presentacin preliminar
Crea una presentacion preliminar en archivo .AVI de la animacion del visor
actual.Cuando termina la presentacion preliminar, 3DS MAX ejecuta el
Reproductor Multimedia con el archivo creado.
3.5.5. Ver presentacin preliminar
Muestra el Reproductor Multimedia de Windows para ver el archivo de
presentacion preliminar actual.
3.5.6. Renombrar presentacin preliminar
Cambia el nombre al arcivo de presentacion preliminar (.AVI).
4. BARRA DE HERRAMIENTAS
4.1. Ayuda
Muestra la descripcion de cada comando o de cada boton de comando que se
presenta en 3D Studio MAX.
4.2. Deshacer
El comando deshacer anula la ultima accion realizada con 3D Studio MAX.
SI Universidad de Aavarra Introduccin al 3D StudioMax 14
4.3. Rehacer
Rehace los cambios que se deshicieron con el boton Deshacer.
4.4. Seleccionar y vincular
Selecciona un objeto y lo vincula a otro. Una vez vinculado, cuando se transIorme el
objeto al que se vincula, repercutira la transIormacion en el vinculado.
4.5. Desvincular Seleccin
Desvincula el objeto seleccionado del que estuviese vinculado, permitiendo asi la
tranIormacion libre de ambos.
4.6. Enlazar a efecto especial
Vincula el objeto seleccionado a un eIecto especial, tal como una explosion, viento,
etc.
4.7. Seleccionar objeto
Selecciona el objeto sobre el que se situa el puntero.
4.8. Seleccionar por regin
Selecciona objetos mediante una ventana, que puede ser cuadrada o circular, o
tambien mediante un poligono cualquiera introduciendo puntos.
4.9. Filtro de seleccin
Permite una seleccion mas detallada de los objetos mediante ventanas. Entre las
opciones que presenta se encuentran: todo, Iormas, geometria, luces, camaras,
ayudantes y eIectos. Una vez seleccionada la opcion deseada, mediante la seleccion
normal se accede a esta opcion.
4.10. Seleccionar por nombre
Permite la seleccion de los objetos en atencion a los nombres de estos.
4.11. Seleccionar y mover
Se utiliza para seleccionar los objetos del dibujo y desplazarlos. Combinada con la
opcion Definir transformacion del menu herramientas permite un desplazamiento por
coordenadas.
4.12. Seleccionar y rotar
SI Universidad de Aavarra Introduccin al 3D StudioMax 15
Sirve para seleccionar los objetos del dibujo y rotarlos. Combinada con la opcion
Definir transformacion del menu herramientas permite una por angulos y en Iuncion
de los ejes de coordenadas
4.13. Seleccionar y escalar uniformemente
Su Iinalidad consiste en seleccionar un objeto y escalarlo en proporciones segun se
desee. Como Seleccionar v mover y Seleccionar v rotar, permite escalar con la
opcion Definir transformacion del menu herramientas.
4.14. Sistema de coordenadas de referencia
EspeciIica el sistema de coordenadas de una transIormacion (mover, rotar o escalar).
DeIine la direccion de "Y", "X" y "Z". Sus opciones son Ver, Pantalla, Universal,
Ascendiente, local, cuadricula, Designar.
4.15. Usar centro de punto de pivote
DeIine el centro con respecto al que se rotan o escalan los objetos. En relacion a este
tema cabe decir que las transIormaciones aplicadas a los objetos se realizaran en
relacion o bien al pivote (punto de origen) del objeto, del dibujo o respecto del centro
del propio objeto.
4.16. Restringir a X
Restringe las transIormaciones a objetos al eje 'X
4.17. Restringir a Y
Lo mismo que el anterior pero en relacion al eje 'Y
4.18. Restringir a Z
Igual que los dos anteriores pero restringiento en base al eje 'Z
4.19. Restringir al plano ~XY
Restringe las modiIicaciones o transIormacio
nes a los objetos al plano 'XY. Ademas de esta opcion, permite tambien restringir a
los planos 'YZ y 'ZX.
4.20. Conmutador de cinemtica inversa
Con el modo CI desactivado, se aplica la cinematica directa. En este modo, los
objetos descendientes heredan las transIormaciones de sus ascendientes, de modo
que al transIormar uno de estos se transIorman tambien sus descendientes. Por otro
lado, si transIorma un objeto descendiente, el ascendiente no se ve aIectado.
SI Universidad de Aavarra Introduccin al 3D StudioMax 1
Con el modo CI activo, se utiliza la cinematica inversa para transIormaciones de
posicion y rotacion. Como resultado de ello, si mueve un objeto descendiente, sus
ascendientes le siguen por toda la cadena jerarquica.
4.21. Botn simetra
Desplaza uno o mas objetos reIlejando en simetria su orientacion. Crea un simetrico
de la seleccion actual con respecto al centro del sistema de coordenadas existente.
4.22. Matriz, instantnea
OIrece opciones para crear objetos clonados a partir del objeto actual. Entre ellas se
encuentra la de crear una matriz del objeto o clonarlo durante un periodo de tiempo.
4.23. Alinear, alinear normales, mximo brillo
Alinear: Alinea la seleccion actual con una seleccion de destino. Puede alinear la
posicion y/u orientacion del area de trabajo del objeto de origen con el area de
trabajo del objeto de destino.
Alinear Normales: Alinea las normales de dos objetos. En un objeto mallado, puede
utilizar esta opcion para alinear las caras. El cuadro de dialogo Alinear normales
permite ajustar (o cancelar) la alineacion actual.
Maximo brillo: Permite alinear una luz (u objeto) con otro objeto para que su
maximo brillo (o reIlexion) se ubique con precision.
4.24. Conjuntos de seleccin con nombre
Permite asignar nombre a un conjunto de seleccion y recuperar la seleccion para su
uso posterior. Para crear un conjunto de seleccion con mombre, designe los objetos
que desea incluir, escriba el nombre en el campo Conjuntos de seleccion con nombre
y presione ENTER.
4.25. Track View
Accede a los parametros de animacion de la escena 3D. La Iinalidad de Track View
es la siguiente:
Mostrar y permitir seleccionar los objetos de la escena en Iorma de lista jerarquica.
Mostrar y permitir seleccionar todas las pistas de animacion.
Mostrar y editar las claves de animacion (puntos claves).
Editar datos clave.
Mostrar y editar rangos de tiempo.
Editar valores temporales mediante curvas de Iuncion.
Asignar y adjuntar controladores de transIormacion.
Asignar y mostrar archivos de sonido '.wav.
SI Universidad de Aavarra Introduccin al 3D StudioMax 17
4.26. Editor de materiales
OIrece las distintas opciones para crear y editar materiales o mapas y asignarlos a
los objetos, consiguiendo asi una representacion mas realista. Es una de las opciones
mas importantes para realizar un bueno modelo 3D.
4.27. Representar escena
Cuando se Iinaliza o se desea representar un modelo para poder ver todas sus
caracteristicas, se utiliza esta opcion, que generara una vista del visor actual en la que
se presenta el modelo 3D con las texturas que se hayan aplicado y las luces y
sombras. Abre un cuadro de dialogo en el que se permite la opcion de representar en
un archivo, crear una pelicula '.avi, asi como aplicar las Iunciones de alisacion, etc.
4.28. Representacin rpida
Representa la escena con los parametros de representacion actuales sin mostrar el
cuadro de dialogo Representar escena.
4.29. Lista de modificadores de representacin
EspeciIica la porcion de la escena que se representara.
Ver: Representa el visor actual (vista predeterminada).
Ampliar: Representa una region del visor activo y la amplia hasta llenar la
presentacion de salida.
Region: Representa una region dentro del visor actual. Utilice esta opcion cuando
precise probar la representacion de parte de una escena.
Seleccionados: Representa solo el objeto o los objetos seleccionados.
4.30. Representar ltima
Repite la ultima representacion, sea de vista, region, ampliacion u objeto, empleando
el ultimo visor desde el que se represento.
5. PANEL DE COMANDOS
En este apartado se describira el Iuncionamiento para crear, modiIicar, etc. objetos de la
escena de 3DS MAX.
5.1. Panel Crear:
SI Universidad de Aavarra Introduccin al 3D StudioMax 18
El panel de comandos Crear proporciona controles para la creacion y ajuste de
objetos y se abre de Iorma predeterminada al iniciar una nueva sesion de 3DS MAX.
El proceso de creacion de un objeto consta de un solo movimiento del raton, de
modo que se eIectua casi sin esIuerzo; en general, el procedimiento consiste en crear
un pobjeto para deIinir su tamao y ubicacion aproximados en la escena y, a
continuacion, ajustar los parametros y la posicion, bien inmediatamente o mas tarde.
La secuencia general es la siguiente:
1. Elegir la categoria de objetos mediante los botones de la parte superior del panel
de comandos Crear (por ejemplo, Geometria). En algunas categoria hay que designar
la subcategoria (por ejemplo, Geometria, y dentro de esta, Primitivas estandar).
2. Los botones etiquetados muestran los tipos de objetos disponibles en esa categoria.
3. Presionar un boton para seleccionar un tipo de objeto (caja, por ejemplo). El panel
de comandos presenta las opcioines correspondientes a cada tipo de objetos, como
los parametros y posiblemente varios metodos de creacion.
4. Crear el objeto. Para ello, se debe arrastrar el raton y hacer clic en un visor,
mientras se realiza esto, el objeot se stua en la cuadricula activa del visor.
5. Cuando este terminado y aun seleccionado se pueden cambiar los parametros del
mismo en una o mas persianas especiIicas de ese objeto.
5.1.1. Interfaz del panel de comandos crear
Los controles del panel de comandos Crear varian segun el tipo de objeto
creado. Sin embargo, algunos controles siempre estan presentes y otros son
comunes a diversos tipos de objetos.
SI Universidad de Aavarra Introduccin al 3D StudioMax 19
El panel de comandos Crear cuenta con un conjunto de caracteristicas basicas
comunes a todos los tipos de objetos:
-Categora: Los botones de la parte superior acceden a las siete caracteristicas
basicas de objetos 3DS MAX.
-Tipo de objeto: En estos botones se muestran el conjunto de objetos basicos
que hay en cada categoria.
-Nombre y color: En este apartado se muestra el nombre y el color que se
asigna al objeto.
-Mtodo de creacin: En muchas ocasiones hay mas de una Iorma de crear un
objeto, tal es el caso de crear un objeto mediante el centro o la arista del
mismo. Si se desea cambiar el metodo, ha de hacerse antes de crearlo.
-Parmetros: La mayoria de los objetos presentan esta persiana, donde se
muestran los parametros de creacion, es posible deIinir algunos parametros
antes de crear el objeto, mientras que otros solo permiten ajustarlos en los ya
creados.
-Entradas del teclado: Muchos objetos permiten la creacion del mismo
mediante entradas del teclado (dando coordenadas).
5.1.2. Categoras de objetos
En el panel de comandos Crear de 3DS MAX se presentan una serie de
categorias basicas, siete en total, que son:
Geometria: Presenta una serie de subcategorias, como son, Primitivas
estandar (caja, esIera, etc), cuadriculas de correccion (superIicies 2D), objetos
SI Universidad de Aavarra Introduccin al 3D StudioMax 2
de composicion (se incluyen booleanos y trnsIormaciones), sistemas de
particulas (lluvia, nieve, polvo, etc) y objetos solevados (un objeto que presenta
la misma seccion a lo largo de un recorrido).
Formas: Solo incluye una subcategoria, que es Splines, donde se incluyen
objetos 2D como linea, circulo, arco, etc., que si se unen podran crear objetos
3D mediante extrusion o torneado. Tambien se utilizan como recorrido de
solevados.
Luces: Solo tiene una subcategoria, que es predeterminado. Se presentan
algunos tipos, como son omni, direccional, Ioco con objetivo y Ioco libre.
Camaras: Al igual que la anterior, tiene una sola subcategoria. Las camaras
proporcionan un punto de vista sobre la escena, y se pueden animar cambiando
sus parametros, desplazandolas, etc.
Ayudantes: Los objetos ayudantes Iacilitan la tarea de situar, medir y
animar los objetos representables.
EIectos especiales: Los objetos especiales producen varios tipos de
distorsiones del espacio que rodea a los objetos, tal es el caso del rizo, de la
ola, otros, como el viento, se disean para su uso con sistemas de particulas.
Sistemas: Esta categoria sirve para combinar objetos estableciendo entre
ellos, por ejemplo, jerarquias, tal es el caso del esqueleto.
Como se ha dicho, cada una de estas categorias puede presentar a su vez
subcategorias, y se encuentran en el boton desplegable de debajo de las
categorias. Tal es el caso:
5.2. Panel Modificar:
En 3D Studio MAX, es posible modiIicar cualquier objeto un numero ilimitado de
veces, desde sus parametros de creacion hasta su geometria interna. 3D Studio MAX
SI Universidad de Aavarra Introduccin al 3D StudioMax 21
incluye una gran variedad de modiIicadores de objeto
que permiten aplicar curvaturas, torsiones, aIilados y
otros tipos de eIectos a los objetos de la escena.
5.2.1. Modificador Editar malla
Proporciona herramientas de edicion especiIicas para
diversos niveles de la geometria seleccionada.El
modiIicador Editar malla convierte los objetos en
mallas triangulares. OIrece herramientas de edicion
especiIicas para cada uno de los tres componentes de
malla:
-Vertice
-Cara
-Arista
Tambien puede transIormar y aplicar Mayus-Clonar a componentes de malla
seleccionados, asi como aplicarles modiIicadores estandar. Puede trabajar en
cualquier escala, desde una gran superIicie de terreno hasta un vertice, una cara
o una arista individuales.
5.2.2. Modificador 1orno
Crea un objeto 3D rotando una Iorma alrededor de un eje.
Establece o modiIica los parametros del modiIicador Torno. Presione el boton
Subobjeto para transIormar el eje de revolucion. Este eje puede moverse,
rotarse y escalarse, y es totalmente animable. Cuando el modiIicador activo es
Torno, la persiana Parametros del panel ModiIicar contiene las opciones
siguientes: Grados: Determina el numero de grados que el objeto rota
alrededor del eje de revolucion (0-360, el valor predeterminado es 360). Este
valor es animable, asi que puede animar el crecimiento circular de cualquier
objeto rotado.
Nucleo de soldadura: SimpliIica la malla soldando los vertices que se
encuentran en el eje de revolucion. No active esta opcion si va a crear objetivos
de transIormacion.
-Segmentos: Determina la cantidad de segmentos interpolados que se crean en
la superIicie entre los puntos inicial y Iinal. Este parametro tambien es
animable (el valor predeterminado es 12). Tapa determina si se crean o no
tapas en el interior del objeto rotado en caso de que Grados se deIina con un
valor inIerior a 360. Inicio: Si se activa, se tapa el inicio del objeto torneado.
Fin: Si se activa, se tapa el Iinal del objeto torneado.
-Cuadricula: Organiza las caras de la tapa en una cuadricula cuadrada recortada
en los limites de la Iorma. Este metodo genera una superIicie de caras de
tamao uniIorme que pueden deIormarse Iacilmente con otros modiIicadores.
-TransIormar: Dispone las caras de tapa en el patron repetible y previsible que
se precisa para crear objetivos de transIormacion. Las tapas de
SI Universidad de Aavarra Introduccin al 3D StudioMax 22
transIormaciones pueden generar caras
alargadas y Iinas que no se representen o
deIormen tan bien como las tapas de
cuadricula. Utilice las tapas de
transIormaciones si va a tornear varios
objetivos de transIormacion.
Direccion: Establece la direccion del eje de
revolucion, relativa al punto de pivote del
objeto.AlinearAlinea el eje de revolucion a la
extension minima, central o maxima de la
Iorma.
Salida Corrector: Convierte el objeto torneado
en un corrector que puede modiIicarse con
Editar corrector.
Malla: Convierte el objeto torneado en una
malla poligonal que puede modiIicarse con
Editar malla.
Generar coords. mapeado: Crea el objeto
torneado con las coordenadas de mapeado
apropiadas ya aplicadas.
5.2.3. Modificador Extruir
Aade proIundidad a una Iorma y la convierte
en objeto parametrico.
Extruir. Cuando el modiIicador activo es
Extruir, la persiana Parametros del panel
ModiIicar contiene las opciones siguientes:
Cantidad: Establece la proIundidad de
extrusion.
Segmentos: EspeciIica el numero de segmentos
disponible para edicion de recorridos.
Tapa
Inicio/fin de tapa: Genera una superIicie plana
el inicio o el Iinal del objeto extruido.
Cuadricula: Organiza las caras de la tapa en
una cuadricula cuadrada recortada en los
limites de la Iorma. Este metodo genera una
superIicie de caras de tamao uniIorme que
pueden deIormarse Iacilmente con otros
modiIicadores.
SI Universidad de Aavarra Introduccin al 3D StudioMax 23
Transformar: Dispone las caras de tapa en el patron repetible y previsible que
se precisa para crear objetivos de transIormacion. Las tapas de
transIormaciones pueden generar caras alargadas y Iinas que no se representen
o deIormen tan bien como las tapas de cuadricula. Utilice las tapas de
transIormaciones si va a extruir varios objetivos de transIormacion.
Salida
Corrector: Convierte el objeto extruido en un corrector que puede modiIicarse
con Editar corrector.
Malla: Convierte el objeto extruido en una malla poligonal que puede
modiIicarse con Editar malla.
Generar coords. mapeado: Crea el objeto extruido con las coordenadas de
mapeado ya aplicadas.
5.2.4. Modificador Mapa UJW
OIrece Iunciones para crear y editar coordenadas de mapeado.El modiIicador
Mapa UVW se utiliza por dos razones principales:
-Desea mayor control sobre como las coordenadas de mapeado aIectan a la
geometria.
-El objeto que mapea no tiene coordenadas de mapeado integradas. Por
ejemplo, podria ser una malla importada.
Si aplica un modiIicador Mapa UVW a un objeto con coordenadas de mapeado
integradas, las coordenadas aplicadas tienen preIerencia. Puede ahorrar
memoria y espacio en disco desactivando la casilla Generar coords. mapeado
de cualquier objeto al que aplique un modiIicador Mapa UVW.
Parmetros de Mapa UVW
Establece o modiIica los parametros del modiIicador Mapa UVW.Cuando el
modiIicador activo es Mapa UVW, la persiana Parametros del panel ModiIicar
contiene las opciones siguientes:
Mapeado
Seleccione el tipo de mapeado que se aplicara al objeto.
-Plano, Cilindrico, EsIerico, Ajustecontraccion: Determina el tipo de
coordenadas de mapeado utilizadas. La escala del icono de mapeado se deIine
de Iorma predeterminada como la dimension mayor del objeto en el momento
en que se aplica el modiIicador. Puede animar la proyeccion en el nivel de
gizmo.
-Mosaico U, Mosaico V, Mosaico W: Controla el mosaico UVW de la imagen.
Se trata de valores de coma Ilotante que pueden animarse para algunos eIectos
poco comunes de desplazamiento en el tiempo.
-Voltear: Voltea la imagen con respecto a un eje dado.
SI Universidad de Aavarra Introduccin al 3D StudioMax 24
-Tapa: En mapeado cilindrico, determina si se aplican o no coordenadas de
mapeado plano a las tapas del cilindro.
Alineacin
-Afustar: Ajusta el gizmo (icono de mapeado) a
la extension del objeto y lo centra de modo que
se bloquee en la extension del objeto.
-Centrar: Mueve el gizmo de modo que su
centro coincida con el del objeto.
-Afustar imagen bitmap: Presenta el selector
normal de archivos bitmap para que pueda
seleccionar una imagen. En mapeados planos,
el icono de mapa se deIine como la relacion
altura/anchura de la imagen. En mapeados
cilindricos, la altura se ajusta de modo que la
circunIerencia del cilindro dividida por su
altura equivalga a la relacion altura/anchura.
Dicho de otro modo, si desenrollara el cilindro
como si Iuera la etiqueta de una lata, obtendria
la imagen sin distorsionar.
-Alinear normal: Haga clic y arrastre sobre la
superIicie del objeto al que se aplica el
modiIicador. El origen del gizmo se situa en el
punto de la superIicie al que apunta el raton, y
el plano XY del gizmo se alinea con la cara. El
eje X del gizmo tambien esta en el pano XY del
objeto.
-Restablecer: Elimina el controlador actual del
gizmo y conecta otro nuevo inicializado con la
Iuncion Ajustar. De este modo, se pierden las animaciones del gizmo. Sin
embargo, como todas las opciones de alineacion, puede deshacerse.
-Adquirir: Permite adquirir las coordenadas UVW de otros objetos copiando
eIicazmente estos parametros. Al seleccionar un objeto cuyas UVW desee
adquirir, aparece un cuadro de dialogo preguntandole si desea que la
adquisicion se haga de modo absoluto o relativo.
Si selecciona Absoluto, el icono de mapeado adquirido se situara exactamente
sobre el icono de mapeado que eligiera. Si selecciona Relativo, el icono
mapeado adquirido se situara sobre el objeto seleccionado.
5.2.5. Resto de modificadores
El resto de modiIicadores de 3D Studio MAX aparecen en la propia persiana
de Modificar y en Mas dentro de esta. A modo de ejemplo, es importante
SI Universidad de Aavarra Introduccin al 3D StudioMax 25
destacar Curvar, afilar, ruido, torcer, etc. Estos modiIicadores no plantean
ningun problema en especial.
6. CREACIN DE OB1ETOS
6.1. Creacin de Primitivas estndar y correctores
Las primitivas geometricas son las que en el entorno de MAX se denominan
estandar, y son un grupo de ocho, caja, esIera, cilindro, toroide, tubo, cono,
poliedro y tetera.
6.1.1. Proceso de creacin mediante el teclado
Para crear un objeto mediante el teclado, se ha de
utilizar la persiana de Entradas del Teclado. La imagen
presenta la persiana de la primitiva tubo.
En la persiana entradas, se debe seleccionar un campo
numerico, y a continuacion escribir un numero; para
pasar al siguiente campo hay que presionar TAB, y
para retroceser al anterior MAYUSTAB. Una vez
establecidos los campos, se pulsa crear.
Los parametros de las primitivas son:
Primitiva Punto XYZ Parmetros
Caja Centro de la base Longitud, anchura y altura
Esfera Centro Radio
Cilindro Centro de la base Radio, Altura
Toroide Centro Radio 1, Radio 2
Tubo Centro de la base Radio 1, Radio 2, Altura
Cono Centro de la base Radio 1, Radio 2, Altura
Tetera Centro de la base Radio
6.1.2. Creacin de cajas y cubos
Para crear una caja o un cubo se debe seleccionar en la persiana Tipo de Objeto
la categoria Cafa (dentro de Primitivas estandar). En cualquier visor se hace
clic y se arrastra el raton para deIinir la base rectangular de la caja
(manteniendo pulsado CTRL se consigue una base cuadrada). Cuando se suelta
el raton se establece la longitud y anchura. Para deIinir la altura se arrastra el
raton hacia arriba o abajo y llegado el punto deseado, se hace clic.
SI Universidad de Aavarra Introduccin al 3D StudioMax 2
Una vez creada la caja o el cubo se pueden tranIormar sus parametros
estableciendo nuevas unidades. Asi, se puede dar una mayor altura, anchura,
longitud, etc a la caja o al cubo.Si se activa la casilla Generar Coordenadas de
mapeado se determinan las coordenadas necesarias para la aplicacion de mapas
a un objeto.
6.1.3. Parmetros comunes a las primitivas circulares
Cuando se denomina primitivas circulares se hace reIerencia a las Iiguras
geometricas basadas en circulos, tales son las esIeras, los cilindros, los tubos,
los conos, etc...
Todas estas Iiguras presentan unos parametros comunes que se explican a
continuacion:
-Metodos de Arista y centro: El metodo arista es indispensable cuando se
pretenden hacer objetos tangentes, mientas que en la creacion por centro, lo
esencial es especiIicar el centro del objeto. En la creacion por arista se deIine
primero el diametro.
-Rotacion a alineacion: Para conseguir rotar el objeto mientras se crea es
preciso mantener pulsada la tecla CTRL, y asi se ajusta simultaneamente el
diametro y la rotacion.
-Radio: Todas las primitivas circulares disponen de parametros para uno o dos
radios.
-Lados, Segmentos y Suavizar: Con el parametro Lados se determina el
numero de aristas que presenta la primitiva circular (y se puede modiIicar una
vez creada). El parametro Segmentos hace reIerencia a la altura , y supone el
numero de divisiones concentricas del objeto en relacion a su altura. Suavizar
consigue una mejor visualizacion entre los segmentos a la hora de representar.
-Segmentar: Consigue el corte de un objeto en un determinado angulo, es decir,
permite la creacion de secores circulares en cualquier primitiva circular
excepto en la esIera. Esta opcion se consigue introduciendo un angulo en
'hastay activando la casilla.
6.1.4. Creacin de cilindros y prismas
SI Universidad de Aavarra Introduccin al 3D StudioMax 27
Al igual que la creacion de cajas, la creacion de cilindros y
prismas es muy sencilla, en lugar de seleccionar la categoria
Caja, se selecciona Cilindro, y siguiendo los mismos pasos
que para la caja, se consigue la creacion de un cilindro o de
un prisma dependiendo de la cantidad de aristas que se
asignen, aunque pueden ser modiIicados una vez creado el
objeto, al igual que se cambiaban las propiedades de las cajas
y de los cubos.
6.1.5. Creacin de esferas y hemisferios
Para crear una esIera se selecciona el bton esIera de Primitivas estandar, se
pulsa sobre cualquier visor el boton izquierdo del raton y se arrastra, cuando se
suelta el raton, se crea la esIera.
Para la creacion de hemisIerios se introducen valores
comprendidos entre 0,0 y 1,0 (0,5 es el hemisIerio) en el
campo HemisIerio. La opcion Tajar reduce el numero de
vertices y caras de la esIera, mientras que Encojer
mantiene el numero de vertices y caras de a
esIeraoriginal, encogiendo la geometria hacia la parte
superior de esta en un volumen cada vez menor.
Basar en pivote desplaza la esIera hacia arriba por su eje 'Z, de Iorma que el
punto del ppivote queda en su base.
6.1.6. Resto de primitivas
La creacion del resto de primitivas (tubos, toroides, etc) supone un proceso
similar al anterior, con algunos parametros extras en el caso del toroide, pero
sin trascendencia alguna.
6.1.7. Creacin de Correctores (Cuadriculas de correccin)
Para acceder a la creacion de Corerctores se debe seleccionar la categoria
Cuadriculas de correccion en Tipo de obfeto, y seleccionar Corrector Cuad o
Corrector tri (Corrector cuadilatero o triangular).
El proceso es el mismo para los dos, se hace clic en uno de los visores para
deIinir la longitud y la anchura y a continuacion, se suelta el raton para la
SI Universidad de Aavarra Introduccin al 3D StudioMax 28
cracion de la cuadricula. Los parametros son los mismos que para el resto de
primitivas.
6.2. Creacin de Formas y 1exto
La creacion de Formas y de Texto es uno de los apartados mas importantes de la
utilizacion de 3D Studio MAX. Una Forma o un Texto se realizan de la misma
manera.
Para acceder al menu de Formas hay que ir al panel Crear, y una vez alli, se debe
seleccionar el icono Formas, que es el segundo empezando por la izquierda. Cuando
se accede a este boton, se nos muestra en el panel una serie de opciones entre las que
destacan linea, poligono, corona, rectangulo, texto, etc... y en la cabecera del panel
aparece un checkbox con la opcion 'iniciar Iorma nueva.
El metodo de creacion de
las Formas es muy
simple, se debe
seleccionar la Forma (o
Spline) que se desee y
hacer clic en cualquier
visor para ir
introduciendo los puntos,
y una vez creados, se
pueden cerrar pulsando
sobre el primero y
respondiendo 'si al cuadro de dialogo que pregunta si se desea cerrar la Forma.
Otro metodo de creacion se realiza mediante la introduccion de puntos o de
coordenadas en Entradas de Teclado, y una vez hecho esto, se pulsa el boton Aadir
punto.
6.3. Creacin de Booleanos
Los Booleanos son objetos de omposicion que permiten crear nuevas geometrias
mediante la combinacion de objetos geometricos. Combinan objetos mediante las
operacioones booleanas de union, interseccion o sustraccion.
Para crear un objeto booleano hay que pulsar sobre el menu Primitivas estandar y
dentro de este sobre Obfetos de composicion, y a su vez, sobre Booleanos. En
Geometria, las operaciones Booleanas son las siguientes:
-Union: El objeto booleano incluye el volumen de los dos objetos originales. La parte
correspondiente a la interseccion o superposicion se elimina.
-Interseccion: El objeto booleano solo contiene el volumen comun a ambos objetos
originales (es decir, el volumen de la interseccion).
-Sustraccion: El objeto booleano incluye el volumen de un objeto original al que se
le sustrae el volumen de la interseccion.
SI Universidad de Aavarra Introduccin al 3D StudioMax 29
Se debe seleccionar un operando principal o 'A y acto seguido el 'B. Una vez
seleccionado el segundo se debe pulsar sobre la opcin que se desee (Sustraccion,
union o interseccion).
6.4. Creacin de Luces
OIrece acceso a herramientas para crear varios tipos de luces, como se indica a
continuacion.3DS MAX tiene luces invisibles predeterminadas para que la escena
siempre este iluminada. En cuanto se crea la primera luz de la escena, se apagan las
luces predeterminadas. Si elimina todas las luces de la escena, se restablecen las
luces predeterminadas.
6.4.1. Omni
Emite rayos en todas las direcciones desde una Iuente unica.Para crear una luz
onmidireccional, presione el boton Omni y haga clic en un visor. Si arrastra al
crearla, puede mover la luz antes de soltar el raton para Iijar su posicion.
Puede establecer o modiIicar los siguientes parametros de luz omnidireccional.
-Color Act: Enciende y apaga la luz omnidireccional. Puede ver el eIecto sobre
la geometria en la representacion interactiva.
-R, G, B/T, S, J: Establece el color de la luz onmidireccional ajustando los
componentes rojo, verde y azul, o tono, saturacion y valor. El eIecto del ajuste
de los contadores es visible en la muestra de color
que hay sobre ellos. Tambien puede hacer clic en
la muestra de color para acceder al cuadro de
dialogo Selector de colores.
-Excluir: Excluye los objetos seleccionados del
eIecto de la luz. Presione este boton para acceder
al cuadro de dialogo Excluir/Incluir. Aunque la
exclusion de luz no se da en la naturaleza, esta
Iuncion resulta muy util cuando se precisa un
control exacto de la iluminacion de la escena.
-Multiplicador: Aumenta la potencia de la luz con
un valor positivo o negativo. Por ejemplo, si lo
deIine en 2, la luz sera dos veces mas brillante.
Los multiplicadores tambien sirven para sustraer
luz y ubicar selectivamente areas oscuras en la
escena.
Atenuacin
Determina si la luz onmidireccional disminuye hasta la intensidad cero en un
rango deIinido. Si se activa Usar, la Iuente de luz omnidireccional utiliza la
intensidad especiIicada por los controles Color y Multiplicador, mantiene dicha
SI Universidad de Aavarra Introduccin al 3D StudioMax 3
intensidad desde la Iuente hasta la distancia indicada con Rango inicial y
disminuye hasta la intensidad cero en la distancia especiIicada con Rango Iinal.
-Usar: Activa la atenuacion de la luz omnidireccional.
-Mostrar: Muestra en los visores dos circulos concentricos que reIlejan los
valores de los rangos de atenuacion.
6.4.2. Foco libre
Un Ioco emite un haz de luz orientado como el de una linterna, un Ioco de
teatro o una lampara de lectura.Puede dirigir un Ioco libre ajustando su
orientacion en la escena con la herramienta Rotar. El Ioco libre sirve para
lograr que una luz siga un recorrido sin necesidad de vincularlo y dirigirlo a un
objeto Iicticio, asi como para peraltar el recorrido.
Parmetros generales
Puede establecer o modiIicar los siguientes
parametros para un Ioco libre.
Color
-Act: Enciende y apaga la luz. Puede ver el
eIecto sobre la geometria en la representacion
interactiva.
-R, G, B/T, S, V: Establece el color de la luz
ajustando los componentes rojo, verde y azul, o
tono, saturacion y valor. El eIecto del ajuste de
los contadores es visible en la muestra de color
que hay sobre ellos. Tambien puede hacer clic
en la muestra de color para acceder al cuadro
de dialogo Selector de colores.
-Excluir: Excluye los objetos seleccionados del eIecto de la luz. Presione
este boton para acceder al cuadro de dialogo Excluir/Incluir (consulte el
tema de ayuda correspondiente).
-Multiplicador: Aumenta la potencia de la luz con un valor positivo o
negativo. Por ejemplo, si lo deIine en 2, la luz sera dos veces mas brillante.
Los multiplicadores tambien sirven para sustraer luz y ubicar selectivamente
areas oscuras en la escena
Parmetros especficos de foco libre
-Punto luminoso: Ajusta el angulo del punto luminoso del Ioco. Tambien
puede ajustar los angulos de punto luminoso y atenuacion en un visor Iocal
(observando la escena desde el punto de vista del Ioco).
SI Universidad de Aavarra Introduccin al 3D StudioMax 31
-Atenuacion: Ajusta el angulo de atenuacion
del Ioco.
-Mostrar cono: Muestra u oculta el cono del
Ioco. Tenga presente que el cono del Ioco
siempre es visible si el Ioco esta seleccionado,
asi que la desactivacion de esta casilla no
tendra eIecto aparente hasta que deseleccione el
Ioco.
-Rebasar: Si se activa esta opcion, el Ioco emite
luz en todas direcciones, pero solo crea
sombras dentro de su cono de atenuacion.
-Circulo/Rectangulo: Determina la Iorma de las
areas de atenuacion y punto luminoso. Elija
Circulo si quiere un Ioco circular normal. Elija
Rectangulo si preIiere un rayo de luz
rectangular, como el que entra por una puerta o
ventana.
-Rel: Establece la relacion altura/anchura del
rayo de luz rectangular.
-Ajustar imagen bitmap: DeIine la relacion altura/anchura en una imagen
bitmap especiIica cuando se utiliza el Ioco como luz de proyector.
-Proyector: Active esta casilla cuando desee utilizar el Ioco para proyectar
un mapa (que puede ser una imagen o una animacion).
-Asignar: Muestra el Visor de materiales/mapas a Iin de que seleccione un
mapa para proyectarlo.
-Mapa: Situa el mapa seleccionado en una de las seis ranuras de muestra del
Editor de materiales para que pueda ajustarlo, copiarlo, etc.
-Distancia al blanco: Establece un punto para usarlo como blanco invisible a
Iin de mover en orbita un Ioco libre.
6.5. Creacin de Cmaras
Accede a herramientas para crear camaras. Puede activar y desactivar la presentacion
de objetos de camara con una opcion del panel Presentacion.
SI Universidad de Aavarra Introduccin al 3D StudioMax 32
6.5.1. Cmara libre
Crea una camara sin objetivo.Las camaras libres ven el area en la direccion a la
que apuntan. Las camaras libres son mas Iaciles de utilizar cuando su posicion
se anima a lo largo de una trayectoria, como en una exploracion de un ediIicio
o en un vehiculo en marcha. Las camaras libres pueden peraltarse durante su
recorrido, mientras que las camaras con objetivo no.
Parmetros de cmara libre
Puede establecer o modiIicar los siguientes parametros de camara libre.
-Objetivo: Establece la longitud Iocal de la camara en milimetros. Utilice el
contador Objetivo para asignar un valor distinto de los predeterminados
disponibles que aparecen en los botones.
-FOV: Determina la anchura del area que ve la
camara (campo visual). El parametro FOV
deIine directamente el arco del horizonte de la
camara, medido en grados. Tambien es posible
ajustar el campo visual interactivamente en un
visor de camara con el boton FOV.
Objetivos disponibles
-Estos botones deIinen la longitud Iocal de la
camara en milimetros. Mostrar cono: Muestra
el cono (en realidad una piramide) deIinido por
el campo visual de la camara. El cono aparece
en los otros visores, pero no en el de camara.
-Mostrar horizonte: Muestra la linea del
horizonte. Aparece una linea gris oscura en el
nivel del horizonte del visor de la camara.
Rangos de entorno
-Determinan los limites de los rangos de lejania
y proximidad para los eIectos atmosIericos
deIinidos en el cuadro de dialogo Entorno. Los
objetos que hay entre los dos limites se Iunden
entre los valores de lejania y de
proximidad.
-Mostrar: Muestra esIeras Iormadas por dos circulos que indican los rangos
de proximidad y lejania.
Planos de recorte
-Establece las opciones para deIinir planos de recorte.
SI Universidad de Aavarra Introduccin al 3D StudioMax 33
-Recorte manual: Activelo para deIinir los planos de recorte.
-Plano cercano/lejano: DeIine los planos cercano y lejano. Los objetos
situados mas cerca que el plano de recorte cercano o mas lejos que el plano
de recorte lejano son invisibles para la camara.
-Distancia al blanco: Establece un punto para utilizar como objetivo
invisible de modo que pueda orbitar una camara libre.
6.5.1. Cmara con objetivo
Crea una camara con un objetivo. Las camaras con objetivo ven el area en
torno al objeto de destino que se designa al crearlas. Este tipo de camara es el
recomendable si la camara no se desplaza por una trayectoria mientras se
representa la escena o animacion.
Parmetros de cmara con objetivo
-Objetivo: Establece la longitud Iocal de la camara
en milimetros. Utilice el contador Objetivo para
asignar un valor distinto de los predeterminados
disponibles que aparecen en los botones.
-FOV: Determina la anchura del area que ve la
camara (campo visual). El parametro FOV deIine
directamente el arco del horizonte de la camara,
medido en grados. Tambien es posible ajustar el
campo visual interactivamente en un visor de
camara con el boton FOV.
Objetivos disponibles
Estos botones deIinen la longitud Iocal de la camara
en milimetros.
-Mostrar cono: Muestra el cono (en realidad una
piramide) deIinido por el campo visual de la
camara. El cono aparece en los otros visores, pero
no en el de camara.
-Mostrar horizonte: Muestra la linea del horizonte.
Aparece una linea gris oscura en el nivel del
horizonte del visor de la camara.
Rangos de entorno
-Determinan los limites de los rangos de lejania y
proximidad para los eIectos atmosIericos deIinidos
SI Universidad de Aavarra Introduccin al 3D StudioMax 34
en el cuadro de dialogo Entorno. Los objetos que hay entre los dos limites se
Iunden entre los valores de lejania y de proximidad.
-Mostrar: Muestra esIeras Iormadas por dos circulos que indican los rangos
de proximidad y lejania.
Planos de recorte
Los planos de recorte permiten excluir parte de la geometria de una escena y
ver o representar solo parte de ella. Esta Iuncion es util para representar
partes de la escena que tengan una geometria compleja.
Los planos de recorte tambien ayudan a crear vistas recortadas.
-Recorte manual: Activelo para deIinir los planos de recorte.
-Plano cercano/lejano: DeIine los planos cercano y lejano. Los objetos mas
cercanos o lejanos que los planos de recorte no son visibles para la camara.
SI Universidad de Aavarra Introduccin al 3D StudioMax 35
7. EDITOR DE MATERIALES Y TEXTURAS.
En este apartado se va a tratar de explicar el metodo a seguir para aplicar texturas a los
modelos 'complejos de 3D Studio MAX.
Ventanas de Ejemplo:
Permite mantener y ver la presentacion preliminar de seis materiales a la vez.
Las ventanas de ejemplo contienen de Iorma predeterminada unas esIeras sombreadas
con los materiales estandar. Cuando tenga las seis ranuras de ejemplo llenas y haya
asignado esos materiales a objetos de la escena, puede volver al primero para seguir
SI Universidad de Aavarra Introduccin al 3D StudioMax 3
creando materiales. Siempre puede volver a mostrar ejemplos de los materiales de la
escena (presione Asignar material y elija Examinar desde escena).
Una ventana de ejemplo esta activa cuando su material se asigna a una o mas superIicies
de la escena y los ajustes del Editor de materiales aIectan al material de la escena al
mismo tiempo. Puede tener el mismo material (con el mismo nombre) es mas de una
ventana de ejemplo, pero solo puede activarse una de ellas.
Si arrastra-copia un material de una ventana activa a otra ventana, la de destino no es
activa. Este metodo permite trabajar con un material en el Editor de materiales sin que
aIecte a la escena. Tambien puede desactivar una ventana presionando el boton Hacer
copia de material que hay bajo las ventanas. Basicamente, el material se copia sobre si
mismo en la ventana de ejemplo de modo que ya no se emplea en la escena.
Botones de herramienta del editor de materiales
OIrece acceso a las herramientas y opciones siguientes:
1. Esfera, Cubo, Cilindro. Determina el tiepo de objeto de previsualizacion empleado
en las ventanas de ejemplo: esIera (valor predeterminado), cubo o cilindro.
2. Contralu:. Aade contralz a la ventana de ejemplo.Esta opcion esta activada de
Iorma predeterminada. El eIecto se aprecia mejor con esIeras de ejemplo, ya que la
backlight ilumina su parte inIerior derecha.Contraluz resulta especialmente util
cuando se crean materiales con sombra metalica. Backlight permite ver y ajustar el
resalte especular creado por una luz, que es mucho mas brilante en los metales.
3. Fondo de patron. Aade un Iondo a cuadros multicolores a la ventana de ejemplo.El
patron de Iondo sirve de ayuda cuando desea ver eIectos de opacidad y
transparencia.
4. Mosaico 1, 4, 9, 16. Ajusta la repeticion del patron bitmap en el objeto de ejemplo
cuando representa materiales mapeados. Los botones especiIican el numero de veces
que se repite el patron en la superIicie del ojbeto.
5. Comprobar color de video. Comprueba el material del objeto de ejemplo en colores
que superan el umbral de seguridad NTSC o PAL.
6. Crear presentacion preliminar, Jer presentacion preliminar, Guardar presentacion
preliminar. Permite ver una presentacion preliminar AVI en tiempo real del eIecto
de animar el material de la esIera de ejemplo (o cubo o cilindro).
7. Opciones del Editor de materiales. OIrece ajuste de presentacion en las ventanas de
ejemplo.
El cuadro de dialogo Opciones del editor de materiales tiene los siguientes
controles:
SI Universidad de Aavarra Introduccin al 3D StudioMax 37
Alisacin: Activa la alisacion en las ventanas de ejemplo.
Refinacin paulatina: Activa la reIinacion paulatina en las ventanas de ejemplo.
Intensidad de iluminacin ambiental: Establece la intensidad de la iluminacion
ambiental en las ventanas de ejemplo. El rango va de 0 a 1. Utilice el boton
predeterminado para volver a los valores iniciales.
Intensidad de fondo: DeIine la intensidad de Iondo en las ventanas de ejemplo. El
rango va de 0 (negro) a 1 (blanco). Utilice el boton Predeterminado para volver a
los valores iniciales.
Escala de muestra de mapa 3D: DeIine la escala de la esIera de ejemplo en
cualquier tamao, para que sea coherente con el objeto o los objetos de la escena
que tengan la textura aplicada (esta opcion cambia la escala de las seis ranuras de
ejemplo). Permite previsualizar correctamente la escala de mapas de procedimiento
3D como ruido, sin necesidad de representarlos. Por ejemplo, si tiene un objeto que
mida unas 50 unidades de ancho, deIina este parametro como 50 para ver el ruido
bien escalado en la esIera de ejemplo. Utilice el boton predeterminado para volver a
los valores iniciales.
Representacin rpida/Representacin detallada: Representa las muestras con
Representacion rapida o la Representacion detallada (valor predeterminado)
completa.
8. Seleccionar por material. Permite seleccionar objetos de la escena, segun el
material seleccionado en el Editor de materiales.
9. Asignar material (Jisor de materiales/mapas). Accede al Visor de
materiales/mapas, donde puede elegir un material o mapa.
10. Poner material en la escena. Actualiza un material en la escena tras su edicion.
11. Asignar material a la seleccion. Asigna el material activo de la biblioteca al objeto
seleccionado. Tambien se puede conseguir pulsando sobre la ventana de ejemplo y
arrastrandola al objeto.
12. Parametros de Borrar material. Restaura los valores del material de la ventana de
ejemplo activa.
13. Hacer copia de material. Desactiva la ventana activa copiando el material sobre si
mismo. La ventana ya no es activa, pero el material retiene sus propiedades y
nombre.
14. Incluir en la biblioteca. Aade el material seleccionado a la biblioteca actual.
15. Mostrar mapa en el visor. Muestra materiales mapeados en las superIicies de
objetos de la representacion interactiva.
SI Universidad de Aavarra Introduccin al 3D StudioMax 38
16. Mostrar resultado final. Permite observar el material en el nivel en que se encuentra
en lugar de observar el resultado Iinal de todos los demas mapas y conIiguraciones.
17. Ir a ascendiente. Asciende un nivel en el material actual.
18. Ir a colateral. Se desplaza al siguiente mapa/material del mismo nivel en el material
actual.
19. Explorador de materiales/mapas. OIrece navegacion rapida por la jerarquia de
materiales y mapas.
Tipo
Muestra el Visor de materiales/mapas para permitirle elegir un tipo de material o mapa.
A continuacion se listan los tipos de material y mapa:
SI Universidad de Aavarra Introduccin al 3D StudioMax 39
8. E1EMPLO DE CREACION DE UNA HABITACION
En este capitulo se va a explicar la manera de hacer una habitacion en tres dimensiones,
a la que se aplicaran luces, texturas (mapas UVW), camaras y archivos importados. El
resultado Iinal debe ser este:
8.1. Creacin de las paredes, techo y suelo.
8.1.1 Creacin de las paredes de la Habitacin:
Para crear las paredes utilizaremos una Spline. Se debe dibujar la planta,
dejando un hueco en el interior (se puede hacer creando un poligono con Spline
y dibujar otro dentro desmarcando el checkbox 'iniciar una Iorma nueva), y
de esta manera se consigue una habitacion hueca (una vez extruida la Spline), a
la que luego se le aadira un techo y un suelo. La Spline de tener una Iorma
parecida a esta:
Figura 1. Figura 2.
Una vez se crea la Spline con la Iigura 1 se debe extruir con la altura que se
desee. Para extruir la Spline se debe seleccionar el panel ModiIicar, y dentro de
este, el boton Extruir. La altura debe ir en proporcion a la planta, y por eso la
Spline debe ser creada siguiendo unas coordenadas basadas en unidades, que se
pueden imaginar en metros, centimetros, etc, de esta manera, la altura de las
paredes se crea segun el mismo patron de medida.
Parte anterior de la Habitacion Parte posterior de la Habitacion
SI Universidad de Aavarra Introduccin al 3D StudioMax 4
Para hacer el agujero de la puerta se crea una caja con las dimensiones de la
misma (con anchura mayor) y se atraviesa en el lugar donde debe ir (ver Iigura
2). Una vez llegado a este paso se debe hacer un booleano de sustraccion de la
puerta con respecto a la casa. Es decir, se selecciona el Spline de las paredes, se
pulsa el boton Booleano (dentro de 'Crear-Objetos de composicion), se
designa como 'Operando A las paredes y como 'Operando B la caja. Se
debe seleccionar el option button 'Sustraccion A-B). La habitacion debe
quedar de una Iorma parecida a esta:
La puerta se compone de un marco, creado a base de Splines y de una puerta
que es una caja normal a la que se le aplica un booleano para hacer el cristal
(una vez se hace el hueco con el booleano (sustraccion) se inserta una caja un
poco menos ancha y se le da textura de cristal con el editor de materiales. Los
pomos se crean a partir de un semicono (cono sin punta) y con textura
metalica. La representacion de la puerta ha de ser esta:
SI Universidad de Aavarra Introduccin al 3D StudioMax 41
Cuando la puerta se inserta en el conjunto de la habitacion, la representacion
debe quedar asi:
8.1.2. Creacin del techo y del suelo de la Habitacin.
El techo y el suelo son cajas normales de planta rectangular y con la misma
anchura que las paredes. La excepcion es la textura que se le ha de aplicar. Para
el suelo no hay problema, pero para el techo el pilar que hay en la esquina
superior derecha diIiculta la tarea. Aun asi, las texturas empleadas se crean a
partir de imagenes bitmap creadas con cualquier programa de dibujo. Las
texturas empleadas son las siguientes:
SI Universidad de Aavarra Introduccin al 3D StudioMax 42
Textura del Suelo Textura del Techo
Cuanto mas detalladas sean las texturas mayor grado de detalle tendra el
modelo, es recomendable, por no decir imprescindible que la Iorma de las
texturas sea semejante al del modelo. La textura del suelo se una matriz de
10x6. Para aprender el manejo de las texturas y de los mapas de imagenes se
debe acudir a los apartados Editor de Materiales y Mapa UVW. Dentro del
editor de materiales es mas sencillo (para realizar este proceso) abrir un
material que incorpore mapa, sea cual sea y cambiarle el nombre una vez
abierto. A continuacion se debe seleccionar el menu desplegable 'Mapas y en
DiIusa pulsar sobre el boton '(Imagen bitmap) ......., aparecera un common-
dialog para seleccionar la imagen que se desee; se debe buscar en el disco duro
y presionar aceptar.
Para el techo no hay problema, al ser una caja normal y no ser un mosaico la
textura, se selecciona la imagen con la textura y se pulsa aceptar. Se puede
representar para comporbar el eIecto. Por su parte, el suelo es mas complejo, la
textura es un mosaico y requiere de coordenadas de mapeado. Se debe
seleccionar la caja, una vez aplicado el mapa e ir al modiIicador Mapa UJW, y
en 'Mosaico U introducir un 6 y en 'Mosaico V un diez y presionar sobre el
check-box 'voltear.
La representacion de lo que llevamos de habitacion debe ser similar a esta:
SI Universidad de Aavarra Introduccin al 3D StudioMax 43
8.2. Creacin del cuadro
El cuadro tiene la misma complejidad que la puerta. Se debe crear una caja a la que
se le aplica la textura de madera (la que se desee) y sobre esta caja se hace un
booleano de sustraccion para dejar solo un marco. Luego se crea una caja mas
pequea (con la misma longitud del agujero del marco y una anchura mas pequea.
La nueva caja se utilizara como lienzo. La textura que se aplico para la creacion del
cuadro es la siguiente:
Textura del cuadro
Si se observa el cuadro detenidamente se puede observar una Iranja naranja y otra de
madera alrededor del lienzo, se consiguio crear haciendo dos cuadros superpuestos,
es decir, un marco principal de color madera, con un lienzo de color naranja (sin
mapa bitmap) y cobre este otro marco de madera y un lienzo con el bitmap anterior.
La representacion del cuadro es:
SI Universidad de Aavarra Introduccin al 3D StudioMax 44
8.3. Mobiliario, enchufes y dems accesorios.
La creacion del mobiliario Iue importada de internet. La pagina donde se pueden
encontrar mobiliarios, escenas 3D, etc es http://www.3dcaIe.com. Dentro de esta
pagina se debe entrar en el apartado 3D models, y elegir la categoria correspondiente.
Tambien se pueden crear los muebles con el sencillo metodo de las cajas y las
Splines.
Para importar los modelos de cualquier pagina o creados con anterioridad es
conveniente que estan en Iormato 3DS y no MAX. Para importar se accede al menu
archivo y dentro de este a Importar, se selecciona el archivo correspondiente (p.ej.
armario.3ds) y se pulsa aceptar y se selecciona 'Iusionar objetos con la escena
actual. Despues se deben escalar si es preciso y se situan donde se deseen.
donde se deseen.
You might also like
- Operaciones Combinadas Con Potencias y Raíces ViiDocument4 pagesOperaciones Combinadas Con Potencias y Raíces Viiale8caro1388% (78)
- 00001d RADICADA TRASPASO 52 001Document3 pages00001d RADICADA TRASPASO 52 001Angel Luis Romero GuerreroNo ratings yet
- ANEXO. CRONOLOGÍA DE INDEPENDENCIA (AJ16004 y AM19051)Document4 pagesANEXO. CRONOLOGÍA DE INDEPENDENCIA (AJ16004 y AM19051)Marcela Tatiana Ayala ManzanaresNo ratings yet
- Sesion CCSS 5° Sec-Semana 01 Uni 3Document6 pagesSesion CCSS 5° Sec-Semana 01 Uni 3Joaquin Checa JirónNo ratings yet
- 1er Año - Habilidad VisualDocument4 pages1er Año - Habilidad VisualLuis GarciaNo ratings yet
- Ciclo de AbastecimientoDocument1 pageCiclo de AbastecimientoJavier Torres GarzonNo ratings yet
- Anecdotas de PersonajesDocument10 pagesAnecdotas de PersonajesLuis Alberto DuqueNo ratings yet
- Acto DIA DE LA SOBERANIADocument2 pagesActo DIA DE LA SOBERANIADiana BarbaritoNo ratings yet
- Trabajo Práctico - JoyDocument6 pagesTrabajo Práctico - JoyStef nekomapplepi100% (1)
- Mapa Mental ArticulosDocument1 pageMapa Mental ArticulosMaria Antonia Jaimes ColmenaresNo ratings yet
- RomanticismoDocument3 pagesRomanticismoHarold PabónNo ratings yet
- Técnica Del DribleDocument3 pagesTécnica Del DribleHaleydy XolNo ratings yet
- 3 Nacionalidad Puertorriqueña y Ciudadanía Estadounidense - El ImparcialDocument3 pages3 Nacionalidad Puertorriqueña y Ciudadanía Estadounidense - El ImparcialAmarilisNo ratings yet
- 3.1.configuracion Del Territorio ChilenoDocument34 pages3.1.configuracion Del Territorio ChilenoJoseAntonioGaticaMuenaNo ratings yet
- Relación de Personal y Tareo de Campo Pistas ChuquisDocument10 pagesRelación de Personal y Tareo de Campo Pistas ChuquisNithaN Williams Isuiza CardenasNo ratings yet
- Eliminacion de ExcretasDocument70 pagesEliminacion de ExcretasAbraham OquendoNo ratings yet
- Pat-04 Altos de SeguridadDocument4 pagesPat-04 Altos de SeguridadMiguel Angel Zambrana ValenciaNo ratings yet
- El Arte de La Femme Fatale LibroDocument288 pagesEl Arte de La Femme Fatale LibroDey GomezNo ratings yet
- Los Viajes de ColónDocument3 pagesLos Viajes de ColónbenjaminNo ratings yet
- Ejercicios - Tema - 1 - Del - Libro - Carlos - IV - (Bloque - 3) 2Document4 pagesEjercicios - Tema - 1 - Del - Libro - Carlos - IV - (Bloque - 3) 2liviafaruoloNo ratings yet
- Razonamiento MatemáticoDocument7 pagesRazonamiento Matemáticojorge caveroNo ratings yet
- Eñor Presidente Del TribunalDocument13 pagesEñor Presidente Del TribunalBolivar ManobandaNo ratings yet
- Cambios FAP de Generales para El Año 2024Document3 pagesCambios FAP de Generales para El Año 2024PedroNo ratings yet
- La Gran Mentira Mapuche y El Plan AndiniaDocument11 pagesLa Gran Mentira Mapuche y El Plan AndiniaRamón Rodolfo CopaNo ratings yet
- Sistema Politico ChinaDocument14 pagesSistema Politico ChinahackamandNo ratings yet
- Angel ViñasDocument5 pagesAngel ViñasKaren MendozaNo ratings yet
- PARAGUAY INDEPENDIENTE. Efraím CardozoDocument3 pagesPARAGUAY INDEPENDIENTE. Efraím CardozoMaria Lujan Alcaraz GonzalezNo ratings yet
- CRISIS DE LA MONARQUIA ESPAÑOLA - SEMANA III - 3° Año - OKDocument23 pagesCRISIS DE LA MONARQUIA ESPAÑOLA - SEMANA III - 3° Año - OKRodney Frank CUADROS MIRANDANo ratings yet
- Informe #05 - Remito Expediente Actualizado 2020 OkDocument4 pagesInforme #05 - Remito Expediente Actualizado 2020 OkKevin barbaran zambranoNo ratings yet
- Analisis de Caso Conflcito, Solucion de ConflictosDocument10 pagesAnalisis de Caso Conflcito, Solucion de ConflictosHospital Regional del LíbanoNo ratings yet