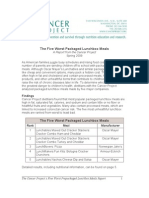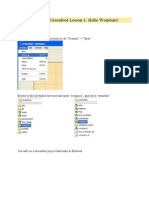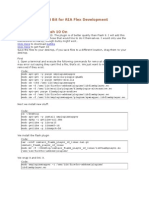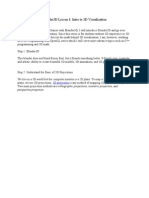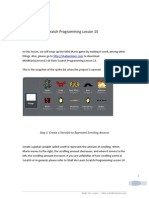Professional Documents
Culture Documents
Learn Scratch Lesson 4
Uploaded by
Jessica ChiangCopyright
Available Formats
Share this document
Did you find this document useful?
Is this content inappropriate?
Report this DocumentCopyright:
Available Formats
Learn Scratch Lesson 4
Uploaded by
Jessica ChiangCopyright:
Available Formats
SCRATCH PROGRAMMING
Lesson 4: Create a Music Sprite
In this lesson 3, we make our sprite dance to the beat. In this lesson, I will show you
how to start and stop music by using variables. We will also create a Music Sprite that
will handles music, and let dancer1 handle just with dancing.
Step 1: Create a Music Sprite
Let’s create a Music Sprite or a sprite that controls playing and stopping of background
music. To create a new sprite, click to open Paint Editor.
Instead of drawing our own, this time we will import an image. Click “Import”.
Click “Costumes” if it’s not already selected. Then open “Things” folders.
Shall We Learn | shallwelearn.com
Select “drum1” or whatever image you like. Then click “OK” to save.
Rename this new sprite to “hip-pop”. It’s seems big for me so I shrink it with “Shrink
Sprite” tool.
Shall We Learn | shallwelearn.com
Then use “Move” tool to move the “hip-pop” sprite to wherever you see fit. I place it
next to dancer1’s feet.
Shall We Learn | shallwelearn.com
Step 2: Move Music Loop to the Music Sprite
Drag the Music Combo Block from dancer1’s Scripts Tab.
Drop it to be over sprite “hip-pop” icon. Wait until the “hip-pop” sprite is highlighted
before releasing the mouse.
Sprite “hip-pop” now has the music combo block from “dancer1”. Delete this same
combo block from “dancer1”.
Shall We Learn | shallwelearn.com
Step 3: Turn Music On and Off
To turn music on and off, we need to create a virtual switch. Like a real switch, a
virtual switch can be on or off. To create a virtual switch, we use Variables. Select
“Variables” Tool Box, and click “Make a variable” button. Then enter “switch” for
Variable name.
I would like this switch to work this way:
When the animation first starts, the music is playing and the
switch is on. Click the “dancer1” sprite to turn it OFF, and click the
“hip-pop” sprite to turn it ON again. If the switch is ON, music is
ON; if the switch is OFF, music is OFF.
Shall We Learn | shallwelearn.com
For this switch to work, we need following blocks:
- one block from tool kit
- one block from tool kit
- one block from tool kit
For sprite, we will add three new combo blocks. The first combo block turns
the switch ON (set music on to 1) when is clicked.
The second combo block turns the switch ON again (set music on to 1) when “hip-pop”
is clicked.
Finally, the third combo block keeps checking if the switch is OFF (switch = 0). If OFF,
then stops all sounds.
Shall We Learn | shallwelearn.com
For sprite, we will add one combo block. This combo block will turns the
switch OFF if “dancer1” is clicked.
Your “dancer1” sprite should have these combo blocks.
Your “hip-pop” sprite should have these combo blocks.
THIS CONCLUDES LESSON 4.
Shall We Learn | shallwelearn.com
You might also like
- The Subtle Art of Not Giving a F*ck: A Counterintuitive Approach to Living a Good LifeFrom EverandThe Subtle Art of Not Giving a F*ck: A Counterintuitive Approach to Living a Good LifeRating: 4 out of 5 stars4/5 (5795)
- The Gifts of Imperfection: Let Go of Who You Think You're Supposed to Be and Embrace Who You AreFrom EverandThe Gifts of Imperfection: Let Go of Who You Think You're Supposed to Be and Embrace Who You AreRating: 4 out of 5 stars4/5 (1090)
- Never Split the Difference: Negotiating As If Your Life Depended On ItFrom EverandNever Split the Difference: Negotiating As If Your Life Depended On ItRating: 4.5 out of 5 stars4.5/5 (838)
- Hidden Figures: The American Dream and the Untold Story of the Black Women Mathematicians Who Helped Win the Space RaceFrom EverandHidden Figures: The American Dream and the Untold Story of the Black Women Mathematicians Who Helped Win the Space RaceRating: 4 out of 5 stars4/5 (895)
- Grit: The Power of Passion and PerseveranceFrom EverandGrit: The Power of Passion and PerseveranceRating: 4 out of 5 stars4/5 (588)
- Shoe Dog: A Memoir by the Creator of NikeFrom EverandShoe Dog: A Memoir by the Creator of NikeRating: 4.5 out of 5 stars4.5/5 (537)
- The Hard Thing About Hard Things: Building a Business When There Are No Easy AnswersFrom EverandThe Hard Thing About Hard Things: Building a Business When There Are No Easy AnswersRating: 4.5 out of 5 stars4.5/5 (345)
- Elon Musk: Tesla, SpaceX, and the Quest for a Fantastic FutureFrom EverandElon Musk: Tesla, SpaceX, and the Quest for a Fantastic FutureRating: 4.5 out of 5 stars4.5/5 (474)
- Her Body and Other Parties: StoriesFrom EverandHer Body and Other Parties: StoriesRating: 4 out of 5 stars4/5 (821)
- The Emperor of All Maladies: A Biography of CancerFrom EverandThe Emperor of All Maladies: A Biography of CancerRating: 4.5 out of 5 stars4.5/5 (271)
- The Sympathizer: A Novel (Pulitzer Prize for Fiction)From EverandThe Sympathizer: A Novel (Pulitzer Prize for Fiction)Rating: 4.5 out of 5 stars4.5/5 (121)
- The Little Book of Hygge: Danish Secrets to Happy LivingFrom EverandThe Little Book of Hygge: Danish Secrets to Happy LivingRating: 3.5 out of 5 stars3.5/5 (400)
- The World Is Flat 3.0: A Brief History of the Twenty-first CenturyFrom EverandThe World Is Flat 3.0: A Brief History of the Twenty-first CenturyRating: 3.5 out of 5 stars3.5/5 (2259)
- The Yellow House: A Memoir (2019 National Book Award Winner)From EverandThe Yellow House: A Memoir (2019 National Book Award Winner)Rating: 4 out of 5 stars4/5 (98)
- Devil in the Grove: Thurgood Marshall, the Groveland Boys, and the Dawn of a New AmericaFrom EverandDevil in the Grove: Thurgood Marshall, the Groveland Boys, and the Dawn of a New AmericaRating: 4.5 out of 5 stars4.5/5 (266)
- A Heartbreaking Work Of Staggering Genius: A Memoir Based on a True StoryFrom EverandA Heartbreaking Work Of Staggering Genius: A Memoir Based on a True StoryRating: 3.5 out of 5 stars3.5/5 (231)
- Team of Rivals: The Political Genius of Abraham LincolnFrom EverandTeam of Rivals: The Political Genius of Abraham LincolnRating: 4.5 out of 5 stars4.5/5 (234)
- On Fire: The (Burning) Case for a Green New DealFrom EverandOn Fire: The (Burning) Case for a Green New DealRating: 4 out of 5 stars4/5 (74)
- The Unwinding: An Inner History of the New AmericaFrom EverandThe Unwinding: An Inner History of the New AmericaRating: 4 out of 5 stars4/5 (45)
- Shall We Learn Scratch Programming EbookDocument177 pagesShall We Learn Scratch Programming EbookJessica Chiang100% (8)
- The Gospel of MaryDocument6 pagesThe Gospel of MaryJessica Chiang50% (2)
- Java Games Lesson3: Tic-Tac-Toe PlayerDocument10 pagesJava Games Lesson3: Tic-Tac-Toe PlayerJessica Chiang100% (1)
- The Five Worst Packaged Lunchbox MealsDocument8 pagesThe Five Worst Packaged Lunchbox MealsJessica Chiang100% (2)
- The God Debate by Sam Harris, Rick Warren, and NewsweekDocument11 pagesThe God Debate by Sam Harris, Rick Warren, and NewsweekJessica Chiang100% (4)
- Tic-Tac-Toe Game Board: Lesson 2 Java Game Programming With GreenfootDocument10 pagesTic-Tac-Toe Game Board: Lesson 2 Java Game Programming With GreenfootJessica Chiang0% (2)
- Hello Wombat: Lesson 1 Java Game Programming With GreenfootDocument13 pagesHello Wombat: Lesson 1 Java Game Programming With GreenfootJessica Chiang50% (2)
- Setup Open Scene Graph On WindowsDocument7 pagesSetup Open Scene Graph On WindowsJessica Chiang100% (2)
- Set Up RIA Development Environment On UbuntuDocument3 pagesSet Up RIA Development Environment On UbuntuJessica Chiang100% (2)
- Set Up Root and Geant4 On UbuntuDocument12 pagesSet Up Root and Geant4 On UbuntuJessica Chiang100% (2)
- Scratch Lesson 7: The Pong GameDocument5 pagesScratch Lesson 7: The Pong GameJessica Chiang100% (2)
- Blender 3D Lesson 1: 3D BasicsDocument4 pagesBlender 3D Lesson 1: 3D BasicsJessica Chiang100% (2)
- Learn Scratch Lesson 15Document9 pagesLearn Scratch Lesson 15Jessica Chiang100% (2)
- Scratch Game Design Blank SheetDocument2 pagesScratch Game Design Blank SheetJessica Chiang100% (2)
- Learn Scratch Lesson 10Document6 pagesLearn Scratch Lesson 10Jessica Chiang100% (2)
- Learn Scratch Lesson 1Document10 pagesLearn Scratch Lesson 1Jessica Chiang100% (2)
- Scratch Lesson 9 From Stories To Animations Part IIDocument15 pagesScratch Lesson 9 From Stories To Animations Part IIJessica Chiang100% (2)