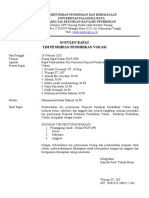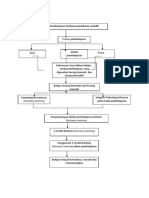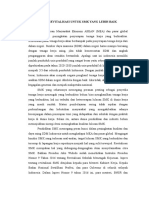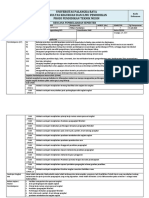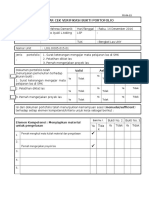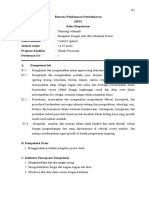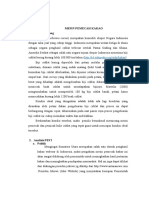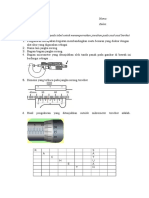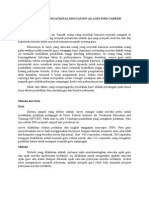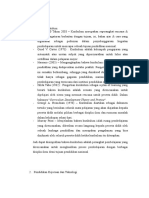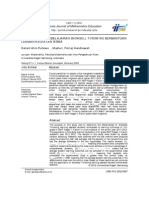Professional Documents
Culture Documents
Abdiii Tugasss
Uploaded by
Marko Ayaki TobingOriginal Title
Copyright
Available Formats
Share this document
Did you find this document useful?
Is this content inappropriate?
Report this DocumentCopyright:
Available Formats
Abdiii Tugasss
Uploaded by
Marko Ayaki TobingCopyright:
Available Formats
6.2. Perpindahan panas melalui dua dinding 6.2.
1 masalah deskripsi Sebuah tungku dengan dimensi penampang yang ditentukan dalam Gambar 6.1 dibangun dari dua bahan. Dinding dalam terbuat dari beton dengan konduktivitas termal,kc = 0.01W/mK. Dinding luar dibangun dari batu bata dengan termalkonduktivitas, kb = 0.0057W/mK. Suhu di dalam tungku adalah 673 K dan panas konveksi k1 = koefisien perpindahan 0.208W/m2 K. dinding luar tungku terkena udara sekitarnya, yang berada pada 253 K dan yang sesuai konveksi koefisien perpindahan panas, k2 = 0.068W/m2 K.
Gambar 6.1 Penampang tungku.
Tentukan distributionwithin suhu beton dan dinding bata bawah kondisi mapan. Juga menentukan fluks panas melalui setiap dinding. Ini adalah dua-dimensi (2D) masalah dan akan dimodelkan menggunakan graphical user antarmuka (GUI) fasilitas. 6.2.2 Pembangunan model Dari ANSYSMainMenu pilih Preferences . Frame ini ditunjukkan pada Gambar 6.2.
Gambar 6.2 Preferensi: Thermal.
Gambar 6.3 Elemen Jenis seleksi. Tergantung pada sifat analisis untuk dicoba tipe analisis yang tepat harus dipilih. Dalam masalah dipertimbangkan di sini Thermal terpilih sebagai ditunjukkan pada Gambar 6.2. Dari ANSYS Main Menu pilih Preprocessor Element Type Add/Edit/ Delete. Bingkai ditunjukkan pada Gambar 6.3 akan muncul.Mengklik tombol Add mengaktifkan satu set pilihan baru yang ditampilkan dalam Gambar 6.4.
Gambar 6.4 Perpustakaan Jenis Elemen.
Gambar 6.4 menunjukkan bahwa untuk masalah dianggap berikut ini dipilih Thermal Mass Solid dan 4node 55. Unsur ini disebut sebagai Tipe 1 PLANE55. dari ANSYS Main Menu > Preprocessor Material Props Material Models. Gambar 6.5 menunjukkan frame yang dihasilkan.
Gambar 6.5 Mendefinisikan Model Perilaku Bahan. Dari kanan kolom pilih ThermalConductivityIsotropic.Akibatnya, frame yang ditunjukkan pada Gambar 6.6 akan muncul. Konduktivitas termal di kolom KXX KXX = 0.01W/mK, terpilih seperti yang ditunjukkan pada Gambar 6.6.
Gambar 6.6 Konduktivitas Nomor 1 Bahan. Mengklik tombol OK berakhir masukan ke Nomor Bahan Dalam rangka ditampilkan dalam Gambar 6.7 pilih dari menu atas Material New Model. database untuk Bahan 2 Jumlah dibuat.
Gambar 6.7 Mendefinisikan Model Perilaku Bahan. Seperti dalam kasus Nomor Bahan 1 pilih Thermal Conductivity Isotropic. Bingkai ditunjukkan pada Gambar 6.8 akan muncul. Masukkan KXX = 0.0057W/mK dan klik tombol OK seperti yang ditunjukkan pada Gambar 6.8. Dalam rangka untuk menciptakan primitif nomor dari ANSYS Utility Menu pilih PlotCtrlsNumbering
dan memeriksa nomor kotak area.dari ANSYS Main Menu pilih Preprocessor Modelling Create AreasRectangleBy Dimensions. Gambar 6.9 menunjukkan frame yang dihasilkan.
Gambar 6.8 Konduktivitas Nomor 2 Bahan.
Gambar 6.9 Membuat Rectangle dengan Dimensi. Muncul gambar berikut :
Input X1=- 15; X2 = 15; Y1 =- 15; dan Y2 = 15 untuk membuat bagian luar dinding perimeter ditunjukkan pada Gambar 6.9. Selanjutnya, dinding bagian dalam perimeter yang dibuat dalam dengan cara yang sama. Gambar 6.10 menunjukkan bingkai dengan entri yang sesuai
Gambar 6.10 Membuat Rectangle dengan Dimensi. muncul gambar berikut :
Dalam rangka untuk menghasilkan area bata dinding cerobong asap, kurangi dua daerah yang telah dibuat. Dari FromANSYSMainMenu pilih PreprocessorModelling Operate Booleans Subtract Areas . Gambar 6.11 menunjukkan hasil bingkai.
Daerah Kurangi.
Muncul gambar nerikut :
Gambar 6.12 Pertama pilih area yang lebih besar (dinding bata luar) dan klik tombol OK di frame Gambar 6.11. Selanjutnya, pilih area yang lebih kecil (dinding beton batin) dan klik OK tombol. Area yang lebih kecil dikurangi dari area yang lebih luas dan dinding bata luar diproduksi. Hal ini ditunjukkan pada Gambar 6.12. Menggunakan pendekatan yang sama, dinding beton batin dibangun. Dari ANSYS MainMenu select PreprocessorModellingCreateAreasRectangle By Dimensions. Gambar 6.13 menunjukkan bingkai yang dihasilkan dengan masukan: X1= - 6; X2 = 6; Y1 =6, dan Y2 = 6. Menekan tombol OK menciptakan yang persegi panjang daerah A1. Sekali lagi, dari ANSYSMainMenu select PreprocessorModellingCreate AreasRectangleBy Dimensions. Bingkai dengan masukan: X1 =- 5; X2 = 5; Y1 =- 5, dan Y2 = 5 ditunjukkan pada Gambar 6.14. Mengklik tombol OK menciptakan A2 area persegi. Seperti sebelumnya, untuk menciptakan wilayah konkret dari tungku, kurangi areaA2 fromarea A1.
Gambar 6.13 Membuat Rectangle dengan Dimensi.
Muncul gambar nerikut :
Gambar 6.14 Membuat Rectangle dengan Dimensi.
dari ANSYSMainMenu pilih PreprocessorModellingOperateBooleansSubtr actAreas Bingkai ditunjukkan pada Gambar 6.11 akan muncul. Memilih area A1 pertama dan klik tombol OK. Berikutnya wilayah A2 pilih dan klik tombol OK. Akibatnya, dinding beton batin dibuat. Hal ini ditunjukkan pada Gambar 6.15.
Gambar 6.15 Garis dinding bata dan beton. Dari ANSYS Main Menu pilih Preprocessor Meshing Size Cntrls ManualSize Global Size. Sebagai hasil dari seleksi ini, frame yang ditunjukkan pada Gambar 6.16 akan muncul.
Gambar 6.16 Ukuran Elemen Global.
Gambar 6.17 Daerah Lem. Muncul seprti gambr berikut :
Gambar 6.18 Atribut Area.
Atribut Gambar 6.19 Daerah (dinding beton). Masukan untuk panjang tepi elemen SIZE = 0,5 dan klik tombol OK. Karena dinding bata luar dan dinding beton batin diciptakan sebagai terpisah entitas, oleh karena itu, perlu untuk "lem" mereka bersama-sama sehingga mereka berbagi garis sepanjang batas bersama mereka. Dari ANSYS Main Menu pilih Preprocessor
ModellingOperateBooleanGlueAreas. Frame yang ditunjukkan pada Gambar 6.17 muncul. Pilih Pick All pilihan dalam kerangka Gambar 6.17 untuk lem luar dan dalam daerah dinding. Sebelum meshing dilakukan, maka perlu untuk menentukan nomor bahan untuk beton dan dinding bata. Dari ANSYS Main Menu pilih PreprocessorMeshingMesh AttributesPicked Areas. Bingkai ditunjukkan pada Gambar 6.18 dibuat. Pilih pertama area dinding beton dan klik [A] tombol OK dalam rangka Gambar 6.18. Sebuah bingkai baru diproduksi seperti yang ditunjukkan pada Gambar 6.19. Bahan Nomor 1 ditugaskan untuk dinding dalam beton seperti yang ditunjukkan pada Gambar 6.19. Selanjutnya, Nomor 2 Bahan menetapkan untuk dinding bata luar mengikuti prosedur diuraikan di atas yang mengingat frame dari Gambar 6.19 dan pilih dinding bata luar. Gambar 6.20 menunjukkan bingkai dengan entri yang sesuai. Sekarang meshing kedua daerah dapat dilakukan. Dari ANSYS Main Menu pilih PreprocessorMeshingMeshAreasFree. Frame yang ditunjukkan pada Gambar 6.21 muncul.
Gambar 6.21 Pilih Pick All pilihan yang ditunjukkan pada Gambar 6.21 untuk mesh kedua daerah. Dalam rangka untuk melihat kedua daerah kedap, dari Utility Menu pilih PlotCtrlsNumbering. Dalam rangka yang muncul, yang ditunjukkan pada Gambar 6.22, pilih Material numbers dan klik tombol OK. Sebagai hasil dari itu, kedua dinding dengan mesh yang ditampilkan (lihat Gambar 6.23).
Muncul seperti gambar berikut :
Gambar 6.20 Atribut Area.
Mincul gambar berikut :
Gambar 6.21 Daerah Mesh.
Gambar 6.22 Kontrol Plot Nomor.
Gambar 6.23 dinding luar dan dalam dari tungku menyatu. 6.2.3 Solution Sebelum solusi dapat dijalankan kondisi batas harus diterapkan. Dari ANSYS Main Menu pilih
SolutionDefine LoadsApplyThermalConvection On Lines. Pilihan ini menghasilkan frame yang ditunjukkan pada Gambar 6.24
Gambar 6.24 Terapkan conv pada Lines. Pertama memilih garis konvektif (menghadap dalam tungku) dari dinding beton dan tekan tombol OK. Bingkai ditunjukkan pada Gambar 6.25 dibuat. Seperti yang terlihat pada Gambar 6.25, pemilihan berikut ini dibuat: Film coefficient= 0.208W/m2 K dan Bulk temperature = 673 K, seperti yang ditentukan untuk dinding beton dalam perumusan masalah. Sekali lagi dari ANSYS Main Menu pilih Solution Define Loads Apply ThermalConvectionOn Lines. Bingkai ditunjukkan pada Gambar 6.24 akan muncul. Hal ini waktu penjemputan garis eksterior dari batu bata dinding dan tekan tombol OK. Frame ditunjukkan pada Gambar 6.26 akan muncul. Untuk dinding bata luar, pilihan berikut dibuat (lihat frame pada Gambar 6.26)
Film coefficient=0.068W/m2 K and Bulk temperature= 253 K seperti yang ditentukan untuk dinding bata dalam perumusan masalah.
Muncul gambar berikut :
Gambar 6.25 Terapkan conv pada baris (dinding dalam).
Muncul gambar berikut :
Gambar 6.26 Terapkan conv pada baris (dinding luar).
Akhirnya, untuk melihat kondisi batas yang diterapkan konvektif dari Utility Menu pilih PlotCtrlsSymbols. Bingkai ditunjukkan pada Gambar 6.27 akan muncul. Dalam rangka ditunjukkan dalam Gambar 6.27 pilih Show pres and convect as=Arrows dan klik tombol OK.
Gambar 6.27 Simbol. FromUtilityMenu pilih PlotLines untuk menghasilkan gambar yang ditunjukkan pada Gambar 6.28.
Gambar 6.28 Terapan kondisi batas konvektif. Untuk memecahkan masalah pilih dari ANSYSMainMenu, SolutionSolveCurrent LS. Dua frame muncul. Salah satu memberikan ringkasan pilihan solusi. setelah memeriksa kebenaran dari pilihan, harus ditutup menggunakan menu di bagian atas dari frame. Bingkai lain adalah ditunjukkan pada Gambar 6.29. Mengklik tombol OK inisiat solusi proses.
Gambar 6.29 Langkah Memecahkan Muat Lancar.
Muncul gambar berikut :
6.2.4 postprocessing Akhir dari proses solusi sukses dinotasikan dengan pesan "solusi dilakukan." Fase postprocessing dapat dimulai. Pertama adalah perlu untuk mendapatkan informasi tentang suhu dan fluks panas di seluruh dinding tungku. dari ANSYS Main Menu pilih General PostprocPlot ResultsContour PlotNodal Solu. Bingkai ditunjukkan pada Gambar 6.30 akan muncul.
Gambar 6.30 Kontur data Nodal Solution. Muncul gambar berikut
Seleksi yang dibuat ditunjukkan pada Gambar 6.30.
Mengklik hasil tombol OK dalam grafik yang ditunjukkan pada Gambar 6.31. Untuk mengamati aliran panas di seluruh dinding perintah berikut harus diterbitkan: General Postproc Plot Results Vector Plot Predefined. Hal ini menghasilkan frame yang ditunjukkan pada Gambar 6.32. Mengklik tombol OK menghasilkan grafik yang ditunjukkan pada Gambar 6.33. Dalam rangka untuk mengamati variasi suhu di seluruh dinding, maka perlu untuk menentukan jalur sepanjang yang variasi akan ditentukan. Dari Utility Menu pilih PlotAreas. Gambar berikut akan muncul :
Next, from ANSYS Main Menu pilih General PostprocPath OperationsDefine PathOnWorking Plane. yang dihasilkan frame yang ditunjukkan pada Gambar 6.34. Dengan mengaktifkan tombol jalur
sewenang-wenang dan mengklik OK, frame diproduksi dan ditunjukkan pada Gambar 6.35.
lain
Gambar 6.31 Distribusi Suhu dalam tungku sebagai plot kontur.
Gambar 6.32 Plot Vector Vektor Predefined
Gambar 6.33 Panas mengalir di dinding diplot sebagai vektor.
Gambar 6.34 Pesawat OnWorking (definisi jalan).
Gambar 6.35 Pesawat OnWorking (pemilihan dua poin mendefinisikan jalan). Dua hal harus dipilih dengan mengklik pada garis bagian dalam dari beton dinding dan bergerak ke arah Y di sudut kanan dengan mengklik pada garis luar dinding bata. Sebagai hasil dari mengklik bingkai tombol OK ditunjukkan pada Gambar 6.36 muncul. Pada kotak Define Path Name menulis AB dan klik tombol OK. Dari ANSYSMainMenu select General PostprocPath OperationsMap onto Path
Bingkai ditunjukkan pada Gambar 6.37 akan muncul. Pada Gambar 6.37, pilihan berikut ini dibuat:
Flux & gradient and Thermal grad TGX. Dengan mengulangi langkah-langkah yang dijelaskan di atas, mengingat frame yang ditunjukkan pada Gambar 6.37. Kali ini pilih berikut: Flux & gradient and Thermal grad TGY. Akhirnya, mengingat frame yang ditunjukkan pada Gambar 6.37 dan pilih: Flux & gradient and Thermal grad TGSUM seperti yang ditunjukkan pada Gambar 6.38 dan klik OK tombol. dari ANSYS Main Menu pilih General PostprocPath OperationsPlot Path ItemOn Graph. Bingkai ditunjukkan pada Gambar 6.39 akan muncul. Pilihan yang dibuat [A] disorot pada Gambar 6.39. Menekan tombol OK hasil dalam grafik yang ditunjukkan pada Gambar 6.40.
Gambar 6.36 Pesawat OnWorking (nama path: AB).
Gambar 6.37 Hasil Produk Peta ke Jalur (AB jalan).
Gambar 6.38 Hasil Produk Peta ke Jalur (AB jalan).
Gambar 6.39 Plot Items Jalan pada Grafik. Muncul grafik berikut :
You might also like
- Pendidikan Vokasi UPRDocument17 pagesPendidikan Vokasi UPRMarko Ayaki TobingNo ratings yet
- Revolusi Industri dan Tantangan Masa DepanDocument19 pagesRevolusi Industri dan Tantangan Masa DepanMarko Ayaki TobingNo ratings yet
- E-modul Berbasis Discovery Learning Meningkatkan Hasil BelajarDocument1 pageE-modul Berbasis Discovery Learning Meningkatkan Hasil BelajarMarko Ayaki TobingNo ratings yet
- Daftar Nilai Ujian Mid Semester SMK Hotma Guna PematangsiantarDocument1 pageDaftar Nilai Ujian Mid Semester SMK Hotma Guna PematangsiantarMarko Ayaki TobingNo ratings yet
- Revitalisasi SMKDocument2 pagesRevitalisasi SMKMarko Ayaki TobingNo ratings yet
- MODEL PEMBELAJARAN KLOP GAMBARDocument8 pagesMODEL PEMBELAJARAN KLOP GAMBARMarko Ayaki TobingNo ratings yet
- Revitalisasi SMKDocument3 pagesRevitalisasi SMKMarko Ayaki TobingNo ratings yet
- Mou DudiDocument2 pagesMou DudiMarko Ayaki TobingNo ratings yet
- RPS Pesawat AngkatDocument11 pagesRPS Pesawat AngkatMarko Ayaki Tobing100% (1)
- Material TeknikDocument4 pagesMaterial TeknikMarko Ayaki TobingNo ratings yet
- Revitalisasi SMKDocument3 pagesRevitalisasi SMKMarko Ayaki TobingNo ratings yet
- Contoh Tugas Standar Kompetensi VERIFIKASI PORFOLIODocument5 pagesContoh Tugas Standar Kompetensi VERIFIKASI PORFOLIOMarko Ayaki TobingNo ratings yet
- RPP Alat UkurDocument3 pagesRPP Alat UkurMarko Ayaki TobingNo ratings yet
- Ujian Mid Smester SMK Hotma Guna PematangsiantarDocument1 pageUjian Mid Smester SMK Hotma Guna PematangsiantarMarko Ayaki TobingNo ratings yet
- RPP Alat UkurDocument3 pagesRPP Alat UkurMarko Ayaki TobingNo ratings yet
- MEKANISME PENGGOLAHANDocument11 pagesMEKANISME PENGGOLAHANMarko Ayaki TobingNo ratings yet
- Makalah Evaluasi KurikulumDocument19 pagesMakalah Evaluasi KurikulumMarko Ayaki TobingNo ratings yet
- Temukan KataDocument1 pageTemukan KataMarko Ayaki TobingNo ratings yet
- Implementasi Langkah Perancangan Kedalam Laporan Proyek AkhirDocument1 pageImplementasi Langkah Perancangan Kedalam Laporan Proyek AkhirMarko Ayaki TobingNo ratings yet
- CNC Turning ProcessDocument3 pagesCNC Turning ProcessMarko Ayaki TobingNo ratings yet
- MEKANISME PENGGOLAHANDocument11 pagesMEKANISME PENGGOLAHANMarko Ayaki TobingNo ratings yet
- Materi Otomasi ProduksiDocument28 pagesMateri Otomasi ProduksiMarko Ayaki TobingNo ratings yet
- Bedah Jurnal Teaching in Vocational Education As A Second CareerDocument2 pagesBedah Jurnal Teaching in Vocational Education As A Second CareerMarko Ayaki TobingNo ratings yet
- Tugas 1Document3 pagesTugas 1Marko Ayaki TobingNo ratings yet
- Rata RataDocument6 pagesRata RataMarko Ayaki TobingNo ratings yet
- Bedah Jurnal Teaching in Vocational Education As A Second CareerDocument2 pagesBedah Jurnal Teaching in Vocational Education As A Second CareerMarko Ayaki TobingNo ratings yet
- Makala HDocument13 pagesMakala HMarko Ayaki TobingNo ratings yet
- REVIEW Jurnal A Study of Three ApproachesDocument2 pagesREVIEW Jurnal A Study of Three ApproachesMarko Ayaki TobingNo ratings yet
- SEPEDA BUBUTDocument11 pagesSEPEDA BUBUTMarko Ayaki TobingNo ratings yet
- Sejarah Perkembangan Filsafat IlmuDocument8 pagesSejarah Perkembangan Filsafat IlmuMarko Ayaki Tobing100% (1)