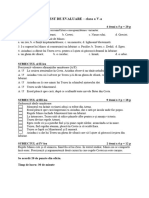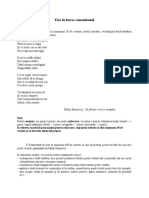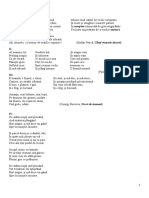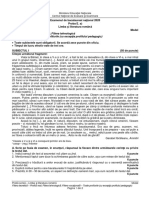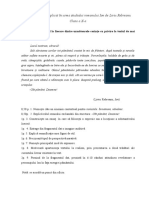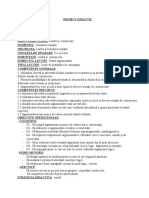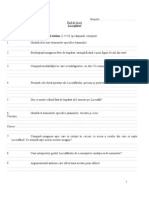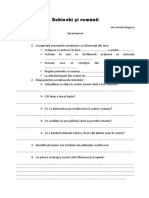Professional Documents
Culture Documents
Lucrarea 1
Uploaded by
Alina SoreaCopyright
Available Formats
Share this document
Did you find this document useful?
Is this content inappropriate?
Report this DocumentCopyright:
Available Formats
Lucrarea 1
Uploaded by
Alina SoreaCopyright:
Available Formats
Lucrarea nr.
1
1.1. Prezentare generala a mediului de lucru
Dup lansarea programului Autocad prin acionarea pictogramei
corespunztoare, pe ecranul calculatorului apare o fereastra care conine o
serie de elemente. Aceast fereastr este prezentat n figura 1.
Fig.1
- linia de titlu. n partea superioar a ecranului se afl bara de titlu, (click
pe imagine pentru a putea fi vazuta marita) ea afieaz numele programului
AutoCAD i fiierul deschis. La dreapta se afla butoanele: Minimize, Maximize
i Exit, care minimizeaz, maximizeaz i nchid fereastra AutoCAD-ului.
- zona de desenare - reprezinta spatiul de desenare propriu-zis si
acopera aproape in intregime suprafata ferestrei curente. Se pot indica puncte
din aceasta zona prin deplasarea cursorului.
- linia de comenzi (Command Area)- aflata in partea de jos a ecranului,
este formata din trei linii de text. Primele doua contin mesajele anterioare, iar pe
a treia apare prompterul "Command: Prompterul de comand servete pentru
introducerea de la tastatur a comenzilor i afiarea mesajelor AutoCAD-ului.
Se pastreaz implicit 400 de linii de comand, ce pot fi vizualizate si refolosite
- barele de instrumente conin comenzile cele mai des utilizate i permit
accesarea lor rapida. Barele de instrumente pot fi modificate prin adaugarea
butoanelor cu comenzi pe care le utilizai mai des. AutoCAD-ul permite de
asemenea crearea butoanelor i barelor de instrumente proprii.
- bara de meniuri se afla sub bara de titlu si ofer accesul la meniurile
derulante. Pentru a afia un astfel din meniu alegei una dintre opiuni.n figura
2 este afiat meniul derulant File unde se gsesc comenzile:
New - deschiderea unui nou fiier;
Open - deschiderea unui fiier ce se afla pe disc;
Save - Salvarea fiierului pe disc (extensia fisierului va fi dwg sau dwt);
Fig. 2
Save As - Salvarea fiierului pe disc (fig.2) .(extensia dwg sau dwt);
Export - Exportarea desenului n alte formate. (wmf metafile, bmp-bitmap,
3ds- 3DStudio, etc.);
Exit - Ieirea din sesiunea de lucru a AutoCAD-ului.
- bara de stare. Afieaz starea curent a AutoCAD-ului.
1.2. Moduri de interactiune utilizator program
Interaciunea ntre utilizator si program se poate realiza prin : comenzi de
lucru, selectarea optiunilor comenzilor i introducerea datelor (trasarea
entitatilor sau stabilirea proprietatilor acestora).
Comenzile de lucru pot fi apelate prin :
- selectarea comenzilor din meniurile AutoCAD, grupate n bara de
meniuri;
- selectarea comenzii prin apsarea butonului corespunzator de pe
bara de scule;
- tastarea numelui comenzii n linia de comand.
Selectarea opiunilor . Meniurile corespunzatoare unor comenzi ale
AutoCAD-ului contin submeniuri cu optiunile corespunzatoare comenzii
respective. O lista completa a optiunilor este afisata n fereastra de mesaje si
comenzi. Pentru selectarea unei optiuni este necesara tastarea literei/literelor
scrise cu majuscule. Optiunea implicita este ncadrata de simbolurile <...> sau
este specificata naintea listei de optiuni. O lista de optiuni este ncadrata
ntre [ ]. Pentru utilizarea acestei optiunii implicite nu este necesara nici o
operatie de selectie.
Exemplu: La trasarea unui cerc este afisata urmatoarea linie:
Specify center point for circle or [3P/2P/Ttr (tan tan radius)]:
Optiunea implicita este cea de introducere a centrului cercului. Daca
se doreste trasarea cercului prin trei puncte se tasteaza 3P si apoi se specifica
punctele; daca se doreste trasarea cercului prin doua puncte pe diametru se
tasteaza 2P si apoi se specifica punctele, etc. Pentru stabilirea proprietatilor
entitilor datele pot fi introduse fie din linia de comanda, fie prin utilizarea
casetelor de dialog specifice.
1.3. Inceperea unui desen:
Inainte de a incepe desenarea propriu-zisa este necesar a se deschide un
fisier nou prin Comanda: NEW , Meniu: File /New sau sau Ctrl + N.
Comportamentul comenzii New depinde de setrile efectuate prin intermediul
ferestrei System a comenzii Options. Astfel din lista derulant Startup opiunea
Show Startup dialog box permite alegerea modalitii de incepere a unui desen.
n acest caz fereastra de dialog Create New Drawing permite apelarea
urmtoarelor variante
- start from scratch - Desenul nceput este complet gol. Singurele optiuni
posibile se refera la alegerea sistemului de unitati de masura: metric sau
britanic.
- use a template - Folosete un prototip de desen care contine un numar
de elemente predefinite. In terminologia general acceptata termenul
template defineste o macheta de fisier. In cazul AutoCAD-ului o astfel de
macheta de fisier poate sa includa pe langa setarile uzuale de desen si
elemente grafice predefinite, cum ar fi formatul si indicatorul desenului. In
mod uzual ntr-un template (prototip sau sablon)
- use a wizard - Prin selectarea acestei optiuni se vor parcurge mai multe
ferestre de dialog prin care se seteaz elementele caracteristice ale
desenului care urmeaza s fie inceput.
Pentru a reduce semnificativ timpul de realizare trebuiesc luate
urmatoarele decizii:
- Numele si locul de memorare a fisierului desen;
- Unitatile cu care este creat desenul;
- Dimensiunile hartiei pe care se incadreaza desenul;
- Definirea straturilor;
- Definirea saltului la obiecte.
Sistemul de unitati va permite sa utilizati unitati reale de masura, precum
cele zecimale si din arhitectura. O unitate pe ecran poate semnifica un tol, un
milimetru, sau o mila. Pentru a configura unitatile de masura in AutoCAD se
foloseste comanda UNITS. Caseta de dialog este prezentata in figura 3.
Fig. 3
Dupa cum se vede din aceasta figura puteti sa selectati orice sistem de
unitati masura si precizia de afisare. Precizia de afisare arata cat de precis vor fi
afisate coordonatele mausului si dimensiunile la cotare.
Limitele unui desen va ajuta sa stabiliti suprafata de lucru. Limitele pot fi
considerate ca reprezentand perimetrul hartiei pe care realizati desenul.
Principala utilizare a fixarii limitelor este furnizarea unui contur cu ajutorul caruia
desenul sa fie incadrat pe o dimensiune de hartie stabilita. Limitele desenului se
poate stabili prin comanda LIMITS.
Comanda LIMITS
Permite alegerea dimensiunilor spatiului pe care se lucreaza. Atentie, n
acest caz nu e vorba de un format de hartie propriu-zis, ci de unui virtual. Se
recomanda ca dimensiunile alese cu LIMITS s permita desenarea la scara 1:1.
Dupa ce ati introdus comanda de la tastatura primiti un mesaj de a introduce
coordonatele primului punct, ce reprezinta punctul de jos din stanga a limitelor
desenului si punctul al doilea, ce reprezinta punctul de sus din dreapta a
limitelor desenului. In exemplul dat in figura 4, limitele desenului sunt 420x297
ce reprezinta formatul A3.
Fig. 4.
Dialogul comenzii solicita introducerea coordonatelor colturilor
stanga-jos si dreapta-sus ale formatului de desenare. De asemenea,
este posibila prin intermediul aceleiasi comenzi activarea (ON) sau
dezactivarea (OFF) limitelor. Cand limitele sunt active desenarea este permis
numai n interiorul formatului. Cu limitele dezactivate, acesta poate fi depasit.
Atentie, depasirea limitelor nu este raportata de catre AutoCAD ca eroare
in acest caz. Definirea suprafeei alocate desenului se poate face, de
asemenea, nc de la deschiderea noului desen, prin opiunea Use a wizard
din fereastra Create new Drawing a comenzii New. Variabila de sistem
Limcheck controleaz posibilitatea de a desena obiecte n afara spaiului
definit prin comanda Limits. Astfel daca variabila Limcheck are valoarea 1 i
limitele sunt dezactivate (opiunea ON a comenzii este activ), sistemul nu va
permite desenarea unui obiect al crui dimensiuni depaesc spaiul alocat prin
comanda Limits.
Comanda : UNITS permite efectuarea reglajelor asupra sistemului
de unitati utilizat, modului de masurare a unghiurilor si modului de
afisare a valorilor numerice. AutoCAD-ul foloseste unitati de masura
specifice diferitelor sisteme de masura utilizate. Comanda UNITS afecteaza
doar formatul de afisare a unitatilor de masura. Cu alte cuvinte, daca la
realizarea unui desen s-a considerat ca o unitate de desenare AutoCAD =1
mm, pentru realizarea aceluiai desen exprimat in inch va fi necesara scalarea
ntregului desen cu factorul de conversie corespunzator, precum si
reactualizarea tuturor cotelor din desen.
1.4. Sisteme de coordonate
In mod normal, AutoCAD-ul lucreaza cu sistemul de coordonate cartezian
("cartezian" vine de la Descartes), dar utilizatorul isi poate defini un sistem
propriu (vezi comanda UCS). La desenarea unei entitati indiferent ca este
vorba despre punct, linie, cerc etc, este necesara precizarea coordonatelor
carteziene (X,Y), acestea reprezentand pozitia lor fata de un sistem de referinta
absolut sau relativ.
Axele x i y definesc un plan denumit planul xy. Pentru a specifica un
anume punct pe un sistem de coordonate bidimensional, se indic nti unitatea
x (abscisa), urmat de unitatea y (ordonata) de forma (x,y), pereche ordonat.
Intersecia celor dou axe d natere la patru regiuni, denumite cadrane, notate
cu numerele romane I (+,+), II (,+), III (,), i IV (+,). Convenional,
cadranele sunt etichetate n sens invers acelor de ceasornic pornind de la cel
din drepta-sus (de "nord-est"). n primul cadran, ambele coordonate sunt
pozitive, n al doilea cadran abscisele sunt negative i ordonatele pozitive, n al
treilea cadran ambele coordonate sunt negative iar in al patrulea cadran,
abscisele sunt pozitive iar ordonatele negative
Un exemplu de sistem cu identificarea cadranelor este prezentat in figura
5.
Fig. 2. Identificarea cadranelor
Fig. 5
Fig. 5
Coordonatele punctelor pot fi specificate in modurile:
- cartezian absolut,
- cartezian relativ;
- polar (in spatiu - coordonate cilindrice);
- introducerea directa a distantei
Coordonatele absolute sunt distante masurate de la origine (0,0);
coordonatele relative se masoara fata de ultimul punct anterior
introdus.Coordonatele polare reprezinta de asemenea o pozitie raportata la
originea sistemului bidimensional, sau la ultimul punct introdus, dar specificarea
acestei se face printr-o distanta si un unghi. Valorile distantei si unghiului sunt
separate printr-o paranteza unghiulara (<), fara spatii: (de exemplu 20<45).
Unghiurile pozitive se masoara in directia inversa a acelor de ceasornic, de la
directia pozitiva a axei X (implicit) (fig.6).
Fig. 6
Pentru desenarea unei drepte la un anumit unghi care nu este specificat,
acesta se determin ca diferen ntre unghiurile cunoscute din desenul curent
(v. fig. 7) .
Fig. 7.
1.5. Introducerea punctelor
Punctele se introduc prin coordonatele carteziene (x,y), acestea
reprezentnd poziia lor fa de un sistem de referin absolut sau relativ.
Operaia se realizeaz numai atunci cand AutoCAD o solicita prin dialogul
diverselor comenzi. Introducerea punctelor se realizeaza relativ sau absolut la
niste sisteme de coordonate : WCS sau UCS.
Sistemul de coordonate universal (WCS). Este un sistem unic, asociat
spatiului de lucru. Serveste la pozitionarea sistemelor de referinta definite de
utilizator. WCS este un sistem de coordonate triortogonal drept, fix.
Sisteme de referinta utilizator (UCS). Sunt sisteme de referinta fata de
care se lucreaza n mod curent. Toate coordonatele de puncte introduse,
precum si pozitia entitatilor este raportata la UCS-ul curent. UCS-ul este un
sistem de coordonate triortogonal drept, variabil. Orice UCS este identificat
printr-un nume.
Comanda: UCS
Permite definirea de ctre utilizator a unui sistem de coordonate propriu.
Opiunile comenzii :
New - permite alegerea unui nou UCS, avand ca subporiuni:
Origin - defineste un nou UCS, cu originea intr-un punct indicat, fara a
schimba orientarea axelor;
ZAxis - defineste un nou UCS, prin indicarea unei origini si a unui punct
pe noua axa Z, in sensul pozitiv al acesteia;
3point - defineste un nou UCS, prin indicarea a trei puncte necoliniare:
originea, un punct pe noua axa X si unui pe noua axa Y, in sensurile
pozitive ale acestora;
OBject - defineste un nou UCS, asociat unui obiect existent in desen
(dreapta, cerc etc.)
Face - permite alegerea unui UCS asociat unei fete a unui solid;
View defineste un nou UCS, cu axa Z perpendiculara pe imaginea
curenta.
- X,Y,Z - defineste un nou UCS, rotit in jurul uneia dintre axele X, Y,
respectiv Z, cu un unghi ales de utilizator;
Move - defineste originea unui nou UCS, prin deplasarea vechii origini pe
axa Z;
OrthoGraphic - permite alegerea unui UCS asociat uneia dintre cele
sase proiectii ortogonale principale
Prev determina revenirea la UCS-ul anterior;
Restore - revine la unui dintre UCS-urlle salvate;
Save - salveaza sub un nume UCS-ul curent;
Del - sterge din memorie un UCS salvat;
Apply - aplica UCS-ul curent uneia sau mai multor ferestre din desen.
? - afiseaza lista cu t/GS-urile salvate;
<World> - stabileste UCS-ul identic cu WCS
Opiunile UCS pot fi controlate i din meniul Tools
Punctele se pot introduce in Autocad prin urmtoarele modaliti :
Prin punctare cu mouse-ul in spatiul destinat desenarii (n pagina grafica).
Este cea mai comoda modalitate, dar i cea mai imprecisa. Nu se recomanda a
fi utilizata decat n cazul schitelor.
Prin coordonate carteziene absolute (raportate ia originea sistemului de
coordonate), de forma X,Y. Exemplu: 60
,
80
Fig.8.
Prin coordonate carteziene relative (raportate la ultimul punct introdus)
de forma @X,Y. Exemplu: @ 60,80
Prin coordonate polare absolute (raportate la originea sistemului de
coordonate), de forma distanta<unghi. Exemplu 60<80
Prin coordonate polare relative (raportate la ultimul punct introdus), de
forma @ distanta<unghi. Exemplu: @50<75
Cu ajutorul modurilor OSNAP. Acestea permit culegerea coordonatelor
punctelor caracteristice (mijloc, capat, centru, etc.) ale unor entitati existente n
desen.
Fig.9.
Exemplu de introducere a punctelor :
Command: LINE
From point: 10,10 (coord. carteziene absolute)
To point: @10,0 (coord. carteziene relative)
To point: @10<45 (coord. polare; 10 este distanta, 45 este unghiul in grade)
AutoCAD-ul poate specifica coordonatele relative si prin introducerea
directa a distantei. In acest caz in loc sa se introduca valorile coordonatelor, se
poate de specificat un punct prin indicarea directiei cu cursorul si introducerea
distantei. Metoda permite specificare rapida a lungimii unui segment si este
folosita in special pentru directiile ortogonale, cand este activata optiunea
Ortho.
Fereastra de afisare a coordonatelor, plasata in capatul de stanga a barei
de stare a AutoCAD-ului, este utila in procesul de introducere a coordonatelor.
Coordonatele pot fi afisate in diferite moduri: in sistemul ortogonal de
coordonate sau cel polar.
1.6. Vizualizarea desenelor
AutoCAD-ul permite realizarea unor desene de dimensiuni foarte mari i
innd cont de faptul ca spaiul fizic de lucru este limitat de dimensiunile
monitorului, afiarea n totalitate a unui desen de dimensiuni mari va face ca
desenul s fie practic imposibil de neles. Pentru acest motiv aplicatia
permite detalierea anumitor zone din desen si navigarea pe suprafata acestuia.
Principalul dezavantaj al proiectarii asistate de calculator fata de
proiectarea pe planseta il reprezinta faptul ca desenul nu poate fi vazut in
intregime, cu toate detaliile. Datorita dimensiunilor limitate ale ecranului,
proiectantul trebuie sa aleaga intre o vedere de ansamblu pe care nu se disting
detaliile si afisarea unui detaliu intr-o fereastra. Fereastra ("Window")
desemneaza o zona dreptunghiulara in care este continuta informatia ce trebuie
afisata pe tot ecranul. Exista mari deosebiri intre ceea ce se scrie in fisierul
salvat pe disc si ceea ce se vede pe ecran. In fisier, pentru o linie este suficient
sa se memoreze capetele ei (coordonatele punctelor), culoarea, tipul de linie si
stratul in care a fost desenata. Pe ecran trebuie sa se tina seama de culoarea si
tipul de linie selectate, dar trebuie reprezentate mai multe puncte, astfel incat
linia sa para continua. In fisier punctele sunt pastrate in coordonate absolute; la
afisare, acestea trebuie sa fie transformate in coordonate ecran. La fiecare
modificare a ferestrei afisate, linia trebuie redesenata (regenerata).
Regenerarea desenului trebuie sa se faca aproape la fiecare operatie de lucru
cu ecranul. Toate aceste operatii se fac prin comenzile de control al ecranului,
grupate in meniul "DISPLAY". Cele mai importante sunt ZOOM, PAN,
REDRAW si REGEN.
Comanda ZOOM
Permite indicarea zonei dreptunghiulare din desen care sa fie afiat pe
ecran. Comanda ZOOM nu modifica desenul. Se schimba doar fereastra
afisata. Folosind aceasta comanda, se poate mari orice zona din desen, de
oricate ori.
Optiuni :
All - afiseaza desenul n ntregime. Daca limitele spatiului de desenare au
fost activate (Limits/ON) si sunt mai mari decat spaiul efectiv utilizat,
desenul va fi afiat corespunzator setarilor stabilite prin comanda
Limits. Aceasta optiune determina afisarea desenului cuprins intr-o
fereastra determinata de coordonatele maxime ale desenului.
Center - afieaza o portiune a desenului definita printr-un punct central i un
factor de scala. Introducerea unei valori mai mici decat valoarea
curenta are ca efect marirea detaliilor, in timp ce alegerea unei valori
mai mari determin micorarea lor. La alegerea acestei optiuni,
AutoCAD creeaza o noua vedere (imagine) a desenului, bazata pe un
nou punct central, ales de utilizator. Centrul ales va fi centrul imaginii
afisate pe ecran; colturile ferestrei sunt calculate in functie de acest
punct si inaltimea imaginii, introdusa de utilizator.
Dynamic - afiseaza temporar ntregul desen (ca la Zoom All). In acelai timp
cursorul grafic i schimba aspectul, cptnd forma unui dreptunghi.
Prin deplasarea mouse-ului se stabileste pozitia, cu butonul din stanga
se dimensioneaza dreptunghiul, iar cu butonul din dreapta al mouse-
ului se confirma selectia. Zona de desen astfel selectata va deveni cea
afiat pe ntregul ecran.
Extents - afieaz desenul n ntregime, n aa fel ncat s ocupe ntreaga
fereastra grafica.
Previous - restaureaza vederea precedenta. AutoCAD memoreaza 10
imagini afisate succesiv (prin ZOOM sau PAN). Optiunea "Previous"
determina afisarea imaginii precedente. Astfel, daca suntem la a 8-a
imagine, dupa ZOOM-P o revedem pe a 7-a, dupa inca un ZOOM-P pe
a 6-a s.a.m.d.
Scale - optiunea cere introducerea unui factor de scal cu care va fi marita
sau micsorata portiunea de desen afisata. Introducerea unei valori de
scara urmat de litera x va recalcula modul de afiare relativ la scara
curent de reprezentare. Optiunea "Scale" determina marirea sau
micsorarea ferestrei afisate, pastrand acelasi punct central. Daca la
factorul de scara introdus se adauga "X", marirea sau micsorarea se va
face relativ la imaginea afisata in momentul respectiv. Daca lipseste
"X", factorul de scara se va referi la limitele intregului desen (LIMMIN si
LIMMAX).
Window - solicit introducerea a doua puncte care vor fi interpretate ca i
colturile opuse ale unui dreptunghi. Spatiul astfel definit va fi afiat pe
ecran. Dupa cum ii spune numele, aceasta optiune afiseaza imaginea
continuta intr-o fereastra (Window = fereastra) definita de utilizator.
Daca raportul latime/ inaltime al ferestrei este diferit de cel al ecranului,
se va pastra coltul de baza neschimbat (stanga-jos) si se va ajusta
coltul opus, astfel incat intreaga imagine marcata de utilizator sa fie
afisata
Real Time - permite modificarea dinamica a scarii de reprezentare.
Comanda REDRAW
n timpul lucrului se va constata c aspectul zonei afisate se degradeaza .
n functie de setarile specifice fisierului aflat n lucru, fie apar urme ale punctelor
selectate cu mouse-ul, fie anumite portiuni ale entitatilor dispar de pe ecran n
urma stergerii sau mutarii entitatilor suprapuse. Pentru curatarea" ecranului se
va folosi comanda Redraw. Efectul comenzii REDRAW este improspatarea
imaginii de pe ecran. Nu are nici un efect asupra datelor desenului. Vor
disparea punctele ajutatoare (blips) care apar la orice punctare (apasarea
butonului de selectare al mouse-ului) si vor reapare liniile sterse odata cu altele
cu care se suprapun. De multe ori, efectul comenzii REDRAW nu este
multumitor. Atunci se va apela REGEN
Comanda REGEN
O alta form de degradare const n modificarea aspectului cercurilor i al
arcelor de cerc care vor fi afisate sub forma unor linii poligonale sau prin
alterarea tipului de linie vizibila mai ales n cazul axelor care vor aparea afisate
sub forma unor linii continue. Corectarea acestui gen de alterari se realizeaza
prin utilizarea comenzii Regen. Dei sub aspect vizual rezultatul celor doua
comenzi este identic, intern ele opereaza n moduri diferite. Mai ales n cazul
desenelor cu multe entitati si pe masini cu resurse REGEN consum mai mult
timp. In urma apelarii comenzii REGEN, AutoCAD-ul va parcurge intreaga baza
de date, redesenand ecranul pe baza ei. Durata redesenarii poate fi de doua
pana la zece ori mai mare decat in cazul comenzii REDRAW. Se observa usor
ca pe ecran arcele si cercurile sunt desenate din segmente. Acest mod de
desenare este necesar pentru marirea vitezei de regenerare)
Comanda PAN.
Aceasta comanda are ca efect deplasarea portiunii de desen afiate, fara
sa se modifice scara de reprezentare. Practic se realizeaz o alunecare a
zonei vizibile din desen pe suprafata desenului. Comanda se foloseste
cand se doreste afisarea unei zone a desenului aflata in continuarea zonei
curent afisate. Marimea ferestrei va fi aceeasi; deci se pastreaza factorul de
scara, modificandu-se doar coltul de baza al ferestrei. Se va efectua o translatie
astfel incat cel de-al doilea punct introdus sa ajunga in locul primului.
1.7. Ajutoarele grafice
Ajutoarele grafice sunt mijloace prin care desenarea (mai ales la nivel de
schita) poate fi facut mai productiv.
ORTHO activeaza modul de trasare a segmentelor exclusiv paralele cu
axele de coordonate. Se activeaza/dezactiveaza cu tasta functionala. F8 sau cu
butonul omonim din linia de stare.
GRID afieaza pe ecran o grila de puncte echidistante pe orizontala i pe
verticala. Grila respectiva faciliteaza trasarea schielor foarte simple cu ajutorul
mouse-uiui. A se evita utilizarea ei. Reeaua GRID se activeaza/dezactiveaza
cu tasta functionala. F7 sau cu butonul omonim din linia de stare.
SNAP activeaza o reea imaginara de puncte echidistante pe orizontal i
pe vertical. Odata activata reteaua SNAP, doar punctele ei sunt accesibile cu
mouse-ul.
1.8. Aplicatii
1. Cautati in bara de comenzi optiunea Workspace
2 . Incepeti un desen nou in care definii pe rand limitele urmtoarelor
formate: A3 (420 x 297), A4 (210 x 297) precum i unitatea de msura.
3. In formatul definit apelati comanda de desenarea a unei linii (Line) prin
trei opiuni si trasati n coordonate absolute urmatoarele linii (a,b,c,d), cu
identificarea prealabila a coordonatelor x,y :
a)
b)
c) d)
Fig. 10
Exemplu de rezolvare
In figura de mai jos trebuie desenata n coordonate absolute o linie cu
lungimea de 5 mm pornind din punctul de coordonate x,y = 10,10 in sensul
indicat de sageata. Pentru rezolvare trebuie determinate coordonatele
punctelor x si y astfel incat prin introducerea lor in dialogul comenzii Line sa
rezulte linia de lungimea mentionata.
Fig. 11
You might also like
- Test Verbul Clasa A V ADocument2 pagesTest Verbul Clasa A V ACristina RăileanuNo ratings yet
- Test - 5 - Unitatea - I-Modulul IDocument2 pagesTest - 5 - Unitatea - I-Modulul ICristina RăileanuNo ratings yet
- Tren de PlacereDocument5 pagesTren de PlacereCristina RăileanuNo ratings yet
- Caracterizare Stefan TipatescuDocument4 pagesCaracterizare Stefan TipatescuCristina RăileanuNo ratings yet
- Test Tezeu Si MinotaurulDocument1 pageTest Tezeu Si MinotaurulCristina RăileanuNo ratings yet
- Fisa de LucruDocument2 pagesFisa de LucruCristina RăileanuNo ratings yet
- Proiect DidacticDocument8 pagesProiect DidacticCristina RăileanuNo ratings yet
- TestDocument3 pagesTestCristina RăileanuNo ratings yet
- Poluarea AeruluiDocument10 pagesPoluarea AeruluiCristina RăileanuNo ratings yet
- Test de Antrenament 1Document2 pagesTest de Antrenament 1Cristina RăileanuNo ratings yet
- Fisa de LucruDocument3 pagesFisa de LucruCristina RăileanuNo ratings yet
- E A Romana Real Tehn 2020 Var ModelDocument2 pagesE A Romana Real Tehn 2020 Var ModelCristina RăileanuNo ratings yet
- Fantana Dintre PlopiDocument2 pagesFantana Dintre PlopiCristina RăileanuNo ratings yet
- 0 Test de Evaluare Din Romanul Ion DidacticDocument3 pages0 Test de Evaluare Din Romanul Ion DidacticCristina Răileanu100% (2)
- Proiect Textul Argumentativ XDocument8 pagesProiect Textul Argumentativ XCristina RăileanuNo ratings yet
- Anexa Dialog Clasa A IX-ADocument17 pagesAnexa Dialog Clasa A IX-ACristina RăileanuNo ratings yet
- Grafic SedinteDocument16 pagesGrafic SedinteCristina RăileanuNo ratings yet
- Luceafarul FisaDocument5 pagesLuceafarul FisaIacob VioricaNo ratings yet
- Satul MeuDocument1 pageSatul MeuCristina RăileanuNo ratings yet
- Stilul JuridicDocument1 pageStilul JuridicCristina RăileanuNo ratings yet
- Sobieski Şi Românii: de Costache Negruzzi Fișă de LecturăDocument2 pagesSobieski Şi Românii: de Costache Negruzzi Fișă de LecturăCristina Răileanu100% (1)