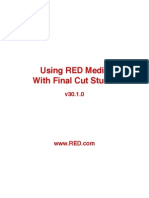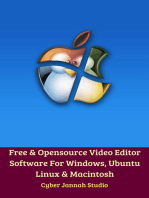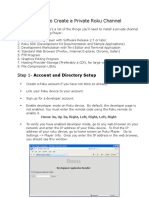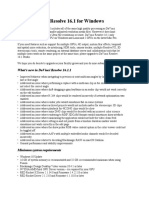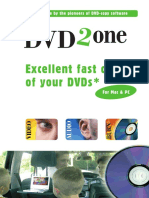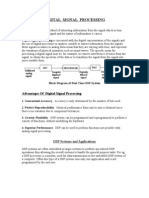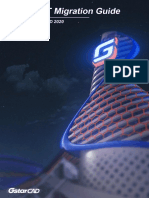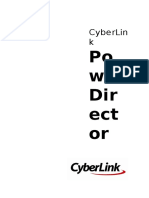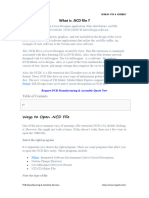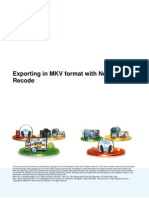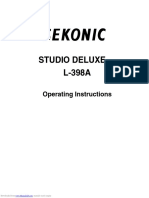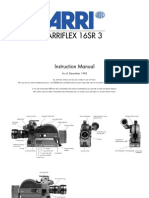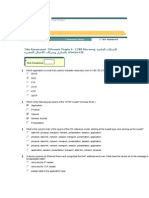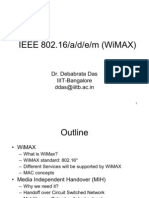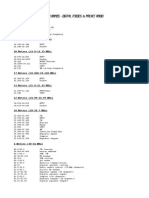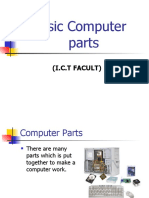Professional Documents
Culture Documents
Working With RED ONE Camera Files: White Paper
Uploaded by
Abdelwahad Labiad0 ratings0% found this document useful (0 votes)
21 views0 pagesRED ONE cameras record 4K footage as REDCODE(tm) raw (.r3d) files that you can add directly to the Vegas Pro timeline and edit like any other supported media type. This white paper guides you through the process of setting up a Vegas project, adding RED clips to the project, and then rendering the project.
Original Description:
Original Title
13156-vegas9-red
Copyright
© Attribution Non-Commercial (BY-NC)
Available Formats
PDF, TXT or read online from Scribd
Share this document
Did you find this document useful?
Is this content inappropriate?
Report this DocumentRED ONE cameras record 4K footage as REDCODE(tm) raw (.r3d) files that you can add directly to the Vegas Pro timeline and edit like any other supported media type. This white paper guides you through the process of setting up a Vegas project, adding RED clips to the project, and then rendering the project.
Copyright:
Attribution Non-Commercial (BY-NC)
Available Formats
Download as PDF, TXT or read online from Scribd
0 ratings0% found this document useful (0 votes)
21 views0 pagesWorking With RED ONE Camera Files: White Paper
Uploaded by
Abdelwahad LabiadRED ONE cameras record 4K footage as REDCODE(tm) raw (.r3d) files that you can add directly to the Vegas Pro timeline and edit like any other supported media type. This white paper guides you through the process of setting up a Vegas project, adding RED clips to the project, and then rendering the project.
Copyright:
Attribution Non-Commercial (BY-NC)
Available Formats
Download as PDF, TXT or read online from Scribd
You are on page 1of 0
WORKING WITH RED ONE CAMERA FILES | 1
White Paper Working with RED ONE Camera Files
Revised July 22, 2009
RED ONE cameras record 4K footage as REDCODE RAW (.r3d) files that you can add directly to the Vegas Pro timeline
and edit like any other supported media type. This white paper guides you through the process of setting up a Vegas
project, adding RED clips to the project, and then rendering the project.
Step 1: Transfer files from your camera to your computer
Transfer the .RDM folder containing your clips from your RED ONE cameras memory card or hard drive to your local hard
drive.
Step 2: Set up your Vegas Pro project
1. From the File menu, choose New to create a project. The New Project window appears.
2. On the Video tab, choose a template to match the format of your final output.
To output a 2K still-image sequence, use the 2K 16:9 24p (2048x1152, 23.976 fps) template.
New Project window with 2K template selected
2 | WHITE PAPER
To output a 4K still-image sequence, use the 4K 16:9 24p (4096x2304, 23.976 fps) template.
To output to Blu-ray Disc, use the HD 1080-24p (1920x1080, 23.976 fps) template.
3. Click OK.
New Project window with 4K template selected
New Project window with HD template selected
WORKING WITH RED ONE CAMERA FILES | 3
4. From the File menu, choose Save. The Save As dialog appears.
5. Select the drive and folder where you want to store the project.
6. Type the project name in the File name box.
7. Click Save.
Step 3: Add clips to your project
1. Drag the clips from the Explorer or Project Media window to the timeline to create events.
2. Edit your project as needed. You can edit RED events just like any other events in Vegas Pro software.
Note: The RED ONE camera creates new rollover files for a clip each time a file reaches 2 GB on disk. For example, a 10-minute clip
recorded in 4K will be approximately 20 GB on disk, divided among 10 .r3d files. You can drag any one of these files to the timeline to place
the entire clip on the timeline.
4 | WHITE PAPER
Step 4: Modify R3D decode properties
You can modify the decode properties of your RED ONE camera files in the R3D Decode Properties window. These settings are applied
nondestructively to the raw .r3d file as metadata. To access this window for one or more .r3d files, select the files in the Project Media
window, right-click them, and choose File Format Properties from the shortcut menu.
Modifying properties for multiple files
When multiple files are selected, check boxes appear for slider settings that do not match across all selected files. When you drag
the slider or type a new value, the check box is automatically selected, and the new value is applied to all selected files when you
click OK. Clear the check box to leave the setting unchanged for the selected files.
If values already match for a slider setting, no check box is displayed, and any changes made to the setting are applied to all
selected files.
If values do not match for a drop-down setting, the setting is blank. If you choose a value for a blank drop-down setting, that value
is applied to all selected files.
Restoring default values
Double-click a slider ( ) to restore the setting to the clip default.
Click the Clip Default button to restore all settings to the clip default.
Click the Factory Default button to restore all settings to the default settings of the camera.
For more information about the settings in the R3D Decode Properties window, refer to your RED ONE camera documentation or
http://www.red.com/support. These settings map one-to-one to settings on the RED ONE camera.
WORKING WITH RED ONE CAMERA FILES | 5
Step 5: Create your movie
Render your project to an image sequence
If youd rather burn your project to Blu-ray Disc, skip to Step 6.
1. From the File menu, choose Render As. The Render As dialog appears.
2. In the File name box, type the base file name you want to use for rendered images. Files will be numbered automatically using this
file name.
3. From the Save as type drop-down list, choose Image Sequence.
4. Click Save to start rendering the image sequence.
6 | WHITE PAPER
Burn a Blu-ray Disc
1. From the Tools menu, choose Burn Disc, and then choose Blu-ray Disc from the submenu. The Burn Blu-ray Disc dialog appears.
2. Modify the render, image, and drive parameters as needed.
3. Click OK to start rendering an image and burning the Blu-ray Disc.
You might also like
- 2022 Adobe® Premiere Pro Guide For Filmmakers and YouTubersFrom Everand2022 Adobe® Premiere Pro Guide For Filmmakers and YouTubersRating: 5 out of 5 stars5/5 (1)
- Using RED Media with Final Cut StudioDocument43 pagesUsing RED Media with Final Cut StudioJimmy NorrisNo ratings yet
- Free Video Editor Software Untuk Windows, Mac Dan Linux Edisi Bahasa InggrisFrom EverandFree Video Editor Software Untuk Windows, Mac Dan Linux Edisi Bahasa InggrisNo ratings yet
- DNG 7.2 Converter ReadMeDocument14 pagesDNG 7.2 Converter ReadMemizor_99No ratings yet
- Free & Opensource Video Editor Software For Windows, Ubuntu Linux & MacintoshFrom EverandFree & Opensource Video Editor Software For Windows, Ubuntu Linux & MacintoshNo ratings yet
- Adobe DNG 3.0 Converter Read MeDocument3 pagesAdobe DNG 3.0 Converter Read MeJohnMichaelCabatayCanieteNo ratings yet
- Make Backup Copies of Video Games, Movies, CD's, & DVD'sFrom EverandMake Backup Copies of Video Games, Movies, CD's, & DVD'sRating: 1 out of 5 stars1/5 (2)
- P2 Workflow Avid Media ComposerDocument16 pagesP2 Workflow Avid Media ComposerHDevolution100% (1)
- Thank you for purchasing Ramadan Kareem II project instructionsDocument5 pagesThank you for purchasing Ramadan Kareem II project instructionsinfo KSPNo ratings yet
- HD Formats WorkflowDocument54 pagesHD Formats WorkflowJaimichu07No ratings yet
- How To Create A PrivateDocument11 pagesHow To Create A PrivateIng Darwuin PedrozaNo ratings yet
- About DaVinci Resolve 16Document2 pagesAbout DaVinci Resolve 16michaelNo ratings yet
- Creating DCPs with DCP-O-MaticDocument4 pagesCreating DCPs with DCP-O-MaticSergio SanjinesNo ratings yet
- Alexa & Amira: Dailies Using Resolve 15.2Document16 pagesAlexa & Amira: Dailies Using Resolve 15.2Julia Michelutti ChelizNo ratings yet
- Additional Notes About 3D Studio MAX R3.1Document25 pagesAdditional Notes About 3D Studio MAX R3.1chinametalNo ratings yet
- V23 BobART Getting Started ManualDocument51 pagesV23 BobART Getting Started ManualLarrybugsNo ratings yet
- Sony Vegas Hints and TipsDocument4 pagesSony Vegas Hints and TipsJack BakerNo ratings yet
- RTI HLT Processing Guide v14 BetaDocument23 pagesRTI HLT Processing Guide v14 BetaMarius MunteanuNo ratings yet
- Dvd2one Retail ManualDocument24 pagesDvd2one Retail ManualAdelis RodriguezNo ratings yet
- EasyDCP Creator UserManualDocument73 pagesEasyDCP Creator UserManualLeandro FerrerNo ratings yet
- Resolve 2Document181 pagesResolve 2Fran MoteroNo ratings yet
- PKGCFZ Pro Quick Start Guide Mcf51jm128Document29 pagesPKGCFZ Pro Quick Start Guide Mcf51jm128Francisco RubioNo ratings yet
- Silo - Tips - 3d Models Specifications For TerraexplorerDocument22 pagesSilo - Tips - 3d Models Specifications For Terraexplorerkarimdrissi41242No ratings yet
- NWC Exporterspk ReadmeDocument4 pagesNWC Exporterspk ReadmeJang HoNo ratings yet
- New Features in Final Cut Express HD: An Introduction To HDVDocument16 pagesNew Features in Final Cut Express HD: An Introduction To HDVRoberto BruniNo ratings yet
- g2 InstallDocument1 pageg2 InstallFrancisco Aravena HuertaNo ratings yet
- DIGITAL SIGNAL PROCESSING: AN INTRODUCTIONDocument4 pagesDIGITAL SIGNAL PROCESSING: AN INTRODUCTIONRia SalujaNo ratings yet
- Create ProRes sequences in Premiere ProDocument6 pagesCreate ProRes sequences in Premiere ProAndrew EdisonNo ratings yet
- Colorist Guide - 241 280Document40 pagesColorist Guide - 241 280MichaelAndriatsantatraNo ratings yet
- DJI Cinema Workflow v03 EnglishDocument10 pagesDJI Cinema Workflow v03 EnglishMary Catherine ColomaioNo ratings yet
- GstarCAD 2020 .NET Migration GuideDocument22 pagesGstarCAD 2020 .NET Migration GuidePaulina KNo ratings yet
- Avid RED Step by StepDocument14 pagesAvid RED Step by StepAangelo MtlNo ratings yet
- Davinci Resolve MAC OSX Client Performance On R - WP - 3683 4684 - v0100Document12 pagesDavinci Resolve MAC OSX Client Performance On R - WP - 3683 4684 - v0100Hugo Quintana RochaNo ratings yet
- Discovery Communications Global Technical Specifications - Version 4 - 1Document29 pagesDiscovery Communications Global Technical Specifications - Version 4 - 1JJ MaurageNo ratings yet
- Wienerberger Terca Portherm User GuideDocument14 pagesWienerberger Terca Portherm User GuideCristianDumitruNo ratings yet
- Installing The Dark GDK With Visual Studio 2008Document9 pagesInstalling The Dark GDK With Visual Studio 2008chuckschultz22No ratings yet
- Sony Cinealta Workflow Guide: Raw, SR File and Xavc Production With The F65, F55 and F5Document23 pagesSony Cinealta Workflow Guide: Raw, SR File and Xavc Production With The F65, F55 and F5Sergio SanjinesNo ratings yet
- PowerDirector UG ENUDocument31 pagesPowerDirector UG ENUcarmela ventanillaNo ratings yet
- Spyder Checkr QSG Final en 1Document5 pagesSpyder Checkr QSG Final en 1budi tNo ratings yet
- What Is .NCD FileDocument4 pagesWhat Is .NCD FilejackNo ratings yet
- ReadmeDocument4 pagesReadmeNicolas TorrezNo ratings yet
- Uninstall Previous CapWiz Before Installing 3.8Document4 pagesUninstall Previous CapWiz Before Installing 3.8kojak MannixNo ratings yet
- Read MeDocument2 pagesRead MeJohn SmithNo ratings yet
- CorelDraw X7 Deployment Guide 05Document41 pagesCorelDraw X7 Deployment Guide 05Shaikh FuzenNo ratings yet
- Nero Enu 6061 MKV FormatDocument6 pagesNero Enu 6061 MKV Formatl_narcisoNo ratings yet
- GstarCAD 2020 .NET Upgrade GuideDocument15 pagesGstarCAD 2020 .NET Upgrade GuidePaulina KNo ratings yet
- LeicaMissionPro 1Document9 pagesLeicaMissionPro 1Flavio DCNo ratings yet
- Adobe Premiere 6.5 TutorialsDocument60 pagesAdobe Premiere 6.5 TutorialsHenri Ghattas100% (19)
- Vred Renderfarm Guide: A Guide To Submitting Your Vred Render Jobs From The Ford CampusDocument4 pagesVred Renderfarm Guide: A Guide To Submitting Your Vred Render Jobs From The Ford Campusmaboni ismaelNo ratings yet
- Vegas and Raylight: Technology UpdateDocument15 pagesVegas and Raylight: Technology Updateatlas9999No ratings yet
- Daysim ManualDocument48 pagesDaysim ManualMuhammadAhmadNo ratings yet
- Thunder Laser Software RDWorksV8.0 USER MANUAL PDFDocument64 pagesThunder Laser Software RDWorksV8.0 USER MANUAL PDFAfzalul Karim NirvickNo ratings yet
- Adobe Premiere Pro TutorialsDocument8 pagesAdobe Premiere Pro Tutorialssoumoneel0% (1)
- Colorist Guide 361 EndDocument40 pagesColorist Guide 361 EndMichaelAndriatsantatraNo ratings yet
- Liveboard ENDocument129 pagesLiveboard ENDoordarshan GirnarNo ratings yet
- Pinnacle Studio Version 12 Readme: Pinnacle - A Division of AvidDocument5 pagesPinnacle Studio Version 12 Readme: Pinnacle - A Division of AvidravirainbowNo ratings yet
- Creating Perfect Photos From Your Slide and Negative Scans With ColorPerfect VueScan ProfessionalDocument8 pagesCreating Perfect Photos From Your Slide and Negative Scans With ColorPerfect VueScan ProfessionalB DarbariNo ratings yet
- Premier Pro CC HelpsheetDocument7 pagesPremier Pro CC HelpsheetValentína HučkováNo ratings yet
- Larry Jordan - Choosing The Best Video Codec - Final Cut Pro Training & ClassesDocument12 pagesLarry Jordan - Choosing The Best Video Codec - Final Cut Pro Training & ClassesSesan del futuroNo ratings yet
- Imager Lens Imager Sampling Base ASA Frame Rates Recording Format & Load Time Bit Depth Weight Power Draw VF Highlighted PositivesDocument3 pagesImager Lens Imager Sampling Base ASA Frame Rates Recording Format & Load Time Bit Depth Weight Power Draw VF Highlighted PositivesAbdelwahad LabiadNo ratings yet
- Studio Deluxe L-398A: Operating InstructionsDocument24 pagesStudio Deluxe L-398A: Operating InstructionsAbdelwahad LabiadNo ratings yet
- Studio Deluxe L-398A: Operating InstructionsDocument24 pagesStudio Deluxe L-398A: Operating InstructionsAbdelwahad LabiadNo ratings yet
- 16sr3 User GuideDocument113 pages16sr3 User GuideAbdelwahad LabiadNo ratings yet
- Solid-State Memory Camcorder: Operating InstructionsDocument132 pagesSolid-State Memory Camcorder: Operating InstructionsAbdelwahad LabiadNo ratings yet
- Diagram ©2008 by Manuel Wenger, Red Logo and Gear Trademark of Red Digital Camera +49 151 1567 4568Document1 pageDiagram ©2008 by Manuel Wenger, Red Logo and Gear Trademark of Red Digital Camera +49 151 1567 4568Abdelwahad LabiadNo ratings yet
- Advanced Digital Services Aspect Ratio Chart: Hidef Formats Down Conversion FormatsDocument3 pagesAdvanced Digital Services Aspect Ratio Chart: Hidef Formats Down Conversion FormatsAbdelwahad LabiadNo ratings yet
- Diagram ©2008 by Manuel Wenger, Red Logo and Gear Trademark of Red Digital Camera +49 151 1567 4568Document1 pageDiagram ©2008 by Manuel Wenger, Red Logo and Gear Trademark of Red Digital Camera +49 151 1567 4568Abdelwahad LabiadNo ratings yet
- ALEXA SUP 7.0.2 Release Notes PDFDocument18 pagesALEXA SUP 7.0.2 Release Notes PDFAbdelwahad LabiadNo ratings yet
- Cerfee 6 Art 9Document11 pagesCerfee 6 Art 9Abdelwahad LabiadNo ratings yet
- Digital Cinematography Camera System: Hd900F Operation Manual Hardware Version /3Document138 pagesDigital Cinematography Camera System: Hd900F Operation Manual Hardware Version /3Abdelwahad LabiadNo ratings yet
- Cine Tal MenusDocument18 pagesCine Tal MenusAbdelwahad LabiadNo ratings yet
- Alcatel-Lucent All ConfigurasiDocument15 pagesAlcatel-Lucent All ConfigurasiPbudhy 12No ratings yet
- Engineering Utilities Module 5Document11 pagesEngineering Utilities Module 5Sofia GarciaNo ratings yet
- Computer CapsuleDocument60 pagesComputer CapsuleChitta Ranjan BhuyanNo ratings yet
- Cakewalk Reference Guide PDFDocument1,712 pagesCakewalk Reference Guide PDFNic Santuccio100% (1)
- DHomesb Chapter 6 - CCNA DiscoveryDocument6 pagesDHomesb Chapter 6 - CCNA DiscoveryAbdullah Al HawajNo ratings yet
- Motherboard Guide: Learn Components & FunctionsDocument4 pagesMotherboard Guide: Learn Components & Functionsliezle munezNo ratings yet
- LCDDocument4 pagesLCDpandiNo ratings yet
- Manual, 390 Basic 121130 01Document137 pagesManual, 390 Basic 121130 01Camilo HerreñoNo ratings yet
- COMPUTER PRACTICAL ASSIGNMENT QUESTIONSDocument2 pagesCOMPUTER PRACTICAL ASSIGNMENT QUESTIONSsudip kumarNo ratings yet
- Understanding Internet Service Providers (ISPs) and Connection TypesDocument8 pagesUnderstanding Internet Service Providers (ISPs) and Connection TypesEL A VeraNo ratings yet
- Basic Concepts of Information Technology NotesDocument15 pagesBasic Concepts of Information Technology NotesNurul Syttadilla EdamiNo ratings yet
- Bluetooth PresentationDocument18 pagesBluetooth Presentationarjun_rathore8178No ratings yet
- Philips MCM530, MCM-590 PDFDocument76 pagesPhilips MCM530, MCM-590 PDFDaniel FagundesNo ratings yet
- Scan ClasaDocument27 pagesScan ClasaMarius BleauNo ratings yet
- Service Manual - NEC Versa 2700 Series LaptopDocument130 pagesService Manual - NEC Versa 2700 Series LaptopToan NguyenNo ratings yet
- SP1900 ManualDocument129 pagesSP1900 ManualCheme UtmNo ratings yet
- Christmastree PDFDocument4 pagesChristmastree PDFLuciana ToledoNo ratings yet
- Download Elements of Mechanical Engineering PDFDocument2 pagesDownload Elements of Mechanical Engineering PDFsujayravi14% (7)
- User Manual LG 26LF15R E PDFDocument16 pagesUser Manual LG 26LF15R E PDFAndy AnsahNo ratings yet
- IEEE 802.16/a/d/e/m (WiMAX) OverviewDocument37 pagesIEEE 802.16/a/d/e/m (WiMAX) OverviewGajendra GanigaNo ratings yet
- Elements of Networks of Network EconomyDocument7 pagesElements of Networks of Network EconomyAnand Sagar0% (1)
- Installation Guide in 10 StepsDocument4 pagesInstallation Guide in 10 Stepsmanhal shadidNo ratings yet
- Difficult Riddles For Smart Kids 300 Dif PDFDocument7 pagesDifficult Riddles For Smart Kids 300 Dif PDFPai Buabthong0% (1)
- 7 Step Guide To Prepare Your Mix For Mastering V2.1Document12 pages7 Step Guide To Prepare Your Mix For Mastering V2.1EthelNo ratings yet
- Lc40sh340e K PDFDocument106 pagesLc40sh340e K PDFlachiondoNo ratings yet
- Ham Bands Digital Modes Packet Radio GuideDocument3 pagesHam Bands Digital Modes Packet Radio GuideDefaultAnomolyNo ratings yet
- Ff84602 - CHP - ISM Book Exc SolutionsDocument4 pagesFf84602 - CHP - ISM Book Exc SolutionsRohan KhuranaNo ratings yet
- MATLAB & Simulink For Digital CommunicationDocument115 pagesMATLAB & Simulink For Digital CommunicationKy Phan40% (5)
- VideoDocument26 pagesVideokhaldoun samiNo ratings yet
- Basic Computer Parts: (I.C.T Facult)Document21 pagesBasic Computer Parts: (I.C.T Facult)Rosemary PrinceNo ratings yet