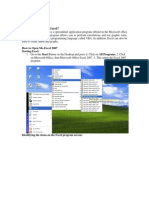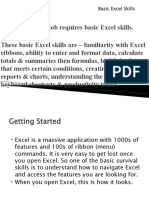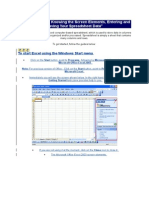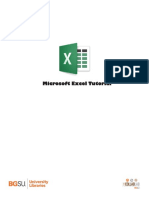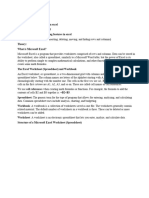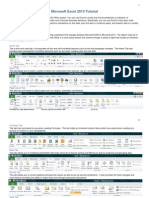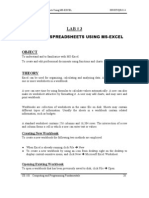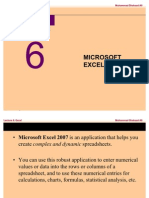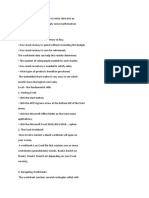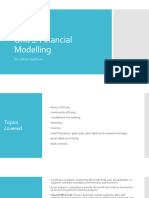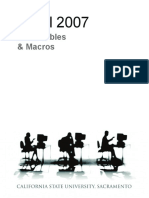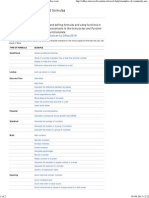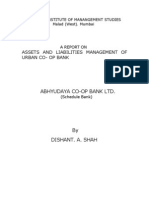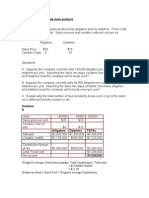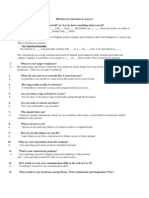Professional Documents
Culture Documents
Excel Tutorial
Uploaded by
Muhammad RamzanCopyright
Available Formats
Share this document
Did you find this document useful?
Is this content inappropriate?
Report this DocumentCopyright:
Available Formats
Excel Tutorial
Uploaded by
Muhammad RamzanCopyright:
Available Formats
Introduction to MS Excel
2007
TUTORIAL
Microsoft Office Excel 2007
Contact Information Teaching & Learning Technologies Center http://www.hre.wvu.edu/tltc/ PO Box 6122 404 Allen Hall West Virginia University Morgantown, WV 26506-6122 Phone: 304-293-7390 -- Fax: 304-293-7388
Teaching and Learning Technologies Center
-1
Introduction to MS Excel
2007
What is Microsoft Excel?
Microsoft Excel is a spreadsheet application program offered in the Microsoft office software package. This program allows you to perform calculations and use graphic tools, pivot tables, and a macro programming language called VBA. In addition, Excel can also be used to create charts and graphs. After finishing this course you should be able to do the following: . Start Excel . Identify the items on the Excel program screen . Know how to use Toolbars . Customize Toolbars . Work with Sheets . Create a New spreadsheet . Open an existing saved excel sheet . Save a sheet . Convert Excel to PDF . Rename a sheet . Work on multiple sheets . Enter the data . Insert and Delete rows/columns . Create Tables . Draw charts . Inserting Picture/Hyperlinks/Symbols . Enter a formula . Import, Filter and Sort the data . Freeze/Unfreeze Worksheets . Use Pivot tables
Teaching and Learning Technologies Center
-2
Introduction to MS Excel
2007
Starting Excel: 1. Go to the Start Button on the Desktop and press it. Click on All Programs. 2. Then click on Microsoft Office, then Microsoft Office Excel 2007. 3. This opens the Excel 2007 program.
Teaching and Learning Technologies Center
-3
Introduction to MS Excel
2007
Identifying the items on the Excel program screen: Office Button Menu Bar Excel Sheet
Tool Bar
Menu bar: 1. Menu bar contains all the operators which the user wishes to perform on their Data. 2. By clicking on each tab user and view the operator. Example: By clicking on Home tab user can see the operators which allow changing the Font type, size and color.
Toolbars: 1. A wide variety of toolbars displaying buttons which make editing quicker and easier are available. 2. Usually Toolbars have only three options: Save, Undo and Redo. Users have an option of adding any tool they wish to have in Toolbar by simply Customizing the Toolbar.
Customizing Toolbars: 1. By clicking on the small down arrow present beside Toolbar users can Customize Toolbar. 2. From the available options, user can select any option by clicking on them.
Teaching and Learning Technologies Center
-4
Introduction to MS Excel
2007
How to Work with Sheets: Creating a New Sheet: In order to create a New sheet on the menu bar you may either: a) Click on the New button after clicking office button.
OR b) Choose New from then Tool bar.
OR c) Press Ctrl+N (press the Ctrl key while pressing N) on the keyboard.
Teaching and Learning Technologies Center
-5
Introduction to MS Excel
2007
Open an existing saved sheet: In order to open an existing saved file, you may either: a) Click on the Open file button after clicking office button.
OR b) Choose Open from then Tool bar.
OR c) Press Ctrl+O on the keyboard. Each of these methods will show an Open dialog box. Choose the file and click the Open button.
Teaching and Learning Technologies Center
-6
Introduction to MS Excel
2007
Save a sheet: In order to save a document, you may either a). Click the Save button after clicking office button.
OR b). Select Save from the Tool bar. OR c). Press Ctrl+S on the keyboard. In either case you will get a Save As dialog box. Navigate to where you want to save the document where it says Save in by clicking on the arrow and then give the desired file name where it says File name. Then click on Save.
Teaching and Learning Technologies Center
-7
Introduction to MS Excel
2007
Convert to PDF: To convert the excel sheets to .pdf click on the office button and then save as, now select PDF or XPS.
NOTE: This feature requires add-in or plug-in which is available for download from Microsoft. Renaming Excel Sheets: In order to rename a saved sheet a) Select Open from the tool bar and find the file that you want to rename. b) Right click on the document name with the mouse and select Rename from the shortcut menu that appears.
Teaching and Learning Technologies Center
-8
Introduction to MS Excel
2007
Working with multiple sheets:
You can work with multiple sheets by clicking on Insert worksheet icon present at left side bottom of the screen.
OR Press Shift + F11( press the Ctrl key while pressing F11) on the keyboard.
Teaching and Learning Technologies Center
-9
Introduction to MS Excel
2007
Enter, Edit, Analyze and Report the data: Enter the Data: 1. The Excel sheets are divided into grids called cells where you can enter the Data.
2. The columns are indicated by the Alphabets and the Rows with the numbers.
3. Whenever you select a particular cell its location is displayed in Name box.
4. In Order to enter the data easily you have to click and drag the mouse by selecting either the columns or rows. a.) colums
Teaching and Learning Technologies Center
- 10
Introduction to MS Excel
2007
b.) rows
Selecting Cell/Cells: In order to change any cell it has to be highlighted first. In order to highlight, click on the required cell. In order to select more than one cell, select a cell and then drag the mouse while pressing the left click button. Deleting Cell/Cells: 1. In order to delete a cell use the Delete key on the keyboard. 2. In order to delete a large number of cells, highlight them and then hit Delete button. OR Select the cells, hit right click and then click on Delete. You can choose any of the options present here as per your requirement.
How to Format text: The easiest way to format text is to make use of the formatting toolbar. The formatting toolbar is shown below. You can view it by clicking on the Home tab.
Teaching and Learning Technologies Center
- 11
Introduction to MS Excel
2007
Font menu: Allows you to choose from a wide number of fonts. To select a particular font click on the arrowhead beside the box, scroll down with the scrollbar until you select a particular font and select it by clicking on it.
Font Size: Select a size for your font by clicking on the arrowhead and scrolling down and clicking on the size that you desire. If you want to change the font of text which has already been typed in, highlight the text or select the cell and then select the size as mentioned above.
OR You can also click on A^ to increase/decrease the size.
Teaching and Learning Technologies Center
- 12
Introduction to MS Excel
2007
Font Style: You may select whether you want to make the font Bold, Italicized or underlined by clicking on B, I, U
OR Press Ctrl + B for Bold Press Ctrl + I for Italics Press Ctrl + U for Underline Highlight Color: This option may be used to change the color behind the selected text. Text Color: This option changes the color of the text selected.
How to undo what has been done! One may undo the last action by clicking on the Undo button on the standard toolbar
In order to erase the undo action, click the Redo button on the standard toolbar or just select Edit/Redo.
Moving (Cutting) Data: Click the Home tab, highlight the cell/cells that you want to move and select Cut from the menu bar, click the Cut button on the standard toolbar or press Ctrl+ X at once. This moves the selected text to a clipboard.
Copying Cell/Cells: To copy cell/cells, Click the Home tab, select the cells that you want to copy and then choose Copy.
OR press Ctrl+ C to copy the cell/cells onto a clipboard. Paste Cell/Cells: To paste Cell/Cells which is either copied or cut, move the cursor to the location and Click the Home tab, select the new cell/cells where you want the data to be placed and click on Paste.
OR Select the desired cell/cells and the press Ctrl + V. Teaching and Learning Technologies Center
- 13
Introduction to MS Excel
2007
Create Tables: Select the Cells and then click on Insert tab and select Table
OR Select the cells and the press Ctrl + T The columns in the Tables can be sorted by clicking the down arrow present beside the column heading.
Teaching and Learning Technologies Center
- 14
Introduction to MS Excel
2007
Drawing Charts: Select the cells and the hit Insert tab and from the charts column select the type of the chart you wish to draw.
Example: Step1. Selecting the Data
Step2. Selecting the type of the chart.
Teaching and Learning Technologies Center
- 15
Introduction to MS Excel
2007
Step3: In order to change the color or change the chart type, click on the chart and choose from the options in the Menu bar
Teaching and Learning Technologies Center
- 16
Introduction to MS Excel
2007
Inserting Pictures or Clip Arts: You can insert the pictures or Clip Arts by clicking on Insert tab and the on either Picture or Clip art and choose the one you wish to insert.
Teaching and Learning Technologies Center
- 17
Introduction to MS Excel
2007
Inserting Hyperlink: You can insert a Hyperlink by selecting the Text, pressing Insert Tab and then hitting the Hyperlink button. Now, enter the address you wish to link up.
Inserting Symbols: You can insert a symbol by selecting the cell, pressing Insert Tab and then hitting the Symbol button. Now, you can click on the symbol you wish to enter.
Enter a formula: Teaching and Learning Technologies Center - 18
Introduction to MS Excel
2007
In order to enter the formula click on the Formula tab and then choose the type of the formula you want to enter.
Example: To enter any Cos function. Click on Math & Trig tab and select Cos.
Import the data: To import the data from Web or from other sources, hit the Data tab and then choose the media from where you wish to import the data.
Example: To import from web, click on From Web tab and enter the address of the website. Sort the data: Select the cells which are to be sorted, click on the Data button and then sort order button.
Teaching and Learning Technologies Center
- 19
Introduction to MS Excel
2007
Filter the data: Select the cells which are to be filtered, click on the Data button and then Filter button. Now click on the funnel and deselect the data you want to filter out.
Then, click on down arrow present in the first row and deselect the number you wish to filter out.
Teaching and Learning Technologies Center
- 20
Introduction to MS Excel
2007
Spell Check: In order to check the spelling select the cell and the hit Review tab and select the ABC spellings icon.
Add Comment: To add a comment select the cell to which you want to add comment and click on the Review tab then click on New comment, you can enter the comment in the box.
Teaching and Learning Technologies Center
- 21
Introduction to MS Excel
2007
Protect Sheets: If you dont want other people to access your sheet you can protect them by using this protection option.
To view multiple excel files: In order to view or work with two different excel files click on view tab and then select view side by side option.
Teaching and Learning Technologies Center
- 22
Introduction to MS Excel
2007
Freeze/Unfreeze Worksheets : When working with large or complex worksheets, scrolling can sometimes become a problem. Freezing panes allows you to keep row and column labels visible as you scroll. To freeze a pane you have to click on the view tab first and then freeze panes. Now select required option.
Unfreezing Panes: Select freeze panes you will see the unfreeze options in the box.
Teaching and Learning Technologies Center
- 23
Introduction to MS Excel
2007
Pivot Tables: In order to summarize large amount of data Pivot tables can be used. Procedure: 1. Select a cell
2. Click on Pivottable from Insert tab.
Teaching and Learning Technologies Center
- 24
Introduction to MS Excel
2007
3. Again select Pivot table.
4. After clicking on OK, you can see the following screen.
Teaching and Learning Technologies Center
- 25
Introduction to MS Excel
2007
5. Select the columns for which you need relation.
6. Now you can see the required data of the selected cell
Teaching and Learning Technologies Center
- 26
You might also like
- What Is Microsoft Excel?: How To Open Ms-Excel 2007Document28 pagesWhat Is Microsoft Excel?: How To Open Ms-Excel 2007Gohel RudraNo ratings yet
- Excel Basic and Advanced FormulasDocument112 pagesExcel Basic and Advanced FormulasAndreea AldescuNo ratings yet
- Lab 4Document8 pagesLab 4Amna saeedNo ratings yet
- Chap 3 MS EXCELDocument13 pagesChap 3 MS EXCELMariellaNo ratings yet
- Ms Excel 2007Document52 pagesMs Excel 2007BHUPESHKUMAR1856No ratings yet
- 14 Tips To Get Started On ExcelDocument13 pages14 Tips To Get Started On ExcelShahid AzizNo ratings yet
- Excel 10 BasicsDocument22 pagesExcel 10 Basicsapi-269534646No ratings yet
- Civil PDFDocument8 pagesCivil PDFChintu GudimelliNo ratings yet
- 5 Things You Need To Know How To Do in Excel 2007Document14 pages5 Things You Need To Know How To Do in Excel 2007JHUtshobNo ratings yet
- Microsoft Excel: By: Dr. K.V. Vishwanath Professor, Dept. of C.S.E, R.V.C.E, BangaloreDocument28 pagesMicrosoft Excel: By: Dr. K.V. Vishwanath Professor, Dept. of C.S.E, R.V.C.E, BangaloresweetfeverNo ratings yet
- Microsoft Excel: Microsoft Excel User Interface, Excel Basics, Function, Database, Financial Analysis, Matrix, Statistical AnalysisFrom EverandMicrosoft Excel: Microsoft Excel User Interface, Excel Basics, Function, Database, Financial Analysis, Matrix, Statistical AnalysisNo ratings yet
- Tutorial - One On MS ExcelDocument20 pagesTutorial - One On MS ExcelFaria FarhanaNo ratings yet
- Excel BasicsDocument15 pagesExcel BasicstpartapNo ratings yet
- Microsoft ExcelDocument58 pagesMicrosoft ExcelJasper AlquizarNo ratings yet
- Wa0003Document29 pagesWa0003Gaurav AnandNo ratings yet
- Microsoft Excel TextBook Material 2010oct PDFDocument116 pagesMicrosoft Excel TextBook Material 2010oct PDFTango BoxNo ratings yet
- Ms ExclDocument25 pagesMs ExclJyoti prasanna DasjewNo ratings yet
- Basics of ExcelDocument11 pagesBasics of Excelanandanuj656100% (1)
- Excel Tutorial: Learn Spreadsheet Basics in 40 StepsDocument11 pagesExcel Tutorial: Learn Spreadsheet Basics in 40 StepsJM GonzalesNo ratings yet
- Get T Ing Started: Microsoft Excel TutorialDocument5 pagesGet T Ing Started: Microsoft Excel TutorialmbawbutNo ratings yet
- Excel97 ManualDocument22 pagesExcel97 ManualLadyBroken07No ratings yet
- Ict 302Document52 pagesIct 302jeremiahobitexNo ratings yet
- Excel 2010 tutorial guideDocument19 pagesExcel 2010 tutorial guideAdriana BarjovanuNo ratings yet
- Creating and Formatting Spreadsheets in ExcelDocument10 pagesCreating and Formatting Spreadsheets in ExcelMuhammad MuzammilNo ratings yet
- PRE ExcelDocument175 pagesPRE ExcelharshaliNo ratings yet
- What Is ExcelDocument7 pagesWhat Is Excelapi-239136457No ratings yet
- Excel Introduction Excel Orientation: The Mentor Needs To Tell The Importance of MS Office 2007/ Equivalent (FOSS)Document16 pagesExcel Introduction Excel Orientation: The Mentor Needs To Tell The Importance of MS Office 2007/ Equivalent (FOSS)Sreelekha GaddagollaNo ratings yet
- Microsoft Excel 2007: Technology University Building and Constructions Engineering DepartmentDocument35 pagesMicrosoft Excel 2007: Technology University Building and Constructions Engineering DepartmentAhmed FatlawiNo ratings yet
- Excel 2007 LectureDocument78 pagesExcel 2007 LectureMohsin KamalNo ratings yet
- Introduction to Excel SpreadsheetsDocument7 pagesIntroduction to Excel SpreadsheetsmikaelnmNo ratings yet
- Excel Is A Tool That Allows You To Enter Data Into AnDocument9 pagesExcel Is A Tool That Allows You To Enter Data Into AnCarina MariaNo ratings yet
- Ms Excel 2007Document24 pagesMs Excel 2007GorishsharmaNo ratings yet
- Excel Lab Guide: Formulas, Charts & Data ManipulationDocument15 pagesExcel Lab Guide: Formulas, Charts & Data ManipulationyNo ratings yet
- Lab 03Document16 pagesLab 03AbdullahJavedNo ratings yet
- ADDDDDDDDDocument14 pagesADDDDDDDDM N N AppajiNo ratings yet
- excelDocument26 pagesexcelsarbajitsahoo8260No ratings yet
- Spreadsheet UsesDocument31 pagesSpreadsheet UsesNick ivan AlvaresNo ratings yet
- Microsoft Office Excel: What's New in Excel 2007Document18 pagesMicrosoft Office Excel: What's New in Excel 2007Bella Caireena CedavaNo ratings yet
- TOP 20 UNIQUE FEATURES OF MICROSOFT EXCELDocument11 pagesTOP 20 UNIQUE FEATURES OF MICROSOFT EXCELArif_Tanwar_4442No ratings yet
- Excel 2007: Basics: Learning GuideDocument0 pagesExcel 2007: Basics: Learning GuideEsha PandyaNo ratings yet
- Ms - ExcelDocument32 pagesMs - ExcelsadathnooriNo ratings yet
- Microsoft Excel: Microsoft Word Microsoft Access Microsoft Office Main Microsoft Excel Microsoft PublisherDocument35 pagesMicrosoft Excel: Microsoft Word Microsoft Access Microsoft Office Main Microsoft Excel Microsoft Publisherajith kumar100% (3)
- Unit 1 Financial ModellingDocument35 pagesUnit 1 Financial ModellingRamish KhanNo ratings yet
- Advanced ExcelDocument14 pagesAdvanced ExcelRejaur RAHMAN100% (3)
- Microsoft ExcelDocument56 pagesMicrosoft ExcelQurat ul Ain Arif Sethi Pharmacy PracticeNo ratings yet
- IMS Excel PresentationDocument25 pagesIMS Excel PresentationShanmugapriyaVinodkumar83% (6)
- Collage of Medicine: Computer Department First StageDocument28 pagesCollage of Medicine: Computer Department First StageAdrian CadizNo ratings yet
- Basic Excel Skills KianaDocument53 pagesBasic Excel Skills Kianagarciajohnsteven20No ratings yet
- Microsoft Excel Tutorial (Mac 2008)Document12 pagesMicrosoft Excel Tutorial (Mac 2008)Vale RGlezNo ratings yet
- Learn ExcelDocument203 pagesLearn ExceleBooks DPF Download100% (2)
- Excel for Beginners: Learn Excel 2016, Including an Introduction to Formulas, Functions, Graphs, Charts, Macros, Modelling, Pivot Tables, Dashboards, Reports, Statistics, Excel Power Query, and MoreFrom EverandExcel for Beginners: Learn Excel 2016, Including an Introduction to Formulas, Functions, Graphs, Charts, Macros, Modelling, Pivot Tables, Dashboards, Reports, Statistics, Excel Power Query, and MoreNo ratings yet
- Microsoft Office Productivity Pack: Microsoft Excel, Microsoft Word, and Microsoft PowerPointFrom EverandMicrosoft Office Productivity Pack: Microsoft Excel, Microsoft Word, and Microsoft PowerPointNo ratings yet
- Excel for Auditors: Audit Spreadsheets Using Excel 97 through Excel 2007From EverandExcel for Auditors: Audit Spreadsheets Using Excel 97 through Excel 2007No ratings yet
- Excel 2022 Beginner’s User Guide: The Made Easy Microsoft Excel Manual To Learn How To Use Excel Productively Even As Beginners And NeFrom EverandExcel 2022 Beginner’s User Guide: The Made Easy Microsoft Excel Manual To Learn How To Use Excel Productively Even As Beginners And NeNo ratings yet
- Excel07pivot¯o PDFDocument25 pagesExcel07pivot¯o PDFs_hirenNo ratings yet
- VLOOKUP Function - TutorialDocument4 pagesVLOOKUP Function - TutorialchinnaprojectNo ratings yet
- VLookup and HLookupDocument4 pagesVLookup and HLookupchinnaprojectNo ratings yet
- Excel Tutorial: Learn Formatting, Charts, and MoreDocument12 pagesExcel Tutorial: Learn Formatting, Charts, and Moremjay15No ratings yet
- Excel 2007 Tutorial | 1TITLE Excel Tutorial: Spreadsheet BasicsDocument12 pagesExcel 2007 Tutorial | 1TITLE Excel Tutorial: Spreadsheet BasicschinnaprojectNo ratings yet
- Excel Formulas ManualDocument8 pagesExcel Formulas ManualVidya NeemuNo ratings yet
- Examples of Commonly Used Formulas - Excel - OfficeDocument2 pagesExamples of Commonly Used Formulas - Excel - OfficechinnaprojectNo ratings yet
- Roles of Research Analyst in A CompanyDocument1 pageRoles of Research Analyst in A CompanychinnaprojectNo ratings yet
- Indian Railway Station Code IndexDocument3 pagesIndian Railway Station Code IndexmayurshahNo ratings yet
- Managing Assets and Liabilities of Urban Co-op BanksDocument70 pagesManaging Assets and Liabilities of Urban Co-op BanksAbhiroop Bhattacharjee100% (1)
- Multiple-Product Break Even AnalysisDocument3 pagesMultiple-Product Break Even AnalysisMonther BaqoushNo ratings yet
- HR Interview QuestionsDocument3 pagesHR Interview QuestionssrikanthsreeNo ratings yet