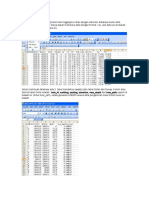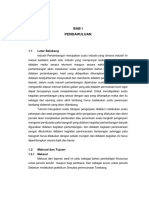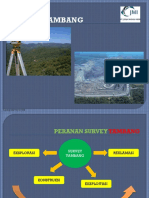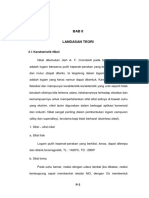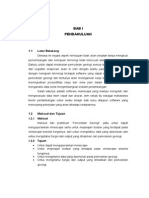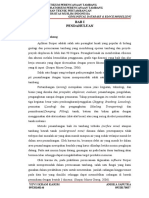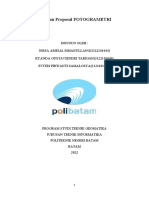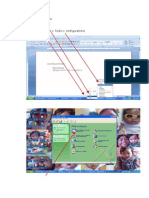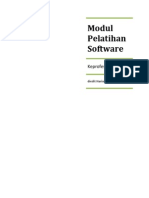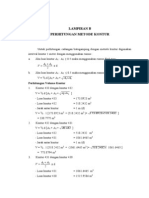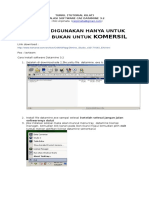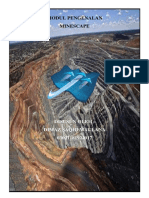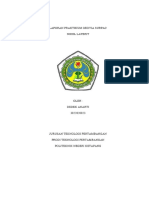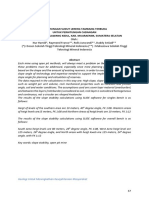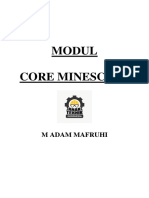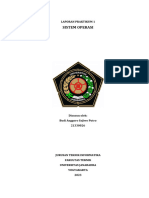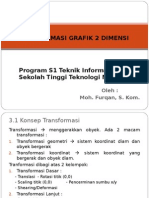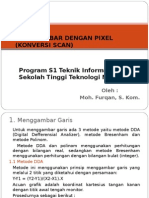Professional Documents
Culture Documents
Bab I
Uploaded by
Vian Odie AlfredOriginal Title
Copyright
Available Formats
Share this document
Did you find this document useful?
Is this content inappropriate?
Report this DocumentCopyright:
Available Formats
Bab I
Uploaded by
Vian Odie AlfredCopyright:
Available Formats
Feb.
20
Modul Praktikum Sistem Informasi Geografi
Tata Tertib Praktikum Lab STTINDONESIA
1. Yang diperbolehkan menggunakan Lab adalah Mahasiswa STTIndonesia yang terdaftarpada BAAK dan aktif paling tidak pada tahun akademik yang sedang berlangsung. 2. Lab hanya dapat digunakan pada jam Pelajaran yang telah ditentukan . Di luar jam tersebut, pemkaian Lab harus seijin pejabat yang berwenang. 3. Peralatan dan semua fasilitas Lab tidak diperbolehkan dipindah tempatkan, kecuali atas seijin pejabat yang berwenang. 4. Mahasiswa yang sedang menggunakan lab dilarang membawa keluar fasilitas tanpa ijin pejabat yang berwenang 5. Mahasiswa dilarang membawa teman/Mahasiswa luar kedalam Laboratorium tanpa ijin pimpinan/penanggung jawab Laboratorium.
KEWAJIBAN PRAKTIKAN 1. Hadir selambat-lambatnya 15 menit sebelum praktikum dimulai (lock). 2. Hadir untuk seluruh acara praktikum agar dapat memenuhi keutuhan absensi sebagai persyaratan kelulusan. 3. Mengikuti test/ujian/quiz praktikum yang dilakukan oleh asisten/dosen yang bersangkutan. 4. Mengumpulkan laporan dan tugas lain yang diberikan oleh asisten/dosen. 5. Kerusakan alat akibat keteledoran dan kesengajaan pemakain menjadi tanggung jawab pemakai. 6. Menjaga keserasian, ketenangan dan kebersihan ruangan Laboratorium. 7. Merapikan kembali semua peralatan setelah selesai memakainya. 8. Minimal mengikuti 80% (delapan puluh persen) dari seluruh kegiatan praktikum dalam 1 semester. 9. LARANGAN PRAKTIKAN BAGI PRAKTIKAN SELAMA PRAKTIKUM 1. Dilarang makan, minum dan merokok didalam Laboratorium. 2. Membuat gaduh selama jalannya praktikum, sehingga mengganggu konsntrasi praktikan lainnya. 3. Keluar masuk laborattorium tanpa seijin asisten/dosen. SANKSI 1. Terhadap pelanggaran TATA TERTIB diatas, asisten/dosen berhak menjatuhkan sanksi dengan peraturan berlaku : 2. Pelanggaran Point II.4. tidak diperbolehkan mengikuti praktikum 3. Pelanggaran Point II.8. Tidak diperkenankan mengikuti ujian. 4. Pelanggaran Point lainnya dikenakan sanksi teguran sampai sanksi akademik.
Zagal99.wordpress.com
Feb. 20
Modul Praktikum Sistem Informasi Geografi
DAFTAR ISI Halaman TATA TERTIB PRAKTIKUM DAFTAR ISI BAB I Pengenalan MapInfo dan Instalasi Software ..................................... BAB II Digitasi Peta ......................................................................................... BAB III Pemetaan Layer ................................................................................. BAB IV Manajemen Data Spasial .................................................................. BAB V Thematic dan Geoset Peta .................................................................. BAB VI Web Map ............................................................................................ BAB VII Web M ...............................................................................................
BAB I PENGENALAN MAPINFO & INSTALASI SOFTWARE
1.1.Tujuan a. Mahasiswa dapat memahami bagaimana software SIG dapat bekerja. b. Mahasiswa dapat mengetahui komponen-komponen yang diperlukan untuk aplikasi SIG. c. Mahasiswa mampu melaksanakan instalasi sendiri. 1.2.Materi a. Pengertian dasar SIG b. Analisa Data Spasial SIG c. Instalasi dan Setup d. Interface Dan Tool-tool MapInfo 1.3.Alat dan bahan a. PC yang telah terinstall system operasi Windows. b. Paket instalasi Tomcat 4.1 (binary distribution) c. Java virtual machine (J2SDK 1.4 atau versi diatasnya) d. Web browser (Internet Explorer) e. SQL Server 2000 f. MapInfo Professional 9.5 g. MapInfo MapXtreme Java 4.7
Zagal99.wordpress.com
Feb. 20
Modul Praktikum Sistem Informasi Geografi
1.4. Teori a. Pengertian SIG SIG Secara definisi adalah suatu perangkat untuk megumpulkan, menyimpan, menampilkan dan mengkolerasikan data spatial dari fenomena geografis untuk dianalisis dan hasilnya dikomunikasikan kepada pemakai data untuk keperluan pengambilan keputusan. Secara umum terdapat dua jenis data yang dapat digunakan untuk mempresentasikan atau memodelkan fenomena-fenomena yang terdapat didunia nyata, yaitu: 1. Data Spasial yaitu jenis data yang mempresentasikan aspek-aspek keruangan dari fenomena 2. yang bersangkutan. Jenis data ini sering disebut sebagai data-data posisi, koordinat, ruang. 3. Data Atribut yaitu jenis data yang mempresentasikan aspek-aspek deskriptif dari fenomena yang dimodelkan. Aspek deskriptif ini mencakup item-item atau properties dari fenomena yang bersangkutan hingga dimensi waktunya. b. Analisa Data Spasial SIG Aspek penting dalam perancangan GIS: 1. Bagaimana kita merepresentasikan permukaan bumi (obyek permukaan bumi) pada basis data GIS (TGA atau object-oriented) 2. Bagaimana analisis data dapat dilakukan secara efektif 3. Bagaimana melakukan interpretasi hasil analisis Aspek penting dalam penentuan ciri obyek geografik yaitu menentukan bagaimana data obyek ini harus disimpan, dicari/akses, dimodelkan, dan direpresentasikan dalam penyajian obyek dan pengukurannya, yang meliputi: 1. Pengenalan ciri/feature obyek yang dibutuhkan 2. Apakah ciri tersebut akan berubah secara temporal 3. Pada skala berapa kita perlu mengamati obyek tersebut 1.5 Instalasi dan Setup Sebelum memulai pemrograman MapXtreme , kita perlu mempersiapkan Java Virtual Machine (1.4.1 atau versi di atasnya) dan agar mempermudah dalam instalasi MapXtreme, copy file jdbc sqlserver (msbase.jar, mssqlserver.jar, msutil.jar) ke dalam suatu folder (mis. C:\jdbc). Berikut ini tahap-tahap instalasi:
Zagal99.wordpress.com
Feb. 20
Modul Praktikum Sistem Informasi Geografi
1. Instalasi Java 2 SDK 1.4.1 Untuk menginstal Java Virtual Machine kita harus mempunyai file JVM bernama j2sdk1.4.1 apabila anda belum mempunyai file ini anda bisa download di alamat situs sbb: http://java.sun.com/products/archive/j2se/1.4.1_07/ Untuk OS Windows Anda pilih file j2sdk1_4_1-windows-i586.exe Jalankan file j2sdk-1_4_1 -windows-i586.exe, ikuti langkah-langkah instalasi. Selanjutnya kita harus tahu di folder mana JDK dinstall, secara otomatis JDK diinstall pada folder C:\ j2sdk -1_4_1 2. Instalasi MapInfo MapXtreme Java Setelah kita melakukan instalasi JVM, agar MapXtreme dapat berjalan kita harus melakukan instalasi Tomcat (instalasi Tomcat sudah menjadi satu paket dalam installer MapXtreme). Software MapInfo MapXtreme Java dapat di download di URL : Ada tiga tahap penginstallan, yaitu sebagai berikut : a. Instalasi MapInfo MapXtreme Java - Untuk instalasi MapInfo MapXtreme jalankan file install.exe yang terdapat pada folder 1 dalam installer MapXtreme, kemudian akan tampil dialog box untuk memilih jenis bahasa pilih bahasa yang diinginkan dan klik OK. - Pilih accept pada dialog box License Agreement, kemudian klik next. - Selanjutnya pilih salah satu tipe instalasi Full Install atau Custom Install. Full install jika ingin menginstal semua komponen, sedangkan Custom Install jika ingin memilih komponen mana saja yang ingin diinstall. Kemudian klik next. - Pilih lokasi folder yang akan diinstall (lokasi default C:\Program Files\ MapInfo). Klik next. - Pada dialog box JVM, jika pada PC Anda belum terinstall j2sdk1.4.1 atau versi di atasnya maka pilih install. Jika sudah terinstall JVM, maka pilih j2sdk1.4.1 atau versi di atasnya. Kemudian klik next. - Pada dialog box Setup Web Environment, isi hostname dan port Number. Default port adalah 8080, bisa Anda ubah menjadi 80 akan memudahkan kita mengakses URL local. Jika dengan port: 8080 untuk mengakses URL local pada web browser di URL address harus kita ketikkan: http://localhost:8080/index.html, Maka dengan port:80 cukup kita ketikkan: http://localhost/index.html - Kemudian klik Add Folder atau Add Zip/Jar untuk memanggil file jdbc nya. Misal di C:\jdbc. Kemudian klik next untuk proses install selanjutnya. b. Instalasi Data - Jalankan file SampData.exe pada folder 4 dalam installer MapXtreme, kemudian akan tampil form untuk memilih jenis bahasa seperti installasi pertama, pilih jenis bahasa kemudian klik OK. - kemudian klik next pada kotak dialog introduction. - Pada form Choose Install Folder pilih lokasi penyimpanan program MapInfo Sample data (default : C:\Program Files\MapInfo). K emudian klik Next. - Pada dialog box Choose Install Set, pilih Complete untuk menginstall semua Sample Data sehingga akan tampil form Choose Shortcut Folder. Atau pilih Custom untuk menginstall sesuai dengan keinginan kita sehingga tampil form Choose Product Component. Zagal99.wordpress.com 4
Feb. 20
Modul Praktikum Sistem Informasi Geografi
Jika memilih Custom maka akan tampil form Choose Product Components. Pilih dengan memberikan tanda pada component yang akan di install. Kemudian klik Next, sehingga akan tampil form Choose Shortcut Folder - kemudian klik Next. Pada dialog box Setup Web Environment, isi hostname dan port Number. Default port adalah 8080, bisa Anda ubah menjadi 80 akan memudahkan kita mengakses URL local. Jika dengan port: 8080 untuk mengakses URL local pada web browser di URL address harus kita ketikkan: http://localhost:8080/index.html Maka dengan port:80 cukup kita ketikkan: http://localhost/index.html - Klik tombol install kemudian klik tombol Done c. Install Web Server Environme nt - Jalankan File Install.Exe pada CD Installer folder ../2/install.exe Langkah awal instalasi sama seperti langkah install MapXtreme Java dan Install Sample Data. - Pada pilihan Default MapXtreme War Files , berarti akan menginstall component Web Environment dengan secara otomatis akan terinstall juga file MapXtreme 4.7.0.war. Pada pilihan User-specified Context, file MapXtreme 4.7.0.war harus kita buat sendiri dengan nama lokasi penyimpanan dan nama file WAR nya. Kemudian klik Next - Kemudian langkah selanjutnya sama seperti langkah pada Install sebelumnya hingga tampil form MapXtreme Logging File Location. Searching file *.log . Kemudian pada form ini klik choose untuk memilih folder yang menyimpan file MapXtreme_Java_Edition_Map_ Data_InstalLog.log . Kemudian copy filenya pada box Please Choose a Folder. Sehingga menjadi C:\ ProgramFiles\MapInfo\MapXtreme_Java_Edition_Map_Data_InstalLog.log. Kemudian klik Next dan akhirnya klik Done untuk menyelesaikan proses instalasi. 1.6 Interface dan Tool-Tool MapInfo Tool-tool Main : Select = memilih obyek/mengembalikan bentuk mouse menjadi normal. Radius select = memilih/blok obyek berdasarkan radius/lingkaran. Boundary select =memilih/blok obyek berdasarkan bentuk obyek. Graph select = memilih graph yang digunakan. Marquee select = memilih/blok obyak dalam bentuk persegi empat. Polygon select = memilih/blok obyek berdasarkan bentuk polygon gambar. Unselect all = menandakan gambar tidak ada yang terselect. Zoom-in = membesarkan gambar peta. Zoom-out = mengecilkan gambar peta. Grabber = mengatur posisi gambar. Change view = mengganti tampilan peta berdasakan zoom. Info = input informasi dari peta yang aktif. Label = menampilkan label setelah diinputkan melalui info. Layer control = mengontrol layer yang sedang aktif. Zagal99.wordpress.com 5
Feb. 20
Modul Praktikum Sistem Informasi Geografi
Show/hide legend = menampilkan/menghilangkan legenda peta.
Tool-tool Drawing: 0 Line 1 Symbol 2 Polyline 3 Arc 4 Polygon 5 Ellipse 6 Rectangle 7 Rouded Rectangle 8 frame 9 Text 10 Reshape 11 Add Node 12 Symbol Style 13 line style 14 Region Style 15 Text Stlyle
1 2 4 6 9 10 12 14
0 3 5 7 8 11 13 15
Keterangan : Symbol = memberikan symbol pada gambar peta. Polyline = menggambar garis tidak beraturan pada peta. Zagal99.wordpress.com 6
Feb. 20
Modul Praktikum Sistem Informasi Geografi
Polygon = menggambar area peta tidak beraturan. Rectange = menggambar area peta berbentuk persegi empat. Text = menuliskan keterangan gambar peta. Reshape = digunakan untuk edit region, polyline, lines dan untuk memindahkan, menambah dan menghapus nodes dalam segmen garis. Symbol style = mengganti tampilan symbol pada peta. Region style = mengganti area region peta. Line = menggmbar garis lurus. Arc = menggambar garis melengkung. Ellipse = menggambar area lingkaran/elips. Rounded rectangle = menggambar area persegi empat. Frame = membuat frame pada peta. Add node = digunakan untuk menambah node pada tampilan peta, baik itu region, polyline dan arc. Line style = mengganti model garis. Text style = mengganti model tulisan. Tool tips : Polyline akan aktif bila reshape aktif. Cara kerja : klik node pada gambar kemudian klik add node untuk melakukan edit atau tambah node. Node adalah titik yang ada pada sudut lines, region, arcs. Tool-tool DBMS : Tool DBMS digunakan untuk membuat koneksi dengan DBMS, melakukan koneksi dengan data base lainnya selain Acces.
Tool-tool tambahan : New browser = digunakan untuk melihat isi table baru yang digunakan dalam gambar peta. New mapper = digunakan untuk menampilkan peta baru. New grapher = digunakan untuk menampilkan grafik baru. New layout = nenampilkan layout baru untuk melakukan print peta. New redistricter = digunakan untuk districk/tampilan umum ulang. Zagal99.wordpress.com 7
Feb. 20
Modul Praktikum Sistem Informasi Geografi
NewBrowser NewMapper NewGrapher NewLayout NewRedistricter
1.7. Percobaan Menggambar Peta Baru 1. Klik start Program MapInfo MapInfo Professional 6.0 2. Klik cancel untuk masuk Tampilan Utama MapInfo. 3. Dari menu File New Table, kemudian pilih Open New Mapper dan Klik Create kemudian akan tampil :
Isi Field Information dengan field-field : Name Type Width Name Type Width Name Type Width Nama Character 20 20 Popula si Integer Default integer Luas Integer Default integer Setelah mengisi field pertama, klik Add Field, kemudian inputkan filed kedua lalu field ketiga. Setelah selesai menginputkan filed-filed, klik create, kemudian simpan Table dengan nama peta yang akan dibuat yaitu Batas Wilayah, dalam folder tiap-tiap mahasiswa, kemudian klik save. 4. Klik tool Polygon pada tool Drawing kemudian gambar wilayah yang ada inginkan dengan bantuan mouse dengan garis tidak terputus (polygon). 5. Setelah gambar polygon selesai, klik tool Info pada tool Main, kemudian arahkan mouse Anda ke tengah gambar polygon kemudian klik, akan tampil :
Zagal99.wordpress.com
Feb. 20
Modul Praktikum Sistem Informasi Geografi
Isi semua polygon yang ada dengan inputan sbb : Nama Populasi Surabaya 750000 Sidoarjo 250000 Gresik 150000
Luas 8000 3500 2500
6. Klik select pada tool main untuk warna polygon, Klik polygon pertama kemudian klik tool Region Style pada tool Drawing akan tampil :
Pilih fill kemudian set pattern, foreground dan background. Dalam Region Style ada kotak Border, fungsinya untuk mengatur garis pinggir polygon, style untuk memilih bentuk garis yang diinginkan,color untuk menentukan warna garis, kotak width untuk mengatur ketebalan garis dengan pixels atau dengan angka ketebalan. Untuk melihat tampilan akan ditampilkan lewat Sample. 7. Untuk menampilkan text yang telah di inputkan dapat dilakukan dengan klik tool label pada tool Main, kemudian klik pada polygon yang akan anda tampilkan textnya. Untuk menulis dalam bentuk text klik tool text pada tool Drawing, kemudian klik pada polygon yang anda inginkan, untuk mengatur tampilan huruf klik text style, seperti gambar :
Zagal99.wordpress.com
Feb. 20
Modul Praktikum Sistem Informasi Geografi
Untuk memilih pilih font, text color untuk warna background, effects untuk memilih type tulisan. Hasilnya dapat dilihat pada Sample. 8. Bila polygon akan ditambah dengan gambar jalan, klik Polyline untuk gambar jalan tidak beraturan, line untuk jalan lurus dan Arc untuk gambar lengkung. 9. Untuk symbol Anda bisa klik tool symbol pada Drawing, kemudian klik pada polygon yang anda inginkan, untuk merubah tampilan symbol klik symbol style seperti pada gambar :
Untuk mengisi info dari symbol, klik tool info pada tool main, kemudian isi info sesuai dengan gambar. 10. Simpan gambar peta Anda dengan menakan gambar disket pada tool atau dengan cara File - Save Table (ctrl+s). 11. Gambar peta Anda telah selesai, contoh tampilan akhirnya seperti :
Zagal99.wordpress.com
10
Feb. 20
Modul Praktikum Sistem Informasi Geografi
Zagal99.wordpress.com
11
You might also like
- Surpac Short Course2Document69 pagesSurpac Short Course2Anonymous XU1anhp6No ratings yet
- Tutorial Surpac - Edisi Batubara PDFDocument58 pagesTutorial Surpac - Edisi Batubara PDFIren Voltine100% (1)
- PERENCANAAN GEOTEKNIK TAMBANGDocument10 pagesPERENCANAAN GEOTEKNIK TAMBANGBaros SkakNo ratings yet
- 07 Modul Pengolahan Data ElevasiDocument22 pages07 Modul Pengolahan Data ElevasiNiladarni PurwantoNo ratings yet
- 3D Mapinfo & SurferDocument19 pages3D Mapinfo & SurferFirdausNo ratings yet
- Panduan Slide Untuk PemulaDocument6 pagesPanduan Slide Untuk PemulaOlivinNo ratings yet
- DESAIN DISPOSALDocument19 pagesDESAIN DISPOSALDwi Larasati MelliningrumNo ratings yet
- TUGAS 5 TerowonganDocument16 pagesTUGAS 5 TerowonganEfrit WitusNo ratings yet
- Akhir TopoDocument36 pagesAkhir TopoGunawan MaulanaNo ratings yet
- Tutuor 3Document38 pagesTutuor 3Tophan Dwi AryaNo ratings yet
- Endapan SKRNDocument6 pagesEndapan SKRNramapanglimaNo ratings yet
- Dokumen - Tips Survey-Tambangpdf PDFDocument14 pagesDokumen - Tips Survey-Tambangpdf PDFeka yuliandanyNo ratings yet
- Evaluasi CadanganDocument5 pagesEvaluasi CadanganAnonymous cSDS4FtEVHNo ratings yet
- METODE PENGEBORAN EKSPLORASI BATUBARADocument9 pagesMETODE PENGEBORAN EKSPLORASI BATUBARAAgam DuanoNo ratings yet
- Praktek 2 Surpac Vision v4 AdiDocument11 pagesPraktek 2 Surpac Vision v4 AdiArief Wicaksono Budi KusumoNo ratings yet
- Bab IIDocument24 pagesBab IISakriNo ratings yet
- Modul 3 MineplanDocument5 pagesModul 3 MineplanEko RismantoNo ratings yet
- Pemodelan Geologi TutorialDocument30 pagesPemodelan Geologi TutorialWawin PrabawaNo ratings yet
- Cara Praktis Membuat Pit Design TambangDocument3 pagesCara Praktis Membuat Pit Design TambangMaulidaNo ratings yet
- Bayangkan Bahwa Anda Adalah Seorang Ahli Meteorologim, m112222Document109 pagesBayangkan Bahwa Anda Adalah Seorang Ahli Meteorologim, m112222asdinNo ratings yet
- LP Block Modelling Andika Saputra 0037Document30 pagesLP Block Modelling Andika Saputra 0037Dewy TehuayoNo ratings yet
- Laporan Proposal FOTOGRAMETRI (AutoRecovered)Document13 pagesLaporan Proposal FOTOGRAMETRI (AutoRecovered)Mel IaNo ratings yet
- Cara Mengubah Koordinat Geografis Ke UTM Di ArcGISDocument17 pagesCara Mengubah Koordinat Geografis Ke UTM Di ArcGISEfendi UtakeloNo ratings yet
- Cara Setting Scroll MouseDocument5 pagesCara Setting Scroll MouseAnton DwiNo ratings yet
- Program Eksplorasi BatubaraDocument14 pagesProgram Eksplorasi BatubaraSilitonga16No ratings yet
- TEKNIK PELEDAKAN MODUL 5Document42 pagesTEKNIK PELEDAKAN MODUL 5Rio SinagaNo ratings yet
- BKM_DTM_SolidDocument22 pagesBKM_DTM_SolidAnonymous nbb4NMGXm100% (1)
- MENYEDIAKAN RESERVEDocument67 pagesMENYEDIAKAN RESERVEAndi MercuryNo ratings yet
- Modul Latihan SoftwareDocument23 pagesModul Latihan SoftwareIzzan Ferdi Andrian100% (1)
- Metode KonturDocument9 pagesMetode KonturRichard LoisxyzNo ratings yet
- Pola PemboranDocument14 pagesPola PemboranIndri WidiastutiNo ratings yet
- Turkil Instalasi DatamineDocument2 pagesTurkil Instalasi DatamineAditya SupriyadiNo ratings yet
- Modul Opencut Danu Putra (2020)Document45 pagesModul Opencut Danu Putra (2020)Wanda AriantoNo ratings yet
- Diktat 2021-2022Document121 pagesDiktat 2021-2022fadhil rahmanNo ratings yet
- Tutorial Pemodelan Geologi IIDocument35 pagesTutorial Pemodelan Geologi IISurya SaputraNo ratings yet
- Dimaz Saqhi Maulana - 03021181924017 - TUGASMODUL 1Document18 pagesDimaz Saqhi Maulana - 03021181924017 - TUGASMODUL 1Saqhi DimazNo ratings yet
- OPTIMASI DATADocument39 pagesOPTIMASI DATArossoneri47No ratings yet
- Laporan Praktikum IDocument12 pagesLaporan Praktikum IMansur SNo ratings yet
- Sistem Pertambangan Nikel Laterit (Amat)Document6 pagesSistem Pertambangan Nikel Laterit (Amat)Fahrul TandraNo ratings yet
- MEMBUKA PETA SEBARAN TITIK BORDocument11 pagesMEMBUKA PETA SEBARAN TITIK BORDwi Larasati MelliningrumNo ratings yet
- TOPOGRAFIDocument14 pagesTOPOGRAFIang goroNo ratings yet
- Cara Membuat Schedule Tambang Menggunakan MinexDocument29 pagesCara Membuat Schedule Tambang Menggunakan Minexyudi wahyudiNo ratings yet
- Analisa Bauksit Dengan Thermo Niton Niton XL3 PDFDocument14 pagesAnalisa Bauksit Dengan Thermo Niton Niton XL3 PDFaksal ramadhanNo ratings yet
- Strat ModelDocument52 pagesStrat ModelfajriNo ratings yet
- Modul Mineplan Design Nikel BICDocument334 pagesModul Mineplan Design Nikel BICAchmad Jayadi SuardiNo ratings yet
- PEDOMAN PENULISAN Geologi UnhasDocument20 pagesPEDOMAN PENULISAN Geologi UnhaschytraryaniNo ratings yet
- VOLUME NETTDocument6 pagesVOLUME NETTcarrloos125No ratings yet
- Perhitungan Sudut Lereng Tambang TerbukaDocument10 pagesPerhitungan Sudut Lereng Tambang TerbukaArimbi GembiekNo ratings yet
- Penuntun SLIDE Dan ROCKLABDocument8 pagesPenuntun SLIDE Dan ROCKLABNanda PrayogaNo ratings yet
- Tutorial Surpac PendahuluanDocument40 pagesTutorial Surpac PendahuluanPoint OfUav100% (1)
- Standar ASTM Untuk Perhitungan Batubara Mengacu Pada Dokumen ASTM D6542Document2 pagesStandar ASTM Untuk Perhitungan Batubara Mengacu Pada Dokumen ASTM D6542Hyacintha Dian TatiwiNo ratings yet
- Log PlotDocument7 pagesLog Plotfahmi fadilla100% (1)
- GRID-MINESCAPEDocument25 pagesGRID-MINESCAPEhendrostrifeNo ratings yet
- Tentang Wellsite GeologistDocument6 pagesTentang Wellsite GeologistLaurensius Andreas OhoilulinNo ratings yet
- Praktikum GPP - Modul B - Fakhmi Imanuddin Prakasa (12116075)Document14 pagesPraktikum GPP - Modul B - Fakhmi Imanuddin Prakasa (12116075)Alpha GammaNo ratings yet
- Modul WRF - Kelompok 11Document68 pagesModul WRF - Kelompok 11Batara BagusNo ratings yet
- Modul DebianDocument16 pagesModul DebianJosh Delon TamzNo ratings yet
- Laporan 2 LIADocument10 pagesLaporan 2 LIAhiilyatun nisaaNo ratings yet
- Laprak 1-8 - SoDocument91 pagesLaprak 1-8 - SoPETRONELA DOBE NGOLENo ratings yet
- Lembar LKPD FTP ServerDocument18 pagesLembar LKPD FTP Servertkj smkmuhNo ratings yet
- Petunjuk Operasional PAK 27-1-2015Document52 pagesPetunjuk Operasional PAK 27-1-2015Muh Akbar BaharNo ratings yet
- Bab IIIDocument33 pagesBab IIITaslim MalanoNo ratings yet
- Pedoman BPPS 2012Document75 pagesPedoman BPPS 2012Yuliandri NyiackNo ratings yet
- 2 Pengertian Ketahanan Pangan 2Document11 pages2 Pengertian Ketahanan Pangan 2momogie31No ratings yet
- Bab IDocument4 pagesBab ITaslim MalanoNo ratings yet
- Bab IIDocument18 pagesBab IITaslim MalanoNo ratings yet