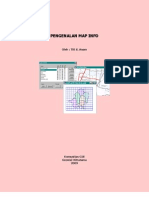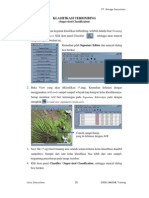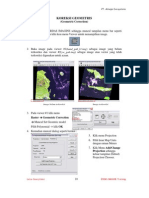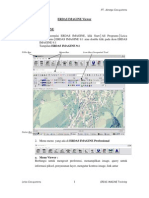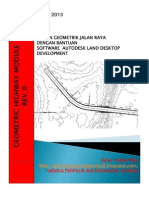Professional Documents
Culture Documents
Panduan Prakt-Er Mapper
Uploaded by
John ForthCopyright
Available Formats
Share this document
Did you find this document useful?
Is this content inappropriate?
Report this DocumentCopyright:
Available Formats
Panduan Prakt-Er Mapper
Uploaded by
John ForthCopyright:
Available Formats
Analisis Dengan Program Er Mapper
1. Program Er Mapper
Sebelum mengaktifkan Program Er Mapper nyalakan computer sampai
muncul seperti di bawah ini.
Setelah muncul tampilan berbagai program, maka untuk menggunakan
Program Er Mapper, maka Klik Start kemudian pilih dengan cara sorot
program Er Mapper dan klik Er Mapper 6.4, akan muncul program Er Mapper
dengan gambar menu bar, toolbars pada monitor.
Algoritma
Algoritma
Menampikan Citra pada Monitor
1. Dari menu bar pilih View pilih dengan mengklik Algorithm akan muncul
kotak algorithm dan layer window atau klik (Algoritma) akan muncul
kotak dialog Algorithm layer seperti dibawah ;
2. Dari kotak dialog Algorithm klik ikon yang berada dibawah kata No
Dataset akan tampil kotak dialog Raster Dataset
pilih file yang akan dibuka contoh file 122064_97. ers, setelah dipilih klik OK
maka akan muncul citra pada layar window yang warnanya Pseudo
Klik Volumes
pilih letak folder
data disimpan
3. Croping Data Citra
Citra tampilkan yang akan di croping (tahap no2 )
1. klik ikon zoom box tool pada toolbar buat batas pada citra dengan cara
tekan kiri pada mos sorot daerah yang akan dicorping/dipotong (daerah
kajian)
2. pada kotak Algorithm duplicate pseudo layer menjadi 6 (sesuaikan dengan
jumlah band) dengan cara pada kotak Algorithm klik Pseudo layer klik
3. klik dua kali pada pseudo layer yang paling atas/pertama lalu hapus dan
ganti dengan B1: ETM Band 1 klik ikon refresh image . ganti pseudo
layer dengan band 1-6 secara berurut dengan cara seperti diatas/tadi. Jika
sudah selesai periksa ulang untuk memastikan tidak ada yang salah dalam
penulisan dengan cara klik (Ps):Default Surface akan muncul seperti
dibawah :
4. jika sudah selesai periksa ulang apabila sudah yakin simpan dengan cara
klik file klik Save As/klik ikon akan muncul kotak dialog save as
dibawah save as ketik nama filenya contoh latihan_1, files of type pilih ER
mapper raster dataset (.ers) klik OK
akan muncul kotak dialog save as er mapper dataset klik Defaults, lalu pada
Null Value nilai 0 nya delete jangan ada ada nilainya. Klik OK proses
penyimpanan berlangsung jika sudang komplit klik OK lalu tutup layer
semunya
Untuk melihat hasilnya lakukan tahapan seperti no 2
4. Menampilkan Komposisi Warna (RGB)
1. Tampilkan citra hasil croping dengan cara seperti no 2 tapi file hasil croping
contoh latihan_1. ers.
Pada kotak Algorithm klik (ps) Default Surface lalu klik kanan pada mouse
pilih Red Green Blue. Sorot pada pseudo layer lalu klik duplicate
dua kali agar jumlahnya ada tiga pseudo layer yang pertama klik kanan
ganti menjadi Red, yang kedua menjadi Green dan ketiga menjadi Blue. Red
rubah bend menjadi band 4, Green menjadi 5 dan Blue menjadi 3, klik .
(bend sesuaikan dengan kebutuhannya)
2. File klik Save As akan muncul kotak save as dibawah save as ketik
nama filenya contoh latihan RGB_321, files of type pilih ER mapper
Algorithm (.alg) klik OK
3. Menampilkan citra hasil RGB klik open yang ada di bawah Edit maka akan
muncul kotak dialog open pilih file Alg yang akan dibuka klik OK
5. Klasifikasi
Dalam teknik klasifikasi ada dua cara yaitu klasifikasi Supervised
(klasifikasi terawasi) dan klasifikasi Unsupervised (klasifikasi tidak terawasi)
5.1. Klasifikasi Supervised
Setelah kombinasi band kita memasuki langkah selanjutnya yaitu
klasifikasi supervised, pertama kembali lagi kita pada menubar, setelah itu pada
menubar klik View Algorithm, pilih file yang akan diklasifikasi yaitu hasil
kombinasi band 453 (RGB). Kemudian lakukan prosese Calculate Statistic
terlebih dahulu, yaitu pada menubar pilih Process setelah itu Calculate
Statistic, maka akan muncul kotak dialog seperti dibawah ini ;
Buka file yang akan dicalculate pada Dataset. Subsampling intervalnya
1. Force Recalculate Stas diaktifkan/diklik. Kemudian klik OK, lalu OK dan
Cancel.
Akan muncul gambar yang ada kata Calculating Statistics, Connection
Opened, dan Connection Closed dan setelah itu bila data anda berhasil maka di
Calculate Statistic akan ada kata SUCCES, seperti pada gambar dibawah ini ;
Kembali kita pada menubar, setelah itu pada menubar klik Edit lalu klik
lagi Edit Class Region
Setelah kita klik Edit Class Region tersebut maka akan muncul Tools
seperti tertera dibawah ini ;
Setelah itu pada Tools klik untuk mendigit penggunaan lahan.
Penggunaan lahan yang didigit adalah Laut, Pantai, Hutan, Hutan Mangrove,
Pemukiman, dan Perkebunan. Kemudian setiap kali mendigit, klik dan ketik
nama sesuai penggunaan lahan yang telah didigit, lalu save pada disket hitam.
Lakukan terhadap keenam penggunaan lahan, sehingga hasilnya sebagai berikut;
Lalu pada Tools klik simbol poligon untuk mendigit penggunaan
lahan. Penggunaan lahan yang harus didigit adalah Laut, Hutan, Hutan
Mangrove, Pemukiman, dan Perkebunan.
dan ini hasilnya :
Kemudian Save As Dataset seperti pada langkah menyimpan file
Cropping dengan nama File RGB_453_Class muncul tampilan sebagai berikut :
Pada menubar pilih Process lalu Calculate Statistic seperti pada
langkah sebelum mendigit. Kemudian pilih Process lalu Clasification lalu
Supervised Clasification. Pada Input Dataset masukan file RGB_453_Class
seperti pada gambar berikut :
lalu klik OK.
Buka lagi RGB_453_Class.ers dan Pseudo Layer diganti menjadi Class
Display sehingga warnanya menjadi putih.
Pada menubar pilih Edit lalu Edit Class/Region Color and Name. Lalu
klik Autogen Colors. Kemudian buka Edit Class/Region Color and Name
Selanjutnya klik aoto-gen colors, akan muncul dan ganti RGB menjadi
123 dan klik full saturation dikatifkan terlihat pada gambar .......
Lalu klik Auto-gen Colors setelah itu close kota Auto-gen Colors.
Kemudian pada kotak Edit Class/Region Details pada Dataset masukan file
RGB_453_Class.ers setelah itu klik Save, kemudian buka lagi algorithm.
Kemudian sesuaikan warna pada kotak Edit Class/Region Details sesuai dengan
kaidah pewarnaan. Setiap kali merubah warna harus diikuti dengan Save.
Sehingga hasilnya akan tampak seperti berikut :
10 Citra Kelas Kerapatan Mangrove.
Buka lagi file RGB_kerapatan_hutan_mangrove.ers, kemudian Pseudo
Layer diganti menjadi Class Display. Kemudian pada menubar klik Edit lalu
Edit Class/Region Details. Lalu klik Auto-gen Color, kemudian Full
Saturation diaktifkan lalu klik Auto-gen. Kemudian klik Save.
Kemudian pada Dataset masukan file
RGB_kerapatan_hutan_mangrove.ers lalu Save lagi. Kemudian 10 kelas
tersebut menjadi hanya 4 kelas saja yaitu Mangrove Rapat, Mangrove Sedang,
Mangrove Jarang dan Bukan/Non Mangrove. Tetapi sebelumnya ganti 10 warna
tersebut menjadi 4 bagian yaitu : No 1 menjadi warna Putih, No : 2, 3, 4 menjadi
warna merah, No : 5, 6, 7 menjadi warna kuning, dan No : 8, 9, 10 menjadi
warna hijau.
Setelah itu, baru mengganti nama yang diikuti dengan mengganti warna
sesuai kelasnya kemudian Save. Untuk no 1 ganti nama menjadi Mangrove
Rapat kemudian warnanya ganti menjadi hijau, untuk no 2 menjadi Mangrove
Sedang dengan warna kuning, no 3 menjadi Mangrove Jarang dengan warna
merah, dan no 4 menjadi Bukan/Non Mangrove dengan warna putih. Tampak
seperti berikut :
Lalu buka lagi Algoritm. Kemudian klik sehingga muncul kotak Formula
Editor, lalu hapus INPUT 1 dan tulis rumus sebagai berikut :
ifil= then 4 else ifil>=2 and il<=4 then 3 else ifil>=5 and il<=7 then 2 else
ifil>=8 and il<=10 then 1 else il
Kemudian Apply Changes.
Klik lalu All Program lalu Accessories lalu klik Word
Pad. Lalu buka file RGB_kerapatan_hutan_mangrove.ers.
Kemudian blok pada tulisan Region Info Begin setelah (Region Info
End pada kelas 4: Bukan/Non Mangrove) sampai tulisan Region Info End
dibagian bawah, lalu Cut, dan Save di Wird Pad, kemudian Save As Dataset
dengan nama tingkat_kerapatan_hutan_mangrove.
Anotasi Citra
Buka file tingkat_kerapatan_hutan_mangrove.ers, kemudian pada
menubar klik Annotate Vector Layer kemudian akan muncul kotak seperti
berikut :
Kemudian Vector Layer diaktifkan dan langsung OK, lalu Close.
Kemudian pada menubar klik File lalu Page Setup, maka akan muncul :
Keterangan :
Set Blackground Color dengan warna putih, Constrains : Auto Vary
Borders, untuk membuat skala peta yang cukup pada kertas. Pilih kertas
A4-Landscape, atau sesuai kebutuhan.
Atus Skala, agar sesuai dengan kapasitas kertas yang ada, posisikan
Image (kotak dalam) sesuai dengan posisi kertas, dengan mengatur
Borders.
Klik Apply dan OK bila sudah sesuai dengan yang kita inginkan.
Melabeli Peta
Dari dialog box Algorithm pilih Edit pilih Add Vector layer dan pilih
Annotation Layer. Klik Annotation dengan Annotation Layer disorot dan
akan muncul kotak New Map Composition Tools, maka akan muncul
kotak sebagai berikut :
Untuk menentukan Grid, Klik Pilih Kategory ; pilih gambar huruf
LL. Drag gambar LL kedalam citra yang diberi anotasi. Pilih kotak Map
Object Attributes, klik Fit Grid supaya Grid masuk kedalam citra. Ubah
Left Labels Orientation menjadi Vertical Up, sedangkan Top Labels
Orientation menjadi Horizontal Right.
Untuk membuat mata angin, pada kotak Map Atributs Object, load data
pada Classified Raster File, masukan Scal bar untuk arah mata angin.
Untuk menulis judul serta keterangan lain klik
Save Anotasi yang kita buat dengan tanda disket hitam pada Tools Box,
pilih vektor dan beri nama.
Pencetakan / Printing
Buka komposisi peta yang kita buat
Pada menubars pilih File kemudian Print, Klik Print, maka akan
muncul kotak :
Apabila Citra hasil anotasi peta akan di Print ke Hard Copy, maka klik
Hard Copy Contol File, kemudian klik pula Fit page to output device.
Kemudian klik Setup.
Ubah SERMTP/ermhe.bmp pada Filter Program menjadi direktori dan
nama file baru.
5.2. Klasifikasi Unsupervised
1. Buka citra yang akan dikelasifikasi dalam RGB caranya seperti no 4. 3
(tahap no 4 jangan ditutup)
2. klik Process pilih calculate statistic akan muncul kotak dialog calculate
satatistics isi dataset dengan file latihan_1 ers dengan cara buka disebelah
kana ikon open pilih filenya. Subsampling intervalnya 1 klik OK akan
muncul kotak dialog Calculate Statistics-Status disusul kotak Calculate
Statistics dengan isi Calculate Statistics finished successfully dan klik Ok
tutup semuanya kecuali citranya.
3. klik Process pilih Isocclass unsupervised classification maka akan muncul
kotak dialog Unsupervised Classification
isi : Input Dataset buka pilih citra yang akan dikelasipikais yaitu latihan_1.ers,
band to use All, Output Dataset isi file baru cantoh latihan_klas , Maximum
iterations 30 maximum number of classes 10 (sesuaikan dengan jumlah klas
dikali 3), maximum standard deviation 2 yang lain jangan dirubah. Klik OK.
Proses berjalan kalo sudak kumplit klik OK tutup semu layar.
4. Membuka hasil klasifikasi . Dari menu bar pilih View pilih dengan mengklik
Algorithm akan muncul kotak algorithm dan layer window .atau klik .
akan muncul kotak dialog Algorithm
5. Dari kotak dialog Algorithm klik ikon yang berada dibawah kata No
Dataset akan tampil kotakdialog Raster Dataset pilih file yang akan dibuka
contoh file latihan_klas, klik kanan pada pseudo Layer ganti menjadi clas
display setelah dipilih klik OK maka akan muncul citra pada layar window
yang warnanya hitam putih
1. Klik pilih file
latihan_klas
2. klik kanan pada
mose pilih Class
Display Layer
6. Edit pilih Edit Class/Region Color and Name akan muncul kotak dialog Edit
Clas/Region Details.klik Auto-gen colors.. akan muncul Auto-generate
colors Red band menjadi 4 (buka pilih band 4) Green menjadi 5 dan blue
menjadi 3, aktifkan full Saturation klik Auto-gen klik OK klik Save dan
kotak Auto-generate Close.
7. Rubah warna pada tiap kelas dengan cara dibawah set color..pada kotak
edit class ada kotak klik disana dan pilih warna dengan perikiraan kelasnya
klik Save yang ada pada kotak Edit Klas/ rubah semua kelas dengan warna
yang berbeda sesuai dengan kelasnya untuk melihat hasil klik
6. Klik 2x pada
kotak Color rubah
warna sesuai
dengan warna klas
8. Menggabungkan klas yang sama setelah merubah warna catat dalam kertas
contoh:
1. kelas laut diwakili oleh kelas Unlabelled 1-4
2. kelas Hutan diwakili oleh kelas Unlabelled 5-9
3. kelas kebun diwakili oleh kelas Unlabelled 10-12 dan 14
4. kelas sawah diwakili oleh kelas Unlabelled 13 dan 15
9. klik akan muncul kotak Formula Editor dibawah Applychanges ketik
seperti :
Maka citra akan berwarna biru
10. pada menu bar pilih Edit Class/Region Color and Name ubah nama klas
dan warnanya contoh 1. unlabelled delet ganti menjadi Laut dan warna
menjadi biru, 2. unlabelled delet ganti jadi Hutan dan warna menjadi biru 3.
unlabelled delet ganti jadi kebun dan warna menjadi coklatkemerahan 4.
unlabelled delet ganti jadi Sawah dan warna menjadi Hijau dan sisanya
jangan dirubah klik Save dan klik
11. file pilih save as bikin file baru contoh latihan_klas_1. ers dalam tipe file
.ers (jangan di tutup layer semuanya untuk antisipasi kerusakan data)
12. start--------- programs pilih accessories klik wordpad akan muncul kotak
open set file of type dalam all Documents pilih file latihan_klas. ers , klik
open , kemudian sorot Region Info begin dari region name =4 : sawah
(region info begin yang berada diatas region name =5 : unlabelled) sampai
dengan Region Info End dari region name =15( region name ahir) lalu delet
dengan ikon kemudian klik save yang ada pada kotak dialog wordpad
1. Rubah nama
unlabeled dan
color menjadi
nama klas dan
color klas
2. klik save
13. file pilih save as bikin file baru contoh latihan_klas_ahir. ers dalam tipe file
.ers
14. untuk menampilkan ulangi Dari kotak dialog Algorithm klik ikon open
yang berada dibawah kata No Dataset akan tampil kotak Raster Dataset,
pilih file yang akan dibuka contoh file latihan_klasifikasi rubah pseudo
Layer menjadi clas display setelah dipilih klik OK.
6. Membuat NDVI
NDVI is the Normalized Difference Vegetation Index which is ascribed to
Rouse et al. (1973), but the concept of a normalized difference index was first
presented by Kriegler et al. (1969). When people say vegetation index, this is
1. blok dari
regioninfo
begin sampai
region info
end klas ahir
2. klik delet
3. klik save
the one that they are usually referring to. This index has the advantage of
varying between -1 and 1, while the RVI ranges from 0 to infinity. RVI and
NDVI are functionally equivalent and related to each other by the following
equation:
NDVI = (RVI -1) / (RVI + 1)
Summary:
ratio-based index
isovegetation lines converge at origin
soil line has slope of 1 and passes through origin
range -1 to +1
Calculating the NDVI:
NDVI = (NIR - red) / (NIR + red)
1. Buka citra seperti tahapan no 2
2. klik akan muncul kotak Formula Editor klik Ratios klik Landsat TM
NDVI klik Apply citra akan berwana biru/merah
1. klik ration pilih
Landsat TM NDVI
2. klik di tengah formula
3. klik Apply changes
3. klik akan muncul kotak dialog Tranfrom klik limits klik limits to
actual untuk memperjelas tampilan citra klik
4. klik limit pilih limit
to actual
5. klik create autoclip
transform
4. save as data set seperti bagian 3 .4 dengan file baru contoh latihan_NDVI
tutup dan tampilkan kembali
7. Membuat NDVI untuk satu kelas penutup lahan (kelas
mangrove)
1. Buka citra hasil klasifikasi lihat nomor 5 bagian 14. klik Surface geser
Transparency % menjadi 58 klik lagi layer
2. sorot defaut surface duflicate satu kali supaya ada dua . sorot duflicate yang
kedua buka file NDVI, rubah pseudo layer menjadi NDVI dengan cara
diketeik manual
1. klik Surface
2. geser nilai
trassparancy 58
1. sorot Defaut Surface
2.klik duflicate 1kali
3. klik Pseudo Layer ganti
NDVI
NDVI tersorot buka file NDVI
Latihan_NDVI
3. klik klik limit klik limits to actual
4. save dalam file ers (3-4) dengan file latihan_gabungan lalu tutup semuanya
5. klik Emc
2
ketik if i1=2 then i2 else null klik Apply changes klik klik
klik limit klik limits to actual tutup rubah nilai 0 sebelah kiri horisontal
menjadi 101 klik
tutup(dibaca jika klas 2/hutan dijadikan ndvi) catatan 2 merupakan kelas hutan
hasil kelasipikasi jika kelas hutannya ke 4maka i1=4.(citra akan warna merah/
biru)
1. ketik formula
2. klik Apply changers
6. klik akan muncul kotak dialog Tranfrom klik limits klik limits to
actual untuk memperjelas tampilan citra klik
1. klik limit pilih limit
to actual
2. klik create autoclip
transform
6. save dalam tipe ers contoh latihan_hutan. ers
7. buka kembali hasilnya latihan_hutan. Ers
8. lakukan klasifikasi seperti diatas dengan jumlak kelas 10 dan bentutk
menjadi kelas bukan mang rove ,kelas kerapatan jaarang kelas kerpatan
sedang, kelas kerapatan rapat. Contoh filenya latihan-klas_kerapatan_hutan
klik Process pilih calculate statistic akan muncul kotak dialog calculate
satatistics isi dataset dengan file latihan_hutan.ers dengan cara buka disebelah
kana ikon open pilih filenya. Subsampling intervalnya 1 klik OK akan muncul
kotak dialog Calculate Statistics-Status disusul kotak Calculate Statistics dengan
isi Calculate Statistics finished successfully dan klik Ok tutup semuanya kecuali
citranya.
klik Process pilih Isocclass unsupervised classification maka akan muncul
kotak dialog Unsupervised Classification
isi : Input Dataset buka pilih citra yang akan dikelasipikais yaitu
latihan_hutan.ers, band to use All, Output Dataset isi file baru cantoh
latihan_klas_hutan , Maximum iterations 30 maximum number of classes 10
(sesuaikan dengan jumlah klas dikali 3), maximum standard deviation 2 yang
lain jangan dirubah. Klik OK. Proses berjalan kalo sudak kumplit klik OK tutup
semu layar.
Buka hasil klasipikasi latihan_klas_hutan.ers
8.4 Edit pilih Edit Class/Region Color and Name akan muncul kotak dialog Edit
Clas/Region Details.klik Auto-gen colors.. akan muncul Auto-generate
colors Red band menjadi 1 (buka pilih band 1) Green menjadi 1 dan blue
2. ganti Subsampling
interval menjadi 1
1. klik open pilih
Latihan_hutan
menjadi 1, aktifkan full Saturation klik Auto-gen klik OK klik Save dan
kotak Auto-generate Close.
Rubah warna pada tiap kelas dengan cara dibawah set color..pada kotak
edit class ada kotak klik disana dan pilih warna dengan perikiraan kelasnya
klik Save yang ada pada kotak Edit Klas/ rubah semua kelas dengan warna
yang berbeda sesuai dengan kelasnya untuk melihat hasil klik
Menggabungkan klas yang sama setelah merubah warna catat dalam kertas
contoh:
1 kelas hutan kerapatan rapat diwakili oleh kelas Unlabelled 9-10
2 kelas hutan kerapatan sedang diwakili oleh kelas Unlabelled 6-8
3 kelas hutan kerapatan jarang diwakili oleh kelas Unlabelled 2-5
4 bukan kelas hutan diwakili oleh kelas Unlabelled 1
8.6 klik akan muncul kotak Formula Editor dibawah Apply changes
ketik seperti :
Citra akan berwarna putih dan merah
8.7 merabah warna citra sesuai dengan warna klasipikasi pada menu bar pilih
Edit Class/Region Color and Name ubah nama klas dan warnanya contoh
1. unlabelled delet ganti menjadi Laut dan warna menjadi biru, 2. unlabelled
delet ganti jadi Hutan dan warna menjadi biru 3. unlabelled delet ganti jadi
kebun dan warna menjadi coklatkemerahan 4. unlabelled delet ganti jadi
Sawah dan warna menjadi Hijau dan sisanya jangan dirubah klik Save dan
klik
1. ketik formula
peyatuan kelas
2. klik Apply changes
8.8 start--------- programs pilih accessories klik wordpad akan muncul kotak
open set file of type dalam all Documents pilih file latihan_klas. ers , klik
open , kemudian sorot Region Info begin dari region name =4 : sawah
(region info begin yang berada diatas region name =5 : unlabelled) sampai
dengan Region Info End dari region name =15( region name ahir) lalu delet
dengan ikon kemudian klik save yang ada pada kotak dialog wordpad
8.9 file pilih save as bikin file baru contoh latihan-klas_kerapatan_hutan ers
dalam tipe file .ers
8.10 untuk menampilkan ulangi Dari kotak dialog Algorithm klik ikon open
yang berada dibawah kata No Dataset akan tampil kotak Raster Dataset,
pilih file yang akan dibuka contoh file latihan_klasifikasi rubah pseudo
Layer menjadi clas display setelah dipilih klik OK.
5. atur posisi citra pada kertas
dengan cara merubah ukuran
Top,left,right dan bottom
4. rubah skala bila perlu
8 Membuat Peta
1. buka file kelas kerapatan mangrove ahir contoh latihan-
klas_kerapatan_hutan
2. file klik pege setup... akan muncu kotak pege setup isi seperti/contoh
in
Back ground color : white
Constrains : Auto Vary : Borders
Size: A4-landscape (sesuaikan dengan ukuran kertas )
Scale: isi dengan scale yang diinginkan sesuaikan dengan kertas
Nilai top,left,right,botom nilainya sesuaikan dengan posisi citra pada kertas dan
posisi legenda labeling lainya/keterangan lainya. Contoh top:17 left:30 right
88.80 dan bottom: 15.27
Klik Apply selanjutnya klik OK.
1.Rubah Background color
menjadi white
2. klik Rubah Constraints
menjadi Auto Vary Borders
3. pilih jenis kertas contoh
A4-landscape
6. klik Apply lalu OK
3. klik kotak dialog New Map Composition klik Ok Maka akan muncul
TOOL
Langsung klik OK
4. membuat grid : pada tool klik pada kotak map object select klik
Category pilih Grid derag pada LL bawa ke tengah citra terus atur posisinya
dan pada kotak map object attributes atur ukuran, posisi tulisan . jenis
grid,sepasi grid dan tampilan grid.
Klik untuk awal pemubatan
legenda
2.Drag jenis Grid dan
bawa ke citra
1. klik pilih Grid
5. membuat judul citra : pada tools klik terus kelik pada tempat judul
dicitra , ketik judulnya di bawah text pada kotak tex style dan atur besar
hurup jenis dan justificationnya
3. pilih jenis Grid line,
Grid Spacing X dan
Y dan Border Type
4.mengaktifkan
Grid x dan y dan
posisi angka
koordinat
1 klik pada posisi
Judul
2. klik dan tulis judul
3. atur Size ,
Jutification,Color
dan jenis hurup
6. membuat arah angin : pada map object select pilih North_Arrow derag dan
bawa ke posis arah angina di citra yang dinginkan
7. membuat scala : pada map object select pilih Scala_bar derag dan bawa ke
posis scala di citra yang dinginkan
8. membuat legenda : pada map object select pilih legend_item (pilih ketiga
dari atas) derag dan bawa ke posis legenda di citra yang dinginkan,
masukkan file klasipikasinya matikan fast previewnya, label ganti dengan
Legenda, label positioning : above, ukuran tulisan sesuaikan.
2. Drag jenis arah angina keposisi di
citra
Drag jenis arah Skala keposisi di
citra
1. klik pilih Noth_Arrow
1. klik pilih Scala_bar
9. membuat keteranan lainya ; pada tool klik terus kelik pada tempat
keterangan , ketik ketrangan di bawah text pada kotak tex style dan atur
besar hurup jenis dan justificationnya
1.klik pilih Legend_Item
2. Drag jenis arah angina keposisi di
citra
3.klik pilih file klasifikasi yang akan
ditampilkan
4.Ganti
menjadi
Legenda
5. klik pilih Above
1 klik pada posisi
Judul
2. klik dan tulis judul
3.atur Size ,
Jutification,Color
dan jenis hurup
10. membuat bingkai: pada tools klik drag pada citra dan atur bingka itu
supaya pas pada citra.
11. pada tool klik tulis nama filenyacontoh Latihan_pete dalam files of
Type erv klik Ok dan file save as simpan tipe file alg
1 klik bikin bingkai di citra
2. klik 2kalai pada garis bingkai
akan muncul kotak dialog Line
style
2. klik 2kalai pada garis bingkai
akan muncul kotak dialog Line
style
2. ganti With menjadi 2
12. mencetak : tampilkan citra hasil anotasi/labeling [jang ditutup no 11) file
klik prints cek ulang ukuran kertas pada kotak print aktifkan fit page to output
devise kalu sudah klik print pencetakan berlangsung
SELAMAT MENCOBA
1. cek Setup yang akan
di cetak
2 aktifkan fit page to
output device
PANDUAN TEKNIK INTERPRETASI CITRA
DENGAN MENGUNAKAN SOFWARE ER MAPPER
Oleh :
Drs. Dede Sugandi, M.Si
Pemi Perdiana
JURUSAN PENDIDIKAN GEOGRAFI
FAKULTAS PENDIDIKAN ILMU PENGETAHUAN SOSIAL
UNIVERSITAS PENDIDIKAN INDONESIA
BANDUNG, 2007
You might also like
- Modul Map Info Komunitas GisDocument29 pagesModul Map Info Komunitas GisTulang Haris Zul AmriNo ratings yet
- Create Surface 12Document3 pagesCreate Surface 12ruqin_ahmathNo ratings yet
- Map Composer 11Document8 pagesMap Composer 11ruqin_ahmathNo ratings yet
- Spektral Analisis - 7Document2 pagesSpektral Analisis - 7ruqin_ahmathNo ratings yet
- Klasifikasi Tak Terbimbing - 6Document3 pagesKlasifikasi Tak Terbimbing - 6ruqin_ahmathNo ratings yet
- Impor-Ekspor Dengan Batch Processing - 10Document5 pagesImpor-Ekspor Dengan Batch Processing - 10ruqin_ahmathNo ratings yet
- Mosaik 9Document3 pagesMosaik 9ruqin_ahmathNo ratings yet
- Mosaik Meng Gun A Kaner MapperDocument11 pagesMosaik Meng Gun A Kaner Mapperruqin_ahmathNo ratings yet
- Subset Image Yw 8Document2 pagesSubset Image Yw 8ruqin_ahmathNo ratings yet
- Klasifikasi Terbimbing - 5Document2 pagesKlasifikasi Terbimbing - 5ruqin_ahmathNo ratings yet
- Koreksi Geometris - 3Document4 pagesKoreksi Geometris - 3ruqin_ahmathNo ratings yet
- Image Geometric Correction 4Document14 pagesImage Geometric Correction 4ruqin_ahmathNo ratings yet
- Cara Nganggo StitchMapDocument5 pagesCara Nganggo StitchMapekongalamNo ratings yet
- Erdas Imagine Viewer - 1Document4 pagesErdas Imagine Viewer - 1ruqin_ahmathNo ratings yet
- Layer Stack Landsat 2Document5 pagesLayer Stack Landsat 2ruqin_ahmathNo ratings yet
- Desain Geometrik Jalan Dengan Bantuan Software Land Desktop Development 1Document118 pagesDesain Geometrik Jalan Dengan Bantuan Software Land Desktop Development 1ruqin_ahmath100% (24)
- Surface Dengan Menggunakan Software Autodesk Land Desktop 20041Document5 pagesSurface Dengan Menggunakan Software Autodesk Land Desktop 20041Dhian Pe Wee100% (1)
- Modul-ArcGIS Tingkat DasarDocument224 pagesModul-ArcGIS Tingkat Dasaryansor100% (33)