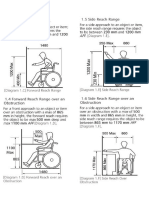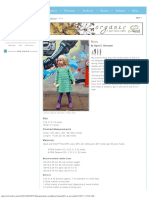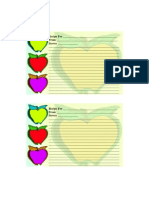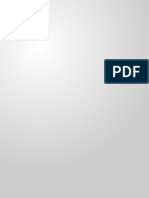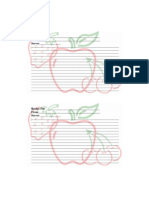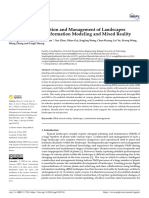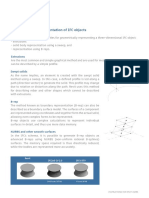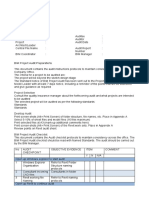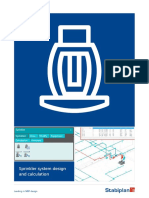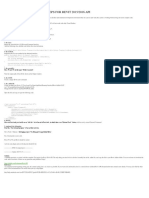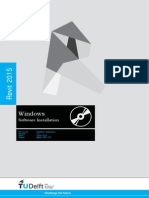Professional Documents
Culture Documents
Navpoint 20
Uploaded by
oljaorlicOriginal Title
Copyright
Available Formats
Share this document
Did you find this document useful?
Is this content inappropriate?
Report this DocumentCopyright:
Available Formats
Navpoint 20
Uploaded by
oljaorlicCopyright:
Available Formats
Page 1 of 10
Username: Mike Kelly Book: Autodesk Revit Architecture 2012 Essentials: AUTODESK OFFICIAL TRAINING GUIDE. No part of any chapter or book may be reproduced or transmitted in any form by any means without the prior written permission for reprints and excerpts from the publisher of the book or chapter. Redistribution or other use that violates the fair use privilege under U.S. copyright laws (see 17 USC107) or that otherwise violates these Terms of Service is strictly prohibited. Violators will be prosecuted to the full extent of U.S. Federal and Massachusetts laws.
CHAPTER 2 Schematic Design
Design inspiration comes from many sources. For example, some designers still like to sketch by hand, but the sketch needs to align with the building program. Many of our modern sketches now happen digitally to make this transition easier. When you begin migrating your conceptual design from the sketch to the computer, don't start with building elements (walls, floors, and so forth). Start with more primal elements, a process called massing in Revit, to make sure your program is correct. Once you've confirmed that the mass contains the required building program, you'll be able to start placing building elements with far more confidence. While massing is capable of much more complex form-making than you'll see in this chapter, it's a great starting point for learning Revit. In this chapter, you learn the following skills: Working from a sketch Modeling in-place masses Creating mass floors Scheduling mass floors Updating the massing study
Working from a Sketch
Sketches can be a great source for starting design massing in Revit. In certain cases, hand drawings can be scanned from physical pen and paper drawings. In some design workflows, sketching directly within a computer application is becoming increasingly common. To support this digital workflow, in 2010 Autodesk released a tool for Apple's iPad called SketchBook Pro (Figure 2.1) that allows you to sketch directly on the iPad or iPhone using a stylus or even your finger. The sketch in Figure 2.1 was created on the iPad, but this example will work for any scanned sketch designeven one on tracing paper. In our sample scenario for this chapter, the designer has created sketches of a proposed building form and would like you to import each of the orientations into Revit and use them as context for a quick massing study. The building program allows a maximum building height of about 800 [244 m] and requires a gross area of 3.5 million square feet [325,000 square meters].
http://proquest.safaribooksonline.com.ezproxy.torontopubliclibrary.ca/print?xmlid=9781...
07/05/2012
Page 2 of 10
FIGURE 2.1 A hand sketch from Autodesk's SketchBook Pro for the iPad.
Importing Background Images
Let's look at how you can combine the design's sketches with Revit's massing tools to help deliver preliminary feedback about the design. When you open Revit for the first time, you'll find yourself at the Revit home screen. This screen keeps a graphic history of the recent projects and families that you've worked on. 1. From the home screen, select New to open the default Revit template. Open the South elevation by double-clicking on it in the Project Browser. 2. On the Insert tab, select the Import panel and click the Image tool (Figure 2.2). FIGURE 2.2 Select the Image tool on the Import panel.
http://proquest.safaribooksonline.com.ezproxy.torontopubliclibrary.ca/print?xmlid=9781...
07/05/2012
Page 3 of 10
3. Select the Ch 2 Massing Sketch.png file from the Chapter 2 folder on this book's web page (www.sybex.com/go/revit2012essentials). Once you select the image, you will be put back in the South elevation view. 4. You'll see a large, empty-looking box with an X through it. This is the Image Placement tool. Place the image as shown in Figure 2.3 so that the base of the building sketch roughly aligns with Level 1. FIGURE 2.3 The placed image. Note the location of the levels relative to the base of the image.
As you can tell from Figure 2.3, the scale of the sketch doesn't relate to the real-world units of Revit. To remedy this, let's quickly scale the imported image.
Accurately Scaling Images
Select the Measure tool from the Quick Access toolbar (QAT) located at the top of the screen. When the tool is active, pick between the two points, as shown in Figure 2.4. As you can see, the realworld distance in our image is about 70 [52 m]. Depending on how you inserted your image, it might vary a bit. That's fine; your next step is to learn how to scale these images. FIGURE 2.4 Measuring the imported image
http://proquest.safaribooksonline.com.ezproxy.torontopubliclibrary.ca/print?xmlid=9781...
07/05/2012
Page 4 of 10
You know the desired distance is 800 [243 m] between the two points you just measured. One way to change the image size is to select the image and manually enlarge it by dragging the corner grips until the distance is correctand in many cases this might be close enough. However, we'll show you a more precise method: 1. Select the image and look at the Properties palette on the left. Notice the current dimension for the Height field is 85-4 [26 m] in our example. To modify the image size, you need to increase the Height value with regard to the desired and actual dimensions. 2. To determine this value, first divide 800 [243 m] (the desired height) by 70 [52 m] (the measured distance). Then multiply the result by 85-4 [26 m] (the current height) and enter the quotient. Using Revit's built-in database functionality, you can do the math right in the Properties palette! 3. Type the formula shown in Figure 2.5. Be sure to add the = sign at the beginning of the formula. The height of the image will increase significantly (over 975 [2,735 m]). But now the imported image has proportionally increased the correct amount. FIGURE 2.5 A formula for adjusting the image height
http://proquest.safaribooksonline.com.ezproxy.torontopubliclibrary.ca/print?xmlid=9781...
07/05/2012
Page 5 of 10
4. Move the lower edge of the sketch to align with Level 1 again. Also, increase the scale of the view to 1 = 30-0 [1:500] so that the level's symbols are more visible (Figure 2.6). FIGURE 2.6 The resulting image
Reference Planes and Levels
Reference planes are one of the most useful tools in Revit. The planes are represented in Revit as green dashed lines, and they will display in any view perpendicular to the reference plane. They don't print in your drawing sheets, but they are handy as a tool to align elements that are coplanar. Think of them as levels and grids except that you don't need to show them on your sheets. In our example, it's important to use reference planes as guides to help you create the masses in other views since the image you imported will only be visible in the imported view. Reference planes are like guidelines that can be seen across many views. They will be extremely helpful when you line up the sketch in the South elevation and then in the North elevation or plan view.
To begin, click the Home tab, and on the Work Plane panel, select the Ref Plane tool. Next, create reference lines that correspond with the edges of the sketch by tracing over the edges. The dimensions in Figure 2.7 have been added as a reference for you. You don't need to add dimensionsjust add the reference planes as shown. We also adjusted the scale of the view so that the level symbols are easy to read. FIGURE 2.7 Dimensioned reference planes
http://proquest.safaribooksonline.com.ezproxy.torontopubliclibrary.ca/print?xmlid=9781...
07/05/2012
Page 6 of 10
Now let's add some levels to the sketch that will be useful for determining the limit of the three masses you'll add: 1. Move Level 2 to 20-0 [6 m] by selecting the 10-0 [3 m] value and typing in the new elevation, as shown in Figure 2.8. FIGURE 2.8 Enter the new elevation.
2. To add levels, select the Home tab and then choose the Level tool from the Datum panel. By clicking and dragging your cursor from left to right, you will create a level that also creates a
corresponding floor plan. Place Level 3 at 35-0 [10 m]. 3. You can also create levels by copying an existing level. To try this, use the Copy tool to create Levels 410, as shown in Figure 2.9. Start by selecting the level you wish to copy, and when
the Modify tab appears at the top of the screen, click the Copy tool.
http://proquest.safaribooksonline.com.ezproxy.torontopubliclibrary.ca/print?xmlid=9781...
07/05/2012
Page 7 of 10
Using the Copy tool will not create a corresponding floor plan. Rather, it creates what Revit calls a reference level. Reference levels are not hyperlinked and show black instead of blue. Levels that have corresponding floor plan views are blue, and when you double-click the blue level marker they link to those associated views. FIGURE 2.9 View vs. reference levels
In Figure 2.9, Levels 13 have corresponding floor plan or level views, whereas Levels 410 are reference levels only. Reference levels can be turned into view levels, but during the design process (and later in documentation) you'll find it helpful to create levels that don't necessarily need to be views. Having 100 or more view levels would create a lot of clutter in Revit and your drawing set. Now let's create the rest of the levels, as shown in Figure 2.9, by arraying Level 10:
First, select Level 10. The Modify | Levels menu becomes active. Select the Array tool from the Modify panel. 2. Since Level 10 is at an elevation of 150-0 [45 m], you need to create an array with the options shown in Figure 2.10. These options can be adjusted in the Options Bar below the context menu. The Options Bar will dynamically change based on the tools you have selected. FIGURE 2.10 Array options
1.
3. Select the second Move To option in the Options Bar, and pick a location that is directly 12-0 [3.6 m] above Level 10. Change the value of the Number field to 55. Once you click to place the 5th level, the additional 55 levels at 12-0 [3.6 m] will be created, and your final level (Level 64) appears at 798-0 [243 m]. That's pretty close to our goal of 800-0 [243 m]!
http://proquest.safaribooksonline.com.ezproxy.torontopubliclibrary.ca/print?xmlid=9781...
07/05/2012
Page 8 of 10
The final step before creating the mass is to add the sketched image to the East elevation and Level 1, which you'll do in a moment. Before you add the final elevation, let's discuss a change management tip. No design work is ever static (it's always changing), so it's important to understand how to keep up with those iterations in Revit. In this case, you want to be able to manage the ability to update the images in case the designer gives you some new sketches. Keep in mind that if the image changes in size or shape, you'd probably want all the images to change as well. Here is where groups come in handy. A group is similar to what in AutoCAD is called a block or in MicroStation, a cell. Groups are collections of Revit elements that you want to move or repeat as a single unit, but you want to have the ability to subdivide or ungroup if needed. Let's explore a few uses for groups, and then add our final elevation.
Creating and Placing Groups
In this exercise, we're going to create a group and explore potential uses for the Group command. 1. Select the image you inserted earlier in the South elevation and then select the Group tool from
the Create panel on the Modify tab. 2. When the Create Detail Group dialog opens, name the group Massing Sketch 1, as shown in Figure 2.11, and click OK. FIGURE 2.11 Create Detail Group dialog
3. In the Project Browser, click Groups and then Detail to see the group that you just created (Figure 2.12). By clicking and dragging this group into your project window, you can add the detail group to other views in your project. FIGURE 2.12 Finding your new group in the Project Browser
http://proquest.safaribooksonline.com.ezproxy.torontopubliclibrary.ca/print?xmlid=9781...
07/05/2012
Page 9 of 10
4. Open your East elevation and drag a copy of the detail group from the Project Browser into the view. Then create some more reference planes as shown in Figure 2.13 to form guides that will be visible in other views. FIGURE 2.13 Creating reference planes in the East elevation
5. Drag a final copy of the detail group into your Level 1 view and center it within the South and East view reference planes you created, as shown in Figure 2.14. Now you have the three views necessary for massing the building. FIGURE 2.14 Reference planes in the Level 1 view
http://proquest.safaribooksonline.com.ezproxy.torontopubliclibrary.ca/print?xmlid=9781...
07/05/2012
Page 10 of 10
IMAGES AND GROUPS Each image that you import in Revit can only be seen in the view that it is placed within. In other words, an image placed in the South elevation view will only be seen in that elevation view. In our example, we're trying to assemble a 3D context for modeling geometry and we'll need to place the image in multiple views. When you change the scale or proportion of one of the images, you'll likely want to change all of them. Groups are used in Revit to maintain relationships between collections of elements. When one group changes, all the groups change. This is very helpful for collections of components that are compiled into units, such as like furniture layouts, hotel rooms, and apartment types.
http://proquest.safaribooksonline.com.ezproxy.torontopubliclibrary.ca/print?xmlid=9781...
07/05/2012
You might also like
- The Subtle Art of Not Giving a F*ck: A Counterintuitive Approach to Living a Good LifeFrom EverandThe Subtle Art of Not Giving a F*ck: A Counterintuitive Approach to Living a Good LifeRating: 4 out of 5 stars4/5 (5794)
- Clearview Accessibility Advisory Committee Accessibility AuditDocument13 pagesClearview Accessibility Advisory Committee Accessibility AuditoljaorlicNo ratings yet
- The Little Book of Hygge: Danish Secrets to Happy LivingFrom EverandThe Little Book of Hygge: Danish Secrets to Happy LivingRating: 3.5 out of 5 stars3.5/5 (400)
- Example of Parapet Wall Research PDFDocument1 pageExample of Parapet Wall Research PDFoljaorlicNo ratings yet
- Shoe Dog: A Memoir by the Creator of NikeFrom EverandShoe Dog: A Memoir by the Creator of NikeRating: 4.5 out of 5 stars4.5/5 (537)
- Clearview Accessibility Advisory Committee Accessibility AuditDocument13 pagesClearview Accessibility Advisory Committee Accessibility AuditoljaorlicNo ratings yet
- Hidden Figures: The American Dream and the Untold Story of the Black Women Mathematicians Who Helped Win the Space RaceFrom EverandHidden Figures: The American Dream and the Untold Story of the Black Women Mathematicians Who Helped Win the Space RaceRating: 4 out of 5 stars4/5 (895)
- Clearview Accessibility Advisory Committee Accessibility AuditDocument13 pagesClearview Accessibility Advisory Committee Accessibility AuditoljaorlicNo ratings yet
- The Yellow House: A Memoir (2019 National Book Award Winner)From EverandThe Yellow House: A Memoir (2019 National Book Award Winner)Rating: 4 out of 5 stars4/5 (98)
- Clearview Accessibility Advisory Committee Accessibility AuditDocument13 pagesClearview Accessibility Advisory Committee Accessibility AuditoljaorlicNo ratings yet
- The Emperor of All Maladies: A Biography of CancerFrom EverandThe Emperor of All Maladies: A Biography of CancerRating: 4.5 out of 5 stars4.5/5 (271)
- Parapet Class Notes PDFDocument1 pageParapet Class Notes PDFoljaorlicNo ratings yet
- A Heartbreaking Work Of Staggering Genius: A Memoir Based on a True StoryFrom EverandA Heartbreaking Work Of Staggering Genius: A Memoir Based on a True StoryRating: 3.5 out of 5 stars3.5/5 (231)
- Clearview Accessibility Advisory Committee Accessibility AuditDocument13 pagesClearview Accessibility Advisory Committee Accessibility AuditoljaorlicNo ratings yet
- Never Split the Difference: Negotiating As If Your Life Depended On ItFrom EverandNever Split the Difference: Negotiating As If Your Life Depended On ItRating: 4.5 out of 5 stars4.5/5 (838)
- Clearview Accessibility Advisory Committee Accessibility AuditDocument13 pagesClearview Accessibility Advisory Committee Accessibility AuditoljaorlicNo ratings yet
- Grit: The Power of Passion and PerseveranceFrom EverandGrit: The Power of Passion and PerseveranceRating: 4 out of 5 stars4/5 (588)
- Masonry Parapet PDFDocument1 pageMasonry Parapet PDFoljaorlicNo ratings yet
- On Fire: The (Burning) Case for a Green New DealFrom EverandOn Fire: The (Burning) Case for a Green New DealRating: 4 out of 5 stars4/5 (73)
- Masonry Presentation PDFDocument1 pageMasonry Presentation PDFoljaorlicNo ratings yet
- Masonry Notes PDFDocument1 pageMasonry Notes PDFoljaorlicNo ratings yet
- Elon Musk: Tesla, SpaceX, and the Quest for a Fantastic FutureFrom EverandElon Musk: Tesla, SpaceX, and the Quest for a Fantastic FutureRating: 4.5 out of 5 stars4.5/5 (474)
- Masonry Parapet Class Notes PDFDocument1 pageMasonry Parapet Class Notes PDFoljaorlicNo ratings yet
- Devil in the Grove: Thurgood Marshall, the Groveland Boys, and the Dawn of a New AmericaFrom EverandDevil in the Grove: Thurgood Marshall, the Groveland Boys, and the Dawn of a New AmericaRating: 4.5 out of 5 stars4.5/5 (266)
- CCMPA Calculated Fire ResistanceDocument2 pagesCCMPA Calculated Fire ResistanceoljaorlicNo ratings yet
- The Unwinding: An Inner History of the New AmericaFrom EverandThe Unwinding: An Inner History of the New AmericaRating: 4 out of 5 stars4/5 (45)
- Universal DesignDocument1 pageUniversal DesignoljaorlicNo ratings yet
- Petite Purls - Spring 2011Document6 pagesPetite Purls - Spring 2011oljaorlicNo ratings yet
- Team of Rivals: The Political Genius of Abraham LincolnFrom EverandTeam of Rivals: The Political Genius of Abraham LincolnRating: 4.5 out of 5 stars4.5/5 (234)
- Homophones: Cooking Up SomeDocument6 pagesHomophones: Cooking Up SomeoljaorlicNo ratings yet
- Petite Purls - Spring 2011Document6 pagesPetite Purls - Spring 2011oljaorlicNo ratings yet
- Free - Heart Puzzles PDFDocument16 pagesFree - Heart Puzzles PDFoljaorlicNo ratings yet
- The World Is Flat 3.0: A Brief History of the Twenty-first CenturyFrom EverandThe World Is Flat 3.0: A Brief History of the Twenty-first CenturyRating: 3.5 out of 5 stars3.5/5 (2259)
- Dr. Seuss UnitDocument13 pagesDr. Seuss Unitgoobers51No ratings yet
- The Gifts of Imperfection: Let Go of Who You Think You're Supposed to Be and Embrace Who You AreFrom EverandThe Gifts of Imperfection: Let Go of Who You Think You're Supposed to Be and Embrace Who You AreRating: 4 out of 5 stars4/5 (1090)
- A Simple Baby PulloverDocument2 pagesA Simple Baby PullovernikigewrgiouNo ratings yet
- Category 1Document7 pagesCategory 1oljaorlicNo ratings yet
- The Hard Thing About Hard Things: Building a Business When There Are No Easy AnswersFrom EverandThe Hard Thing About Hard Things: Building a Business When There Are No Easy AnswersRating: 4.5 out of 5 stars4.5/5 (344)
- Simple Cookies: Step 1 Step 3Document2 pagesSimple Cookies: Step 1 Step 3oljaorlicNo ratings yet
- Interior Design GlossaryDocument67 pagesInterior Design GlossaryzoldtigrincsNo ratings yet
- How To Make Paper BoxDocument1 pageHow To Make Paper BoxvenkyheleprNo ratings yet
- Recipe For - From - ServesDocument1 pageRecipe For - From - ServesoljaorlicNo ratings yet
- Chicken Tikka MasalaDocument2 pagesChicken Tikka MasalaoljaorlicNo ratings yet
- Recipe CardsDocument1 pageRecipe CardsoljaorlicNo ratings yet
- AdriaDocument3 pagesAdriaoljaorlicNo ratings yet
- The Sympathizer: A Novel (Pulitzer Prize for Fiction)From EverandThe Sympathizer: A Novel (Pulitzer Prize for Fiction)Rating: 4.5 out of 5 stars4.5/5 (121)
- Shutterstock 25938661Document1 pageShutterstock 25938661oljaorlicNo ratings yet
- Recipe For - From - ServesDocument1 pageRecipe For - From - ServesoljaorlicNo ratings yet
- Revit 3DS Unity WorkflowDocument27 pagesRevit 3DS Unity WorkflowxpipespipescomNo ratings yet
- Presentation - 21430 - MSF21430 Fabrication Parts in Revit Quickly and Easily Go From Design To Fabrication To Fabrication ESTmep and BeyondDocument48 pagesPresentation - 21430 - MSF21430 Fabrication Parts in Revit Quickly and Easily Go From Design To Fabrication To Fabrication ESTmep and BeyondSony JsdNo ratings yet
- AEC CollectionDocument2 pagesAEC CollectionFaiyaz AhmedNo ratings yet
- TT - Revit Structure - Working With Structural Components PDFDocument34 pagesTT - Revit Structure - Working With Structural Components PDFAshutosh AnandNo ratings yet
- Applsci 12 07118Document15 pagesApplsci 12 07118Sanjai MadhushanthNo ratings yet
- BIM in Small Practices Illustrated Case Studies PDFDocument111 pagesBIM in Small Practices Illustrated Case Studies PDFmohtahoun100% (2)
- AGACAD Booklet 2014Document12 pagesAGACAD Booklet 2014Dominik ŠvigirNo ratings yet
- I Am Sharing 'BIM Myanmar - CV - 2018 - ' With YouDocument4 pagesI Am Sharing 'BIM Myanmar - CV - 2018 - ' With YouPhyo AungNo ratings yet
- Analysis & Design of RCC Shear Walls in The Model Using ETABS - Skill-LyncDocument15 pagesAnalysis & Design of RCC Shear Walls in The Model Using ETABS - Skill-Lyncshashank adigaNo ratings yet
- Her Body and Other Parties: StoriesFrom EverandHer Body and Other Parties: StoriesRating: 4 out of 5 stars4/5 (821)
- Revit MEP Training PDFDocument3 pagesRevit MEP Training PDFroger njeimNo ratings yet
- GenuineDocument58 pagesGenuinejsdb83rbesttempmail.comNo ratings yet
- Geometric Representation of IFC ObjectsDocument1 pageGeometric Representation of IFC ObjectsscribdztNo ratings yet
- Dividing Complex Surfaces Into Regular Patterns Using RevitDocument2 pagesDividing Complex Surfaces Into Regular Patterns Using Revitsplaw9484No ratings yet
- The Building Coder - Cable Tray Orientation and FittingsDocument13 pagesThe Building Coder - Cable Tray Orientation and FittingsgbaludbNo ratings yet
- BIM Project Audit ChecklistDocument5 pagesBIM Project Audit ChecklistJoel Bautista100% (1)
- 00 Libro Robot Structural EversionDocument596 pages00 Libro Robot Structural EversionFederico Romero100% (4)
- CADS RC3D - Release Notes PDFDocument6 pagesCADS RC3D - Release Notes PDFengrrozayNo ratings yet
- INDUSTRIAL PACK - 1 (Mechanical) : Course Title Designation Software Used Duration (HRS) List FeeDocument5 pagesINDUSTRIAL PACK - 1 (Mechanical) : Course Title Designation Software Used Duration (HRS) List FeeCADD CENTRE TRICHY -JUNCTIONNo ratings yet
- Sprinkler System Design and Calculation: Leading in MEP DesignDocument4 pagesSprinkler System Design and Calculation: Leading in MEP DesignCristian DumitruNo ratings yet
- Best Graphics ExportDocument68 pagesBest Graphics ExportRodolfo ZazuetaNo ratings yet
- Abdulrahman Ashraf: 2 Misr Helwan Agriculture RD - Maadi, Cairo, EgyptDocument1 pageAbdulrahman Ashraf: 2 Misr Helwan Agriculture RD - Maadi, Cairo, EgyptAwad ElhashimyNo ratings yet
- Electrical Review Jan-Feb 2014Document44 pagesElectrical Review Jan-Feb 2014nooruddinkhan1No ratings yet
- External Command in 10 Steps For Revit 2015Document2 pagesExternal Command in 10 Steps For Revit 2015JigneshNo ratings yet
- WSP UK Building Services - BIM Protocol (Autodesk Revit)Document40 pagesWSP UK Building Services - BIM Protocol (Autodesk Revit)lilama45-1No ratings yet
- Where To Find Language Packs For Revit 2016Document10 pagesWhere To Find Language Packs For Revit 2016kuttyNo ratings yet
- Revit 2015 InstallDocument7 pagesRevit 2015 Installgerty lamserNo ratings yet
- ADAPT-Revit Link 2012 User ManualDocument17 pagesADAPT-Revit Link 2012 User ManualRey MartíNo ratings yet
- Revit Basic Structure ModelingDocument8 pagesRevit Basic Structure ModelingSony JsdNo ratings yet
- Simulation of Residential Project Using BIM ConceptDocument79 pagesSimulation of Residential Project Using BIM ConceptDivyesh ParmarNo ratings yet
- Autodesk Whitepaper - Classification SystemsDocument42 pagesAutodesk Whitepaper - Classification SystemsHieu Le TrungNo ratings yet